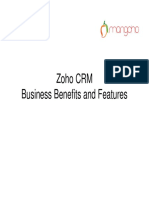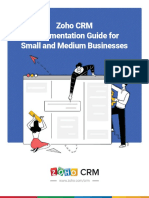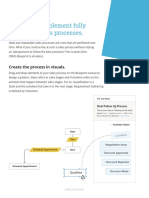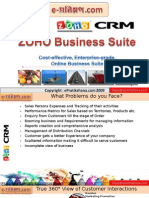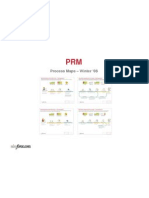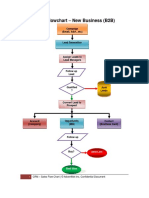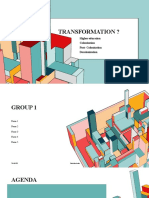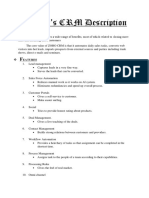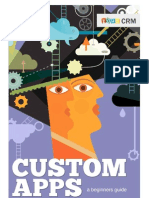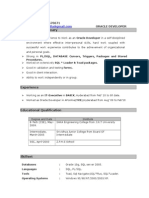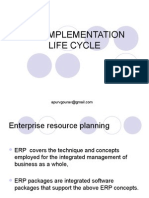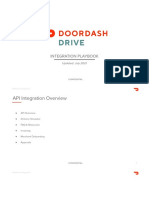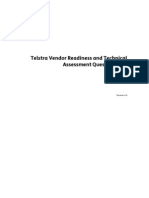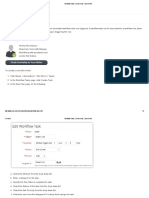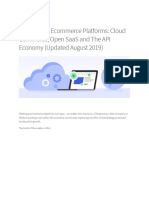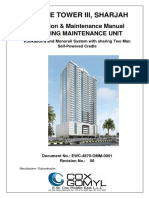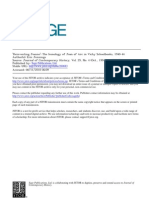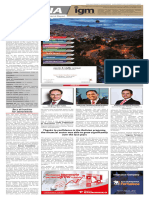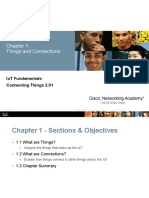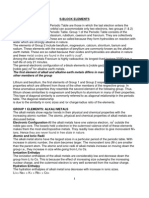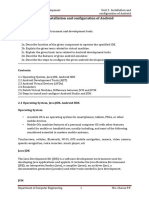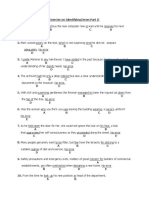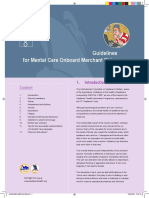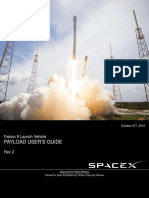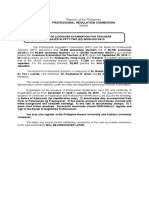Documenti di Didattica
Documenti di Professioni
Documenti di Cultura
ZohoCRM Product Customization 1
Caricato da
Leonel João SilvaCopyright
Formati disponibili
Condividi questo documento
Condividi o incorpora il documento
Hai trovato utile questo documento?
Questo contenuto è inappropriato?
Segnala questo documentoCopyright:
Formati disponibili
ZohoCRM Product Customization 1
Caricato da
Leonel João SilvaCopyright:
Formati disponibili
Product Customization
2009, AdventNet Inc. All rights reserved
Customizing Zoho CRM
Zoho CRM Product Customization
Table of Contents Introduction ................................................................................................................................................................................. 4 Company Details .......................................................................................................................................................................... 5 Company Logo ......................................................................................................................................................................... 6 Currency Settings ..................................................................................................................................................................... 7 Fiscal Year Settings .................................................................................................................................................................. 8 Primary Contact ....................................................................................................................................................................... 9 Tab Settings ............................................................................................................................................................................... 10 Organize Tabs ........................................................................................................................................................................ 10 Rename Tabs ......................................................................................................................................................................... 11 Page-level Customization ...................................................................................................................................................... 13 Customize Page Layout .......................................................................................................................................................... 14 Organize Page Details ............................................................................................................................................................ 16 Customize Related Lists ......................................................................................................................................................... 17 Customize Search Layout ....................................................................................................................................................... 18 Customize View Settings........................................................................................................................................................ 19 Field-level Customization .......................................................................................................................................................... 20 Custom Fields - Overview ...................................................................................................................................................... 21 Customize Currency Type Fields ............................................................................................................................................ 25 Add Pick list Values ................................................................................................................................................................ 28 Add Multi-Select Pick list Values............................................................................................................................................ 29 Create Lookup Field ............................................................................................................................................................... 30 Create Auto Number Field ..................................................................................................................................................... 33 Special Fields.............................................................................................................................................................................. 34 Customize Terms & Conditions.............................................................................................................................................. 35 Add Tax Rates ........................................................................................................................................................................ 36 Configure Sales Stage ............................................................................................................................................................ 37
Customizing Zoho CRM
Zoho CRM Product Customization
Map Stage-Probability values ................................................................................................................................................ 38 Customize Contact Roles ....................................................................................................................................................... 40 Standard Fields .......................................................................................................................................................................... 42 Leads ...................................................................................................................................................................................... 42 Accounts ................................................................................................................................................................................ 45 Contacts ................................................................................................................................................................................. 48 Potentials ............................................................................................................................................................................... 51 Campaigns ............................................................................................................................................................................. 53 Forecasts ................................................................................................................................................................................ 55 Cases ...................................................................................................................................................................................... 56 Solutions ................................................................................................................................................................................ 58 Products ................................................................................................................................................................................. 59 Price Books ............................................................................................................................................................................ 61 Quotes ................................................................................................................................................................................... 62 Sales Orders ........................................................................................................................................................................... 65 Invoices .................................................................................................................................................................................. 68 Vendors.................................................................................................................................................................................. 71 Purchase Order ...................................................................................................................................................................... 73
Customizing Zoho CRM
Zoho CRM Product Customization
INTRODUCTION
Customizing Zoho CRM is the most powerful way of achieving a successful organization- specific Customer Relationship Management system. One of the key elements of Zoho CRM is its capacity to allow customization and the flexibility to do so, thus enabling a realistic and a holistic approach to CRM. Based on the organization's requirement, user(s) with Administrator privilege can implement Zoho CRM customization. The specific operational procedures for customization are explained below.
Company Details Personalize Logo | Currency Settings | Fiscal Year | Primary Contact Tab Settings Organize Tabs | Rename Tabs Page-level Customization Customize Page Layout | Organize Page details | Related Lists | Search Layout | Custom View Field-level Customization Standard Fields | Custom Fields | Special Fields
Customizing Zoho CRM
Zoho CRM Product Customization
COMPANY DETAILS
These are certain organization specific details, which help differentiate one organization from the other. Zoho CRM recommends Users with Administrator privilege to customize these company specific details so that all users (across the organization) under an organization-specific account will have these common features. The general customizations pertaining to company details are: Company Logo Currency Settings Fiscal Year Settings
Customizing Zoho CRM
Zoho CRM Product Customization COMPANY LOGO
In order to give a personalized look to CRM account, Zoho CRM allows organizations to change the default Zoho CRM logo by personal company logo. The customized company logo appears for all users within the account. However, there are certain norms to be observed while customizing company logo. Adding company logo necessarily requires a defined company name and converting from single user edition to corporate edition. The logo file size should not exceed 20 KB. For best viewing the logo dimension should be 188 (width) by 88 (height) pixels. The logo file format should be .jpg / .png / .gif.
To Customize Logo
1. 2. 3. 4. Log in to Zoho CRM with Administrator privileges. Click on the Setup Admin Settings Company Details. In the Company Details page, click on Edit Browse for your company logo. Click Save.
Before Customization
AFTER CUSTOMIZATION
Customizing Zoho CRM
Zoho CRM Product Customization CURRENCY SETTINGS
Currency settings are an organization specific feature, which is set as per organizations fiscal currency settings. By default the currency is set to US dollar ($). However, user(s) with Administrator privilege can change the currency field depending on the organizations requirement. Based on the country locale you choose the currency value gets updated for Quotes, Invoices, Campaigns and other billing related fields.
To Customize Currency Settings
1. 2. 3. 4. Log in to Zoho CRM with Administrator privilege. Click on the Setup Admin Settings Company Details. In the Company Details page, click on Edit Currency Locale drop-down list. Click Save.
Customizing Zoho CRM
Zoho CRM Product Customization FISCAL YEAR SETTINGS
The fiscal year settings helps organizations to configure their fiscal cycle. Based on the selected fiscal start month, organizations can configure their fiscal cycle. Once the fiscal start month is selected, fiscal quarters are automatically rolled up. By default, the Zoho CRM fiscal start month is set to January.
To set up Fiscal Year
1. 2. 3.
4.
Log in to Zoho CRM with Administrator privilege. Click on the Setup Admin Settings Fiscal Year. In the Fiscal Year page, select the Fiscal Start Month from the drop-down list. Click on Submit OK to confirm the change.
Note: Changing the Fiscal Start Month will affect change in the new as well as the existing Forecast records. Changing the Fiscal Start Month will affect the settings configured for Financial Year and Financial Quarter in Reports and Dashboards.
Customizing Zoho CRM
Zoho CRM Product Customization PRIMARY CONTACT
The Primary contact is the single point of all communication within any organization. This contact relates to all transaction, bills, and communication from Zoho CRM. The organizations administrator has the privilege to change the primary contact (from the active Users), as per the companys requirements.
To Customize Primary Contact
1. 2. 3. 4. Log in to Zoho CRM with Administrator privilege. Click on the Setup Admin Settings Company Details. In the Company Details page, click on Edit Primary Contact drop-down list. Click Save.
Customizing Zoho CRM
Zoho CRM Product Customization
TAB SETTINGS
Tabs represent the different modules that are offered in the Zoho CRM. By default there are 18 modules, each representing a set of functions. You can customize the Zoho CRM user interface according to your organization-wide business (sales, marketing, support, and inventory management) process. These tab settings are organization specific and so only Users with Administrator privilege can do the customization. The customization includes: Organize Tabs Rename Tabs
ORGANIZE TABS
The option to organize tabs allows organizations to display only the relevant number of modules and hide the unwanted ones. For instance, an educational organization using Zoho CRM might not require the Quotes or Invoices this can be rather hidden. You can also change the order of the modules by moving them up or down the list.
To Organize Tabs
1. 2. 3. Log in to Zoho CRM with Administrator privileges. Click on the Setup Tab Settings Organize Tabs. In the Organize Tabs page, use the horizontal arrows to select/deselect the tabs and use the vertical arrows to organize the tabs order. 4. Click Save.
Note: Home tab cannot be hidden. Irrespective of profiles, hidden modules are not displayed to any users.
10
Customizing Zoho CRM
Zoho CRM Product Customization RENAME TABS
The Zoho CRM system provides an option to rename the standard tab names according to industry-specific terminologies. For instance, the Leads tab might be renamed to Candidates in an educational institute. Users with Administrator privileges can change the tab names. These changes are reflected in the all the standard pages of the user interface except for custom reports and dashboards. The below image displays the industry specific tab names against the standard Zoho CRM tabs:
To Rename Tabs
1. 2. 3. 4. 5. Log in to Zoho CRM with Administrator privileges. Click on the Setup Tab Settings Rename Tabs. In the Rename Tabs page, click on Edit for the tab name to be changed. In the Change Tab Name page, specify the name in New Tab Name field. Click Save.
11
Customizing Zoho CRM
Zoho CRM Product Customization
Note: New tab names will not be reflected on Page Layout, Reports, and Dashboards modules. Always standard names are displayed All the fields names will also change according to the new name. For example, if you change "Account" tab to "Client", the "Account Name" field will be changed to "Client Name". If you change a tab name to plural form with suffix "-ies" (last three characters - right to left), the singular form will be suffixed with "y". For example, if you change "Potentials" to "Opportunities", in all the places the singular form of "Potential" is changed to "Opportunity". While changing the tab name you can add singular and plural names for the tab. Ex: Leads vs. Lead.
12
Customizing Zoho CRM
Zoho CRM Product Customization PAGE-LEVEL CUSTOMIZATION
Page-level customization is one of the important functions that allow CRM administrators to define the organization-specific requirements within each module. Ideally, this should be completed before rolling out the CRM system for the organization. The page-level customization includes: Customize Page Layout Organize Page Details Customize Related Lists Customize Search Layout Customize View Settings
13
Customizing Zoho CRM
Zoho CRM Product Customization CUSTOMIZE PAGE LAYOUT
Customizing the page layout allows to arrange, show/hide and order fields within the module page. The drag and drop option enables easy customization of the following operations in the page layout:
SHOW/HIDE FIELDS
By default all the standard fields (Refer Field-level Customization) are displayed in each module page layout. You can hide some of the standard fields, add new custom fields to the pages and move fields from one section to other section.
To show fields
1. 2. 3. 4. Log in to Zoho CRM with Administrator privileges. Click on the Setup [Module] Settings Edit Page Layout. In the Page Layout page, drag and drop the Field label from the Available Field List. Click Save.
To hide fields
1. 2. 3. 4. Log in to Zoho CRM with Administrator privileges. Click on the Setup [Module] Settings Edit Page Layout. In the Page Layout page, click on the Hide "X" button next to the Field label. Click Save.
ADD/MODIFY SECTIONS
Sections help in combining certain type of fields within a particular topic. By default there are some sections available in each module. You can add, modify or delete these sections based on an organizations requirements.
To add section
1. 2. 3. 4. Log in to Zoho CRM with Administrator privileges. Click on the Setup [Module] Settings Edit Page Layout. In the Page Layout page, click on Create Section. In the section pop up box, Add Name for the new section, select the Tab Order, and click on OK.
14
Customizing Zoho CRM
Zoho CRM Product Customization
5. Click Save.
To modify section
1. 2. 3. 4. 5. Note: Selecting "Left Right" in the Tab Order creates fields in two columns. Selecting "Top Bottom" in the Tab Order creates fields across the full length of the row. Log in to Zoho CRM with Administrator privileges. Click on the Setup [Module] Settings Edit Page Layout. In the Page Layout page, click on Edit (on the section label). Modify Name and /or Tab Order, click on OK. Click on Save.
MODIFY FIELD PROPERTIES
The field property allows changing the fields to mandatory or optional (read-only). But you cannot change the property of the standard mandatory fields (For example, Company name in Leads module is a mandatory field. You cannot change the Company field to read-only).
To modify field property
1. 2. 3. 4. 5. Log in to Zoho CRM with Administrator privileges. Click on the Setup [Module] Settings Edit Page Layout. In the Page Layout page, click on Edit (on the field label). In the field pop-up box, click on the Check box to make it mandatory / not a mandatory field. Click OK Save.
15
Customizing Zoho CRM
Zoho CRM Product Customization ORGANIZE PAGE DETAILS
The option to Organize Page details, available in each module, helps to change the order of the related list views and show/hide some of the related lists as per organizations requirement.
To organize page details
1. 2. 3. 4. 5. 6. Log in to Zoho CRM with Administrator privileges. Click on the Setup [Module] Settings Organize [Module] Details. In the Organize [Module] Details page, choose the options from the Unselected List. Move the selected options to the Selected List. Change the order of the Related List as per requirement. Click Save.
16
Customizing Zoho CRM
Zoho CRM Product Customization CUSTOMIZE RELATED LISTS
The Related Lists provide a 360-degree of each module and the related records. Customizing the related list view allow to re-order or add the properties in the related list view of the module. This helps putting in place all the required fields and related information, thus enabling an all round view of the module.
To Customize Related Lists
1. 2. 3. 4. 5. 6. Log in to Zoho CRM with Administrator privileges. Click on the Setup Tab Settings Related List Columns. In the Related List Columns page, select the module from the Modules List. Choose the options from the Available Columns that you want to be displayed in the Related List. Move the selected options to the Selected Columns list. Click Save.
Note: Company defined mandatory fields cannot be removed from the Related List columns.
17
Customizing Zoho CRM
Zoho CRM Product Customization CUSTOMIZE SEARCH LAYOUT
Every module in Zoho CRM has a search option with some standard fields. These are used to search data within the particular module. However, based on an organizations requirement, the search criteria can be customized by enabling additional fields in the search layout or selecting from the list of available fields within the module.
To Customize Search Layout
1. 2. 3. 4. 5. Log in to Zoho CRM with Administrator privileges. Click on the Setup Tab Settings Search Layout. In the Search Layout page, select the module from the Modules List. In the Fields List section, edit the list and select the fields (check-box) to be considered for search. Click on Save.
Note: You can choose maximum of 6 search criteria fields for global search option within a module.
18
Customizing Zoho CRM
Zoho CRM Product Customization CUSTOMIZE VIEW SETTINGS
This option enables customizing the default view for the modules depending on individual users choice. Once the default view is customized, the new chosen view becomes the default view displayed whenever the module is accessed. For instance, the default view for Leads module could be All Open Leads.
To Customize View Settings
1. 2. 3. 4. Click on the Setup. In the Setup Home page, click [Module] Settings Custom View Settings. In the Custom View Settings page, click on the New View drop-down list. Click on Save.
Note: The custom view in every module displays the last selected view settings.
19
Customizing Zoho CRM
Zoho CRM Product Customization
FIELD-LEVEL CUSTOMIZATION
Field-level customization enables organizing the field requirements of any organization. By default, Zoho CRM provides some standard fields and allows adding more industry-specific fields. Some of these fields are common to all modules and are displayed within each module settings. However, depending on the business requirement of the organization, each module can have custom fields. The fields are thus classified as: Standard Fields Custom Fields Special Fields
Standard Fields By default, Zoho CRM provides some standard fields in each module. These fields can be displayed or hidden (Refer Pagelevel Customization) as per the modules requirement. The mandatory fields cannot be edited or deleted. To learn the number of Standard fields available in each module, see Standard Fields Chapter Custom Fields Besides the standard fields available in each module, Zoho CRM allows adding more industry-specific custom fields according to the business process. Except for the Tasks and Events modules, all modules can have custom fields. To learn more about the available custom fields, see Custom Fields - Overview The special fields are not common to all modules but are available to specific modules only. They are available and applicable only to particular modules depending on the purpose of their function. To learn more about the available special fields, see Special Fields Chapter
20
Customizing Zoho CRM
Zoho CRM Product Customization CUSTOM FIELDS - OVERVIEW
Each module in Zoho CRM can have 120 custom fields added to it. The table below displays the maximum number for each custom field type: FIELD TYPE Text, Pick list, Multi-select Pick list, Auto-number, Email, Phone, Text area, and URL fields Integer Decimal, Percent and Currency Date Field Date & Time Check - box Look Up AVAILABLE LIMIT 50 15 15 10 10 10 10
ADD CUSTOM FIELDS
Adding custom fields allows capturing important data into each module and necessarily requires specifying the field-related information. These custom fields allow companies to capture information specific to their business requirements. The image below displays different types of custom fields available in each module of Zoho CRM.
To add custom fields
1. 2. 3. 4. Log in to Zoho CRM with Administrator privileges. Click on Setup [Module] Settings Fields List. In the [Module] Fields page click on New Custom Field. In the New Custom Field page, do the following: a. In the Select Field Type section, select the field type.
b. In Provide Field Details section, enter the field name, field size, and decimal places in the Label, Length, and Decimal Places fields respectively.
21
Customizing Zoho CRM
Zoho CRM Product Customization
5. Click Save.
Note: The custom field is added to the respective module. To check the field, select the corresponding module and add/edit the record.
22
Customizing Zoho CRM
Zoho CRM Product Customization
CUSTOM FIELDS DESCRIPTION
The following table provides descriptions of the available custom fields: Field Type Text Description To add Text type fields. Fields Label: Specify the field name Length: Specify the field size (number of character - Integer) Label: Specify the field name Length: Specify the field size (Integer) Label: Specify the field name Length: Specify the field size (including decimal places) Decimal Places: Specify the number of decimal places Label: Specify the field name Label: Specify the field name Length: Specify the field size (Integer) Rounding Option: Specify the rounding option Decimal Places: Specify the number of decimal places Precision: Specify the rounding precision Label: Specify the field name Format: YYYY/MM/DD Note: Date format will be changed according user time zone settings. Label: Specify the field name Format: YYYY/MM/DD HH:MM Note: Date format will be changed according user time zone settings. Label: Specify the field name Length: Specify the field size (Integer) Label: Specify the field name Length: Specify the field size (Integer) Label: Specify the field name
Integer
To add Integer type number fields.
Decimal
To add decimal type number fields.
Percent Currency
To add percentage type fields. To add currency type fields.
Date
To add date type fields.
Date & Time
To add date & time combination fields.
To add E-mail addresses type fields.
Phone
To add phone numbers type fields.
Pick list
To add pick lists type fields.
23
Customizing Zoho CRM
Zoho CRM Product Customization
Field Type Description Fields Pick List Values: Specify the pick list values Multi-select Pick list URL Text Area Check-box To add pick lists with multiple selection of values To add Web site addresses. To add long text - 3000 characters To select a true (checked) or false (unchecked) type value. To add auto-increment type fields Label: Specify the field name Pick List Values: Specify the pick list values Label: Specify the field name Label: Specify the field name Label: Specify the field name
Auto Increment
Label: Specify the field name Prefix: Specify the prefix of the auto-number sequence Starting Number: Specify the starting number of the sequence Suffix: Specify the suffix of the auto-number sequence Existing Records: Select the check-box to apply auto-number to existing records. Label: Specify the field name Lookup Type: Select the module for which you like to establish relationship Related List Label: Specify the related list view name
Lookup
To establish Parent-child and One-toOne relationship between single module and different modules respectively.
24
Customizing Zoho CRM
Zoho CRM Product Customization CUSTOMIZE CURRENCY TYPE FIELDS
The Currency Type custom field allows you to define the decimal and the precision settings based on your selected currency locale. The chart below displays the working of the different Rounding Options available in Zoho CRM:
NORMAL ROUNDING
Selecting this option does not provide any rounding of values after the decimal point.
To Set Normal Rounding to currency type custom field
1. 2. 3. 4. 5. 6. 7. 8. 9. Log in to Zoho CRM with Administrator privileges. Click on Setup [Module] Settings Fields List. In the Field List page, click on New Custom Field. In Custom Field Settings, select Currency from the Field Type list. In the Field Details, type a name in the Label field. In the Length field, type the desired length of the total number of digits. In the Rounding option, select Normal from the drop-down list. In the Decimal Places, type the number of decimal places you require. Click Save.
25
Customizing Zoho CRM
Zoho CRM Product Customization
ROUND-OFF
This option allows rounding off after the decimal points. If the second/third digits after the decimal point are < 5, there is no rounding off. If the second/third digits after the decimal point are > 5, it rounds off to the next number.
To set Round-off to currency type custom field
1. 2. 3. 4. 5. 6. 7. 8. 9. Log in to Zoho CRM with Administrator privileges. Click on Setup [Module] Settings Fields List. In the Field List page, click on New Custom Field. In Custom Field Settings, select Currency from the Field Type list. In the Field Details, type a name in the Label field. In the Length field, type the desired length of the total number of digits. In the Rounding option, select Round Off from the drop-down list. In the Decimal Places, type the number of decimal places you require. In the Precision field, type the decimals rounding precision.
10. Click Save.
ROUND-DOWN
This option allows rounding down in the amount after the decimal point. The second/third digits after the decimal point rounds down (diminishes) to the previous number.
To set Round-down currency type custom field
1. 2. 3. 4. 5. 6. Log in to Zoho CRM with Administrator privileges. Click on Setup [Module] Settings Fields List. In the Field List page, click on New Custom Field. In Custom Field Settings, select Currency from the Field Type list. In the Field Details, type a name in the Label field. In the Length field, type the desired length of the total number of digits.
26
Customizing Zoho CRM
Zoho CRM Product Customization
7. 8. 9. In the Rounding option, select Round Down from the drop-down list. In the Decimal Places, type the number of decimal places you require. In the Precision field, type the decimals rounding precision.
10. Click Save.
ROUND-UP
This option allows rounding up in the amount after the decimal point. The second / third digit after the decimal point rounds up (increases) to the previous number.
To set Round-up currency type custom field
1. 2. 3. 4. 5. 6. 7. 8. 9. Log in to Zoho CRM with Administrator privileges. Click on Setup [Module] Settings Fields List. In the Field List page, click on New Custom Field. In Custom Field Settings, select Currency from the Field Type list. In the Field Details, type a name in the Label field. In the Length field, type the desired length of the total number of digits. In the Rounding option, select Round Up from the drop-down list. In the Decimal Places, type the number of decimal places you require. In the Precision field, type the decimals rounding precision.
10. Click Save.
27
Customizing Zoho CRM
Zoho CRM Product Customization ADD PICK LIST VALUES
By default, some of the industry standard pick list values are available in each module. You can modify the pick list values as per your organization's business process and replace the existing value with new value so that records get associated to new values.
To add/modify pick list values
1. 2. 3. Log in to Zoho CRM with Administrator privileges. Click on Setup [Module] Settings Field List. In the [Module] List page, edit the field with data type Pick List (For example, Lead Source field in the Lead List page). 4. In the Edit Pick List page, add/modify values in the Values list box. Once you have updated the pick list values you can sort the values alphabetically and use the first values as the default pick list value. 5. Click Save.
Note: If you delete/modify any of the pick list values, records associated with the values are changed to "None" and the deleted values are no longer used. It is recommended to first change the values in records to another value and then delete/modify the pick lists.
28
Customizing Zoho CRM
Zoho CRM Product Customization ADD MULTI-SELECT PICK LIST VALUES
This option enables selecting multiple values while creating or editing record. For instance, your organization may be offering different services and some of your customers may be interested in multiple services. In this case you can use the multi-select pick list value instead of single pick list value while creating a potential. Periodically, you can modify the pick list values as per your organization's business process and replace the existing value with new values so that records will get associated to new values.
To add/modify Multi-select pick list values
1. 2. 3. 4. Log in to Zoho CRM with Administrator privileges. Click on Setup [Module] Settings Field List. In the [Module] Fields page, click on New Custom Field Multi-select Pick List. Add / Modify the Pick List Values. Once you have updated the pick list values you can sort the values alphabetically and use the first values as the default pick list value. 5. Click Save.
29
Customizing Zoho CRM
Zoho CRM Product Customization CREATE LOOKUP FIELD
The Lookup field helps to establish relationship between different modules (linking two different modules: Accounts with Contacts) or establishing parent-child relationship with a module. Examples of Parent-Child Relationship: Parent Account - Member Accounts (Doing business with Head Quarter Company and multiple divisions within company) Contact - Member Contacts Case - Sub Case Potential - Part Payment Product - Part Products Solution - Related Solutions
To Create Lookup Field
1. 2. 3. 4. Log in to Zoho CRM with Administrator privileges. Click on Setup [Module] Settings Field List. In the Field List page, click on New Custom Field. In the [Module] Custom Field List page, do the following: 1. 2. Select the field type as Lookup. Under the Provide Field Details section, specify name of the Lookup field, select the linking module and add the related list view name. 5. Click Save.
30
Customizing Zoho CRM
Zoho CRM Product Customization
6. 7. Now select Setup [Module] Settings Organize [Module] Details. In the Organize [Module] Details page, change the order of the custom related list (Example: Member Contact created for Reports to lookup).
8.
Click Save.
31
Customizing Zoho CRM
Zoho CRM Product Customization To Use Lookup Field
1. 2. 3. Click on [Module] Tab (Example: Contacts tab). In the [Module] Home page, select the record to be linked to the other record. In the Record Edit page, select the lookup field. For example, 'Reports' field for establishing parent-child relationship between two contacts. In this scenario one contact reports to the other contact in customer organization. 4. 5. Click Save. In detail view of the record, you can see the new record under the custom related list section. For example, under Member Contacts section you can view all the contacts reporting to the primary contact as given below:
32
Customizing Zoho CRM
Zoho CRM Product Customization CREATE AUTO NUMBER FIELD
The auto number type custom field helps classifying the records by unique numbers. Once the auto number field is added to CRM module, the number gets added sequentially to the new records. This can be used to update the existing records also; for instance, Invoice Number, Quote Number or Sales Order.
To create auto number field
1. 2. 3. 4. Log in to Zoho CRM with Administrator privileges. Click on Setup [Module] Settings Fields List. In the [Module] Fields page, click on New Custom Field. In the New Custom Field page, do the following: In the Select Field Type section, select Auto-number. In the Provide Field Details section, enter the field name, prefix, starting number and suffix. 5. Click Save. The auto-number field is added to the respective module. To check the field, select the corresponding module and add a record. The auto-number field is displayed once you save the record.
33
Customizing Zoho CRM
Zoho CRM Product Customization
SPECIAL FIELDS
There are certain fields in Zoho CRM, which are not common to all modules. They are available and applicable only to particular modules depending on the purpose of their function. These special fields are: Terms & Conditions Fields Tax Rates Fields Conversion Mapping Stage Probability Contact Roles
34
Customizing Zoho CRM
Zoho CRM Product Customization CUSTOMIZE TERMS & CONDITIONS
This field allows having a boilerplate text for terms and conditions while creating Invoices, Quotes and Orders.
To customize Terms & Conditions
1. 2. 3. 4. 5. Log in to Zoho CRM with Administrator privileges. Click on Setup [Module] Settings Fields List. In the [Module] Fields List page, edit the Terms & Conditions field. In the Terms & Conditions page, specify the terms. Click Save. Depending on the module for which the Terms & Conditions are created, the text gets automatically displayed in the page (Invoice / Quote / Order).
Note: The Terms & Conditions field is available only for the Invoice, Quote and Order modules. This field is displayed only for the new records and does not roll up for the existing records page.
35
Customizing Zoho CRM
Zoho CRM Product Customization ADD TAX RATES
The Tax Rates field allows defining different types of tax rates for the products you sell to your customers. Once the tax rates are added, you can select the tax type and rate while creating a quote, order, or invoice for the customers. For instance, Sales Tax = 10.5 %; VAT = 1%; etc.
To add Tax Rates
1. 2. 3. Log in to Zoho CRM with Administrator privileges. Click on Setup Product Settings Customize Tax Rates. In the Customize Tax Rates page, click on Add Tax and specify the type of tax and tax rate in Tax Label and Tax Value fields respectively. 4. Click Save.
To use Tax Rates
1. 2. 3. 4. 5. Click on the Invoice New Invoice. In the Create Invoice page, specify the customer and product details. In the Product Details section, click on Tax (after sub totaling the line items). In the Group Tax box, select the default tax rates or specify the new rates. Click Save.
36
Customizing Zoho CRM
Zoho CRM Product Customization CONFIGURE SALES STAGE
Sales Stage is very important criteria to identify the performance of organization-wide Sales pipeline. The default stage can be modified for new and converted leads.
To configure Sales Stage Pick list
1. 2. 3. 4. Log in to Zoho CRM with Administrator privileges. Click on Setup Potential Settings Fields List. In the Fields List page, edit the Sales Stage field. In the Edit Pick List page, add/modify values in the Values list box. Once you have updated the pick list values you can sort the values alphabetically and use the first values as the default pick list value. 5. Click Save.
37
Customizing Zoho CRM
Zoho CRM Product Customization MAP STAGE-PROBABILITY VALUES
The Stage-Probability mapping page provides the following operations: Create different types of Sales stages according to your organization-wide Sales process Associate Probability values to the Sales stages Associate Forecast types (Open, Closed-won, or Closed-lost) to Sales stages Associate Forecast categories (Pipeline, Closed, Omitted, Best Case, or Committed)
To map stage and probability values
1. 2. 3. Log in to Zoho CRM with Administrator privileges. Click on Setup Potential Settings Stage-Probability Mapping. In the Stage-Probability Mapping page, do the following: 4. Add the Sales Stage and the corresponding Probability of closing the sales deal Delete Sales Stage and assign the existing Probability to another Sales Stage value To modify the existing Sales Stages, use the Replace option.
Click Save.
To map sales stage and forecast type
1. 2. 3. Log in to Zoho CRM with Administrator privileges. Click on Setup Potential Settings Stage-Probability Mapping. In the Stage-Probability Mapping page, do the following: 4. Add the Sales Stage and the corresponding Forecast Type Delete Sales Stage and assign the existing Forecast Type to another Sales Stage value.
Click Save.
38
Customizing Zoho CRM
Zoho CRM Product Customization To map sales stage and forecast category
1. 2. 3. Log in to Zoho CRM with Administrator privileges. Click on Setup Potential Settings Stage-Probability Mapping. In the Stage-Probability Mapping page, do the following: 4. Add the Sales Stage and the corresponding Forecast Category Delete Stage and assign the existing Forecast Category to another Sales Stage value.
Click Save.
Note: For a better sales pipeline analysis assign different probabilities to sales stage values. For each stage assign probability in the range of 0 to 100. You may consider using probability value as '100' when the deal is closed-won and '0' when the deal is closed-lost.
39
Customizing Zoho CRM
Zoho CRM Product Customization CUSTOMIZE CONTACT ROLES
While prospecting, there is a need to contact different persons (contacts) to close the sales deal. Contact Roles helps in knowing the role of the contact in the prospecting organization and thus have the right discussion with the right person. For instance, explaining details about the product price and discounts is always better with the financial manager where as product features should be discussed with the product manager. By default, some of the contact roles viz., Decision Maker, Product Management, Purchasing and other roles are available. However, the contact roles can be customized according to specific business processes.
To add/modify contact roles
1. 2. 3. Log in to Zoho CRM with Administrator privileges. Click on Setup Potential Settings Contact Roles. In the Edit Contact Roles page, do the following: a. b. c. 4. Click on Add Role to add a new role. Click on Delete Role after selecting the role(s) to delete role(s). Modify the existing roles from the Contact Role text box.
Click Save.
40
Customizing Zoho CRM
Zoho CRM Product Customization To add contact roles to contacts
1. 2. 3. Click the Potentials tab. In the Potentials: Home page under Potential List section, select the required potential. In the Potential Details page under Contact Roles section, list of contacts associated with potential are displayed. Click the Add Role button. 4. 5. In the Contact Roles Mapping page, for each contact select the role from the Contact Role drop-down list. Click Save after associating roles to all the contacts.
41
Customizing Zoho CRM
Zoho CRM Product Customization
STANDARD FIELDS
The following tables give the available list of fields in the Zoho CRM Modules along with their description.
LEADS
Field Name Lead Owner
Description Select the Zoho CRM user to whom the Lead to be assigned. Select the salutation from the drop-down list. Specify the first name of the lead. Specify the job position of the lead. Specify the last name of the lead. This field is a mandatory. Specify the name of the company where the lead is working. This field is a mandatory. Select the source of the lead, that is, from where the lead is generated. Select the industry to which the lead belongs. Specify the annual revenue of the company where the lead is working. Specify the phone number of the lead. Specify the mobile number of the lead. Specify the fax number of the lead.
Data type Lookup
Maximum Limit -
Salutation First Name Title Last Name*
Pick list Text box Text box Text box
Alphanumeric(40) Alphanumeric(50) Alphanumeric(80)
Company*
Text box
Alphanumeric(100)
Lead Source
Pick list
Industry Annual Revenue Phone Mobile Fax
Pick list Text box
Decimal (19)
Text box Text box Text box
Alphanumeric(50) Alphanumeric(50) Alphanumeric(50)
42
Customizing Zoho CRM
Zoho CRM Product Customization
Field Name E-mail Description Specify the E-mail address of the lead. Data type Email Maximum Limit Alphanumeric and Special characters(100) Alphanumeric(50)
Skype ID
Specify the Skype ID of the lead. Currently Skype ID can be in the range of 6 to 32 characters. Specify the Web site of the lead.
Text box
Web site
URL
Alphanumeric and Special characters(50) Integer (50)
Lead Status Rating No of Employees Email Opt-out
Select the status of the lead from the drop-down list. Select the rating of the lead from the drop-down list. Specify the number of employees in leads company.
Pick list Pick list Text box
Select the check-box to remove leads from your mailing list so that they will not receive any emails from your Zoho CRM account. Select the campaign related to the Lead.
Check box
Campaign Source Created By
Lookup
Displays name of the user created the Lead first time.
Name, Date/Time Name, Date/Time
Modified By
Displays name of the user modified the Lead.
Street City State ZIP Code
Specify the street address of the lead. Specify the name of the city where the lead lives. Specify the name of the state where the lead lives. Specify the postal code of the leads address.
Text box Text box Text box Numeric
Alphanumeric(250) Alphanumeric(30) Alphanumeric(30) Integer(30)
43
Customizing Zoho CRM
Zoho CRM Product Customization
Field Name Country Description Description Specify the name of the leads country. Specify any other details about the lead. Data type Text box Text area (long text) Maximum Limit Alphanumeric(30) 320000 characters
44
Customizing Zoho CRM
Zoho CRM Product Customization ACCOUNTS
Field Name Account Name* Account Owner
Description Specify the company name. This field is mandatory.
Data type Text box
Maximum Limit Alphanumeric(100)
Select the Zoho CRM user to whom the account to be assigned. By default the record is assigned to the user who creates it. Specify the URL of the companys Web site. Specify the ticker symbol of the Company.
Look up
Website Ticker Symbol Parent Account Employees Ownership Industry Account Type Account Number Account Site
URL Text box
Alphanumeric(30) Alphanumeric(30)
Select the parent company name from the Change popup dialog. Specify the number of employees in accounts company. Specify the type of ownership of the company. Select the type of industry from the drop-down list. Select the type of account from the drop-down list. Specify the reference number for account. Up to 40 characters are allowed in this field. Specify the name of the accounts location, for example, Headquarters or London. Up to 80 characters are allowed in this field. Specify phone number of the account. Specify fax number of the account.
Lookup
Text box Text box Pick list Pick list Text box
Integers(10) Alphanumeric(50) Number
Text box
Alphanumeric(30)
Phone Fax
Text box Text box
Alphanumeric(30) Alphanumeric(30)
45
Customizing Zoho CRM
Zoho CRM Product Customization
Field Name E-mail Description Specify the official E-mail address of the account. Data type E-mail Maximum Limit Alphanumeric and Special characters(100) Integers(10)
Rating SIC Code
Specify the rating of the account. Specify the Standard Industrial Classification code of the account. Displays name of the user created the Account first time.
Pick list Text box
Created By
Name, Date/Time Name, Date/Time Numeric
Modified By
Displays name of the user modified the Account.
Annual Revenue Billing Address Street
Specify the annual revenue of the account.
Integers(10)
Specify the billing address of the account to send the quotes, invoices, and other agreements.
Street - Text box City - Text box State - Text box
Alphanumeric(250) Alphanumeric(30) Alphanumeric(30) Alphanumeric(30) Alphanumeric(30)
City State Code Country Shipping Address Street City Specify the shipping address of the account to deliver the shipment.
Code - Text box Country- Text box
Street - Text box City - Text box State - Text box Code - Text box
Alphanumeric(250) Alphanumeric(30) Alphanumeric(30) Alphanumeric(30) Alphanumeric(30)
State Code Country Country - Text box
46
Customizing Zoho CRM
Zoho CRM Product Customization
Field Name Description Description Specify any other details about the account. Data type Text area (long text) Maximum Limit 32000 characters
47
Customizing Zoho CRM
Zoho CRM Product Customization CONTACTS
Field Name Contact Owner Salutation
Description Select the Zoho CRM user to whom the account to be assigned. Select the Salutation of the contact, such as Mr., Ms, Mrs., or others. Specify the first name of the contact. Specify the last name of the contact. This field is mandatory. Select the account related to the contact.
Data type Lookup
Maximum Limit -
Pick list
First Name Last Name*
Text box Text box
Alphanumeric(40) Alphanumeric(40)
Account Name Vendor Name Campaign Source Lead Source Title Department Date of Birth
Lookup
Select the vendor related to the contact. Select the Campaign related to the contact.
Lookup Lookup
Select the source from which the contact is created. Specify the job position of the contact. Specify the department of the contact. Specify the birthday of the contact to send greetings for a better relationship. Select the person to whom the contact reports. Displays name of the user created the contact first time.
Pick list Text box Text box Date
Alphanumeric(50) Alphanumeric(30) -
Reports To Created By
Text area Name, Date/Time
255 characters -
48
Customizing Zoho CRM
Zoho CRM Product Customization
Field Name Modified By Description Displays name of the user modified the contact. Data type Name, Date/Time Check box Maximum Limit -
Email Opt Out
Select the check-box to remove contacts from your mailing list so that they will not receive any emails from your Zoho CRM account Specify the Skype ID of the contact. Currently Skype ID can be in the range of 6 to 32 characters. Select the name of the user to whom the contact has to be assigned. Specify the office phone number of the contact. Specify the mobile number of the contact. Specify the home phone number of the contact. Specify the other phone number of the contact (if any). Specify the Fax number of the contact. Specify the primary E-mail address of the contact. Specify the name of the contacts assistant. Specify the phone number of the contacts assistant. Specify the primary address of the contact.
Skype ID
Text box
Alphanumeric(50)
Assigned To
Lookup
Phone Mobile Home Phone Other Phone Fax E-mail Assistant Asst Phone Mailing Address Street City
Text box Text box Text box Text box Text box Text box Text box Text box Street - Text box City - Text box State - Text box Code - Text box
Alphanumeric(50) Alphanumeric(50) Alphanumeric(50) Alphanumeric(50) Alphanumeric(50) Alphanumeric(100) Alphanumeric(100) Alphanumeric(100) Alphanumeric(250) Alphanumeric(30) Alphanumeric(30) Alphanumeric(30) Alphanumeric(30)
State Country- Text
49
Customizing Zoho CRM
Zoho CRM Product Customization
Field Name Zip Country Other Address Street State - Text box City State Zip Country Description Specify any other details about contact. Text area (long text) 32000 characters Country - Text box Alphanumeric(30) Code - Text box Alphanumeric(30) Alphanumeric(30) Specify the other address of the contact (if any). Street - Text box City - Text box Alphanumeric(250) Alphanumeric(30) Description Data type box Maximum Limit
50
Customizing Zoho CRM
Zoho CRM Product Customization POTENTIALS
Field Name Potential Owner Potential Name* Account Name* Type
Description Select the Zoho CRM user to whom the Potential to be assigned. Specify name of the potential. This field is mandatory.
Data type Lookup
Maximum Limit -
Text box
Alphanumeric(120)
Select name of the account to which potential has to be created. This field is mandatory. Select the type of potential (New Business or Existing Business) from the drop-down list. Select the lead source from the drop-down list Select the campaign related to the contact.
Lookup
Pick list
Lead Source Campaign Source Contact Name Amount
Pick list Lookup
Select the contact related to the contact. Specify the amount that can be expected after closing the potential. Specify or select the expected close date. This field is mandatory. Specify the next step of the sales process. Select the sales stage from the drop-down list. This filed is mandatory. Specify the probability of closing a potential. Specify the revenue expected after launching the
Lookup Text box
Decimal (10)
Closing Date*
Date
Next Step Stage*
Text box Pick list
Alphanumeric(100) -
Probability Expected
Text box Currency
Decimal (2,2) -
51
Customizing Zoho CRM
Zoho CRM Product Customization
Field Name Revenue Created By Description campaign. Displays name of the user created the potential first time. Displays name of the user modified the potential. Specify any other details about potential. Name, Date/Time Data type Maximum Limit
Modified By Description
Name, Date/Time Text area (long text)
32000 characters
52
Customizing Zoho CRM
Zoho CRM Product Customization CAMPAIGNS
Field Name Campaign Owner Campaign Name* Type Status Start Date End Date Expected Revenue Actual Cost Budgeted Cost
Description Select the Zoho CRM users name to whom the campaign to be assigned. Specify the name of the campaign.
Data type Lookup
Maximum Limit -
Text box
Alphanumeric(40)
Select the type of the campaign. Select the status of the campaign. Specify the date on which the campaign starts. Specify the date on which the campaign ends. Specify the revenue expected after launching the campaign. Specify the actual amount spent on the campaign. Specify the planned amount to be spent on the campaign. Specify the campaign turnout percentage.
Check box Pick List Date Date Currency
Currency Currency
Expected Response Num sent
Percent
Specify the number of leads/contacts to whom the campaign details has been sent. Displays name of the user created the campaign first time. Displays name of the user modified the campaign.
Text box
Integers
Created By
Name, Date/Time
Modified By
Name, Date/Time
53
Customizing Zoho CRM
Zoho CRM Product Customization
Field Name Description Description Specify additional details about the campaign. Data type Text area Maximum Limit 32000 characters
54
Customizing Zoho CRM
Zoho CRM Product Customization FORECASTS
Field Name Year* Quarter* Month Quota Closed Committed Amount Best Case Amount Pipeline Owned By Created By Last Modified By
Description Select the fiscal year from the drop-down list. Select the quarter of the fiscal year. Display the month of the selected quarter. Specify the quota for the month. Display the amount from the closed won potentials. Specify the total amount a sales person confident of closing during forecast period. Specify the amount a sales person might be closing. This amount can be either more or less than Commit Amount. Displays the amount in the sales pipeline. Displays the owner of the forecast. Displays the person created the forecast first time. Displays the person modified the forecast.
Data type Pick list Pick list Month Currency Currency Currency
Maximum Limit -
Currency
Currency Lookup Name, Date/Time Name, Date/Time
55
Customizing Zoho CRM
Zoho CRM Product Customization CASES
Field Name Case Number Product Name Case Owner
Description Display the case ID after creating a case. Select the product name related to the case.
Data type Number Lookup
Maximum Limit 16 digit -
Select the name of the Zoho CRM user to whom the Case to be assigned. Specify the title of the Case. This field is mandatory. Select the priority of the Case from the drop-down list. Select the status of the Case from the drop-down list. Displays the name of the contact. Select the name of the contact who submitted the Case. Select the type of problem. It can be a general question, feature request, or real issue in your product/service. Select the source from which the case has been generated. You can select Email, Phone, or Website. If you select Email, you must specify the Email ID of the customer. Specify the Email ID of the contact.
Lookup
Subject* Priority Status* Reported By Related To Type
Text box Pick list Pick list Lookup Pick list
Alphanumeric(255) -
Case Origin*
Pick list
Alphanumeric and Special characters -
Account Name Potential Name
Select the account related to the case.
Lookup
Select the Potential related to the case.
Lookup
56
Customizing Zoho CRM
Zoho CRM Product Customization
Field Name Phone Case Reason Description Internal Comments Solution Add Comment Description Specify the phone number of the customer. Specify the reason for the case. Specify complete details about the case. Specify follow-up notes about case. Data type Text box Pick list Text Area Text Area Maximum Limit Alphanumeric(50) 32000 characters 32000 characters
Specify the solution provided. specify the follow-up notes about the solution.
Text Area Text Area
32000 characters 32000 characters
57
Customizing Zoho CRM
Zoho CRM Product Customization SOLUTIONS
Field Name Solution Number Solution Title* Solution Owner Product Name Question*
Description Display the case ID after creating a solution.
Data type Number
Maximum Limit 16 digit
Specify the subject of the solution. This field is mandatory. Select the Zoho CRM users name to whom the solution to be assigned. Select the name of the product to which the solution has to be associated. Select the priority of the solution from the drop-down list. This field is mandatory. Specify solution details. This field is mandatory. Specify the status of the solution. Displays the person created the solution first time. Displays the person modified the solution.
Text box
Alphanumeric(255)
Pick list
Lookup
Text box, Alphanumeric Text Area Pick list Date/Time format Date/Time format
Alphanumeric(255)
Answer* Status Created By Last Modified By Description Comments
Specify any other details about solution. Specify additional comments about the solution.
Text box Text box
32000 32000
58
Customizing Zoho CRM
Zoho CRM Product Customization PRODUCTS
Field Name Product Name*
Description Specify the name of the product. This field is mandatory. Select the Zoho CRM users name to whom the solution to be assigned. Specify the product identification. Specify the status of the product. Specify the name of the vendor. Select the category of the product.
Data type Text box
Maximum Limit Alphanumeric(50)
Product Owner
Lookup
Product Code Product Active Vendor Name Product Category Sales Start Date Sales End Date Created By Modified By Commission Rate Manufacturer Unit Price Taxable
Text box Check box Lookup Pick list
Alphanumeric(40) -
Specify the date on which the product sales starts. Specify the date on which the product sales ends. Displays the person created the product first time. Displays the person modified the product. Specify the commission rate for selling the product.
Date Date Name, Date/Time Name, Date/Time Numeric
Decimal
Select the name of the product manufacturer. Specify the unit price of the product. Specify whether the product is a taxable product.
Pick list Currency Check-box
59
Customizing Zoho CRM
Zoho CRM Product Customization
Field Name Product Category Support Start Date Support Expiry Date Usage Unit Qty Ordered Qty in Stock Reorder Level Handler Qty in Demand Description Description Select the category of the product. Data type Pick list Maximum Limit -
Select the date on which the product support starts.
Date
Select the date on which the product support ends.
Date
Displays the unit price of the product. Specify the number of units. Displays the stock quantity. Specify the Reorder value. Select the Zoho CRM user who is handling the product. Displays the demand quantity. Specify any other details about product.
Text box Text box Text box Text box Text Box Text box Text area (long text)
Alphanumeric Integers Integers Integers Integers 32000characters
60
Customizing Zoho CRM
Zoho CRM Product Customization PRICE BOOKS
Field Name Price book Owner Price book Name* Active
Description Select the Price Book owner from the available users list. Specify the name of the Price Book. This field is mandatory. Select the Active check box to set the status of the Price Book as active. Select the model of the price book. Displays the person created the Price book first time. Displays the person modified the Price book. Specify any other details about Price Book. Specify the Pricing details.
Data type Lookup
Maximum Limit -
Text box
Alphanumeric(50)
Check box
Pricing Model Created By Modified By Description Pricing details From Range To Range Discount
Pick list Name, Date/Time Name, Date/Time Text area (long text) From Range - Text box To Range - Text box Discount - Percent
32000characters Decimal (20)
61
Customizing Zoho CRM
Zoho CRM Product Customization QUOTES
Field Name Quote Owner
Description Select the name of the user to whom the quote to be assigned. Specify the name of the quote. This field is mandatory. Specify the potential name for which the quote has to be created. Specify the status of the quote. Specify the date till the quote is valid after sending to the prospective customer. Specify the contact to which the quote has to be created. Specify the account to which the quote has to be created. Select the name of the carrier manufacturer. Select the category of the quote. Specify the person responsible for shipping the shipment to the account or contact. Specify the account name to which the quote has to be created. This field is mandatory. Displays the person created the Price book first time.
Data type Lookup
Maximum Limit -
Subject* Potential Name Quote Stage Valid Till
Text box Text box
Alphanumeric(50) Alphanumeric(40)
Check box Date
Contact Name Account Name Carrier Shipping Inventory Manager Account Name* Created By
Lookup Lookup Pick list Text box Text box
Alphanumeric(50) Alphanumeric(50)
Lookup
Name, Date/Time Name, Date/Time
Modified By
Displays the person modified the Price book.
62
Customizing Zoho CRM
Zoho CRM Product Customization
Field Name Billing Address Street City State Zip Country Shipping Address Street State - Text box City State Zip Country Product Name * Quantity in Stock Quantity* Select the product name. This field is mandatory. Lookup Country - Text box Alphanumeric(30) Code - Text box Alphanumeric(30) Alphanumeric(30) Specify the shipping address of the contact (if any). Street - Text box City - Text box Alphanumeric(250) Alphanumeric(30) Description Specify the primary address of the contact. Data type Street - Text box City - Text box State - Text box Code - Text box Country- Text box Maximum Limit Alphanumeric(250) Alphanumeric(30) Alphanumeric(30) Alphanumeric(30) Alphanumeric(30)
Displays the stock quantity.
Numeric
Integers
Specify the quantity for which the sales order has to be generated. This field is mandatory. Displays the unit price of the product. Select the product list price from Price Book or specify the product price. This field is mandatory. Displays the amount of the selected products. Specify the terms and conditions that are associated with.
Numeric
Integers
Unit Price* List Price*
Currency Lookup and Numeric Text box Text area
Integers
Total Terms &
Alphanumeric -
63
Customizing Zoho CRM
Zoho CRM Product Customization
Field Name Conditions Description Description Quote Specify any other details about quote. Text area 32000 characters Data type Maximum Limit
64
Customizing Zoho CRM
Zoho CRM Product Customization SALES ORDERS
Field Name Sales Order Owner SO Number Subject*
Description Select the name of the user to whom the sales order to be assigned. Display the Sales order ID after creating a case. Specify the name of the sales order. This field is mandatory. Select the potential for which the sales order has to be generated. Specify the customer identification number (if any). Select the reference purchase order. Select the reference quote. Select the contact for which the sales order has to be generated. Select the date. Select the carriers name that ships the products from your warehouse to customer site. Specify whether the sales order is pending or not. Specify the status of the sales order. Specify the commission to the sales person upon closing the deal.
Data type Lookup
Maximum Limit -
Number Text box
16 digit Alphanumeric(50)
Potential Name
Lookup
Customer No Purchase Order Quote Name Contact Name
Text box Text box Lookup Lookup
Alphanumeric(50) -
Due Date Carrier
Date Pick list
Pending Status Sales Commission
Text box Pick list Numeric
Alphanumeric(50) Float
65
Customizing Zoho CRM
Zoho CRM Product Customization
Field Name Excise Duty Account Name* Description Specify the excise duty for the shipment. Specify the account name to which the sales order has to be created. This field is mandatory Select the Zoho CRM user name to whom the sales order handling duty is assigned. Displays name of the user created the Sales order first time. Displays name of the user modified the Sales order Specify the primary address of the contact. Data type Text Box Lookup Maximum Limit Numeric -
Assigned To
Select option
Created By
Name, Date/Time
Modified By Billing Address Street City State Zip Country Shipping Address Street City State Zip Country Product Name * Quantity in Stock
Name, Date/Time Street - Text box City - Text box State - Text box Code - Text box Country- Text box
Alphanumeric(250) Alphanumeric(30) Alphanumeric(30) Alphanumeric(30) Alphanumeric(30)
Specify the shipping address of the contact (if any).
Street - Text box City - Text box State - Text box Code - Text box Country - Text box
Alphanumeric(250) Alphanumeric(30) Alphanumeric(30) Alphanumeric(30) Alphanumeric(30)
Select the product name. This field is mandatory. Displays the stock quantity.
Lookup Numeric
Integers
66
Customizing Zoho CRM
Zoho CRM Product Customization
Field Name Quantity* Description Specify the quantity for which the sales order has to be generated. This field is mandatory. Displays the unit price of the product. Select the product list price from Price Book or specify the product price. This field is mandatory. Specify the tax component of the products Specify if there are any adjustments, such as discounts, or extra charges etc. Displays the amount of the selected line item. Specify the terms and conditions that are associated with sales order. Specify any other details about sales order. Data type Numeric Maximum Limit Integers
Unit Price* List Price*
Currency Lookup and Numeric Currency Currency
Integers
Tax Adjustments
Total Terms & Conditions Description
Currency Text area (long text)
Text area (long text)
32000 characters
67
Customizing Zoho CRM
Zoho CRM Product Customization INVOICES
Field Name Invoice Owner
Description Select the name of the user to whom the invoice to be assigned. Display the case ID after creating a solution. Specify the name of the invoice. This field is mandatory. Select the reference Sales order (if any). Select the reference Purchase order. Specify the customer identification number (if any). Specify the excise duty for the shipment. Specify the date on which the invoice is created. Specify the invoice due date as per your payment terms. Specify the commission to the sales person upon closing the deal. Specify the account name to which the invoice has to be created. This field is mandatory. Specify the contacts name to which the invoice has to be created. Specify the status of the invoice.
Data type Lookup
Maximum Limit -
Invoice Number Subject*
Numeric Text box
16 digit Alphanumeric(50)
Sales Order Purchase Order Customer No Excise Duty Invoice Date Due Date
Lookup Text Box Text box Text box Date Date
Alphanumeric(50) Numeric -
Sales Commission Account Name *
Currency
Float
Lookup
Contact Name
Lookup
Status
Check box
68
Customizing Zoho CRM
Zoho CRM Product Customization
Field Name Assigned To Description Select the Zoho CRM user name to whom the invoice handling duty is assigned. This field is mandatory. Displays the person created the Price book first time. Displays the person modified the Price book. Specify the primary address of the contact. Data type Lookup Maximum Limit -
Created By Modified By Billing Address Street City State Zip Country Shipping Address Street
Date/Time format Date/Time format Street - Text box City - Text box State - Text box Code - Text box Country- Text box
Alphanumeric(250) Alphanumeric(30) Alphanumeric(30) Alphanumeric(30) Alphanumeric(30)
Specify the shipping address of the contact (if any).
Street - Text box City - Text box State - Text box
Alphanumeric(250) Alphanumeric(30) Alphanumeric(30) Alphanumeric(30) Alphanumeric(30)
City State
Code - Text box Country - Text box
Zip Country Product Name * Quantity in Stock Quantity* Select the product name. This field is mandatory. Displays the stock quantity. Lookup Numeric Integers
Specify the quantity for which the sales order has to be generated. This field is mandatory. Displays the unit price of the product.
Numeric
Integers
Unit Price*
Currency
69
Customizing Zoho CRM
Zoho CRM Product Customization
Field Name List Price* Description Select the product list price from Price Book or specify the product price. This field is mandatory Displays the amount of the selected products. Specify the terms and conditions that are associated with invoice. Specify any other details about invoice. Data type Lookup and Numeric Currency Text area Maximum Limit Integers
Total Terms & Conditions Description
Text area
32000 characters
70
Customizing Zoho CRM
Zoho CRM Product Customization VENDORS
Field Name Vendor Owner
Description Select the name of the user to whom the Vendor details to be assigned. Specify the name of the vendor. This field is mandatory. Specify the phone number of the vendor. Specify the E-mail ID of the vendor.
Data type Lookup
Maximum Limit -
Vendor Name*
Text box
Alphanumeric(50)
Phone E-mail
Text box Email
Alphanumeric(40) Alphanumeric and Special characters(100) Alphanumeric and Special characters(50) Alphanumeric(40) -
Website
Specify the Web site URL of the vendor.
URL
GL Account Category Created By
Select the general ledger account. Specify the category of the vendor. Displays the person created the Price book first time. Displays the person modified the Price book. Specify the address of the vendor.
Pick List Text box Date/Time format
Modified By Vendor Address Street
Date/Time format Street - Text box City - Text box State - Text box
Alphanumeric(250) Alphanumeric(30) Alphanumeric(30) Alphanumeric(30) Alphanumeric(30)
City State
Code - Text box Country- Text box
Postal Code Country
71
Customizing Zoho CRM
Zoho CRM Product Customization
Field Name Description Description Specify any other details about vendor. Data type Text area (long text) Maximum Limit 32000 characters
72
Customizing Zoho CRM
Zoho CRM Product Customization PURCHASE ORDER
Field Name Purchase Order Owner PO Number Subject*
Description Select the name of the user to whom the sales order to be assigned. Display the Sales order ID after creating a case. Specify the name of the purchase order. This field is mandatory. Specify the name of the vendor. Specify the number in which the purchase order is requested. Specify the number to track the purchase order.
Data type Lookup
Maximum Limit -
Number Text box
16 digit Alphanumeric(50)
Vendor Name* Requisition No
Lookup Text box
Alphanumeric(20)
Tracking Number Contact Name
Text box
Specify the contacts name to which the invoice has to be created. Select the carriers name that ships the products from your warehouse to customer site. Specify the date on which purchase order is created.
Lookup
Carrier
Pick list
Purchase Order Date Due Date Excise Duty Sales Commission Status
Date
Select the due date. Specify the excise duty for the shipment. Specify the commission to the sales person upon closing the deal. Specify the status of the purchase order.
Date Text box Currency
Float
Check box
73
Customizing Zoho CRM
Zoho CRM Product Customization
Field Name Assigned To Description Select the Zoho CRM user name to whom the purchase order handling duty is assigned. This field is mandatory Displays the person created the Price book first time. Displays the person modified the Price book. Specify the primary address of the contact. Data type Select option Maximum Limit -
Created By Modified By Billing Address Street City State Zip Country Shipping Address Street
Name, Date/Time Name, Date/Time Street - Text box City - Text box State - Text box Code - Text box Country- Text box
Alphanumeric(250) Alphanumeric(30) Alphanumeric(30) Alphanumeric(30) Alphanumeric(30)
Specify the shipping address of the contact (if any).
Street - Text box City - Text box State - Text box
Alphanumeric(250) Alphanumeric(30) Alphanumeric(30) Alphanumeric(30) Alphanumeric(30)
City State
Code - Text box Country - Text box
Zip Country Product Name * Quantity in Stock Quantity* Select the product name. This field is mandatory. Displays the stock quantity. Lookup Numeric Integers
Specify the quantity for which the sales order has to be generated. This field is mandatory. Displays the unit price of the product.
Numeric
Integers
Unit Price*
Currency
74
Customizing Zoho CRM
Zoho CRM Product Customization
Field Name List Price* Description Select the product list price from Price Book or specify the product price. This field is mandatory. Displays the amount of the selected products. Specify the terms and conditions that are associated with purchase order. Specify any other details about purchase order. Data type Lookup Numeric Text area (long text) Text area (long text) and Maximum Limit Integers
Total Terms & Conditions Description
32000 characters
75
Potrebbero piacerti anche
- Public Cloud ERP for Small or Midsize Businesses A Complete Guide - 2019 EditionDa EverandPublic Cloud ERP for Small or Midsize Businesses A Complete Guide - 2019 EditionNessuna valutazione finora
- The Essential CRM Buyers GuideDocumento56 pagineThe Essential CRM Buyers GuideChinmay NandaNessuna valutazione finora
- Digital Strategy Strategy A Complete Guide - 2020 EditionDa EverandDigital Strategy Strategy A Complete Guide - 2020 EditionNessuna valutazione finora
- Zoho Implementation SheetDocumento7 pagineZoho Implementation SheetSusheel RudrojuNessuna valutazione finora
- Zoho CRMDocumento9 pagineZoho CRMallen1191919100% (1)
- Converting Leads - Online Help - Zoho CRMDocumento12 pagineConverting Leads - Online Help - Zoho CRMActive8Nessuna valutazione finora
- Zoho CRM BenefitsDocumento19 pagineZoho CRM BenefitsDeepak RvNessuna valutazione finora
- Partners Digest - Zoho One Implementation GuideDocumento34 paginePartners Digest - Zoho One Implementation GuideEzeokoliChukwuebukaSamuelNessuna valutazione finora
- 9 ZohoDocumento14 pagine9 Zohosohail100% (1)
- Zoho CRM Implementation Guide For Small and Medium BusinessesDocumento10 pagineZoho CRM Implementation Guide For Small and Medium BusinessesMahendra Kumar Soni100% (2)
- The Essentials Off Procure-To-Pay: EbookDocumento10 pagineThe Essentials Off Procure-To-Pay: EbookSurendra PNessuna valutazione finora
- Design and Implement Fully Complaint Sales Processes.: Create The Process in VisualsDocumento7 pagineDesign and Implement Fully Complaint Sales Processes.: Create The Process in VisualsSoorya LeadNessuna valutazione finora
- Epratikshana Zoho CRM-Flow ChartDocumento52 pagineEpratikshana Zoho CRM-Flow ChartAjay100% (1)
- Coupa - Supplier-Guide As at 03JAN2019 PDFDocumento170 pagineCoupa - Supplier-Guide As at 03JAN2019 PDFSyarifah SabrinaNessuna valutazione finora
- Step by Step - Guide - Line - UAT - ERPDocumento4 pagineStep by Step - Guide - Line - UAT - ERPHtun Lin100% (1)
- A Successful ERP Implementation JourneyDocumento29 pagineA Successful ERP Implementation JourneyborzunnnNessuna valutazione finora
- A Case Study On Zoho RecruitDocumento6 pagineA Case Study On Zoho RecruitSteffin Joseph100% (1)
- Zoho Creator Quick Start GuideDocumento21 pagineZoho Creator Quick Start GuidesatishkmysNessuna valutazione finora
- Gartner BPM ReportDocumento28 pagineGartner BPM Reportjosh_nsit8368100% (1)
- PRM Process MapDocumento5 paginePRM Process Mapsalesforce.com100% (1)
- Sales Flowchart PDFDocumento5 pagineSales Flowchart PDFNafee MahatabNessuna valutazione finora
- Transformation PresentationDocumento20 pagineTransformation PresentationKagiso ModiseNessuna valutazione finora
- IDOC Tablet RFIDocumento10 pagineIDOC Tablet RFIIndiana Public Media NewsNessuna valutazione finora
- Zoho People 1Documento11 pagineZoho People 1Shilpa VijayanNessuna valutazione finora
- MRP Comparison White Paper:: Microsoft Dynamics AX, Netsuite, Odoo & SAP Business OneDocumento22 pagineMRP Comparison White Paper:: Microsoft Dynamics AX, Netsuite, Odoo & SAP Business OneNalinikanta patraNessuna valutazione finora
- ZOHO's CRM Description: EaturesDocumento2 pagineZOHO's CRM Description: EaturesZulkifl KhairoowalaNessuna valutazione finora
- Sample Questionnaire For Persona Profiling and Market Research StudyDocumento4 pagineSample Questionnaire For Persona Profiling and Market Research StudyBayCreativeNessuna valutazione finora
- Cashier POS Solutions Brochure PDFDocumento9 pagineCashier POS Solutions Brochure PDFPuneet ParasharNessuna valutazione finora
- Gartner - CRM Report - 2014 - Imatriz SolutionsDocumento50 pagineGartner - CRM Report - 2014 - Imatriz SolutionsRiti Noor AknanNessuna valutazione finora
- Zoho CRM - Custom Apps GuideDocumento16 pagineZoho CRM - Custom Apps Guidezohocreator100% (1)
- Microsoft Dynamics: Presented by - Deepak.JDocumento20 pagineMicrosoft Dynamics: Presented by - Deepak.JDeepak Prakash JayaNessuna valutazione finora
- Complete Guide To Modern ERPDocumento15 pagineComplete Guide To Modern ERPTanvir RashidNessuna valutazione finora
- Oracle Database Developer CVDocumento6 pagineOracle Database Developer CVkopchoudaryNessuna valutazione finora
- Oracle BattlecardDocumento4 pagineOracle Battlecardgfd953845Nessuna valutazione finora
- Designing Sales Strategy For An IT CompanyDocumento9 pagineDesigning Sales Strategy For An IT CompanyAkshay KambojNessuna valutazione finora
- ERP ImplementationDocumento18 pagineERP Implementationvrsirsath0% (1)
- CRM ToolsDocumento21 pagineCRM ToolsDora NasikeNessuna valutazione finora
- SFMC QuestionsDocumento2 pagineSFMC QuestionsbwkNessuna valutazione finora
- Meet-And Beat-These 8 CRM ChallengesDocumento4 pagineMeet-And Beat-These 8 CRM Challengessalesforce.com100% (1)
- Drive API Playbook (NA)Documento43 pagineDrive API Playbook (NA)Cinthya Ramos100% (1)
- Vat Reporting For France Topical EssayDocumento17 pagineVat Reporting For France Topical EssayMiguel FelicioNessuna valutazione finora
- (All Solutions at One Place) : Title of The ProjectDocumento24 pagine(All Solutions at One Place) : Title of The ProjectUtkarsh JaiswalNessuna valutazione finora
- Oracle Saas Platform: Building On-Demand Applications: An Oracle White Paper Sep 2008Documento21 pagineOracle Saas Platform: Building On-Demand Applications: An Oracle White Paper Sep 2008FirdausNessuna valutazione finora
- An Integrated HR Suite Built For Your PeopleDocumento21 pagineAn Integrated HR Suite Built For Your PeopleJayashree UNessuna valutazione finora
- CRM Needs Analysis QuestionnaireDocumento12 pagineCRM Needs Analysis QuestionnaireSalmanAzhar100% (3)
- Capgemini Proposal TemplateDocumento14 pagineCapgemini Proposal TemplatePhillip100% (1)
- ERP Buyer's Guide: Top Vendors ReviewedDocumento8 pagineERP Buyer's Guide: Top Vendors ReviewedravsachNessuna valutazione finora
- Dynamics 365 Licensing Guide - Jan 2022 - 1Documento62 pagineDynamics 365 Licensing Guide - Jan 2022 - 1MatarNessuna valutazione finora
- Telstra Vendor Readiness Technical AssesmentDocumento11 pagineTelstra Vendor Readiness Technical AssesmentdobojNessuna valutazione finora
- Zoho CRM TrainingDocumento10 pagineZoho CRM TrainingbabuNessuna valutazione finora
- Attendance Management - Odoo AppsDocumento1 paginaAttendance Management - Odoo AppsblackghostNessuna valutazione finora
- Module 3 - Saas and PaasDocumento27 pagineModule 3 - Saas and PaasnikhilNessuna valutazione finora
- Workflow Tasks - Online Help - Zoho CRMDocumento4 pagineWorkflow Tasks - Online Help - Zoho CRMActive6Nessuna valutazione finora
- PeopleSoft Training Program HCM Time and Labor v1.0Documento21 paginePeopleSoft Training Program HCM Time and Labor v1.0srasrk11100% (1)
- Procure-to-Pay (P2P) Outsourcing: Unlocking Value From End-to-End Process OutsourcingDocumento11 pagineProcure-to-Pay (P2P) Outsourcing: Unlocking Value From End-to-End Process OutsourcingeverestgrpNessuna valutazione finora
- Best Practices For Marketing ManagersDocumento38 pagineBest Practices For Marketing Managerssalesforce.com100% (2)
- BigCommerce Ecommerce PlatformsDocumento41 pagineBigCommerce Ecommerce PlatformsMisc RegisNessuna valutazione finora
- CRM NotesDocumento29 pagineCRM NotesVarun LalwaniNessuna valutazione finora
- Getting Started With Rezgo GuideDocumento27 pagineGetting Started With Rezgo GuiderezgoNessuna valutazione finora
- b2b Standalone SetupDocumento20 pagineb2b Standalone SetupVamsi Pavan Kumar SankaNessuna valutazione finora
- 3.2 Server Maintenance Administration PlanDocumento30 pagine3.2 Server Maintenance Administration PlanAG Network ResourcesNessuna valutazione finora
- May (2012) Nonequivalent Comparison Group DesignsDocumento21 pagineMay (2012) Nonequivalent Comparison Group Designsmathworld_0204Nessuna valutazione finora
- A Review of The Book That Made Your World. by Vishal MangalwadiDocumento6 pagineA Review of The Book That Made Your World. by Vishal Mangalwadigaylerob100% (1)
- Blast Injury ManagementDocumento16 pagineBlast Injury Managementheart wisdomNessuna valutazione finora
- Future Tower Iii, Sharjah: Operation & Maintenance Manual Building Maintenance UnitDocumento107 pagineFuture Tower Iii, Sharjah: Operation & Maintenance Manual Building Maintenance UnitFrancis BautistaNessuna valutazione finora
- Sage Publications, LTDDocumento25 pagineSage Publications, LTDAntonio ScaliaNessuna valutazione finora
- English Convents in ExileDocumento6 pagineEnglish Convents in ExilePickering and ChattoNessuna valutazione finora
- Wap-3101 Um V1.0 PDFDocumento34 pagineWap-3101 Um V1.0 PDFhtweakNessuna valutazione finora
- Clean and GreenDocumento75 pagineClean and Greenkevin ray danielNessuna valutazione finora
- Los Ángeles Times BOLIVIADocumento5 pagineLos Ángeles Times BOLIVIAMarianita Guisselle Garcia SandovalNessuna valutazione finora
- 7 TH CSDocumento2 pagine7 TH CSkumarNessuna valutazione finora
- Dan Millman: The Hidden SchoolDocumento1 paginaDan Millman: The Hidden SchoolWPW50% (2)
- The BoarderDocumento3 pagineThe BoarderAnonymous iX6KV9LZzoNessuna valutazione finora
- WikipediaDocumento1 paginaWikipediaKarthik GundaNessuna valutazione finora
- Roddy Lawsuit DismissedDocumento66 pagineRoddy Lawsuit DismissedThe Huntsville TimesNessuna valutazione finora
- Revenge, Hypnotism, and Oedipus in OldboyDocumento13 pagineRevenge, Hypnotism, and Oedipus in OldboyAdrián PiqueroNessuna valutazione finora
- Post Purchase Cognitive DissonanceDocumento18 paginePost Purchase Cognitive DissonancePawan DihiyeNessuna valutazione finora
- LeasePlanIndia-GSTUpdate-June2017.pdf - Filename - UTF-8''LeasePlanIndia-GSTUpdate-June2017 PDFDocumento2 pagineLeasePlanIndia-GSTUpdate-June2017.pdf - Filename - UTF-8''LeasePlanIndia-GSTUpdate-June2017 PDFyogiprathmeshNessuna valutazione finora
- X Ray DiffractionDocumento12 pagineX Ray DiffractionSiddraKhalidNessuna valutazione finora
- 01 Connecting Things 2.01 Chapter1-STUDENT 2Documento22 pagine01 Connecting Things 2.01 Chapter1-STUDENT 2ShafinNessuna valutazione finora
- Inorganic Chemistry MatriculationDocumento46 pagineInorganic Chemistry MatriculationShinta Novita Sari100% (1)
- Johnson Power Pumping CatalogDocumento24 pagineJohnson Power Pumping CatalogAlvaro Patricio Etcheverry TroncosoNessuna valutazione finora
- S-Block Elements: Earth Metals. These Are So Called Because Their Oxides and Hydroxides Are Alkaline in NatureDocumento8 pagineS-Block Elements: Earth Metals. These Are So Called Because Their Oxides and Hydroxides Are Alkaline in NatureAgamGoelNessuna valutazione finora
- Unit 2 Installation and Configuration of AndroidDocumento23 pagineUnit 2 Installation and Configuration of AndroidAtharv KadamNessuna valutazione finora
- Return To Sport After Surgical Management of Posterior Shoulder InstabilityDocumento13 pagineReturn To Sport After Surgical Management of Posterior Shoulder InstabilityAziz CupinNessuna valutazione finora
- Quiz ErrorsDocumento5 pagineQuiz Errorsanon_843459121Nessuna valutazione finora
- Guidelines For Mental Care Onboard Merchant Ships: ContentDocumento12 pagineGuidelines For Mental Care Onboard Merchant Ships: ContentSona NarulaNessuna valutazione finora
- Spacex PDFDocumento69 pagineSpacex PDFEmerovsky ReyesNessuna valutazione finora
- Blast LabDocumento4 pagineBlast LabRay ZhaoNessuna valutazione finora
- Professional Regulation Commission: Republic of The Philippines ManilaDocumento6 pagineProfessional Regulation Commission: Republic of The Philippines ManilaRapplerNessuna valutazione finora