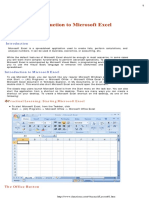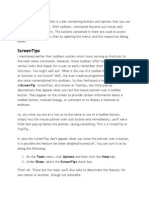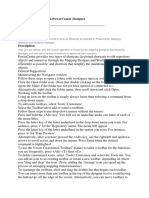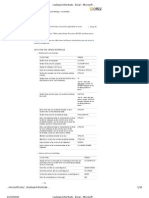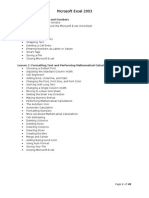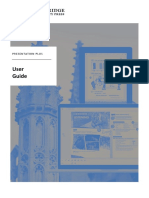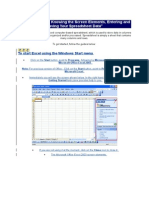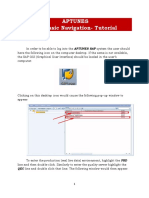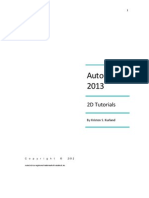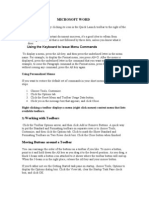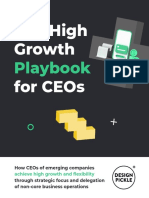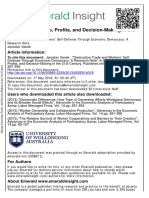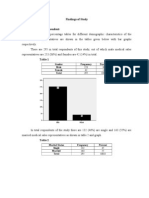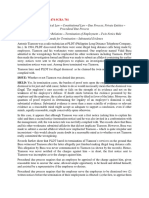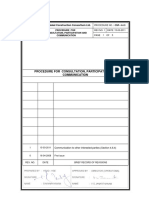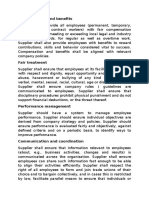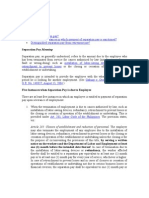Documenti di Didattica
Documenti di Professioni
Documenti di Cultura
Alesco User Guide
Caricato da
XHo D. King Jr.Descrizione originale:
Copyright
Formati disponibili
Condividi questo documento
Condividi o incorpora il documento
Hai trovato utile questo documento?
Questo contenuto è inappropriato?
Segnala questo documentoCopyright:
Formati disponibili
Alesco User Guide
Caricato da
XHo D. King Jr.Copyright:
Formati disponibili
ALESCO HRIS - USER GUIDE FOR FACULTY AND ADMIN USERS
Log on to Alesco..................................................................................................................... 2 Log off Alesco ......................................................................................................................... 2 Change Alesco password....................................................................................................... 3 System Navigation.................................................................................................................. 3 Icon Toolbar............................................................................................................................ 5 Closing Multiple Form Tabs.................................................................................................... 6 Quick Keys.............................................................................................................................. 6 Finder Function....................................................................................................................... 7 Wildcard Search Function - Querying the Database ............................................................. 7 Employee Selection Screen ................................................................................................... 8 Position Selection ................................................................................................................... 9 Occupancies ......................................................................................................................... 10 Substantive Occupancy........................................................................................................ 12 Concurrent Occupancy......................................................................................................... 12 Higher Duties Occupancy..................................................................................................... 12 Leave .................................................................................................................................... 13 Base Work Pattern Display FD963 ................................................................................ 13 Leave Enquiries Accruable FL600 ................................................................................. 13 Leave Bookings (After May 1998)........................................................................................ 14 Leave Bookings (Prior to June 1998)................................................................................... 15 Employee Pay History .......................................................................................................... 15 Payslip Display FC775 ................................................................................................... 15 Pay Breakdown Display FC869 ..................................................................................... 16 GL Breakdown Display FC935....................................................................................... 16 Year to Date Earnings Display FD042 ........................................................................... 17 Year to Date Payroll Display FD747 .............................................................................. 17 Timesheets ........................................................................................................................... 18 Timesheet Display FC924 ................................................................................................. 18 Glossary of Terms ................................................................................................................ 19
Page 2 of 20
Log on to Alesco
Step 1: Click on the Alesco icon Step 2: Enter your username. This is provided when you first receive access to Alesco from Systems Management, Human Resources. Step 3: Enter your password. This is also provided when you first receive access to Alesco from Systems Management, Human Resources. The first time you log into Alesco you are prompted to change the password. When prompted, type in a new password, and re-enter the password to confirm it has been entered correctly. Step 4: Enter the database field. The database will always be "HISPROD" (Human Resources Information System - Production Version).
Step 5: Click on the Connect button.
Log off Alesco
Step 1: Click on the EXIT icon from the toolbar (left hand corner of the icon toolbar) or choose EXIT from the ACTION pull down menu. Step 2: Click the "Yes" button to the message "Are you sure you want to exit from this ALESCO session?" This logs you out of Alesco. By clicking the "No" button, you return to the Navigator Window of Alesco.
There is a new tab EXIT button in the top left of the form page which allows you to exit from one or all tabs that may be open. It will not exit you from Alesco.
Page 3 of 20
Change Alesco password
Step 1: Click on the OPTIONS icon on the toolbar (towards the right). Step 2: New form will open. Click on the CHANGE PASSWORD button (bottom centre). Step 3: When the prompt appears, enter the current password, enter a new password and then re-type the new password to confirm. Press enter (or click OK) when completed. Exit from OPTIONS (cross in top right corner or cancel button).
System Navigation
When you have successfully logged into Alesco, the following screen is displayed. The appearance of this screen depends on the security profile created for the user.
Pull Down Menus
Icon Toolbar
Direct Menu
Folders Menu
Employee Selector Tab
Favourites Menu
Page 4 of 20
PULL DOWN MENUS The Pull Down Menu (across the top of each screen) functions like the corresponding menus in Windows applications. To access the Pull Down Menu, click once with the left mouse button on the menu item. A new sub-menu drops down. Move the cursor down the sub-menu with the mouse and click once to select the required function. ICON TOOLBAR The Icon Toolbar provides quick access to the most used functions in Alesco using your mouse. The icons have "hint text" to assist you. Position the cursor over the icon and wait without clicking the mouse and the hint text is displayed. DIRECT MENU The Direct field is a fast way to locate forms and menus. Type the form code and press enter or double-click to list the menus and forms available. FOLDERS MENU The Folders Menu is the main menu for the application. When you first start Alesco, the menu shows the major functions available. Each closed folder contains sub-menus. When the folder is open the sub-menus are displayed. The Folders Menu will remain visible on the left hand side of the screen when you open a form. FAVOURITES MENU The Favourites Menu allows you to save the forms that you use most often to a single location, rather than using the Direct field or going through the Folders Menu. To save forms to the Favourites Menu, right click on the form you wish to add. This will pop up the Add to Favourites button. Click and it will save the form to Favourites.
THE EMPLOYEE PRE-SELECT Allows users to pre-select an employee record and then retain the record Current Selection menu as you move between various elements of the employee's record, without the need to reselect the employee at each change of function, if you are looking at details for one person then uncheck the Selection Screen box then this screen does not display. If you wish to change between employees at the same time, ensure this box is checked. The Selection Screen check box is now located in the OPTIONS menu (same location as for password change). See more on the Selection Screen in 6.0.
Page 5 of 20
Icon Toolbar
The Icon Toolbar provides quick access to the most used functions in Alesco using your mouse.
Click the EXIT icon to exit the Alesco session or to exit current form. Click the SAVE icon to save new or changed information to the database (only available with processing access). Click the ENTER QUERY icon to enter query mode. Click the EXECUTE QUERY to execute the query. Click the CANCEL QUERY icon to stop the execution of your query. Use the RECORD NAVIGATION icons to scroll up and down in lists.
Click the EDIT icon to access a text box for entry or editing of long text items. Click the INSERT icon to insert a new record (only available with processing access). Click the DELETE icon to delete data (only available with processing access). Click the REPORT MONITOR icon to display report details, such as status (Running/Completed. Click the DOWN KEY icon to select the next record. Click the PRINT icon to print the current screen to the local printer. Click the AUDIT icon to access the audit details for most data records in Alesco. Click the SHOW/HIDE MENU icon to display/hide the Folder Menu. Click the FAVOURITES icon to display/hide the Favourites Menu. Click the HELP icon to access the Alesco on-line help system.
Page 6 of 20
Closing Multiple Form Tabs
You can open multiple forms which will display as tabs across the right hand view pane. To close/exit from tabs click on the CLOSE FORMS icon (top left of view pane) or right click anywhere within the form and choose EXIT.
Choose All Tabs or Current Tab as required. Will not allow you to exit from a chain. This will not exit you from the Alesco session, just the forms you have opened.
Quick Keys
Execute Query Enter Query Wildcard Next Screen Exit Code Help Next Item Previous Item Next Record Previous Record Previous Tab Next Tab Cancel F8 F7 % Enter Ctrl + Q (note this is Q not q) Lookup F9 F1 Tab Shift + Tab Shift + Down Arrow Shift + Up Arrow Ctrl + Shift + F5 Ctrl + Shift + F6 Esc
Page 7 of 20
Finder Function
The Finder function is available in various fields and is used to find the codes available in a specific field. Position the cursor in the field. Click the LIST icon, press F9, or double-click. This reveals a window listing all codes available for that field. The following is an example of using the finder function for Leave Codes. Scroll through the listing using the scroll bar on the right, or use the arrow keys on the keyboard.
Use the Finder Function in each field required to view the available codes.
Alternatively, search the list by the first word of the code. Type the first few letters of the word. As each letter is entered, the list is shortened to display only those records commencing with those letters. When you see the desired item, double-click on it or click once and press ENTER. Use the BACKSPACE key on the keyboard to increase the list.
Wildcard Search Function - Querying the Database
Alesco uses the % character as a "wildcard". The wildcard can be used in functions such as Query, Code Lookup, Position Selection and Employee Selection. The Wildcard (%) can be used at the beginning, middle and/or the end of a word. Below are some examples of matches. ming% Ming, Lee Ho %ming Yao, Derek Wey-Ming %ming% Dominguez, Sophia Fleming, Ian James Ming, Lee Ho Yao, Derek Wey-Ming %mi%ng% Dominguez, Sophia Fleming, Ian James Merrington, Jessica Jane Milton, Angela Susan Ming, Lee Ho Yao, Derek Wey-Ming
Page 8 of 20
Step 1 Enter a query by pressing F7 or click on the ENTER QUERY icon. Step 2 Type "%s%mers%" to find employees whose surname includes the word sommers. Step 3 Run the query by pressing F8 or click on the EXECUTE QUERY icon. Step 4 Employees with the surnames Sommers, Summers, Somersby, Jones-Sommers, etc. is displayed. The query function is not case sensitive.
Employee Selection Screen
This screen searches for employees. If all fields are left blank, the system returns all employees within your faculty/school. To narrow the selection criteria enter data in one or more fields. For ease of searching, it is recommended that you search on the employee number or name field. To check different details for the same employee, hide this screen by removing the tick in the Selection Screen check box (within the OPTIONS icon).
Employee Job
Enter an employee number (8 digits 3 leading 0s, 5 numbers). Enter the job number for the employee. If left blank, all job records will display. (Lookup available for this field). Enter the employees full name (Surname, FirstName, SecondName) or use the % wildcard. Enter the usual classification of an employee (ignores secondments, higher duties or other occupancy records). Enter Company Levels (CLevels). If this field is left blank the system searches through all CLevels that you have access to. You can search for employees by entering a name that sounds like the employees surname. This method is not recommended as the search time is consuming.
Name
Substantive Classification
Company/Organisational Level
Sound Like Surname
Page 9 of 20
Position Selection
The following screen displays when a position-related menu option is chosen. It is used to retrieve position data using any of the fields on the screen.
Use the fields below to enter selection criteria. If a field is left blank, the system searches the whole database. The % wildcard may be used in the position or title fields.
Position Enter position number (if the position number is known, use only this field for your search). Enter the position title, ie. admin%off% Current position occupants Nominate a date if required Enter a date or a range of dates to find positions which are active in that timeframe. If left blank all position records for the entire life of the system are displayed. Enter or look up Classification code. Enter or look up Employment Status Code. Enter or look up the Position Category Code. Enter Company Levels (CLevels) if known. If this field is left blank the system searches through all CLevels. Tick Return Position # = defaults to Position Lookup page Tick Show Occupants at date = Shows occupants at date nominated Tick Show most current occupants = Shows occupants at current date nominated
Title Active Records Only As at Active From
Classification Employment Status Position Category Company/Organisation Level
Action Field
Page 10 of 20
Occupancies
An occupancy is an individuals employment record. It has a start and end date and all details within the record are constant. If any details change, a new occupancy should be created. There are three types of occupancies: 1. Substantive 2. Concurrent 3. HDA (Higher Duties or Acting) To view employee occupancies, choose 0206 View Employee Occupancies from the main menu, and double-click on the function FC039 Employee Occupancies, or enter FC039 in the Direct field.
ACTIVE DURING__AND__: To see occupancies from a specific date, or in a specific date range, enter the start (and end date if applicable). Leave blank to see all occupancies. SUBSTANTIVE, CONCURRENT & HIGHER DUTIES OCCUPANCY: Tick the radio button to display the different type of occupancies. Click on the desired record and press enter. This opens the Employee Occupancy Detail screen (FC790).
Page 11 of 20
The details stored against an employees occupancy record are: Commencement date of the occupancy record End date of the occupancy record Position number Position title Organisation level Reason for occupancy commencement Employment status Administration location of occupancy Pay point Location (may be different to the administration location) Date next event due, e.g., increment Roster details (for part-time employees) Source of funding for the occupancy Position category Work function Award/Classification/Step of the occupancy Casual percentage to be applied if applicable DEST statistics code Total hours of the occupancy Average hours Fraction of full time Standard hours per week Salary details: Annual, Monthly, Fortnightly, Weekly and Hourly General Ledger details Allowances attached to the occupancy
Page 12 of 20
Substantive Occupancy
A current employee has a current substantive occupancy within each job. There is no limit to the number of substantive occupancies an employee may have in the system. A new occupancy record must be created if significant changes are made to an employees occupancy, e.g., a change to salary details or project grant number requires a new occupancy but a new Admin Location does not. The start date of the new occupancy indicates when the occupancy change became effective. The system recognizes the most current occupancy for transactions. In this way, occupancies can be added to overlay the original appointment and the system acts upon the most current occupancy at the date of processing the transaction/enquiry. When occupancy details change, it may not always be necessary to add a new occupancy. If the change is not related to a specific date, such as a new location, the user may change that particular detail within the occupancy rather than adding a new occupancy. An audit trail is kept but the impact on other modules is such that a new occupancy is not absolutely necessary. It will however initiate retrospective pay processing.
Concurrent Occupancy
Concurrent occupancies should be used for periods of secondment. A concurrent occupancy will superannuate the individual to the level of their concurrent occupancy, i.e., if an individual had a substantive occupancy at a general staff Level 5 and was seconded to a Level 6 position for 2 or more years, (s)he would receive superannuation benefits on the Level 6 rate of pay. The details of the original appointment remain the same and a concurrent occupancy is added. For payroll purposes, the rate of pay is the salary of the concurrent occupancy.
Higher Duties Occupancy
If the employee is relieving in a higher duties position for a period of time, HDA occupancy is added. The individual does not receive superannuation benefits to the higher level position, i.e., in the above Concurrent Occupancy example, the Level 5 individual would only be superannuated to the Level 5 rate of pay. For payroll purposes, the rate of pay is the salary of the concurrent or substantive occupancy (whichever is current). The difference between the salary of the HDA occupancy and the current occupancy is paid as a Higher Duties Allowance, multiplied by the proficiency factor. When processing transactions, the system finds the current occupancy by looking first at HDA, then the Concurrent record and finally at the Substantive record. This means if an employee has a current HDA occupancy, details of that occupancy are used in the transaction. If the employee has no HDA but has a current Concurrent occupancy, details of that occupancy are used in the transaction.
Page 13 of 20
Leave
Choose 0500 Leave Administration from the Navigator Window, choose 0540 Enquire on Leave Records and select the sub-menu as required, or enter the function code in the Direct field.
Base Work Pattern Display FD963
This screen displays the commencement date, days, hours of work, position fraction, whether occupies a substantive or concurrent occupancy, and roster type which matches days worked.
Leave Enquiries Accruable FL600
This screen is used to determine an employee's accruable leave balances. The date may be specified in the Enquiry Date field. The type of leave may be specified in the Leave Code field, or leave this field blank to display all leave types.
Page 14 of 20
COMMON LEAVE CODES: ALL: Annual leave loading, which is paid to staff annually in December LSL: Long service leave (Academic staff displayed in calendar days, general staff in hours) STDL: Study leave (Academic staff only) REC: Recreation or annual leave SICK: Sick leave (including Carers Leave) TOIL: Time off in lieu PURCH: Employee Funded Purchased leave LEAVE: ACTUAL: PRO RATA: TOTAL: UNIT: NEXT ACCRUAL ANNIVERSARY: FRACTION: ACTUAL: PRO RATA: Displays the type of leave Displays the amount of leave available. Displays the amount of leave that is accruing towards the next full entitlement. Displays the total actual and pro rata Displays if the leave entitlement is hours (H), calendar days (C) or days (D). Displays when the next entitlement will accrue. Displays the fraction that the employee works (100 being a full time employee). Displays the amount of leave available. Displays the amount of leave that is accruing towards the next full entitlement.
Leave Bookings (After May 1998)
Choose sub-menu FE291 Leave Bookings Summary. The screen below is used to view an employee's leave bookings.
LEAVE: UNIT: START: END: AMOUNT: SALARY %: ADV PAY: CFM: FORMULA: MED CERT:
Displays the type of leave taken. Displays if the leave booked as hours (H), days (D), or calendar days (C) Displays the first day of the leave. Displays the last day of the leave. Displays the total amount of leave taken for the period. Displays the amount of salary received (normally 100%) Displays if the salary was requested to be paid in advance of the leave. Displays whether or not the leave is confirmed (Tick for Yes, Blank for No). Displays the formula used to determine the leave accruals. Displays if a medical certificate was provided (Y for Yes, N for No)
Page 15 of 20
Leave Bookings (Prior to June 1998)
Choose the sub-menu FD173 Prior Leave History. This screen displays leave bookings made prior to the implementation of Alesco (June 1998). This information is from the previous HR system.
Employee Pay History
Choose 0600 Payroll Management from the Navigator Window, then 0640 Payroll Results.
Payslip Display FC775
This screen displays the employee's payslip for each period. Deductions, disbursements, leave bookings and employer superannuation payments are displayed on individual tabs.
Page 16 of 20
Pay Breakdown Display FC869
This screen displays each transaction for an employee's pay in detail. Use the arrow keys on the keyboard to scroll through individual transactions.
The screen displays the period number, the period end date, pay group (all current UWA staff are in the "UWA" pay group) and the pay day. Also listed in detail are the payment type and paycode, units paid, the hourly rate and the total amount. The award, classification and step are displayed, as are the payrun number and bank disbursement identification number. Use the keyboard arrow keys or the record navigation icons to scroll though the payment details.
GL Breakdown Display FC935
This screen displays the General Ledger transactions or project grants that salary is charged to for an employee. Use the keyboard arrow keys or the record navigation icons to scroll to the appropriate record.
Page 17 of 20
PAYRUN:
The payrun number that the pay was processed in. It will not default to the most current pay period. Press F7 to find required pay period, then F8. PAYCODE: "E" Earnings, "D" Deductions, "N" Nett, "S" Superannuation, "O" On costs. ONCOST: Lists the on costs. (eg Workers compensation "ELA", Payroll Tax "PRT") START DATE: The start of the pay period. OCC: The occupancy of the employee ("SUB" Substantive, "CON" Concurrent, or "HDA" Higher Duties Allowance). ACCOUNT: Lists the account that the costs have been charged to. AMOUNT: Lists the amount charged to each account.
Year to Date Earnings Display FD042
To view the earnings that an employee has received for a specific period. This form incorporates all jobs at the University for the dates entered.
Year to Date Payroll Display FD747
The start date defaults to the current financial year up to the current pay period for each type of payment. This function is job specific and does not incorporate all jobs at the University for the period. Specify the dates required in DD-MON-YYYY format in the "From" and "To" fields. Use the keyboard arrow keys or the record navigation icons to scroll through the records.
Page 18 of 20
Timesheets
Choose 0600 Payroll Management from the Navigator Menu, and select 0619 View Timesheet / Manual Payments.
Timesheet Display FC924
* Processing only available to Human Resources
Displays the timesheets that have been entered for an employee.
Enter the employee number in the Employee field. If the correct job number is displayed tab or press Enter to continue to Step 3. Enter the job number in the Job field, type the job number then press enter. The cursor moves to the Date column. (Press F8 to show all timesheets that have been entered.) You can search for a specific workdate by pressing F7 or the Enter Query icon. Enter the date required in DD-MON-YYYY format and press F8 or the Execute Query icon to search.
Page 19 of 20
Glossary of Terms
Award The salary maintenance within Alesco consists of awards, classifications and steps. The award generally determines the conditions of employment such as hours worked, overtime, and penalties, eg, award code GEN for general staff covered by the General Staff Agreement, award code ACAD for academic staff etc. Chains (Workflows) A method of calling a group of programs from a menu selection. It allows the user to collect data regarding an employee in one process. Classification The salary maintenance within Alesco consists of awards, classifications and steps. Classification refers to the level of the employee, eg, Level A academic staff member (Associate Lecturer), Level 5 general staff member. CLevel CLevel is the term used to identify each Company Level of the organisation structure. Freeze The process of freezing a position means that no new employees can be hired into that position. The Alesco Budget and Commitments module will not budget for any vacant portion of a frozen position. Job An employee within Alesco is allocated a unique employee number which always remains the same; no matter how many times the employee leaves and returns. The Job number reflects each separate instance of employment. Each job contains at least one substantive occupancy. Another example of when an employee would require more than one job is if the employee is part time in two different areas of the organization or casual in another. The employee requires a different method of salary calculation for each different type of appointment and therefore requires another job number. Occupancy Alesco operates under the assumption that every employee will have at least one substantive occupancy within each job. The substantive occupancy is the base record of the employee's history. The record has a start and end date and all details within that record are constant. The details stored in an occupancy are the award/classification and step of the employee, location, organisation level, roster details, position number, position title. An example of a substantive occupancy would be an employee commencing on 01JAN-2006 and finishing on 31-DEC-2006. The substantive record for this job would be from 01-JAN-2006 to 31-DEC-2006. If there was a change to the employee's details such as award/ classification/step commencing on 06 MAR-2006, a second occupancy record would be created. This second record would be from 06-MAR-2006 to 31-DEC-2006. The system will pay according to the first record, until 05-MAR-2006, then the second occupancy record will commence.
Page 20 of 20
Alesco recognises three types of occupancies: the Substantive occupancy, as explained above, is the base record and every employee must have a substantive record within each job; A Concurrent occupancy is where the employee is seconded to perform the duties of another position. If the secondment is to a position at a higher level for 2 years or more, the employee is superannuated to that higher level, ie, the employee is a general staff member whose substantive position is a level 5 and who is seconded to a level 6 position will receive superannuation benefits at the level 6 salary. A concurrent occupancy is not a second job and, generally, is not a permanent arrangement.); and Higher Duties (HDA) occupancy is where the employee is being paid an allowance for acting in a position higher than their substantive or concurrent occupancy. An employee with an HDA occupancy will not be superannuated to a higher level. Query An Oracle term used to describe the process of requesting information from the database, eg. a list of employees or a list of relevant codes. Retrospectivity Alesco HMS provides the facility to retrospectively adjust employee details. The 'start date' of the record being changed is used as the effective date for a retrospective adjustment. If that start date is prior to the current pay cycle the Alesco HMS Payroll Administration module will review the transaction and make an adjustment if required. Step The salary maintenance within Alesco HMS system consists of awards, classifications and steps. Within each award/classification combination, there can be any number of steps. Each step relates to a different salary value, e.g., Level 5 step 1, Level C step 2. Wildcard Alesco HMS uses the % character as a wildcard key. The % wildcard can be used when you want to retrieve information but do not know the full details, for example, the spelling of a name or an employee number. The % wildcard can be used anywhere in functions such as Query, Code Lookup, Position Selection and Employee Selection. The % wildcard can be positioned at the start of, or part way through the search string in a field.
Potrebbero piacerti anche
- OCTOPUS6 user guideDocumento81 pagineOCTOPUS6 user guideAnuraag Srivastava100% (4)
- VBA-Excel Manual FunctionX PDFDocumento271 pagineVBA-Excel Manual FunctionX PDFKashifNessuna valutazione finora
- VB TutorialDocumento177 pagineVB Tutorialnjsankar1974Nessuna valutazione finora
- Excel2007 TipsTricks GuideDocumento22 pagineExcel2007 TipsTricks GuideAdnan SohailNessuna valutazione finora
- Excel Basics: Create Spreadsheets, Format Cells, Add FormulasDocumento32 pagineExcel Basics: Create Spreadsheets, Format Cells, Add FormulasMayank GuptaNessuna valutazione finora
- Overview of Office 2007: A University of Michigan Library Instructional Technology WorkshopDocumento11 pagineOverview of Office 2007: A University of Michigan Library Instructional Technology WorkshopRashmi Sandeep KotianNessuna valutazione finora
- F C&P Lab 6Documento41 pagineF C&P Lab 6siddiqueeluqmanNessuna valutazione finora
- Microsoft Excel NotesDocumento53 pagineMicrosoft Excel NotesChaman RaghavNessuna valutazione finora
- Starting Microsoft Excel: 1. Click On The START Button. 2. Click On PROGRAMS. 3. Click On Microsoft ExcelDocumento26 pagineStarting Microsoft Excel: 1. Click On The START Button. 2. Click On PROGRAMS. 3. Click On Microsoft ExcelSubhashree AbinashNessuna valutazione finora
- Microsoft Excel: Microsoft Excel User Interface, Excel Basics, Function, Database, Financial Analysis, Matrix, Statistical AnalysisDa EverandMicrosoft Excel: Microsoft Excel User Interface, Excel Basics, Function, Database, Financial Analysis, Matrix, Statistical AnalysisNessuna valutazione finora
- Armano 032328Documento48 pagineArmano 032328Naveed ShoukatNessuna valutazione finora
- MS WORD Icons and UsesDocumento11 pagineMS WORD Icons and UsesNarvan602Nessuna valutazione finora
- Informatica HotkeysDocumento10 pagineInformatica Hotkeyssanthosh varathanNessuna valutazione finora
- Ms Word Basic ReportDocumento18 pagineMs Word Basic ReportVinjhean Otero TanNessuna valutazione finora
- Keyboard Shortcuts: Keys For The Office InterfaceDocumento16 pagineKeyboard Shortcuts: Keys For The Office InterfacedjroxxNessuna valutazione finora
- CAT100 Microsoft Excel Tutorial: 1. Spreadsheet BasicsDocumento28 pagineCAT100 Microsoft Excel Tutorial: 1. Spreadsheet Basicsகோகுல்நாத் ஸ்ரீ கிNessuna valutazione finora
- Xilog Plus Introduction GBDocumento26 pagineXilog Plus Introduction GBjoel50% (2)
- Microsorft Word.. WPS OfficeDocumento6 pagineMicrosorft Word.. WPS OfficeJerry G. GabacNessuna valutazione finora
- Basic Handouts For ExcelDocumento30 pagineBasic Handouts For ExcelArslan SaleemNessuna valutazione finora
- Microsoft Excel 2003: Lesson 1: Entering Text and NumbersDocumento48 pagineMicrosoft Excel 2003: Lesson 1: Entering Text and NumbersVidhya SagarNessuna valutazione finora
- Command Button-Excel PDFDocumento4 pagineCommand Button-Excel PDFnamasralNessuna valutazione finora
- CC CC CCC: Status BarcDocumento5 pagineCC CC CCC: Status BarcJean Rose Canillo BasisterNessuna valutazione finora
- User Guide - Unlock 2e P+ LSDocumento20 pagineUser Guide - Unlock 2e P+ LSVũ HoàiNessuna valutazione finora
- LEARN PATRAN BASICSDocumento294 pagineLEARN PATRAN BASICSamilcar111Nessuna valutazione finora
- Microsoft Excel TextBook Material 2010oct PDFDocumento116 pagineMicrosoft Excel TextBook Material 2010oct PDFTango BoxNessuna valutazione finora
- The Parts & Functions of Microsoft WordDocumento4 pagineThe Parts & Functions of Microsoft WordJunar James Mahinay Abellar100% (2)
- MS Excel TutorialDocumento51 pagineMS Excel TutorialNiel NisperosNessuna valutazione finora
- Excel 2002Documento35 pagineExcel 2002Matondora TendaiNessuna valutazione finora
- Excel 2000: Quick Reference CardDocumento2 pagineExcel 2000: Quick Reference CardAnthonyNessuna valutazione finora
- SAP Basic Navigation GuideDocumento21 pagineSAP Basic Navigation GuideAshok ChelikaNessuna valutazione finora
- L1 - Excel 2016 - GETTING STARTED With EXCELDocumento13 pagineL1 - Excel 2016 - GETTING STARTED With EXCELMay Kylla Geromala PajoNessuna valutazione finora
- Excel Shortcuts GuideDocumento12 pagineExcel Shortcuts GuideDarius FdNessuna valutazione finora
- VB6 Tutorial IntroductionDocumento17 pagineVB6 Tutorial IntroductionAlok Jain100% (1)
- Front Panel Tutorial: Learn Controls, Indicators, Data TypesDocumento6 pagineFront Panel Tutorial: Learn Controls, Indicators, Data Typescuterose95Nessuna valutazione finora
- LabView Tutorial 100630 m1 Tut-LvenvironmentDocumento49 pagineLabView Tutorial 100630 m1 Tut-LvenvironmentRonald CordovaNessuna valutazione finora
- AutoCAD 2013 2D Tutorials by Kristen S. KurlandDocumento255 pagineAutoCAD 2013 2D Tutorials by Kristen S. KurlandnotevaleNessuna valutazione finora
- Excel 2003 Online Keyboard ShortcutsDocumento13 pagineExcel 2003 Online Keyboard ShortcutsShishir ModakNessuna valutazione finora
- Kiosk SketchesDocumento7 pagineKiosk SketchesproganeshNessuna valutazione finora
- EXCEL TEMPLATES OPERATIONS GUIDEDocumento31 pagineEXCEL TEMPLATES OPERATIONS GUIDEmondew99Nessuna valutazione finora
- MS Windows ManualDocumento22 pagineMS Windows Manualdaniel mutugiNessuna valutazione finora
- New Microsoft Word DocumentDocumento19 pagineNew Microsoft Word Documentcandel263Nessuna valutazione finora
- 003 - Software Basics-1Documento50 pagine003 - Software Basics-1ARDENNessuna valutazione finora
- Microsoft Publisher for Beginners and IntermediatesDa EverandMicrosoft Publisher for Beginners and IntermediatesNessuna valutazione finora
- New ways to go!: Modern Excel features making your work easierDa EverandNew ways to go!: Modern Excel features making your work easierNessuna valutazione finora
- Excel for Scientists and EngineersDa EverandExcel for Scientists and EngineersValutazione: 3.5 su 5 stelle3.5/5 (2)
- Excel 2022 Beginner’s User Guide: The Made Easy Microsoft Excel Manual To Learn How To Use Excel Productively Even As Beginners And NeDa EverandExcel 2022 Beginner’s User Guide: The Made Easy Microsoft Excel Manual To Learn How To Use Excel Productively Even As Beginners And NeNessuna valutazione finora
- Microsoft Office Productivity Pack: Microsoft Excel, Microsoft Word, and Microsoft PowerPointDa EverandMicrosoft Office Productivity Pack: Microsoft Excel, Microsoft Word, and Microsoft PowerPointNessuna valutazione finora
- CVTemplateDocumento2 pagineCVTemplateClayzingoNessuna valutazione finora
- The High Growth Playbook For CEOsDocumento35 pagineThe High Growth Playbook For CEOsLianaNessuna valutazione finora
- Enigma - HR CrosswordDocumento4 pagineEnigma - HR CrosswordAishwary KoulNessuna valutazione finora
- Severance Pay Table (Indonesia Labor Law)Documento2 pagineSeverance Pay Table (Indonesia Labor Law)Donny SiregarNessuna valutazione finora
- Bar 2015 QuestionsDocumento27 pagineBar 2015 QuestionsBrent DagbayNessuna valutazione finora
- Management ICBTDocumento17 pagineManagement ICBTDishan TharinduNessuna valutazione finora
- Nestle Organizational Behavior Project Report - Bohat ALADocumento33 pagineNestle Organizational Behavior Project Report - Bohat ALASafeer AhmedNessuna valutazione finora
- Lawsuit Filed Against Amazon by Charlotte NewmanDocumento63 pagineLawsuit Filed Against Amazon by Charlotte NewmanKING 5 News100% (2)
- Retail Industry OverviewDocumento2 pagineRetail Industry OverviewSahila MahajanNessuna valutazione finora
- Assessing The Growth of Remote Working and Its Consequences For Effort, Well-Being and Work - Life BalanceDocumento18 pagineAssessing The Growth of Remote Working and Its Consequences For Effort, Well-Being and Work - Life BalanceIvan GohNessuna valutazione finora
- Jaroslav Vanek - Destructive-Trade-And-Workers-Selfdefense-Through-Economic-DemocracyDocumento5 pagineJaroslav Vanek - Destructive-Trade-And-Workers-Selfdefense-Through-Economic-DemocracySociedade Sem HinoNessuna valutazione finora
- Anova ResultsDocumento33 pagineAnova ResultsHina ShoukatNessuna valutazione finora
- Proposal On Non-Financial RewardsDocumento30 pagineProposal On Non-Financial RewardsKime100% (1)
- 46 To 54 Available DigestDocumento9 pagine46 To 54 Available DigestLAW10101Nessuna valutazione finora
- CV CorectatDocumento3 pagineCV Corectatileana_marzaNessuna valutazione finora
- CSP-4.4.3 Workers Participation and ConsultationDocumento5 pagineCSP-4.4.3 Workers Participation and ConsultationYves MouroufieNessuna valutazione finora
- Role of Government in Economic GrowthDocumento26 pagineRole of Government in Economic GrowthAbhay BajwaNessuna valutazione finora
- Hackman Oldham 1976 Motivation Thru DesignDocumento30 pagineHackman Oldham 1976 Motivation Thru Designgrantpeisley100% (1)
- Module 3: Selection of A Project Engineer and Total Project CostDocumento8 pagineModule 3: Selection of A Project Engineer and Total Project CostKim Kelley AngNessuna valutazione finora
- Employee welfare schemes promote employee health and motivationDocumento3 pagineEmployee welfare schemes promote employee health and motivationSanjay RamuNessuna valutazione finora
- 002 Satisfaction Level of Employees With Special Reference On Textile IndustryDocumento51 pagine002 Satisfaction Level of Employees With Special Reference On Textile IndustrykhayyumNessuna valutazione finora
- Compensation and Benefits NokiaDocumento2 pagineCompensation and Benefits Nokianikita sharma100% (2)
- Literature Review On Service ExcellenceDocumento6 pagineLiterature Review On Service Excellencexwrcmecnd100% (1)
- E-HRM Challenges and Opportunities: September 2009Documento10 pagineE-HRM Challenges and Opportunities: September 2009Tanja IlićNessuna valutazione finora
- ExxonMobil Project WorkDocumento32 pagineExxonMobil Project WorkEmreBüyük100% (1)
- Facts:: PT&T vs. NLRC 272 SCRA 596Documento6 pagineFacts:: PT&T vs. NLRC 272 SCRA 596Yui RecintoNessuna valutazione finora
- Changing Work Culture in Indian Banking SectorDocumento16 pagineChanging Work Culture in Indian Banking SectorrupinderkangNessuna valutazione finora
- Separation PayDocumento9 pagineSeparation PaylofrancocaNessuna valutazione finora
- 2ADocumento18 pagine2AAyesha KhanNessuna valutazione finora
- Practicum Training Agreement for Legal Management StudentDocumento4 paginePracticum Training Agreement for Legal Management StudentJa RiveraNessuna valutazione finora