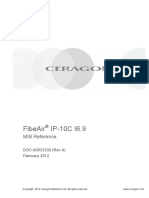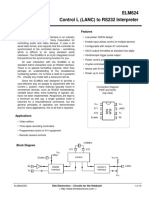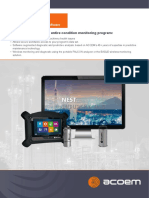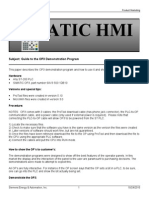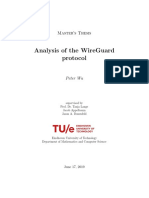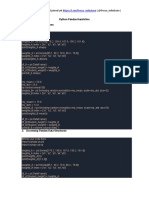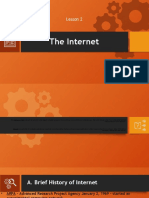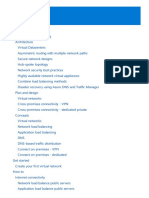Documenti di Didattica
Documenti di Professioni
Documenti di Cultura
Common Hyperlink Problems
Caricato da
Tanveer Islam JoyDescrizione originale:
Copyright
Formati disponibili
Condividi questo documento
Condividi o incorpora il documento
Hai trovato utile questo documento?
Questo contenuto è inappropriato?
Segnala questo documentoCopyright:
Formati disponibili
Common Hyperlink Problems
Caricato da
Tanveer Islam JoyCopyright:
Formati disponibili
Common Hyperlink problems GOOGLE how to correct HYPERLINK problem in MS WORD http://www.google.co.th/#hl=en&sa=X&ei=LVCZTvGOOIWsrAe34PiNBA&ved=0CBg QvwUoAQ&q=how+to+correct+HYPERLINK+problem+in+MS+WORD&spell=1&bav =cf.
osb&fp=76afbeef419db089&biw=1525&bih=679
http://sbarnhill.mvps.org/WordFAQs/HyperlinkProbs.htm
Common hyperlink problems
What is a hyperlink? How to create a hyperlink o AutoFormat and AutoFormat As You Type o Insert Hyperlink button o Insert Hyperlink dialog When hyperlinks go wrong o Hyperlinks dont look like hyperlinks o Hyperlinks arent clickable o The link goes to the wrong place
What is a hyperlink?
A hyperlink is defined as an icon, graphic, or word in a file that, when clicked on with the mouse, automatically opens another file for viewing. If you were around (and paying attention) back when the World Wide Web was in its infancy,
you heard a lot about the exciting possibilities of hypertext, which is the basis for the Web. When you surf the Web with your Web browser, the http that begins the URL displayed in your browsers address bar or status bar stands for Hypertext Transfer Protocol, and HTML, the language used for Web pages, is Hypertext Markup Language. The whole idea of hypertext is that you dont have to read it linearly, like a book. It contains hyperlinks that, when clicked, instantly transport you somewhere elseanother point in the same document or Web page or another document or Web page. This is rather like turning from your current page in a book to the notes or index at the back of the book, or finding a page number in a table of contents and turning to that page, or finding a reference to another book and going and getting that book, except that the process is automated and instant. Although hyperlinks were originally created for use on the Web, they have become increasingly common in Word documents, especially those intended to be read onscreen. When you insert a table of contents (TOC) in Word 2000 or above, by default the TOC entries are hyperlinked to the corresponding headings in the text. In any version of Word the page numbers in a TOC are hyperlinked to the corresponding pages. Cross-references are also, by default, inserted as hyperlinks.
How to create a hyperlink
In Word a hyperlink consists of (at least) two parts: the display text and the field code. The display text is what the reader recognizes as a hyperlink, but the field code is what makes the computer actually jump to somewhere else. Word provides several ways to create hyperlinks. Note for Mac Users: This article uses WinWord keyboard shortcuts. On the Mac, Alt+F9 is equivalent to Opt+F9. For Tools | Options, substitute Word | Preferences.
AutoFormat and AutoFormat As You Type
The AutoFormat As You Type dialog includes a check box for Internet and network paths with hyperlinks. If you have this box checked, then whenever you type a text string that Word recognizes as an email address, URL, or file path, it will automatically be converted to a hyperlink. If you have the same box checked in the AutoFormat dialog, such strings will be converted when you run AutoFormat over text that has already been typed. In Word 2000 and earlier, both these dialogs are accessed via Tools | AutoCorrect; in Word 2002 and 2003, the Tools menu entry is called AutoCorrect Options. In Word 2007, access this dialog via Office Button | Word Options | Proofing | AutoCorrect Options... In Word 2010, the path is File | Options | Proofing | AutoCorrect Options...
Figure 1. The AutoFormat As You Type dialog. Note: You may wonder what type of text Word will automatically recognize as something that should be a hyperlink. Word will recognize as an email address any word that contains the @ symbol, even if the email address is an expletive such as ! @#$%. It will recognize text as an URL if it begins with www. or http:// I have not been able to determine what it recognizes as a file path, though the presence of a colon and slashes might be assumed.
Insert Hyperlink button
On the Standard toolbar in Word 2003 and earlier there is an Insert Hyperlink button (see Figure 2). In Word 2007 and 2010, this button is in the Links group on the Insert tab of the Ribbon. If you select (or even just click in) a recognizable email address, URL, or file path and click this button, Word will convert the text to a hyperlink. The keyboard shortcut for this command is Ctrl+K. In Word 2007/2010, this shortcut opens the Insert Hyperlink dialog (see below).
Figure 2. The Insert Hyperlink button
Insert Hyperlink dialog
The Insert Hyperlink dialog, however, gives you the most control over the hyperlinks you insert. There are at least two (and often three) parts to every hyperlink: (1) the display text, (2) the underlying URL, email address, or file path, and (3) the ScreenTip (see Figure 3).
Figure 3. The Edit Hyperlink dialog (identical to Insert Hyperlink) When you create a hyperlink using either of the methods described above , the display text and underlying link are the same, and there is no ScreenTip. To access these features you must either use Insert | Hyperlink or Ctrl+K to open the Insert Hyperlink dialog or right-click on an existing hyperlink and choose Edit Hyperlink to open an identical dialog. If you have text selected when you press Ctrl+K or choose Insert | Hyperlink, it will be placed in the Text to display box. If you use Edit Hyperlink, the existing hyperlink becomes the default Text to display, but of course you can change it. In Word 2007/2010 the Hyperlink command, which opens the Insert Hyperlink dialog, is on the Insert tab; the Edit Hyperlink dialog may be accessed by right-clicking on an existing
hyperlink as in previous versions. The hyperlink created in Figure 3 will be displayed on screen as shown in Figure 4.
Figure 4. Hyperlink in document The underlying field code for the hyperlink can be seen by pressing Alt+F9 or checking the box for Field codes on the View tab of Tools | Options. It is shown in Figure 5.
Figure 5. HYPERLINK field code Note that the display text does not have to be text. You can use an icon or picture as a hyperlink. Just select the picture in your document and open the Insert Hyperlink dialog. The Text to display box will be dimmed (grayed out) and will display <<Selection in document>>. Words Help topic Create a hyperlink includes detailed instructions for creating hyperlinks to a variety of targets using this dialog.
When hyperlinks go wrong
An understanding of the above issues should go a long way to helping you figure out whats happening when hyperlinks dont look or behave as you think they ought to.
Hyperlinks dont look like hyperlinks
Although you may be used to seeing hyperlinks as blue and underlined, they can be formatted in many different ways and may even look like ordinary text. For example, TOC entries and crossreferences, even when they are hyperlinks, do not have the distinctive hyperlink formatting. The Hyperlink character style in Word is defined as Default Paragraph Font + Underline, Font color: Blue (see Figure 6). Like any other style in Word, this style can be modified, so the hyperlinks in your document could be, for example, red and not underlined (as on this Web page)or any other formatting you desire. Note that there is a separate Followed Hyperlink style (defined as Default Paragraph Font + Underline, Font color: Violet) that is automatically applied when a hyperlink has been followed; if you want your hyperlinks always to look the
same, you will need to modify this style as well.
Figure 6. The Hyperlink character style If you expect hyperlinks to be blue and underlined and theyre not, there are several possibilities: 1. 2. 3. 4. 5. Theyre not active hyperlinks (see next section). The Hyperlink style has not been applied. The Hyperlink style has been modified. The Followed Hyperlink style is in effect instead. The hyperlinks are cross-references or TOC entries.
If hyperlinks look like Figure 5 above, then you are seeing the field code instead of the field result. You can select or click in the field code and press Shift+F9 to toggle the display of that single field or press Alt+F9 to toggle all the fields in the document or clear the Field codes check box on the View tab of Tools | Options.
Hyperlinks arent clickable
If a hyperlink, despite looking like a hyperlink, doesnt do anything when you click on it, there
are three possible causes: 1. It isnt really a hyperlink. It may just be plain text with the Hyperlink character style applied. Press Alt+F9 to see if there is an underlying HYPERLINK field code. 2. You are viewing the field code (see Figure 5) instead of the field result. 3. You are using Word 2002 or 2003, which by default require you to press Ctrl while clicking in order to follow the link. If you have ScreenTips enabled (Tools | Options | View), you should see a ScreenTip such as the one shown in Figure 7. This new feature in these Word versions was intended to make it easier to edit the display text of hyperlinks. If you prefer to revert to the behavior of previous versions, clear the check box for Use CTRL + Click to follow hyperlink on the Edit tab of Tools | Options.
Figure 7. Hyperlink ScreenTip as seen in Word 2002 or 2003
The link goes to the wrong place
This usually means that the display text of the hyperlink doesnt agree with the underlying link. As noted above, Word 2002 and 2003 make it easier to edit the display text of a hyperlink; you can do this directly in the document because, by default, clicking on or in the hyperlink doesnt send you haring off across the Internet to the referenced URL. But changing the display text doesnt actually change the hyperlink, just the text that is displayed. This may be obvious to you if the display text is different from the underlying URL, but if they are the same, it may not occur to you. In order to change the target of the link, you need to change the HYPERLINK field code as well. You can do this either through the Edit Hyperlink dialog or directly. To give you a real-world example, some time ago mvps.org moved to a new server, and all the site addresses were changed. So a page at the Word MVPs Web site that used to be, say, http://mvps.org/word/FAQs/AppErrors/ProbsOpeningWord.htm became http://word.mvps.org/FAQs/AppErrors/ProbsOpeningWord.htm. In the reference document that I use to keep track of frequently referenced articles at this Web site, I had to change all the links. Using Find and Replace, I could replace mvps.org/word with word.mvps.org in each link, and this worked greatfor the display text. But when I hovered over the links, the ScreenTips showed that the underlying hyperlinks were unchanged. In order to change them, I had to display the field codes (using Alt+F9) and run the Replace operation again. To my surprise, even this was not effective. The ScreenTips still showed the old URLs. What? Aha! I hadnt updated the fields. By selecting all the fields (Ctrl+A to select the entire
document) and pressing F9 to update the fields, I solved the problem. The bottom line is that if you want to change the target of a hyperlink, you must do it in three steps: 1. Change the display text (if it is the same as the target). 2. Change the underlying HYPERLINK field code. 3. Update the field. Paul DeBrino has reminded me of another issue that causes Microsoft Word to change and perhaps break your hyperlinks, by altering the link from an absolute to relative path or vice versa, when saving your Word document. After creating a hyperlink in Word, hovering over that hyperlink displays your intended path. However, once you click Save, Word may change the link to a path that is relative to the Word documents location, a virtual path that begins with / To prevent Word from changing your hyperlinks, take the following steps: 1. Click Tools | Options (in Word 2007, Office Button | Word Options; in Word 2010, File | Options). 2. On the General tab, click the Web Options button (in Word 2007/2010, this button is at the very bottom of the Advanced section of Word Options). 3. In the Web Options window, click the Files tab. 4. Clear the check box for Update links on save. 5. Click OK to save your preferences. This article copyright 2006, 2008, 2011 by Suzanne S. Barnhill, with thanks to Daiya Mitchell for her helpful comments.
Potrebbero piacerti anche
- A Heartbreaking Work Of Staggering Genius: A Memoir Based on a True StoryDa EverandA Heartbreaking Work Of Staggering Genius: A Memoir Based on a True StoryValutazione: 3.5 su 5 stelle3.5/5 (231)
- The Sympathizer: A Novel (Pulitzer Prize for Fiction)Da EverandThe Sympathizer: A Novel (Pulitzer Prize for Fiction)Valutazione: 4.5 su 5 stelle4.5/5 (120)
- Grit: The Power of Passion and PerseveranceDa EverandGrit: The Power of Passion and PerseveranceValutazione: 4 su 5 stelle4/5 (588)
- Devil in the Grove: Thurgood Marshall, the Groveland Boys, and the Dawn of a New AmericaDa EverandDevil in the Grove: Thurgood Marshall, the Groveland Boys, and the Dawn of a New AmericaValutazione: 4.5 su 5 stelle4.5/5 (266)
- The Little Book of Hygge: Danish Secrets to Happy LivingDa EverandThe Little Book of Hygge: Danish Secrets to Happy LivingValutazione: 3.5 su 5 stelle3.5/5 (399)
- Never Split the Difference: Negotiating As If Your Life Depended On ItDa EverandNever Split the Difference: Negotiating As If Your Life Depended On ItValutazione: 4.5 su 5 stelle4.5/5 (838)
- Shoe Dog: A Memoir by the Creator of NikeDa EverandShoe Dog: A Memoir by the Creator of NikeValutazione: 4.5 su 5 stelle4.5/5 (537)
- The Emperor of All Maladies: A Biography of CancerDa EverandThe Emperor of All Maladies: A Biography of CancerValutazione: 4.5 su 5 stelle4.5/5 (271)
- The Subtle Art of Not Giving a F*ck: A Counterintuitive Approach to Living a Good LifeDa EverandThe Subtle Art of Not Giving a F*ck: A Counterintuitive Approach to Living a Good LifeValutazione: 4 su 5 stelle4/5 (5794)
- The World Is Flat 3.0: A Brief History of the Twenty-first CenturyDa EverandThe World Is Flat 3.0: A Brief History of the Twenty-first CenturyValutazione: 3.5 su 5 stelle3.5/5 (2259)
- The Hard Thing About Hard Things: Building a Business When There Are No Easy AnswersDa EverandThe Hard Thing About Hard Things: Building a Business When There Are No Easy AnswersValutazione: 4.5 su 5 stelle4.5/5 (344)
- Team of Rivals: The Political Genius of Abraham LincolnDa EverandTeam of Rivals: The Political Genius of Abraham LincolnValutazione: 4.5 su 5 stelle4.5/5 (234)
- The Gifts of Imperfection: Let Go of Who You Think You're Supposed to Be and Embrace Who You AreDa EverandThe Gifts of Imperfection: Let Go of Who You Think You're Supposed to Be and Embrace Who You AreValutazione: 4 su 5 stelle4/5 (1090)
- Hidden Figures: The American Dream and the Untold Story of the Black Women Mathematicians Who Helped Win the Space RaceDa EverandHidden Figures: The American Dream and the Untold Story of the Black Women Mathematicians Who Helped Win the Space RaceValutazione: 4 su 5 stelle4/5 (895)
- Her Body and Other Parties: StoriesDa EverandHer Body and Other Parties: StoriesValutazione: 4 su 5 stelle4/5 (821)
- Elon Musk: Tesla, SpaceX, and the Quest for a Fantastic FutureDa EverandElon Musk: Tesla, SpaceX, and the Quest for a Fantastic FutureValutazione: 4.5 su 5 stelle4.5/5 (474)
- The Unwinding: An Inner History of the New AmericaDa EverandThe Unwinding: An Inner History of the New AmericaValutazione: 4 su 5 stelle4/5 (45)
- The Yellow House: A Memoir (2019 National Book Award Winner)Da EverandThe Yellow House: A Memoir (2019 National Book Award Winner)Valutazione: 4 su 5 stelle4/5 (98)
- On Fire: The (Burning) Case for a Green New DealDa EverandOn Fire: The (Burning) Case for a Green New DealValutazione: 4 su 5 stelle4/5 (73)
- Data Center Design CriteriaDocumento17 pagineData Center Design CriteriaYahya Hammoudeh67% (3)
- Mathematical Approaches To Software QualityDocumento243 pagineMathematical Approaches To Software QualityTrendkill Trendkill TrendkillNessuna valutazione finora
- Software: CSC 101: Computer Fundamentals Presented By: Mr. Angelo P. Del RosarioDocumento22 pagineSoftware: CSC 101: Computer Fundamentals Presented By: Mr. Angelo P. Del Rosariocrimpson leeNessuna valutazione finora
- 3C - 20 - Sairi Solikh - KUIS III Workshop Pemrograman MobileDocumento15 pagine3C - 20 - Sairi Solikh - KUIS III Workshop Pemrograman Mobileyoiki yakitoriNessuna valutazione finora
- I6.9 IP-10C MIB Reference (Rev A.03)Documento110 pagineI6.9 IP-10C MIB Reference (Rev A.03)Júnior SiqueiraNessuna valutazione finora
- Mbed Pin IO Tutorial PDFDocumento5 pagineMbed Pin IO Tutorial PDFIanNessuna valutazione finora
- ES-341: Numerical Analysis: Dr. Mazhar Ali Mehboob Ul Haq (TA)Documento32 pagineES-341: Numerical Analysis: Dr. Mazhar Ali Mehboob Ul Haq (TA)MaheenNessuna valutazione finora
- ELM624 Control L (LANC) To RS232 Interpreter: Description FeaturesDocumento16 pagineELM624 Control L (LANC) To RS232 Interpreter: Description Featurestester121212Nessuna valutazione finora
- NEST I4.0: Nest I4.0 Integrates Your Entire Condition Monitoring ProgramDocumento4 pagineNEST I4.0: Nest I4.0 Integrates Your Entire Condition Monitoring ProgramPedro RosaNessuna valutazione finora
- ATT Flexware Devices Virtualized Industry Standard Network Hardware Means Deployment Speed and Flexibility Companion Report 2018 Rev ADocumento2 pagineATT Flexware Devices Virtualized Industry Standard Network Hardware Means Deployment Speed and Flexibility Companion Report 2018 Rev ADian Agung NugrohoNessuna valutazione finora
- Op3 Demo GuideDocumento3 pagineOp3 Demo Guide4wocker4Nessuna valutazione finora
- TNB Lab 28.08.2020Documento1 paginaTNB Lab 28.08.2020Surendran RadhakrishnanNessuna valutazione finora
- Bihar CFMS e Billing Training ManualDocumento22 pagineBihar CFMS e Billing Training ManualShree Kant PandeyNessuna valutazione finora
- Cheat Sheet:: Markup and Code in A Single FileDocumento2 pagineCheat Sheet:: Markup and Code in A Single FileElbinHasićNessuna valutazione finora
- PIC16F15313Documento518 paginePIC16F15313mar_barudjNessuna valutazione finora
- CCNA / CCNP Routing The Total Guide For All IOS Commands: Ross From The Networks BlogDocumento52 pagineCCNA / CCNP Routing The Total Guide For All IOS Commands: Ross From The Networks BlogRajesh GatlaNessuna valutazione finora
- Scrathch CardDocumento28 pagineScrathch CardMadhu PreethiNessuna valutazione finora
- Project 1 Creating A Dynamic Web Page: Header - PHP Footer - PHPDocumento4 pagineProject 1 Creating A Dynamic Web Page: Header - PHP Footer - PHPIvan PangitNessuna valutazione finora
- E-Commerce: - Semester: Sixth - Course No: CSC370 - By: Diwakar UpadhyayaDocumento24 pagineE-Commerce: - Semester: Sixth - Course No: CSC370 - By: Diwakar UpadhyayaBibek karnaNessuna valutazione finora
- Pwu Wireguard Thesis FinalDocumento88 paginePwu Wireguard Thesis FinalPé Sok NgokNessuna valutazione finora
- ML200R 24-06-14Documento24 pagineML200R 24-06-14Nikhil KpNessuna valutazione finora
- Parallel Computers Networking PDFDocumento48 pagineParallel Computers Networking PDFHemprasad BadgujarNessuna valutazione finora
- Cable HDMI 10 MetrosDocumento3 pagineCable HDMI 10 Metroschristian eduardoNessuna valutazione finora
- Proposal Smart Lifestyle ProjectDocumento7 pagineProposal Smart Lifestyle ProjectFaiz YunNessuna valutazione finora
- Gandhi TCS ResumeDocumento5 pagineGandhi TCS ResumeYerraNessuna valutazione finora
- Python Pandas HandsonDocumento6 paginePython Pandas Handsonmohamed yasinNessuna valutazione finora
- BRO-Combics Indicator 3 Ex-EDocumento8 pagineBRO-Combics Indicator 3 Ex-EniknenadNessuna valutazione finora
- MODULE 3a Powerpoint For GEED 20133Documento12 pagineMODULE 3a Powerpoint For GEED 20133JAEHYUK YOONNessuna valutazione finora
- Azure Virtual DatacenterDocumento231 pagineAzure Virtual Datacenterchadi.scribd7206Nessuna valutazione finora