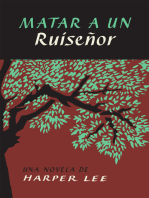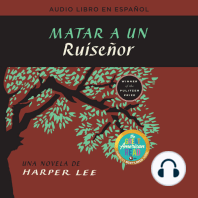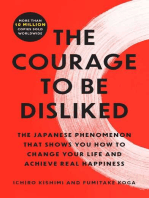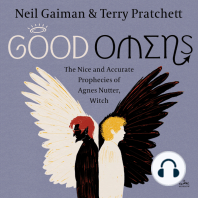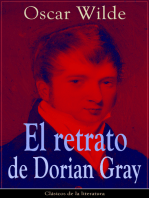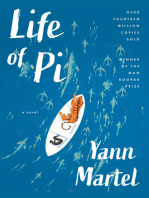Documenti di Didattica
Documenti di Professioni
Documenti di Cultura
Manual de Impresora en Red
Caricato da
Jose FuentesCopyright
Formati disponibili
Condividi questo documento
Condividi o incorpora il documento
Hai trovato utile questo documento?
Questo contenuto è inappropriato?
Segnala questo documentoCopyright:
Formati disponibili
Manual de Impresora en Red
Caricato da
Jose FuentesCopyright:
Formati disponibili
Recientemente el Administrador del Centro ha adquirido una fotocopiadora con un adaptador de red que adems de permitir realizar las
fotocopias permite imprimir directamente desde un ordenador conectado en la misma red en la que se encuentra el adaptador de la fotocopiadora. El manual de instrucciones nos dice que podemos configurar en nuestro equipo dicho dispositivo como si fuera una impresora HP LaserJet 1100 (MS). Vamos por ello a definir una nueva impresora en nuestro servidor de la intranet de forma que el profesorado, conectado a nuestro dominio, pueda utilizar esta fotocopiadora como una impresora ms. Para los usuarios es una impresora compartida del servidor, con la salvedad de que recogen las copias en la fotocopiadora.
Instalacin de impresora de red en el servidor
Cuando se instala una impresora conectada directamente a la red mediante un adaptador de red o un "print server", puede configurarse el acceso a la impresin en la misma de dos maneras: agregando la impresora directamente a cada equipo de cada usuario sin utilizar el servidor de impresin, o agregando la impresora a un servidor de impresin y posteriormente que cada usuario pueda hacer uso de la impresora a travs del servidor de impresin. Nosotros utilizaremos este ltimo mtodo. Imprimir sin utilizar un servidor de impresin Supongamos una red pequea para trabajo en grupo que dispone de pocos equipos y de una impresora conectada directamente a la red. Cada usuario de la red agrega la impresora a su carpeta "Impresoras" sin compartirla y establece su propia configuracin de controlador. La desventaja de esta configuracin es que los usuarios no conocen el verdadero estado de la impresora. Cada equipo tiene su propia cola de impresin en la que slo se muestran los trabajos de impresin enviados desde dicho equipo. No es posible determinar dnde se encuentra el trabajo de impresin en relacin con los trabajos de impresin de otros equipos. Otra desventaja es que los mensajes de error (como los mensajes de atasco de papel o de bandeja de papel vaca) slo aparecen en la cola de impresin del equipo que est imprimiendo el trabajo actual. Finalmente, utilizando este mtodo, todos los procesos relacionados con la impresin del documento se realizan localmente en el equipo que solicit la impresin. Imprimir con un servidor de impresin La segunda manera de configurar la impresin consiste en utilizar un equipo Windows 2000 Server como servidor de impresin. Este equipo agrega la impresora y la comparte con el resto de los usuarios. NOTA: Windows 2000 Professional tambin puede utilizarse como servidor de impresin pero con algunas limitaciones: no admite los servicios Macintosh o NetWare y slo puede establecer diez conexiones dentro de la misma red de rea local (LAN). La impresin con un servidor de impresin proporciona las ventajas siguientes: El servidor de impresin administra la configuracin del controlador de impresin. En todos los equipos conectados a la impresora slo aparece una cola de impresin, lo que permite a los usuarios ver dnde se encuentra su trabajo de impresin respecto al resto de los trabajos en espera. Los mensajes de error aparecen en todos los equipos, por lo que todos los usuarios conocen el verdadero estado de la impresora. Parte del procesamiento se transfiere del equipo cliente al servidor de impresin. Se puede establecer un registro nico para aquellos administradores que deseen auditar los sucesos de la impresora. La nica desventaja de utilizar el servidor de impresin es que se requiere un equipo que funcione como tal. Sin embargo, no es necesario que sea un equipo dedicado; por lo general, los servidores de impresin se implementan en servidores que tambin realizan otras tareas, como ser nuestro caso. A continuacin vamos ahora a ver como definir en nuestro servidor Windows 2000, impresoras que dispongan de tarjeta de red o que estn conectadas a un dispositivo servidor de impresin, lo que normalmente se conoce como print server. Al igual que en el caso anterior somos conscientes de que no es habitual disponer de una impresora conectada a la red mediante un adaptador de red o mediante un "print server" (por ejemplo un jetdirect), pero estimamos oportuno indicar como llevar a cabo este proceso para que la impresora quede instalada en el servidor y sea accesible a los clientes a travs del mismo, cuando se disponga de alguno de los dispositivos citados. As pues este apartado slo deber ser abordado en caso de que se disponga de algn dispositivo de las caractersticas indicadas anteriormente.
Vamos a comenzar por el caso ms sencillo, que sera el de una impresora con una tarjeta de red, la cual se utiliza para conectar dicho perifrico a la red haciendo uso del protocolo tcp/ip. Para ello desde nuestro servidor Windows 2000, accederemos a la opcin de "Agregar impresoras" dentro del apartado "Impresoras" de la opcin "Configuracin", mostrndose la siguiente pantalla en la cual al contrario de lo que podramos suponer, para conectar una impresora con tarjeta de red (o instalada con un print server) debemos seleccionar la opcin "Impresora local", y desactivar la opcin "Detectar e instalar mi impresora Plug and Play automticamente"; una vez hecho esto a continuacin pulsaremos sobre el botn "Siguiente".
En la nueva ventana activamos la opcin "Crear nuevo puerto", y posteriormente en el desplegable "Tipo", especificamos la opcin "Standard TCP/IP Port", ya que lo que vamos a hacer es definir un puerto TCP/IP en nuestro servidor Windows 2000 para poder establecer una conexin tcp/ip con la impresora; finalmente pulsamos sobre el botn "Siguiente".
En la siguiente pantalla pondremos la direccin IP de nuestra impresora en la entrada "Nombre de impresora o direccin IP", pues el apartado "Nombre de puerto" lo rellena el sistema de forma automtica (aunque podemos cambiar su valor si as lo deseamos); a continuacin pulsaremos sobre el botn "Siguiente".
NOTA: Si el sistema no puede encontrar el dispositivo en la red, es decir, la IP de la impresora no est accesible en este momento en la red, debemos analizar el motivo que provoca dicha inaccesibilidad; en cualquier caso podemos seguir con la instalacin de la impresora en el servidor y analizar el posible problema existente posteriormente; en caso de que aparezca dicha pantalla pulsaremos sobre el botn "Siguiente" para continuar el proceso de instalacin. Cuando se nos pregunta por el tipo de dispositivo en la siguiente ventana, seleccionamos la opcin "Estndar", y de la lista desplegable seleccionamos la opcin "Generic Network Card"; posteriormente pulsaremos sobre el botn "Siguiente".
En la siguiente ventana pulsamos sobre el botn "Finalizar" para completar el proceso de definicin del nuevo puerto de impresin en nuestro servidor Windows 2000.
A continuacin deberemos indicar en el proceso de instalacin la marca y modelo de la impresora que tenemos conectada a la red y configurada con dicha direccin IP. Especificamos la impresora en cuestin y posteriormente pulsamos sobre el botn "Siguiente".
NOTA: Si la impresora no aparece en la lista ofrecida por Windows 2000 Server, podemos utilizar el botn "Utilizar disco" para indicar el fichero de extensin "inf" que informa al sistema de la marca y modelo de la impresora que deseamos instalar. Si ya tuviramos instalado en el servidor Windows 2000 el controlador correspondiente a dicha impresora, as se nos indica, ofrecindonos la opcin de conservarlo o de reemplazarlo; nosotros dejaremos la opcin por defecto (conservarlo) y pulsaremos a continuacin sobre el botn "Siguiente".
NOTA: La pantalla anterior slo aparecer si ya tenemos instalado en nuestro equipo un controlador para la impresora que estamos considerando en este proceso. El siguiente paso consiste en indicar el nombre que queremos que tenga la impresora en el "Panel de impresoras" de nuestro servidor Windows 2000, y si queremos que sea la impresora predeterminada o no; dejaremos las opciones por defecto y pulsaremos posteriormente sobre el botn "Siguiente".
A continuacin se nos pregunta si deseamos compartir la impresora. Debemos compartirla dejando el nombre que el sistema nos oferta por defecto, y pulsando posteriormente sobre el botn "Siguiente".
Podemos aadir comentarios a la impresora para detallar la ubicacin de la misma, no hay que olvidar que es una impresora en red; as pues indicamos como ubicacin "Departamento de Matemticas" y como comentario "Impresora conectada a un jetdirect", por ejemplo; a continuacin pulsamos sobre el botn "Siguiente".
Especificamos si deseamos imprimir una pgina de prueba; seleccionamos la opcin "No" y pulsamos posteriormente sobre el botn "Siguiente".
El proceso se completar pulsando en la siguiente ventana sobre el botn "Finalizar".
Si accedemos al "Panel de Impresoras" veremos ahora una nueva impresora en nuestro servidor Windows 2000.
De este modo habremos instalado en nuestro servidor Windows 2000 una impresora de red accesible por los equipos clientes de nuestro dominio. Esta configuracin puede complicarse si disponemos de un "print server" que en vez de un nico puerto disponga de varios puertos (por ejemplo con tres puertos paralelos). Este dispositivo nos permitir conectar tres impresoras con distinto puerto paralelo a travs de una nica direccin IP. Para llevar a cabo este proceso debemos agregar una nueva impresora, creando un nuevo puerto "Standard tcp/ip port" e introduciendo la IP del dispositivo "print server", al igual que hicimos anteriormente. Cuando en el proceso de instalacin se nos pregunte por el "Tipo de dispositivo", debemos seleccionar la opcin "Estndar", e indicar el correspondiente dispositivo "Print Server" del que dispongamos de la lista desplegable (en el ejemplo "Hewlett Pacjard JetDirect Ex (multi port)"), pulsando a continuacin sobre el botn "Siguiente".
En la pantalla mostrada a continuacin en el proceso de instalacin seleccionamos el puerto (conector) al que tenemos conectado la impresora que estamos definiendo en el "print server" y posteriormente pulsamos sobre el botn "Siguiente ".
Para concluir el proceso de creacin del puerto pulsamos sobre el botn "Finalizar" en la siguiente ventana.
Aunque pueda parecer que hemos concluido el proceso, al igual que en el caso anterior solo hemos creado del puerto, nos falta indicar la impresora que tenemos conectada a ese puerto, mediante la secuencia de pantallas ya conocida. En primer lugar especificamos la impresora conectada a dicho puerto y posteriormente pulsamos sobre el botn "Siguiente".
Posteriormente indicamos el nombre de la impresora y si deseamos que sea la predeterminada, y posteriormente pulsamos sobre el botn "Siguiente".
A continuacin especificamos el nombre que le daremos a la impresora compartida, dejando la opcin por defecto y pulsando sobre el botn "Siguiente".
Podemos indicar algn comentario respecto a la ubicacin de la impresora; pulsaremos en esta pantalla directamente sobre el botn "Siguiente".
Indicamos que no deseamos imprimir una pgina de prueba y posteriormente pulsamos sobre el botn "Siguiente".
Completamos el proceso pulsando sobre el botn "Finalizar" en la siguiente ventana.
Una vez completado el proceso anterior, si seleccionamos cualquiera de las impresoras de nuestro "Panel de impresoras" y activamos la pestaa "puertos", podremos ver los nuevos puertos que hemos definido hasta este instante.
El siguiente paso que debemos dar para instalar la impresora en cuestin en nuestro servidor Windows 2000 es pinchar con el botn derecho del ratn sobre la impresora y seleccionar la opcin "Propiedades", y en la nueva ventana mostrada pinchar sobre la pestaa "Puertos" y finalmente activar la casilla "Habilitar la cola de la impresora" para tener control de su cola de impresin, pues el sistema no lo hace de forma automtica en este caso al tratarse de una impresora de red.
En nuestro "Panel de impresoras" aparecern todas las impresoras que tengamos agregadas en el servidor. Por ltimo vamos a ver el caso mas genrico con el que nos podemos encontrar, que sera disponer de un dispositivo "print server" con varios puertos que no est reconocido de forma explicita por Windows 2000 Server. Para proceder a su instalacin seguimos los mismos pasos que anteriormente hemos dado hasta llegar a la pantalla en la cual indicamos la direccin IP del dispositivo "print server", en el cual indicamos la direccin IP correspondiente y pulsamos posteriormente sobre el botn "Siguiente".
En la siguiente ventana seleccionamos la opcin "Personalizado", debido a que el dispositivo que vamos a utilizar no es estndar, y pulsamos posteriormente sobre el botn "Configuracin".
En la nueva ventana de configuracin mostrada seleccionamos como protocolo la opcin "LPR", y en nombre de la cola ponemos el nombre que le hemos asignado al puerto del dispositivo al que est conectada la impresora que estamos instalando (en este caso "laser1"); posteriormente pulsaremos sobre el botn "Aceptar". NOTA: La informacin sobre como configurar este dispositivo depende del fabricante del "print server"; como ejemplo podemos pinchar aqu. y ver como llevar a cabo este proceso de configuracin sobre un dispositivo concreto.
De vuelta en la ventana anterior pulsamos sobre el botn "Siguiente", mostrndose la siguiente ventana con el resumen de la impresora que estamos agregando.
Pulsaremos sobre el botn "Finalizar" para completar el proceso de agregacin, mostrndose la siguiente ventana, en la cual seleccionaremos la impresora en cuestin que deseamos instalar, para pulsar posteriormente sobre el botn "Siguiente".
El siguiente paso es indicar el nombre con el que ser reconocida la impresora, as como si sta ser la impresora predeterminada; dejaremos las opciones por defecto y pulsamos directamente sobre el botn "Siguiente".
A continuacin le indicamos el nombre con el que deseamos compartir la impresora; nosotros dejaremos el nombre asociado por defecto y posteriormente pulsamos directamente sobre el botn "Siguiente".
Una vez compartida, podemos indicar una ubicacin y una descripcin para la impresora que estamos compartiendo; en nuestro caso pulsamos directamente sobre el botn "Siguiente".
En la nueva ventana indicamos que no deseamos imprimir ninguna pgina de prueba y pulsamos posteriormente sobre el botn "Siguiente".
En la nueva ventana que se muestra pulsamos sobre el botn "Finalizar" para completar definitivamente el proceso de instalacin de la impresora.
Si abrimos el "Panel de impresoras" observaremos la existencia de una nueva impresora en nuestro servidor Windows 2000.
NOTA: Hemos de recordar que debemos pinchar con el botn derecho del ratn sobre la impresora, seleccionar la opcin "Propiedades", y en la nueva ventana mostrada pinchar sobre la pestaa "Puertos" para finalmente activar la casilla "Habilitar la cola de la impresora" con el fin de tener control de su cola de impresin, pues el sistema no lo hace de forma automtica en este caso al tratarse de una impresora de red.
Potrebbero piacerti anche
- The Subtle Art of Not Giving a F*ck: A Counterintuitive Approach to Living a Good LifeDa EverandThe Subtle Art of Not Giving a F*ck: A Counterintuitive Approach to Living a Good LifeValutazione: 4.5 su 5 stelle4.5/5 (20011)
- Orgullo y prejuicio: Clásicos de la literaturaDa EverandOrgullo y prejuicio: Clásicos de la literaturaValutazione: 4.5 su 5 stelle4.5/5 (20517)
- The Subtle Art of Not Giving a F*ck: A Counterintuitive Approach to Living a Good LifeDa EverandThe Subtle Art of Not Giving a F*ck: A Counterintuitive Approach to Living a Good LifeValutazione: 4 su 5 stelle4/5 (5794)
- The Psychology of Money: Timeless lessons on wealth, greed, and happinessDa EverandThe Psychology of Money: Timeless lessons on wealth, greed, and happinessValutazione: 4.5 su 5 stelle4.5/5 (804)
- To Kill a Mockingbird \ Matar a un ruiseñor (Spanish edition)Da EverandTo Kill a Mockingbird \ Matar a un ruiseñor (Spanish edition)Valutazione: 4.5 su 5 stelle4.5/5 (22901)
- Matar a un ruisenor (To Kill a Mockingbird - Spanish Edition)Da EverandMatar a un ruisenor (To Kill a Mockingbird - Spanish Edition)Valutazione: 4.5 su 5 stelle4.5/5 (23003)
- The 7 Habits of Highly Effective People: 30th Anniversary EditionDa EverandThe 7 Habits of Highly Effective People: 30th Anniversary EditionValutazione: 4.5 su 5 stelle4.5/5 (41)
- Pride and Prejudice: Bestsellers and famous BooksDa EverandPride and Prejudice: Bestsellers and famous BooksValutazione: 4.5 su 5 stelle4.5/5 (19653)
- The Iliad: The Fitzgerald TranslationDa EverandThe Iliad: The Fitzgerald TranslationValutazione: 4 su 5 stelle4/5 (5646)
- Never Split the Difference: Negotiating As If Your Life Depended On ItDa EverandNever Split the Difference: Negotiating As If Your Life Depended On ItValutazione: 4.5 su 5 stelle4.5/5 (3271)
- It Starts with Self-Compassion: A Practical Road MapDa EverandIt Starts with Self-Compassion: A Practical Road MapValutazione: 4.5 su 5 stelle4.5/5 (188)
- Los secretos de la mente millonaria: Cómo dominar el juego interior de la riquezaDa EverandLos secretos de la mente millonaria: Cómo dominar el juego interior de la riquezaValutazione: 4.5 su 5 stelle4.5/5 (813)
- The Courage to Be Disliked: The Japanese Phenomenon That Shows You How to Change Your Life and Achieve Real HappinessDa EverandThe Courage to Be Disliked: The Japanese Phenomenon That Shows You How to Change Your Life and Achieve Real HappinessValutazione: 4 su 5 stelle4/5 (392)
- American Gods: The Tenth Anniversary EditionDa EverandAmerican Gods: The Tenth Anniversary EditionValutazione: 4 su 5 stelle4/5 (12945)
- Never Split the Difference: Negotiating As If Your Life Depended On ItDa EverandNever Split the Difference: Negotiating As If Your Life Depended On ItValutazione: 4.5 su 5 stelle4.5/5 (838)
- El retrato de Dorian Gray: Clásicos de la literaturaDa EverandEl retrato de Dorian Gray: Clásicos de la literaturaValutazione: 4 su 5 stelle4/5 (9416)
- The 7 Habits of Highly Effective People: Infographics Edition: Powerful Lessons in Personal ChangeDa EverandThe 7 Habits of Highly Effective People: Infographics Edition: Powerful Lessons in Personal ChangeValutazione: 4.5 su 5 stelle4.5/5 (142)
- Wuthering Heights (Seasons Edition -- Winter)Da EverandWuthering Heights (Seasons Edition -- Winter)Valutazione: 4 su 5 stelle4/5 (9486)
- The Picture of Dorian Gray: Classic Tales EditionDa EverandThe Picture of Dorian Gray: Classic Tales EditionValutazione: 4 su 5 stelle4/5 (9756)