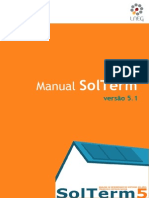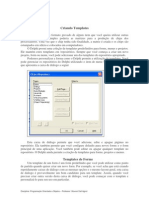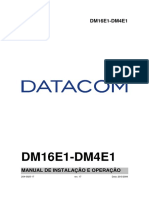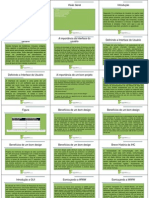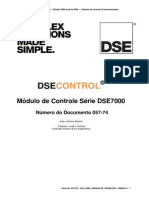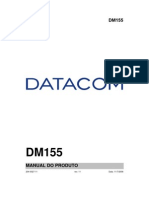Documenti di Didattica
Documenti di Professioni
Documenti di Cultura
Apostila de Autocad
Caricato da
Leônidas CostaTitolo originale
Copyright
Formati disponibili
Condividi questo documento
Condividi o incorpora il documento
Hai trovato utile questo documento?
Questo contenuto è inappropriato?
Segnala questo documentoCopyright:
Formati disponibili
Apostila de Autocad
Caricato da
Leônidas CostaCopyright:
Formati disponibili
Captulo 1.
Conhecendo o AutoCAD
CAPTULO 1
Como conhecer o AutoCAD
Como abrir um novo desenho
Como se familiarizar com as janelas grficas AutoCAD e AutoCAD LT Como modificar a exibio Como exibir e organizar as ferramentas AutoCAD
AutoCAD 2009 e AutoCAD LT 2009 No Requer Experincia
ua introduo ao AutoCAD e ao AutoCAD LT comea com um tour pelas interfaces do usurio dos dois programas. Neste captulo, voc tambm aprender a utilizar algumas ferramentas que ajudam a controlar sua aparncia e a localizar e iniciar os comandos. Sobre o material tratado neste captulo, os dois aplicativos so quase idnticos na aparncia. Portanto, quando voc fizer um tour no AutoCAD, indicarei as diferenas entre o AutoCAD e o AutoCAD LT. Em geral, o LT um programa 2D, ento no tem a maioria dos recursos 3D que vem com o AutoCAD, como, por exemplo, a modelagem e a apresentao de slidos. A linguagem de programao AutoLISP encontrada no AutoCAD tambm no existe no LT, pois trata-se do Action Recorder (Gravador de Aes). As outras diferenas so menores. Como mostrado na introduo deste livro, quando menciono AutoCAD, quero dizer AutoCAD e AutoCAD LT. Tambm me referirei especificamente ao AutoCAD LT como LT neste captulo e no resto do livro. Iniciar o AutoCAD a primeira tarefa em mos.
Como iniciar o AutoCAD
Se voc instalou o AutoCAD usando as definies padres para o local dos arquivos de programa, inicie o programa pelo caminho Start (Iniciar) Programs (Programas) Autodesk AutoCAD 2009 AutoCAD 2009 ou pelo Start Programs Autodesk AutoCAD LT 2009 AutoCAD LT 2009, dependendo de seu programa (este caminho do comando pode variar dependendo do esquema Windows que voc est usando). Voc tambm pode localizar e clicar no cone AutoCAD 2009 ou AutoCAD LT 2009 em sua rea de trabalho.
Como explorar o New Features Workshop
A tela de boas-vindas do New Features Workshop (Workshop de Novos Recursos) aberta quando voc inicia pela primeira vez o AutoCAD e leva s vrias demonstraes animadas e explicaes dos novos recursos includos na ltima verso do AutoCAD (veja Figura 1.1). Essa uma maneira rpida e fcil de ver como o AutoCAD 2009 melhorou em relao verso 2008 e quais ferramentas voc pode usar para melhorar uma habilidade que voc j tem. Se escolher a opo Maybe Later (Talvez Mais Tarde) ao lado esquerdo da caixa de dilogo, far com que essa tela reaparea sempre que voc iniciar o AutoCAD. Porm, se escolher a opo No, Dont Show This To Me Again (No, No Me Mostre Isto Novamente), fechar a caixa de dilogo indefinidamente. Neste caso, poder acessar a tela New Features Workshop por meio da opo Help (Ajuda) em Menu Browser (Navegador de Menus), que o sistema de menus que voc acessa ao clicar sobre o grande A vermelho localizado no canto superior esquerdo da interface do usurio AutoCAD. Selecionar o boto de rdio Yes (Sim) no lado esquerdo da caixa de dilogo abrir a caixa de dilogo New Features Workshop (veja Figura 1.2). No painel esquerdo dessa caixa, voc navega e seleciona o recurso que deseja pesquisar e, no painel direito, observa a seleo. A lista suspensa no canto superior esquerdo fornece acesso aos New Features Workshops para os outros produtos Autodesk instalados em seu sistema.
Captulo 1. Conhecendo o AutoCAD
Figura 1.1: A tela de boas-vindas AutoCAD fornece acesso ao New Features Workshop
Figura 1.2: A caixa de dilogo New Features Workshop
Programa de envolvimento do cliente
Praticamente todas as ltimas verses dos produtos Autodesk incluem a oportunidade de participar do Programa de Envolvimento com o Consumidor (CIP). O CIP designado para reunir informaes no pessoais sobre seus produtos Autodesk e sobre sistema computacional para ajudar aos programadores do produto e aos desenvolvedores a projetar o software que melhor se adapta s necessidades de seus clientes. Se voc ainda no concordou ou se recusou a participar, quando iniciar pela primeira vez o AutoCAD, a caixa de
AutoCAD 2009 e AutoCAD LT 2009 No Requer Experincia
dilogo Customer Involvement Program (Programa de Envolvimento com o Consumidor) poder solicitar que voc participe.
A participao estritamente voluntria. Se voc escolher participar, o AutoCAD enviar, periodicamente, um pequeno arquivo para a Autodesk contendo informaes, como, por exemplo, o nome e a verso de seu software, os comandos usados e as informaes de configurao de seu sistema. Uma conexo com a Internet requerida e voc deve assegurar que suas definies firewall no impeam que as informaes sejam transmitidas.
Como explorar a interface do usurio AutoCAD
O AutoCAD e o LT oferecem vrias caixas de dilogo com diversas combinaes de botes e caixas de texto. Voc aprender muitas de suas funes quando avanar no livro.
Depois de passar as caixas de dilogo que o AutoCAD fornece, o programa aberto para exibir a interface do usurio AutoCAD, tambm chamada de janela grfica. So fornecidos muitos mtodos para criar e editar objetos, mudar a exibio de um desenho ou executar a manuteno do arquivo AutoCAD ou outros utilitrios. No LT, sua tela parecida com a Figura 1.3. Para o AutoCAD, seu monitor exibir um dos trs espaos de trabalho: Espao de trabalho 2D Drafting & Annotation (Desenho 2D e Anotao) mostrado na Figura 1.3; Espao de trabalho AutoCAD Classic (AutoCAD Clssico) Para usurios AutoCAD somente, o espao de trabalho 3D Modeling (Modelagem 3D) vide Figura 1.4. Voc usar o espao de trabalho 2D Drafting and Annotation para os 15 primeiros captulos neste livro. Nos dois captulos finais, mudar para o espao de trabalho 3D Modeling, mas agora voc precisar fazer com que sua interface do usurio AutoCAD seja parecida com a Figura 1.3.
NOTA As figuras e os grficos neste livro mostram a rea de desenho da interface do usurio AutoCAD com um plano de fundo branco, mas o mtodo padro preferido um segundo plano preto para reduzir a vista cansada. A escolha da cor no livro simplesmente para a legibilidade.
Captulo 1. Conhecendo o AutoCAD
Faixa Guias da Faixa Navegador de menus InfoCenter Barra de ferramentas de Acesso Rpido
cone UCS Leituras das coordenadas Barra de status Janela de comando Prompt de comando
Figura 1.3: A janela grfica AutoCAD usando o espao de trabalho 2D Drafting & Annotation
Palhetas de ferramentas
ViewCube
Figura 1.3: A janela grfica AutoCAD usando o espao de trabalho 2D Drafting & Annotation
AutoCAD 2009 e AutoCAD LT 2009 No Requer Experincia
Se sua tela parecer com a Figura 1.4 ou no se parecer com a Figura 1.3, voc precisar fazer algumas alteraes: 1. Clique no boto Workspace Switching (Trocar Espao de Trabalho) na barra de status e escolha 2D Drafting & Annotation. Como alternativa, voc pode escolher Tools (Ferramentas) Workspaces (Espaos de Trabalho) 2D Drafting & Annotation.
2. O espao de trabalho 2D Drafting & Annotation pode exibir as palhetas da ferramenta na tela. Se as palhetas forem exibidas, voc precisar desativlas clicando no X no canto superior direito. Seu espao de trabalho pode ter palhetas diferentes exibidas em relao s mostradas na Figura 1.5. Se outras palhetas ainda estiverem visveis, clique no X no canto superior direito ou esquerdo de cada palheta para fech-las.
Os usurios LT podem pular a etapa 3 e ir para a etapa 4.
Figura 1.5: As palhetas de ferramentas
3. A grande rea no meio da tela chamada de rea de desenho, que pode precisar de ajuste. Fornea visualstyles para abrir o Visual Styles Manager (Gerenciador de Estilos Visuais) e, ento, clique na opo 2D Wireframe (Arame em 2D) vide Figura 1.6. Feche o Visual Styles Manager.
Captulo 1. Conhecendo o AutoCAD
Figura 1.6: Selecionando o estilo visual 2D Wireframe
4. Fornea plan e, ento, com world ou clique na opo World (Mundo) no menu pop-up, se ele aparecer.
Se aparecerem pontos na rea de desenho, a grade estar ativada. 5. Mova o cursor para o lado esquerdo da barra de status na parte inferior da tela e clique no boto Grid Display (Exibir Grade) para que ele fique na posio off (no pressionado), pois, assim, os pontos desaparecero. Certifique-se de que os outros botes de leitura, exceto Dynamic Input (Entrada Dinmica), estejam em suas posies off (no pressionados). Voc pode deixar o cursor sobre cada boto para exibir seu nome em uma dica da ferramenta. Sua tela deve ficar bem parecida com a Figura 1.3 para continuar.
AutoCAD 2009 e AutoCAD LT 2009 No Requer Experincia
Apresentao da janela grfica do AutoCAD
Na parte superior da janela grfica est a Faixa (Ribbon), a barra de ferramentas Acesso Rpido (Quick Access) esquerda, InfoCenter e ferramentas afins direita. A barra de
ttulo e a barra de menus na parte superior da tela LT so idnticas s mostradas no AutoCAD, exceto pelo fato de o AutoCAD LT aparecer na barra de ttulo em vez de AutoCAD.
Barra de ferramentas Acesso Rpido Programa e ttulo do desenho InfoCenter Centro de comunicaes Favoritos
Faixa
Boto Help
A barra de ttulo parecida com a barra de ttulo em qualquer programa Windows. Contm o nome do programa (AutoCAD ou AutoCAD LT) e o ttulo do desenho atual com seu caminho, contanto que qualquer desenho diferente do Drawingn.dwg padro esteja aberto. Abaixo da barra de ttulo est a Faixa, na qual voc encontrar a maioria dos comandos AutoCAD e as ferramentas necessrias para completar qualquer tarefa de desenho. As tarefas afins so encontradas em guias diferentes, que so segmentadas ainda em painis contendo ferramentas parecidas. Bem direita da barra de ttulo esto os botes InfoCenter, Communications Center (Centro de Comunicaes), Favorites (Favoritos) e Help (Ajuda). Voc pode fazer uma pergunta no campo esquerda do boto InfoCenter para acessar rapidamente as informaes do sistema Help por meio do painel suspenso do InfoCenter. Com Communications Center, voc pode determinar qual tipo de informao, como, por exemplo, atualizaes do software, suporte do produto e RSS feeds, o Autodesk envia diretamente para seu sistema. Com a ferramenta Favorites, voc pode definir uma lista de ajuda ou tpicos de informao que podem ser acessados rapidamente sempre que precisar. O boto Help um link direto com o sistema de ajuda do AutoCAD. A seo do meio em branco da tela chamada de rea de desenho. Observe o cursor em cruz mvel. As cruzes em seu cursor podem se estender completamente na tela. Posteriormente, neste captulo, mostrarei como modificar o comprimento das cruzes, assim como fazer outras alteraes. Note a pequena caixa na interseo das duas linhas em cruz. uma das vrias formas do cursor AutoCAD. Quando voc move o cursor para fora da rea de desenho, ele muda para a seta apontando padro do Windows. Quando voc comear a usar os comandos, ele ter outras formas, dependendo de qual etapa do comando voc estiver executando.
O cone com uma seta dupla no canto inferior esquerdo da rea de desenho o cone UCS (UCS significa sistema de coordenadas do usurio), que indica a direo positiva dos eixos x e y. Voc no precisar dele para a maioria dos captulos neste livro, portanto, aprender como desativ-lo no Captulo 3.
Captulo 1. Conhecendo o AutoCAD
Abaixo da rea de desenho est a janela Command (Comando).
Quando voc fornece comandos alm de usar a Faixa ou os menus pop-up, a janela Command o local onde voc informa ao programa o que fazer e onde o programa informa-o sobre o que est acontecendo. Trata-se de uma rea importante que voc precisar aprender em detalhes. Quatro linhas de texto devem estar visveis. Voc aprender a aumentar o nmero de linhas visveis neste captulo, na seo Como trabalhar na janela Command. Quando o recurso Dynamic Input estiver ativo, muitas informaes da janela Command sero exibidas no cursor tambm. Abaixo da janela Command est a barra de status.
Na extremidade esquerda da barra de status, voc ver uma janela de leitura das coordenadas. No meio, esto dez botes (o LT tem apenas nove) que ativam os vrios modos de desenho. importante aprender sobre o sistema de coordenadas e a maioria dos auxiliares de desenho (Snap Mode, Grid Display, Ortho Mode, Object Snap etc.) logo quando aprender a desenhar no AutoCAD. Eles ajudaro a criar desenhos timos e precisos. Polar Tracking (Controle Polar) e Object Snap Tracking (Controle do Objeto Instantneo) so ferramentas de desenho avanadas e sero apresentadas no Captulo 5. Dynamic UCS significa Sistema de Coordenadas do Usurio Dinmico e usado nos desenhos 3D. O boto Dynamic Input ativa e desativa a exibio dinmica das informaes prximas ao cursor em cruz quando ele est na rea de desenho. No momento, mantenha-o no modo ativo (pressionado). O boto Show/Hide Lineweight (Mostrar/Ocultar Peso da Linha) alterna a exibio dos pesos da linha (analisados no Captulo 14) na rea de desenho. Quando ativa, a ferramenta Quick Properties (Propriedades Rpidas) exibe as propriedades mais comuns para o(s) objeto(s) selecionado(s) em uma caixa de dilogo, na qual elas podem ser editadas. Se voc preferir botes baseados em textos em vez de cone, poder clicar com o boto direito em qualquer uma das ferramentas mencionadas aqui e desmarcar a opo Use Icons (Usar cones). No lado direito da barra de status, esto as ferramentas para controlar a aparncia dos objetos de anotao no AutoCAD, as ferramentas para navegar na rea de desenho e controlar a exibio e as ferramentas para controlar o acesso a outros desenhos ou recursos dentro do desenho atual. O cone de cadeado controla quais tipos de barras de ferramentas e janelas esto bloqueadas em suas posies atuais na tela. No momento, deixe-o no modo desbloqueado. Para concluir essa introduo rpida das vrias partes da janela grfica, ser preciso mencionar alguns itens que podem ser visveis em sua tela. Voc pode ter barras de rolagem abaixo e direita da rea de desenho que, embora possam ser teis, podem ocupar um espao precioso na rea de desenho. Elas no tero uso no decorrer deste livro, portanto, sugiro que as remova agora. Para remover esses recursos temporariamente, siga as seguintes etapas:
10
AutoCAD 2009 e AutoCAD LT 2009 No Requer Experincia
1. Fornea options para abrir a caixa de dilogo Options (Opes) mostrada na Figura 1.7. Ela tem dez guias (o LT tem apenas oito) na parte superior que agem como as guias nas pastas de arquivo.
Figura 1.7: A caixa de dilogo Options
2. Clique na guia Display (Exibir), que mostrada na Figura 1.8. Concentre-se na seo Window Elements (Elementos da Janela). Se barras de rolagem forem exibidas nas bordas inferior e direita da rea de desenho, a caixa de seleo Display Scroll Bars in Drawing Window (Exibir Barras de Rolagem na rea de Desenho) estar selecionada.
Figura 1.8: A caixa de dilogo Options aberta na guia Display
Captulo 1. Conhecendo o AutoCAD
11
O LT no tem o menu Screen (Tela), portanto, a opo para desativ-lo Outra definio da exibio que voc pode querer mudar neste ponto controla a cor do no est na cursor e o plano de fundo da rea de desenho. As ilustraes neste livro mostram um plano guia Display de fundo branco e um cursor em cruz preto, mas, provavelmente, voc estar vendo o pa- do LT.
dro do AutoCAD, que apresenta um plano de fundo preto e um cursor em cruz branco. Se voc quiser mudar as cores, siga as seguintes etapas: 1. Na rea Window Elements da guia Display, clique no boto Colors (Cores) para abrir a caixa de dilogo Drawing Window Colors (Cores da Janela de Desenho) veja Figura 1.9. No canto superior esquerdo da caixa de dilogo, na caixa de listagem Context (Contexto), 2D Model Space (Espao do Modelo em 2D) dever estar selecionado. Se no estiver, selecione-o.
Figura 1.9: A caixa de dilogo Drawing Window Colors NOTA As imagens capturadas da tela neste livro so obtidas nas sesses AutoCAD usando o Dark Color Scheme (Esquema de Cores Escuras). Voc pode definir o Color Scheme no incio da rea Window Elements e escolher o esquema Light (Claro) ou Dark (Escuro).
2. V para a lista suspensa Color, que est no canto superior direito. Se o plano de fundo atual de sua rea de desenho for branco, um quadrado seguido da palavra White (Branco) ser exibido. Abra a lista suspensa Color e selecione Black (Preto) ou a cor do plano de fundo desejada para que, assim, a rea de desenho tenha essa cor e a cor do cursor mude para branco, como mostrado na janela Preview (Visualizar) a seguir.
3. Clique na caixa de seleo para desativar as barras de rolagem. Tambm se certifique de que as caixas de seleo para Display Screen Menu (Exibir Menu da Tela) e a Display Layout And Model Tabs (Exibir Guias do Layout e do Modelo), na seo Layout Elements (Elementos do Layout), no estejam selecionadas. No clique no boto OK ainda.
12
AutoCAD 2009 e AutoCAD LT 2009 No Requer Experincia
3. Clique no boto Apply & Close (Aplicar e Fechar) para fechar a caixa de dilogo Drawing Window Colors. As cores do plano de fundo e do cursor mudaro. 4. Se voc quiser mudar o comprimento das linhas de seu cursor em cruz, v para o canto inferior direito da guia Display (o meio do lado direito para o LT) e mova o controle para mudar a definio Crosshair Size (Tamanho da Cruz). O comprimento da cruz mudar como uma porcentagem da rea de desenho. 5. Clique em OK para aplicar qualquer alterao restante e fechar a caixa de dilogo Options.
DICA Se voc escolher uma cor diferente de preto como a cor do plano de fundo da rea de desenho, a cor do cursor em cruz permanecer como antes. Para mudar a cor da cruz, na caixa de dilogo Drawing Window Colors, v para a caixa de listagem Interface Element (Elemento da Interface) e selecione Crosshairs (Cruzes). Ento, selecione uma cor na lista suspensa Color.).
Como trabalhar na janela Command
Logo abaixo da rea de desenho est a janela Command. Essa janela separada da rea de desenho e comporta-se como uma janela do Windows isto , voc pode arrast-la pela tela e redimension-la, embora no seja recomendvel que se faa isso inicialmente. Se atualmente voc tiver menos de quatro linhas de texto na janela, dever aumentar seu tamanho vertical. Para tanto, mova o cursor para o limite horizontal entre a rea de desenho e a janela Command at que ele se transforme em uma seta para cima e para baixo dividida por duas linhas horizontais paralelas. Mantenha pressionado o boto do mouse, arraste o cursor para cima aproximadamente na quantidade que uma ou duas linhas de texto ocupariam e, ento, solte o boto. Voc dever ver mais linhas de texto e talvez ter de tentar isso algumas vezes para exibir exatamente quatro linhas. Uma linha horizontal separar as duas linhas superiores de texto da linha inferior. Quando voc fechar o programa, o AutoCAD salvar as novas definies. Na prxima vez em que iniciar o AutoCAD, a janela Command exibir quatro linhas de texto. Na janela Command, voc fornece informaes para o AutoCAD, que, por sua vez, solicita a prxima etapa ao executar um comando. um bom hbito manter os olhos na janela Command quando voc trabalhar em seu desenho. Muitos erros podem ocorrer quando voc no a verifica com freqncia. Se o boto Dynamic Input na barra de status estiver na posio on, algumas informaes na janela Command aparecero na rea de desenho prximas ao cursor. Esse recurso ser coberto quando voc comear a desenhar. Antes de voc comear a desenhar no prximo captulo, d uma olhada em Faixa, Menu Browser, barras de ferramentas e controles do teclado.
NOTA Em muitos casos, voc pode iniciar os comandos AutoCAD de vrias maneiras: a partir da Faixa, do Menu Browser, da janela Command e dos menus que aparecem ao clicar com o boto direito. Quando voc se acostumar a desenhar com o AutoCAD, aprender alguns atalhos que iniciam os comandos rapidamente e encontrar um modo que lhe seja mais confortvel.
Captulo 1. Conhecendo o AutoCAD
13
Como usar a Faixa
A faixa novidade no AutoCAD 2009. Trata-se de um local fixo para praticamente todas as ferramentas AutoCAD na forma de botes facilmente reconhecveis. Um conjunto de guias representa as diferentes colees de ferramentas por suas finalidades: criar e editar objetos, adicionar notas e dimenses, enviar o desenho para uma impressora ou plotadora etc.
Como exibir as ferramentas da Faixa
A Faixa se ajusta automaticamente segundo a largura da janela AutoCAD. Nos painis, o comando mais usado fica na forma de um boto, maior que os outros, centralizado no lado esquerdo (vide a parte superior da Figura 1.10). Quando a largura estreita demais para exibir completamente cada painel, eles comeam a se reduzir, primeiro substituindo os botes grandes por menores e, ento, substituindo os painis por um nico boto com o nome do painel. As ferramentas do painel reduzido so exibidas clicando nesse nico boto, como mostrado na parte inferior da Figura 1.10.
Boto maior
Nome do painel
Guias da faixa
Figura 1.10: A Faixa exibindo completamente todos os painis (superior) e com os painis reduzidos parcial e completamente (inferior)
Como reduzir, mover e ocultar a Faixa
A rea de desenho disponvel sempre um prmio e voc pode ter mais reduzindo a Faixa. Quando voc clica uma vez no boto Minimize (Minimizar) direita das guias da Faixa, os painis so reduzidos verticalmente e mostram apenas seus ttulos. Clic-lo uma segunda vez reduzir mais a Faixa at que apenas as guias sejam exibidas. Quando a Faixa estiver em um desses estados, voc poder expandir qualquer painel ou guia clicando em seu painel visvel ou nome da guia. Clicar no boto Minimize uma terceira vez retornar a Faixa ao seu estado padro. O local padro da Faixa na parte superior da tela, mas ela pode ser solta, flutuar sobre a rea de desenho, ser movida para um segundo monitor ou ser fixada em qualquer lado da rea de desenho. Para soltar a Faixa, clique com o boto direito direita dos nomes da guia e escolha Undock (Soltar) no menu pop-up.
14
AutoCAD 2009 e AutoCAD LT 2009 No Requer Experincia
A Faixa se soltar da parte superior da rea de desenho e flutuar na tela como mostrado na Figura 1.11. Para fix-la, clique na barra de ttulo no lado da Faixa flutuante e arraste-a para o lado ou para cima da rea de desenho. Experimente desanexar a Faixa e, quando tiver terminado, fixe-a de novo na parte superior para que possa seguir mais facilmente os grficos neste livro.
Figura 1.11: A Faixa depois de solt-la da parte superior da rea de desenho
Se voc no quiser a Faixa, poder desativ-la clicando com o boto direito direita de suas guias e escolhendo Close (Fechar). Para ativ-la, digite ribbon. Voc usar a Faixa em todo este livro.
Como usar as ferramentas da Faixa
Cada painel contm ferramentas de uma famlia de funes relacionadas. Por exemplo, todas as ferramentas comuns para editar os objetos na rea de desenho so fixadas no painel Modify (Modificar). Quando esto disponveis mais ferramentas do que cabem no painel, uma seta exibida na barra de ttulo do painel. Clicar nessa barra expande o painel e expe as ferramentas adicionais. Siga as etapas a seguir para aprender como as ferramentas da Faixa funcionam e como exibem informaes. 1. Clique na guia Home (Iniciar) na Faixa para exibir os painis da guia Home.
2. Mova o cursor sobre o painel Modify. O painel e a barra de ttulo do painel mudaro de cinza claro para branco, indicando que esse painel tem o foco do programa. 3. Deixe o cursor sobre o boto Explode (Explodir) para exibir a dica da ferramenta do boto, como mostrado na parte superior da Figura 1.12. Essa dica da ferramenta exibe o nome da ferramenta, uma pequena descrio de sua funo, o equivalente da linha de comando para o clique da ferramenta e instrues para clicar a tecla F1 a fim de abrir o arquivo AutoCAD Help para a pgina Help da ferramenta atual.
Captulo 1. Conhecendo o AutoCAD
15
Figura 1.12: A dica da ferramenta do comando Explode (superior) e a dica da ferramenta estendida (inferior)
4. Depois de alguns segundos sobre o boto Explode, a dica da ferramenta se expandir para exibir a dica da ferramenta estendida (vide a parte inferior da Figura 1.12) com uma descrio mais completa. 5. Coloque o cursor sobre o boto Copy (Copiar) no painel Modify. Desta vez, depois de alguns segundos, a dica da ferramenta ser substituda por uma ficha de dica, como mostrado na Figura 1.13, em vez de uma dica da ferramenta estendida. As fichas de dica mostram a implementao passo a passo da ferramenta.
Figura 1.13: A ficha de dica para a ferramenta Copy
6. Clique na barra de ttulo do painel Modify para expandir os painis e exibir todas as ferramentas Modify.
16
AutoCAD 2009 e AutoCAD LT 2009 No Requer Experincia
7. Geralmente, voc ter que voltar para a mesma ferramenta em um painel da Faixa expandido. Quando isso acontecer, poder manter o painel aberto clicando no boto em forma de tacha no canto inferior direito. Quando o painel for mantido aberto, ele ficar assim mesmo quando o cursor no estiver sobre ele.
8. Clique no boto novamente para liberar o painel e, ento, mova o cursor para fora dele para fech-lo.
Como personalizar a Faixa
Voc pode personalizar cada painel da Faixa e pode construir suas prprias guias e painis personalizados para exibir apenas os botes que usa com freqncia. Pode ainda projetar seus prprios botes para os comandos que no so apresentados pelos botes nas barras de ferramentas. Porm, essas atividades so para os usurios mais avanados e no so tratadas neste livro. Para descobrir mais sobre como personalizar as barras de ferramentas, veja o livro Mastering AutoCAD 2009 and AutoCAD LT 2009 (Dominando o AutoCAD 2009 e o AutoCAD LT 2009), de George Omura (Wiley, 2008).
Como usar o Menu Browser
O Menu Browser (Navegador de Menus) substituiu a tradicional linha de menus suspensos que residem na parte superior de muitos programas. Agora, os menus projetam-se do canto superior esquerdo da janela AutoCAD e cobrem a rea de desenho, alm de qualquer caixa de dilogo aberta, mas apenas quando o Menu Browser est aberto. 1. Clique no grande boto A vermelho no canto superior esquerdo da janela AutoCAD para abrir o Menu Browser.
2. O painel esquerdo do Menu Browser exibe os menus diferentes. Ficar sobre um menu exibir os comandos e os submenus no painel direito, como mostrado na Figura 1.14.
Captulo 1. Conhecendo o AutoCAD
17
Figura 1.14: O Menu Browser
3. Os submenus so identificados por setas claras apontando para a direita, esquerda de seus nomes. Clique nessa seta ou no nome de um submenu para expandi-lo e exibir as ferramentas. Clique no mesmo local novamente para reduzir o submenu.
Como abrir um desenho com o Menu Browser
O Menu Browser oferece um mtodo rpido de abrir desenhos. Voc pode ainda ver uma visualizao de miniatura dos desenhos e organizar os desenhos que voc edita com freqncia para que eles sejam facilmente acessveis. Veja: 1. Para abrir um novo arquivo AutoCAD no Menu Browser, clique em File (Arquivo) New (Novo).
Isso abrir a caixa de dilogo Select Template (Selecionar Modelo), na qual voc selecionar um modelo para ser a base do novo desenho. A abertura de um arquivo com um modelo ser tratada no Captulo 2. 2. Para abrir um arquivo existente no Menu Browser, clique em File Open (Abrir).
18
AutoCAD 2009 e AutoCAD LT 2009 No Requer Experincia
Isso abrir a caixa de dilogo Select File (Selecionar Arquivo), na qual voc poder navegar e selecionar o arquivo de desenho desejado.
DICA Voc pode abrir arquivos novos ou existentes usando os botes QNew ou Open na barra de ferramentas Acesso Rpido. Os desenhos existentes tambm podem ser abertos arrastando-os de uma janela do Windows Explorer para a barra de ttulo do AutoCAD.
3. Para abrir um arquivo no qual voc trabalhou recentemente, fique sobre a opo Recent Documents (Documentos Recentes) no canto inferior esquerdo do Menu Browser. Isso exibir os arquivos mais recentes abertos no AutoCAD no painel direito, como mostrado na Figura 1.15.
Figura 1.15: Como exibir os documentos recentes no Menu Browser
A lista Recent Documents atualizada sempre que um novo desenho aberto. Clicar no cone de tacha ao lado de um nome do desenho, no painel direito, fixar esse desenho em seu local atual na lista. Os documentos fixados no se paginaro na lista quando arquivos mais novos forem abertos. 4. Mantenha a seta do mouse sobre um nome de arquivo no painel direito para exibir uma visualizao de miniatura do desenho e informaes adicionais, inclusive o local do desenho e o formato do desenho AutoCAD.
Captulo 1. Conhecendo o AutoCAD NOTA Os arquivos de desenho ao AutoCAD 2009 usam o mesmo formato de desenho do AutoCAD verses 2008 e 2007. Isso significa que os arquivos so compatveis entre as verses sem requerer nenhum tipo de converso.
19
Como realizar troca entre desenhos abertos
Como em muitos programas, voc pode ter diversos arquivos de desenho abertos na mesma sesso do AutoCAD. Cada desenho empilhado atrs dos desenhos que esto frente. Existem vrios modos de trocar entre os arquivos abertos, inclusive usando o Menu Browser, como mostrado aqui. 1. Inicie ou abra dois ou mais arquivos AutoCAD. 2. Abra o Menu Browser e, ento, fique sobre a opo Open Documents (Documentos Abertos) no canto inferior esquerdo. Os desenhos abertos sero exibidos no painel direito e o desenho atual ser marcado com um ponto azul esquerda de seu nome, como mostrado na Figura 1.16.
Figura 1.16: Como exibir os desenhos abertos no Menu Browser
3. Clique em qualquer desenho para coloc-lo na frente da janela AutoCAD. Outra opo para troca entre os desenhos abertos clicar no boto Quick View Drawings (Exibio Rpida dos Desenhos) na barra de status. Isso exibir miniaturas dos desenhos abertos, lhe permitindo clicar em qualquer miniatura para tornar esse desenho ativo.
Como usar os menus suspensos
Se voc preferir usar menus suspensos, eles ainda esto disponveis no AutoCAD 2009, embora estejam desativados por padro nos espaos de trabalho 2D Drafting & Annotation e 3D Modeling. Voc pode exibi-los mudando para o espao de trabalho AutoCAD Classic. Para isso, basta clicar com o boto direito na barra de ferramentas Acesso Rpido
20
AutoCAD 2009 e AutoCAD LT 2009 No Requer Experincia
e escolhendo Show Menu Bar (Exibir Barra de Menus) ou fornecendo menubar 1. A barra de menus no usada nos exerccios neste livro, mas falarei sobre os menus aqui para o caso de voc querer us-los no futuro. A extremidade esquerda da barra de menus, logo abaixo da barra de ttulo (vide Figura 1.17), consiste em um cone e em 12 menus (11 se voc no tiver as Express Tools (Ferramentas Expressas) instaladas ou se estiver usando o LT). Clique em qualquer um para exibir um menu suspenso. O cone e os menus File e Edit (Editar) so includos com todas os aplicativos compatveis com o Windows, embora sejam um pouco personalizados para trabalhar com o AutoCAD. O menu suspenso associado ao cone contm comandos para controlar a aparncia e a posio da rea de desenho.
Figura 1.17: A interface do usurio AutoCAD mostrando a barra de menus
Os comandos no menu File servem para abrir e salvar os arquivos de desenho novos e existentes, imprimir, exportar arquivos para outro aplicativo, escolher opes utilitrias bsicas e sair do aplicativo. O menu Edit contm os comandos Undo (Desfazer) e Redo (Refazer), as ferramentas Cut (Cortar) e Paste (Colar) e opes para criar links entre os arquivos AutoCAD e outros arquivos. O menu Help funciona como a maioria dos menus Help do Windows e contm algumas entradas especficas do AutoCAD tambm, inclusive alguns recursos on-line e um link com o New Features Workshop. Os outros oito menus (ou nove) contm os comandos AutoCAD mais usados. Voc descobrir que, se dominar a lgica de como os comandos so organizados por menu, poder encontrar rapidamente o comando desejado. Aqui est uma pequena descrio de cada um dos outros menus suspensos do AutoCAD: View (Exibir) Contm ferramentas para controlar a exibio de seu arquivo de desenho. Insert (Inserir) Contm comandos para colocar desenhos e imagens ou partes deles dentro de outros desenhos. Format (Formatar) Contm comandos para configurar os parmetros gerais para um novo desenho ou mudar as entidades em um desenho atual. Tools (Ferramentas) Contm ferramentas especiais para usar enquanto voc est trabalhando no desenho atual, como aquelas para encontrar o comprimento de uma linha ou para executar uma macro especial. Draw (Desenho) Contm comandos para criar novos objetos (como linhas ou crculos) na tela. Dimension (Dimenso) Contm comandos para dimensionar e comentar um desenho. Modify (Modificar) Contm comandos para mudar os objetos existentes no desenho. Window ( Janela) Contm comandos para exibir as janelas de desenho atualmente abertas, alm de listar os arquivos de desenho abertos atualmente. Express (Expresso) Contm uma biblioteca de ferramentas de produtividade que cobrem uma grande variedade de funes AutoCAD. As Express Tools so muito usadas, mas no suportadas diretamente pelo Autodesk. Elas podem ou no estar instaladas em seu computador.
Captulo 1. Conhecendo o AutoCAD
21
Voc pode desativar a barra de menus bastando clicar com o boto direito na barra de ferramentas Acesso Rpido e escolher Show Menu Bar ou fornecer menubar 0.
Como usar as barras de ferramentas
As barras de ferramenta AutoCAD foram basicamente substitudas pela Faixa, portanto, apenas as abordarei rapidamente aqui. As barras de ferramenta, como os painis da Faixa, so colees de ferramentas agrupadas por tarefas afins. Como a prpria Faixa, qualquer barra de ferramentas pode ser exibida ou ocultada sem afetar as outras, alm de poder ser fixada em um lado, na parte superior da rea de desenho ou flutuar livremente. Para exibir uma barra de ferramentas, clique com o boto direito na barra de ferramentas Acesso RO LT possui pido, depois em Toolbars (Barras de Ferramentas), em seguida em uma categoria da barra apenas 23 bode ferramentas e, finalmente, na barra que voc deseja abrir. tes da barra
de ferramentas Standard e no possui os botes Sheet Set Manager (Gerenciador do Conjunto de Folhas) e Block Editor Requer poucos minutos explorar as barras de ferramenta disponveis e, ento, abrir a barra (Editor de Blocos). de ferramentas Standard (Padro) na categoria AutoCAD ou AutoCAD LT.
Mudar a exibio do desenho na tela; Mudar as propriedades de um objeto, como cor ou tipo de linha;
Pegar emprestadas partes de um desenho fechado para usar em seu desenho atual; Exibir um conjunto de palhetas que contm objetos que voc possa usar em seu desenho.
Como acessar os menus flutuantes da barra de ferramentas
Observe um cone na barra de ferramentas Standard possui uma pequena seta triangular no canto inferior direito. Essa seta indica que, ao clicar nesse cone, ser exibido mais de um comando. Siga estas etapas para ver como esse cone especial funciona: 1. Mova o cursor para a barra de ferramentas Standard e aponte para o cone que tem uma lente de aumento com um retngulo. 2. Coloque a seta no boto por um momento sem clicar para exibir a dica da ferramenta. Note a pequena seta no canto inferior direito do cone. a seta com diversos comandos mencionada anteriormente.
Os cones nas barras de ferramenta AutoCAD parecem imagens planas e no aparecem como botes elevados at que voc os aponte. A barra de ferramentas Standard possui 25 cones organizados em sete grupos lgicos. Os da metade esquerda da barra de ferramentas Standard servem, em grande parte, para os comandos usados em todos os aplicativos compatveis com o Windows, portanto, voc pode estar familiarizado com eles. Os da metade direita da barra de ferramentas Standard so os comandos AutoCAD que voc usar durante suas atividades de desenho comuns. Voc pode usar esses comandos para cuidar de vrias tarefas, inclusive as seguintes:
22
AutoCAD 2009 e AutoCAD LT 2009 No Requer Experincia
3. Coloque o cursor com seta no boto e d um clique. Uma coluna com nove botes ser aberta na vertical abaixo do boto original (vide Figura 1.18). O boto superior na coluna uma duplicata do boto clicado. Essa coluna de botes chamada de menu flutuante da barra de ferramentas. Neste exemplo, voc est trabalhando com o menu flutuante da barra de ferramentas Zoom.
Figura 1.18: Um menu flutuante da barra de ferramentas
As barras de fixao so as duas linhas na extremidade esquerda de uma barra de ferramentas horizontal ou na parte superior de uma vertical. Elas representam o lugar para pegar uma barra de ferramentas fixada e movla. Voc pode tambm mudar uma barra de ferramentas fixa para uma flutuante clicando duas vezes em suas barras de fixao.
4. Para fixar uma barra de ferramentas flutuante, clique na barra de fixao e arraste-a para qualquer lado da rea de desenho, ou para o local logo abaixo da barra de ttulo do AutoCAD, e solte. 5. Para liberar uma barra de ferramentas fixada, clique na barra de fixao e arraste-a para a rea de desenho. 6. Feche qualquer barra de ferramentas aberta liberando-a e, ento, clicando no X no canto superior direito de cada. Os menus flutuantes da barra de ferramentas so barras de ferramentas comuns que foram anexadas a outra. O AutoCAD tem 38 barras de ferramentas no total, mas apenas alguns menus flutuantes o menu flutuante Zoom que acabou de ser analisado e o menu flutuante Insert (Inserir) na barra de ferramentas Draw, por exemplo.
NOTA O LT tem 27 barras de ferramentas em comparao com as 38 do AutoCAD. As barras de ferramentas adicionais no AutoCAD so quase todas para as ferramentas 3D e de apresentao.
Espaos de trabalho
Voc no foi instrudo para fazer mudanas significativas no espao de trabalho, mas, quando fizer, poder salvar esta configurao como um novo espao de trabalho. Usando esse recurso, voc pode sempre retornar para seu layout preferido ativando o layout gravado. Siga estas etapas: 1. Clique no boto Workspace Switching no lado direito da barra de status e escolha Save Current As (Salvar Atual Como). Isso abrir a caixa de dilogo Save Workspace (Salvar Espao de Trabalho). 2. Fornea um nome para o espao de trabalho e clique em Save (Salvar). A caixa de dilogo ser fechada e voc voltar para seu espao de trabalho. A nova configurao do espao de trabalho permanecer como est agora at que o mude ou selecione um espao de trabalho diferente.
Captulo 1. Conhecendo o AutoCAD
23
Quando voc fizer mudanas no novo espao de trabalho adicionando uma barra de ferramentas ou mudando a cor do plano de fundo da rea de desenho , poder atualizar facilmente o espao de trabalho atual para aceitar essas alteraes. Siga as etapas 1 e 2 anteriormente, nomeando o espao de trabalho novamente com o mesmo nome. Voc ver uma janela de aviso informando que j existe um espao de trabalho com esse nome e perguntado se deseja que a nova organizao substitua a antiga. Clique em Yes (Sim).
Como usar o teclado
O teclado uma ferramenta importante para fornecer dados e comandos. Se voc for um bom digitador, poder ter velocidade ao trabalhar com o AutoCAD aprendendo a fornecer comandos a partir do teclado. O AutoCAD oferece o que so chamadas de teclas lias teclas simples ou combinaes de teclas que iniciam qualquer um dos vrios comandos usados com freqncia. Voc poder adicionar mais ou mudar os lias existentes quando se familiarizar mais com o programa. Alm das teclas lias, voc pode usar vrias teclas F (teclas de funo) na linha superior do teclado como dois ou trs estados para ativar e desativar as funes AutoCAD. Embora os botes na tela dupliquem essas funes (Snap, Grip etc.), algumas vezes mais rpido usar as teclas F. Ao trabalhar no AutoCAD, voc precisar fornecer muitos dados, como, por exemplo, notas das dimenses ou construo, responder s perguntas com yes ou no e usar as teclas com seta. Voc usar constantemente o teclado. Ter o hbito de manter sua mo esquerda no teclado e sua mo direita no mouse, se voc for destro, ou o contrrio, se for canhoto, poder ajudar.
Como usar o mouse
Muito provavelmente seu mouse tem dois botes e um boto giratrio. At o momento, neste captulo, voc tem usado o boto esquerdo do mouse para escolher os menus, comandos e opes e tem mantido-o pressionado para arrastar os menus, barras de ferramentas e janelas. O boto esquerdo do mouse aquele que voc usar com mais freqncia, mas tambm usar o boto direito do mouse. Ao desenhar, voc usar o boto direito do mouse para as trs operaes a seguir:
Exibir um menu contendo opes relevantes para a etapa em particular na
qual est no momento;
Usar em combinao com a tecla Shift ou Ctrl para exibir um menu contento ajudas de desenho especiais chamadas objetos instantneos;
Exibir um menu de barras de ferramentas quando o ponteiro estiver em qualquer cone de uma barra de ferramentas que est aberta atualmente.
Se voc tiver um mouse com trs botes, o boto do meio geralmente ser programado para exibir o menu Object Snap (Objeto Instantneo) em vez de usar o boto direito com a tecla Shift. Se voc tiver um mouse com um boto giratrio, poder us-lo de vrios
24
AutoCAD 2009 e AutoCAD LT 2009 No Requer Experincia
modos para controlar a exibio de seu desenho. Falarei sobre esses mtodos nos captulos posteriores. O AutoCAD usa muito as barras de ferramentas e o recurso do menu clicado com o boto direito. Isso torna seu mouse uma ferramenta de entrada importante. O teclado necessrio para fornecer dados numricos e texto, alm de possuir teclas de funo e lias que podem agilizar seu trabalho. Contudo, o mouse a ferramenta primria para selecionar as opes e controlar as barras de ferramentas. O prximo captulo ir familiariz-lo com alguns comandos bsicos que o permitiro desenhar um pequeno diagrama. Se quiser parar um pouco e fechar o AutoCAD, escolha File Exit (Sair) e escolha no salvar o desenho.
Voc tem experincia?
Agora voc pode...
reconhecer os elementos da janela grfica do AutoCAD; compreender como a janela Command funciona e por que importante iniciar comandos a partir da Faixa; iniciar comandos a partir da linha de comando; usar o Menu Browser; exibir menus suspensos; abrir e controlar o posicionamento das barras de ferramentas; salvar um espao de trabalho de configurao da sua tela no AutoCAD.
Potrebbero piacerti anche
- Manual STELLA 9.1.3 - Traduzido - 05082019 - COM SUMÁRIO PDFDocumento600 pagineManual STELLA 9.1.3 - Traduzido - 05082019 - COM SUMÁRIO PDFCléa Marcelo BlocoSeis100% (1)
- CLP-04 - IHM-Supervisório - RedesDocumento10 pagineCLP-04 - IHM-Supervisório - RedesMarceloMunizNessuna valutazione finora
- Modelo de Laudo de Maquina NR12Documento32 pagineModelo de Laudo de Maquina NR12Robson88% (8)
- USOLC00Documento15 pagineUSOLC00kaduz80Nessuna valutazione finora
- Manual SolTerm 5.1.4Documento73 pagineManual SolTerm 5.1.4nunofasNessuna valutazione finora
- Radiovision 5 PDFDocumento2 pagineRadiovision 5 PDFAdelar NovelloNessuna valutazione finora
- Manual ClearWave 400MHz 4x2M 01.09.06 205.1665.00-6Documento104 pagineManual ClearWave 400MHz 4x2M 01.09.06 205.1665.00-6mktdezNessuna valutazione finora
- Apostila - COD PDFDocumento95 pagineApostila - COD PDFVinicius Rodrigues100% (1)
- Ebook Documentacao de Api Com SwaggerDocumento53 pagineEbook Documentacao de Api Com Swaggerbrsantosrj00Nessuna valutazione finora
- 01 - Teorico Unidade IDocumento18 pagine01 - Teorico Unidade IMarcledison Rodrigues da silvaNessuna valutazione finora
- Criando Templates DelphiDocumento4 pagineCriando Templates DelphiLidiane PantojaNessuna valutazione finora
- BMS - Descritivo Técnico Engenharia de CAG II - TJ-MGDocumento62 pagineBMS - Descritivo Técnico Engenharia de CAG II - TJ-MGRouberioRolimNessuna valutazione finora
- Dados Abertos AnotaçõesDocumento7 pagineDados Abertos AnotaçõeslaluNessuna valutazione finora
- Treinamento CopaDocumento21 pagineTreinamento CopaBelNessuna valutazione finora
- Autodesk Infraworks 2015Documento14 pagineAutodesk Infraworks 2015ELGRANDENessuna valutazione finora
- Apostila de Comandos Básicos RevitDocumento47 pagineApostila de Comandos Básicos RevitBeatriz Francalacci da SilvaNessuna valutazione finora
- 204-0025-17 - DM4E1-DM16E1 - Manual de Instalação e OperaçãoDocumento109 pagine204-0025-17 - DM4E1-DM16E1 - Manual de Instalação e OperaçãoEdilson TavaresNessuna valutazione finora
- Control NetDocumento43 pagineControl NetMoises BremerNessuna valutazione finora
- Variáveis PlasmaDocumento53 pagineVariáveis PlasmaGabriel da Silva PeixotoNessuna valutazione finora
- DM4E1-DM16E1 Series II - DescritivoDocumento12 pagineDM4E1-DM16E1 Series II - DescritivoMarceloGOIASNessuna valutazione finora
- Toaz - Info Yokogawa Centum Cs 3000 Dcs Training Course PRDocumento263 pagineToaz - Info Yokogawa Centum Cs 3000 Dcs Training Course PRAndre RibeiroNessuna valutazione finora
- DDM - Sem1 - A - 7 - AtividadeDocumento24 pagineDDM - Sem1 - A - 7 - AtividadeQualidadeSidertecnicNessuna valutazione finora
- Aula I - Interface Do UsuarioDocumento3 pagineAula I - Interface Do UsuarioEsequias Neto Nanda BignonNessuna valutazione finora
- Poster Automação CPXDocumento2 paginePoster Automação CPXRicardo CamargoNessuna valutazione finora
- Sigma ControlDocumento155 pagineSigma ControlNuno RodriguesNessuna valutazione finora
- Iq3st (1) - 1692756166562-PortuguêsDocumento74 pagineIq3st (1) - 1692756166562-PortuguêsrocharockNessuna valutazione finora
- DSE7xxx Series Operators Manual PortugueseDocumento104 pagineDSE7xxx Series Operators Manual PortugueseRobertoSoares100% (1)
- Usando o Avaya One-X CommunicatorDocumento127 pagineUsando o Avaya One-X CommunicatorFabio Luis BraceiroNessuna valutazione finora
- Manual Micro PLC Flash PDFDocumento93 pagineManual Micro PLC Flash PDFgedi30Nessuna valutazione finora
- 204-0027-11 - Manual Do Produto - DM155Documento24 pagine204-0027-11 - Manual Do Produto - DM155erisvantigre83Nessuna valutazione finora