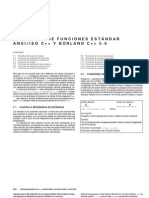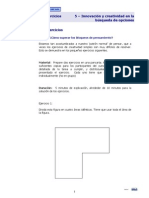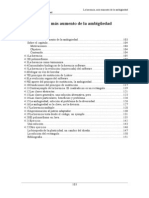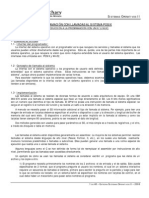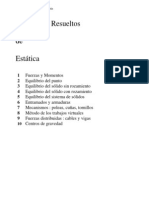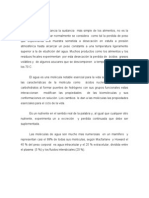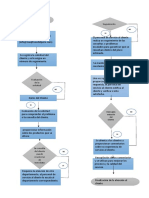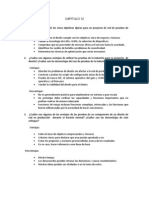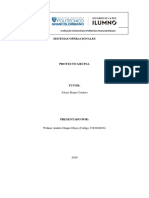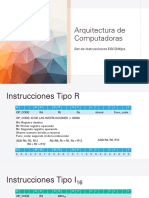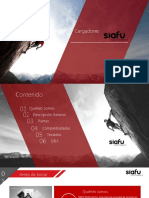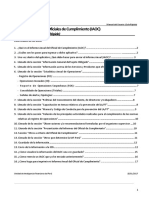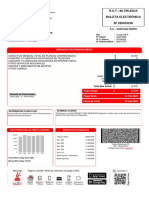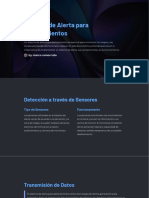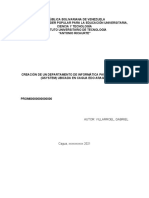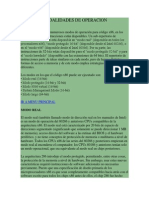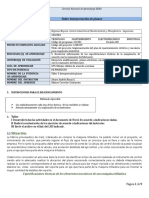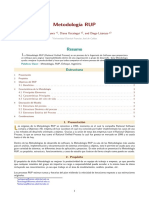Documenti di Didattica
Documenti di Professioni
Documenti di Cultura
Qué Es Word
Caricato da
Chelsea Mitch DiazTitolo originale
Copyright
Formati disponibili
Condividi questo documento
Condividi o incorpora il documento
Hai trovato utile questo documento?
Questo contenuto è inappropriato?
Segnala questo documentoCopyright:
Formati disponibili
Qué Es Word
Caricato da
Chelsea Mitch DiazCopyright:
Formati disponibili
1 INTRODUCCION ALOS PROGRAMAS PROCESADORES DE TEXTO Historia de los procesadores de Textos.
- Ante la necesidad de la creacin de un programa que pudiera ayudarnos con los trabajos arduos deoficina se creo procesadores de textos como el Wordstar el cual se utilizaba con un disco de 5 donde se poda crear diferentes trabajos pero los tiempos cambian y aparece un nuevo procesador el Wordperfect, luego en su versin mejorada el Wordperfect Profesional y as sucesivamente hasta que aparece los paquetes de Office una versin mejorada el Word 4.2. Office.- Es un paquete donde tiene diferentes aplicaciones como un procesador de texto Word , una hoja electrnica Excel, un presentador graficoPower point, un gestionador de base de datos Access una de las primeras versiones fue Office 4.2 luego aparecieron el Office 95, Office 97 , Office 2000 , Office Xp Office 2003 ,recuerda que es la Microsoft la empresa lider ,habiendo otros en el mercado como el Star Office entre otros ladiferencia es que cada uno de ellos tiene diferentes aplicaciones y sus imgenes y sonidos todos no son iguales. - Para nuestro estudio aprenderemos el Office 2002=Xp./2003 de aqu es de donde proviene la palabra Ofimtica llamado asi el office por publicidad. Qu es Word? Microsoft Word es un procesador de textos muy popular creado por Microsoft, integrado en el paquete ofimtico Microsoft Office. Es, en la actualidad, la solucin ofimtica ms utilizada a nivel administrativo. Microsoft Word usa un formato nativo cerrado y muy utilizado, comnmente llamado DOC (utiliza la extensin de archivo .doc). Por la amplsima difusin de Microsoft Word, este formato se ha convertido en un estndar de facto en el que transferir textos con o sin formato, o hasta imgenes, siendo preferido por muchos usuarios antes que otras opciones como TXT para texto sin formato o JPG para grficos. Sin embargo, este formato posee la desventaja de tener un mayor tamao comparado con algunos otros. Para ingresar tienes que : Ejecucin del programa 1.-Click en el Botn Inicio 2.- Seleccionar Todos los Programas 3. - Click en Microsoft Word Nos mostrara la ventana de Bienvenida de Microsoft Word. El entorno de Word
Una vez ingresado, deber reconocer las herramientas con las cuales podr mejorar sus documentos Recuerde: Click en Ver ...... Seleccionar Barra de Herramientas Tiene que estar activas las Barras Estndar, Barra de Formato, y la Barra de dibujo. Una vez configurado ver los diferentes modos normales, Web, impresin y activar su regla. Aprendiendiendo el uso de la Barra Estndar.
Aprendiendiendo el uso de la Barra de Formato.
Aprendiendiendo el uso de la Barra de Dibujo.
Introduccin de Textos Recuerde que el rectngulo que parpadea se llama cursor Digite estoy aprendiendo Word Manejo Bsicas con el texto Para el desplazamiento el cursor de lado a lado puedes usar las direccionales o tambin con el mouse haciendo Click en la ubicacin que desees recuerda que si no has presionado Enter no podrs bajar el cursor. Para Seleccionar Textos (Iluminar) puedes hacerlo usando la tecla Shift y las direccionales o sino utilizando el mouse posicinate en la parte superior izquierda del texto y haciendo un Click sin soltar ,arrastra el mouse y podrs observar que el texto se seleccionara(iluminar) Para la Edicin de Textos utiliza la tecla Bloqmayus (Capslock) todo lo que escribas saldr en maysculas presiona nuevamente Bloqmayus y todo lo que escribas saldr en minsculas. Para utilizar las teclas de doble funcin debers primero presionar la tecla Shift () y las teclas de doble funcin como el numero 1 en la parte superior saldr el smbolo has la prueba con los dems smbolos aparecern los smbolos deseados. Para Eliminar Textos Utiliza la tecla Backspace o su borrador electrnico la Tecla supr.(delete) Caracteres Especiales. Utiliza la tecla ALT del lado izquierdo del tecla y los numeros del lado derecho del teclado para visualizar caracteres como:
Manejo Bsicos de Archivos Para Guardar , Guardar Como.- un archivo debemos primero 1.- Seleccionar Archivo en la barra de men
2.- Luego seleccionar Guardar 3.- Escribir el nombre del archivo a guardar 4.- Click en guardar Para Cerrar un Documento.- Click en Archivo y Click en Cerrar o Click en la X de la ventana del documento Abierto.( Ojo no de la ventana de Word) Para un Nuevo Documento.- Click en Archivo y Click en Nuevo o Click en la hoja en blanco de la Barra Estndar. Para Abrir un Documento.- Click en Archivo Click en Abrir luego seleccionar el archivo a abrir Click en abrir o tambin utilice el botn de la barra Estndar para Abrir. Para Salir de Word.- Click en Archivo y Click en Salir o Click en la X de la ventana de Word. 2 EDICION Y FORMATEO DE DE TEXTOS Barra de herramientas Las barras de herramientas permiten organizar los comandos de Word, de forma que se puedan encontrar y utilizar de manera ms rpida. En versiones anteriores de Office, las barras de herramientas slo contenan botones. Sin embargo, en la actualidad pueden contener botones, mens o una combinacin de ambos. Las barras de herramientas se pueden personalizar fcilmente; por ejemplo, se pueden agregar y quitar mens y/o botones, crear barras de herramientas personalizadas, ocultarlas, mostrarlas y moverlas. La barra de mens es una barra de herramientas especial situada en la parte superior de la pantalla de Word. sta contiene un conjunto de mens, en especial los de Archivo, Edicin, y Ver. Esta barra se puede personalizar del mismo modo que cualquier otra barra de herramientas integrada. As, se le pueden agregar y/o quitar mens y botones, pero sin embargo, no puede ser ocultada. Un men muestra una lista de comandos. Junto a algunos comandos se incluyen imgenes que permiten asociar rpidamente el comando con la imagen correspondiente. Utilice el cuadro de dilogo Personalizar dentro del men Herramientas para arrastrar un comando a una barra de herramientas y crear un botn para dicho comando, de forma que el acceso al mismo resulte ms sencillo. Mostrar u ocultar una barra de herramientas Haga clic con el botn secundario del ratn en cualquier botn de la barra de men, y elija la barra de herramientas que desee mostrar u ocultar.
Figura 1. Mostrar/ocultar barra de herramientas Ayuda de Word Siempre que lo necesitemos, podemos usar el men Ayuda de Word, que se encuentra en el men de herramientas simbolizado con una interrogacin (?). Tambin podemos acceder a l pulsando en cualquier momento la tecla F1 o consultando al Ayudante de Word.
Figura 2. Cuadro de dilogo del Ayudante de Word Creacin de encabezados y pies de pgina A la hora de escribir un documento, es interesante poder definir un encabezado que aparezca al inicio de todas y cada una de las pginas (salvo quiz la primera). De igual forma, es muy til crear un pie de pgina, donde podemos colocar la numeracin del documento as como otros datos (el nombre del autor, la fecha de creacin, etc.). 1. En el men Ver, haga clic en Encabezado y pie de pgina.
Figura 3. Creacin de encabezados y pies de pgina 2. Aparecer el espacio destinado al encabezado. Haga clic en la opcin Insertar Autotexto para saber qu podemos escribir en el encabezado.
Figura 4. Espacio para la escritura del encabezado de pgina 2. Pulsar la fecha del teclado para ir al pie de pgina.
Figura 5. Espacio para la escritura del pie de pgina Agregar vietas, nmeros de prrafo y esquemas numerados 2.5.1 Agregar vietas o nmeros de prrafo 1. Seleccione los elementos a los que desee agregar vietas o numeracin. 2. Pulsar Formato de la barra de herramientas, y elegir Numeracin y vietas.
Figura 6. Agregar vietas o numeracin 3. Aparecer un cuadro donde se podr seleccionar el elemento en cuestin.
Figura 7. Seleccin de la vietas o tipo de numeracin NOTA: Es posible crear automticamente listas numeradas o con vietas, para ello, escriba 1. o * (asterisco), presione la BARRA ESPACIADORA o TAB (tabulador), y a continuacin, escriba el texto que desee. Cuando presione ENTRAR ( ) para agregar el siguiente elemento de la lista, Word insertar automticamente el siguiente nmero o vieta. Para terminar la lista, presione ENTRAR dos veces, o pulsando RETROCESO para borrar el ltimo nmero o vieta de la lista. Agregar esquemas numerados Las listas de esquemas numerados incluyen un mximo de nueve niveles. 1. En el men Formato, haga clic en Numeracin y vietas, y a continuacin, en la pestaa Esquema numerado.
Figura 8. Agregar esquema numerado NOTA: Para disminuir el nivel de numeracin del elemento, haga clic en cualquier lugar del elemento y, a continuacin, en Aumentar sangra (botn ). Para aumentar el nivel de numeracin del elemento, haga clic en cualquier lugar del elemento y, a continuacin, en Disminuir sangra (botn Para cambiar estilos de numeracin, pinchar en Personalizar. ).
Figura 9. Personalizar un esquema numerado Edicin de grficos con Word Para poder editar los grficos, disponemos de la barra de dibujo. Para visualizarla, pulsamos con el botn derecho sobre la barra de men, y pulsamos Dibujo.
Figura 10. Visualizacin de la barra de dibujo Todos los botones funcionan de la misma forma: 1. Hacer clic sobre el botn correspondiente. 2. Clic o arrastrar el puntero del ratn sobre el texto. Al pasear el ratn lentamente sobre cada uno de los botones del men, aparecer una leyenda explicativa de la funcionalidad de cada uno de ellos. 3 USO DE TABLAS, COLUMNAS Y LISTAS Crear una tabla sencilla 1. Haga clic en el lugar en el que desee crear la tabla. 2. Haga clic en el men llamado Tabla de la barra de herramientas, seleccione Insertar, y a continuacin, pulse en Tabla. Tambin se puede pulsar en el botn Del men superior.
Figura 11. Creacin de tablas 3. Aparecer un cuadro en que podr indicar el nmero de filas y columnas deseadas, as como el ancho de ellas.
Figura 12. Configuracin de los parmetros de la tabla Modificaciones a la tabla 1. Seleccione la tabla o alguna fila, columna o celda de la misma. 2. En el men Tabla de la barra de herramientas, se encuentran todas las opciones de modificacin de la tabla. Observe detenidamente las opciones de dicho men, que incluyen, por ejemplo, la combinacin de celdas o la subdivisin de una celda en varias. NOTA: Se puede utilizar el comando Autoformato de tablas del men Tabla para dar a stas un aspecto acabado, gracias a la variedad de bordes, fuentes y sombreado. Creacin de referencias y notas a pie de pgina Tambin se pueden incluir referencias y pies de pgina de forma automtica. Para ello, haga clic en el men Insertar, seleccione Referencia, y a continuacin, pulse sobre la opcin Nota al pie. Tambin se pueden incluir o borrar referencias en posteriores revisiones de nuestro texto, y Word se encarga de renumerarlas o reordenarlas automticamente.
Figura 13. Creacin de notas de pie de pgina Aparecer una ventana en la que se podrn configurar algunos parmetros de la nota que se vaya a insertar.
Figura 14. Configuracin de los parmetros de las notas de pie de pgina 3 TECNICAS AVANZADAS DE FORMATEO DE TEXTOS AUTOTEXTO: Facilita la escritura de textos frecuentes. Para crear uno nuevo: Tecleamos el texto, lo seleccionamos y accedemos a EDICIN, AUTOTEXTO para agregarlo. Cada vez que lo queramos volver a utilizar basta con teclear su nombre y presionar el botn autotexto.
AUTOCORRECCIN: Corrige mientras tecleamos nuestros errores frecuente de escritura. Por ejemplo qeu lo transforma en que. Para agregar una correccin tpica accedemos a HERRAMIENTAS,
AUTOFORMATO: Decora de forma automtica nuestros textos. Accedemos a FORMATO, AUTOFORMATO. Si se trata de una tabla, existe en el men TABLA un autoformato especial.
ESTILO Permite definir un estilo de letra: fuente, tamao, alineacin ... , de forma que, cuando deseemos poner estas caractersticas a otro texto slo ser necesario seleccionarlo y aplicarle el estilo a travs del icono donde aparece "Normal". Para crearlo se decora un texto, y se teclea un nombre de estilo en este icono y se pulsa intro.
IDIOMA Permite revisar la ortografa a textos escritos en otros idiomas. Para ello es necesario seleccionar el texto escrito en el otro idioma y acceder al men HERRAMIENTAS, IDIOMA. Una vez hecha esta operacin basta con comenzar a revisar la ortografa.
BUSCAR Y REEMPLAZAR Se utiliza para encontrar y cambiar palabras, tipos de letra ... en el texto. Ejercicio: Recuperar cualquier documento y cambiar el tipo de letra de los ttulos.
COPIAR TEXTOS ENTRE DOCUMENTOS. La forma ms fcil de copiar un prrafo de un documento a otro es: 1. 2. 3. 4. Abrir ambos documentos Acceder al men VENTANA, ORGANIZAR TODO. Seleccionar el texto a copiar Pulsar la tecla <control> y arrastrar al otro documento. (Esta tcnica tambin se puede utilizar en un solo documento)
MACROS Mediante un botn, una opcin de men o una tecla ponemos hacer que se realicen una serie de pasos que previamente habremos grabado. La utilidad de las macros es agilizar las tareas que solemos hacer frecuentemente.
OBJETO
Con el men INSERTAR, OBJETO podemos introducir en mitad de cualquier documento un dibujo, texto, tabla, etc. hecho con otra aplicacin.
COMBINAR CORRESPONDENCIA La finalidad de combinar correspondencia es conseguir un documento que contenga una carta o similar para cada uno de los elementos que nosotros queramos, por ejemplo, una carta a los padres de los alumnos de nuestra tutora. La tcnica consiste en: 1. Indicar a Word el archivo de direcciones o datos 2. Indicar a Word el archivo de texto con la carta o similar y donde irn las direcciones o datos 3. Combinar en un documento los dos archivos anteriores de forma que haya una carta para cada direccin o dato. PLANTILLAS Una plantilla es un documento similar a un impreso en el que solamente se rellenan determinadas casillas. Para crear una nueva plantilla es conveniente mostrar en pantalla la barra formulario. En esta barra aparecen tres tipos de campos (casillas a rellenar) de formularios: 1. Campo con texto crea una casilla en la que se puede introducir un texto. 2. Campo con casilla de seleccin crea una casilla que puede llevar o no una cruz 3. Campo con lista desplegable crea una casilla en la que solo se pueden introducir una opcin de la lista. Una vez diseado la plantilla se pulsa el candado y se guarda como una plantilla de Word. Cuando queramos crear un impreso relleno accedemos al men ARCHIVO, NUEVO y elegimos en vez de normal el impreso que deseemos. AYUDA 1. Para realizar las tcnicas anteriores o cualquier otra Word facilita varias formas de aprender a realizarlas a travs del men .: 4 TRABAJO CON DOCUMENTOS LARGOS O COMPLEJOS UTILIZACIN DEL MODO DE PRESENTACIN ESQUEMA PARA ORGANIZAR LOS DOCUMENTOS. El modo de presentacin Esquema puede ser de gran ayuda a la hora de planificar u organizar un documento, e incluso mientras se est introduciendo el grueso del texto del documento. CMO ACTIVAR EL MODO DE PRESENTACIN ESQUEMA. Para activar el modo de presentacin Esquema, se pulsa Esquema en el men Ver o se pulsa el botn Vista Esquema de la barra de herramientas de desplazamiento horizontal. En el modo de presentacin Esquema, el trmino ttulo se refiere a cualquier prrafo al que se le haya asignado uno de los estilos de ttulo incorporados:
Ttulo 1 al Ttulo 9. El estilo Ttulo 1 corresponde al nivel ms alto y no aparece sangrado. El estilo Ttulo 2 corresponde a un nivel inferior y aparece con un sangrado pequeo cuando se muestra en el modo de presentacin Esquema, el estilo Ttulo 3 corresponde a un nivel ms bajo y aparece con un sangrado algo mayor y as sucesivamente. El trmino texto independiente se refiere a todos los prrafos visibles en el modo de presentacin Esquema a los que no se ha asignado uno de los estilos de ttulo incorporados. En el modo de presentacin esquemtica, Word muestra uno de los siguientes smbolos por delante de cada prrafo:
El trmino subtexto se refiere tanto a los subttulos como al texto independiente que van inmediatamente a continuacin de un ttulo. Si ha asignado los estilos Ttulo 1 a Ttulo 9 a los ttulos de su documento, Word sangrar adecuadamente los ttulos cuando los muestre en modo de presentacin Esquema y el documento aparecer en una presentacin esquemtica. CAMBIO DE LOS NIVELES DE TTULO. Puede utilizar los tres primeros botones de la barra de herramientas Esquema, para cambiar el nivel de ttulo, convertir un prrafo de texto independiente en un ttulo, o convertir un ttulo en un prrafo de texto independiente. Consejo. Para seleccionar un ttulo junto con todo su subtexto, pulse simplemente sobre el smbolo que aparece delante del ttulo. Para cambiar el nivel de un ttulo, haga lo siguiente: 1. Site el punto de insercin en el ttulo que quiere cambiar o seleccione los distintos ttulos en los que quiere aumentar o disminuir el nivel. 2. Para cambiar el nivel de un ttulo al siguiente nivel superior, pulse el botn Aumentar nivel, o para cambiar el nivel del ttulo al siguiente nivel inferior, pulse el botn Disminuir nivel. Como alternativa, puede pulsar la combinacin Alt + Mays + Tecla de flecha izquierda o Mays + Tab para aumentar el nivel, o puede pulsar la combinacin Alt + Mays + Tecla de flecha derecha o Tab para disminuirlo. Consejo. Para introducir un espacio de tabulacin en la vista Esquema, pulsa CTRL + TAB. Tambin puede cambiar el nivel de un ttulo y de todos los subttulos que le siguen arrastrando el smbolo del ttulo a la izquierda para aumentarlo, o a la derecha para disminuirlo. Cuando Word cambia el nivel de un ttulo, le asigna un nuevo estilo de ttulo. Puede convertir un prrafo de texto independiente en un ttulo aumentando o disminuyendo su nivel, utilizando los mtodos que se acaban de describir. Puede seleccionar ms de un prrafo de texto independiente, pero no puede incluir un ttulo en la seleccin. Si aumenta el nivel de un prrafo de texto independiente, ste pasa al nivel del ttulo que le pierde, y si disminuye el nivel, se transforma en un ttulo de un nivel inferior al del ttulo que le precede. Consejo.
Utilizacin de accesos directos para convertir rpidamente ttulos y textos. Para transformar un ttulo de un prrafo de texto independiente, site el punto de insercin dentro del ttulo y pulse el botn Disminuir a texto, o, si Bloq Num est desactivado, pulse Alt + Mays + 5. Word asignar el estilo Normal al prrafo. Tambin puede convertir cualquier prrafo a un ttulo sin estar en el modo presentacin Esquema seleccionando el prrafo, eligiendo la opcin Prrafo del men Formato, pulsando la ficha Sangra y espacio y eligiendo el estilo de ttulo deseado en la lista Nivel de esquema. CMO MOVER BLOQUES DE TEXTO. Puede mover uno o ms prrafos rpidamente utilizando estos dos botones de la barra de herramientas Esquema. Los prrafos pueden ser ttulos o texto independiente. ste es el procedimiento a seguir: 1. Site el punto de insercin en el prrafo que quiera mover o seleccione los distintos prrafos que quiera cambiar de lugar. 2. A continuacin pulse el botn Mover hacia arriba para situar el prrafo por encima del prrafo anterior o el botn Mover hacia abajo para situar el prrafo por debajo del siguiente prrafo. Alternativamente, puede pulsa la combinacin Alt + Mays + Tecla de flecha arriba para mover el prrafo hacia arriba, o pulsar la combinacin Alt + Mays + Tecla de flecha abajo para mover el prrafo hacia abajo. 3. Pulse el botn o combinacin de teclas correspondientes tantas veces como sea necesario para situar el prrafo en la posicin final deseada. Tambin puede mover rpidamente un prrafo arrastrando el smbolo del prrafo hacia arriba o hacia abajo en el documento. CMO CONTRAER Y EXPANDIR EL TEXTO. Para ocultar el subtexto - subttulos o texto independiente - que va a continuacin de un ttulo, siga esta serie de pasos: 1. Site el punto de insercin en el ttulo o seleccione varios ttulos a los que quiere que afecte. 2. Pulse el botn Contraer, o pulse la tecla menos. Word ocultar el nivel inferior de subtexto que aparece a la vista. 3. Continu pulsando el botn Contraer hasta que haya ocultado el nmero de niveles deseado. Para que se vuelva a mostrar el subtexto contrado, utilice el mismo procedimiento, pero en el paso 2, pulse el botn Expandir, o pulse la tecla ms del teclado numrico. Tambin puede contraer totalmente un ttulo (es decir, ocultar todo su subtexto) haciendo una doble pulsacin sobre su smbolo. Para expandir totalmente el ttulo, se vuelve a hacer una doble pulsacin. Tambin puede cambiar los niveles de los ttulos que se muestran a lo largo de todo el documento. Para mostrar solamente los ttulos del nivel 1, pulse el botn Mostrar ttulos nivel 1 o pulse Alt + Mays + 1. Para mostrar los ttulos de los niveles 1 y 2, pulse el botn Mostrar ttulos nivel 2 o pulse Alt + Mays + 2. Observe que todos estos botones y combinaciones de teclas ocultan el texto independiente. Para mostrar todos los ttulos, incluyendo el texto independiente, pulse el botn Mostrar todos los ttulos o pulse Alt + Mays + T o el asterisco del teclado numrico,
de forma que el botn Todo de la barra de herramientas Esquema aparezca pulsado. Para mostrar todos los niveles de ttulo sin mostrar el texto independiente, vuelva a pulsar el botn Todo o el asterisco, de forma que el botn no aparezca pulsado. Por ltimo, puede mostrar solamente la primera lnea de todos los prrafos de texto independiente pulsando el botn Mostrar slo primera lnea o pulsando la combinacin Alt + Mays + L, de forma que la opcin Mostrar slo primera lnea est activada. Para ocultar el formato de carcter que haya asignado, pulse el botn Mostrar formato o pulse la barra del teclado numrico de forma que el botn no aparezca pulsado. Word mostrar todos los caracteres con formato de carcter Normal. Esto no elimina el formato de carcter que se haya asignado, simplemente hace que no se vea en la pantalla. Para volver a ver todas las caractersticas de formato de carcter que se han asignado se pulsan de nuevo el botn o la tecla, de forma que el botn aparezca pulsado. Por ltimo, al pulsar el botn Vista Documento maestro se activa el modo de presentacin Documento maestro. Al pulsar de nuevo este botn se vuelve al modo de presentacin Esquema. El modo de presentacin Documento maestro le permite dividir un documento grande de Word en subdocumentos, cada uno de los cuales pertenece a un solo documento maestro. DESPLAZAMIENTO POR TTULOS DE UN ESQUEMA. En Office 97, Word ofrece dos nuevas caractersticas que permiten desplazarse rpidamente a un ttulo en particular de n documento. Estas caractersticas ofrecen razones extra para incluir los ttulos de esquema en los documentos. En primer lugar, al arrastrar el cuadro de desplazamiento de la barra vertical, Word muestra el nmero de pgina de la posicin actual del documento, as como su ttulo de esquema correspondiente. Para localizar un ttulo en particular, basta con arrastrar el cuadro de desplazamiento hasta ver el ttulo correspondiente y soltar a continuacin el botn del ratn. Otra caracterstica que facilita el desplazamiento por los ttulos es el Mapa del documento, que aparece en un panel aparte de la ventana del documento. Para mostrar el Mapa del documento, elija la opcin Mapa del documento en el men Ver o pulse el botn Mapa del documento de la barra de herramientas Estndar. El Mapa del documento permite ver todos los ttulos del esquema, incluso sin estar en la vista Esquema. Para hacer que Word se desplace a un ttulo en particular del documento, seleccione ese ttulo en el Mapa del documento. CMO IMPRIMIR UN ESQUEMA. Para imprimir todo el documento, puede pulsar el botn Todo de la barra de herramientas Esquema o salir del modo de presentacin Esquema antes de imprimir. COMO AADIR NOTAS A PIE DE PGINA Y NOTAS AL FINAL. Para aadir una nota de pie de pgina o una nota al final a un documento, haga lo que se indica a continuacin: 1. Site el punto de insercin en el lugar en que quiera incluir la marca de referencia para la nota a pie de pgina o para la nota al final. 2. Elija Nota al pie del men Insertar para abrir el cuadro de dilogo Notas al pie y notas al final.
3. Seleccione la opcin Nota al pie para crear una nota a pie de pgina, o Nota al final para crear una nota al final. 4. En el rea Numeracin, elija el tipo de marca de referencia que desea insertar, del siguiente modo: Para utilizar un nmero, letra o smbolo generado automticamente como marca de referencia, elija Autonumeracin. Para utilizar una marca de referencia personalizada, elija Marca personal y escriba un carcter, como el asterisco, en el cuadro Marca personal. 5. Para modificar el tipo de numeracin que inserta la opcin autonumeracin, o para definir otras opciones para las notas al pie o las notas al final, pulse el botn Opciones para abrir el cuadro de dilogo Opciones de notas. 6. Pulse el botn Aceptar del cuadro de dilogo Notas al pie y notas al final. 7. Escriba el texto correspondiente a la nota la pie o la nota al final. Consejo. Para aadir rpidamente una nota al pie o una nota al final utilizando Autonumeracin y todas las dems opciones implcitas, site el punto de insercin en el lugar en el que quiere poner la marca de referencia y pulse Alt + CTRL + O para una nota al pie y Alt + Ctrl + L para una nota al final. Para eliminar una nota al pie o una nota al final, basta con seleccionar la marca de referencia y pulsa la tecla Supr. Word eliminar tanto la marca de referencia como el texto de la nota.
Potrebbero piacerti anche
- Piensa en - Java - Bruce - Eckel - 4ta Edición - EspañolDocumento987 paginePiensa en - Java - Bruce - Eckel - 4ta Edición - EspañolRyugsteck GilNessuna valutazione finora
- Categorías de ComidasDocumento16 pagineCategorías de ComidasChelsea Mitch DiazNessuna valutazione finora
- Aquiles y La TortugaDocumento2 pagineAquiles y La TortugaChelsea Mitch DiazNessuna valutazione finora
- Acordeon ArduinoDocumento1 paginaAcordeon ArduinoArmando Robles PérezNessuna valutazione finora
- Bibliotecas Borland y C++FDocumento50 pagineBibliotecas Borland y C++FwilmersitoruizNessuna valutazione finora
- Practica 3 RelacionesDocumento4 paginePractica 3 RelacionesChelsea Mitch DiazNessuna valutazione finora
- La Investigacion Cientifica - Mario BungeDocumento3 pagineLa Investigacion Cientifica - Mario BungeAnku KichkaNessuna valutazione finora
- Watchdog TimerDocumento8 pagineWatchdog TimerChelsea Mitch DiazNessuna valutazione finora
- Generación de ideas hotel aguaDocumento10 pagineGeneración de ideas hotel aguaNicolás Ramirez100% (1)
- 17 Creatividad e Innovacion PDFDocumento109 pagine17 Creatividad e Innovacion PDFdxjassNessuna valutazione finora
- 04CursoOO HerenciaDocumento49 pagine04CursoOO HerenciaChelsea Mitch DiazNessuna valutazione finora
- Programacion en LinuxDocumento48 pagineProgramacion en LinuxChelsea Mitch DiazNessuna valutazione finora
- Gráficos EstadísticosDocumento4 pagineGráficos EstadísticosChelsea Mitch DiazNessuna valutazione finora
- Problemas Resueltos EstaticaDocumento41 pagineProblemas Resueltos EstaticaYaneth Patricia Ramirez71% (14)
- Importancia del agua en los seres vivosDocumento87 pagineImportancia del agua en los seres vivosChelsea Mitch DiazNessuna valutazione finora
- 1 1 Conceptosbsicosdeestadistica 091129162428 Phpapp02Documento20 pagine1 1 Conceptosbsicosdeestadistica 091129162428 Phpapp02MarCor MarcoNessuna valutazione finora
- t1 3isc Diaz Suares Jorge LuisDocumento5 paginet1 3isc Diaz Suares Jorge LuisChelsea Mitch DiazNessuna valutazione finora
- Metodologias de Programacion Orientada A ObjetosDocumento42 pagineMetodologias de Programacion Orientada A ObjetosChelsea Mitch DiazNessuna valutazione finora
- Diagramas de FlujoDocumento16 pagineDiagramas de FlujoAngel Del Rosario RosarioNessuna valutazione finora
- Conociendo el material de laboratorioDocumento19 pagineConociendo el material de laboratorioChelsea Mitch Diaz50% (2)
- Diagramas de FlujoDocumento16 pagineDiagramas de FlujoAngel Del Rosario RosarioNessuna valutazione finora
- UreaDocumento12 pagineUreaChelsea Mitch DiazNessuna valutazione finora
- AlgoritmosDocumento8 pagineAlgoritmosChelsea Mitch DiazNessuna valutazione finora
- Manual VirtualBoxDocumento5 pagineManual VirtualBoxCarlosNessuna valutazione finora
- Guía de Resolución - Actividades de LaboratorioDocumento7 pagineGuía de Resolución - Actividades de Laboratoriop5rq4qmmkzNessuna valutazione finora
- Preguntas Sobre La Inteligencia ArtificialDocumento4 paginePreguntas Sobre La Inteligencia ArtificialAmu UchihaNessuna valutazione finora
- Atención y Servicio Al Cliente (Flujograma)Documento1 paginaAtención y Servicio Al Cliente (Flujograma)Katty SandovalNessuna valutazione finora
- Arbol de Problemas 2Documento5 pagineArbol de Problemas 2Gisel Andre OvicorNessuna valutazione finora
- Excepciones OracleDocumento2 pagineExcepciones OracleSubidorContenidoNessuna valutazione finora
- Cuestionarios de Diseño de RedDocumento4 pagineCuestionarios de Diseño de RedVico MongeNessuna valutazione finora
- 03 - Tercera EntregaDocumento35 pagine03 - Tercera EntregaAndres DuqueNessuna valutazione finora
- 4 Semestre Submodulo 1b Word PDFDocumento70 pagine4 Semestre Submodulo 1b Word PDFVictor Alejandro Toledo SanchezNessuna valutazione finora
- B03 Curso Express de Facebook e Instagram Ads para Agentes Inmobiliarios Edicion 2020Documento90 pagineB03 Curso Express de Facebook e Instagram Ads para Agentes Inmobiliarios Edicion 2020lucas oscar islas100% (1)
- Elaboración de Registro Electrónicos de Mantenimiento y Su Carga en El SharepointDocumento3 pagineElaboración de Registro Electrónicos de Mantenimiento y Su Carga en El SharepointClaudio BravoNessuna valutazione finora
- Ccnet CcnaDocumento126 pagineCcnet CcnaDiana Palacios Oviedo100% (6)
- 2 Set de InstruccionesDocumento20 pagine2 Set de InstruccionesOsvaldo FuentesNessuna valutazione finora
- Ei 1Documento64 pagineEi 1carlossg01Nessuna valutazione finora
- Cargadores 2021Documento24 pagineCargadores 2021Uriel RamirezNessuna valutazione finora
- IAOC Guia Rapida OCDocumento17 pagineIAOC Guia Rapida OCVladimir EscobedoNessuna valutazione finora
- Modulo 7Documento5 pagineModulo 7andresNessuna valutazione finora
- Ene2023-1Documento7 pagineEne2023-1Grandón Cartes Víctor AlejandroNessuna valutazione finora
- CPP3 Lopez Saravia PichaDocumento30 pagineCPP3 Lopez Saravia PichaKevo LopezNessuna valutazione finora
- Evolucion e Importancia de La Computadora en Las Ultimas DecadasDocumento4 pagineEvolucion e Importancia de La Computadora en Las Ultimas DecadasOscar Fernando RodriguezNessuna valutazione finora
- Ciencias Lo MejorDocumento71 pagineCiencias Lo MejorkarenNessuna valutazione finora
- Memoria Descriptiva de Instalaciones Esp TelcoDocumento23 pagineMemoria Descriptiva de Instalaciones Esp TelcoRaúl Fernando Gutiérrez DelgadoNessuna valutazione finora
- Universidad Nacional de Ingeniería: Curso de S10 - Costos y PresupuestosDocumento2 pagineUniversidad Nacional de Ingeniería: Curso de S10 - Costos y PresupuestosJuliette Nath Vien MaréchalNessuna valutazione finora
- Sistema de Alerta para DeslizamientosDocumento8 pagineSistema de Alerta para Deslizamientosmarco ramos tolaNessuna valutazione finora
- Creación de un departamento de informáticaDocumento28 pagineCreación de un departamento de informáticaAntonio GarabanNessuna valutazione finora
- Pruebas de Paradas de Emergencia GeneradoresDocumento1 paginaPruebas de Paradas de Emergencia GeneradoresLuis Miguel R SNessuna valutazione finora
- Modalidades de OperacionDocumento5 pagineModalidades de OperacionEdgar Dante AllighieriNessuna valutazione finora
- Flutter: Introducción al framework multiplataformaDocumento28 pagineFlutter: Introducción al framework multiplataformaEduardo Alfonso Caldera Coltters100% (3)
- GT5-3erTaller Interpretación de PlanosDocumento9 pagineGT5-3erTaller Interpretación de PlanosCristian RodriguezNessuna valutazione finora
- Metodología RUP guía desarrollo softwareDocumento5 pagineMetodología RUP guía desarrollo softwareDiego L.Nessuna valutazione finora