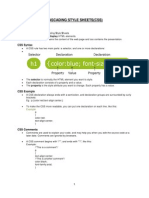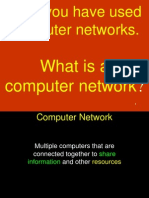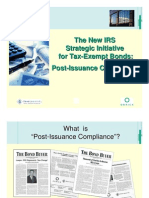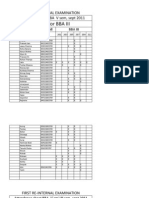Documenti di Didattica
Documenti di Professioni
Documenti di Cultura
Dreamweaver 1
Caricato da
Pratishtha NirmalDescrizione originale:
Titolo originale
Copyright
Formati disponibili
Condividi questo documento
Condividi o incorpora il documento
Hai trovato utile questo documento?
Questo contenuto è inappropriato?
Segnala questo documentoCopyright:
Formati disponibili
Dreamweaver 1
Caricato da
Pratishtha NirmalCopyright:
Formati disponibili
The Dreamweaver workspace layout In Windows, Dreamweaver provides an all-in-one-window integrated layout.
In the integrated workspace, all windows and panels are integrated into a single larger application window.
The Start page enables you to open a recent document or create a new document. The Insert bar contains buttons for inserting various types of "objects," such as images, tables, and layers, into a document. Each object is a piece of HTML code that enables you to set various attributes as you insert it. For example, you can insert a table by clicking the Table button in the Insert bar. If you prefer, you can insert objects using the Insert menu instead of the Insert bar. The Document toolbar contains buttons that provide options for different views of the Document window (such as Design view and Code view), various viewing options, and some common operations such as previewing in a browser. The Standard toolbar (not displayed in the default workspace layout) contains buttons for common operations from the File and Edit menus: New, Open, Save, Save All, Cut, Copy, Paste, Undo, and Redo. To display the Standard toolbar, select View > Toolbars > Standard. The Coding toolbar (displayed in Code view only) contains buttons that let you perform many standard coding operations. The Style Rendering toolbar (hidden by default) contains buttons that let you see how your design would look in different media types if you used media-dependent style sheets. It also contains a button that lets you enable or disable CSS styles. The Document window displays the current document as you create and edit it. The Property inspector lets you view and change a variety of properties for the selected object or text. Each kind of object has different properties. The Property inspector is not expanded by default in the Coder workspace layout. The tag selector in the status bar at the bottom of the Document window shows the hierarchy of tags surrounding the current selection. Click any tag in the hierarchy to select that tag and all its contents. Panel groups are sets of related panels grouped together under one heading. To expand a panel group, click the expander arrow at the left of the groups name; to undock a panel group, drag the gripper at the left edge of the groups title bar. The Files panel enables you to manage your files and folders, whether they are part of a Dreamweaver site or on a remote server. The Files panel also enables you to access all the files on your local disk, much like Windows Explorer (Windows) or the Finder (Macintosh).
The Document window
The Document window shows the current document. You can select any of the following views: Design view is a design environment for visual page layout, visual editing, and rapid application development. In this view, Dreamweaver displays a fully editable, visual representation of the document, similar to what you would see viewing the page in a browser. You can configure the Design view to display dynamic content while youre working on the document Code view is a hand-coding environment for writing and editing HTML, JavaScript, serverlanguage code--such PHP or ColdFusion Markup Language (CFML)--and any other kind of code.
Code and Design view enables you to see both Code view and Design view for the same document in a single window.
The Document toolbar
The Document toolbar contains buttons that let you toggle between different views of your document quickly: Code, Design, and a split view that shows both Code and Design view. The toolbar also contains some common commands and options related to viewing the document and transferring it between the local and remote sites. The following options appear in the Document toolbar: Show Code View displays only the Code view in the Document window. Show Code and Design Views displays Code view in part of the Document window and Design view in another part. When you select this combined view, the option Design View on Top becomes available in the View Options menu. This option is used to specify which view appears at the top of your Document window. Show Design View displays only the Design view in the Document window. Server Debug displays a report to help you debug the current ColdFusion page. The report includes errors, if any, in your page. Document Title allows you to enter a title for your document, to be displayed in the browsers title bar. If your document already has a title, it appears in this field. No Browser/Check Errors enables you to check cross-browser compatibility. Validate Markup lets you validate the current document or a selected tag. File Management displays the File Management pop-up menu. Preview/Debug in Browser allows you to preview or debug your document in a browser. Select a browser from the pop-up menu. Refresh Design View refreshes the documents Design view after you make changes in Code view. Changes you make in Code view dont automatically appear in Design view until you perform certain actions, such as saving the file or clicking this button. View Options allows you to set options for Code view and Design view, including which view should appear above the other. Options in the menu are for the current view: Design view, Code view, or both. Visual Aids lets you use different visual aids to design your pages.
The Standard toolbar
The Standard toolbar contains buttons for common operations from the File and Edit menus: New, Open, Save, Save All, Cut, Copy, Paste, Undo, and Redo. Use these buttons just as you would use the equivalent menu commands.
The Status Bar
The status bar at the bottom of the Document window provides additional information about the document you are creating The tag selector shows the hierarchy of tags surrounding the current selection. Click any tag in the hierarchy to select that tag and all its contents. Eg. click <body> to select the entire body of the document. To set the class or id attributes for a tag in the tag selector, right-click (Windows)
or Control-click (Macintosh) the tag and select a class or ID from the context menu.The Hand tool lets you click the document and drag it in the Document window. Click the Select tool to disable the Hand tool.The Zoom tool and Set Magnification pop-up menu let you set a magnification level for your document.The Window Size pop-up menu (visible in Design view only) lets you resize the Document window to predetermined or custom dimensions. To the right of the Window Size pop-up menu are the estimated document size and estimated download time for the page, including all dependent files such as images and other media files.
The Insert bar
The Insert bar contains buttons for creating and inserting objects such as tables, layers, and images. When you roll the pointer over a button, a tooltip appears with the name of the button. The buttons are organized into several categories, which you can switch on the left side of the Insert bar. Additional categories appear when the current document contains server code, such as ASP or CFML documents. When you start Dreamweaver, the category you were last working in opens. Some categories have buttons with pop-up menus. When you select an option from a pop-up menu, it becomes the default action for the button. For example, if you select Image Placeholder from the Image buttons pop-up menu, the next time you click the Image button, Dreamweaver inserts an image placeholder. Anytime you select a new option from the pop-up menu, the default action for the button changes. The Insert bar is organized in the following categories: The Common category enables you to create and insert the most commonly used objects, such as images and tables. The Layout category enables you to insert tables, div tags, layers, and frames. You can also you choose among three views of tables: Standard (default), Expanded Tables, and Layout. When Layout mode is selected, you can use the Dreamweaver layout tools: Draw Layout Cell and Draw Layout Table. The Forms category contains buttons for creating forms and inserting form elements. The Text category enables you to insert a variety of text- and list-formatting tags, such as b, em, p, h1, and ul. The HTML category enables you to insert HTML tags for horizontal rules, head content, tables, frames, and scripts. Server-code categories are available only for pages that use a particular server language, including ASP, ASP.NET, CFML Basic, CFML Flow, CFML Advanced, JSP, and PHP. Each of these categories provides server-code objects that you can insert in Code view. The Application category enables you to insert dynamic elements such as recordsets, repeated regions, and record insertion and update forms. The Flash elements category enables you to insert Macromedia Flash elements. The Favorites category enables you to group and organize the Insert bar buttons you use the most in one common place.
Potrebbero piacerti anche
- The Subtle Art of Not Giving a F*ck: A Counterintuitive Approach to Living a Good LifeDa EverandThe Subtle Art of Not Giving a F*ck: A Counterintuitive Approach to Living a Good LifeValutazione: 4 su 5 stelle4/5 (5794)
- The Gifts of Imperfection: Let Go of Who You Think You're Supposed to Be and Embrace Who You AreDa EverandThe Gifts of Imperfection: Let Go of Who You Think You're Supposed to Be and Embrace Who You AreValutazione: 4 su 5 stelle4/5 (1090)
- Never Split the Difference: Negotiating As If Your Life Depended On ItDa EverandNever Split the Difference: Negotiating As If Your Life Depended On ItValutazione: 4.5 su 5 stelle4.5/5 (838)
- Hidden Figures: The American Dream and the Untold Story of the Black Women Mathematicians Who Helped Win the Space RaceDa EverandHidden Figures: The American Dream and the Untold Story of the Black Women Mathematicians Who Helped Win the Space RaceValutazione: 4 su 5 stelle4/5 (895)
- Grit: The Power of Passion and PerseveranceDa EverandGrit: The Power of Passion and PerseveranceValutazione: 4 su 5 stelle4/5 (588)
- Shoe Dog: A Memoir by the Creator of NikeDa EverandShoe Dog: A Memoir by the Creator of NikeValutazione: 4.5 su 5 stelle4.5/5 (537)
- The Hard Thing About Hard Things: Building a Business When There Are No Easy AnswersDa EverandThe Hard Thing About Hard Things: Building a Business When There Are No Easy AnswersValutazione: 4.5 su 5 stelle4.5/5 (344)
- Elon Musk: Tesla, SpaceX, and the Quest for a Fantastic FutureDa EverandElon Musk: Tesla, SpaceX, and the Quest for a Fantastic FutureValutazione: 4.5 su 5 stelle4.5/5 (474)
- Her Body and Other Parties: StoriesDa EverandHer Body and Other Parties: StoriesValutazione: 4 su 5 stelle4/5 (821)
- The Sympathizer: A Novel (Pulitzer Prize for Fiction)Da EverandThe Sympathizer: A Novel (Pulitzer Prize for Fiction)Valutazione: 4.5 su 5 stelle4.5/5 (121)
- The Emperor of All Maladies: A Biography of CancerDa EverandThe Emperor of All Maladies: A Biography of CancerValutazione: 4.5 su 5 stelle4.5/5 (271)
- The Little Book of Hygge: Danish Secrets to Happy LivingDa EverandThe Little Book of Hygge: Danish Secrets to Happy LivingValutazione: 3.5 su 5 stelle3.5/5 (400)
- The World Is Flat 3.0: A Brief History of the Twenty-first CenturyDa EverandThe World Is Flat 3.0: A Brief History of the Twenty-first CenturyValutazione: 3.5 su 5 stelle3.5/5 (2259)
- The Yellow House: A Memoir (2019 National Book Award Winner)Da EverandThe Yellow House: A Memoir (2019 National Book Award Winner)Valutazione: 4 su 5 stelle4/5 (98)
- Devil in the Grove: Thurgood Marshall, the Groveland Boys, and the Dawn of a New AmericaDa EverandDevil in the Grove: Thurgood Marshall, the Groveland Boys, and the Dawn of a New AmericaValutazione: 4.5 su 5 stelle4.5/5 (266)
- A Heartbreaking Work Of Staggering Genius: A Memoir Based on a True StoryDa EverandA Heartbreaking Work Of Staggering Genius: A Memoir Based on a True StoryValutazione: 3.5 su 5 stelle3.5/5 (231)
- Team of Rivals: The Political Genius of Abraham LincolnDa EverandTeam of Rivals: The Political Genius of Abraham LincolnValutazione: 4.5 su 5 stelle4.5/5 (234)
- On Fire: The (Burning) Case for a Green New DealDa EverandOn Fire: The (Burning) Case for a Green New DealValutazione: 4 su 5 stelle4/5 (74)
- The Unwinding: An Inner History of the New AmericaDa EverandThe Unwinding: An Inner History of the New AmericaValutazione: 4 su 5 stelle4/5 (45)
- Final BBA-CAM Date Sheet December 2012Documento3 pagineFinal BBA-CAM Date Sheet December 2012Nikhil MittalNessuna valutazione finora
- CssDocumento8 pagineCssNikhil MittalNessuna valutazione finora
- Nik CNDocumento36 pagineNik CNNikhil MittalNessuna valutazione finora
- "Financial Management System": A Project Report ONDocumento7 pagine"Financial Management System": A Project Report ONNikhil MittalNessuna valutazione finora
- 1507Documento51 pagine1507Nikhil MittalNessuna valutazione finora
- Black-Box vs. White-Box Testing: Choosing The Right Approach To Deliver Quality ApplicationsDocumento4 pagineBlack-Box vs. White-Box Testing: Choosing The Right Approach To Deliver Quality ApplicationsBrahmaiah BrahmiNessuna valutazione finora
- Attendence Sheet For Re InternalDocumento9 pagineAttendence Sheet For Re InternalNikhil MittalNessuna valutazione finora