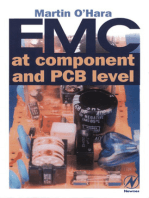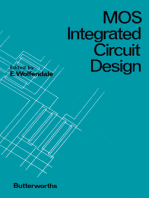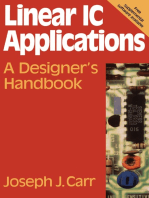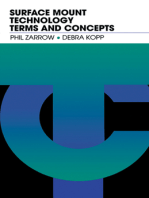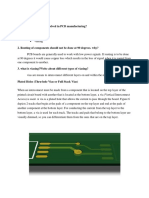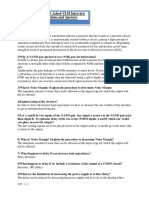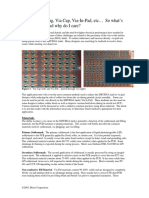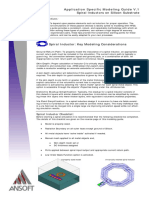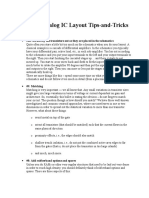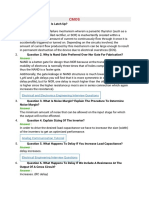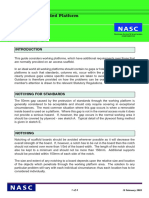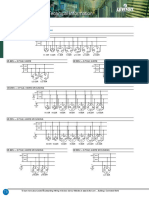Documenti di Didattica
Documenti di Professioni
Documenti di Cultura
Ten Tips When Using AXIEM
Caricato da
Franklin ObacoDescrizione originale:
Copyright
Formati disponibili
Condividi questo documento
Condividi o incorpora il documento
Hai trovato utile questo documento?
Questo contenuto è inappropriato?
Segnala questo documentoCopyright:
Formati disponibili
Ten Tips When Using AXIEM
Caricato da
Franklin ObacoCopyright:
Formati disponibili
AXIEM
Best-Practice Guide
Ten Things every Designer shoulD Know when using AXieM
This guide describes ten tips to help designers effectively use AXieM. The intent of this guide is to highlight the most commonly encountered issues when working in AXieM. references are given at the end of the guide, where the interested reader can find more information. The tips are broken into four groups: ports, electromagnetic (eM) environment, meshing, and simulation.
PorTs:
Tip 1: when deembedding a port, try not to put any metal too close to the port, except the line to which it attaches. Tip 2: if you have a ground plane below (or above) your ports, use explicit grounding, and not implicit grounding.
eM environMenT:
Tip 3: when drawing the eM problem, look often at the 3D eM view. Tip 4: understand the difference between drawing layers and eM layers. Tip 5: use the sTACKuP block to create new eM projects.
Meshing:
Tip 6: Creating a mesh is a two step process in AXieM. Tip 7: look at your mesh before you simulate. Tip 8: Dont use thick metal unless it is required for an accurate answer.
Bio:
Dr. John M. Dunn Awr Corporation
jdunn@awrcorp.com
siMulATion:
Tip 9: when results from AXieM will be used for nonlinear circuit simulations, make sure a frequency point close to DC is included in the AXieM simulation. Tip 10: AXieM has two types of solvers: direct and iterative.
Dr. John Dunn, a recognized expert in eM modeling and simulation for high-frequency and high-speed circuit applications, is a senior applications engineer at Awr and develops and presents Awr training material to customers world-wide. Before joining Awr, he was head of the interconnect modeling group at Tektronix and a professor of electrical engineering at the university of Colorado, Boulder, where he led a research group in eM simulation and modeling. Dr. Dunn received his Ph.D. and M.s. degrees in applied physics from harvard university and is a senior member of ieee.
AXIEM
AXIEM Best-Practice
Guide
DeTAileD DesCriPTion of The TiPs
PorTs:
TiP 1: When deembedding a port, try not to put any metal too close to the port, except the line to which it attaches. A good rule of thumb, is to keep any other metal at least a distance of two substrate heights away if possible. edge ports in AXieM can usually be deembedded. (sometimes a port cannot be deembedded; the most common case is explicitly grounded edge ports whose ground straps attach to a finite ground plane.) figure 1 illustrates the concept. The port in the left picture is too close to the neighboring line for the deembedding algorithm to be accurate. in contrast, the port in the right picture is sufficiently far away from neighboring metal. notice that the length of deembedding arrow, which sets the reference plane, does not affect the accuracy of the answer, so long as the port is 2X away from other metal. A very common place to see this problem is in the feed lines of filter structures. figure 2 shows a typical problem situation. The filter on the left has feed lines that are too short. The ports, 1 and 2, are only 1X the substrate height from the filter, and the deembedding assumptions are violated. The filter on the right has the feed lines lengthened to 3X the substrate height, which results in accurate deembedding. in tightly constrained layouts, it is not always possible to obey the guideline of the port being a distance 2X the substrate height from any other nearby metal. if this is the case, the guideline can be relaxed with the caveat that the deembedding is suspect. for example, the designer could try moving the nearby metal to see if it makes a noticeable difference in the results. The exact allowable minimum separation depends on the accuracy needed and the specific geometry. if you are concerned, try a few simple simulations where the line is deembedded with nothing else nearby, and then deembedded with other metal close to it. in this way, you can gain experience with how sensitive deembedding is to the proximity of metal in your process environment. other issues: specialized ports: AXieM has specialized ports that include coupling to neighboring ports in the deembedding algorithm: Coupled, parallel lines: Typically, this is used for the excitation of differential pairs of lines. internal (sometimes called serial) port: Microwave office 2010 supports a deembedded internal port, used in the middle of a line. grouped ports: Calibrated port groups are usually used for gaps in lines, where a circuit model will eventually be placed across the gap. for example, a designer uses AXieM, with a chip capacitors s-parameter file derived from measured data.
Figure 2. A common filter problem. The feed lines for the left structure are too short.
Figure 1. A common filter problem. The feed lines for the left structure are too short.
AXIEM
AXIEM Best-Practice
Guide
setting the ports up for deembedding: By default, ports are deembedded, and the grounding reference is implicit. you can control deembedding for a port by checking the de-embed box on an individual ports dialog box, as shown on the left of figure 3. you get to this box by double clicking on the port in the AXieM layout, as shown on the left side of figure 3. you can toggle deembedding on and off by checking the deembed ports box in the eM projects options. There is a useful menu that shows the status of all the ports in your AXieM project: edit > Port Properties. occasionally it is not possible to deembed a port even if you have requested it. The problem usually occurs with internally grouped ports with other metal nearby. it is a good idea to check the log file to see if the ports are really being deembedded. The log file can be seen by clicking on the information button under the eM project in the project browser. (it is the button labeled with an i.)
Figure 3. The deembedding is turned on at the individual port level. Deembedding can be completely turned off at the project level.
TiP 2: If you have a ground plane below (or above) your ports, use explicit grounding, and not implicit grounding. If the ground plane below is infinite, set the ports up for deembedding. By default, AXIEM uses implicitly grounded ports, and deembedding is turned on. The designer should change the ports to use explicit grounds with deembedding if it makes sense to do so. A common problem for users of AXieM is correctly setting the edge port grounding scheme. should they use explicit or implicit grounding? every port has a local ground reference associated with it. The local ground is where the current coming out of the port originates. figure 4 shows the two grounding schemes. The left picture shows the eM layout with an explicit ground (port 1) and an implicit ground (port 2). notice the explicit ground has a ground symbol beside it. The ground strap is connected to the metal above or below the port when an explicit ground is used. The strap is made of metal; current literally flows on it in the simulation. The right figure shows the two ports in the 3D eM view. The ground strap is shown for the explicitly grounded port 1. Port 2 has no ground strap, as it uses the implicit grounding scheme. The current for the implicit port comes from infinity, where universal ground is defined. (This concept is most familiar to antenna engineers, where the ground for voltage is defined to be infinitely far away from the antenna.) The explicit scheme is recommended for normal use. it does require that there be a metal plane above or below the port, so that the ground strap can be connected. The advantage of the ground strap is that it very clearly defines the path of the return current, and thereby the ports local ground. The implicit ground can lead to confusing situations where it is hard to interpret the s-parameters.
Figure 4. Explicit and Implicit Grounding Schemes for Edge Ports
(additional positioning Best-Practice line here ???)
AXIEM
Guide
AXIEM
in extreme cases, the implicit grounding scheme can even lead to non-physical results, for example s-parameters becoming greater than 1 (or more generally, non-passive.) if possible, both explicit and implicit grounds should be deembedded to remove the ports parasitics. explicitly grounded ports can only be deembedded when the ground plane is infinite in extent. implicitly grounded ports can always be deembedded in principle; however, the designer should be wary of deembedding an implicit port with no infinite ground plane, as the current has no way of returning from infinity. other issues: Does it ever make sense to use the implicit ground? yes, in three situations: sometimes there is no ground plane to attach the ground strap. for example, in coplanar lines there is no metal above or below the ports. The implicit port inherently has lower parasitics than the explicitly grounded port. Therefore, if deembedding is not possible, it might make sense to use the implicit port. it is important to remember, however, that the return current for the implicit port is from infinity. if no infinite ground plane exists, it is not possible for the current to return from infinity, and the designer should be very careful. Typical situations where the implicit ground may have problems are at high frequencies, especially where the substrate thickness is large enough that multi-moding is a concern. stripline usually works best if the ground planes extend to infinity and implicit ports are used. explicit ports have the problem that the grounding strap cannot connect to both grounds at the same time, and the symmetry of the launch is broken. Connection to both grounds with an explicit port is planned to be added in a future release. Packages can be a problem when there are internal, finite sized ground planes. in this situation it is usually best to explicitly ground the port to the ground plane, even though the port cannot be deembedded. The careful designer should run some simple examples to determine the ports parasitics. if necessary, it is possible to carry out a manual deembedding procedure. Please see the references at the end of this article for details on how this is carried out.
eM environMenT
TiP 3: When drawing the EM problem, look often at the 3D EM view. Many common setup mistakes become immediately obvious when viewing the 3D structure. The normal EM layout shows drawing layers, not EM layers. The 3D EM view uses EM layers, and shows what AXIEM uses for the simulation. The 3D eM view is much more than just a pretty picture. The 3D eM view will help the designer avoid many common mistakes: shapes drawn on the wrong layer are obvious. Mistakes due to drawing layers being incorrectly mapped to the eM layers will be immediately apparent, as the shape wont draw in the 3D view. (see tip 4 on drawing and eM layers.) The mesh can be viewed to see if it is reasonable for the structure. (see tip 6 on meshing.) grounding straps are visible for explicitly grounded ports, so that the ground return layer being used is obvious. shape degradation due to shape pre-processing is visible. The DC connectivity of the nets is highlighted by color so that unintentional shorts or opens are obvious. (see tip 6 on meshing.)
(additional positioning Best-Practice line here ???)
AXIEM
Guide
AXIEM
it is easy to make mistakes when importing shapes into the eM environment. The eM 2D layout window shows drawing layers, not eM layers, and the designer can think that he or she has the shape included in the simulation when it isnt. The solution is to look at the 3D eM layout, which shows eM layers. incorrectly mapped shapes will not show up in the 3D eM view. This is illustrated in figure 5. All shapes in Microwave office are drawn on drawing layers. The general rule is that if you can see a shape, it must be drawn on a drawing layer. for example, schematic layout and artwork cell layout both use drawing layers to draw shapes. AXieM needs more information than just a shape on a drawing layer; it also needs to know on which layer in the eM stackup to place the shape, what type of metal to use for the shape. This is accomplished by setting up the eM layer mapping, where a given drawing layer is mapped to a given eM layer. The problem is that if the eM mapping file is not properly configured, the shapes cannot be used by the eM simulator. other issues: Microwave office has two different 3D viewers: schematic layout 3D view, and eM 3D view. The eM 3D view has a box drawn around the structures as a visual reminder that you are looking at an eM layout. (The box can be turned off in the menu at the top of the software: options > Default eM options > layout Tab > show enclosure outline.) The mesh can be shown in 3D view by making an annotation. By right clicking on the eM project in the project browser, and selecting Add Annotation > Planar eM > eM Mesh. This is shown in figure 6. Additional annotations allow the designer to look at the current density on the metal, the calibration structures used by AXieM if the ports are deembedded, and the electric field density in various planes.
Figure 6. The mesh can be viewed in 3D by adding an annotation. Figure 5. The blue line on the left is not correctly mapped to EM layers. It does not appear in the 3D EM layout view. Notice that the port is also red, indicating something is wrong.
TiP 4: Understand the difference between drawing layers and EM layers. Drawing layers are needed for drawing shapes. EM layers tell AXIEM where to place the shape in the EM stackup, and what metal to use when making the shape. There is an EM layer mapping that tells AXIEM how to map shapes on drawing layers to EM layers. This mapping must be correctly configured if shapes are imported into AXIEM through DXF or GDS file import or through EM extraction. Designers should understand the concept of drawing and eM layers, and how drawing layers are mapped to eM layers in AXieM. Two common errors can occur if the mapping file is not correctly configured: shapes are imported into AXieM from schematic layout using eM extraction. The shapes are not recognized by AXieM. The problem is that the eM layer mapping is not set up properly in the sTACKuP block. The designer should check the eM 3D viewer to see if the shapes are on the correct eM layers. (see tip 3 and figure 6.)
(additional positioning Best-Practice line here ???)
AXIEM
Guide
AXIEM
The designer imports layout into AXieM from a layout tool external to Microwave office; for example, a DXf formatted layout is imported from AutoCad. AXieM will not work properly if the eM layer mapping is wrong. The shapes will not appear in the eM 3D viewer, as pointed out in tip 3.
other issues: every AXieM project has an eM mapping file. The file is located under the eM layer Mapping tab of the enclosure setting. The mapping file tells AXieM how drawing layers are mapped to eM layers. when an eM project is created, the eM mapping file comes from either a sTACKuP block or the lPf file. it is recommended that the designer use a sTACKuP block when creating an eM project. This is discussed in tip 5. it is possible to use line types instead of the eM mapping file when setting up AXieM. line types are used in microwave office for setting the drawing layer(s) for transmission lines and distributed discontinuity models: bends, tees, and crosses. line types are most commonly used in MMiC designs, where the transmission line is drawn on several drawing layers at the same time. it is recommended that line types not be used when setting up AXieM, unless the user is extremely familiar wit the software. using the eM layer mapping file is straight forward; a drawing layer maps to an eM layer.
TiP 5: Use the STACKUP block to create new EM projects. Place the block in the Global Definitions area. Create a template and use it for new projects. Every time you make a new project the STACKUP block will then be available in Global Definitions. when you create a new eM project, you would like it to be pre-configured with the correct layers, materials, and eM layer mapping. A convenient way to do this is to use a sTACKuP block. The sTACKuP block is used to create the enclosure settings for the AXieM project. (every AXieM project has an enclosure tab, which can be seen under the eM project in the project browser.) The sTACKuP element is also used by eM extraction, in which portions of the schematic layout are sent to AXieM. The stackup element is placed on the global Definitions page. (This is located about a quarter of the way down the project browser.) when an eM project is created, you can request that the project use a sTACKuP element on the global Definitions page. (There can be sTACKuP element in the global Definitions.) This is shown in figure 7, where the sTACKuP element named Default eM is being used. in the case of eM extraction, the sTACKuP element can be placed either in the global Definitions page, or on the specific schematic that is set up for extraction. with one exception, the sTACKuP element has the same format as the enclosure block that is created in the eM project: Material Definitions, Dielectric layers, Materials, and eM layer Mapping. The exception is the enclosure tab in the enclosure block. for AXieM, this page contains the grid settings. The default grid settings can be changed in the eM project after the project is created. if the sTACKuP block is used with an eXTrACTion block placed in a schematic, the grid settings can be set in the eXTrACTion block.
Figure 7. The STACKUP block in the global definitions page. AXIEM projects can use it to set up the EM project.
more than one
(additional positioning Best-Practice line here ???)
AXIEM
Guide
AXIEM
other issues: Templates can be used as a way to set up new project. A template is basically a blank project that is used every time you start a new project. (it is not used when opening an existing project.) The designer can set many of the more common project settings in a template, for example: units, frequencies, drawing layers, libraries being used, user options, and anything that is placed in the global Definitions page, for example sTACKuP blocks and equations. The procedure for making a template is: 1. Create a new project. set up your frequencies, units, etc. as you desire. import a sTACKuP element into the global Definitions page, and set up the fields as desired. 2. go to the menu at the top of the software: options > Default eM options, and set any other default AXieM options you would like; for example, whether or not to deembed all ports, or to enable advanced frequency sweeping (Afs). 3. save the template. This is accomplished by using the menu at the top: file > save Project As and making sure it is saved as a template file, which has the extension .emt, as opposed to a normal project which has an extension .emp. 4. use the template. go to the menu at the top: options > environment options and go to the file locations tab. set the Default Project Template to be the template you created. The template will now be used when you create a new project. Again, it is not used for existing projects. The default grid size can be set up in two different ways. if using eM extraction, the eXTrACT block on the schematic has fields for the default grid that will be used when the eM project is created. if not using eM extraction, the default grid is set in the lPf file. every Microwave office has at least one default lPf file. The grid settings are set by exporting the lPf file as an AsCii file using Project > Process library > export lPf. The mesh settings are at the bottom of the lPf file in the eM_enClosure section. The X and y dimensions are given in meters, and the total number of cells. (A box is used as eMsight uses the same settings.) for example, an X dimension of 1 meter with 1000 cells, will result in an X grid setting of 1 millimeter.
Meshing
TiP 6: Creating a mesh is a two step process in AXIEM. First the shapes are decimated. Decimation simplifies the shapes by reducing the number sides of the shapes. (Decimation can be turned off.) Second, the shapes are meshed after decimation. The mesh in AXIEM will completely cover the decimated shapes, and fit their boundaries exactly. The meshing process in AXieM occurs in two steps. first, the shapes in layout are decimated if desired. All shapes in AXieM are polygons. (As a matter of fact, all shapes in Microwave office are polygons, in any of the layout environments.) Decimation simplifies the shapes by getting rid of small sides of the polygon. The resulting polygon has fewer vertices, with longer sides. hopefully, this will result in a simpler mesh. The grid settings control how small a side decimation will remove. The X and y grid settings are in the eM enclosure, under the enclosure tab. The setting is only a guideline for AXieM. for example a 1 X 1 mil grid setting will try to decimate polygon sides of less than about a 1 mil, with medium level decimation set.
(additional positioning Best-Practice line here ???)
AXIEM
Guide
AXIEM
why would the designer want to use decimation? There are three commonly encountered cases when it is useful. first, a layout that is imported from an external layout tool often has a large number of many sided polygons. These small sides do not matter electrically, but AXieM is forced to create a very large mesh, as the mesh must exactly match the boundaries of the polygons. Decimation can therefore substantially reduce the size of the problem in these situations. second, decimation is useful when working with circles, most typically vias. Circles are actually n sided polygons in Microwave office. (By default they are 36 sides.) This can result in a large mesh, which electrically is not needed. Decimation can reduce the number of sides of the circle and result in a smaller mesh. Third, MMiC technology requires that lines be drawn on multiple process layers, with small size differences between the lines. Decimation can be used to remove the small size differences between the lines, resulting in a smaller mesh. Decimation can be controlled in the mesh settings menu for AXieM. This can be set for a specific project under the Mesh tab of the projects option menu, as shown in figure 8. The decimation can be set from none to very high, with Medium being the default. The project defaults for meshing are set in the options > Default eM options > Mesh at the top of the software. once decimation has completed, the layout is meshed. The mesh size is set in the Advanced options area of meshing, as shown in figure 8. The number entered is relative to the grid. The default value is 1. in this case, the grid size is also the desired size of the smallest cells in the mesh. note that AXieM has to create a mesh that exactly fills the shape, so it may well have to create small cells. The grid is only a suggested guideline. The options under meshing also allow the designer to set the mesh density from low to high, as shown in figure 8. (The no variable mesh setting is not used by AXieM.) other issues: The Advanced Meshing menu contains a large number of meshing and decimation options. There are two different sets of algorithms used for decimation. The newer and preferred algorithm is shape pre-processing. The older algorithm (and the default) is called alternative mesh decimation in the menu. shape pre-processing recognizes the geometrical character of shapes; for example, a circle has certain properties. As the shapes are simplified, it attempts to make sure that nets are not shorted out to themselves or other shapes. The older algorithm operates on the shapes without any geometrical intuition. it is therefore easier for problems to occur. Many of the shape preprocessing options are especially useful to MMiC designers; for example capacitor areas are maintained as the shapes are decimated. it is possible to change decimation and mesh options for single shapes. select the shape in the eM layout and right click and bring up its properties menu. There is a mesh menu for the shape. This is useful, for example, with ground planes where a very low mesh density is desired.
Figure 8. Decimation is set in the Mesh page of the Options menu for the EM project.
(additional positioning Best-Practice line here ???)
AXIEM
Guide
AXIEM
TiP 7: Look at your mesh before you simulate. Make sure that the overall mesh looks reasonable for the structure you are simulating. The mesh is most easily seen in the EM 3D view. A simulation can only generate results as the underlying mesh. The mesh is an approximation to the current on the metal in the circuit. A good way to build intuition with meshing is to imagine the current flow. The mesh should follow this intuitive thinking. you can see the mesh in the 3D view, which is another reason to look at the 3D view, as suggested earlier. The mesh is seen in the 3D view by creating an annotation. right click on the eM project in the browser, Add Annotation, and select eM Mesh as shown in figure 9. The mesh is now visible in the 3D viewer. There is a script that ships with the software to automate adding the mesh annotation: scripts > eM > Toggle eM Mesh. other issues: The current on a transmission line is largest on the outside edges. Therefore, it is common to create an edge mesh on the side of the line as shown in figure 9. over the years, it has been found empirically that the edge mesh is an efficient way of adding cells where you get the most bang for your buck. edge meshing can be turned off in the meshing options. how many cells should be across the line? A good rule of thumb is three to seven. one is normally not enough if you are hoping for accurate phase information. An exception to using one cell per unit width is in signal integrity applications where you are only interested in an idea of the coupling between lines and the overall phase delay. More than seven cells is seldom needed, even for tightly coupled line filters. Discontinuities: Current hugs the inside corner of microstrip bends. you have to have enough cells to get this delay in situations where an accurate bend model is required. The most critical measurement in discontinuity models is the phase of the s-parameters. Dont rely on looking at only their magnitudes to access the accuracy of the simulation. Again, 3 to 7 cells wide is normally a good idea. vias: Meshing vias involves a couple of different issues. first, the pad of the via must be meshed. usually, a fairly coarse mesh is adequate. The overall effect of the pad is to add capacitance, which is dominated by its area. Therefore, decimation is usually a good idea, although check to make sure that the shape has not been simplified so much that the pad area is severely altered. second, in circuits with a lot of vias, for example multi-layer boards the problem is that most of the mesh is used for the vias, when they dont have that much effect on the final outcome. for example, picket fencing with vias is common on boards and can lead to a huge mesh. in these cases, the designer might consider reducing the number of vias, or merging them together. The shape pre-processor has a setting for merging of vias. The third issue is when a via go through multiple power planes. The coupling capacitance to the plane can be important. To properly model this, the meshed via should have a number of cells in the vertical direction. fortunately, AXieM makes at least one cell for each separate substrate layer. The board with multiple planes has to have multiple substrate layers, and this problem usually takes care of itself. ground Planes: finite size ground planes need to be meshed, and the size of the mesh can get large. The current normally flows on the plane underneath the signal line. Therefore, the maximum density of the mesh should be under the line. This is carried out automatically in AXieM, where the mesh on the line is mimicked on the ground beneath it. farther away from the line, it is wasteful to have a fine mesh. The meshing on the plane can be set to low in the local options of the shape under the meshing tab. This is shown in figure 8.
Figure 9. The mesh can be viewed by adding an annotation, EM_MESH.
(additional positioning Best-Practice line here ???)
AXIEM
Guide
AXIEM
how do you know if you mesh will give an accurate answer without being overly detailed? it is often a good idea to start with a simple test problem that captures the essence of the meshing problem you are investigating. for example, you have a number of lines on a board over a finite ground plane. start with just one line and see how many cells you need on the line width before you are satisfied with the answer. reduce the number of cells on the ground plane to see if it matters. Then try two lines and see if the coupling is reasonable. By spending a bit of time increasing your intuition, you will be able to ascertain about how fine a mesh you need for your situation. A common problem is to start with a very complicated problem where you have no idea if the mesh is accurate.
TiP 8: Dont use thick metal unless it is required for an accurate answer. Thick metal is needed when the gap between lines is on the same order of magnitude as the thickness of the line. Examples where you have to use it are spiral inductors on MMICs, and tightly coupled lines in LTCC processes. AXieM has the ability to simulate with thick metal. The vertical sidewalls of the line are meshed and the currents included. By default, the thick metal option is turned off. it is set in the meshing options tab: Model as zero thickness, as shown in figure 8. you can override the global setting on a shape-by-shape basis. figure 10 shows a line with the thick line option turned on and off. note that the 3D view will show the line with thickness if it is turned on. This is yet another reason to look at the 3D eM view.
Figure 10. The 3D view shows when thick metal is turned on.
The thickness of the line is set in the enclosure settings under the Materials tab. This somewhat confusingly named tab does not mean bulk materials. Bulk materials properties are set in the Material Properties tab, where the electrical properties of the dielectrics and conductors are set, for example, fr4, alumina, and copper. The materials tab is used to tell a shape two things: what metal the conductor is made of, and how thick it is. what does AXieM do with the thickness if the setting is for zero thickness? The answer is it doesnt use it, so long as the metal is more than a skin depth thick at the frequencies of operation! This is actually the same situation as in the laboratory. Microwave frequency currents flow predominantly on the bottom side of a microstrip line. The thickness of the metal only matters for low frequency power lines. AXieM calculates the skin depth for the line. if the skin depth is less than the thickness of the line, AXieM replaces the conductor with an infinitely thin sheet of material defined by an impedance boundary condition. The impedance boundary condition gives a good answer so long as the real conductor being modeled is thicker than a skin depth. if the skin depth is greater than the metal thickness, AXieM again uses an infinitely thin sheet of material defined by an impedance boundary condition. in this case, the impedance boundary condition is derived from the classic DC current situation of the current flowing uniformly throughout the conductor, with an equivalent surface resistance in ohms/sq.
(additional positioning Best-Practice line here ???)
AXIEM
Guide
AXIEM
simulating with thick metal has two potential drawbacks. first, the number of unknowns is increased, and the resulting simulation takes longer. The increase in unknowns can be significant. remember that the number of unknowns is more than doubled as both the top and bottom surfaces of the thick conductors must be meshed. second, numerical instabilities can occur if the metal is electrically not very thick. for example, metal thickness in thin film processes is typically a few microns thick. The cells on the top and bottom sides of the line are almost on top of one another and the matrix becomes badly conditioned. (in the limit that the thickness goes to zero, there are more unknowns than equations, as there are two current cells for each unknown current on the line. There is therefore no unique solution to the problem.) Therefore, it is usually best not to use non-zero thickness metal unless it matters to the simulation. here are the most common situations where it makes sense to use thick metal: Closely Coupled lines: The general rule is if the spacing between the lines is 3X the thickness of the lines, use thick metal. for example, in typical board processes, the line is about 1 mil thick with the spacing between lines about 10 mils. Thus the separation to line thickness is 10X and there is no need for a thick metal approximation. in integrated circuit (iC) technology, separations between lines can be less than the thickness of the line, requiring thick metal in AXieM. for example, MMiC technology can have lines on top of the MMiC being 7 or more microns thick (when all the conducting layers the line is made of are added together). The spacing between lines can be as small as 0.5 microns. Clearly, thick metal is required. spiral inductors in MMiCs: This is one of the most critical cases for coupled lines. lines used as sidewalls for packages or channelized waveguide problems: AXieM does not have the notion of sidewalls, for example the side of a metal package or channelized waveguide. however, it is possible to approximate the walls by either making a very thick line, or using a brick of via material. The via also has currents on its vertical sides. in effect, it works the same as the thick line.
siMulATion
TiP 9: When results from AXIEM will be used in nonlinear circuit simulations, make sure a frequency point close to DC is included in the AXIEM simulation. AXieM simulations produce s-parameters. These s-parameters are sometimes used by themselves, but are more commonly inserted into circuit schematics. The circuit simulator then uses the s-parameters as a sub-circuit in the schematic. A problem can occur if the circuit simulation is nonlinear, most commonly when harmonic balance is used. (The problem also exists for time domain simulators, for example hspice.) harmonic balance requires a DC solution. The s-parameters must therefore be extrapolated down to DC. The extrapolation can be inaccurate if the lowest frequency in the s-parameter file is not sufficiently close to DC. The error can manifest itself as an incorrect bias point for the circuit, or in extreme cases results in nonconvergence of the simulator. The DC bias simulation never finishes. The solution to the problem is to make sure that the s-parameter simulations for AXieM include a frequency point close enough to DC that the extrapolation by the circuit simulator will be accurate. By simply looking at the s-parameters on a smith chart, the designer can usually get a good idea if the extrapolation will be accurate. it is possible to have AXieM simulate at DC if desired. (note that this should not be attempted with eMsight, Awrs other planar simulator. eMsight becomes unstable at very low frequencies.) sometimes, s-parameter files are used that have been generated by other eM simulators or experimental measurements. The DC problem is the same. in this case, examine the data to see if the s-parameters are easily extrapolated to DC. if not, the s-parameter file can be modified by simply adding a line for low frequency. for example, if the s-parameter data are for a transmission line, the s-parameters at DC would be an s11 = 0, and s21 = 1. (This assumes a perfectly conducting line.)
(additional positioning Best-Practice line here ???)
AXIEM
Guide
AXIEM
TiP 10: AXIEM has two types of solvers: direct and iterative. The iterative solvers have the advantage of being able to solve much larger problems than the direct solvers. The direct solvers can be faster for smaller problems. By default, AXIEM switches from direct to iterative solve at 2000 unknowns. AXieM works by solving a matrix equation for the unknown currents on the cells of the mesh. each element of the matrix represents between two of the cells. The diagonal elements are the self interaction of a cell with itself. The majority of the time spent solving a problem in AXieM occurs in two areas. first, the matrix elements must be determined. second, the resulting matrix must be solved. AXieM has two ways of carrying out these two steps. The default method for small problems (by default less than 2000 unknowns) uses a direct solve technique. for problems larger than 2000 unknowns, the default behavior is to use an iterative solver, which is much faster than the direct method for filling and solving the matrix. it is possible to change the default settings, so that the iterative or direct solver is always used. however, the default settings have been chosen to give optimal performance for most problems. other issues: The matrix takes order n2 to solve, where n is the number of unknowns. The number of unknowns is roughly the same as the number of cells. if you double the number of cells, it takes four times longer to fill the matrix. The time to solve the matrix with the direct solver goes as order n3. Doubling the size of the problem takes eight times longer. Because there are a large number of numerical operations for calculating each matrix element, the matrix fill actually dominates the total simulation time until a few thousand unknowns. By 10,000 unknowns, the solve time is dominating. iterative solvers asymptotically take order nln(n) amount of time for both filling and solving the matrix. The method uses never fills the whole matrix; rather, it works with a compressed version somewhat similar to image compression methods. The smaller matrix is then solved using iterative matrix methods. for large problems, the iterative solver is tremendously faster than the direct. for example, 30,000 can be solved on a 32 bit machine with 2 gBytes of rAM in about 10 minutes per frequency on a single core machine. solving this problem with a direct solver would require about four hours per frequency point, and would require six gBytes of rAM, necessitating a 64 bit machine. The iterative solvers require the matrix be well conditioned. Conditioning is a property of a matrix which indicates how amenable it is to solution on a computer with finite precision arithmetic. Typically, the matrix must be pre-conditioned to get the iterative method to work well. There is no one best pre-conditioner for all situations. sometimes, the default pre-conditioner does not work. AXieM will then try other alternative pre-conditioners before giving up and issuing an error message. it is possible to tune the pre-conditioner and iterative solver settings in the AXieM page of the options menu of the eM project. normally, this is not necessary unless convergence problems occur. Poor conditioning can sometimes be fixed by a better mesh. long, thin triangles tend to lead to poorly conditioned matrices. sometimes putting some conductor loss into the problem will help the conditioning. for example, make the ground plane a real conductor like gold or copper instead of a perfect conductor.
(additional positioning Best-Practice line here ???)
AXIEM
Guide
AXIEM
referenCes AnD fuTher inforMATion
The interested reader can find more information about AXieM in several locations: Manuals: AXieM information is in the simulation manual, under the eM simulation chapter. The manual can be found in the software by going to the help menu at the top of the software: help > Contents and index. AXieM information is under section 8.5 of AwrDe simulation and Analysis guide. examples: The software comes with built in examples showing various features of AXieM. starting with the help menu at the top of the software, go to open example. The example browser appears. you can type the word AXieM in the bottom box to see all examples with AXieM in them. KnowledgeBase (KB): The KB contains many articles and examples on AXieM. you can get to the KB by going to the website: www.awrcorp.com. There is a link to it on the right side of the homepage. you can also get to KB from the software by going to help > Awr web site > KnowledgeBase. note that there are examples in the KB that do not ship with the software. online Training: There are free, online training modules available on the website. you can get to online training by going to the website. Then, from the support menu at the top of the homepage for Training. This page has the link to online training. There are three eM training modules of relevance for AXieM: setting up eM in Microwave office, AXieM Concepts, and Advanced eM Concepts for Planar simulators. scripts: scripts are included in the software that can be helpful when setting up eM projects. The scripts can be run by going to the top of the software: scripts > eM and picking the appropriate script. specific references for the topics covered in this article are listed below: Ports: Deembedding and grounding options Manual: section 8.5.3 of the manual explains the various port options, and how the deembedding algorithm works. KnowledgeBase: APPnoTe: Making sense of the Different Types of Ports in AXieM APPnoTe: AXieM for the eMsight user examples: AXieM_Coupled_line_Deembedding.emp: explains coupled lines. AXieM_Mutual_Ports.emp: Mutual ports are aware of each other, when deembedded. online Training AXieM Concepts: explains ports and calibration in lectures 1 and 2. Advanced eM Concepts: lecture1 explains deembedding. lectures 2 covers internal ports. lecture 3 explains differential ports. The eM environment: layers, eM extraction, Advanced frequency sweep (Afs), and other issues Manual: Afs is explained in section 8.5.7 of the simulation and Analysis guide. section 8.1 explains how to set up eM extraction.
(additional positioning Best-Practice line here ???)
AXIEM
Guide
AXIEM
scripts: how_eM_stackup: shows in a diagram the drawing layer and eM layers. This is useful for making sure s the mapping layer is set correctly. reate stackup: Creates the eXTrACT block and sTACKuP block form the a substrate on a schematic, C for example: MsuB. This is useful for quickly configuring extraction for simple structures.
online Training setting up eM in Microwave office: explains how eM is setup, including drawing and eM layers, and eM extraction. new Technologies for eM: Part 7 explains how Afs works.
examples: several examples show AXieM and eM extraction. search using the keywords: AXieM and extract.
Mesh and Decimation options Manual: section 8.5.5 of the simulation and Analysis guide explains meshing and decimation in detail, including figures and examples. in section 8.45.13, advanced issues, there is a discussion on meshing and shape pre-processing which discusses high aspect ratio meshes, which can affect simulation performance. online Training: AXieM Concepts: lecture 3 explains meshing and solver options. iterative and Direct solver settings Manual: section 8.5.6 explains the solver settings and gives recommendations for the best settings. section 8.5.10 explains how to overcome convergence issues for the iterative solver. online Training: AXieM Concepts: lecture 3 explains the direct and iterative solvers. new Technologies for eM: Parts 2, 3, 4, and 5 explain iterative solver technology and the issues that affect convergence.
Awr, 1960 east grand Avenue, suite 430, el segundo, CA 90245, usA Tel: +1 (310) 726-3000 fax: +1 (310) 726-3005 www.awrcorp.com
Copyright 2011 Awr Corp. All rights reserved. Awr, the Awr logo and Microwave office are registered trademarks and eMsight and AXieM are trademarks of Awr Corporation. All others are trademarks of their respective holders.
Potrebbero piacerti anche
- A Practical Course in Wooden Boat and Ship BuildingDa EverandA Practical Course in Wooden Boat and Ship BuildingValutazione: 4 su 5 stelle4/5 (1)
- Low Noise Printed Circuit Board DesignDocumento9 pagineLow Noise Printed Circuit Board DesignEmaxxSeverusNessuna valutazione finora
- Radio Stations: Installation, Design and PracticeDa EverandRadio Stations: Installation, Design and PracticeValutazione: 5 su 5 stelle5/5 (2)
- Do's and Don'ts For PCB Layer Stack-Up: by - Pragnesh Patel & Ronak ShahDocumento9 pagineDo's and Don'ts For PCB Layer Stack-Up: by - Pragnesh Patel & Ronak Shahbasit aliNessuna valutazione finora
- Schaum's Easy Outline of Electronic Devices and CircuitsDa EverandSchaum's Easy Outline of Electronic Devices and CircuitsNessuna valutazione finora
- 2015 CXC Elec Paper 2Documento19 pagine2015 CXC Elec Paper 2api-255989257Nessuna valutazione finora
- Technical manual-PC400Documento896 pagineTechnical manual-PC400Saleh Hamadany100% (16)
- Protection Interview Question BookDocumento38 pagineProtection Interview Question Bookarsalanhamid100% (6)
- MOS Integrated Circuit DesignDa EverandMOS Integrated Circuit DesignE. WolfendaleNessuna valutazione finora
- Aerial Installation GuidelinesDocumento57 pagineAerial Installation GuidelinesRonald AllanNessuna valutazione finora
- Digital LED Thermometer with Microcontroller AVR ATtiny13Da EverandDigital LED Thermometer with Microcontroller AVR ATtiny13Valutazione: 5 su 5 stelle5/5 (1)
- Practical Guide To High Speed PCB Layout by by John ArdizzoniDocumento6 paginePractical Guide To High Speed PCB Layout by by John ArdizzoniblekstenaNessuna valutazione finora
- CMOS Interview QuestionsDocumento3 pagineCMOS Interview Questionsvlsijp100% (1)
- PCB Technical Interview QuestionsDocumento55 paginePCB Technical Interview Questionssandee kumarNessuna valutazione finora
- AC Servo Motor, Spindle, Amplifier ΒiDocumento222 pagineAC Servo Motor, Spindle, Amplifier ΒiSang BáNessuna valutazione finora
- Concepts and Terminology Used in Printed Circuit Boards (PCB)Documento9 pagineConcepts and Terminology Used in Printed Circuit Boards (PCB)sonu24meNessuna valutazione finora
- Manual MillerDocumento44 pagineManual MillerIsai MixiaNessuna valutazione finora
- L3sig11303 2G05Documento18 pagineL3sig11303 2G05rohanZorbaNessuna valutazione finora
- ESD Basics and Protection PDFDocumento37 pagineESD Basics and Protection PDFSudhir GuptaNessuna valutazione finora
- K - Factor EarthingDocumento13 pagineK - Factor EarthingShrikant KajaleNessuna valutazione finora
- Lecture 1 Basics of PCBDocumento32 pagineLecture 1 Basics of PCBjaltitiNessuna valutazione finora
- CMOS Interview QuestionsDocumento4 pagineCMOS Interview QuestionsLuca Reni100% (1)
- Earth Mat Design For HV and Ehv SubstationDocumento11 pagineEarth Mat Design For HV and Ehv SubstationRaja RamachandranNessuna valutazione finora
- Vlsi FaqsDocumento29 pagineVlsi Faqsanon-417212100% (4)
- CMOS Layout and Design RulesDocumento28 pagineCMOS Layout and Design RulesMohamed Mohamed67% (3)
- IC Custom Layout DesignDocumento10 pagineIC Custom Layout DesignSuresh KumarNessuna valutazione finora
- Reflow Soldering: Apparatus and Heat Transfer ProcessesDa EverandReflow Soldering: Apparatus and Heat Transfer ProcessesNessuna valutazione finora
- PDI+1000 am1+-+Protection+of+High+Voltage+PlantDocumento75 paginePDI+1000 am1+-+Protection+of+High+Voltage+PlantTosikur Rahman100% (1)
- Substation DesignDocumento10 pagineSubstation DesignSureash BabuNessuna valutazione finora
- Standard Cell Library - Physical Design, STA & Synthesis, DFT, Automation & Flow Dev, Verification Services. Turnkey ProjectsDocumento13 pagineStandard Cell Library - Physical Design, STA & Synthesis, DFT, Automation & Flow Dev, Verification Services. Turnkey ProjectsVihaari VarmaNessuna valutazione finora
- PCB Design Review - TemplateDocumento8 paginePCB Design Review - TemplatenolanvanNessuna valutazione finora
- 3-Ph Charger - O M Manual - NIMAC PDFDocumento37 pagine3-Ph Charger - O M Manual - NIMAC PDFAhsen Junaid100% (1)
- RM6 - Medium Voltage Distribution: Civil Engineering and Installation ManualDocumento92 pagineRM6 - Medium Voltage Distribution: Civil Engineering and Installation ManualJackie StlNessuna valutazione finora
- Vlsi Very Imp QaDocumento38 pagineVlsi Very Imp QaAjay Kumar MattupalliNessuna valutazione finora
- Ten Things Every Designer Should Know When Using Axiem: Best-Practice GuideDocumento14 pagineTen Things Every Designer Should Know When Using Axiem: Best-Practice GuideVijayKarthikVenkatasubramanianNessuna valutazione finora
- Effects On Clocks Via SlotsDocumento2 pagineEffects On Clocks Via SlotsjtcostNessuna valutazione finora
- PCB PDFDocumento11 paginePCB PDFSibiviswa RajendranNessuna valutazione finora
- Snla 387Documento7 pagineSnla 387Favio IousNessuna valutazione finora
- Stick Diagrams and LayoutsDocumento17 pagineStick Diagrams and LayoutsPraneetha InumarthiNessuna valutazione finora
- DRAM (Dynamic Random Access Memory) Leakage Path AnalysisDocumento10 pagineDRAM (Dynamic Random Access Memory) Leakage Path AnalysisRio CarthiisNessuna valutazione finora
- Electronic ConstructionDocumento19 pagineElectronic Constructionabbd1990Nessuna valutazione finora
- Geo CleaningDocumento34 pagineGeo CleaningNanaNessuna valutazione finora
- Basic Physical Design AN: Unit 3Documento17 pagineBasic Physical Design AN: Unit 3Shrey MalikNessuna valutazione finora
- Frequently Asked VLSI Interview Questions and AnswersDocumento6 pagineFrequently Asked VLSI Interview Questions and AnswersbhargatejaNessuna valutazione finora
- Lab 5: Creating Bonding Pads: ObjectiveDocumento3 pagineLab 5: Creating Bonding Pads: Objectivesjxj1988Nessuna valutazione finora
- Screened SUBCAB Cable Connection Recommendations and EMC Guideline PDFDocumento12 pagineScreened SUBCAB Cable Connection Recommendations and EMC Guideline PDFEduardo Mendoza SanchezNessuna valutazione finora
- Boundary Setup Exercise: RadiationDocumento26 pagineBoundary Setup Exercise: RadiationFahadKhanNessuna valutazione finora
- Telecom White Paper Above Vs Below Ground Drop 1331916Documento4 pagineTelecom White Paper Above Vs Below Ground Drop 1331916Jorge A Caceres GNessuna valutazione finora
- Cadence Virtuso Layout EditorDocumento18 pagineCadence Virtuso Layout EditorKrishna ChaitanyaNessuna valutazione finora
- Lab 2. Standard Cell Layout.: Euler PathsDocumento8 pagineLab 2. Standard Cell Layout.: Euler PathsRenju TjNessuna valutazione finora
- Via Fill PlugDocumento7 pagineVia Fill PluganeeshdNessuna valutazione finora
- Gigabit Ethernet Design Guide: Author: Kiet Tran Microchip Technology IncDocumento13 pagineGigabit Ethernet Design Guide: Author: Kiet Tran Microchip Technology IncLarbi BelazizNessuna valutazione finora
- Electromagnetic Compatibility (EMC) and Variable Speed DrivesDocumento2 pagineElectromagnetic Compatibility (EMC) and Variable Speed Drivessopan saNessuna valutazione finora
- AntennaDocumento22 pagineAntennaprabhat_premNessuna valutazione finora
- Construction TipsDocumento2 pagineConstruction TipsANdreaNessuna valutazione finora
- EE35T - Substation Design and LayoutDocumento9 pagineEE35T - Substation Design and LayoutchaubeyskcNessuna valutazione finora
- PemfcDocumento18 paginePemfcJavad AmnianNessuna valutazione finora
- Spiral Modeling GuideDocumento2 pagineSpiral Modeling GuidenablakNessuna valutazione finora
- Decoder2001 Armatur HorowitzDocumento10 pagineDecoder2001 Armatur HorowitzNK NKNessuna valutazione finora
- Common Analog IC Layout Tips-And-TricksDocumento4 pagineCommon Analog IC Layout Tips-And-TricksNitin PatelNessuna valutazione finora
- Answer:: Electrical and Electronics Engineering Interview QuestionsDocumento5 pagineAnswer:: Electrical and Electronics Engineering Interview QuestionsShreyas S RNessuna valutazione finora
- Analog Interface Guide IDocumento32 pagineAnalog Interface Guide Iarturo53Nessuna valutazione finora
- TG13 03 Non-Standard Boarded PlatformsDocumento4 pagineTG13 03 Non-Standard Boarded PlatformsDaniel SarmientoNessuna valutazione finora
- Stick Diagram & Euler Path: VLSI Design CourseDocumento20 pagineStick Diagram & Euler Path: VLSI Design CourseSelvasundar KumarNessuna valutazione finora
- Radio Shack TRS-80 Expansion Interface: Operator's Manual Catalog Numbers: 26-1140, 26-1141, 26-1142Da EverandRadio Shack TRS-80 Expansion Interface: Operator's Manual Catalog Numbers: 26-1140, 26-1141, 26-1142Nessuna valutazione finora
- Gain-Cell Embedded DRAMs for Low-Power VLSI Systems-on-ChipDa EverandGain-Cell Embedded DRAMs for Low-Power VLSI Systems-on-ChipNessuna valutazione finora
- Osteoporosis MeterDocumento68 pagineOsteoporosis MeterHoang Ngoc TyNessuna valutazione finora
- Nemacdw2 1104Documento1 paginaNemacdw2 1104Sergio aldoNessuna valutazione finora
- Instruction Manual: Digital RCD (Elcb) TesterDocumento24 pagineInstruction Manual: Digital RCD (Elcb) TesterAlfredo CordovaNessuna valutazione finora
- Volume - Iia Section 4 (Isolators) Technical Specification For 220 KV / 110Kv/60Kv/ 33Kv/ Air Break Isolators 1.00 SCOPEDocumento31 pagineVolume - Iia Section 4 (Isolators) Technical Specification For 220 KV / 110Kv/60Kv/ 33Kv/ Air Break Isolators 1.00 SCOPEYash YadavNessuna valutazione finora
- OWON 35-Series&B41T (+) Digital Multimeter QUICK GUIDEDocumento29 pagineOWON 35-Series&B41T (+) Digital Multimeter QUICK GUIDEpeladillanetNessuna valutazione finora
- ATV-S07-SS06-Air Controlled Suspension (ACS) - Shop Manual - OUT-REN - Version 5AA - ENDocumento23 pagineATV-S07-SS06-Air Controlled Suspension (ACS) - Shop Manual - OUT-REN - Version 5AA - ENJakub TubekNessuna valutazione finora
- TM 11-5820-1118-12&P (Surf GND Kit)Documento61 pagineTM 11-5820-1118-12&P (Surf GND Kit)Anthony DavisNessuna valutazione finora
- Ppe Part2 Exam Electrical EngineeringDocumento5 paginePpe Part2 Exam Electrical EngineeringTerry wei shengNessuna valutazione finora
- FPCL DTS-401Testing ProceduresDocumento49 pagineFPCL DTS-401Testing ProceduresMuhammad asifNessuna valutazione finora
- Owner'S Manual: Audio SystemDocumento19 pagineOwner'S Manual: Audio SystemCuauhtemoc HernandezNessuna valutazione finora
- Curriculum of Competency Unit (Cocu)Documento13 pagineCurriculum of Competency Unit (Cocu)Muhammad FathilNessuna valutazione finora
- Lightning BrochureDocumento9 pagineLightning BrochurePARTHA SARATHI PALNessuna valutazione finora
- Sharp LC-32L400M Service ManualDocumento70 pagineSharp LC-32L400M Service ManualNugroho100% (1)
- Substation Grounding Report FinalDocumento3 pagineSubstation Grounding Report FinalVin LagascaNessuna valutazione finora
- FusionModule2000 Smart Modular Data Center V500R003C10 Installation GuideDocumento338 pagineFusionModule2000 Smart Modular Data Center V500R003C10 Installation Guidesanizam79Nessuna valutazione finora
- It8518e Itech PDFDocumento44 pagineIt8518e Itech PDFKrista TranNessuna valutazione finora
- BP Res U2 Elect Symbols Outlets NoteDocumento23 pagineBP Res U2 Elect Symbols Outlets NoteEdev Paula De VeraNessuna valutazione finora
- NHB NX100 TRB 3.0 PDFDocumento257 pagineNHB NX100 TRB 3.0 PDFErwin E. CanalesNessuna valutazione finora
- Winner 1-3KVA ManualDocumento19 pagineWinner 1-3KVA ManualAndré Frota PaivaNessuna valutazione finora