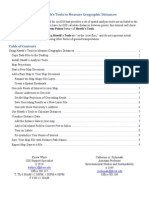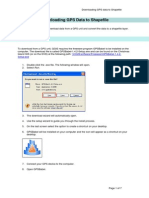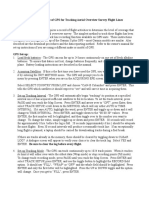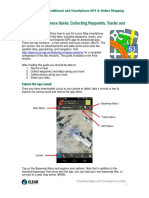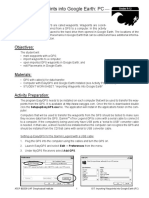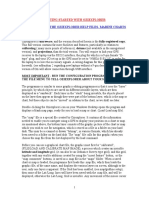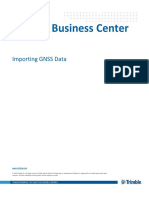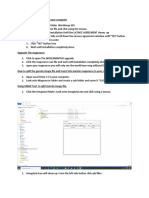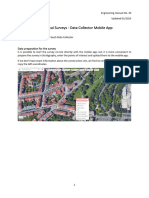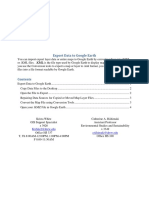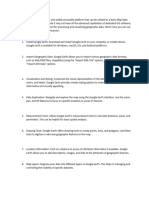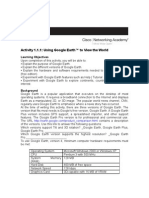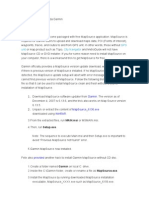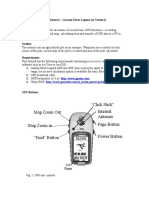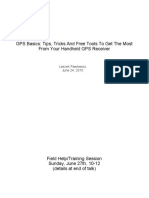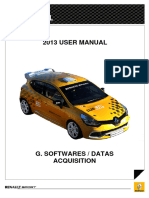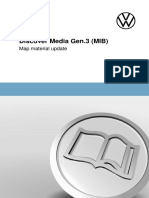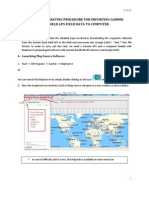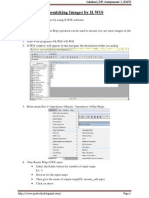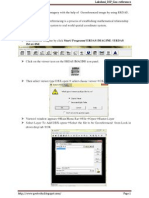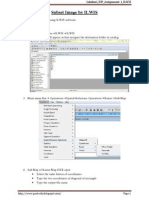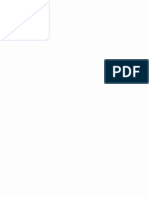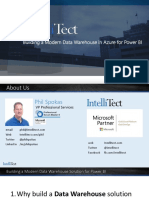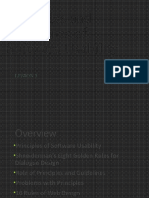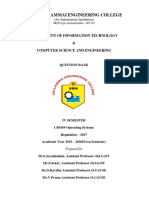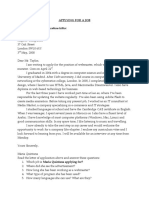Documenti di Didattica
Documenti di Professioni
Documenti di Cultura
Garmin SOP
Caricato da
Lakshmi KanthCopyright
Formati disponibili
Condividi questo documento
Condividi o incorpora il documento
Hai trovato utile questo documento?
Questo contenuto è inappropriato?
Segnala questo documentoCopyright:
Formati disponibili
Garmin SOP
Caricato da
Lakshmi KanthCopyright:
Formati disponibili
BVIEER
STANDARD OPERATING PROCEDURE FOR IMPORTING GARMIN HANDHELD GPS FIELD DATA TO COMPUTER
This document describes the detailed steps involved in downloading the waypoints collected
from the Garmin hand held GPS in the field and conversion into Google Earths *Kml /*.kmz file format. In order to carry out this task, we need a Garmin GPS and a computer loaded with MapSource (prepackaged software with Garmin handheld GPS devices) and Google Earth.
A. Launching Map Source Software
1. Start All Programs Garmin MapSource Or
You can launch the MapSource by simply double clicking on the Icon
on the desktop.
2. Now the Graphical User Interface (GUI) of Map Source will open in a new window as shown below
In case of difficulty dont worry, the Help tab is available on main menu bar
BVIEER
B. Connecting GPS to Computer
We can connect our Garmin GPS by two ways. First, you can connect your GPS unit by using the PC interface cable provided by the vendor to the serial communication port of your computer and the GPS.
Fig: PC Interface cable
Fig: Serial Communication Port
The second way of connecting your GPS device to PC is by using the USB data port.
Fig: USB data Cable After connecting the GPS to the computer, switch on the GPS unit.
C. Verifying the Connection
1. Go to the GUI of MapSource and then click on Utilities Get Unit ID. 2. You will then find the following Dialog Box (DBX)
BVIEER 3. If your device is connected to the computer then you will find your GPS device name in the device field. If not you will find it blank. Hey! Dont worry if your device name not found. Check if you have turned on the GPS. If so, check the connections once again and hit the Find Device tab.
D. Transferring Data from GPS to Computer
1. Main menu Bar Transfer Receive From Device
Or Simply click on the icon in Tool Bar.
2. Wait for computer to find your device choose appropriate file (Waypoints) to receive click Receive. 3. Now your data will appear in the left window of the screen and in the map. 4. Now save the data by clicking File Save you will get a Save As dialogue box change the Save as type to GPS eXchange Format (*.gpx) Give appropriate name Save.
BVIEER
E. View Data from GPS in Google Earth Using MapSource
Once data has been transferred to your computer from the GPS device, you can use MapSource to view the way points, tracks, and routes in Google Earth.
1. Open Google Earth by double click on the
icon Or Start All Programs Google Earth Google Earth
2. From Map source Main Menu Bar View View in Google Earth 3. If necessary, you can save your data in Google Earth format i.e., KMZ or KML from the My Places area of the Google Earth as follows: Right click on the GPS data (the data you loaded from MapSource) under Temporary Places Save As chose the right path give appropriate name Save
F. View Data from GPS in Google Earth without Using MapSource
If you find any difficulty in the above method, follow this method. 1. Open Google Earth 2. Main Menu Bar File Open Select file type as *.gpx now select the saved file in step D.4 Open OK
BVIEER 3. Now save the (*.gpx) file to (*.kmz) by using the method discussed in step E3.
G. View Data from GPS in Google Earth without Using MapSource
1. Open Google Earth. 2. Connect the Garmin GPS to computer via USB cable or PC Interface Cable. 3. In Google Earth Main Menu Tools GPS Google Earth GPS Import DBX opens Check the Garmin radio button Choose Waypoints, Routes, and/or Tracks Import
4. Set output to *.Kml tracks.
References:
1. http://sites.fcps.org/trt/garmin_mapsource 2. Lakshmi KantaKumar N, Record Volume of Mobile Mapping - 2008, Faculty of Geodesy, Indian Institute of Surveying and Mapping, Hyderabad. 3. Users Manual for MapSource, Garmin Ltd.
Potrebbero piacerti anche
- How To Load Bonus Program DataDocumento3 pagineHow To Load Bonus Program DataJordanFernandezNessuna valutazione finora
- 6th Central Pay Commission Salary CalculatorDocumento15 pagine6th Central Pay Commission Salary Calculatorrakhonde100% (436)
- Hawths Tools TutorialDocumento10 pagineHawths Tools Tutorialipunk3779Nessuna valutazione finora
- Kobo Collect User Instructions - 0Documento19 pagineKobo Collect User Instructions - 0Gilbert John LacorteNessuna valutazione finora
- 1300 Math Formulas - Alex SvirinDocumento338 pagine1300 Math Formulas - Alex SvirinMirnesNessuna valutazione finora
- SAP Warehouse Management WM Introduction 26125078Documento44 pagineSAP Warehouse Management WM Introduction 26125078Uday L100% (1)
- Automation Project Management - Org Chart OmissionsDocumento6 pagineAutomation Project Management - Org Chart OmissionsKALPUSHNessuna valutazione finora
- Cadence SkillDocumento8 pagineCadence SkillSorabh DungNessuna valutazione finora
- Using GPS Data With QgisDocumento9 pagineUsing GPS Data With QgisRidwan SultanNessuna valutazione finora
- GoogleEarth GPStoolbarDocumento2 pagineGoogleEarth GPStoolbarAnya Marica I. AvelinoNessuna valutazione finora
- DNR Garmin TutorialDocumento4 pagineDNR Garmin TutorialSadrak Gunadi100% (1)
- Use Garmin Basecamp To Download BirdsEye Satellite ImageryDocumento6 pagineUse Garmin Basecamp To Download BirdsEye Satellite ImageryGaruda LengoNessuna valutazione finora
- Google EarthDocumento14 pagineGoogle EarthgzapasNessuna valutazione finora
- 02 GPS Essentials ShortDocumento9 pagine02 GPS Essentials Shortbunga devitaNessuna valutazione finora
- EO IS Ffice: TutorialsDocumento30 pagineEO IS Ffice: TutorialsRenatus GodianNessuna valutazione finora
- GPX To SHPDocumento7 pagineGPX To SHPPix FineNessuna valutazione finora
- GPS InstructionsDocumento6 pagineGPS Instructionsnishant mamgainNessuna valutazione finora
- Creating Topo Maps With Map Set ToolkitDocumento4 pagineCreating Topo Maps With Map Set ToolkitMiguelNessuna valutazione finora
- DNR GarminDocumento81 pagineDNR GarminApostuCristianNessuna valutazione finora
- Locus Map Reference GuideDocumento5 pagineLocus Map Reference GuideNew Atiek EndrasatiNessuna valutazione finora
- Igotu Gps Guide-EnDocumento9 pagineIgotu Gps Guide-EnRic VerNessuna valutazione finora
- Geo PDFhelpDocumento9 pagineGeo PDFhelpKelson TanNessuna valutazione finora
- How To Use Arcmap To Create Garmin Custom Maps: This VideoDocumento1 paginaHow To Use Arcmap To Create Garmin Custom Maps: This VideoEric SjaardaNessuna valutazione finora
- 9 12 ImportingWaypointsIntoGoogleEarth PCDocumento5 pagine9 12 ImportingWaypointsIntoGoogleEarth PCHelmidian MirzaNessuna valutazione finora
- ArcMap Using MapSource and ExcelDocumento2 pagineArcMap Using MapSource and ExcelSoenie'y NenieNessuna valutazione finora
- CarryMap Observer Functionality Android enDocumento22 pagineCarryMap Observer Functionality Android enFred FreddyNessuna valutazione finora
- Supplement To The Oziexplorer Help Files-Marine Charts: Getting Started With OziexplorerDocumento23 pagineSupplement To The Oziexplorer Help Files-Marine Charts: Getting Started With Oziexploreraleksandar71Nessuna valutazione finora
- DNRGPS InstructionsDocumento9 pagineDNRGPS InstructionsdlouhenNessuna valutazione finora
- Importing GNSS DataDocumento15 pagineImporting GNSS DataMESSAOUDINessuna valutazione finora
- 521 A Mutiple Ring Buffer PDFDocumento7 pagine521 A Mutiple Ring Buffer PDFRahmanNessuna valutazione finora
- PocketMax3 User ManualDocumento32 paginePocketMax3 User ManualEdgardo José Tamaronis LeonettNessuna valutazione finora
- FYGSreen Map Maker User ManualDocumento5 pagineFYGSreen Map Maker User ManualDALE SANDQUISTNessuna valutazione finora
- How To Install Map Source in Your ComputerDocumento8 pagineHow To Install Map Source in Your Computerryangokil555Nessuna valutazione finora
- Google Earth Ent PortableDocumento64 pagineGoogle Earth Ent PortablejsaulsberyNessuna valutazione finora
- Carrymap Mobile App ManualDocumento7 pagineCarrymap Mobile App ManualGIS ConsultantNessuna valutazione finora
- Conducting Geological Surveys-Data Collector Mobile AppDocumento11 pagineConducting Geological Surveys-Data Collector Mobile AppVinay BariaNessuna valutazione finora
- Export Data To Google Earth: Kwhite2@drew - Edu Criihimaki@drew - EduDocumento4 pagineExport Data To Google Earth: Kwhite2@drew - Edu Criihimaki@drew - Eduyounes zidaneNessuna valutazione finora
- QStarz Usage and Software Installation InstructionsDocumento2 pagineQStarz Usage and Software Installation InstructionsYamada TakeshiNessuna valutazione finora
- Forestry Applications in QGISDocumento23 pagineForestry Applications in QGISumar83Nessuna valutazione finora
- HE Roject: Back To The ContentsDocumento5 pagineHE Roject: Back To The ContentsAmadou KizombaNessuna valutazione finora
- Rodolfo-How To Create Cell File in Google EarthDocumento20 pagineRodolfo-How To Create Cell File in Google EarthJade CarloNessuna valutazione finora
- Google Earth 101Documento2 pagineGoogle Earth 101Paulo CagnanNessuna valutazione finora
- Gps Data9xDocumento2 pagineGps Data9xWidibae JokotholeNessuna valutazione finora
- Transferring Maps To Your Mobile Device (Avenza PDF Maps) : For Apple Products (Ipad, Iphone, Ios)Documento2 pagineTransferring Maps To Your Mobile Device (Avenza PDF Maps) : For Apple Products (Ipad, Iphone, Ios)Nick LaurNessuna valutazione finora
- Transferring Maps To Your Mobile Device (Avenza PDF Maps) : For Apple Products (Ipad, Iphone, Ios)Documento2 pagineTransferring Maps To Your Mobile Device (Avenza PDF Maps) : For Apple Products (Ipad, Iphone, Ios)m.naufal nurrahmanNessuna valutazione finora
- Module3 LC Classification Accuracy AssessmentDocumento68 pagineModule3 LC Classification Accuracy AssessmentOscar MekongoNessuna valutazione finora
- Georeferencing ArcMap10 PDFDocumento17 pagineGeoreferencing ArcMap10 PDFShantowils07Nessuna valutazione finora
- SMS GoogleearthDocumento7 pagineSMS GoogleearthArmando RiveraNessuna valutazione finora
- GPSinfo User Manual Eng Ver1.03Documento7 pagineGPSinfo User Manual Eng Ver1.03Luc Vu TienNessuna valutazione finora
- E1 Act 1 1 1 4Documento5 pagineE1 Act 1 1 1 4KasaneNessuna valutazione finora
- Lesson 1-Introduction To The Principles of GISDocumento23 pagineLesson 1-Introduction To The Principles of GISBacar MbojNessuna valutazione finora
- Lab OratoriosDocumento9 pagineLab Oratorioscaredusanco-89100% (1)
- Tutorial To SurvCE - WM6 - v1.7Documento29 pagineTutorial To SurvCE - WM6 - v1.7Joerg SchittenhelmNessuna valutazione finora
- Garmin POI Loader Version 2.4.0 BetaDocumento7 pagineGarmin POI Loader Version 2.4.0 Betalegionnaire39Nessuna valutazione finora
- Installing The MapSource - GarminDocumento2 pagineInstalling The MapSource - GarminGetulioNessuna valutazione finora
- Garmin GPS TutorialDocumento7 pagineGarmin GPS TutorialJaneeta MediaNessuna valutazione finora
- Eztour UM EN 091014Documento23 pagineEztour UM EN 091014skarkopNessuna valutazione finora
- Overcoming USB Download Problems With PM3Documento2 pagineOvercoming USB Download Problems With PM3Cocis FloNessuna valutazione finora
- GPS Basics: Tips, Tricks and Free Tools To Get The Most From Your Handheld GPS ReceiverDocumento40 pagineGPS Basics: Tips, Tricks and Free Tools To Get The Most From Your Handheld GPS Receiverleszekmp5178Nessuna valutazione finora
- G - Softwares2013 v1Documento33 pagineG - Softwares2013 v1Han TanNessuna valutazione finora
- Discover Media Gen.3 November 2020 ENDocumento5 pagineDiscover Media Gen.3 November 2020 ENluso portuguesNessuna valutazione finora
- Methods to Increase the Internal Storage Space of Android DevicesDa EverandMethods to Increase the Internal Storage Space of Android DevicesNessuna valutazione finora
- Methods to Increase the Internal Storage Space of Android DevicesDa EverandMethods to Increase the Internal Storage Space of Android DevicesNessuna valutazione finora
- Spatial EnhancementDocumento5 pagineSpatial EnhancementLakshmi KanthNessuna valutazione finora
- Garmin SOPDocumento5 pagineGarmin SOPLakshmi KanthNessuna valutazione finora
- Knowledge-Based Classification: Lakshmi Kantakumar NDocumento16 pagineKnowledge-Based Classification: Lakshmi Kantakumar NLakshmi KanthNessuna valutazione finora
- GIS RS Applications CropyeildDocumento10 pagineGIS RS Applications CropyeildLakshmi KanthNessuna valutazione finora
- Geo Refernce IdrisiDocumento3 pagineGeo Refernce IdrisiLakshmi KanthNessuna valutazione finora
- Security Recovery Concurrency Control: Lakshmi Kantakumar NDocumento16 pagineSecurity Recovery Concurrency Control: Lakshmi Kantakumar NLakshmi KanthNessuna valutazione finora
- Mosaic King Images by ILWISDocumento2 pagineMosaic King Images by ILWISLakshmi Kanth100% (1)
- Geo Refernce ErdasDocumento4 pagineGeo Refernce ErdasLakshmi KanthNessuna valutazione finora
- Subsetting IlwisDocumento2 pagineSubsetting IlwisLakshmi KanthNessuna valutazione finora
- Characteristic Spot: Lakshmi Kantakumar NDocumento16 pagineCharacteristic Spot: Lakshmi Kantakumar NLakshmi KanthNessuna valutazione finora
- What India Can Teach UsDocumento448 pagineWhat India Can Teach UsLakshmi KanthNessuna valutazione finora
- Chi Square AnalysisPPDocumento18 pagineChi Square AnalysisPPUthaya Kumar SubramaniamNessuna valutazione finora
- GIS in Climate ChangeDocumento8 pagineGIS in Climate ChangeLakshmi KanthNessuna valutazione finora
- Katha and Prasna Up Ani Shads With Commentary by Adi ShankaraDocumento186 pagineKatha and Prasna Up Ani Shads With Commentary by Adi ShankaraLakshmi KanthNessuna valutazione finora
- AryabhatiyamDocumento122 pagineAryabhatiyamLakshmi Kanth100% (1)
- DSP3D-TP-100095A Hangers & Supports - User TrainingDocumento81 pagineDSP3D-TP-100095A Hangers & Supports - User TrainingARiv MauricioNessuna valutazione finora
- Student Wireless Connectivity GuideDocumento31 pagineStudent Wireless Connectivity GuideMmeli NtwanaYebhoza DubeNessuna valutazione finora
- Post Laboratory Report FormatDocumento2 paginePost Laboratory Report FormatFarrukhNessuna valutazione finora
- Modern Data Warehouse ArchitectureDocumento25 pagineModern Data Warehouse Architectureunicorn9xNessuna valutazione finora
- Course File Programming and Problem Solving in CDocumento10 pagineCourse File Programming and Problem Solving in Cenggeng7Nessuna valutazione finora
- Eqstar +: Equatorial Mount Control System User GuideDocumento14 pagineEqstar +: Equatorial Mount Control System User GuidejjNessuna valutazione finora
- Object-Oriented Analysis and Design With Applications: Unit Iii Chapter 5: NotationDocumento24 pagineObject-Oriented Analysis and Design With Applications: Unit Iii Chapter 5: NotationAli JamaNessuna valutazione finora
- C++ Engineers and ScientistsDocumento54 pagineC++ Engineers and ScientistsTorres JeromeNessuna valutazione finora
- Configure An Opc Ua Server On A Compactlogix 5480 Controller Using Factorytalk Linx GatewayDocumento17 pagineConfigure An Opc Ua Server On A Compactlogix 5480 Controller Using Factorytalk Linx Gatewayeng abctechNessuna valutazione finora
- Emtec Ow13 Fusion HCM Con3303 BkimDocumento48 pagineEmtec Ow13 Fusion HCM Con3303 BkimP RajendraNessuna valutazione finora
- Apgenco Mailing System (Synopsis)Documento10 pagineApgenco Mailing System (Synopsis)sanjaykumarguptaaNessuna valutazione finora
- Principles and Guidelines of Software Usability: Lesson 3Documento30 paginePrinciples and Guidelines of Software Usability: Lesson 3Joshua PobeNessuna valutazione finora
- Ug940 Vivado Tutorial Embedded DesignDocumento108 pagineUg940 Vivado Tutorial Embedded DesignStar LiNessuna valutazione finora
- Introduction To Power BI Slide DeckDocumento265 pagineIntroduction To Power BI Slide DeckAchamyeleh TamiruNessuna valutazione finora
- PKM Method and StyleDocumento22 paginePKM Method and StyleAlessio Sperlinga100% (4)
- BW 1Documento1 paginaBW 1daddulNessuna valutazione finora
- CS8493-Operating Systems PDFDocumento13 pagineCS8493-Operating Systems PDFBuvana MurugaNessuna valutazione finora
- Getting Started With OneDrive PDFDocumento9 pagineGetting Started With OneDrive PDFKwon Min RaNessuna valutazione finora
- Aura ComponentDocumento2 pagineAura ComponentChandra MohanNessuna valutazione finora
- Revit 2015 API News Slides PDFDocumento59 pagineRevit 2015 API News Slides PDFlocxdNessuna valutazione finora
- Olap Case Study - VJDocumento16 pagineOlap Case Study - VJVijay S. GachandeNessuna valutazione finora
- Corey ChandlerDocumento2 pagineCorey ChandleryerocNessuna valutazione finora
- Model of Job Application Letter:: Applying For A JobDocumento3 pagineModel of Job Application Letter:: Applying For A JobLorenSiaNessuna valutazione finora
- Slim Framework DocumentationDocumento63 pagineSlim Framework Documentationferb_010% (1)
- Thycotic - Overview - BrochureDocumento2 pagineThycotic - Overview - BrochureSyed MoizNessuna valutazione finora