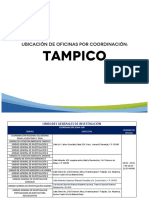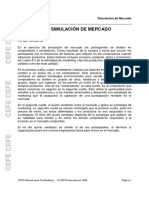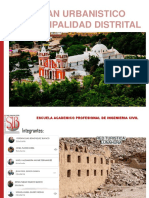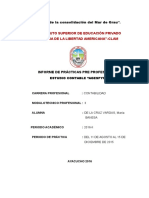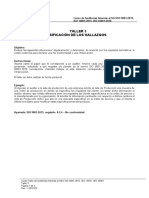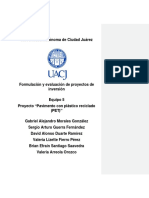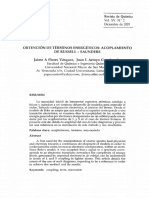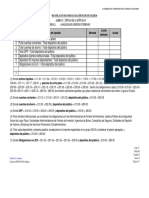Documenti di Didattica
Documenti di Professioni
Documenti di Cultura
Unidad 2 Completo Taller de A
Caricato da
Vicente Serrano SanchezTitolo originale
Copyright
Formati disponibili
Condividi questo documento
Condividi o incorpora il documento
Hai trovato utile questo documento?
Questo contenuto è inappropriato?
Segnala questo documentoCopyright:
Formati disponibili
Unidad 2 Completo Taller de A
Caricato da
Vicente Serrano SanchezCopyright:
Formati disponibili
UNIDAD 2: Base de datos
2.1 Introduccin. 2.2 Utilizacin de los comandos bsicos 2.3 Funciones y comandos especiales 2.4 Creacin y manejo de Tablas 2.5 Tablas para la elaboracin de informes, reportes y estadstica. 2.6 Importacin y exportacin de datos con otras aplicaciones y vinculacin de datos. 2.7 Impresin en bases de datos 2.8 Aplicacin prctica
2.1.Qu es una base de datos? Una base de datos es una herramienta para recopilar y organizar informacin. En las bases de datos, se puede almacenar informacin comn sobre personas, productos, pedidos, etc. o cualquier otro tipo de informacin relevante. Una base de datos informatizada es un contenedor de objetos. Una base de datos puede contener ms de una tabla. Por ejemplo, un sistema de seguimiento de inventario que utiliza tres tablas no es un conjunto de tres bases de datos, sino una sola base de datos que contiene tres tablas. Excepto si se ha diseado especficamente para utilizar datos o cdigo de otro origen, una base de datos de Access almacena sus tablas en un solo archivo, junto con otros objetos, como formularios, informes, macros y mdulos. Base de datos: Una base de datos es un conjunto de datos que estn organizados para un uso determinado y el conjunto de los programas que permiten gestionar estos datos es lo que se denomina Sistema Gestor de Bases de Datos. Las bases de datos de Access 2007 tienen la extensin. ACCDB para que el ordenador las reconozca como tal. Casi todos los sistemas de gestin de base de datos modernos almacenan y tratan la informacin utilizando el modelo de gestin de bases de datos relacional.
En un sistema de base de datos relacional, los datos se organizan en Tablas. Las tablas almacenan informacin sobre un tema como pueden ser los clientes de una empresa, o los pedidos realizados por cada uno de ellos; las tablas se relacionan de forma que a partir de los datos de la tabla de clientes podamos obtener informacin sobre los pedidos de stos.
Aspectos importantes de las bases de datos: Una base de datos es un conjunto de datos organizados en una lista, conformada por una serie de archivos que se relacionan entre si. Administrar una base de datos implica agregar, agrupar, consultar y eliminar registros en las tablas, as como generar e imprimir informes. Administran de manera independiente las relaciones establecidas entre tablas. Facilitan la visualizacin de las relaciones. Definen reglas de integridad referencial. Posibilitan la conexin con orgenes de datos remotos.
Partes de una base de datos Los componentes tpicos de una base de datos hecha en Access son: Tablas Formularios Informes Consultas Macros Mdulos
Tablas Una tabla de una base de datos es similar en apariencia a una hoja de clculo, en cuanto a que los datos se almacenan en filas y columnas. Como consecuencia, normalmente es bastante fcil importar una hoja de clculo en una tabla de una base de datos. La principal diferencia entre almacenar los datos en una hoja de clculo y hacerlo en una base de datos es la forma de organizarse los datos. Para
lograr la mxima flexibilidad para una base de datos, la informacin tiene que estar organizada en tablas, para que no haya redundancias. Cada fila de una tabla se denomina registro y es donde se almacena cada informacin individual. Cada registro consta de campos (al menos uno). Los campos corresponden a las columnas de la tabla y se deben configurar con un determinado tipo de datos, ya sea texto, fecha, hora, numrico, o cualquier otro tipo.
Formularios Los formularios se conocen a veces como "pantallas de entrada de datos". Son las interfaces que se utilizan para trabajar con los datos y, a menudo, contienen botones de comando que ejecutan diversos comandos. Se puede crear una base de datos sin usar formularios, editando los datos de las hojas de las tablas. No obstante, casi todos los usuarios de bases de datos prefieren usar formularios para ver, escribir y editar datos en las tablas.
Informes Los informes o tambin llamados reportes, sirven para resumir y presentar los datos de las tablas. Un informe se puede ejecutar en cualquier momento y siempre reflejar los datos actualizados de la base de datos. Los informes suelen tener un formato que permita imprimirlos, pero tambin se pueden consultar en la pantalla, exportar a otro programa o enviar por correo electrnico. Consultas Las consultas son las que verdaderamente hacen el trabajo en una base de datos. Pueden realizar numerosas funciones diferentes. Su funcin ms comn es recuperar datos especficos de las tablas. Los datos que desea ver suelen estar distribuidos por varias tablas y, gracias a las consultas, puede verlos en una sola hoja de datos. Adems, puesto que normalmente no desea ver todos los registros a la vez, las consultas le permiten agregar criterios para "filtrar" los datos hasta obtener solo los registros que desee. Las consultas a menudo sirven de origen de registros para formularios e informes.
Macros Las macros en Access se pueden considerar como un lenguaje de programacin simplificado, que se puede utilizar para aumentar la funcionalidad de la base de
datos. Las macros contienen acciones que realizan tareas, como abrir un informe, ejecutar una consulta o cerrar la base de datos. Casi todas las operaciones de bases de datos que normalmente se realizan manualmente se pueden automatizar mediante macros, ahorrando as mucho tiempo. Mdulos Los mdulos, como las macros, son objetos que sirven para aumentar la funcionalidad de la base de datos. Mientras que las macros en Access se crean seleccionando acciones de una lista, los mdulos se escriben en el lenguaje de programacin de Visual Basic para Aplicaciones (VBA). Un mdulo es una coleccin de declaraciones, instrucciones y procedimientos que se almacenan conjuntamente como una unidad. Un mdulo puede ser de clase o estndar. Los mdulos de clase se adjuntan a formularios o informes, y normalmente contienen procedimientos especficos del formulario o el informe al que se adjunta. Los mdulos estndar contienen procedimientos generales que no estn asociados a ningn otro objeto. Los mdulos estndar se enumeran en Mdulos en el panel de exploracin, pero los mdulos de clase no.
Consultas: Una consulta es un objeto que proporciona una visin personal de los datos almacenados en las tablas ya creadas. Existen varios tipos de consultas para seleccionar, actualizar, borrar datos,..., pero en principio se utilizan para extraer de las tablas los datos que cumplen ciertas condiciones. Por ejemplo, podramos crear una consulta para obtener todos los datos de los clientes cuyo cdigo postal sea 46625.
Formularios: Un formulario es el objeto de Access 2007 diseado para la introduccin, visualizacin y modificacin de los datos de las tablas. Existen diferentes tipos de formularios pero los que ms se utilizan tienen la forma de pestaas de datos para la introduccin por ejemplo de los diferentes clientes de la tabla CLIENTES. Informes: Un informe es el objeto de Access 2007 diseado para dar formato, calcular, imprimir y resumir datos seleccionados de una tabla. Generalmente se utiliza para presentar los datos de forma impresa. Pginas: Una pgina de acceso a datos es un tipo especial de pgina Web diseada para ver datos y trabajar con ellos desde Internet o desde una intranet. Este tema lo trataremos en otro curso ms avanzado.
Macros: Una macro es el objeto de Access 2007 que define de forma estructurada las acciones que el usuario desea que Access realice en respuesta a un evento determinado. Por ejemplo, podramos crear una macro para que abra un informe en respuesta a la eleccin de un elemento de un formulario. Mdulos: Un mdulo es el objeto de Access 2007 que contiene procedimientos personales que se codifican utilizando Visual Basic.
Conceptos bsicos de Access.
La pantalla inicial. Al iniciar Access aparece una pantalla inicial como sta, vamos a ver sus componentes fundamentales. As conoceremos los nombres de los diferentes elementos y ser ms fcil entender el resto del curso. La pantalla que se muestra a continuacin (y en general todas las de este curso) puede no coincidir exactamente con la que ves en tu ordenador, ya que cada usuario puede decidir qu elementos quiere que se vean en cada momento, como veremos ms adelante.
LAS BARRAS. La barra de ttulo
La barra de ttulo contiene el nombre del programa. En el extremo de la derecha estn los botones para minimizar, maximizar/restaurar y cerrar. La barra de mens
La barra de mens contiene las operaciones de Access, agrupadas en mens desplegables. Al hacer clic en Insertar, por ejemplo, veremos las operaciones relacionadas con los diferentes elementos que se pueden insertar en Access.
Todas las operaciones se pueden hacer a partir de estos mens. Pero las cosas ms habituales se realizan ms rpidamente desde los iconos de las barras de herramientas que veremos en el siguiente punto. Los mens desplegables de la barra de mens contienen tres tipos bsicos de elementos: Comandos inmediatos. Se ejecutan de forma inmediata al hacer clic sobre ellos. Se reconocen porque a la derecha del nombre del comando, o no aparece nada o bien aparece la combinacin de teclas para ejecutarlo desde el teclado. Por ejemplo, en el men ? (ayuda), F1 para entrar en la ayuda de Microsoft Access.
Opcin con otro men desplegable. Al situarse sobre ste, se abre un nuevo men a su lado con ms opciones para que elijamos una de ellas. Se reconocen porque tienen un tringulo a la derecha. Por ejemplo, en el men ?, Bases de datos de ejemplo.
Opcin con cuadro de dilogo. Al hacer clic en la opcin aparece un cuadro de dilogo donde nos pedir ms informacin y que tendr botones para aceptar o cancelar la accin. Se distinguen porque el nombre acaba con puntos suspensivos. Por ejemplo, en el men ?, Detectar y reparar...
Las barras de herramientas
Las barras de herramientas contienen iconos para ejecutar de forma inmediata algunas de las operaciones ms habituales, como Guardar , Abrir , Imprimir , etc. 2.3. CREAR UNA BASE DE DATOS. Para crear una nueva base de datos debemos: Hacer clic sobre la opcin Base de datos en blanco del panel de tareas que aparece a la derecha de la pantalla.
Si este panel no est visible podemos utilizar en el men Archivo de la barra de mens la opcin Nuevo...
O bien hacer clic sobre el icono Nuevo de la barra de herramientas. En estos dos casos aparecer el panel de tareas y podremos seleccionar Base de datos en blanco. A continuacin aparecer el siguiente cuadro de dilogo donde indicaremos el nombre de la base de datos que estamos creando y el lugar donde se guardar.
En el cuadro Guardar en: hacer clic sobre la flecha de la derecha para seleccionar la carpeta donde vamos a guardar la base de datos. Observa como en el recuadro inferior aparecen las distintas subcarpetas de la carpeta seleccionada. Hacer doble clic sobre la carpeta donde guardaremos el archivo. Los iconos que aparecen a la derecha del cuadro Guardar en: (especificar el nombre de su carpeta) En el cuadro Nombre de archivo: escribir el nombre (del alumno) que queremos poner a la base de datos. Hacer clic sobre el botn Crear. Automticamente se crear nuestra nueva base de datos a la cual Access asignar la extensin .MDB, y aparecer la ventana Base de datos:
Si observas la ventana Base de datos, en la parte de la izquierda aparecen los diferentes tipos de objetos que podemos tener en la base de datos (tablas, consultas, formularios, ..) y en la parte de la derecha, dependiendo del tipo de objeto seleccionado a la izquierda, Access nos muestra los objetos que hay creados de este tipo y nos permite crear nuevos de distintas formas. En nuestro caso el tipo de objeto seleccionado es la Tabla, principal elemento de cualquier base de datos ya que todos los dems objetos se crean a partir de stas. En este momento no hay tablas creadas, cuando las haya stas aparecern en la parte derecha de la ventana debajo de las opciones Crear...
Cerrar la base de datos. Se puede cerrar una base de datos de varias formas: Cerrando Access: Ir al Botn de Office y pulsar el botn Salir de Access. O bien hacer clic sobre el botn Cerrar de la ventana Base de datos. Sin cerrar Access:
Abrir una base de datos. Podemos abrir una base de datos ya existente desde tres sitios distintos: Desde el Botn de Office : Ir al Botn de Office . Elegir la opcin Abrir...
En cualquiera de los casos en los que no selecciones una base de datos concreta se abrir el cuadro de dilogo Abrir para que busques el archivo:
Elegir la carpeta donde est la base de datos que queremos abrir. Para abrir carpeta hacer doble clic sobre ella. Al abrir una carpeta, sta se situar en el cuadro superior Buscar en:, y ahora en el cuadro inferior aparecer toda la informacin de dicha carpeta. Hacer clic sobre la base de datos a abrir para colocar su nombre en el cuadro Nombre de archivo: y hacer clic sobre el botn Abrir. O bien hacer doble clic sobre la base de datos y se abrir directamente. 2.4. CREAR TABLAS DE DATOS Para crear una tabla de datos tenemos que hacer clic en la pestaa Crear para visualizar sus opciones.
En el marco Tablas podremos seleccionar estas opciones:
El botn Tabla abre la Vista Hoja de datos, consiste en introducir directamente los datos en la tabla y segn el valor que introduzcamos en la columna determinar el tipo de datos que tiene la columna. Vista diseo es el mtodo que detallaremos en esta unidad didctica Plantillas de tabla crea una tabla de entre un listado que tiene predefinido, abre una tabla de este tipo y slo tendrs que rellenarla con sus datos. Listas de SharePoint consiste en crear un objeto compatible con un sitio harePoint desde el que podrs compartir los datos almacenados en la lista o tabla con otras personas con acceso al mismo sitio. Explicaremos a continuacin la forma de crear una tabla en vista diseo. Este mtodo consiste en definir la estructura de la tabla, es decir, definir las distintas columnas que esta tendr y otras consideraciones como claves, etc... Otra forma rpida de llegar a la vista Diseo es seleccionando la vista desde la pestaa Hoja de datos, o haciendo clic en el botn de Vista de Diseo en la barra de estado:
Aparecer la vista de Diseo de la tabla:
En la pestaa tenemos el nombre de la tabla (como todava no hemos asignado un nombre a la tabla, Access le ha asignado un nombre por defecto Tabla1). A continuacin tenemos la rejilla donde definiremos las columnas que componen la tabla, se utiliza una lnea para cada columna, as en la primera lnea (fila) de la rejilla definiremos la primera columna de la tabla y as sucesivamente. En la parte inferior tenemos a la izquierda dos pestaas (General y Bsqueda) para definir propiedades del campo es decir caractersticas adicionales de la columna que estamos definiendo. Y a la derecha tenemos un recuadro con un texto que nos da algn tipo de ayuda sobre lo que tenemos que hacer, por ejemplo en este momento el cursor se encuentra en la primera fila de la rejilla en la columna Nombre del campo y en el recuadro inferior derecho Access nos indica que el nombre de un campo puede tener hasta 64 caracteres. Crear una tabla de datos (cont.). Vamos rellenando la rejilla definiendo cada una de las columnas que compondr la tabla:
En la primera fila escribir el nombre del primer campo, al pulsar la tecla INTRO pasamos al tipo de datos, por defecto nos pone Texto como tipo de dato. Si queremos cambiar de tipo de datos, hacer clic sobre la flecha de la lista desplegable de la derecha y elegir otro tipo. Tipos de datos. A la hora de crear un campo en una tabla, hay que especificar de qu tipo son los datos que se van a almacenar en ese campo. Los diferentes tipos de datos de Access 2007 son: Texto: permite almacenar cualquier tipo de texto, tanto caracteres como dgitos y caracteres especiales. Tiene una longitud por defecto de 50 caracteres, siendo su longitud mxima de 255 caracteres. Normalmente se utiliza para almacenar datos
como nombres, direcciones o cualquier nmero que no se utilice en clculos, como nmeros de telfono o cdigos postales. Memo: se utiliza para textos de ms de 255 caracteres como comentarios o explicaciones. Tiene una longitud mxima de 65.536 caracteres. Access recomienda para almacenar texto con formato o documentos largos, crear un campo Objeto OLE en lugar de un campo Memo.
En Access 2007 se puede ordenar o agrupar por un campo Memo, pero Access slo utiliza los 255 primeros caracteres cuando se ordena o agrupa en un campo Memo.
Nmero: para datos numricos utilizados en clculos matemticos. Dentro del tipo nmero la propiedad tamao del campo nos permite concretar ms. En resumen los tipos Byte, Entero y Entero largo permiten almacenar nmeros sin decimales; los tipos Simple, Doble y Decimal permiten decimales; el tipo Id. de rplica se utiliza para claves auto numricas en bases rplicas. Fecha/Hora: para la introduccin de fechas y horas desde el ao 100 al ao 9999. Moneda: para valores de dinero y datos numricos utilizados en clculos matemticos en los que estn implicados datos que contengan entre uno y cuatro decimales. La precisin es de hasta 15 dgitos a la izquierda del separador decimal y hasta 4 dgitos a la derecha del mismo. Access recomienda utilizar el tipo Moneda para impedir el redondeo de cifras en los clculos.
Un campo Moneda tiene una precisin de hasta 15 dgitos a la izquierda de la coma decimal y 4 dgitos a la derecha. Un campo Moneda ocupa 8 bytes de espacio en disco. Auto numrico: nmero secuencial (incrementado de uno a uno) nico, o nmero aleatorio que Microsoft Access asigna cada vez que se agrega un nuevo registro a una tabla. Los campos Autonumrico no se pueden actualizar. S/No: valores S y No, y campos que contengan uno de entre dos valores (S/No, Verdadero/Falso o Activado/desactivado). Objeto OLE: objeto como por ejemplo una hoja de clculo de Microsoft Excel, un documento de Microsoft Word, grficos, imgenes, sonidos u otros datos binarios. Hipervnculo: texto o combinacin de texto y nmeros almacenada como texto y utilizada como direccin de hipervnculo. Una direccin de hipervnculo puede tener hasta tres partes: Texto: el texto que aparece en el campo o control. Direccin: ruta de acceso de un archivo o pgina. Subdireccin: posicin dentro del archivo o pgina. Sugerencia: el texto que aparece como informacin sobre herramientas. Existe otra posibilidad que es la Asistente para bsquedas... que crea un campo que permite elegir un valor de otra tabla o de una lista de valores mediante un cuadro de lista o un cuadro combinado. Al hacer clic en esta opcin se inicia el Asistente para bsquedas y al salir del Asistente, Microsoft Access establece el tipo de datos basndose en los valores seleccionados en l. Si deseas informacin sobre el asistente para bsquedas te explicamos aqu. El asistente para bsquedas Objetivo Profundizar en la opcin Asistente para bsquedas y describir la pestaa Bsqueda de las propiedades de los campos de una tabla. El asistente para bsquedas En algunas ocasiones, el valor a introducir en una columna no puede ser cualquiera sino que est extrado de una lista de valores vlidos para ese campo.
Por ejemplo un campo Sexo con los valores H o M, un campo Provincia con los valores (Alava, Albacete, Alicante, etc...). Esta lista de valores puede ser una lista de valores fijos que definamos nosotros (sera el caso del campo sexo) o tambin puede ser una lista de valores extrados de una tabla existente en nuestra base de datos (podra ser el caso del campo Provincia si tenemos una tabla de provincias). En Access podemos definir esta lista de valores vlidos de una forma cmoda y rpida utilizando el Asistente para bsquedas. Para arrancar este asistente hay que posicionarse en la ventana de diseo de tabla sobre el tipo de datos del campo que va a contener los datos extrados de la lista y seleccionar el tipo Asistente para bsquedas...
A continuacin aparece la primera pantalla del asistente donde nos pide si queremos obtenerlos valores de una tabla o consulta o si queremos escribir los valores.
Columna de bsqueda basada en una lista de valores Si contestamos la segunda opcin (Escribir los valores que desee) aparece la siguiente pantalla donde indicaremos los valores rellenando la columna:
Una vez introducidos todos los valores pulsar en el botn Siguiente> para pasar a la ltima pantalla donde nos permite cambiar el nombre de la columna.
Slo queda hacer clic en el botn Finalizar. La pestaa Bsqueda - Lista de valores Con el asistente hemos definido el campo con una lista de bsqueda basada en una lista de valores, esto se ve reflejado en las propiedades del campo en la pestaa Bsqueda de la siguiente manera:
Las propiedades ms importantes nos indican lo siguiente: Mostrar control: Cuadro combinado, esto indica que a la hora de introducir datos en el campo, este aparecer como un cuadro combinado con una flecha a la derecha que permita desplegar la lista de valores.
Tipo de origen de la fila: En nuestro caso es una lista de valores lo que hemos introducido. Origen de la fila: en esta propiedad tenemos los diferentes valores de la lista separados por un punto y coma Columna dependiente: podemos definir la lista como una lista con varias columnas, en este caso la columna dependiente nos indica qu columna se utiliza para rellenar el campo. Lo que indicamos es el nmero de orden de la columna. Encabezados de columna: indica si en la lista desplegable debe aparecer una primera lnea con encabezados de columna. Si esta propiedad contiene el valor S coger la primera fila de valores como fila de encabezados. Ancho de columnas: permite definir el ancho que tendr cada columna en la lista. Si hay varias columnas se separan los anchos de las diferentes columnas por un punto y coma. Filas en lista: indica cuntas filas queremos que se visualicen cuando se despliega la lista. Ancho de la lista: indica el ancho total de la lista. Limitar a lista: Si esta propiedad contiene No podremos introducir en el campo un valor que no se encuentra en la lista, mientras que si indicamos S obligamos a que el valor sea uno de los de la lista. Si el usuario intenta introducir un valor que no est en la lista, Access devuelve un mensaje de error y no deja almacenar este valor. Mostrar solo valores de origen de la fila: Muestra slo los valores que coinciden con el origen de la fila. Observa como una vez tengamos algn tipo de dato en la segunda columna, la parte inferior de la ventana, la correspondiente a Propiedades del campo se activa para poder indicar ms caractersticas del campo, caractersticas que veremos con detalle en la unidad temtica siguiente. A continuacin pulsar la tecla INTRO para ir a la tercera columna de la rejilla. Esta tercera columna no es obligatorio utilizarla ya que nicamente sirve para introducir un comentario, normalmente una descripcin del campo de forma que la persona que tenga que introducir datos en la tabla sepa qu debe escribir ya que este cometario aparecer en la barra de estado de la hoja de datos.
Repetir el proceso hasta completar la definicin de todos los campos (columnas) de la tabla. La clave principal Antes de guardar la tabla tendremos que asignar una clave principal. La clave principal proporciona un valor nico para cada fila de la tabla y nos sirve de identificador de registros de forma que con esta clave podamos saber sin ningn tipo de equivocacin el registro al cual identifica. No podemos definir ms de una clave principal, pero podemos tener una clave principal compuesta por ms de un campo. Para asignar una clave principal a un campo, seguir los siguientes pasos: Hacer clic sobre el nombre del campo que ser clave principal. Hacer clic sobre el botn Clave principal en el marco Herramientas de la pestaa Diseo.
A la izquierda del nombre del campo aparecer una llave indicndonos que dicho campo es la clave principal de la tabla. Si queremos definir una clave principal compuesta (basada en varios campos), seleccionar los campos pulsando simultneamente la tecla Ctrl y el campo a seleccionar y una vez seleccionados todos los campos hacer clic en el botn anterior.
Importante: Recordar que un campo o combinacin de campos que forman la clave principal de una tabla no puede contener valores nulos y no pueden haber dos filas en la tabla con el mismo valor en el campo/s clave principal. Cuando intentemos insertar una nueva fila con valores que infrinjan estas dos reglas, el sistema no nos deja crear la nueva fila y nos devuelve un error de este tipo:
Guardar una tabla. Para guardar una tabla, podemos: Ir al Botn de Office y elegir la opcin Guardar. O bien hacer clic sobre el botn Guardar de la barra de Acceso Rpido. Como nuestra tabla an no tiene nombre asignado, aparecer el siguiente cuadro de dilogo: Escribir el nombre de la tabla. Hacer clic sobre el botn Aceptar.
Nota: Si no hemos asignado clave principal antes de guardar la tabla, nos aparece un cuadro de dilogo avisndonos de ello, y preguntndonos si queremos que Access cree una, si le decimos que S nos aade un campo de tipo autonumrico y lo define como clave principal. Si le decimos que No se guarda la tabla sin clave principal ya que una clave principal en una tabla es conveniente pero no obligatoria. MODIFICAR EL DISEO DE UNA TABLA. Si una vez creada una tabla, queremos cambiar algo de su definicin (por ejemplo, aadir una nueva columna, ampliar una columna que ya existe, borrar una columna, etc...) tendremos que realizar una modificacin en su diseo: Abrir la base de datos donde se encuentra la tabla a modificar, en el caso de que no lo estuviera. Hacer clic derecho sobre la tabla que queremos modificar, seleccionar Vista Diseo en el men contextual:
INTRODUCIR Y MODIFICAR DATOS EN UNA TABLA. Para introducir datos en una tabla, podemos elegir entre: Hacer doble clic sobre el nombre de la tabla en el Panel de Exploracin. Desde el Panel de Exploracin hacer clic derecho sobre la tabla a rellenar y seleccionar la opcin (abrir) en el men contextual. Si estamos en la vista de Diseo de tabla, hacer clic sobre el botn Vistas de objeto y elegir Vista Hoja de datos en la pestaa Inicio o diseo.
LOS FORMULARIOS Los formularios sirven para definir pantallas generalmente para editar los registros de una tabla o consulta. Cmo crear un formulario, manejarlo para la edicin de registros y cambiar su diseo? Introduccin. Para crear un formulario tenemos varias opciones. Podemos acceder a todas ellas desde la pestaa Crear:
Diseo del formulario abre un formulario en blanco en la vista diseo y tenemos que ir incorporando los distintos objetos que queremos aparezcan en l. Este
mtodo no se suele utilizar ya que en la mayora de los casos es ms cmodo y rpido crear un autoformulario o utilizar el asistente y despus sobre el formulario creado modificar el diseo para ajustar el formulario a nuestras necesidades. Asistente para formularios utiliza un asistente que nos va guiando paso por paso en la creacin del formulario. Formulario consiste en crear automticamente un nuevo formulario que contiene todos los datos de la tabla o consulta seleccionada en el Panel de Exploracin. Grficos dinmicos abrir un formulario en blanco basado en la utilizacin de grficos dinmicos. Explicaremos a continuacin la forma de crear un formulario utilizando el asistente. El asistente para formularios. Para arrancar el asistente para formularios haz clic en la opcin Asistente para formularios que puedes ver en la imagen anterior. Aparece la primera ventana del asistente:
En esta ventana nos pide introducir los campos a incluir en el formulario. Primero seleccionamos la tabla o consulta de donde coger los datos del cuadro Tablas/Consultas, este ser el origen del formulario. Si queremos sacar datos de varias tablas lo mejor ser crear una consulta para obtener esos datos y luego elegir como origen del formulario esa consulta.
A continuacin seleccionamos los campos a incluir en el formulario haciendo clic sobre el campo y clic sobre el botn (>) o simplemente doble clic sobre el campo. Si nos hemos equivocado de campo pulsamos el botn (<) y el campo se quita de la lista de campos seleccionados. Podemos seleccionar todos los campos a la vez haciendo clic sobre el botn (>>) o deseleccionar todos los campos a la vez haciendo clic sobre el botn (<<) . Una vez seleccionada la distribucin que nos interesa pulsamos el botn Siguiente y aparece la siguiente pantalla:
En esta pantalla elegimos la distribucin de los datos dentro del formulario. Seleccionando un formato aparece en el dibujo de la izquierda el aspecto que tendr el formulario con esa distribucin. El asistente para formularios (cont.).
En esta pantalla elegimos el estilo que queremos dar al formulario, podemos elegir entre los estilos que tiene definidos Access. Seleccionando un estilo aparece en el dibujo de la izquierda el aspecto que tendr el formulario con ese estilo. Una vez seleccionado el estilo que nos interesa pulsamos el botn Siguiente y aparece la ltima pantalla del asistente para formularios:
En esta ventana el asistente nos pregunta el ttulo del formulario, este ttulo tambin ser el nombre asignado al formulario. Antes de pulsar el botn Finalizar podemos elegir entre: Abrir el formulario para ver o introducir informacin en este caso veremos el resultado del formulario preparado para la edicin de registros, por ejemplo:
Modificar el diseo del formulario, si seleccionamos esta opcin aparecer la vista Diseo de formulario donde podremos modificar el aspecto del formulario, por ejemplo:
EDITAR DATOS DE UN FORMULARIO Para editar datos de una tabla utilizando un formulario, debemos abrir el formulario posicionndonos en l en el Panel de Exploracin, hacer clic derecho y seleccionar la opcin (abrir) en el men contextual. O simplemente hacer doble clic sobre el nombre del formulario. Aparecern los datos del origen del formulario con el aspecto definido en el formulario (la vista Formulario). Podemos a continuacin buscar datos, reemplazar valores, modificarlos como si estuviramos en la vista Hoja de datos de una tabla,
desplazarnos a lo largo de la tabla utilizando la barra de desplazamiento por los registros que ya conocemos, lo nico que cambia es el aspecto de la pantalla. LOS INFORMES Los informes sirven para presentar los datos de una tabla o consulta generalmente para imprimirlos. La diferencia bsica con los formularios es que los datos que aparecen en el informe slo se pueden visualizar o imprimir (no se pueden modificar) y en los informes se puede agrupar ms fcilmente la informacin y sacar totales por grupos. Cmo crear un informe utilizando el asistente y cmo cambiar su diseo una vez creado? Para crear un informe podemos utilizar a seccin Informes que encontrars en la pestaa Crear:
Diseo de informe abre un informe en blanco en la vista diseo y tenemos que ir incorporando los distintos objetos que queremos aparezca en l. Este mtodo no se suele utilizar ya que en la mayora de los casos es ms cmodo y rpido crear un autoinforme o utilizar el asistente y despus sobre el informe creado modificar el diseo para ajustar el informe a nuestras necesidades. Asistente para informes utiliza un asistente que nos va guiando paso por paso en la creacin del informe. Informe consiste en crear automticamente un nuevo informe que contiene todos los datos de la tabla o consulta seleccionada en el Panel de Exploracin. Informe en blanco abre un informe en blanco en vista Presentacin.
Explicaremos a continuacin la forma de crear un informe utilizando el asistente. El asistente para informes. Para arrancar el asistente para informes haz clic en el botn Asistente para informes que puedes ver en la imagen anterior. Aparece la primera ventana del asistente:
En esta ventana nos pide introducir los campos a incluir en el informe. Primero seleccionamos la tabla o consulta de donde coger los datos del cuadro Tablas/Consultas este ser el origen del informe. Si queremos sacar datos de varias tablas lo mejor ser crear una consulta para obtener esos datos y luego elegir como origen del informe esa consulta. A continuacin seleccionamos los campos haciendo clic sobre el campo para seleccionarlo y clic sobre el botn(>) o simplemente doble clic sobre el campo. Si nos hemos equivocado de campo pulsamos el botn y el campo se quita de la lista de campos seleccionados. Podemos seleccionar todos los campos a la vez haciendo clic sobre el botn (>>) o deseleccionar todos los campos a la vez haciendo clic sobre el botn (<<). El asistente para informes (cont).
En esta pantalla elegimos los niveles de agrupamiento dentro del informe. Podemos agrupar los registros que aparecen en el informe por varios conceptos y para cada concepto aadir una cabecera y pie de grupo, en el pie de grupo normalmente se visualizarn totales de ese grupo. Para aadir un nivel de agrupamiento, en la lista de la izquierda, hacer clic sobre el campo por el cual queremos agrupar y hacer clic sobre el botn (>) (o directamente hacer doble clic sobre el campo). En la parte de la derecha aparece un dibujo que nos indica la estructura que tendr nuestro informe, en la zona central aparecen los campos que se visualizarn para cada registro, en nuestro ejemplo, encima aparece un grupo por poblacin, y encima un grupo por cdigo postal. Para quitar un nivel de agrupamiento, hacer clic sobre la cabecera correspondiente al grupo para seleccionarlo y pulsar el botn (<). Si queremos cambiar el orden de los grupos definidos utilizamos los botones , la flecha hacia arriba sube el grupo seleccionado un nivel, la flecha hacia abajo baja el grupo un nivel. Con el botn podemos refinar el agrupamiento. Haciendo clic en ese botn aparecer el siguiente cuadro de dilogo:
En este cuadro aparecen los distintos grupos que tenemos definidos, y por cada grupo tenemos el campo que define el grupo en Campos de grupo: y el cuadro Intervalos de agrupamiento:, desplegando el cuadro podemos indicar que utilice para agrupar el valor completo contenido en el campo o que utilice la primera letra, las dos primeras, etc... Despus de pulsar el botn Aceptar volvemos a la ventana anterior. El asistente para informes (cont).
En esta pantalla podemos elegir ordenar los registros por hasta cuatro campos de ordenacin. Seleccionamos el campo por el que queremos ordenar los registros que saldrn en el informe, y elegimos si queremos una ordenacin ascendente o descendente, para elegir una ordenacin descendente hacer clic sobre el botn Ascendente y pasar a ser Descendente. Podemos elegir un tipo de ordenacin diferente en los distintos campos de ordenacin. Para seguir con el asistente hacemos clic sobre el botn Siguiente> y aparece la siguiente ventana:
En esta pantalla elegimos la distribucin de los datos dentro del informe. Seleccionando una distribucin aparece en el dibujo de la izquierda el aspecto que tendr el informe con esa distribucin. En el cuadro Orientacin podemos elegir entre impresin Vertical u Horizontal (apaisado). Con la opcin Ajustar el ancho del campo de forma que quepan todos los campos en una pgina, se supone que el asistente generar los campos tal como lo dice la opcin. El asistente para informes (cont).
En esta pantalla elegimos el estilo que queremos dar al informe, podemos elegir entre los estilos que tiene definidos Access. Seleccionando un estilo aparece en el dibujo de la izquierda el aspecto que tendr el informe con ese estilo. Una vez seleccionado el estilo que nos interesa pulsamos el botn Siguiente y aparece la ltima pantalla del asistente para informes:
En esta ventana el asistente nos pregunta el ttulo del informe, este ttulo tambin ser el nombre asignado al informe. Antes de pulsar el botn Finalizar podemos elegir entre: Vista previa del informe en este caso veremos el resultado del informe preparado para la impresin o bien Modificar el diseo del informe, si seleccionamos esta opcin aparecer la ventana Diseo de informe donde podremos modificar el aspecto del informe.
La vista diseo de informe La vista diseo es la que nos permite definir el informe, en ella le indicamos a Access cmo debe presentar los datos del origen del informe, para ello nos servimos de los controles que veremos ms adelante de la misma forma que definimos un formulario. Para entrar en la vista diseo debemos posicionarnos en la ventana Base de datos con el informe seleccionado y a continuacin hacemos clic en el botn (vista diseo).
2.7. IMPRIMIR UN INFORME Para imprimir un informe, lo podemos hacer de varias formas y desde distintos puntos dentro de Access. Imprimir directamente Hacer clic sobre el nombre del informe que queremos imprimir en el Panel de Exploracin para seleccionarlo. Despliega el Botn de Office y coloca el ratn sobre la flecha que aparece junto al comando Imprimir, en el desplegable que se abrir selecciona Impresin rpida. Antes de mandar la primera impresin del documento, es conveniente comprobar las opciones definidas en ese momento, para ello tenemos que abrir el cuadro de dilogo Imprimir. Abrir el cuadro de dilogo Imprimir Hacer clic sobre el nombre del informe que queremos imprimir para seleccionarlo. Y seleccionando la opcin Imprimir del Botn de Office. Se abrir el cuadro de dilogo Imprimir en el que podrs cambiar algunos parmetros de impresin como te explicaremos a continuacin:
Si tenemos varias impresoras conectadas al ordenador, suele ocurrir cuando estn instaladas en red, desplegando el cuadro combinado Nombre: podemos elegir la impresora a la que queremos enviar la impresin.
2.6. IMPORTAR Y EXPORTAR DATOS
Access te permite importar objetos de otra base de datos a la tuya rpidamente. Para ello, slo tendremos que acudir a la pestaa Datos externos, una vez all seleccionar una opcin de la seccin Importar.
Aqu podemos seleccionar qu tipo de archivo contiene los datos que queremos importar. Si quieres importar objetos de una base de datos a otra slo tienes que hacer clic en el botn Access. Se abrir el siguiente cuadro de dilogo:
Para importar un objeto de una base de datos Access, ya sea una tabla, formulario, informe, macro, etc... solo tendremos que seleccionar la base de datos de origen y pulsar el botn Aceptar. En el siguiente cuadro de dilogo slo tendremos que seleccionar los objetos que queremos aadir a nuestra base de datos y pulsar el botn Aceptar.
En la imagen vers que el botn Opciones>> se encuentra desactivado, es porque hemos hecho clic sobre l y entonces han aparecido las opciones en la parte inferior del cuadro. Desde all podrs seleccionar cmo y en qu medida quieres importar los objetos.
Como habrs podido observar existen otros mtodos de importacin de datos, podrs acceder a ellos haciendo clic en los diferentes botones de la seccin Importar. Por ejemplo, para importar la informacin de una base de datos de un archivo de texto simplemente deberemos hacer clic en el botn Archivo de texto. En este caso se abrir el Asistente para importacin de texto, donde podrs indicar la forma en la que est formateado el archivo del que vas a tomar la informacin, incluso te podrs guardar esa descripcin y volver a utilizarla para importar datos de otro fichero con las mismas caractersticas utilizando el botn Importaciones guardadas. A veces cuando se importan datos algunos datos no pueden ser almacenados por no coindicir con la definicin de la tabla, en este caso Access nos avisar que se han producido errores en la importacin y crear una tabla con esos errores para que los podamos analizar y comprobar. Obtener Datos por Vinculacin Una tabla vinculada es aquella que se encuentra en otra base de datos diferente pero que acta como si estuviera en nuestra base de datos. Access permite que la incluyamos en nuestra base de datos estableciendo una conexin para poder ver y editar sus datos aunque sta se encuentre en un archivo diferente. Trabajaremos con las tablas vinculadas de la misma forma que si fuesen tablas normales, con una restriccin, no podremos cambiar su estructura (su diseo). Cuando vinculas una tabla no se copia a tu base de datos, sino que simplemente se crea una conexin con la base de datos que la contiene, pero sin copiar los datos en la tuya. Este proceso es completamente transparente para ti, y si vinculas una tabla contenida en otra base de datos podrs trabajar con ella del mismo modo que si lo estuviese en la tuya. Cualquier cambio que hagas en sus datos quedarn reflejados en la base de datos origen, y cualquier cambio que efecten en la base de datos origen, quedar reflejado en tu base de datos. Mientras que si importas una tabla, estars copiando los datos actuales a tu base de datos pero no quedar ninguna conexin entre tu tabla y la del origen de la importacin. Para importar una tabla vinculada slo debers acceder a la pestaa Datos externos y hacer clic en el botn Access de la seccin Importar para recuperar datos de otra tabla de Access. En el cuadro de dilogo que se abrir selecciona la opcin Vincular al origen de datos creando una tabla vinculada.
Busca la base de datos que contiene la tabla que quieres vincular y una vez seleccionada pulsa Aceptar para ver el siguiente cuadro:
Selecciona las tablas que quieras vincular y pulsa el botn Aceptar. La tabla se aadir automticamente a tu base de datos. Las tablas vinculadas se visualizarn con este smbolo en la ventana Base de datos. Nota: Las tablas vinculadas a veces son bastante tiles para mantener la parte de datos separada de los formularios e informes. Incluso de esta forma varias personas a la vez pueden trabajar con la misma base de datos desde ordenadores diferentes. Imagina el siguiente supuesto: tengo una base de datos en la que almaceno toda la informacin en forma de tablas. En dos ordenadores distintos puedo tener un archivo de Access con formularios e informes que accedan a esa base de datos y trabajen modificando y recabando informacin.
El Administrador de Tablas Vinculadas Cuando tenemos definidas tablas vinculadas, puede ser til poder cambiar la ubicacin del origen de esas tablas o saber en qu lugar se encuentra nuestra tabla vinculada. Para ello disponemos del Administrador de tablas vinculadas. Para acceder al cuadro de dilogo Administrador de Tablas Vinculadas tendrs que hacer clic en la pestaa Herramientas de base de datos y luego hacer clic en Administrador de tablas vinculadas:
Esta herramienta nos permitir actualizar nuestra base de datos cuando la ubicacin de la tabla vinculada haya cambiado. Veamos cmo funciona.
Este es el aspecto que muestra el Administrador. Desde aqu podremos seleccionar la tabla que queremos actualizar haciendo clic en su casilla. Una vez seleccionadas todas las tablas que nos interesan haremos clic en Aceptar y Access actualizar las estructuras de las tablas seleccionadas en nuestra base de datos. Para cambiar la ubicacin de las tablas originales slo tenemos que marcar la opcin Preguntar siempre por la nueva ubicacin. Con esta casilla activada, cuando pulsemos Aceptar, Access nos preguntar dnde debe buscar la tabla vinculada. En el momento en que le digamos la ruta de la base de datos, el programa la recordar y actualizar la estructura y ubicacin de las tablas.
Prcticas de laboratorio. 1. Crear una base de datos 2. Crear una tabla de datos 3. Ingresar datos en la tabla. 4. Ingresar formulario 5. Editar datos de un formulario 6. Generar informes 7. Importar y exportar datos 8. Obtener datos por vinculacin 9. Mandar imprimir Practica completa
Potrebbero piacerti anche
- Definir un nicho: la clave del éxito empresarialDocumento5 pagineDefinir un nicho: la clave del éxito empresarialValentina MezaNessuna valutazione finora
- Semanario Todo Minería 06.03.2022Documento13 pagineSemanario Todo Minería 06.03.2022Abraham A. Monteza PeraltaNessuna valutazione finora
- Los Recursos en La Ley Del Procedimiento Administrativo General y en Los Procedimientos Sectoriales - GACETADocumento342 pagineLos Recursos en La Ley Del Procedimiento Administrativo General y en Los Procedimientos Sectoriales - GACETAFiorella Alicia Ormeño100% (1)
- Tampico 1Documento6 pagineTampico 12-A Omar Santiago Moreno TorresNessuna valutazione finora
- Gasto AutomóvilDocumento6 pagineGasto AutomóvilAlberto Rodriguez GalindoNessuna valutazione finora
- 2 - Ejercicio de Simulación de MercadoDocumento30 pagine2 - Ejercicio de Simulación de MercadoDamaris NogalesNessuna valutazione finora
- Desarrollo de actividades para proyecto de uso adecuado de medicamentosDocumento1 paginaDesarrollo de actividades para proyecto de uso adecuado de medicamentosmiguel angelNessuna valutazione finora
- Instructivo CMMDocumento32 pagineInstructivo CMMCesar Arellano0% (1)
- Celdas SM6 ScheneiderDocumento26 pagineCeldas SM6 ScheneiderChristianEnrique17Nessuna valutazione finora
- Hoja de Vida: Yicela SuarezDocumento28 pagineHoja de Vida: Yicela SuarezTALENTO HUMANO CASA DEL NINONessuna valutazione finora
- Valvula Ahorro de AguaDocumento17 pagineValvula Ahorro de AguaSergio Fabian Bayona ReyNessuna valutazione finora
- Lunahuana, Plan Urbano 2020Documento24 pagineLunahuana, Plan Urbano 2020Jean Pool Ramos SamánNessuna valutazione finora
- Informe de SilviaDocumento42 pagineInforme de SilviaAnonymous uflnbN8SNessuna valutazione finora
- Magnitudes Directamente ProporcionalesDocumento5 pagineMagnitudes Directamente ProporcionalesLaddy Martha Rojas RománNessuna valutazione finora
- Los siniestros de tránsito: un grave problema de salud públicaDocumento20 pagineLos siniestros de tránsito: un grave problema de salud públicaJorge BurgosNessuna valutazione finora
- Factura de venta de recolección y disposición de residuos especialesDocumento1 paginaFactura de venta de recolección y disposición de residuos especialesOscar Andres LozanoNessuna valutazione finora
- Taller 5 Clasificacion de HallazgosDocumento2 pagineTaller 5 Clasificacion de HallazgosMarisol Arevalo Morales100% (1)
- Proyecto. Pavimentos PETDocumento33 pagineProyecto. Pavimentos PETValeria FierroNessuna valutazione finora
- Masp MantenimientoDocumento28 pagineMasp MantenimientoSergio SabaNessuna valutazione finora
- 4767-Texto Del Artículo-18284-1-10-20130305Documento14 pagine4767-Texto Del Artículo-18284-1-10-20130305Jean Carlos Jimenez HuillcaNessuna valutazione finora
- WEG Almacenaje de Maquinas Electricas Girantes de Mediano Porte Articulo Tecnico Espanol PDFDocumento0 pagineWEG Almacenaje de Maquinas Electricas Girantes de Mediano Porte Articulo Tecnico Espanol PDFgastoksNessuna valutazione finora
- Derechos y Obligaciones Contractuales Del SeguroDocumento7 pagineDerechos y Obligaciones Contractuales Del SeguroRomina MarcilloNessuna valutazione finora
- APUNTE Lubricaciòn IndustrialDocumento57 pagineAPUNTE Lubricaciòn IndustrialANDREA CHACANA I.Nessuna valutazione finora
- Arreglo 4K X 8 Con 512 X 4Documento8 pagineArreglo 4K X 8 Con 512 X 4arto99styleNessuna valutazione finora
- Ficha de Datos de Seguridad Cyclo® Maxpro™ Grey Ox™ Silicone Gasket MakerDocumento23 pagineFicha de Datos de Seguridad Cyclo® Maxpro™ Grey Ox™ Silicone Gasket Makerskate dancerNessuna valutazione finora
- Preguntas Del Caso NetlfixDocumento7 paginePreguntas Del Caso NetlfixErickson Eduardo Landaverde MuñozNessuna valutazione finora
- Riesgo de Liquidez Anexo 2 - L03t03c01a02Documento1 paginaRiesgo de Liquidez Anexo 2 - L03t03c01a02Valeria IriarteNessuna valutazione finora
- Caso AppleDocumento3 pagineCaso AppleFernandaNessuna valutazione finora
- Trabajo de CandyDocumento18 pagineTrabajo de CandyJACKELINENessuna valutazione finora
- Trabajo Final BCP 1Documento52 pagineTrabajo Final BCP 1Alina Perales45% (11)