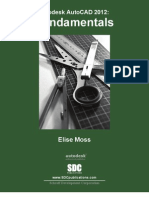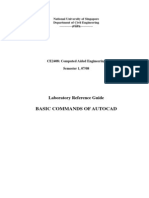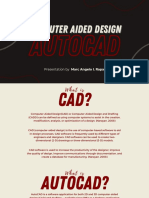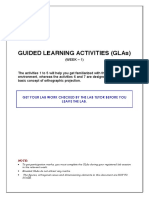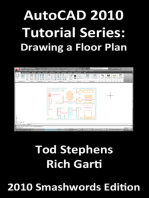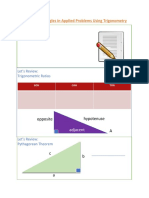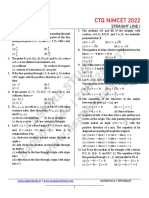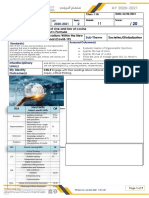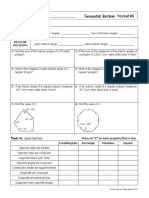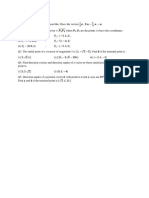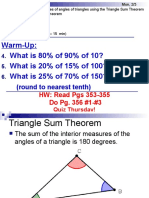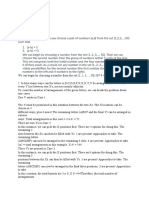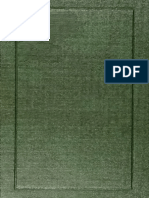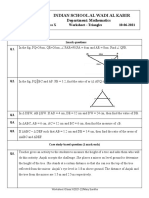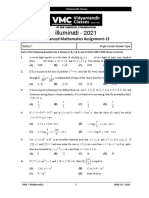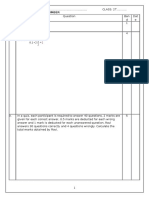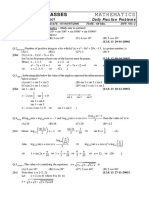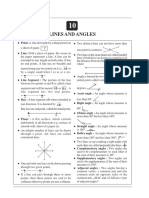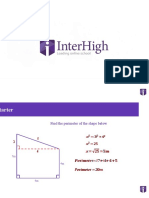Documenti di Didattica
Documenti di Professioni
Documenti di Cultura
Draw Commands: Autocad 2D Tutorial
Caricato da
Hafiz KhanDescrizione originale:
Titolo originale
Copyright
Formati disponibili
Condividi questo documento
Condividi o incorpora il documento
Hai trovato utile questo documento?
Questo contenuto è inappropriato?
Segnala questo documentoCopyright:
Formati disponibili
Draw Commands: Autocad 2D Tutorial
Caricato da
Hafiz KhanCopyright:
Formati disponibili
AutoCAD Tutorial
2D
Chapter 3 Draw Commands
- 24 -
AutoCAD Tutorial 3.1 Line Command
Creates single straight line segments 1. 2. 3. Command: 4. 5. 6. 7. 8. 9. To point: or 10. To point : Type C to create a closed polygon Press ENTER Pick From point: ( Choose Draw, Line. or Click the Line icon. or
2D
Type LINE from the command prompt LINE or L point ) point ) point )
Pick Specify next point or [Close/Undo]:( Pick Specify next point or [Close/Undo]:( Press or Type U to undo the last segment U (undo) ENTER to end line sequence
C (close)
TIP S: You can continue the previous line or arc by responding to the From point: prompt with a space or ENTER. Choose the right mouse button for the line pop- up menu to appear while in the line command
- 25 -
AutoCAD Tutorial 3.2 Cartesian Coordinate System
2D
AutoCAD provides the user with an infinite two dimensional area to work with. Any entities place on the working two dimensional plane can be defined relative to the Cartesian coordinate system. The Cartesian coordinate system divides a two dimensional plane with two perpendicular axis. The X axis runs horizontal across the bottom of the screen. The Y axis runs vertically along the left side of the screen. These two axis intersect at the bottom left corner of the screen. Each of these axis is further divided into segments. Each segment is given a value. The X axis segments increase in value to the right. The positive X values are to the right of the intersection of the two axis. The negative X values are to the left. The positive Y values are above the intersection and increase up. The negative Y values are below.
- 26 -
AutoCAD Tutorial Absolute Coordinates
1. From point: To point: To point: To point: To point: 1,1 2,1 2,2 1,2 1,1
2D
Type x,y coordinate when AutoCAD asks for a point.
Relative Coordinates
1. Type @deltax,deltay when AutoCAD asks for a point. @1,0 @0,1 @-1,0 @0,-1 From point pick point To point: To point: To point: To point:
Polar Coordinates
1. Type @distance<angle when AutoCAD asks for a point. @1<0 @1<90 @1<180 @1<270 From point: pick point To point: To point: To point: To point:
- 27 -
AutoCAD Tutorial 3.3 Dynamic Input
your focus in the drafting area.
2D
Dynamic Input provides a command interface near the cursor to help you keep
When Dynamic Input is on, tooltips display information near the cursor that is dynamically updated as the cursor moves. When a command is active, the tooltips provide a place for user entry. Turning Dynamic Input ON/OFF 1. Click Dyn on the status bar or 2. Press F12 Tip: Right-click Dyn and click Settings to control what is displayed by each component when Dynamic Input is on.
- 28 -
AutoCAD Tutorial 3.4 Orthogonal Lines
2D
Controls lines from being drawn at various angles to straight lines. When the snap grid is rotated, ortho mode rotates accordingly. 1. 2. 3. Press Function Key F8. or Double Click ORTHO from the Status Bar. or Press CTRL + L.
Line drawn Line drawn with ORTHO ON with ORTHO
- 29 -
AutoCAD Tutorial 3.5 Polar Tracking
2D
Polar Snaps work independently from snaps. With Polar Snaps on, AutoCAD shows the distances and angles being displayed as the cursor moves. 1. Choose Tools, Drafting Settings or 2. Type DDSETTINGS at the command prompt. DDESTTINGS
Command : 3. 4.
Choose the Polar trackingTAB from the dialog box. Select the desired incremental angle from the dropdown list (or create a new angle).
5. 6.
Pick OK to exit the dialog box. Drawa LINE using the Polar Snap references.
- 30 -
3.6 Circles
AutoCAD Tutorial
2D
Circle Command
1. 2. 3. Command: Choose Draw, Circle. or Click the Circle icon. or Type CIRCLE at the command prompt. CIRCLE
Circle, Center Diameter Circle, Center Radius
4. Type One of the following options: 3P/2P/TTR/<<center point>>: or 5. 6. or 7. Pick A radius or diameter Pick A center point. Type A radius or diameter.
Circle, Tangent, Tangent Radius
Diameter/<<radius>>:
TIP S: - To create circles that are the same size, press when asked for the circle radius. ENTER - When selecting a circle with a pickbox, be sure to select the circumference of the circle.
Circle, Tangent, Tangent , Tangent
- 31 -
AutoCAD Tutorial 3.7 Arc Command
1. or 2. or 3. Command: 4. DrawOne of the arcs. Type ARC at the command prompt ARC Click the Arc icon. Choose Draw, Arc.
2D
TIPS:
-Except for 3 point arcs, arcs are drawn in a COUNTERCLOCKWISE direction. - While in the arc command, press the right mouse button to select the following options for arcs:
Arc Examples 3 point arc Start ,center, chord length
start, center, end
Start, end, radius
Start , center, included angle Start, end, direction
- 32 -
Potrebbero piacerti anche
- 2D NoteDocumento49 pagine2D NoteJordan MosesNessuna valutazione finora
- 3D AutoCADDocumento264 pagine3D AutoCADMario Rodriguez LujanNessuna valutazione finora
- Autocad NoteDocumento49 pagineAutocad NoteJordan MosesNessuna valutazione finora
- Basics 978-1-58503-638-7-3Documento23 pagineBasics 978-1-58503-638-7-3Reshma MenonNessuna valutazione finora
- Autocad 2016: Second StageDocumento12 pagineAutocad 2016: Second StageIbrahim DewaliNessuna valutazione finora
- Introduction To AUTOCAD (Compatibility Mode)Documento71 pagineIntroduction To AUTOCAD (Compatibility Mode)Prajapati KrishiNessuna valutazione finora
- Belajar Menggambar 3d Dengan Autocad 2007Documento200 pagineBelajar Menggambar 3d Dengan Autocad 2007Iswant MacanNessuna valutazione finora
- AutoCAD 2022 FundamentalsDocumento42 pagineAutoCAD 2022 Fundamentalshanif mahendraNessuna valutazione finora
- Auto CADDocumento100 pagineAuto CADalhaswbalshkhsy969Nessuna valutazione finora
- Vaibhav Gupta AUTOCAD TutorialDocumento157 pagineVaibhav Gupta AUTOCAD Tutorialdheeraj89100% (1)
- AUTOCAD BASICS Commands With ExplanationsDocumento23 pagineAUTOCAD BASICS Commands With ExplanationsSran JeewanNessuna valutazione finora
- Autocad Tools: Computer Aided DraftingDocumento23 pagineAutocad Tools: Computer Aided DraftingTricia Marie LagramadaNessuna valutazione finora
- Autocad Certified User Study Guide: AutodeskDocumento27 pagineAutocad Certified User Study Guide: Autodeskmenander78Nessuna valutazione finora
- AutoCad Basic Commands PDFDocumento34 pagineAutoCad Basic Commands PDFspacejuyNessuna valutazione finora
- ACAD01Documento32 pagineACAD01telecom_numl8233Nessuna valutazione finora
- Autocad ManualDocumento56 pagineAutocad ManualShiva Krishna Bhagavatula100% (3)
- Mech AutoCADDocumento25 pagineMech AutoCADPRANALI SHINKARNessuna valutazione finora
- Auto CADDocumento26 pagineAuto CADvideo songNessuna valutazione finora
- Mech CadDocumento25 pagineMech CadBrian Eric YuNessuna valutazione finora
- Autocad: Submitted To: Submitted byDocumento26 pagineAutocad: Submitted To: Submitted byGyanesh GuptaNessuna valutazione finora
- Computer Aided Design: Engr. Assad YousafzaiDocumento21 pagineComputer Aided Design: Engr. Assad Yousafzaimusab1993Nessuna valutazione finora
- CAD Coordinate System ExerciseDocumento7 pagineCAD Coordinate System ExerciseKate BarilNessuna valutazione finora
- Autocad Lecture UpdatedDocumento39 pagineAutocad Lecture UpdatedRuben BalaquiNessuna valutazione finora
- Engineering Drawing Lab1Documento8 pagineEngineering Drawing Lab1hasant_4Nessuna valutazione finora
- AutoCAD Notes - Coordinate SystemsDocumento9 pagineAutoCAD Notes - Coordinate SystemsMian AsimNessuna valutazione finora
- Cadl #4 Status Bar, Draw & Modify CommandsDocumento22 pagineCadl #4 Status Bar, Draw & Modify CommandsJunell TadinaNessuna valutazione finora
- Graphics ALL GLAs PDFDocumento279 pagineGraphics ALL GLAs PDFdhruvNessuna valutazione finora
- Introduction To AutoCADDocumento35 pagineIntroduction To AutoCADNikhil chaundkarNessuna valutazione finora
- Inplant Training ReportDocumento19 pagineInplant Training ReportTejas DeoreNessuna valutazione finora
- 1.1 Special Features of AutocadDocumento31 pagine1.1 Special Features of AutocadWan Mohd ThariqNessuna valutazione finora
- Auto CadDocumento50 pagineAuto CadGanesh DongreNessuna valutazione finora
- Cad Tutor 2Documento37 pagineCad Tutor 2nurhayati8860Nessuna valutazione finora
- Summer InternshipDocumento74 pagineSummer InternshipAatish kumar0% (1)
- Autocad FinalDocumento45 pagineAutocad FinalAkshit aggarwalNessuna valutazione finora
- Autocad: Computer Aided Design (CAD) Is Simply, Design and Drafting With The Aid of A Computer. DesignDocumento8 pagineAutocad: Computer Aided Design (CAD) Is Simply, Design and Drafting With The Aid of A Computer. DesignJimena YoNessuna valutazione finora
- CAD PracticeDocumento65 pagineCAD PracticeAgnihothra Sarma Oruganti100% (1)
- Final Cad ManualDocumento43 pagineFinal Cad ManualdhanabalNessuna valutazione finora
- AutoCAD Civil 3D - Roads Design: 2Da EverandAutoCAD Civil 3D - Roads Design: 2Valutazione: 3.5 su 5 stelle3.5/5 (2)
- NX 9 for Beginners - Part 2 (Extrude and Revolve Features, Placed Features, and Patterned Geometry)Da EverandNX 9 for Beginners - Part 2 (Extrude and Revolve Features, Placed Features, and Patterned Geometry)Nessuna valutazione finora
- AutoCAD 2010 Tutorial Series: Drawing Dimensions, Elevations and SectionsDa EverandAutoCAD 2010 Tutorial Series: Drawing Dimensions, Elevations and SectionsNessuna valutazione finora
- AutoCAD 2016 and AutoCAD LT 2016 No Experience Required: Autodesk Official PressDa EverandAutoCAD 2016 and AutoCAD LT 2016 No Experience Required: Autodesk Official PressValutazione: 4 su 5 stelle4/5 (1)
- AutoCAD 2015 and AutoCAD LT 2015: No Experience Required: Autodesk Official PressDa EverandAutoCAD 2015 and AutoCAD LT 2015: No Experience Required: Autodesk Official PressNessuna valutazione finora
- CATIA V5-6R2015 Basics - Part II: Part ModelingDa EverandCATIA V5-6R2015 Basics - Part II: Part ModelingValutazione: 4.5 su 5 stelle4.5/5 (3)
- Autodesk 3ds Max 2015 Essentials: Autodesk Official PressDa EverandAutodesk 3ds Max 2015 Essentials: Autodesk Official PressValutazione: 1 su 5 stelle1/5 (1)
- SolidWorks 2016 Learn by doing 2016 - Part 2Da EverandSolidWorks 2016 Learn by doing 2016 - Part 2Valutazione: 4 su 5 stelle4/5 (1)
- SolidWorks 2016 Learn by doing 2016 - Part 3Da EverandSolidWorks 2016 Learn by doing 2016 - Part 3Valutazione: 3.5 su 5 stelle3.5/5 (3)
- SolidWorks 2015 Learn by doing-Part 2 (Surface Design, Mold Tools, and Weldments)Da EverandSolidWorks 2015 Learn by doing-Part 2 (Surface Design, Mold Tools, and Weldments)Valutazione: 4.5 su 5 stelle4.5/5 (5)
- AutoCAD 2010 Tutorial Series: Drawing a Floor PlanDa EverandAutoCAD 2010 Tutorial Series: Drawing a Floor PlanValutazione: 4.5 su 5 stelle4.5/5 (2)
- Guided NotesDocumento8 pagineGuided Notesapi-449513893Nessuna valutazione finora
- Chapter 75 Centroids of Simple Shapes: EXERCISE 290 Page 789Documento16 pagineChapter 75 Centroids of Simple Shapes: EXERCISE 290 Page 789Caren NebresNessuna valutazione finora
- CTQ Nimcet 2022: Straight Line IDocumento3 pagineCTQ Nimcet 2022: Straight Line INetwork BusyNessuna valutazione finora
- F5 BAB 5 - Fungsi Trigonometri 01 PDFDocumento34 pagineF5 BAB 5 - Fungsi Trigonometri 01 PDFJennora JefferyNessuna valutazione finora
- Exam 2010Documento6 pagineExam 2010hennyykNessuna valutazione finora
- 2021 11 Math PA Final (Murad) - 1Documento8 pagine2021 11 Math PA Final (Murad) - 1Choco BunNessuna valutazione finora
- EOC Packet #5 Part 1Documento2 pagineEOC Packet #5 Part 1yoniNessuna valutazione finora
- Chapter 9 Mathematics XIIDocumento10 pagineChapter 9 Mathematics XIIKashif ShahNessuna valutazione finora
- Circle: Equation of A Circle in Various FormsDocumento25 pagineCircle: Equation of A Circle in Various FormsSarikaNessuna valutazione finora
- Mathematics in Real Life-6: Answer Keys Chapter 10: AnglesDocumento7 pagineMathematics in Real Life-6: Answer Keys Chapter 10: AnglesAshish ThapliyalNessuna valutazione finora
- DLL-April 18 - 22,2022Documento4 pagineDLL-April 18 - 22,2022Jonah Micah Milan MangacoNessuna valutazione finora
- Pedro Guevara Memorial National High School Sta. Cruz, Laguna Q2 Summative Test 2021-2022Documento2 paginePedro Guevara Memorial National High School Sta. Cruz, Laguna Q2 Summative Test 2021-2022Ervin DancaNessuna valutazione finora
- 2 CH 6-1 Sum of Interior and Exterior Angles in PolygonsDocumento31 pagine2 CH 6-1 Sum of Interior and Exterior Angles in PolygonshinitahNessuna valutazione finora
- Padilla MMWDocumento3 paginePadilla MMWMikaella Joy Gilles PadillaNessuna valutazione finora
- An Elementary Treatise On Plane Trigonometry - Ernest William HobsonDocumento408 pagineAn Elementary Treatise On Plane Trigonometry - Ernest William HobsonFernando AlvaNessuna valutazione finora
- Exercise 5 FDocumento5 pagineExercise 5 FStanleyNessuna valutazione finora
- MMW Assignment 4.4Documento2 pagineMMW Assignment 4.4WeStan LegendsNessuna valutazione finora
- Mark Scheme (Results) January 2023: Pearson Edexcel International GCSE in Further Pure Mathematics (4PM1) Paper 2Documento28 pagineMark Scheme (Results) January 2023: Pearson Edexcel International GCSE in Further Pure Mathematics (4PM1) Paper 2Rishona D' Souza100% (2)
- Indian School Al Wadi Al Kabir Department: Mathematics: Class X Worksheet - Triangles 10-06-2021Documento5 pagineIndian School Al Wadi Al Kabir Department: Mathematics: Class X Worksheet - Triangles 10-06-2021shanayaNessuna valutazione finora
- Illuminati - 2021: Advanced Mathematics Assignment-13Documento7 pagineIlluminati - 2021: Advanced Mathematics Assignment-13Anonymous tricksNessuna valutazione finora
- Pbs MathematicDocumento23 paginePbs MathematicCherry T CYNessuna valutazione finora
- Geometry Final Exam ReviewDocumento48 pagineGeometry Final Exam ReviewAngelo BoujaoudeNessuna valutazione finora
- t1 - Trigonometric Functions - 1Documento23 paginet1 - Trigonometric Functions - 1utpNessuna valutazione finora
- Maths ProjectDocumento26 pagineMaths Projectchaudhary.vansh2307Nessuna valutazione finora
- Volume of Tank, Cylinder, Cone, Dished EndDocumento8 pagineVolume of Tank, Cylinder, Cone, Dished EndSUNNY GUPTANessuna valutazione finora
- DPP 2 13thDocumento5 pagineDPP 2 13thsuar90Nessuna valutazione finora
- Uts 09 X MathsDocumento7 pagineUts 09 X MathsAadya SrivastavaNessuna valutazione finora
- Mathematics of Air and Marine Navigation PDFDocumento170 pagineMathematics of Air and Marine Navigation PDFAbu Syeed Md. Aurangzeb Al MasumNessuna valutazione finora
- l-10 Lines and AnglesDocumento5 paginel-10 Lines and AnglesSwetha PoojaryNessuna valutazione finora
- Week 7 11 MAT Learn - Trigonometry 1 (Right-Angled Triangles)Documento39 pagineWeek 7 11 MAT Learn - Trigonometry 1 (Right-Angled Triangles)Lydia SmithNessuna valutazione finora