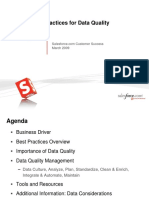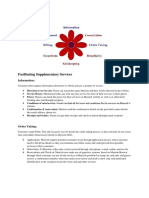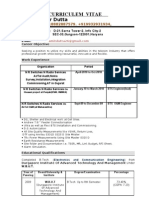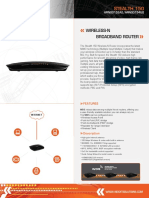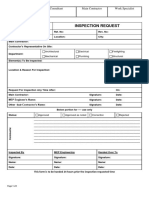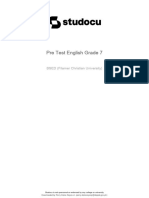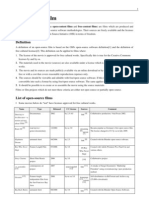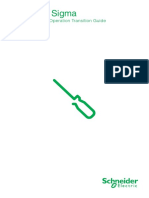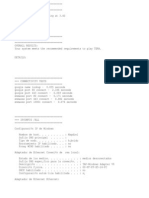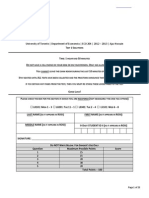Documenti di Didattica
Documenti di Professioni
Documenti di Cultura
PIMphony
Caricato da
Alvaro CastroDescrizione originale:
Copyright
Formati disponibili
Condividi questo documento
Condividi o incorpora il documento
Hai trovato utile questo documento?
Questo contenuto è inappropriato?
Segnala questo documentoCopyright:
Formati disponibili
PIMphony
Caricato da
Alvaro CastroCopyright:
Formati disponibili
ALCATEL
. . . . . . . . .
PIMphony
the power of speech for MSOutlook
Alcatel PIMphony
Contents
Introducing Alcatel PIMphony .................................................................................................... 3 General presentation.................................................................................................................... 3 Hardware and software installation guide .................................................................................... 4 Installing Alcatel PIMphony standard version ............................................................................. 5 PC configuration required for standard version............................................................................ 5 Installation of standard version hardware..................................................................................... 6 Installation of standard version software......................................................................................8 Installing the Alcatel PIMphony application network version on a client terminal........................ 8 PC configuration required for network version ............................................................................ 9 Installation of network version software .................................................................................... 10 Getting started with Alcatel PIMphony...................................................................................... 10 Running Alcatel PIMphony for the first time ............................................................................. 11 Tutorial ..................................................................................................................................... 11 Making a call using the Telephone module ................................................................................ 12 Making a call using the Dialler module...................................................................................... 13 Showing a Popup entry.............................................................................................................. 14 Alcatel PIMphony user's guide .................................................................................................. 14 The Telephone module .............................................................................................................. 15 Running the Telephone module ................................................................................................. 15 Personal directory...................................................................................................................... 16 Telephone Bar ........................................................................................................................... 16 Call status and management window ......................................................................................... 17 Control buttons.......................................................................................................................... 18 Telephone Bar function selection............................................................................................... 18 Telephone module main window ............................................................................................... 19 Main control bar ........................................................................................................................ 20 Call status and management window ......................................................................................... 22 Call status icon .......................................................................................................................... 23 Control icons............................................................................................................................. 23 Status window function selection............................................................................................... 23 Programmable function keys ..................................................................................................... 24 1
Alcatel PIMphony
Unanswered calls window ......................................................................................................... 24 Call log window ........................................................................................................................ 25 Call list...................................................................................................................................... 25 Command bar............................................................................................................................ 26 Using the Telephone.................................................................................................................. 27 Using the Call log...................................................................................................................... 27 Using the personal directory...................................................................................................... 28 Managing calls .......................................................................................................................... 30 Making a call............................................................................................................................. 30 Putting a call on hold................................................................................................................. 31 Transferring a call ..................................................................................................................... 32 Setting up a conference.............................................................................................................. 33 Programming a function key...................................................................................................... 34 Programming an unassigned function key.................................................................................. 34 The Popup module..................................................................................................................... 36 Main Popup configuration window............................................................................................ 36 Configuring Popup using the Wizard......................................................................................... 37 Customized Popup configuration............................................................................................... 38 Creating or modifying an action ................................................................................................ 39 Loading a pre-programmed action file ....................................................................................... 41 Synchronize Alcatel PIMphony with Outlook............................................................................ 42 The Dialler module.................................................................................................................... 42 Using the Dialler module........................................................................................................... 43 Dialling using Copy-Paste ......................................................................................................... 44 Dialling using the mouse right-hand button ............................................................................... 45 Miscellaneous............................................................................................................................ 46 Glossary .................................................................................................................................... 46 In the event of technical problems ............................................................................................. 48 Copyright .................................................................................................................................. 48
Alcatel PIMphony
Introducing Alcatel PIMphony
Thank you for choosing the Alcatel PIMphony application. This Online Help will help you become familiar with the product, and its organisation is described below. The Online Help is divided into 5 sections: 1. General presentation of the product, its functions and practical features. 2. Installation guide, covering both hardware and software. 3. Getting started with the application, which guides you through the early stages. 4. Detailed user's guide for the 3 main modules in the application: Telephone, which is the main user interface. Dialler, which appears as an icon in the tool bar. Popup, which concerns the PIM.
5. Miscellaneous, which includes a glossary, instructions in the event of technical problems, etc.
General presentation
The Alcatel PIMphony application is a personal productivity tool installed on an office PC. If you have the following telephone configuration: an Alcatel Reflexes telephone terminal, connected to an Alcatel Office PABX, with a Personal Information Manager (PIM) installed on your PC,
the Alcatel PIMphony application provides the interface between your telephone and your PIM. Alcatel PIMphony is specifically dedicated to PIM MS Outlook 97 and 98. The application is available in two versions: The standard version, for installation on a single PC, The network version, for installation on a telephone server and each of its client terminals.
CAUTION: The availability of the functions described in this Online Help will depend on the version you are using.
Alcatel PIMphony
Main features of Alcatel PIMphony are: Enhanced user-friendliness to manage your telephone calls (on the screen), Operates with PIM MS Outlook 97 and 98, A personal directory supplied with the basic application, so that it can be run without PIM.
Main functions are: Call management (holding, transfer, conference, etc.), Search using a telephone number in the PIM database to identify the corresponding name, and vice-versa, Management of a copy-paste and drag-and-drop facility (name or number) with an application such as Notepad, Word, Excel, etc, An automatic PIM window Popup facility, as a function of predefined criteria or on request, Customized Popup configuration, using a Wizard, Synchronisation with the PIM contacts database, Storage of calls and managements of the Calls log.
Hardware and software installation guide
Depending on the version of the application you wish to install (standard or network version), click on the corresponding chapter: Installing Alcatel PIMphony standard version Installing Alcatel PIMphony network version on a client terminal
WARNING: Concerning the network version, only installation on a client terminal is described. The server installation is described in the Installation Manual for the Alcatel PIMphony network version.
Alcatel PIMphony
Installing Alcatel PIMphony standard version
The Alcatel PIMphony application standard version is supplied in a pack containing: A CD-ROM containing the software to be installed. A PC-Telephone connection module CTI (Alcatel 4091 CTI). A V24 serial connection cable. A product installation manual.
Telephone configuration required 1. You must be connected to an Alcatel Office PABX, running software release R3.1 or later. 2. You must have an Alcatel Reflexes telephone. PC configuration required 1. Before attempting to install the application, check that your PC configuration corresponds to the minimum required configuration. The application is installed in two phases, in the sequence shown below: Hardware installation Software installation
PC configuration required for standard version
Hardware configuration
Your PC must have the following minimum characteristics: Processor: Pentium 166 MHz or better. RAM: minimum 48 MB. Hard disk: 30 MB available. CD-ROM drive. 1 RS232 serial port available (COM1 or COM2).
Alcatel PIMphony
Software configuration
The operating system installed on your PC must be one of the following: MS Windows 95. MS Windows 98. MS Windows NT 4.0 Workstation with Pack 3 or later. MS Internet Explorer V3.02 (or later) or Acrobat Reader is recommended to view the On Line Help.
The Alcatel PIMphony application is based on the Microsoft TAPI standard.
Environment Windows 95 Windows 98 Windows NT 4.0
TAPI version TAPI 1.4 TAPI 2.1 TAPI 2.1 TAPI 2.0 TAPI 2.1
Installation of standard version hardware
The hardware installation for the standard version involves connecting the PC-telephone connection module supplied in the pack to your Reflexes terminal, and then connecting the same module to a serial port (COM1 or COM2) on the PC, using the CTI module-PC cable.
Installation of PC-Telephone connection module
Alcatel PIMphony
If your terminal is a Premium or Advanced Reflexes: 1. Disconnect the telephone cord from its socket. 2. Turn the terminal upside down. 3. Install the module in the terminal. 4. Connect the module to the terminal. 5. Mount the module on the terminal using the screw supplied in the kit. 6. Connect the module output to the serial port on your PC. 7. Reconnect the telephone cord to its socket.
If your terminal is a First or Easy Reflexes: 1. The PC-Telephone connection module cannot be mounted inside the terminal and only an external installation is possible. 2. Thus, installation simply involves connecting the terminal, the module and the serial port on the PC.
Alcatel PIMphony
Installation of standard version software
The software is installed from the CD-ROM supplied in the pack. 1. Insert the CD-ROM into the drive. 2. In Windows Explorer, select the CD-ROM drive and click on Setup.exe. 3. The installation window then appears. 4. Follow the instructions given on the screen, through the installation. 5. The default installation folder is C:\Program Files\Alcatel PIMphony, but you can install the application in another folder of your choice. 6. The default programme folder is Alcatel PIMphony, but you can change it or select an existing programme folder, in which the application icons will be stored. 7. Select the serial port assigned to the PC-telephone connection and the language for the error messages. 8. Check and change, if necessary, the Windows dialling properties (Area code, country, outgoing code for a local call, outgoing code for a long distance call). 9. When the installation is complete, you can create a direct selection facility for the application, on your Desktop. IMPORTANT: After the initial installation, it is recommended that you restart your system, as prompted.
Installing the Alcatel PIMphony application network version on a client terminal
The Alcatel PIMphony application network version is supplied in a pack containing: A CD-ROM containing the software to be installed. A product installation manual.
Telephone configuration required 1. You must be connected to an Alcatel Office PABX, running software release R3.1 or later. 2. Your telephone can be analogue, such as an Alcatel Reflexes, or DECT.
Alcatel PIMphony
PC configuration required 1. Before attempting to install the application, check that your PC configuration corresponds to the minimum required configuration. The network version installation only involves the software installation. No hardware installation is necessary.
PC configuration required for network version
Hardware configuration
Your PC must have the following minimum characteristics: Processor: Pentium 166 MHz or better. RAM: minimum 48 MB. Hard disk: 30 MB available. CD-ROM drive.
Software configuration
The operating system installed on your PC must be one of the following: MS Windows 95. MS Windows 98. MS Windows NT 4.0 with Pack 3. MS Internet Explorer V3.02 or later is recommended to view the On Line Help.
The Alcatel PIMphony application is based on the Microsoft TAPI standard.
Environment Windows 95 Windows 98 Windows NT 4.0
TAPI version TAPI 1.4 TAPI 2.1 TAPI 2.1 TAPI 2.0 TAPI 2.1
Alcatel PIMphony
Installation of network version software
The software is installed from the CD-ROM supplied in the pack. 1. With Windows running, insert the CD-ROM into the drive. 2. In Windows Explorer, select the CD-ROM drive and click on Setup.exe. 3. The Welcome window then appears. 4. Follow the instructions given on the screen, through the installation. 5. The default installation folder is C:\Program Files\Alcatel PIMphony, but you can install the application in another folder of your choice. 6. The default programme folder is Alcatel PIMphony, but you can change it or select an existing programme folder, in which the application icons will be stored. 7. Select the serial port assigned to the PC-telephone connection and the language for the error messages. 8. Check and change, if necessary, the Windows dialling properties (Area code, country, outgoing code for a local call, outgoing code for a long distance call). 9. When the installation is complete, you can create a direct selection facility for the application, on your Desktop. IMPORTANT: After the initial installation, it is recommended that you restart your system, as prompted. Before attempting to run Alcatel PIMphony, check the Windows telephone configuration on your PC:
Getting started with Alcatel PIMphony
If you are just starting to use the Alcatel PIMphony application, then this section is for you: It describes the operations required the first time the application is run. In the form of a short tutorial, it gives examples of the implementation of the main functions. This guides you through the early phases of learning and also provides a check that the installation is correct.
10
Alcatel PIMphony
Running Alcatel PIMphony for the first time
To run the Alcatel PIMphony application for the first time, proceed as described below:
1 - Running Alcatel PIMphony
From the Windows tool bar: click on Start and then select the PIMphony application in the Programmes/Alcatel PIMphony menu.
2 - Synchronisation of Alcatel PIMphony with the PIM
The first time the Telephone module is run, the Alcatel PIMphony application is synchronised with the PIM contacts base. This operation can take several minutes. A confirmation screen is displayed: click on Yes.
3 - Configuring Popup using the Wizard
The Popup Wizard helps you configure automatic Popup operation and can configure the Popup as a function of predefined profiles. Follow the instructions on the screen and, from the predefined profiles, select the configuration which corresponds to your requirements.
4 - Display of Telephone and Dialler
The Telephone module main window is displayed. The Dialler icon is displayed in the tool bar, indicating that the PC-Telephone connection is active.
5 - Tutorial
We recommend that you practice the simple operations described in the Tutorial, to get to know the application and check that the main functions are available.
Tutorial
The tutorial guides you through your initial contact with the Alcatel PIMphony application. It also provides a check that the application was correctly installed and that the main functions are available. Three simple operations are covered: 1. Making a call using the Telephone 2. Making a call using the Dialler 3. Automatic Popup of the PIM entry corresponding to an incoming call 11
Alcatel PIMphony
Making a call using the Telephone module
In the example below, you are going to make a call using the Telephone module.
1. On the keyboard, enter the name or number of the person you wish to call in the entry window (for example 77895). 2. When the first few letters have been entered, the name is completed from the Outlook list of contacts, or from that of the personal directory if Outlook is not installed. 3. Click on , to dial the number.
4. The call status and management window is as shown below.
indicates that the call is "ringing" (unanswered). Control icon indicates that the only action available is "terminate call".
12
Alcatel PIMphony
5. When the call is answered and during the conversation, the call status and management window is as shown below.
6.
indicates that the call is connected. Possible actions are indicated by the control icons: "terminate call", "put on hold", "transfer" and "conference".
7. You can lift your receiver and speak to the person called.
Making a call using the Dialler module
In the example below, you are going to make a call using a "copy-paste" operation between a compatible Microsoft application, such as Notepad, Word or Excel, and the Dialler module.
1. Firstly, check that the PC-Telephone connection is in the "connected". The icon should look like this .
2. Open a compatible Microsoft application (for example Notepad). 3. Copy (CTRL+C) the required telephone number. 4. Click RH on the Dialler icon and the screen shown below appears (depending on the configuration).
5. Modify the number if necessary. 6. Click on and the number is dialled.
7. The Telephone window appears, if it was previously closed. 8. The call status and management window shows the call status, the name of the person called and possible actions. 9. When your call is answered, you are in contact with the person called.
13
Alcatel PIMphony
Showing a Popup entry
This action enables you to check the operation of the Popup that you just configured, during the installation. In the example below, we shall consider that the Popup is configured to show an entry for the first incoming call. 1. Ask a colleague for whom you have an entry in your PIM, or in your Personal directory, to call you. 2. Check that his entry appears on the screen, in the conditions you defined.
Alcatel PIMphony user's guide
The Alcatel PIMphony user's guide gives a detailed description of the application modules with, for each module, examples to show how to use the main functions available. This guide contains 3 sections, each corresponding to an application module: The Telephone module, which is the user's main interface. The Dialler module, which appears as an icon in the tool bar. The Popup module, which provides the interface with the external PIM.
14
Alcatel PIMphony
The Telephone module
The Telephone module is the core of the Alcatel PIMphony application. It enables you to use the basic functions of your telephone without any keyboard operations. Following activation, the Telephone module main window is displayed.
The size of the window varies as a function of the number of calls and the supplementary options selected. The window may not be displayed while calls are in progress (configuration).
Running the Telephone module
The Telephone module can be run in three ways: From the Windows tool bar, click on Run and select the PIMphony application in the Programmes/Alcatel PIMphony menu. From the workspace or the Windows tool bar, double-click on the Alcatel PIMphony icon, if the icon is displayed. Using the Dialler module (if running), click RH on the Dialler icon and select the Zoom menu.
If the Outlook base has been updated (entries added, deleted or modified), the PIMphony application is synchronised with Outlook.
15
Alcatel PIMphony
Personal directory
The Personal directory provides a local telephone directory which can manage up to 400 entries. If you are running a PIM with your Alcatel PIMphony application, the Personal directory is managed in parallel and can be synchronised with the PIM window Popup. The user interface is simply a directory display table containing 3 columns: name, first name and telephone number. Windows are presented in name alphabetical order.
The table is accompanied by a tool bar comprising the following buttons: : to create a new entry. : to modify an entry. : to delete an entry. : to dial the number.
Remark: The same functions can be accessed from the Edit menu. Direct calling is possible by double-clicking on the name or number.
Telephone Bar
To save space on the screen, the Telephone window is replaced by a Telephone bar, which is activated from the Telephone window and is positioned at the top of the screen.
16
Alcatel PIMphony
The bar appearance differs as a function of the status of the terminal: Idle:
Ringing:
In conversation (in this case with Jean-Luc STEINER)
The bar contains: a Call Status and Management Window similar to that of the Telephone window when the terminal is in operation, a group of 5 control buttons.
The Telephone Bar function selection icons provide access to supplementary functions.
Call status and management window
The call status and management window has a single line, which displays the call status. The window below shows an example of a call status line during the conversation phase.
This line contains the following: call status icon, call identification window, which displays the correspondent's name or telephone number, duration of call, control icons.
The function selection icons specific to the call status and management window facilitate your operations.
17
Alcatel PIMphony
Control buttons
The Telephone Bar comprises the following control buttons: : make a call. : Popup the Outlook entry for the current call. : call the application Personal directory. : call the Popup configuration Wizard. : open the Telephone window and close the Telephone Bar.
Telephone Bar function selection
L'icne L'icne ouvre la fentre Tlphone. minimise la Barre Tlphone.
L'icne donne accs aux autres communications en-cours ; jusqu' 8 communications sont possibles.
18
Alcatel PIMphony
Telephone module main window
The Telephone window shown below corresponds to a call in progress, with 1 unanswered call.
This window meets two contradictory requirements: maximum function selection facility using a minimum of PC screen area. The window comprises several control windows and bars, of various sizes, some of which are optional: 1. Main control bar for dialling, using the personal directory and call log, etc. This bar is always displayed. 2. Call status and management window to answer a call, hang up, transfer, put on hold, conference, etc. The size of this window is a function of the number of calls (max. 8). 3. Programmable function key window for direct calls, forwarding, etc. This window is optional. 4. Unanswered calls window the size of this window is a function of the number of unanswered calls (max. 3). Main Telephone functions can also be accessed from the menu options.
19
Alcatel PIMphony
Main control bar
The main control bar contains the main functions required to make a call. This is the "minimum" telephone representation when the terminal is idle, there are no unanswered calls and the optional secondary control bar has not been programmed.
The window contains: A control bar for dialling: normal dialling, dialling using the name,
A control bar for window Popup and access to other modules such as the personal directory or the call log. etc. The dialling control bar contains: entered. : a multifunction button: * Click * Click to make a call to the person or number specified in the entry field. : to access a menu, from which you can : make a call to one of the numbers stored in the contact file corresponding to the name typed in the entry field. activate a telephone function : redial one of the ten last dialed numbers using "Redial". activate the feature keys from the "Direct call" or "Function" menu. activate the new call window from the "New call" menu. : an entry field in which the name or number to be dialled is
20
Alcatel PIMphony
The control bar for window Popup and access to other modules contains: : a button for the Outlook window Popup for a call selected in the status window. : a button to call the application personal directory. : a button to call the call log. : a button to call the Telephone bar. : a button to call the Popup configuration Wizard. : a button to open/close the Programmable function keys window.
Appearance of buttons
Each button on the control bar indicates its status in the application. If the button is active, it appears in colour when the mouse pointer is positioned over it. Otherwise it remains grey.
Dialling procedure
Calls can be made using a copy/paste or drag-and-drop operation.
21
Alcatel PIMphony
Call status and management window
The number of lines displayed in the call status and management window varies as a function of the number of calls. Up to 8 lines can be displayed. Each call is represented by a line which gives the status of the call. The window below shows an example of a call status line during the conversation phase.
This line contains the following: call status icon, call identification window, duration of call, control icons.
The function selection icons specific to the call status and management window facilitate your operations.
22
Alcatel PIMphony
Call status icon
This icon indicates the status of the current call: : Ringing. : Conversation in progress. : On hold.
When the mouse pointer is on the icon, the icon is displayed in colour.
Control icons
The status window control icons are used to assign the available commands, dynamically and directly, to each line. The control icons are: : Hang up : Answer call : Put on hold : Transfer : Conference : Cancel (conference or transfer)
Status window function selection
When the mouse pointer is positioned over an icon, the icon appears in colour and, after one second, a Tool tip informs the user of the icon's exact function. To activate a command, you simply click on the corresponding icon. A call can be picked up by double-clicking on a line if the icon is present.
23
Alcatel PIMphony
Programmable function keys
The display of the programmable function keys window can be activated or disabled from the Telephone main window (icon ). The programmable function keys window is shown below.
Fifteen keys are available for customised programming to your own requirements.
Unanswered calls window
The window showing unanswered calls or the management of calls currently being made shows all unanswered calls, incoming and outgoing. This window is completely independent of the Call log.
This window is not shown when there are no unanswered calls. The window can display up to three lines simultaneously. The lines contain the following information: incoming or outgoing call unanswered, outgoing call to busy terminal, outgoing call to unavailable terminal or wrong number, call-back requested, name or number of correspondent (if in system) number of calls of correspondent
The window cannot show more than three lines simultaneously. A pull-down scroll can be used to show other lines.
24
Alcatel PIMphony
Call log window
The Call log records all calls (incoming and outgoing, answered or unanswered) over the last 30 days. Call records are entered in the log continuously if the PC is on and the Telephone connection is made (see Dialler). Incoming and outgoing calls are shown in separate windows, but it is possible to show all the calls in the same window.
The Call log window contains: The list of calls The command bar
Two pull-down menus provide the same functions as the command bar buttons.
Call list
The Call log window can display up to 10 lines simultaneously. Calls are shown in reverse chronological sequence, from the latest to the oldest.
25
Alcatel PIMphony
Each line corresponds to a call and contains the following information: general information icon ( call status icon ( : incoming call or : outgoing call),
: unanswered call),
name of correspondent (if in system), correspondent's number, date, time, duration of call.
A selected line is highlighted in yellow.
Command bar
The call log command bar contains: a group of six buttons for log management: : shows incoming calls. : shows outgoing calls. : shows incoming and outgoing calls. : shows calls for a chosen correspondent. : deletes entries from the log : deletes all log entries.
a group of 2 buttons to manage the selected line: : Popup of Outlook entry for correspondent. : calls back the number.
26
Alcatel PIMphony
Using the Telephone
From the Telephone module main window, you can access the following functions: 1. Call management 2. Programming a function key 3. Using the Call log 4. Using the Personal directory
Using the Call log
Using the Call log you can: Display a type of call (incoming or outgoing) or filter calls from a specified number. Delete any or all of the Log lines. Call back a correspondent. Popup the PIM window for a correspondent. Access the Telephone window.
To display a type of call (incoming, outgoing or both): 1. Click on the corresponding icon.
27
Alcatel PIMphony
To filter all calls to or from a specified number: 1. Select a line of the number concerned. 2. Click on .
To call back a correspondent: 1. Select a line of the number concerned. 2. Click on .
3. You can also click RH on the line and select the Dialling option in the menu.
To Popup the PIM window for a correspondent: 1. Select a line of the number concerned. 2. Click on .
3. You can also click RH on the line and select the Popup option in the menu. 4. The window corresponding to the selected PIM pops up.
Using the personal directory
From the Personal directory, you can: Access an existing entry Create a new entry Modify an existing entry Delete an entry Make a call from the directory
28
Alcatel PIMphony
Accessing an existing entry: 1. Click on the scrolling bar or use the arrow keys on the keyboard. 2. You can directly access the first entry in the directory with a name beginning with the letter I (for example) by entering I on the keyboard (quick search). Creating a new entry: 1. Click on and the following new entry screen will be displayed.
2. Enter the name and telephone number of the person and click on Save. 3. This creates a new entry in the Personal directory.
Modifying an existing entry: 1. Click on ; and the same edit screen will be displayed.
2. Modify the person's name and/or number, as required, and click on Save. 3. The entry is updated in the Personal directory. Remark: The same functions can be obtained using the Functions menu. Making a call from the Personal directory: 1. Select the entry for the person you wish to call. 2. Click on . The number is dialled and the Telephone window is displayed.
3. You can also double-click on the directory entry.
29
Alcatel PIMphony
Managing calls
Call management can be accessed from the status window and the following actions are possible: 1. Making a call 2. Putting a call on hold 3. Transferring a call 4. Setting up a conference
Making a call
To make a call: 1. Using the keyboard, enter the number or name of the person required, in the entry window. 2. If the name is entered, when the first few letters have been typed, the name is completed from the Outlook list of contacts or from the personal directory. 3. Click on , to dial the number.
You can also select one of the last ten numbers dialled (Redial function): 1. Click on . 2. The numbers or names for the last ten numbers dialled are stored in a pull-down list. 3. Select one of the previous calls stored. 4. Click on , to dial the number.
If the call is unanswered, the call status and management window appears as shown below:
indicates that the call is ringing (no answer). Control icon indicates that the only available action is "terminate call".
30
Alcatel PIMphony
When the call is answered and during the conversation, the call status and management window appears as shown below:
indicates that the call is connected. In this case, possible actions are, in order: "terminate call", "put on hold", "transfer" and "conference".
Putting a call on hold
Putting a call on hold enables you to suspend the call for a short time and to pick it up again later. The correspondent hears holding music. To put a call on hold: 1. Click on .
2. The call status and management window appears as shown below:
indicates that the call is on hold. Control icon indicates that the only action available is to recover the call.
When making an enquiry call, you can put the first call on hold and speak to the second correspondent. In the example shown below you are speaking to STEINER and BERI is on hold.
31
Alcatel PIMphony
To put STEINER on hold and speak to BERI: 1. Click on control icon To put both calls on hold: 2. Click on control icon for STEINER. for BERI.
Transferring a call
Transferring a call means diverting a call to another number of your own choosing. In the example below, you want to transfer the call received from STEINER to BERI. To transfer the call received from STEINER: 1. Click on the control icon for STEINER's call.
2. Another line is then displayed, asking you to enter the name or number of the person to whom you wish to transfer the call.
3. Enter the name or number of the person to whom you wish to transfer the call in the entry window and then click on .
Note: the person to whom you wish to transfer the call can also be obtained from the PIM or from the personal directory.
32
Alcatel PIMphony
4. You are now in contact with BERI. Inform him that you are transferring a call. 5. Click on the icon for STEINER's call to validate the transfer.
6. STEINER and BERI are now in contact.
Setting up a conference
Setting up a conference puts you in simultaneous contact with two other numbers. The conference initiator calls the other two people and can disconnect one or both of them. In the example below, after receiving a call from STEINER, you want to set up a conference with BERI: 1. Click on the control icon conference. for STEINER's call. You are now the initiator of the
2. Another line is then displayed, asking you to enter the name or number of the third person participating in the conference.
3. Enter the name or number of the second contact, and click on
Note: the name of the third participant can also be obtained from the PIM or from the personal directory. 4. When BERI answers, you will be in conference with STEINER and BERI. 5. You can disconnect one or both of the other participants.
33
Alcatel PIMphony
Programming a function key
You can use the Telephone module main window to assign a predefined function to a key. To display the programmable function key window: 1. Click on in the main control bar.
2. The programmable function key window is shown below.
You can program a function key, on an unassigned key.
Programming an unassigned function key
To programme a function key
1. Click RH on an unassigned key. You are now in programming mode and the following screen appears.
34
Alcatel PIMphony
2. Select a function from the list of pre-programmed functions: Speed dial: to obtain directly a frequently called number. Interception of individual or group calls: to intercept a call to one terminal or to a group of terminals (in this case, the PABX must be programmed). Direct dialling to the operator (by default "0"). Pre-programmed forward (direct, when busy or timed). Do not disturb: to prevent any call from being received on your terminal (you can still make calls). Deflect to allow selective forwarding on incoming calls. Cancel Forward to cancel a pre-programmed forward, Do not disturb or Deflect.
3. Enter the name which appears on the button, the number called (speed dial, operator, forwarding) and the time in seconds (in the case of timed forwarding). 4. Click on Save to validate the programming or on Next to programme another function key. 5. The Reset key resets all fields. 6. The Cancel key cancels the programming.
Show forwarding in status window
When forwarding or "Do not disturb" is programmed, this is indicated in the status window, the background of which becomes grey. The type of forward (icon) and the receiving number are shown in the window. The animated image and the Dialler icon also change, to display the new terminal status.
If a call appears in the status window, the forwarding display temporarily disappears (while the call remains active). Notes: Forwarded calls are not recorded in the calls received log. The forwarding remains active on the terminal even if the PC is switched off.
35
Alcatel PIMphony
The Popup module
The Popup module provides the interface between the Alcatel PIMphony application and the PIM external to the application (such as Outlook). It displays telephone contact entries on the basis of criteria entered during the configuration. Configuring the Popup enables the user to define criteria for the display and closing of the Popup entries (actions, events, filters). Examples: Displaying the Popup entry of the first outside caller (action) when the telephone rings (filtered event). Sending an e-mail (action) if the first internal call is unanswered (filtered event).
The selected action is automatically triggered, with or without the optional confirmation request window. The main Popup configuration window is accessed from the Telephone module main tool bar.
Main Popup configuration window
The default version of the main Popup configuration window is shown below.
36
Alcatel PIMphony
This window enables you to: configure the Popup using the Wizard (Wizard key). or customize the Popup configuration to suit your own requirements (vertical function buttons and tabs).
If you are relatively inexperienced, we recommend that you use the Wizard.
Configuring Popup using the Wizard
Running the Wizard displays screens that give you instructions for the selection of a pre-recorded Popup configuration. 1. Follow the instructions given and select the options presented that correspond to your requirements. 2. To go on to the next screen, click on Next. 3. To cancel an action and return to the previous screen, click on Back. 4. To cancel all actions and exit from the Wizard, click on Cancel. Step 1 Presents the Wizard, Click on Next. Step 2 Step 2 defines the type of Popup use: Incoming and Outgoing calls (Desktop), Incoming calls (Attendant), Outgoing calls(Telemarketing), Incoming calls with Popup of caller information (Telesecretariat).
Select the option you want, then click on Next. Step 3 Step 3 defines the moment at which the caller's Popup entry is displayed (event) and the action to be performed in the event of an enquiry call. Select the options you want, then click on Next.
37
Alcatel PIMphony
Step 4 In Step 4, you select the event to close the Popup (at hang-up or after a timed delay, with or without confirmation). Select the options you want, then click on Next. End of configuration The Congratulations screen indicates that the Popup configuration was successful. Click on Finish, to validate your options, close the Wizard and run the Popup.
Customized Popup configuration
From the main Popup configuration window, you can customize Popup operation to suit your own requirements.
This window presents a list of six default actions: Popup of the entry of the first and second callers (case of enquiry call), Popup of the entry of the first and second persons called (case of enquiry call), close the Popup entries of the caller and the person called.
38
Alcatel PIMphony
To configure Popup: 1. Select one or more actions in the list, by ticking the appropriate square. 2. Click on OK to validate the configuration. If no predefined action suits your requirements, you can: Create a new action Modify an existing action Load a pre-programmed action file (*.saa)
You can also synchronise the Alcatel PIMphony application with the latest version of PIM.
Creating or modifying an action
From the main Popup configuration screen, you can: Create a new action: click on . .
Modify an existing action: click on
The action Features screen appears, with three configuration tabs: Event, Action and Filter.
Configuring an event
39
Alcatel PIMphony
1. In the Name window, enter or modify the name of the action, which will then appear in the list of actions (for example Close outgoing contact). 2. Select the event which will trigger the action (for example On: Each call). 3. You can request the display of an optional confirmation screen before the action is executed.
Configuring an action
1. Click on the Action tab. The following screen is then displayed.
2. Select the action to be executed, for example Send mail to. 3. In the Values column, enter the destination e-mail address. 4. Select the attached condition: with or without prompt. 5. Using the cursor, select the timed delay before the action is executed (from 0 to 60 seconds).
40
Alcatel PIMphony
Configuring a filter
1. Click on the Filter tab. The following screen is then displayed.
2. Select the criteria for the filtering or non-filtering of the previously defined event.
Loading a pre-programmed action file
1. On the main Popup configuration screen, click on . 2. This will open a window for the selection of a file with suffix saa (stand alone action), from within the file organisation structure. 3. Validate and the action file is loaded. The name of the action is automatically displayed in the list of actions in the Popup configuration window.
41
Alcatel PIMphony
Synchronize Alcatel PIMphony with Outlook
1. From the main Popup configuration screen, click on the Advanced tab. The following screen is then displayed.
2. Click on Synchronize with Outlook to start synchronization of the application with PIM.
The Dialler module
The Dialler module is the basic level of the Alcatel PIMphony application, represented by an icon which is always visible in the Windows tool bar. If the Windows tool bar is hidden, use the mouse to make it visible.
The Dialler module is automatically activated when the PC is started up.
42
Alcatel PIMphony
Displaying the status of the PC-telephone connection and the terminal
The appearance of the Dialler module icon indicates the status of the PC-telephone connection and your telephone. Supplementary information is given in the ToolTips which appears when the mouse pointer is on the icon. Telephone status Application not operational (telephone with bar) Application operational (green telephone) Telephone ringing (alternating green and yellow bells) Conversation in progress (green handset) Calls forwarded (red telephone with white forwarding arrow) Telephone connected with unanswered calls Caller's number (or number called) Number receiving forward Caller's number Personal number Icon ToolTips
(green telephone)
Number of unanswered calls
Using the Dialler module
The Dialler is a fully independent module which can be used for various simple operations, without using the Telephone module: Pick up a call directly, by clicking on the icon with the mouse left-hand button. Dial using copy-paste or directly using the mouse right-hand button from an application such as Notepad, Word, Outlook, Excel, etc. Access more sophisticated functions in a menu, using the mouse right-hand button:
43
Alcatel PIMphony
Hang up: to terminate a call in progress. Redial: to redial the last number dialled (redial function). Dial: to make a call, the number required can be entered in a window. Maximise: to activate the main Telephone window. Features: to configure quick dialling using the mouse right-hand button. Close: to close the Dialler.
Dialling using Copy-Paste
The Dialler module enables a call to be made by "copying-pasting" from a compatible application such as Notepad, Word, Outlook, Excel, etc. The telephone number of the person you wish to call is "copied-pasted". To make a call using "copy-paste": 1. Open a compatible Microsoft application (for example Notepad). 2. Copy (CTRL+C) the telephone number or name of the person you wish to call, recorded in the PIM or personal directory. 3. Click on the Dialler icon. The following screen then appears.
4. Modify the number if necessary (for example for an international call). 5. Click on Dial, and the number is dialled. 6. The Telephone window is then displayed, if it was closed. 7. The call status and management window then indicates the call status, and gives you the name of the person called and the actions available.
44
Alcatel PIMphony
Dialling using the mouse right-hand button
The Dialler module can be used to make a call directly from a compatible application, such as Notepad, Word, Outlook or Excel, using the mouse right-hand button. The dialling function uses the telephone number. To make a call using the mouse right-hand button: 1. First, the function has to be activated. Click RH on the Dialler icon and select Features in the menu. The following screen then appears.
2. Activate the Quick dialling function and select the button (Shift or Ctrl) to be pressed, using the mouse right-hand button. 3. Click on OK and the quick dialling function is active. 4. From a compatible application (for example Notepad), select the telephone number of the person you wish to call. 5. Press the previously selected button (Shift or Ctrl) and click RH on the mouse. The following screen then appears.
6. Modify the number if necessary (for example for an international call). 7. Click on Dial and the call is dialled. 8. The Telephone window is displayed, if it was closed. 9. The call status and management window indicates the call status and gives the name of the person called and the actions available.
45
Alcatel PIMphony
Miscellaneous
This section includes: A Glossary of the technical terms given in this Online Help A list of frequently asked questions and their answers Instructions to follow in the event of technical problems A statement of the rights associated to the use of the software (copyright)
Glossary
This glossary gives the main technical terms used in this Online Help: ABCDEFGHIJKLMNOPQRSTUVW Action: Action executed automatically by the Popup when a specific event occurs (e.g. contact window Popup). Alcatel PIMphony: Application providing the interface betwen an Alcatel Reflexes telephone connected to an Office PABX and a commercial PIM (e.g. Outlook). Calls log: Archive record of the last 400 calls and their main characteristics. CTI: PC - Telephone connection. Conference: Telephone facility providing simultaneous conversation with two other terminals. Dialler: Alcatel PIMphony module shown as an icon in the tool bar. DECT (Digital Enhanced Cordless Telecommunications): European telecom standard for digital mobile telephones. E-mail: Electronic mail. Event: Situation detected by the Popup to trigger a specific action. Filter: Characteristic associated with an event detected by the Popup to trigger a specific action. Forward: Telephone action which directs all calls to a made to terminal, to another terminal which is specified as receiving the forwarding. MS Outlook: Microsoft application which manages the sending and receiving of e-mail, and the address book and personal directory functions.
46
Alcatel PIMphony
MS Word: Microsoft word processing software. MS Excel: Microsoft spreadsheet software. Notepad: Microsoft Windows small edit/print application. PIM (Personal Information Manager): Application which manages the address book and personal directory functions. Popup: Alcatel PIMphony module providing the interface with the PIM installed on your PC. Provides an automatic PIM window Popup facility. Putting on hold: Telephone action of putting a call on hold. TAPI: Microsoft telephone applications control software. Telephone: Alcatel PIMphony module providing main user interface. Transfer: Telephone action which, following an enquiry call, enables the first call to be transferred to another terminal. Wizard: Popup configuration aid.
Frequently asked questions A number of frequently asked questions, and the corresponding answers, are given below: What is the minimum hardware configuration required to install Alcatel PIMphony? Depending on the version you want to install, click on PC configuration required for standard version or on that required for the network version in this Online Help.
What is the minimum software configuration required? Depending on the version you want to install, click on PC configuration required for standard version or on that required for the network version in this Online Help.
What do the icons represent in the various windows? Depending on the screen displayed, click on Telephone module, Calls log or Personal directory.
How can I make a telephone call using Alcatel PIMphony? Click on Making a call if you want to use the Telephone module, or on Dialling using Copypaste if you want to use the Dialler.
What is the Popup used for? Popup provides the interface your PIM and the application. For example, when a specified event occurs, it automatically raises the window of a terminal recorded in your PIM.
47
Alcatel PIMphony
How can I configure Popup? Use the Wizard, which will guide you through the configuration using predefined profiles.
What should I do if the operation is not operating correctly? Click on In the event of technical problems. If the problems persist, contact your dealer.
In the event of technical problems
If the application is not operating correctly after installation: 1. For the standard version, check the hardware installation. 2. Check that the serial port to which the CTI is connected is available and is the same as you selected during installation. 3. Check the Windows telephone configuration (in the Control Panel, Telephone folder). 4. For the network version, check the Windows telephone configuration on your PC. 5. Contact your network administrator. If, after several attempts, the application is still not working: 1. Contact your dealer.
Copyright
Alcatel Business Systems 1999. All rights reserved. Warning: this software is protected by the copyright law and by international agreements. Any partial or complete reproduction or distribution of this software, by any means whatsoever, is strictly prohibited. Infringement of these conditions shall constitute a criminal offence, and offenders shall be liable to prosecution and punishment, under the terms of the law.
48
Potrebbero piacerti anche
- The Sympathizer: A Novel (Pulitzer Prize for Fiction)Da EverandThe Sympathizer: A Novel (Pulitzer Prize for Fiction)Valutazione: 4.5 su 5 stelle4.5/5 (121)
- A Heartbreaking Work Of Staggering Genius: A Memoir Based on a True StoryDa EverandA Heartbreaking Work Of Staggering Genius: A Memoir Based on a True StoryValutazione: 3.5 su 5 stelle3.5/5 (231)
- Grit: The Power of Passion and PerseveranceDa EverandGrit: The Power of Passion and PerseveranceValutazione: 4 su 5 stelle4/5 (588)
- Devil in the Grove: Thurgood Marshall, the Groveland Boys, and the Dawn of a New AmericaDa EverandDevil in the Grove: Thurgood Marshall, the Groveland Boys, and the Dawn of a New AmericaValutazione: 4.5 su 5 stelle4.5/5 (266)
- Never Split the Difference: Negotiating As If Your Life Depended On ItDa EverandNever Split the Difference: Negotiating As If Your Life Depended On ItValutazione: 4.5 su 5 stelle4.5/5 (838)
- The Emperor of All Maladies: A Biography of CancerDa EverandThe Emperor of All Maladies: A Biography of CancerValutazione: 4.5 su 5 stelle4.5/5 (271)
- The Little Book of Hygge: Danish Secrets to Happy LivingDa EverandThe Little Book of Hygge: Danish Secrets to Happy LivingValutazione: 3.5 su 5 stelle3.5/5 (400)
- The Subtle Art of Not Giving a F*ck: A Counterintuitive Approach to Living a Good LifeDa EverandThe Subtle Art of Not Giving a F*ck: A Counterintuitive Approach to Living a Good LifeValutazione: 4 su 5 stelle4/5 (5794)
- The World Is Flat 3.0: A Brief History of the Twenty-first CenturyDa EverandThe World Is Flat 3.0: A Brief History of the Twenty-first CenturyValutazione: 3.5 su 5 stelle3.5/5 (2259)
- Shoe Dog: A Memoir by the Creator of NikeDa EverandShoe Dog: A Memoir by the Creator of NikeValutazione: 4.5 su 5 stelle4.5/5 (537)
- The Gifts of Imperfection: Let Go of Who You Think You're Supposed to Be and Embrace Who You AreDa EverandThe Gifts of Imperfection: Let Go of Who You Think You're Supposed to Be and Embrace Who You AreValutazione: 4 su 5 stelle4/5 (1090)
- The Hard Thing About Hard Things: Building a Business When There Are No Easy AnswersDa EverandThe Hard Thing About Hard Things: Building a Business When There Are No Easy AnswersValutazione: 4.5 su 5 stelle4.5/5 (345)
- Team of Rivals: The Political Genius of Abraham LincolnDa EverandTeam of Rivals: The Political Genius of Abraham LincolnValutazione: 4.5 su 5 stelle4.5/5 (234)
- Her Body and Other Parties: StoriesDa EverandHer Body and Other Parties: StoriesValutazione: 4 su 5 stelle4/5 (821)
- Hidden Figures: The American Dream and the Untold Story of the Black Women Mathematicians Who Helped Win the Space RaceDa EverandHidden Figures: The American Dream and the Untold Story of the Black Women Mathematicians Who Helped Win the Space RaceValutazione: 4 su 5 stelle4/5 (895)
- Best Practices For Data QualityDocumento37 pagineBest Practices For Data Qualitysyed ahmed moizNessuna valutazione finora
- The Unwinding: An Inner History of the New AmericaDa EverandThe Unwinding: An Inner History of the New AmericaValutazione: 4 su 5 stelle4/5 (45)
- Elon Musk: Tesla, SpaceX, and the Quest for a Fantastic FutureDa EverandElon Musk: Tesla, SpaceX, and the Quest for a Fantastic FutureValutazione: 4.5 su 5 stelle4.5/5 (474)
- On Fire: The (Burning) Case for a Green New DealDa EverandOn Fire: The (Burning) Case for a Green New DealValutazione: 4 su 5 stelle4/5 (74)
- The Yellow House: A Memoir (2019 National Book Award Winner)Da EverandThe Yellow House: A Memoir (2019 National Book Award Winner)Valutazione: 4 su 5 stelle4/5 (98)
- Running Head: MARKETING PLAN 1Documento21 pagineRunning Head: MARKETING PLAN 1Isba RafiqueNessuna valutazione finora
- E Commerce Question Bank (NEW)Documento7 pagineE Commerce Question Bank (NEW)Aamir100% (1)
- UpsDocumento20 pagineUpsYash ShahNessuna valutazione finora
- CCNP SWITCH Chapter 5 Lab 5-2 - DHCP (Version 7)Documento20 pagineCCNP SWITCH Chapter 5 Lab 5-2 - DHCP (Version 7)abu aboNessuna valutazione finora
- Facilitating Supplementary Services: InformationDocumento5 pagineFacilitating Supplementary Services: InformationKunal JainNessuna valutazione finora
- SKY Fiber Super Speed PlansDocumento1 paginaSKY Fiber Super Speed PlansMoira VilogNessuna valutazione finora
- Examples of Activities That Can Be Used To Assess Different Types of Learning ObjectivesDocumento4 pagineExamples of Activities That Can Be Used To Assess Different Types of Learning ObjectivesAna Marie SuganobNessuna valutazione finora
- 2019 Ipdp WinnieDocumento2 pagine2019 Ipdp WinnieWennie CawisNessuna valutazione finora
- Node With MysqlDocumento26 pagineNode With MysqlmahiNessuna valutazione finora
- GSM at Command RefDocumento102 pagineGSM at Command RefnietzscheianNessuna valutazione finora
- Amit Kumar Dutta-CvDocumento2 pagineAmit Kumar Dutta-Cvrakesh012Nessuna valutazione finora
- CN Notes-Unit VDocumento5 pagineCN Notes-Unit Vapi-278882881Nessuna valutazione finora
- Lab 7 Splunk Analyzing Log FileDocumento5 pagineLab 7 Splunk Analyzing Log FileHumera GullNessuna valutazione finora
- Zabbix Appliance: RAM: 1.5 GB Disk Space: at Least 8 GB Should Be Allocated For The Virtual MachineDocumento5 pagineZabbix Appliance: RAM: 1.5 GB Disk Space: at Least 8 GB Should Be Allocated For The Virtual Machinekwang kpopperNessuna valutazione finora
- Stealth 150: Wireless-N Broadband RouterDocumento1 paginaStealth 150: Wireless-N Broadband RouternormNessuna valutazione finora
- Inspection Request Form - SampleDocumento1 paginaInspection Request Form - Samplekamakshi100% (2)
- Pre Test English Grade 7Documento11 paginePre Test English Grade 7Perry Amatorio Delos Reyes Jr.Nessuna valutazione finora
- Troubleshooting Weblogic 92Documento31 pagineTroubleshooting Weblogic 92Jack WangNessuna valutazione finora
- Open Source FilmDocumento4 pagineOpen Source FilmgalegatorNessuna valutazione finora
- Users Manual For VRP Spreadsheet Solver v3Documento18 pagineUsers Manual For VRP Spreadsheet Solver v3judeson mNessuna valutazione finora
- Algobird Airdrop 1 Winners' ListDocumento90 pagineAlgobird Airdrop 1 Winners' ListJuki ArdiansyahNessuna valutazione finora
- F18BB021-Shoaib Akhtar - Case Study On Napster Information Technology EssayDocumento6 pagineF18BB021-Shoaib Akhtar - Case Study On Napster Information Technology EssayArslan AzamNessuna valutazione finora
- In Gov cbse-SSCER-61147432019Documento1 paginaIn Gov cbse-SSCER-61147432019SuvashreePradhanNessuna valutazione finora
- Sigma v4.08 (3.46.80) To StruxureWare Building Operation v1.6 Transition GuideDocumento48 pagineSigma v4.08 (3.46.80) To StruxureWare Building Operation v1.6 Transition GuideGabor KomuvesNessuna valutazione finora
- TERA DiagnosticDocumento27 pagineTERA Diagnosticmagdiel55Nessuna valutazione finora
- Hurricane Irma After Action Report - City of Marco IslandDocumento16 pagineHurricane Irma After Action Report - City of Marco IslandOmar Rodriguez OrtizNessuna valutazione finora
- University of Toronto - Department of Economics - ECO 204 - 2012 - 2013 - Ajaz HussainDocumento28 pagineUniversity of Toronto - Department of Economics - ECO 204 - 2012 - 2013 - Ajaz HussainexamkillerNessuna valutazione finora
- WP WhatsYoursIsMine-HowEmployeesarePuttingYourIntellectualPropertyatRisk Dai211501 Cta69167 PDFDocumento8 pagineWP WhatsYoursIsMine-HowEmployeesarePuttingYourIntellectualPropertyatRisk Dai211501 Cta69167 PDFFabrice EpelboinNessuna valutazione finora
- GF Server System Configuration (MS SQL)Documento186 pagineGF Server System Configuration (MS SQL)Oleg TarazevichNessuna valutazione finora