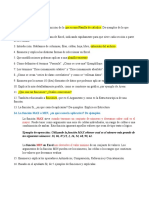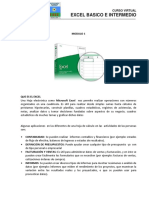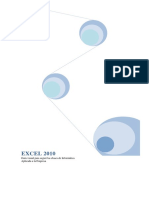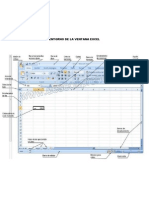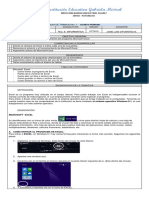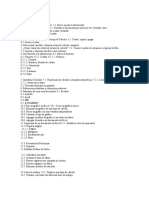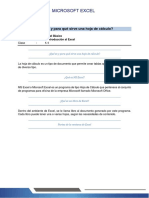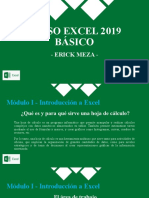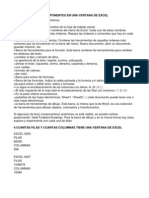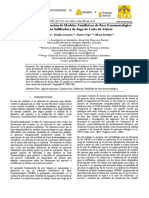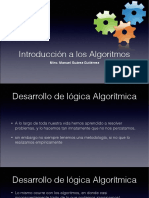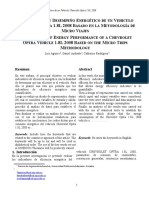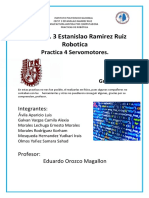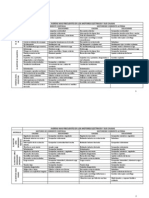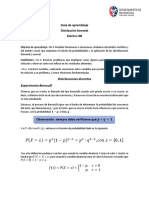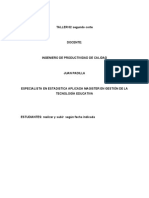Documenti di Didattica
Documenti di Professioni
Documenti di Cultura
Guia 1 Entorno de Trabajo de Excel
Caricato da
Edwin KämmererCopyright
Formati disponibili
Condividi questo documento
Condividi o incorpora il documento
Hai trovato utile questo documento?
Questo contenuto è inappropriato?
Segnala questo documentoCopyright:
Formati disponibili
Guia 1 Entorno de Trabajo de Excel
Caricato da
Edwin KämmererCopyright:
Formati disponibili
EDWIN KMMERER ORCASITA INGENIERO ELECTRNICO
ENTORNO DE TRABAJO DE EXCEL CONCEPTOS BSICOS
Microsoft Excel 2007 es un programa que permite realizar operaciones matemticas, estadsticas, financieras entre otras; as como tambin permite la creacin de grficos que se modificarn automticamente al cambiar los datos en su hoja de clculo. La posibilidad de utilizar frmulas y funciones es mayor que en las versiones anteriores de dicho programa. INICIAR EXCEL 2007 Vamos a ver las tres formas bsicas de arrancar Excel 2007. Desde el botn Iniciar Situado, en la barra de tareas, en la esquina inferior izquierda de la pantalla. Haz clic sobre el botn Iniciar, se despliega un men; clic en la opcin Microsoft Office Excel 2007 y se abrir el programa.
CERRAR EXCEL 2007 Para cerrar Excel, puedes utilizar cualquiera de las siguientes opciones:
EDWIN KMMERER ORCASITA INGENIERO ELECTRNICO
DESCRIPCIN DEL AMBIENTE DE TRABAJO Ahora vamos a ver cules son los elementos bsicos de Excel 2007: la pantalla, las cintas y los grupos de conos entre otros, para saber diferenciar entre cada uno de ellos. Aprenders cmo se llaman, donde estn y para qu sirven. Tambin cmo obtener ayuda, por si en algn momento no sabes cmo seguir trabajando. La Pantalla Inicial Al iniciar Excel aparece una pantalla inicial como sta, vamos a ver sus componentes fundamentales. As conoceremos los nombres de los diferentes elementos.
EDWIN KMMERER ORCASITA INGENIERO ELECTRNICO
1) La Barra de Ttulo: Contiene el nombre del libro o archivo sobre el que se est trabajando en ese momento. Cuando creamos un libro nuevo se le asigna el nombre provisional Libro1, hasta que lo guardemos y le demos el nombre deseado. En el extremo de la derecha estn los botones para minimizar, restaurar y cerrar. 2) Botn de Office: Contiene las opciones del manejo de libros o archivos como: nuevo, abrir, guardar, preparar, cerrar, entre otros. 3) Barra de Herramientas de Acceso Rpido Contiene los conos que son utilizados frecuentemente. Contiene adems el botn Personalizar Barra de Herramientas de Accesos Rpidos para agregar o quitar botones. 4) Botn Minimizar 5) Botn Maximizar 6) Botn Cerrar 7) Bandas o cintas: Contiene las fichas que maneja el programa 8) Cerrar Ventana: Permite cerrar el libro o archivo activo 9) Grupos de conos Contiene los conos agrupados por categoras 10) La Barra de Frmulas Para activar o desactivar la Barra de Frmulas se debe: a) Clic en la Ficha Vista b) Del grupo de conos Mostrar u Ocultar, hacer clic en la casilla Barra de Frmulas Otra forma: a) Clic en el botn de Office b) Clic en Opciones de Excel c) Clic en categora Avanzadas d) Del ttulo Mostrar, activar la casilla Mostrar Barra de Frmulas Esta barra est compuesta por: 11) Cuadro de Nombres: Contiene la direccin de la celda activa o la celda donde se est ubicado en el momento, adems permite ubicarse en una celda determinada digitando la direccin en este cuadro y presionando la tecla enter. Ejemplo Ubicarse en el cuadro de nombre, digitar la referencia de la celda BB450000 y presionar enter. 12) Botn Cancelar: Este botn permite eliminar la informacin o frmulas que se digitan en el momento, antes de presionar enter o cualquier direccional. Otra forma es presionando la tecla Esc. 4 13) Botn Introducir:
Este botn es equivalente a la tecla Enter o a cualquiera de las direccionales, permite aceptar o dar una orden.
14) Botn Insertar Funcin:
Permite inicializar una frmula o modificarla. Otra forma es pulsando la tecla =.
EDWIN KMMERER ORCASITA INGENIERO ELECTRNICO
15) rea de Edicin Celda Activa: Esta rea es utilizada para modificar el contenido de la celda activa, adems se puede corregir informacin. Otras formas de corregir informacin son: Pulsando la tecla F2 o haciendo doble clic sobre la celda a corregir.
16) Expandir barra de frmulas: Permite ampliar el rea de edicin de la celda activa, para visualizar las frmulas cuando sean demasiado extensas. 17) Dividir hoja de clculo horizontal: Permite dividir la hoja de clculo horizontalmente, permitiendo comparar informacin cuando se tiene una planilla demasiado extensa.
EDWIN KMMERER ORCASITA INGENIERO ELECTRNICO
18) Cabecera de la Hoja: Desde la cabecera de la hoja se puede seleccionar toda la informacin de la hoja o presionando las teclas Ctrl + E. Adems, haciendo clic sostenido en este botn se puede visualizar el nmero total de Filas y Columnas que componen una hoja de clculo. 19) Cabecera de Columnas: Son los ejes verticales de la cuadrcula y se identifican por medio de letras (A hasta XFD). 20) Cabecera de Filas: Son los ejes horizontales de la cuadrcula y se identifican por medio de nmeros (1 hasta 1048576). 21) Celda Activa: Es la celda donde se est ubicado en el momento y en la cual se introducen los datos o frmulas, se identifica por una direccin o referencia. 22) La Barra de Etiquetas: Permite movernos entre las distintas hojas del libro de trabajo, adems contiene unos botones para desplazarse a la primera hoja, anterior hoja, siguiente hoja y ltima hoja, sin visualizar el contenido de stas. Adicionalmente, contiene un botn que nos permite insertar hojas de clculo.
Primera hoja Para visualizar la utilidad de estos botones, la barra de etiquetas en su tamao normal debe tener ms de diez hojas de clculo.
RECUERDE QUE:
EDWIN KMMERER ORCASITA INGENIERO ELECTRNICO
Para ocultar y/o mostrar hojas de clculo, se debe hacer clic derecho sobre la etiqueta de la hoja y seleccionar la opcin Ocultar o Mostrar. 23) Insertar hoja de clculo Es un cono que est ubicado en la barra de etiquetas, el cual permite insertar de manera rpida nuevas hojas de clculo. 24) y 25) Barras de Desplazamiento Horizontal y Vertical Permite desplazarse a lo largo y ancho de la hoja de clculo de forma rpida y sencilla, simplemente hay que desplazar la barra arrastrndola con el mouse. 6 26) Dividir hoja de clculo vertical: Permite dividir la hoja de clculo verticalmente, permitiendo comparar informacin. 27) Barra de Estado: Muestra el estado de la ventana activa; adems, permite ser personalizada, haciendo clic derecho sobre la misma. 28) Grupo de Vistas de Excel: Contiene Vista Normal, Vista Diseo de Pgina y Vista previa de salto de pgina.
EDWIN KMMERER ORCASITA INGENIERO ELECTRNICO
LIBRO DE TRABAJO Un libro de trabajo es un conjunto de hojas de clculo, almacenadas en un solo archivo, cuya extensin es .xlsx el cual por defecto activa solamente 3 hojas de clculo, pero brinda la posibilidad de insertar 252 hojas de clculo ms en un solo libro de trabajo, para un total de 255 hojas de clculo.
Figura 1
Cmo insertar un mayor nmero de hojas en un nuevo libro a) Clic en el botn de Office b) Clic en el botn Opciones de Excel c) Clic en la Categora Ms frecuentes d) Del ttulo Al crear nuevos libros, digitar el nmero de hojas que se requieran para el nuevo libro, en la opcin incluir este nmero de hojas e) Crear un nuevo libro Presionar las teclas Ctrl + U Hoja de Clculo (VER Figura 1) Es una cuadrcula compuesta por 1.048.576 Filas (en forma horizontal marcadas con los nmeros) y 16.384 Columnas (enumeradas desde la A hasta la XFD, en forma vertical). Cualquier problema que involucre una serie de datos y un conjunto de operaciones se realizan a travs de la hoja de clculo de Excel. Como desplazarse a: ltima Fila (1048576): Presionar la tecla FIN y luego la direccional hacia abajo. ltima Columna (XFD): Presionar la tecla FIN y luego la direccional hacia la derecha. Primera Celda (A1): Presionar las teclas CTRL + INICIO.
EDWIN KMMERER ORCASITA INGENIERO ELECTRNICO
Cmo cambiar el estilo de referencia de las columnas (letras a nmeros o viceversa) a) Clic en el botn de Office b) Clic en el botn Opciones de Excel c) Clic en la Categora frmulas (Lado izquierdo de la ventana) d) Activar la casilla de verificacin Estilo de Referencia F1C1 y Aceptar Columna (VER Figura 1) Es aquella que se identifica con letras y van desde la A hasta la XFD (16384 columnas). Fila (VER Figura 1) Es aquella que se identifica con nmeros y van desde la 1 hasta 1048576 Celda (VER Figura 1) Es la interseccin entre una Columna y una Fila. Cada celda tiene una direccin nica denotada por una letra que identifica la columna y un nmero que identifica la fila. NOTA: Al hacer clic en alguna celda, se activa de color naranja claro el encabezado de la columna y de la fila activa, permitiendo visualizar la ubicacin exacta de la celda. Rango de Celdas (VER Figura 1) Es un conjunto de celdas seleccionadas. Para obtener ayudas en Excel, se debe ubicar en las Bandas o cintas, haciendo clic en el signo de interrogacin y digitando el tema que se requiera buscar O se presiona la tecla F1, para que se active la caja de dilogo de las ayudas.
EXTENSIONES DE EXCEL 2007 La extensin del tipo de archivo LIBRO DE EXCEL es: .XLSX (la ltima X indica que es de la versin Office 2007). La extensin para los archivos PLANTILLAS DE EXCEL .XLTX Nota: para guardar un archivo en versin 2003 o anteriores, en la opcin guardar como tipo de la caja de dilogo de Guardar, se debe seleccionar: Libro de Excel 97-2003.
EDWIN KMMERER ORCASITA INGENIERO ELECTRNICO
DIRECCIONAMIENTO DE LA CELDA ACTIVA Al presionar la tecla Enter, se puede modificar la direccin de la celda activa hacia arriba, abajo, izquierda o derecha, de la siguiente manera: Clic en el botn de Office. Clic en Opciones de Excel. Clic en la categora Avanzadas. Del ttulo Opciones de Edicin, active la casilla y seleccione la direccin del Enter.
EDWIN KMMERER ORCASITA INGENIERO ELECTRNICO
INTRODUCIR DATOS En cada una de las celdas de la hoja de clculo, es posible introducir textos, nmeros o frmulas. En todos los casos, los pasos a seguir sern los siguientes: Situar el cursor sobre la celda donde se van a introducir los datos. Digitar los datos. La informacin que se digita aparecer en dos lugares: En la celda activa y en la Barra de Frmulas, en el rea de edicin de la celda activa, como puedes observar en la siguiente figura:
Para introducir los datos en la celda se pueden utilizar cualquiera de los tres siguientes mtodos: Enter, Teclas Direccionales, O el clic izquierdo del mouse. MODIFICAR DATOS Se puede modificar el contenido de una celda en el momento que se est digitando la informacin o despus de haberla digitado. Si an no se ha validado la introduccin de datos y se comete algn error, se puede modificar utilizando la tecla Backspace para borrar informacin hacia la izquierda o la tecla Supr para borrar hacia la derecha. Si ya se ha aceptado la informacin y se desea modificar, seguiremos alguno de los siguientes pasos: Seleccionar la celda a modificar. Pulsar la tecla F2 o Ir directamente a la barra de frmulas, en el rea de edicin de la celda activa haciendo clic en la parte del dato a modificar o Doble clic en la celda. Modifique la informacin. Pulse Enter o haga clic sobre el botn Introducir o clic izquierdo del mouse.
EDWIN KMMERER ORCASITA INGENIERO ELECTRNICO
MANEJO DE CELDAS, FILAS Y COLUMNAS Seleccin de celdas, filas, columnas y hoja de clculo. Antes de realizar cualquier modificacin a una celda o a un rango de celdas con Excel 2007, tendremos que seleccionar aquellas celdas sobre las que queremos que se realice la operacin. A continuacin encontrars algunos de los mtodos de seleccin ms utilizados. Celdas Hacer clic sobre la celda a seleccionar. Rango de Celdas Consecutivas Clic en la primera celda a seleccionar. Clic sostenido hasta seleccionar la ltima celda del rango. Celdas no Consecutivas Clic en la primera celda a seleccionar. Presione la tecla Ctrl Sostenido y clic sobre las dems celdas a seleccionar. Filas Filas Consecutivas Clic en la cabecera de la primera fila (Nmero) a seleccionar.
EDWIN KMMERER ORCASITA INGENIERO ELECTRNICO
Clic sostenido en las cabeceras de filas, hasta seleccionar la ltima fila del rango. O Selecciona la primera fila, presione Shift sostenido y clic sobre la cabecera de la ltima fila a seleccionar. Filas no Consecutivas Selecciona la primera fila (Nmero), presione Ctrl sostenido y clic sobre las cabeceras de las dems filas a seleccionar. Columnas Columnas Consecutivas Clic en la cabecera de la primera columna (letra) a seleccionar. Clic sostenido en las cabeceras de columnas, hasta seleccionar la ltima columna del rango.O Selecciona la primera columna, presione Shift sostenido y clic sobre la cabecera de la ltima columna a seleccionar. Columnas no Consecutivas Selecciona la primera columna (letra), presione Ctrl sostenido y clic sobre las cabeceras de las dems columnas a seleccionar. Insertar y/o eliminar celdas, filas y columnas a) Clic en la ficha de Inicio b) Seleccionar las celdas, filas o columnas que se desean insertar y/o eliminar c) Ubicarse en el grupo, Celdas d) Hacer clic en el cono Insertar y seleccionar una de las siguientes opciones:
Celdas Seleccione el nmero de celdas que desea insertar. Clic en Insertar celdas, seleccionar una de las siguientes opciones: desplazar las celdas hacia la derecha o desplazar las celdas hacia abajo, segn el caso. Filas Nota: Por defecto, las filas se insertan en la parte superior. Seleccione nmero de filas que desea insertar. Clic en Insertar. Clic en Insertar Filas de hoja Clic derecho sobre las filas seleccionadas y Clic en Insertar. Columnas Nota: Por defecto, las columnas se insertan al lado izquierdo.
EDWIN KMMERER ORCASITA INGENIERO ELECTRNICO
Seleccione nmero de columnas que desea insertar. Clic en Insertar. Clic en Insertar columnas de hoja Clic derecho sobre las columnas seleccionadas y Clic en Insertar Modificar ancho de columnas y alto de filas Por defecto las columnas tienen un ancho de 10.71 puntos, este ancho se visualiza haciendo clic sostenido en la lnea del lado derecho de la cabecera de cada columna. Las filas tienen por defecto, un alto de 15.00 puntos, este alto se visualiza haciendo clic sostenido en la lnea inferior de la cabecera de cada fila.
EDWIN KMMERER ORCASITA INGENIERO ELECTRNICO
PROCESO DE AUTOLLENADO Es la capacidad que tiene Excel para repetir datos, slo se escribe el primero o los dos primeros valores, datos o textos y el autollenado completa la serie. A travs de est utilidad se pueden obtener varios efectos: Copia normal de informacin en celdas continuas: Esta opcin permite crear una lista repetitiva de un nmero o texto, con solo digitar el dato. a) Digite el dato. b) Ubique el cursor en el extremo inferior derecho de la celda a copiar (cuadrito negro) y cuando el cursor se convierta en una cruz pequea, arrastre hacia abajo o hacia la derecha y suelte cuando haya sealado el rea de copia, esto se llama autollenado.
EDWIN KMMERER ORCASITA INGENIERO ELECTRNICO
Copia continua de datos que tienen una secuencia determinada: Digite la palabra Enero en una celda, luego proceda a realizar autollenado en forma vertical u horizontal, observe como se crea una lista automticamente de los meses del ao en forma continua de acuerdo al rea seleccionado. Obtener una secuencia de nmeros a partir de uno dado a) Ingrese en la celda el nmero que da comienzo a la secuencia de la serie. b) Ubique el cursor en el cuadrito negro autollenado y presione la tecla control (Ctrl) sostenido, aparece un signo ms pequeo sobre la cruz negra. c) Arrastre (Clic y Ctrl presionado) y cubra el rea deseada. Obtener una secuencia a partir de dos nmeros dados a) Ingrese en las celdas los nmeros que dan comienzo a la secuencia de la serie. b) Seleccione ambas celdas, ubique el cursor en el cuadrito negro autollenado c) Arrastre y cubra el rea deseada. Introducir los mismos datos en varias celdas a la vez a) Seleccione las celdas en las que desee introducir datos. b) Las celdas pueden ser o no consecutivas.
EDWIN KMMERER ORCASITA INGENIERO ELECTRNICO
c) Escriba los datos y presione las teclas Ctrl + ENTER. Creacin de listas personalizadas Excel por defecto trae la lista de los meses del ao y los das de la semana y esta opcin nos permite crear nuestras propias listas, de la siguiente forma: a) Clic en el botn Office b) Clic en Opciones de Excel c) Clic en la categora Ms frecuentes
f) Clic en el botn Agregar. g) Clic en Aceptar. Otra forma cuando la lista ya existe: a) Digitar la lista en la hoja de clculo o Seleccionar todos los datos de la lista. b) Clic en botn de Office Opciones de Excel c) Clic en la categora Ms frecuentes d) Clic en el botn Modificar listas personalizada
EDWIN KMMERER ORCASITA INGENIERO ELECTRNICO
e) Clic en el botn Importar. f) Clic en Aceptar. TRABAJO CON LAS HOJAS DE CLCULO
Movimientos en la hoja de clculo La hoja de clculo, la mayora de las veces, ocupar mayor nmero de celdas que las visibles en el rea de la pantalla y es necesario moverse por el documento rpidamente. Las teclas activas para poder desplazarse a travs de la hoja son:
Otra forma rpida de moverse por la hoja cuando se sabe con seguridad a la celda donde se desea ir, es presionando las teclas CTRL + I la tecla F5 y digitar la direccin de la celda a la cual se desea desplazar. Desplazamiento entre hojas de clculo con teclado Tambin se pueden utilizar combinaciones de teclas desplazamientos dentro del libro de trabajo, como pueden ser: para realizar
EDWIN KMMERER ORCASITA INGENIERO ELECTRNICO
SELECCIONAR HOJAS DE UN LIBRO
Mostrar un nmero mayor o menor de etiquetas (hojas)
Ubicar el puntero en la barra de divisin de etiquetas. Cuando el puntero tome la siguiente forma arrastrar la barra de divisin de etiquetas hacia la derecha o hacia la izquierda. Para ver el nmero predeterminado de etiquetas de hoja, haga doble clic en la barra de divisin de etiquetas.
Renombrar hojas de clculo Hoja de clculo a) Clic derecho sobre la etiqueta de la hoja a renombrar. -Clic en la opcin Cambiar Nombre -Escriba el nuevo nombre de la hoja de clculo -Presione Enter b) Doble clic en la etiqueta de la hoja a renombrar. - Escriba el nuevo nombre.
EDWIN KMMERER ORCASITA INGENIERO ELECTRNICO
- Presione Enter. Insertar hojas de clculo Una sola hoja a) Haga clic en el icono que aparece despus de la ltima etiqueta para insertar hojas al lado derecho de la etiqueta de donde se est ubicado.
Nota: Las hojas por defecto se insertan al lado izquierdo de la hoja que est seleccionada b) Clic derecho sobre la etiqueta de la hoja. - Clic en la opcin Insertar... - Seleccionar Hoja de Clculo. - Aceptar. Varias Hojas de clculo a) Seleccione la cantidad de hojas que desea insertar. - Realice alguno de los pasos anteriores. Mover hojas de clculo Una o varias hojas a) Clic sostenido sobre la etiqueta de la hoja que se desea mover. - Arrastre la etiqueta hasta el nuevo lugar que sta ocupar. b) Clic derecho sobre la etiqueta de la hoja a mover y seleccionar Mover o copiar. De la lista de hojas, seleccione la hoja de clculo que quedar antes de la que estamos moviendo.
EDWIN KMMERER ORCASITA INGENIERO ELECTRNICO
Clic en Aceptar. Nota: Se puede mover a un libro ya existente o a uno nuevo, seleccionndolo de la lista que aparece en la opcin Al Libro. Nota: Para mover varias hojas al mismo tiempo, se debe tener en cuenta la seleccin de ellas. TENGA EN CUENTA: Cuando mueva o copie hojas de clculo, las operaciones o los grficos basados en los datos de la misma pueden volverse imprecisos. Copiar hojas de clculo Una o varias hojas dentro del mismo libro a) Clic sostenido sobre la etiqueta de la hoja a copiar. -Arrastre la etiqueta presionando la tecla Ctrl sostenido, hasta el nuevo lugar que ocupar la copia. b) Clic derecho sobre la etiqueta de la hoja a copiar y seleccione Mover o copiar. - De la lista de hojas, seleccione la hoja de clculo que quedar antes de la que estamos copiando. - Active la opcin Crear una copia. - Clic en Aceptar.
EDWIN KMMERER ORCASITA INGENIERO ELECTRNICO
Una o varias hojas a un nuevo libro o un libro que ya existe c) Se pueden copiar a un libro ya existente (ste debe estar abierto para recibir la(s) hoja(s)) o a uno nuevo. - Seleccionar la(s) hoja(s) -Clic derecho sobre la etiqueta de una de las hojas seleccionadas -Clic en la opcin Mover o Copiar - Ubicarse en la opcin Al Libro y seleccionar lo que se requiera ( si es nuevo libro o libro que ya existe) Nota: Para copiar varias hojas al mismo tiempo, se debe tener en cuenta la seleccin de ellas. Eliminar hojas de clculo Una o varias hojas a) Clic derecho sobre la etiqueta de la hoja a eliminar. - Clic en Eliminar b) Seleccione la hoja de clculo que desea eliminar. - Clic en ficha Inicio. - Clic en Eliminar
Nota: Para eliminar varias hojas al mismo tiempo, se debe tener en cuenta la seleccin de ellas. Color de etiqueta de las hojas de clculo Una o varias hojas
EDWIN KMMERER ORCASITA INGENIERO ELECTRNICO
a) Clic derecho sobre la etiqueta de la hoja. - Ubicarse en la opcin Color de etiqueta - Seleccione el color que desea utilizar.
Cmo ocultar y/o mostrar hojas de clculo Una o varias hojas a) Clic derecho sobre la etiqueta de la hoja. b) Seleccionar Ocultar o Mostrar Nota: Para ocultar varias hojas se deben seleccionar previamente
Potrebbero piacerti anche
- Basico Excel 35027 Completo 1Documento51 pagineBasico Excel 35027 Completo 1Biugest GingNessuna valutazione finora
- Investigacion Sobre ExcelDocumento6 pagineInvestigacion Sobre ExcelRosa SanNessuna valutazione finora
- Características de Excel XDDocumento17 pagineCaracterísticas de Excel XDmaritorres0150% (2)
- Taller Manual ExcellDocumento22 pagineTaller Manual ExcellYeny DiazNessuna valutazione finora
- Curso Excel Básico Sesión 1Documento32 pagineCurso Excel Básico Sesión 1aldher1Nessuna valutazione finora
- PLANTILLA1Documento32 paginePLANTILLA1Ernesto PvPNessuna valutazione finora
- 01-Introducción A Microsoft Excel 2013Documento46 pagine01-Introducción A Microsoft Excel 2013ilanantoniNessuna valutazione finora
- 0000 Completo 3Documento53 pagine0000 Completo 3malvakolNessuna valutazione finora
- Hojas Electrónicas de CálculoDocumento22 pagineHojas Electrónicas de CálculoViridiana Lc100% (1)
- Binder 1Documento31 pagineBinder 1Mainor Blanco MayorgaNessuna valutazione finora
- Manual de Excel-2010Documento33 pagineManual de Excel-2010Orlando GirónNessuna valutazione finora
- Partes Excel2Documento5 paginePartes Excel2Heverth MuñozNessuna valutazione finora
- Nicolas Certuche Calderon - TAREA 2 EXCELDocumento28 pagineNicolas Certuche Calderon - TAREA 2 EXCELCecilia Collazos CamachoNessuna valutazione finora
- Curso Básico - Excel GuíaDocumento65 pagineCurso Básico - Excel GuíaLisandro HernándezNessuna valutazione finora
- Manual de Excel 2007Documento22 pagineManual de Excel 2007raig1583Nessuna valutazione finora
- Evaluación Grdo 9° 03Documento11 pagineEvaluación Grdo 9° 03Angily GalvanNessuna valutazione finora
- Manual Excel 97Documento86 pagineManual Excel 97Raul Flores SanchezNessuna valutazione finora
- Exel Introduccion y Conceptos PreliminaresDocumento12 pagineExel Introduccion y Conceptos PreliminaresleoNessuna valutazione finora
- Apunte y Ejercicios ExcelL BasicoDocumento53 pagineApunte y Ejercicios ExcelL Basicopoly19Nessuna valutazione finora
- Excel Guia BasicaDocumento81 pagineExcel Guia BasicaTony DiazNessuna valutazione finora
- Excel 2007 tutorial introDocumento75 pagineExcel 2007 tutorial introMiguel MedinaNessuna valutazione finora
- Propuesta de ProyectoDocumento25 paginePropuesta de ProyectopapionhpNessuna valutazione finora
- Nicolas Certuche Calderon - TAREA 2 EXCELDocumento27 pagineNicolas Certuche Calderon - TAREA 2 EXCELCecilia Collazos CamachoNessuna valutazione finora
- EXCELDocumento17 pagineEXCELRodri navaNessuna valutazione finora
- Introduccion A Excel BásicoDocumento12 pagineIntroduccion A Excel BásicoLenin Vásquez ObregónNessuna valutazione finora
- Materia ExcelDocumento8 pagineMateria ExcelKristian Rock AndreeNessuna valutazione finora
- Curso ExcelDocumento137 pagineCurso Exceling_arriagaNessuna valutazione finora
- Libro de ExcelDocumento11 pagineLibro de ExcelClaudia PaOla ChavezNessuna valutazione finora
- Excel Barra de HerramientasDocumento7 pagineExcel Barra de HerramientasdanielNessuna valutazione finora
- Módulo 1 Introducción A ExcelDocumento30 pagineMódulo 1 Introducción A Excelgilcar9Nessuna valutazione finora
- Primeros Pasos Excel 2016Documento22 paginePrimeros Pasos Excel 2016Jesus Adrian Quispe PinedoNessuna valutazione finora
- Guia Excel 2018 PDFDocumento60 pagineGuia Excel 2018 PDFKaren DonosoNessuna valutazione finora
- Excel Basico - RepasoDocumento22 pagineExcel Basico - RepasoCOMERCIALIZDORA EL SOL PG SASNessuna valutazione finora
- Contenido Clase Semana#1 MS EXCELDocumento13 pagineContenido Clase Semana#1 MS EXCELVenoxNessuna valutazione finora
- Modulo 3Documento85 pagineModulo 3eli3shadowNessuna valutazione finora
- Entorno de La Ventana ExcelDocumento4 pagineEntorno de La Ventana Excelkarina blancoNessuna valutazione finora
- Manual Excel2010Documento60 pagineManual Excel2010HeraldNessuna valutazione finora
- Manual de Excel 2007Documento68 pagineManual de Excel 2007sama8699% (146)
- 2 Trabajo de ExelDocumento13 pagine2 Trabajo de ExelingridmilenaparraNessuna valutazione finora
- Partes ExcelDocumento12 paginePartes ExcelHeverth MuñozNessuna valutazione finora
- Guía4 (4to Período) - 8ºDocumento12 pagineGuía4 (4to Período) - 8ºBlaysa SandovalNessuna valutazione finora
- ExcelDocumento52 pagineExcelRicardo Gonzalez PNessuna valutazione finora
- GUIA 1 GRADO OCTAVO 4to. PERIODO 2021Documento4 pagineGUIA 1 GRADO OCTAVO 4to. PERIODO 2021sandraNessuna valutazione finora
- ExcelDocumento22 pagineExcelValentinaNessuna valutazione finora
- Guia de Excel KellyDocumento56 pagineGuia de Excel Kellykelly abril alturoNessuna valutazione finora
- Conozca las partes de ExcelDocumento6 pagineConozca las partes de ExcelAlejo BoraxNessuna valutazione finora
- Manual ExcelDocumento18 pagineManual ExceljorgeNessuna valutazione finora
- Principios Basicos de ExcelDocumento17 paginePrincipios Basicos de ExcelMafer LealNessuna valutazione finora
- Instructivo Excel (Básico) v2Documento22 pagineInstructivo Excel (Básico) v2Triviño RubenNessuna valutazione finora
- Introducción a Microsoft Excel: qué es y para qué sirve una hoja de cálculoDocumento12 pagineIntroducción a Microsoft Excel: qué es y para qué sirve una hoja de cálculoMisael ChocNessuna valutazione finora
- Introduccion A Microsoft ExcelDocumento27 pagineIntroduccion A Microsoft ExcelCamila FloresNessuna valutazione finora
- Curso Excel 2019 Básico - Módulo 1Documento18 pagineCurso Excel 2019 Básico - Módulo 1Andres Cespedes100% (1)
- Guía básica ExcelDocumento13 pagineGuía básica ExcelMadelyz Oñate ArdilaNessuna valutazione finora
- Clase Sesión 9Documento9 pagineClase Sesión 9Juan SanchezNessuna valutazione finora
- Respuestas Al Cuestionario de ExcelDocumento34 pagineRespuestas Al Cuestionario de Excellucrecia menendezNessuna valutazione finora
- Excel Conceptos BasicosDocumento9 pagineExcel Conceptos BasicosSulay OrregoNessuna valutazione finora
- Excel para principiantes: Aprenda a utilizar Excel 2016, incluyendo una introducción a fórmulas, funciones, gráficos, cuadros, macros, modelado, informes, estadísticas, Excel Power Query y másDa EverandExcel para principiantes: Aprenda a utilizar Excel 2016, incluyendo una introducción a fórmulas, funciones, gráficos, cuadros, macros, modelado, informes, estadísticas, Excel Power Query y másValutazione: 2.5 su 5 stelle2.5/5 (3)
- Excel 2022 - Manual De Usuario Para Principiantes: Manual Simplificado De Microsoft Excel Para Aprender A Usarlo ProductivamenteDa EverandExcel 2022 - Manual De Usuario Para Principiantes: Manual Simplificado De Microsoft Excel Para Aprender A Usarlo ProductivamenteNessuna valutazione finora
- Aprender Excel 365/2019 con 100 ejercicios prácticosDa EverandAprender Excel 365/2019 con 100 ejercicios prácticosNessuna valutazione finora
- Articulo Modelado Vol6 Num3 RIAI PDFDocumento11 pagineArticulo Modelado Vol6 Num3 RIAI PDFterotNessuna valutazione finora
- Temarios PDFDocumento1 paginaTemarios PDFAlberto BlancoNessuna valutazione finora
- Tema 1.introduccion A Los AlgoritmosDocumento28 pagineTema 1.introduccion A Los AlgoritmosEstuardo RegaladoNessuna valutazione finora
- DVZ-D-PP-TECA-A-A-303 (2 DE 3) Rev.C ED.BDocumento1 paginaDVZ-D-PP-TECA-A-A-303 (2 DE 3) Rev.C ED.BMauricio SanchezNessuna valutazione finora
- HEMATIMETRIDocumento12 pagineHEMATIMETRIAlejandra ZegarraNessuna valutazione finora
- Métodos científicos históricosDocumento5 pagineMétodos científicos históricosAndrés JackNessuna valutazione finora
- Efectos Térmicos de Los Procesos de MezcladoDocumento1 paginaEfectos Térmicos de Los Procesos de MezcladoEdwin Montiel100% (2)
- Lluvia de oroDocumento83 pagineLluvia de oroJaito Espinosa0% (1)
- Examen Depart 2a de Calculoi O18Documento2 pagineExamen Depart 2a de Calculoi O18Andy RamirezNessuna valutazione finora
- Hoja de Trabajof1.Semana 5Documento5 pagineHoja de Trabajof1.Semana 5Leidy Ocaña GuerreroNessuna valutazione finora
- Ex Fresa 6Documento3 pagineEx Fresa 6Zanthiiagoo ZPNessuna valutazione finora
- Articulo Aguirre Andrade RodriguezDocumento15 pagineArticulo Aguirre Andrade RodriguezCathy RodriguezNessuna valutazione finora
- Admiral Xtreme EsDocumento2 pagineAdmiral Xtreme EsjeramoveNessuna valutazione finora
- Reactores No IsotérmicosDocumento16 pagineReactores No IsotérmicosEileen FraserNessuna valutazione finora
- FoulingDocumento2 pagineFoulingRamces FuenmayorNessuna valutazione finora
- Sesion de Aprendizaje4 U.8Documento11 pagineSesion de Aprendizaje4 U.8Cesar Campos CamposNessuna valutazione finora
- Control de servomotores con ArduinoDocumento6 pagineControl de servomotores con ArduinoLuis ÁvilaNessuna valutazione finora
- Averías más frecuentes en motores eléctricosDocumento2 pagineAverías más frecuentes en motores eléctricosARM ZI4D3Nessuna valutazione finora
- Guía de Aprendizaje Distribucion BinomialDocumento4 pagineGuía de Aprendizaje Distribucion Binomialusername\Nessuna valutazione finora
- Taller 02Documento4 pagineTaller 02josé Mestre LaraNessuna valutazione finora
- BIOMECÁNICADocumento63 pagineBIOMECÁNICAFrancisco Garabito GarabitoNessuna valutazione finora
- Clase 2 Biomoléculas OrgánicasDocumento41 pagineClase 2 Biomoléculas OrgánicasLaura TorresNessuna valutazione finora
- Manual Configuracion Radio Enlaces Radwin 11sep20Documento13 pagineManual Configuracion Radio Enlaces Radwin 11sep20Yecsel Suárez100% (1)
- La Forma de Las MoléculasDocumento11 pagineLa Forma de Las MoléculasDiana230598Nessuna valutazione finora
- Esquema de Un Informe de LaboratorioDocumento2 pagineEsquema de Un Informe de LaboratorioEsteban RuedaNessuna valutazione finora
- Análisis de circuitos eléctricosDocumento172 pagineAnálisis de circuitos eléctricosSergio HernandezNessuna valutazione finora
- Aplicación de juegos vivenciales en la resolución de problemas matemáticos en primariaDocumento121 pagineAplicación de juegos vivenciales en la resolución de problemas matemáticos en primariaYessica muñozNessuna valutazione finora
- 789 DDocumento13 pagine789 DPerez Velis100% (1)
- Diagnostico Por La Imagen en Patologia Muscoloesqueletica PDFDocumento412 pagineDiagnostico Por La Imagen en Patologia Muscoloesqueletica PDFPepi Barajas Arias100% (1)
- La ley de Dios revelada a través de la razón y la cienciaDocumento137 pagineLa ley de Dios revelada a través de la razón y la cienciaJhony MartinezNessuna valutazione finora