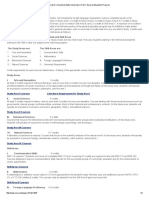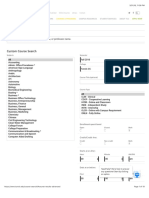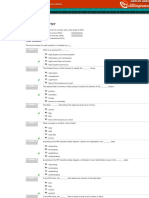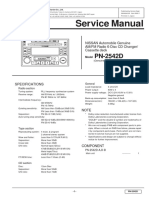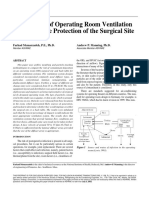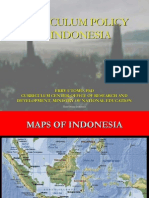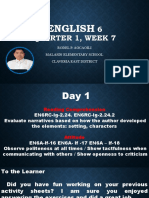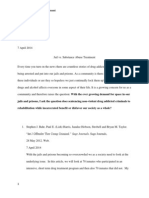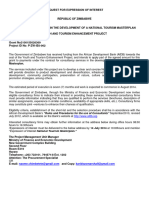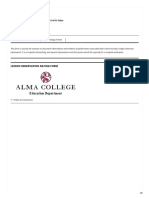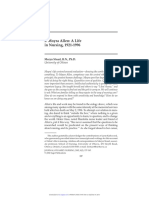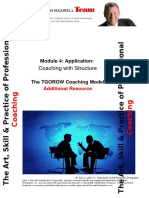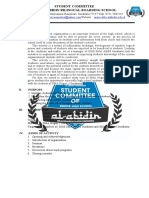Documenti di Didattica
Documenti di Professioni
Documenti di Cultura
Xid-746953 2
Caricato da
Petter PDescrizione originale:
Titolo originale
Copyright
Formati disponibili
Condividi questo documento
Condividi o incorpora il documento
Hai trovato utile questo documento?
Questo contenuto è inappropriato?
Segnala questo documentoCopyright:
Formati disponibili
Xid-746953 2
Caricato da
Petter PCopyright:
Formati disponibili
IE383
Introduction to Simulink
Computer Control Lab
Industrial & Systems Engineering
Rutgers State University
IE383
Simulink (Simulation and Link)
Extension of MatLab
Modeling
Simulating and
Analyzing of dynamic systems
Under a GUI environment
Click-and-Drag Mouse Operations
Block Library
Linear and Non-Linear Analysis
Lab: Focus on Control Systems
IE383
MatLab v.s. Simulink
MatLab + Simulink: Best choice
Schematic (Easy to model complicated
systems)
Simulink
Change Parameters (Text code ):
Matlab (m-file for parameter initialization)
Edit figures:
Simulink (To Workspace)
Matlab (m-file for plot)
IE383
Starting Simulink
Enter simulink in the Matlab command window.
>> simulink
NEW FILE ICON
DESCRIPTION BOX
LIBRARY
BLOCK SET
SEARCH WINDOW
IE383
To see content of a block set, Press + at
the beginning of each toolbox.
Use Ctrl+N or the new file icon to start a
model.
Starting Simulink
THIS IS THE WORKSPACE WHERE YOU
CONSTRUCT YOUR MODEL
IE383
Creating a Block
In the block set categories section of the
simulink library browser simulink group
sources
IE383
Creating the Block (Contd)
Save the file as .mdl file
Continue adding icons
Creating a Block (Contd)
Searching for icons
Search Window
Edit -> FIND prompt
Deleting a block
Selecting the block you wants to
delete
Then by Ctlr+X or the Delete key
IE383
IE383
Example 1: All the blocks that
we need
SOURCES
SIGNAL
ROUTING
SINKS
CONTINUOUS
IE383
Making Connections
Establish Connection between Blocks:
Select the source block(s)
Hold down CTRL key
Left-click on the destination block
For Sources that has multiple destinations:
Move cursor to the Output Ports (>)
Represented by >where the cursor will turn into a
+ sign
IE383
Sine Signal
Generated by the Sine Wave block
Displayed by the Scope
Integrated Sine Signal
Generated by the Integrator block from
Sine Wave block
Displayed by the Scope
Via the Mux
Multiplex the signal in form of scalar,
vector or matrix into a bus
Making Connections (Contd)
IE383
Running Simulation
Click on the play Button (OR)
Use the Key Sequence Ctrl+T (OR)
Simulation Menu Start
Simulation Results
Display the Scope:
Double Click on the Scope Block
IE383
IE383
Handling of Blocks and Lines
Actions Keystokes or Mouse Actions
Copying a block from a library Drag the block to the model window with the left button on the
mouse OR use select the Add selected block from EDIT menu.
Duplicating blocks in a model Hold down the CTRL key and select the block with the left
mouse drag the block to a new location.
Display block's parameters Double click on the block
Rotate a block (clockwise 90 deg
@ each keystroke)
CTRL-R
Changing blocks' names Click on block's label and position the cursor to desired place.
Disconnecting a block
Hold down the SHIFT key while dragging the mouse with the left
button
Drawing a diagonal line
Hold down the SHIFT key while dragging the mouse with the left
button
Dividing a line
Move the cursor to the line to where you want to create the
vertex and use the left button on the mouse to drag the line
IE383
Example2: Simulation of an
Equation
where
x Function of Time
w Frequency ( =5 radians/second)
phi () Phase Angle ( = pi/2)
A Amplitude ( = 2)
) t cos( A ) t ( x = + =
IE383
Drag the following blocks from
Simulink Library to Model Window
Blocks to be dragged to the
model window
Where located in Simulink
library browser
Ramp Sources
Constant Sources
Gain Math Operation
Sum Math Operation
Product Math Operation
Trigonometric Function Math Operation
Mux Signal Routing
Scope Sinks
IE383
Connect the blocks as shown below
Double click on the blocks and enter the appropriate
values. The Cosine value can be selected from the pull
down menu in the pop up window.
The Ramp value is also displayed along with the output
using the Mux tool.
( ) 2cos(5 1.508) x t t = +
IE383
Running the Simulation
Make Connection and Run Simulation
Better Display of the Plots
The Autoscale button on the Scope
window
Redefine the Max Step Side Value in
simulation parameters window
Simulation Results
IE383
Equivalent Matlab Instructions
>> t = (0:0.01:10);
>> A = 2; phi = pi/2; omega = 5;
>> xt = A*cos(omega*t+phi);
>> plot(t, xt);grid
IE383
Exercise 1:
Mass/Spring/Damper system
Consider a system which has a unit step
input, and can be represented by:
x = Ax + Bu
y = Cx + Du
Where , , C = (1 0)
, D = 0
k = 2, m = 1, c = 0.5
x =
IE383
|
|
.
|
\
|
=
m /
B
1
0
dt
dx
|
|
.
|
\
|
=
m / c m / k
A
1 0
Please Do the Following:
1. Model this system using Simulink.
2. Define all matrices in the Workspace using MatLab m-file. Then
use these variables in all the Simulink blocks.
3. See how system response with different coefficients of c = 0.5,
1 and 1.5.
To do this efficiently, we modify m-file created in Part 2.
Then Run Sumulink model created in Part 1.
(Thus, we dont have to change A matrix each time by hand,
which is tedious)
4. Export the data from Simulink to MatLab for Plotting.
(To-Workspace block)
5. (Challenging!) Simulate and plot the response of the system
with three c values. (Use for loop)
IE383
Blocks
Continuous State-Space block
Define Parameters (Double Click on the Block)
Enter A, B, C, D matrices.
Set Initial Condition 0. (0 implies (0 0)
T
)
Sources Step block
Connect Step Output to the Input of State-Space Model
To View the System Output
Connect to Sinks Scope block
Save Model (*.mdl)
Start Simulation
IE383
Your system should look like
this:
IE383
Define Matrices in State-Space
C = (1 0)
D = 0
IE383
0 1
2 0.5
A
| |
=
|
\ .
0
1
B
| |
=
|
\ .
Response of the System
IE383
Autoscale
Define Matrices in Workspace
(Part 2)
IE383
Run m-file that Defines Matrices
in Workspace (Part 2)
>> Exercise2m
IE383
Using Workspace defined Variables in
Blocks (Part 2)
IE383
Export data for MatLab Plot
(Part 4)
Using To Workspace block
Need Both Input and Output of the
System
2 To Workspace blocks
One for Input
One for Output
For MatLab Plot to Understand:
Name Input and Output Values (sim_u &
sim_y)
IE383
Define Variable for Workspace
IE383
Output Values to Workspace
IE383
Export Data
Run the Simulink model with To Workspace blocks
Three variables will be created in the workspace:
Sim_u -created by the first To Workspace block
Sim_y -created by the second To Workspace block
Tout -automatically created by Simulink
Extract the Data
>> t = sim_u.time;
>> u = sim_u.signals.values;
>> y = sim_y.signals.values;
IE383
MatLab Plot
Start a Figure
>> figure
>> hold on
Plot Input as thick blue line
>> plot(t, u, b-, LineWidth,5);
Plot Output as thick red line
>> plot(t, y, r-, LineWidth, 5);
Note on Figure
>> title(Response of System);
>>xlabel(t);
>>ylabel(Response);
>>hold off;
IE383
Simulation Results (Part 5)
IE383
IE383
Exercise 2: Mass-Spring-
Dashpot System
m= equivalent mass of the system
c= damping ratio
k= spring stiffness
f(t)= forcing function in the x-direction
Mathematical model for the system is given by:
f(t) = mx+ cx + kx
IE383
Mass-Spring-Dashpot System
(Contd)
Blocks to be dragged to the
model window
Where located in Simulink
library browser
Step Sources
Gain Math Operations
Sum Math Operation
Integrator Continuous
Scope Sinks
To Workspace Sinks
IE383
Mass-Spring-Dashpot System
(Contd)
Rearranging the equation we get:
X = 1/m(f(t) cx kx)
m= 2
k=0.7
c= 1
IE383
Mass-Spring-Dashpot System
(Contd)
X = 0.5(f(t) 0.7x x)
= 0.5*f(t) 0.35*x 0.5*x
Use CTRL-R to rotate the blocks
Adding a time array from the
simulation
Simulation -> Configurtion Parameters -> Data Import/Export
IE383
IE383
Mass-Spring-Dashpot System
(Contd)
Now let us run the simulation and the
response is :
IE383
Mass-Spring-Dashpot System
(Contd)
What do we understand from the
simulation??
Change the parameters and see
different results
Plot in Matlab
>>who
>>plot(time,simout);grid
IE383
Potrebbero piacerti anche
- Hadoop BIG DATA: Job Interview Questions SeriesDocumento10 pagineHadoop BIG DATA: Job Interview Questions SeriesPetter PNessuna valutazione finora
- Ontology Based Semantic Web Technologies in E-Learning Environment Using ProtégéDocumento4 pagineOntology Based Semantic Web Technologies in E-Learning Environment Using ProtégéPetter PNessuna valutazione finora
- 2011-2013 Catalog PDFDocumento573 pagine2011-2013 Catalog PDFPetter PNessuna valutazione finora
- 02 Math Essentials FileDocumento55 pagine02 Math Essentials FileHemaNathNessuna valutazione finora
- CH 21Documento21 pagineCH 21Petter PNessuna valutazione finora
- p64 KurkovskyDocumento6 paginep64 KurkovskyPetter PNessuna valutazione finora
- A Secure ECC-based RFID Mutual Authentication Protocol For Internet of ThingsDocumento14 pagineA Secure ECC-based RFID Mutual Authentication Protocol For Internet of ThingsPetter PNessuna valutazione finora
- Tewari 2016Documento18 pagineTewari 2016Petter PNessuna valutazione finora
- Ccsu CS Honor PDFDocumento2 pagineCcsu CS Honor PDFPetter PNessuna valutazione finora
- Quick Search: Begin Typing A Subject Code, Course Title, or Professor NameDocumento19 pagineQuick Search: Begin Typing A Subject Code, Course Title, or Professor NamePetter PNessuna valutazione finora
- Find College Courses at Tunxis Community College. On-Campus, Online, and Hybrid.Documento8 pagineFind College Courses at Tunxis Community College. On-Campus, Online, and Hybrid.Petter PNessuna valutazione finora
- Semantic Web and Ontologies: 1 What Is An Ontology?Documento15 pagineSemantic Web and Ontologies: 1 What Is An Ontology?Petter PNessuna valutazione finora
- Ccsu CS Honor PDFDocumento2 pagineCcsu CS Honor PDFPetter PNessuna valutazione finora
- Find College Courses at Tunxis Community College. On-Campus, Online, and Hybrid.Documento8 pagineFind College Courses at Tunxis Community College. On-Campus, Online, and Hybrid.Petter PNessuna valutazione finora
- DSI Syllabus 2.0Documento2 pagineDSI Syllabus 2.0Petter PNessuna valutazione finora
- 2.2 Model Building With RDFS PDFDocumento12 pagine2.2 Model Building With RDFS PDFPetter PNessuna valutazione finora
- GRE Online Cat v2 ExamDocumento1 paginaGRE Online Cat v2 ExamPetter PNessuna valutazione finora
- Quick Search: Begin Typing A Subject Code, Course Title, or Professor NameDocumento19 pagineQuick Search: Begin Typing A Subject Code, Course Title, or Professor NamePetter PNessuna valutazione finora
- Central Connecticut State University: Four-Year Academic MapDocumento2 pagineCentral Connecticut State University: Four-Year Academic MapPetter PNessuna valutazione finora
- Emission Late Fee Payment: Customer Information:: Mi: PhanDocumento1 paginaEmission Late Fee Payment: Customer Information:: Mi: PhanPetter PNessuna valutazione finora
- Information Security Management HandbookDocumento6 pagineInformation Security Management HandbookPetter PNessuna valutazione finora
- Quizzes 17Documento2 pagineQuizzes 17Petter PNessuna valutazione finora
- Quizzes 23Documento4 pagineQuizzes 23Petter PNessuna valutazione finora
- User Guide PDFDocumento1 paginaUser Guide PDFPetter PNessuna valutazione finora
- OwnersManual Yamaha Expansion Manager en Om v250 h0Documento25 pagineOwnersManual Yamaha Expansion Manager en Om v250 h0Petter PNessuna valutazione finora
- Quizzes 11Documento16 pagineQuizzes 11Petter PNessuna valutazione finora
- 11.3 HDLC: 11.2.3 PiggybackingDocumento1 pagina11.3 HDLC: 11.2.3 PiggybackingPetter PNessuna valutazione finora
- CH 02Documento27 pagineCH 02Petter PNessuna valutazione finora
- Harley Davidson Motor Company Enterprise PDFDocumento2 pagineHarley Davidson Motor Company Enterprise PDFPetter PNessuna valutazione finora
- Electionic Money Information Secuity Risks and Implications Mr. Francis KaruhangaDocumento21 pagineElectionic Money Information Secuity Risks and Implications Mr. Francis KaruhangaPetter PNessuna valutazione finora
- The Subtle Art of Not Giving a F*ck: A Counterintuitive Approach to Living a Good LifeDa EverandThe Subtle Art of Not Giving a F*ck: A Counterintuitive Approach to Living a Good LifeValutazione: 4 su 5 stelle4/5 (5794)
- The Little Book of Hygge: Danish Secrets to Happy LivingDa EverandThe Little Book of Hygge: Danish Secrets to Happy LivingValutazione: 3.5 su 5 stelle3.5/5 (400)
- Shoe Dog: A Memoir by the Creator of NikeDa EverandShoe Dog: A Memoir by the Creator of NikeValutazione: 4.5 su 5 stelle4.5/5 (537)
- Hidden Figures: The American Dream and the Untold Story of the Black Women Mathematicians Who Helped Win the Space RaceDa EverandHidden Figures: The American Dream and the Untold Story of the Black Women Mathematicians Who Helped Win the Space RaceValutazione: 4 su 5 stelle4/5 (895)
- The Yellow House: A Memoir (2019 National Book Award Winner)Da EverandThe Yellow House: A Memoir (2019 National Book Award Winner)Valutazione: 4 su 5 stelle4/5 (98)
- The Emperor of All Maladies: A Biography of CancerDa EverandThe Emperor of All Maladies: A Biography of CancerValutazione: 4.5 su 5 stelle4.5/5 (271)
- A Heartbreaking Work Of Staggering Genius: A Memoir Based on a True StoryDa EverandA Heartbreaking Work Of Staggering Genius: A Memoir Based on a True StoryValutazione: 3.5 su 5 stelle3.5/5 (231)
- Never Split the Difference: Negotiating As If Your Life Depended On ItDa EverandNever Split the Difference: Negotiating As If Your Life Depended On ItValutazione: 4.5 su 5 stelle4.5/5 (838)
- Grit: The Power of Passion and PerseveranceDa EverandGrit: The Power of Passion and PerseveranceValutazione: 4 su 5 stelle4/5 (588)
- On Fire: The (Burning) Case for a Green New DealDa EverandOn Fire: The (Burning) Case for a Green New DealValutazione: 4 su 5 stelle4/5 (73)
- Elon Musk: Tesla, SpaceX, and the Quest for a Fantastic FutureDa EverandElon Musk: Tesla, SpaceX, and the Quest for a Fantastic FutureValutazione: 4.5 su 5 stelle4.5/5 (474)
- Devil in the Grove: Thurgood Marshall, the Groveland Boys, and the Dawn of a New AmericaDa EverandDevil in the Grove: Thurgood Marshall, the Groveland Boys, and the Dawn of a New AmericaValutazione: 4.5 su 5 stelle4.5/5 (266)
- The Unwinding: An Inner History of the New AmericaDa EverandThe Unwinding: An Inner History of the New AmericaValutazione: 4 su 5 stelle4/5 (45)
- Team of Rivals: The Political Genius of Abraham LincolnDa EverandTeam of Rivals: The Political Genius of Abraham LincolnValutazione: 4.5 su 5 stelle4.5/5 (234)
- The World Is Flat 3.0: A Brief History of the Twenty-first CenturyDa EverandThe World Is Flat 3.0: A Brief History of the Twenty-first CenturyValutazione: 3.5 su 5 stelle3.5/5 (2259)
- The Gifts of Imperfection: Let Go of Who You Think You're Supposed to Be and Embrace Who You AreDa EverandThe Gifts of Imperfection: Let Go of Who You Think You're Supposed to Be and Embrace Who You AreValutazione: 4 su 5 stelle4/5 (1090)
- The Hard Thing About Hard Things: Building a Business When There Are No Easy AnswersDa EverandThe Hard Thing About Hard Things: Building a Business When There Are No Easy AnswersValutazione: 4.5 su 5 stelle4.5/5 (344)
- The Sympathizer: A Novel (Pulitzer Prize for Fiction)Da EverandThe Sympathizer: A Novel (Pulitzer Prize for Fiction)Valutazione: 4.5 su 5 stelle4.5/5 (121)
- Her Body and Other Parties: StoriesDa EverandHer Body and Other Parties: StoriesValutazione: 4 su 5 stelle4/5 (821)
- Market Structure and TrendDocumento10 pagineMarket Structure and TrendbillNessuna valutazione finora
- Basics of Petroleum GeologyDocumento23 pagineBasics of Petroleum GeologyShahnawaz MustafaNessuna valutazione finora
- Service Manual: NISSAN Automobile Genuine AM/FM Radio 6-Disc CD Changer/ Cassette DeckDocumento26 pagineService Manual: NISSAN Automobile Genuine AM/FM Radio 6-Disc CD Changer/ Cassette DeckEduardo Reis100% (1)
- Evaluating Websites A Checklist - JOHN CARLO G. GAERLANDocumento3 pagineEvaluating Websites A Checklist - JOHN CARLO G. GAERLANMarvin CincoNessuna valutazione finora
- SOLVING THE STEADY STATE SOLVER AND UNSTEADY or TRANSIENT SOLVER 2D HEAT CONDUCTION PROBLEM BY USINGDocumento3 pagineSOLVING THE STEADY STATE SOLVER AND UNSTEADY or TRANSIENT SOLVER 2D HEAT CONDUCTION PROBLEM BY USINGGodwin LarryNessuna valutazione finora
- STAB 2009 s03-p1Documento16 pagineSTAB 2009 s03-p1Petre TofanNessuna valutazione finora
- Final Grade 7 Lesson Plan REGULAR CLASSDocumento10 pagineFinal Grade 7 Lesson Plan REGULAR CLASSCarla SheenNessuna valutazione finora
- LhiannanDocumento6 pagineLhiannanGreybornNessuna valutazione finora
- James KlotzDocumento2 pagineJames KlotzMargaret ElwellNessuna valutazione finora
- ASHRAE Final Operating Room 508 PDFDocumento13 pagineASHRAE Final Operating Room 508 PDFSilisteanu AndreiNessuna valutazione finora
- Curriculum Policy in IndonesiaDocumento23 pagineCurriculum Policy in IndonesiaEma MardiahNessuna valutazione finora
- 2002 CT Saturation and Polarity TestDocumento11 pagine2002 CT Saturation and Polarity Testhashmishahbaz672100% (1)
- Al-Farabi Fusul Al MadaniDocumento107 pagineAl-Farabi Fusul Al MadaniDaniel G.G.100% (1)
- English 6, Quarter 1, Week 7, Day 1Documento32 pagineEnglish 6, Quarter 1, Week 7, Day 1Rodel AgcaoiliNessuna valutazione finora
- New Client QuestionnaireDocumento13 pagineNew Client QuestionnairesundharNessuna valutazione finora
- Jail Versus Substance Abuse TreatmentDocumento5 pagineJail Versus Substance Abuse Treatmentapi-240257564Nessuna valutazione finora
- ASTM D 4437-99 Standard Practice For Determining The Integrity of Fiel Seams Used in Joining Flexible Polymeric Sheet GeomembranesDocumento3 pagineASTM D 4437-99 Standard Practice For Determining The Integrity of Fiel Seams Used in Joining Flexible Polymeric Sheet GeomembranesPablo Antonio Valcárcel Vargas100% (2)
- Zimbabwe - Youth and Tourism Enhancement Project - National Tourism Masterplan - EOIDocumento1 paginaZimbabwe - Youth and Tourism Enhancement Project - National Tourism Masterplan - EOIcarlton.mamire.gtNessuna valutazione finora
- Video ObservationDocumento8 pagineVideo Observationapi-532202065Nessuna valutazione finora
- 20150714rev1 ASPACC 2015Documento22 pagine20150714rev1 ASPACC 2015HERDI SUTANTONessuna valutazione finora
- F. Moyra Allen: A Life in Nursing, 1921-1996: Meryn Stuart, R.N., PH.DDocumento9 pagineF. Moyra Allen: A Life in Nursing, 1921-1996: Meryn Stuart, R.N., PH.DRose Nirwana HandayaniNessuna valutazione finora
- Đề Anh DHBB K10 (15-16) CBNDocumento17 pagineĐề Anh DHBB K10 (15-16) CBNThân Hoàng Minh0% (1)
- COACHING TOOLS Mod4 TGOROWDocumento6 pagineCOACHING TOOLS Mod4 TGOROWZoltan GZoltanNessuna valutazione finora
- Student Committee Sma Al Abidin Bilingual Boarding School: I. BackgroundDocumento5 pagineStudent Committee Sma Al Abidin Bilingual Boarding School: I. BackgroundAzizah Bilqis ArroyanNessuna valutazione finora
- Vietnamese Alphabet and PronounDocumento10 pagineVietnamese Alphabet and Pronounhati92Nessuna valutazione finora
- Discrete Random Variables: 4.1 Definition, Mean and VarianceDocumento15 pagineDiscrete Random Variables: 4.1 Definition, Mean and VariancejordyswannNessuna valutazione finora
- CFodrey CVDocumento12 pagineCFodrey CVCrystal N FodreyNessuna valutazione finora
- PC300-8 New ModelDocumento22 paginePC300-8 New Modeljacklyn ade putra100% (2)
- State Common Entrance Test Cell: 3001 Jamnalal Bajaj Institute of Management Studies, MumbaiDocumento9 pagineState Common Entrance Test Cell: 3001 Jamnalal Bajaj Institute of Management Studies, MumbaiSalman AnwarNessuna valutazione finora
- Infor Mashup DesignerDocumento95 pagineInfor Mashup DesignerBalayogesh Alagesan100% (1)