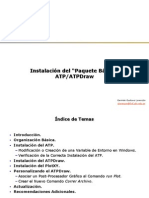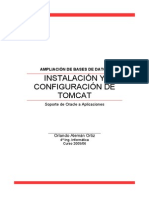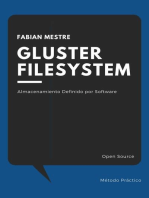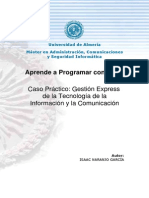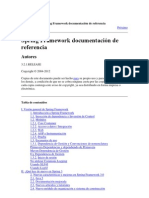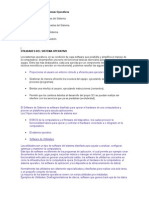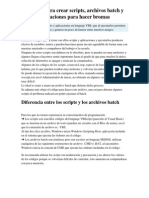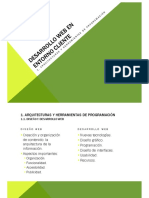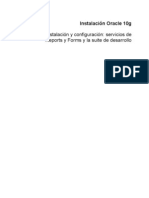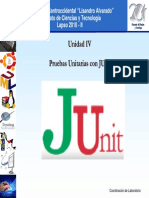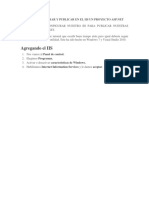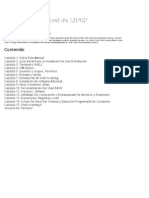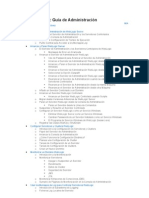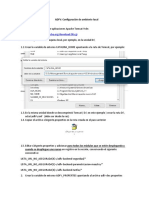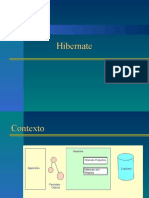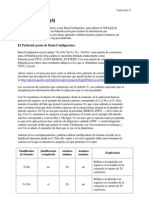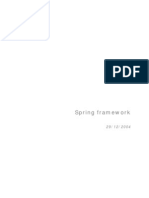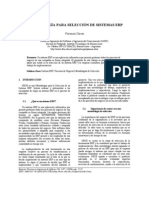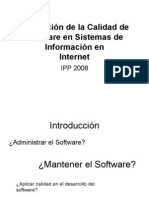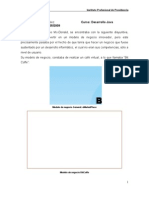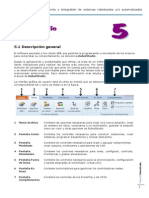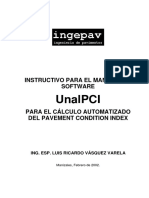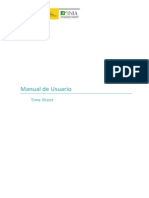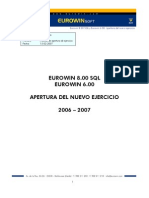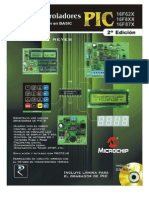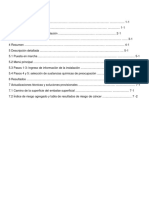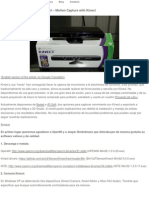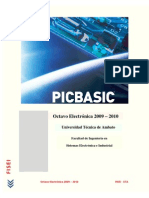Documenti di Didattica
Documenti di Professioni
Documenti di Cultura
Instalar Tomcat Eclipse
Caricato da
api-3735749Copyright
Formati disponibili
Condividi questo documento
Condividi o incorpora il documento
Hai trovato utile questo documento?
Questo contenuto è inappropriato?
Segnala questo documentoCopyright:
Formati disponibili
Instalar Tomcat Eclipse
Caricato da
api-3735749Copyright:
Formati disponibili
GUIA RÁPIDA: instalación Eclipse-Tomcat
1. Instalación
Instalación de Java 2 JDK SE
El paquete JDK puede bajarse de http://java.sun.com.
Para instalar, ejecutar j2sdk-1_4_2_12-windows-i586-p.exe
Instalación de Jakarta Tomcat
Tomcat puede bajarse de http://jakarta.apache.org/tomcat.
Para instalar, ejecutar jakarta-tomcat-5.5.9.exe
Como usamos la versión 1.4 de Java es necesario descargarse el paquete Compaq de
Tomcat para que sea compatible con esta versión, jakarta-tomcat-5.5.9-compat.zip
Y descomprimirlo en el directorio donde se nos ha instalado el Tomcat (reemplazar
ficheros coincidentes).
Instalación de Eclipse
El IDE Eclipse puede bajarse de http://www.eclipse.org.
Para instalar, descomprimir eclipse-SDK-3.1.1-win32.zip en un directorio del disco
local
Instalación del plugin de Eclipse para Tomcat
El plugin puede bajarse de http://www.sysdeo.com/eclipse/tomcatPlugin.html.
Para instalar, descomprimir tomcatPluginV31beta.zip dentro del directorio /plugins
de Eclipse.
Ejecutar eclipse.exe
Entrar al menú Window/Preferences/Tomcat.
Marcar nuestra versión correspondiente de Tomcat, "Tomcat 5.0.x" y rellenar el campo
"Tomcat Home" con el directorio donde se ha instalado Tomcat:
C:\Archivos de programa\Apache Software Foundation\Tomcat 5.5
2. Testear Tomcat
Ejecutar Tomcat
Para iniciar Tomcat, hacemos click en el icono "Start Tomcat" de Eclipse o bien en la
pestaña Tomcat/Start Tomcat.
Abrimos el navegador web y escribimos en el campo de dirección la url
http://localhost:8080/index.html
Deberá aparecer la página por defecto de Tomcat, que nos indica que ha sido instalado
correctamente.
Para parar Tomcat, hacemos click en el icono "Stop Tomcat" o bien en la pestaña
Tomcat/Stop Tomcat.
3. Crear un proyecto
Para crear un proyecto nuevo, seleccionamos desde Eclipse File/New/Project/Java y
elegimos Tomcat Project.
Escribimos un nombre para el proyecto, por ejemplo "tomcat1". Seleccionamos Next.
En la segunda pantalla, nos aseguraremos de que quede activada la casilla "Can update
server.xml file". De esta forma Eclipse modificará automaticamente el archivo
server.xml de Tomcat, donde se declaran las aplicaciones web que ejecutará Tomcat,
con la configuración de nuestra aplicación "tomcat1". Seleccionamos Finish.
Crear un package
Creamos un package donde irán todas nuestras clases java. Nos situamos sobre el
diretorio WEB-INF/src de nuestro proyecto y hacemos click con el botón derecho,
seleccionamos New/Package y escribimos el nombre del package, por ejemplo,
com.empresa.tomcat1.
Crear una clase
Sobre el nuevo package com.empresa.tomcat1 hacemos click con el botón derecho y
seleccionamos New/Class. Escribimos el nombre de la clase, por ejemplo
“TomcatTest”. Seleccionamos Finish.
Escribimos el código de la clase:
package com.empresa.tomcat1;
public class TomcatTest {
public String welcome() {
String hello = "Hola Mundo!";
return hello;
}
}
Crear un .jsp que utilice la clase de ejemplo
Creamos un archivo index.jsp en el directorio raíz de nuestra aplicación,
workspace\tomcat1
<jsp:useBean id="test" class="com.empresa.tomcat1.TomcatTest"
scope="page"/>
Resultado: <%= test.welcome() %><br>
Para probarlo arrancamos Tomcat mediante el icono Start Tomcat, abrimos el
navegador web y escribimos
http://localhost:8080/tomcat1/index.jsp
4. Configurar conexiones a bbdd
A la hora de crear conexiones a la base de datos se debe editar el fichero server.xml de
Tomcat, dentro del directorio Tomcat 5.5\conf\server.xml
Y añadir el DataSource correspondiente:
<!-- Global JNDI resources -->
<GlobalNamingResources>
…
<Resource name="jdbc/server"
auth="Container"
type="javax.sql.DataSource"
factory="org.apache.commons.dbcp.BasicDataSourceFactory"
username="SERVER"
password="SERVER"
driverClassName="oracle.jdbc.driver.OracleDriver"
maxActive="5"
maxIdle="1"
maxWait="10000"
url="jdbc:oracle:thin:@server.es:1521:server"
validationQuery="select 1 from dual"
/>
…
</GlobalNamingResources>
y:
<Host name="localhost" …>
…
<Context path="/app" reloadable="true" docBase="D:\workspace\app" workDir="
D:\workspace\app\work">
<ResourceLink name="jdbc/server"
global="jdbc/server"
type="javax.sql.DataSource" />
</Context>
…
</Host>
Además necesitamos una serie de librerias de Tomcat para permitir el acceso a bbdd, en
el directorio /common/lib/
commons-*.jar
Potrebbero piacerti anche
- JFrame Con Imagen de Fondo en NetbeansDocumento8 pagineJFrame Con Imagen de Fondo en Netbeanstomx11111Nessuna valutazione finora
- 6th Central Pay Commission Salary CalculatorDocumento15 pagine6th Central Pay Commission Salary Calculatorrakhonde100% (436)
- Instalacion ATPDrawDocumento24 pagineInstalacion ATPDrawglorenzonscribd100% (3)
- Transmisor Multivariable de Caudal Masico 3095 Hart ProtocoloDocumento20 pagineTransmisor Multivariable de Caudal Masico 3095 Hart ProtocoloClemen Muñoz100% (1)
- Instrucciones para La Instalacion de ISE en WindowsDocumento22 pagineInstrucciones para La Instalacion de ISE en WindowsSalazar UchihaNessuna valutazione finora
- Apache-Tomcat-9 0 30Documento11 pagineApache-Tomcat-9 0 30Jose GallardoNessuna valutazione finora
- TomcatDocumento12 pagineTomcatEnrique Ivan Aguilar SantelizNessuna valutazione finora
- Como Desarrollar Algo Web Con Tomcat y Eclipse PDFDocumento12 pagineComo Desarrollar Algo Web Con Tomcat y Eclipse PDFKeiver UgasNessuna valutazione finora
- Aprendizaje WLSTDocumento39 pagineAprendizaje WLSTLeo Duran TNessuna valutazione finora
- Tomcat SSLDocumento6 pagineTomcat SSLAlvaro PeredoNessuna valutazione finora
- PFM ApexDocumento203 paginePFM ApexArias JuanjoNessuna valutazione finora
- CrearProyectoWebEclipseDocumento16 pagineCrearProyectoWebEclipsevcotag0% (1)
- Manual de PHP Conceptos y Ejemplos BásicosDocumento92 pagineManual de PHP Conceptos y Ejemplos Básicosdavidmy227464Nessuna valutazione finora
- Crear Una Aplicación JBoss Seam Con EclipseDocumento37 pagineCrear Una Aplicación JBoss Seam Con EclipseDiego RoblesNessuna valutazione finora
- Características y funciones de Windows Server 2008Documento13 pagineCaracterísticas y funciones de Windows Server 2008chorchinhoNessuna valutazione finora
- Mejora Java con prefetchDocumento235 pagineMejora Java con prefetchgermandre0Nessuna valutazione finora
- Spring 321 CastellanoDocumento931 pagineSpring 321 CastellanoAlejandro Heras MedranoNessuna valutazione finora
- DESPLIEGUES DE APLICACIONES WEB Practica 6Documento26 pagineDESPLIEGUES DE APLICACIONES WEB Practica 6Fernanda GonzálezNessuna valutazione finora
- Instalación Wildfly Centos-7 PDFDocumento12 pagineInstalación Wildfly Centos-7 PDFLando Muñoz SanchezNessuna valutazione finora
- Practica 11 RSYNCDocumento6 paginePractica 11 RSYNCKazou Lora MolinaNessuna valutazione finora
- 4 2 Samba y NFSDocumento28 pagine4 2 Samba y NFShellobe83Nessuna valutazione finora
- Apuntes de Administracion de Sistemas OperativosDocumento7 pagineApuntes de Administracion de Sistemas OperativosLuis LopezNessuna valutazione finora
- Bromas PC scripts archivos batchDocumento8 pagineBromas PC scripts archivos batchDante PalaciosNessuna valutazione finora
- 12 Servidor LDAP-Samba PDCDocumento14 pagine12 Servidor LDAP-Samba PDCdafne_edelveissNessuna valutazione finora
- HSQLDBDocumento3 pagineHSQLDBLeri Blanco MarcosNessuna valutazione finora
- Oracle WebLogic ServerDocumento93 pagineOracle WebLogic ServerEdgar SanchezNessuna valutazione finora
- Hardening de ApacheDocumento5 pagineHardening de ApacheAlex Ruiz ArceNessuna valutazione finora
- Manual JBoss FinalDocumento74 pagineManual JBoss FinalChristian Suil Olavarría100% (2)
- Guía CSSLP - Dominio 4 - Implementación - Codificación de Software SeguroDocumento102 pagineGuía CSSLP - Dominio 4 - Implementación - Codificación de Software SeguroMOISES GUERRA GARCIANessuna valutazione finora
- Desarrollo Web Entorno ClienteDocumento19 pagineDesarrollo Web Entorno Clientepallboxer100% (1)
- Deploy A HerokuDocumento10 pagineDeploy A HerokuErck PattonNessuna valutazione finora
- Acceso A Datos - Tema 1Documento24 pagineAcceso A Datos - Tema 1WillyRodríguezBarceloNessuna valutazione finora
- Guia para Instalación de Oracle 10gDocumento33 pagineGuia para Instalación de Oracle 10gHerbe OsorioNessuna valutazione finora
- Unidad 4. Pruebas Unitarias Con JUnitDocumento8 pagineUnidad 4. Pruebas Unitarias Con JUnitlemh17Nessuna valutazione finora
- AdminAvanzadaGNULinux2014 UOCDocumento435 pagineAdminAvanzadaGNULinux2014 UOCsoyponstomNessuna valutazione finora
- Como Configurar y Publicar en El Iis Un Proyecto Asp NetDocumento7 pagineComo Configurar y Publicar en El Iis Un Proyecto Asp NetMack Jak Grandez FloresNessuna valutazione finora
- Soporte AixDocumento283 pagineSoporte Aixjlmer100% (3)
- Linux Apache2 DirectivasDocumento18 pagineLinux Apache2 Directivaseb2bjxNessuna valutazione finora
- Manual LinuxDocumento110 pagineManual Linuxapi-3837725100% (1)
- Introduccion Java EeDocumento22 pagineIntroduccion Java EeDiegoSebastiánLaferriereNessuna valutazione finora
- Vsicm6 Lab EsDocumento180 pagineVsicm6 Lab EsSergio Omar Ruiz PazNessuna valutazione finora
- Instalacion OBIEE 10.1.3.4.1 2010Documento82 pagineInstalacion OBIEE 10.1.3.4.1 2010Javier Suárez GarcíaNessuna valutazione finora
- VMware VSphere Install Configure Manage Version 6Documento2 pagineVMware VSphere Install Configure Manage Version 6Francisco Javier CalderaNessuna valutazione finora
- Apache Web ServerDocumento24 pagineApache Web ServerJC_NagashNessuna valutazione finora
- Capítulo 6 - Java SwingDocumento91 pagineCapítulo 6 - Java SwingDLG865Nessuna valutazione finora
- Selenium IDEDocumento8 pagineSelenium IDEPaul C. MelendezNessuna valutazione finora
- If AnidadaDocumento11 pagineIf AnidadaAbram SierraNessuna valutazione finora
- Temario LPIC-1 (Castellano)Documento3 pagineTemario LPIC-1 (Castellano)bautistasbrNessuna valutazione finora
- 2 - Glosario Tecnico Palabras Reservadas en JavaDocumento5 pagine2 - Glosario Tecnico Palabras Reservadas en JavaCarlos Medina RamirezNessuna valutazione finora
- 04 Crear Dominio WEBLOGICDocumento24 pagine04 Crear Dominio WEBLOGICRobin Santana Ll.Nessuna valutazione finora
- Esquema SQL ServerDocumento3 pagineEsquema SQL ServerHiram Padilla GarciaNessuna valutazione finora
- Resolucion Practica 2 ApexDocumento15 pagineResolucion Practica 2 ApexJean PiereNessuna valutazione finora
- BEA WebLogicDocumento187 pagineBEA WebLogicrameshk2000Nessuna valutazione finora
- Configuración Local de ADFVDocumento4 pagineConfiguración Local de ADFVJaider Andres Pinto PintoNessuna valutazione finora
- Pool TomcatDocumento14 paginePool TomcatsicolayoNessuna valutazione finora
- Instalación de TomcatDocumento11 pagineInstalación de TomcatJsy AlthamiiranoNessuna valutazione finora
- Instalacion de Tomcat y Configuracion de Eclipse PDFDocumento3 pagineInstalacion de Tomcat y Configuracion de Eclipse PDFslopez05Nessuna valutazione finora
- Primeros pasos con TomcatDocumento4 paginePrimeros pasos con TomcatManuelito LinuxNessuna valutazione finora
- Instalación de Apache TomcatDocumento27 pagineInstalación de Apache TomcatkamuniasNessuna valutazione finora
- Eclipse IV El Plug-In de TomcatDocumento11 pagineEclipse IV El Plug-In de TomcatgdejonNessuna valutazione finora
- Instalar Un Servidor Web Windows Server 2008 r2 Con Tomcat y ApacheDocumento16 pagineInstalar Un Servidor Web Windows Server 2008 r2 Con Tomcat y ApacheLilis MuñozNessuna valutazione finora
- Manualdspace DNIADocumento23 pagineManualdspace DNIAjoseNessuna valutazione finora
- Clase HibernateDocumento44 pagineClase Hibernateapi-3735749Nessuna valutazione finora
- Solemne Componentes JavaDocumento12 pagineSolemne Componentes Javaapi-3735749Nessuna valutazione finora
- Ucw Ie IppDocumento28 pagineUcw Ie Ippapi-3735749Nessuna valutazione finora
- Lectura 1Documento17 pagineLectura 1api-3735749Nessuna valutazione finora
- Ejercicios T5 POODocumento12 pagineEjercicios T5 POOapi-3735749Nessuna valutazione finora
- Trabajo FinalDocumento130 pagineTrabajo Finalapi-3735749Nessuna valutazione finora
- Clase Eligiendoun ERPDocumento25 pagineClase Eligiendoun ERPapi-3735749Nessuna valutazione finora
- Log 4 J 2Documento4 pagineLog 4 J 2api-3735749Nessuna valutazione finora
- Spring Tutorial v0Documento23 pagineSpring Tutorial v0Manolo AltamiranoNessuna valutazione finora
- Metodologia para Seleccion de Sistemas ErpDocumento21 pagineMetodologia para Seleccion de Sistemas Erpmilton_reinaldoNessuna valutazione finora
- MatrizEsfuerzoEOL-v2 (1) 0Documento20 pagineMatrizEsfuerzoEOL-v2 (1) 0api-3735749Nessuna valutazione finora
- Evaluacion de ProyectosDocumento26 pagineEvaluacion de Proyectosapi-3735749Nessuna valutazione finora
- Plan Marketing SeguroDocumento18 paginePlan Marketing Seguroapi-3735749Nessuna valutazione finora
- TablasDocumento4 pagineTablasapi-3735749Nessuna valutazione finora
- Clase Arquitectura TIINDocumento83 pagineClase Arquitectura TIINapi-3735749Nessuna valutazione finora
- Matrizde RiesgosDocumento22 pagineMatrizde Riesgosapi-3735749Nessuna valutazione finora
- Caso IEDocumento3 pagineCaso IEapi-3735749Nessuna valutazione finora
- ECONOMIA (Balanza de Pagos en El PerúDocumento27 pagineECONOMIA (Balanza de Pagos en El PerújheljhosNessuna valutazione finora
- Sintesis DesafiosDocumento52 pagineSintesis Desafiosapi-3735749Nessuna valutazione finora
- CMMI Nivel 5Documento62 pagineCMMI Nivel 5api-3735749Nessuna valutazione finora
- Introduccion Al Framework StrutsDocumento37 pagineIntroduccion Al Framework Strutseduard100% (44)
- MejoradeprocesosDocumento46 pagineMejoradeprocesosapi-3735749Nessuna valutazione finora
- COMOHACERUNATESISDocumento73 pagineCOMOHACERUNATESISapi-3735749Nessuna valutazione finora
- Davila MejiaDocumento11 pagineDavila MejiaBelen Salas UriaNessuna valutazione finora
- Tutorial Struts Eclipse EspanolDocumento36 pagineTutorial Struts Eclipse Espanolezelada100% (1)
- Evaluación Calidadde SoftwareDocumento18 pagineEvaluación Calidadde Softwareapi-3735749Nessuna valutazione finora
- Manual - Programacion - Java - Tutor Servlets & JSPDocumento128 pagineManual - Programacion - Java - Tutor Servlets & JSPgianfrancomanriqueNessuna valutazione finora
- Casoa DesarrollarDocumento9 pagineCasoa Desarrollarapi-3735749Nessuna valutazione finora
- Struts Hibernate Integration Tutorial EsDocumento59 pagineStruts Hibernate Integration Tutorial Eseduard100% (5)
- MastersoftGestión ManualdeUsuarioDocumento257 pagineMastersoftGestión ManualdeUsuarioMaximilianoNessuna valutazione finora
- Robot StudioDocumento93 pagineRobot Studiobrunozq100% (6)
- Obtener Permisos para Modificar Archivos de System32 (TrustedInstaller)Documento9 pagineObtener Permisos para Modificar Archivos de System32 (TrustedInstaller)Lusio Tony Aredo LujánNessuna valutazione finora
- Manual UnalPCI PDFDocumento9 pagineManual UnalPCI PDFJairo Vigo ReyesNessuna valutazione finora
- Root y activar Play Store en Tablet CanaimaDocumento3 pagineRoot y activar Play Store en Tablet Canaimacegb81Nessuna valutazione finora
- Guia de Usuario Sap Time SheetDocumento20 pagineGuia de Usuario Sap Time Sheetstavros5000Nessuna valutazione finora
- Guia Descarga e Instalación DynEd - Windows - Encargados Sistemas CF - AmpCobertura - ArtMedia PDFDocumento11 pagineGuia Descarga e Instalación DynEd - Windows - Encargados Sistemas CF - AmpCobertura - ArtMedia PDFDavid Londoño GonzalezNessuna valutazione finora
- Instrucciones de Instalación OptitexDocumento5 pagineInstrucciones de Instalación OptitexJose Chambi Loma FtsNessuna valutazione finora
- EwaperturaDocumento27 pagineEwaperturaflema26Nessuna valutazione finora
- Libro Laser A42Documento221 pagineLibro Laser A42chesterdjNessuna valutazione finora
- Trucos WindowsDocumento86 pagineTrucos WindowsSandyelizabNessuna valutazione finora
- ED02 TareaDocumento15 pagineED02 TareaJulio Reyes JiménezNessuna valutazione finora
- Desbloqueo de Cualquier Juego POPCAP-GAMESDocumento4 pagineDesbloqueo de Cualquier Juego POPCAP-GAMESCésar Rodolfo CamalNessuna valutazione finora
- Manual Instalación Academico 8-4Documento18 pagineManual Instalación Academico 8-4Colegio PuiquiNessuna valutazione finora
- Instalar Aplicaciones - Zorin OSDocumento14 pagineInstalar Aplicaciones - Zorin OSEnrique Emiliano Santos CantuNessuna valutazione finora
- Lenguaje EnsambladorDocumento5 pagineLenguaje EnsambladorLittle WingNessuna valutazione finora
- Arquitectura Windows 2000Documento17 pagineArquitectura Windows 2000alconclNessuna valutazione finora
- AMPLDocumento29 pagineAMPLatlontercero100% (1)
- Dras en para ExponerDocumento24 pagineDras en para ExponerCarmen BlasNessuna valutazione finora
- Breve Introducción Al Programa AMPLDocumento9 pagineBreve Introducción Al Programa AMPLJeeferson Lopez100% (2)
- Documentación - Administración - OCS Inventory NG PDFDocumento14 pagineDocumentación - Administración - OCS Inventory NG PDFJuan Felipe Perez100% (1)
- Instalar VB6 en Windows 7Documento4 pagineInstalar VB6 en Windows 7magseeNessuna valutazione finora
- Captura movimiento Kinect Motion BuilderDocumento6 pagineCaptura movimiento Kinect Motion BuilderjoseabelinoNessuna valutazione finora
- Aplicacion de La Computacion para El Calculo de Las Propiedades TermodinámicasDocumento9 pagineAplicacion de La Computacion para El Calculo de Las Propiedades TermodinámicasCarlos Gilberto Villamar LinaresNessuna valutazione finora
- IBM DTS Install Client 91.2 Win8 64bits v2Documento21 pagineIBM DTS Install Client 91.2 Win8 64bits v2Jorge OkawaNessuna valutazione finora
- Tutorial PicDocumento136 pagineTutorial PicDanny Paguay100% (3)
- Tutotial Crear Portables Con Autoplay y WinrarDocumento14 pagineTutotial Crear Portables Con Autoplay y WinrarCarlosCortesNessuna valutazione finora