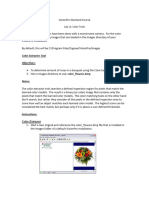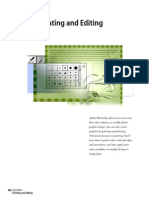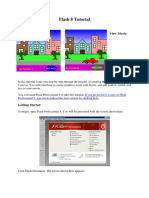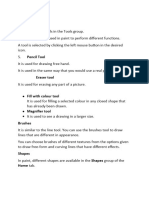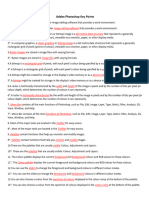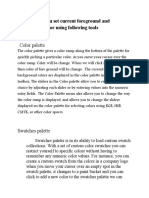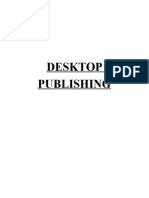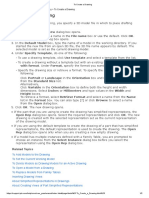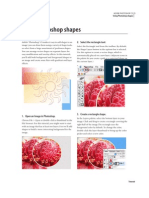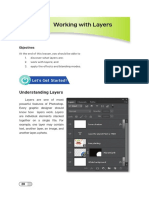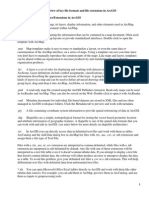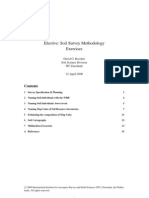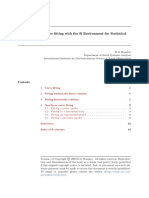Documenti di Didattica
Documenti di Professioni
Documenti di Cultura
Dither Box Filter
Caricato da
fawkes2002Descrizione originale:
Copyright
Formati disponibili
Condividi questo documento
Condividi o incorpora il documento
Hai trovato utile questo documento?
Questo contenuto è inappropriato?
Segnala questo documentoCopyright:
Formati disponibili
Dither Box Filter
Caricato da
fawkes2002Copyright:
Formati disponibili
Creating and applying custom dither patterns
You can use the DitherBox lter to create a custom dither pattern for a selected RGB color. You can then ll a selection or a layer in an image with the dither pattern. You can save custom dither patterns in groups called collections, and use the dither patterns with other images.
To create and apply a custom dither pattern:
4 Choose one of the following from the color palette pop-up menu in the DitherBox dialog box: Web Safe Colors to create a dither pattern using
colors from the Web palette.
Load to load another color palette and create a dither pattern using those colors. Then navigate to the color palette and open it.
1 With an image displayed in the document window (Photoshop) or in Original view (ImageReady), use the eyedropper tool ( ) to select a foreground color that you want to simulate with a customized dither pattern. (The foreground color becomes the basis for the custom dither pattern in DitherBox.)
Note: If you use non-Web palette colors in a custom dither pattern, the colors will dither in a browser using an 8-bit color display. Using non-Web colors is recommended only for non-Web display. By default, a new dither pattern you create is saved in the current dither pattern collection.
5 Select a pixel pattern for the custom dither pattern from the pattern list, between 2 and 8 pixels square. 6 Click the arrow button ( ) to display the dither pattern that most closely matches the selected RGB color in the Pattern preview box. If no dither patterns are currently saved in a collection in the DitherBox lter, the Pattern preview box displays the dither pattern that matches the RGB color.
Note: In Photoshop, you create custom dither patterns while in the main Photoshop work area (not in the Save for Web dialog box). Make sure the image is in RGB color mode. See Photoshop online Help for information on color modes.
2 Use the selection tools or the Layers palette to
select an area or a layer in the image that you want to ll with the custom dither pattern.
3 Choose Filter > Other > DitherBox.
The RGB swatch in the DitherBox dialog box displays the current foreground color. To choose another RGB color on which to base the dither pattern, click the RGB swatch, select a new color in the color picker, and then press the arrow button ( ) to transfer it to the pattern box.
Dither pattern
7 To edit the custom dither pattern, do one of the following: To add a color to the dither pattern, click a color
To edit dither pattern collections:
Do one of the following in the DitherBox dialog box:
To rename a collection, select the collection from the Collection pop-up menu. Then select Rename from the Collection pop-up menu. Enter a new name for the collection, and click OK. To create a new collection, select New from the Collection pop-up menu. Enter a name for the collection, and click OK. To delete a collection and all of its contents, select the collection from the Collection pop-up menu, and then select Delete from the Collection pop-up menu.
in the color palette. Then select the pencil tool ( ) in the DitherBox dialog box and click in the dither pattern grid to add the color.
To delete a color from the dither pattern, select the eraser tool ( ) in the DitherBox dialog box and click the color in the dither pattern grid.
The Pattern preview box displays the changes you make to the dither pattern.
8 When you are satised with the dither pattern,
click Fill to ll the selected area or layer in the current image. The custom dither pattern is applied to the image, and the DitherBox dialog box closes.
To apply a previously saved custom dither pattern to an image:
1 With an image displayed in Photoshop or ImageReady, select an area or a layer in the image that you want to ll with the custom dither pattern. 2 Choose Filter > Other > DitherBox. 3 Select the collection containing the dither pattern you want to use from the Collection pop-up menu. 4 Select the dither pattern you want to use from
the Collection contents list.
5 Click Fill.
The dither pattern is applied to the image, and the DitherBox dialog box closes.
Potrebbero piacerti anche
- VP11 2 Color-LabDocumento10 pagineVP11 2 Color-LabinigofetNessuna valutazione finora
- Ps6 Cib Lesson4Documento26 paginePs6 Cib Lesson4axel_jorjeNessuna valutazione finora
- Adobe Photoshop CS3: Working with ColorsDocumento5 pagineAdobe Photoshop CS3: Working with ColorsHtoovertes BonNessuna valutazione finora
- Photoshop MCQ Questions and AnswersDocumento9 paginePhotoshop MCQ Questions and AnswersRajeev Vadakkedath77% (13)
- A Beginners Guide To Digital Textile PrintingDocumento16 pagineA Beginners Guide To Digital Textile PrintingJessica HibbertNessuna valutazione finora
- ACTIVITY in FLASHDocumento22 pagineACTIVITY in FLASHANDRES, Andrea R.Nessuna valutazione finora
- Flash 8 TutorialDocumento33 pagineFlash 8 TutorialzonaNessuna valutazione finora
- Introduction DrawDocumento33 pagineIntroduction Drawapi-3847721Nessuna valutazione finora
- LibreOffice Draw 7Documento20 pagineLibreOffice Draw 7Neuer FamilyNessuna valutazione finora
- Photoshop CS5 Tutorial: Getting Started with Image EditingDocumento27 paginePhotoshop CS5 Tutorial: Getting Started with Image EditingZnutTunzNessuna valutazione finora
- Colour TablesDocumento18 pagineColour TablesM Hasan BasriNessuna valutazione finora
- Using Adobe Photoshop: 3 - Painting and DrawingDocumento11 pagineUsing Adobe Photoshop: 3 - Painting and DrawingGeonarri O. SolmeranoNessuna valutazione finora
- Graphics 2Documento7 pagineGraphics 2Ankur Singh100% (1)
- Car in This Tutorial I Take You StepDocumento34 pagineCar in This Tutorial I Take You StepSagar DahalNessuna valutazione finora
- Photoshop CS5 TutorialDocumento27 paginePhotoshop CS5 TutorialMks AsarNessuna valutazione finora
- LEARNING OBJECTIVES week3yr2Documento3 pagineLEARNING OBJECTIVES week3yr2shanvishah1712Nessuna valutazione finora
- 12 Sage Engineering-Effective-PptsDocumento5 pagine12 Sage Engineering-Effective-Pptsamanueltesfa000Nessuna valutazione finora
- Photoshop CS6 Tutorial: Getting Started with Image EditingDocumento27 paginePhotoshop CS6 Tutorial: Getting Started with Image EditingmulyadiNessuna valutazione finora
- Project 2.5 How To Use Painting ToolsDocumento8 pagineProject 2.5 How To Use Painting ToolsJoyVigilNessuna valutazione finora
- Adobe Photoshop Guides, Tools & HelpsDocumento27 pagineAdobe Photoshop Guides, Tools & HelpsRazvan ScarlatNessuna valutazione finora
- Applying Multiple EffectsDocumento10 pagineApplying Multiple EffectsTherese Carla MirandaNessuna valutazione finora
- Class 8 Advanded Imaging SummaryDocumento8 pagineClass 8 Advanded Imaging Summaryemaantejani10Nessuna valutazione finora
- Ranjeet Singh DhillonDocumento7 pagineRanjeet Singh DhillonshahnwazalamNessuna valutazione finora
- Illustrator Fills Strokes Live Paint Gradient EffectsDocumento3 pagineIllustrator Fills Strokes Live Paint Gradient EffectsFara NumeNessuna valutazione finora
- Adobe Photoshop Basics: Email: Training@vpha - Ufl.edu Web Page: Http://training - Health.ufl - EduDocumento23 pagineAdobe Photoshop Basics: Email: Training@vpha - Ufl.edu Web Page: Http://training - Health.ufl - EduAndrew FernandesNessuna valutazione finora
- Desktop Publishing AdobeDocumento22 pagineDesktop Publishing AdobeIrshadNessuna valutazione finora
- ccc!6c!ccccccccc C CC!" c6 !C CC C C CC!D C!C#$C CCC CCC%C C&C CC C C CCCC ' C c6 C C+CC!!C#,$C C CC-& C CDocumento4 pagineccc!6c!ccccccccc C CC!" c6 !C CC C C CC!D C!C#$C CCC CCC%C C&C CC C C CCCC ' C c6 C C+CC!!C#,$C C CC-& C CGokul GopakumarNessuna valutazione finora
- Adobe Photoshop For BeginnersDocumento16 pagineAdobe Photoshop For BeginnersMd MohsinNessuna valutazione finora
- 03 01 To Create A DrawingDocumento2 pagine03 01 To Create A Drawingசா.மு.முஹம்மது அப்துல் காதர்Nessuna valutazione finora
- Phs 8 ShapesDocumento3 paginePhs 8 ShapesHarish ChandranNessuna valutazione finora
- Chapter 8: Using Gradients, Blends, and PatternsDocumento28 pagineChapter 8: Using Gradients, Blends, and PatternsMauricio RakitilNessuna valutazione finora
- Unit 4Documento54 pagineUnit 4Lalit SinghaLNessuna valutazione finora
- Update Stroke, Fill, and Color Settings in Design DocumentsDocumento11 pagineUpdate Stroke, Fill, and Color Settings in Design DocumentsManmeet KaurNessuna valutazione finora
- Graphic 2 AssignmentDocumento7 pagineGraphic 2 AssignmentShivi GargNessuna valutazione finora
- Topic: Submitted By:-Punita Rani Q1809A32 Bba (H) - MbaDocumento21 pagineTopic: Submitted By:-Punita Rani Q1809A32 Bba (H) - Mbapurohit146655Nessuna valutazione finora
- LibreOffice Calc Guide 4Documento20 pagineLibreOffice Calc Guide 4Violeta XevinNessuna valutazione finora
- Tutorial PhotoshopDocumento71 pagineTutorial PhotoshopAdila AzniNessuna valutazione finora
- Q1 Week 6 Advanced Word Processing Skills Integrating ImagesDocumento4 pagineQ1 Week 6 Advanced Word Processing Skills Integrating ImagesRazel SopritoNessuna valutazione finora
- Corel Draw Tutor Part 2Documento13 pagineCorel Draw Tutor Part 2Imran Ahmed100% (36)
- Image Colour Tool and Geosoft Colour Tables: Technical NoteDocumento18 pagineImage Colour Tool and Geosoft Colour Tables: Technical NotejohazamoNessuna valutazione finora
- Project 2.2 How To Color ManagementDocumento4 pagineProject 2.2 How To Color ManagementJoyVigilNessuna valutazione finora
- Photoshop Introduction: Learn Tools for Image Editing, Selections, Layers & MoreDocumento6 paginePhotoshop Introduction: Learn Tools for Image Editing, Selections, Layers & MoreManind BediNessuna valutazione finora
- 06 - Lesson 3 SW5NQHDocumento19 pagine06 - Lesson 3 SW5NQHAkatsuki SantezNessuna valutazione finora
- MS Visio FormattingDocumento38 pagineMS Visio FormattingSalahuddin KhwajaNessuna valutazione finora
- Digital Art: A Complete Guide to Making Your Own Computer ArtworksDa EverandDigital Art: A Complete Guide to Making Your Own Computer ArtworksNessuna valutazione finora
- Advanced Photoshop CC for Design Professionals Digital ClassroomDa EverandAdvanced Photoshop CC for Design Professionals Digital ClassroomNessuna valutazione finora
- Procreate Digital Painting Guide For IPad: The Procreate Artists' Beginners' Mastering Handbook Manual For Drawing, Painting, And Coloring OnDa EverandProcreate Digital Painting Guide For IPad: The Procreate Artists' Beginners' Mastering Handbook Manual For Drawing, Painting, And Coloring OnNessuna valutazione finora
- Adobe Photoshop: Learn Photoshop In 20 Hours Or Less!Da EverandAdobe Photoshop: Learn Photoshop In 20 Hours Or Less!Valutazione: 3.5 su 5 stelle3.5/5 (6)
- of Shuttle Radar Topography Mission Data (SRTM) & Import in ILWISDocumento4 pagineof Shuttle Radar Topography Mission Data (SRTM) & Import in ILWISgond3zNessuna valutazione finora
- Arc Gis File Extensions PDFDocumento5 pagineArc Gis File Extensions PDFbarukomkssNessuna valutazione finora
- Discovery of General KnowledgeDocumento16 pagineDiscovery of General KnowledgeRashmi ShankarNessuna valutazione finora
- Elective: Soil Survey Methodology ExercisesDocumento15 pagineElective: Soil Survey Methodology ExercisesGAUCHEX697355Nessuna valutazione finora
- Dgeostat 2011Documento16 pagineDgeostat 2011geomongoliaNessuna valutazione finora
- INtroductionGeostatistics RDocumento30 pagineINtroductionGeostatistics RgeomongoliaNessuna valutazione finora
- R CurveFitDocumento18 pagineR CurveFiteroteme.thinks8580Nessuna valutazione finora
- Lecture Notes Principles of Soil Classification: David G. Rossiter Soil Science Division ITC EnschedeDocumento10 pagineLecture Notes Principles of Soil Classification: David G. Rossiter Soil Science Division ITC EnschedegeomongoliaNessuna valutazione finora
- D G Rossiter Soil Science Division February 2001Documento35 pagineD G Rossiter Soil Science Division February 2001geomongoliaNessuna valutazione finora
- Soil Survey Mapping - LectureNotes2Documento132 pagineSoil Survey Mapping - LectureNotes2Udaya KumarNessuna valutazione finora
- Intro To Land Resources EvaluationDocumento53 pagineIntro To Land Resources EvaluationgeomongoliaNessuna valutazione finora
- Conf 99 ReportDocumento13 pagineConf 99 ReportgeomongoliaNessuna valutazione finora
- What Is ScienceDocumento18 pagineWhat Is SciencegeomongoliaNessuna valutazione finora
- Fraud and EthicsDocumento13 pagineFraud and EthicsgeomongoliaNessuna valutazione finora
- What Is ScienceDocumento18 pagineWhat Is SciencegeomongoliaNessuna valutazione finora
- R CurveFitDocumento18 pagineR CurveFiteroteme.thinks8580Nessuna valutazione finora
- Hengl2002RULES OF THUMB FOR WRITING RESEARCH ARTICLESDocumento9 pagineHengl2002RULES OF THUMB FOR WRITING RESEARCH ARTICLESsao kimNessuna valutazione finora
- Lecture Notes Principles of Soil Classification: David G. Rossiter Soil Science Division ITC EnschedeDocumento10 pagineLecture Notes Principles of Soil Classification: David G. Rossiter Soil Science Division ITC EnschedegeomongoliaNessuna valutazione finora
- Fraud and EthicsDocumento13 pagineFraud and EthicsgeomongoliaNessuna valutazione finora
- Conf 99 ReportDocumento13 pagineConf 99 ReportgeomongoliaNessuna valutazione finora
- Dgeostat 2011Documento16 pagineDgeostat 2011geomongoliaNessuna valutazione finora
- Elective: Soil Survey Methodology ExercisesDocumento15 pagineElective: Soil Survey Methodology ExercisesGAUCHEX697355Nessuna valutazione finora
- Hengl2002RULES OF THUMB FOR WRITING RESEARCH ARTICLESDocumento9 pagineHengl2002RULES OF THUMB FOR WRITING RESEARCH ARTICLESsao kimNessuna valutazione finora
- INtroductionGeostatistics RDocumento30 pagineINtroductionGeostatistics RgeomongoliaNessuna valutazione finora
- Dgeostat 2011Documento16 pagineDgeostat 2011geomongoliaNessuna valutazione finora
- Conf 99 ReportDocumento13 pagineConf 99 ReportgeomongoliaNessuna valutazione finora
- Hengl2002RULES OF THUMB FOR WRITING RESEARCH ARTICLESDocumento9 pagineHengl2002RULES OF THUMB FOR WRITING RESEARCH ARTICLESsao kimNessuna valutazione finora
- Elective: Soil Survey Methodology ExercisesDocumento15 pagineElective: Soil Survey Methodology ExercisesGAUCHEX697355Nessuna valutazione finora
- Lecture Notes Principles of Soil Classification: David G. Rossiter Soil Science Division ITC EnschedeDocumento10 pagineLecture Notes Principles of Soil Classification: David G. Rossiter Soil Science Division ITC EnschedegeomongoliaNessuna valutazione finora
- What Is ScienceDocumento18 pagineWhat Is SciencegeomongoliaNessuna valutazione finora