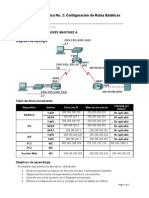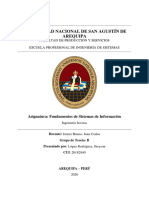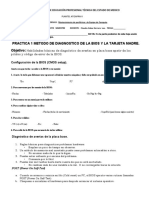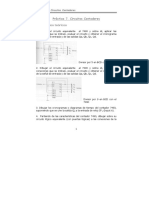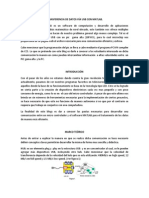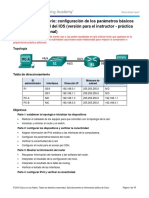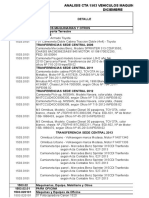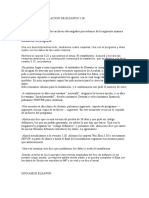Documenti di Didattica
Documenti di Professioni
Documenti di Cultura
Microsoft Word 2010 Es Un Procesador de Textos
Caricato da
Dewards Manilla0 valutazioniIl 0% ha trovato utile questo documento (0 voti)
16 visualizzazioni10 pagineCopyright
© Attribution Non-Commercial (BY-NC)
Formati disponibili
DOCX, PDF, TXT o leggi online da Scribd
Condividi questo documento
Condividi o incorpora il documento
Hai trovato utile questo documento?
Questo contenuto è inappropriato?
Segnala questo documentoCopyright:
Attribution Non-Commercial (BY-NC)
Formati disponibili
Scarica in formato DOCX, PDF, TXT o leggi online su Scribd
0 valutazioniIl 0% ha trovato utile questo documento (0 voti)
16 visualizzazioni10 pagineMicrosoft Word 2010 Es Un Procesador de Textos
Caricato da
Dewards ManillaCopyright:
Attribution Non-Commercial (BY-NC)
Formati disponibili
Scarica in formato DOCX, PDF, TXT o leggi online su Scribd
Sei sulla pagina 1di 10
Microsoft Word 2010 es un procesador de textos, diseado para ayudarle a crear
documentos de calidad profesional. Con las mejores herramientas de formato del
documento, Word le ayuda a organizar y escribir sus documentos de manera ms
eficiente. Word tambin incluye potentes herramientas de edicin y revisin para que
pueda colaborar con los dems con facilidad. La cinta de comprensin de la cinta es una
gran manera de ayudar a comprender los cambios entre Microsoft Office 2003 de
Microsoft 2010. La cinta tiene toda la informacin en las versiones anteriores de Microsoft
Office de una forma corriente de lnea ms visual a travs de una serie de fichas que
incluyen una inmensa variedad de funciones del programa. Ficha nicio Esta es la ficha
ms utilizados, sino que incorpora todas las caractersticas de formato de texto como
fuente y cambios en los prrafos. En la ficha nsertar Esta ficha le permite insertar una
variedad de artculos en un documento a partir de imgenes, imgenes prediseadas,
tablas, encabezados y pies de pgina. Ficha Diseo de pgina Esta ficha tiene comandos
para ajustar elementos de pgina, como mrgenes, la orientacin, la insercin de las
columnas, los fondos de pgina y los temas.
2 Creada por: Amy Beauchemin Fuente: office.microsoft.com Tab Referencia 01/13/11
Esta ficha tiene comandos para utilizar al crear una tabla de contenido y la pgina de citas
de un documento. Le proporciona muchas soluciones sencillas para crear estos suelen
ser difciles de producir documentos. Tab de correo Esta ficha le permite crear
documentos de ayuda cuando el envo de correos tales como la impresin de sobres,
etiquetas y se funde de procesamiento de correo. Ficha Revisin Esta ficha le permite
realizar ningn cambio en su documento debido a la ortografa y temas
gramaticales.Tambin tiene la funcin de seguimiento de los cambios que se proporciona
a las personas con la capacidad de tomar notas y cambios en un documento de otra
persona.Ver ficha Esta ficha le permite cambiar la vista del documento a un documento de
pgina diferente dos o zoom.
3 creado por: Amy Beauchemin Fuente: office.microsoft.com 01/13/11 ntroduccin Ahora
que tiene una comprensin de donde estn ubicadas las cosas, vamos a ver los pasos
necesarios para crear un documento. Apertura de Outlook Es posible que haya un acceso
directo a Word en el escritorio, si es as, haga doble clic en el icono y la Palabra se
abrir. Si no sigue estos pasos: 1. Haga clic en el botn nicio 2. Destacar los programas
3. Resalte Microsoft Office 4. Haga clic en Microsoft Word 2010 Crear un nuevo
documento 1. Haga clic en la pestaa Archivo y luego haga clic en Nuevo. 2. En plantillas
disponibles, haga clic en Documento en blanco. 3. Haga clic en Crear. El uso de Word
2010 plantillas le permite aplicar las plantillas incorporadas a partir de una amplia
seleccin de plantillas popular de la palabra, incluyendo hojas de vida, agendas, tarjetas
de visita, y faxes. Para encontrar y aplicar una plantilla de Word, haga lo siguiente: 1. En
la pestaa Archivo, haga clic en Nuevo. 2. En plantillas disponibles, realice una de las
siguientes: Para usar una de las plantillas incorporadas, haga clic en plantillas de muestra,
haga clic en la plantilla que desee y haga clic en Crear. Para volver a utilizar una plantilla
que ha utilizado recientemente, haga clic en Plantillas recientes, haga clic en la plantilla
que desee y haga clic en Crear. Para encontrar una plantilla en Office.com, en Plantillas
de Office.com, haga clic en la categora de plantilla que desee, haga clic en la plantilla que
desee, y haga clic en Descargar para descargar la plantilla de Office.com para su
equipo. 3. Una vez que haya seleccionado su plantilla se puede modificar de ninguna
forma para crear el documento que desee. NOTA: Tambin puede buscar plantillas en
Office.com desde Word. En el Office.com cuadro Buscar plantillas, escriba uno o ms
trminos de bsqueda, y haga clic en el botn de flecha para buscar. Cmo abrir un
documento 1. Haga clic en la pestaa Archivo y, a continuacin, haga clic en Abrir. 2. En
el panel izquierdo del cuadro de dilogo Abrir, seleccione la unidad o carpeta que contiene
el documento. 3. En el panel derecho del cuadro de dilogo Abrir, abra la carpeta que
contiene el documento que desea. 4. Haga clic en el documento y haga clic en Abrir.
4 Creada por: Amy Beauchemin Fuente: office.microsoft.com 01/13/11 Cortar, Copiar y
Pegar Si desea eliminar el texto de su documento se puede copiar o cortar el texto del
documento. Simplemente seleccione el texto y vaya a la pestaa nicio en el grupo
Portapapeles y haga clic en Cortar o Copiar. Tambin puede hacer clic en su ratn y
seleccione Cortar o Copiar. Pegar un texto si copia texto, que normalmente necesitan
para pegarlo en alguna parte. La funcin Pegar en el 2010 es mucho ms detallada que
en las versiones anteriores de Word. Al pegar el contenido, el botn Opciones de pegado
ofrece diferentes opciones, dependiendo de la fuente del contenido. Mantener formato de
origen: Esta opcin conserva el aspecto del texto original. Conservar slo texto: Esta
opcin elimina todo el formato original del texto. Link Mantener formato de origen: Esta
opcin conserva el aspecto del texto original, y que mantiene un vnculo con el archivo de
origen y actualiza el texto pegado con los cambios que se realicen en el archivo de
origen. Link Usar estilos de destino: Esta opcin formatea el texto para que coincida con
el estilo que se aplica donde se pega el texto. Tambin mantiene un vnculo con el archivo
de origen y actualiza el texto pegado con los cambios que se realicen en el archivo de
origen. Combinar formato: Esta opcin permite cambiar el formato para que coincida con
el texto que lo rodea. magen: Esta opcin inserta el texto como una imagen. Usar estilos
de destino: Esta opcin formatea el texto para que coincida con el estilo que se aplica
donde se pega el texto. Utilizar tema de destino: Esta opcin de formatos de texto para
que coincida con el tema que se aplica al documento donde se pega el texto. Para pegar,
haga clic en el rea que desea que su informacin se inserta y, o bien vaya a la pestaa
nicio en el grupo Portapapeles y haga clic en Pegar o clic derecho del ratn y seleccione
Pegar. Deshacer La barra de herramientas de acceso rpido contiene una variedad de
comandos de la derecha en usted yemas de los dedos. Se encuentra ubicado en la parte
superior izquierda del documento por encima de la pestaa Archivo y el hogar. Usted
puede agregar o quitar comandos, haga clic en la flecha a la derecha de la barra de
herramientas de acceso rpido. Si comete un error en el documento, haga clic en el
comando Deshacer y se quite la ltima cosa que hizo. Mostrar / ocultar las marcas de
formato El comando Mostrar / Ocultar le permite ver cada vez que se pulsa la barra
espaciadora, pulsa enter o tab. Esta caracterstica puede ser muy til para crear
documentos de entender que todo se coloca dentro de su documento y ver si se han
cometido errores. En la ficha nicio, en el grupo Prrafo, haga clic en Mostrar / Ocultar.
5 Creada por: Amy Beauchemin Fuente: office.microsoft.com 01/13/11 formato de texto
Dar formato a un documento puede variar desde modificar el tamao del texto a los
grficos de la adicin. Es fcil agregar toques creativos a cualquier documento con las
opciones de Microsoft Word tiene para ofrecer. Modificacin de las fuentes el grupo de
fuentes le permite cambiar su estilo de fuente del texto, tamao, color y muchos otros
elementos. 1. Resalta el texto que desea modificar. 2. Haga clic en la flecha desplegable
de estilo de fuente y tamao de fuente y seleccionar los cambios que desea
hacer. 3.Mientras que el texto se destaca tambin puede hacer clic en el color, negrita,
cursiva o subrayado comandos para modificar el texto an ms. Cambiar maysculas y
minsculas del texto Puede cambiar el tipo de texto seleccionado en un documento
haciendo clic en un botn llamado Caso Cambio de la cinta. 1. Resalta el texto que desea
cambiar el caso. 2. En la ficha nicio, en el grupo Fuente, haga clic en Cambiar
maysculas y minsculas. 3. Elija una opcin en la lista desplegable, que incluye caso de
la oracin, minsculas, maysculas, en maysculas cada palabra, y el caso de
alternancia. Adicin de un efecto de texto. Seleccione el texto que desea agregar un
efecto. 2. En la ficha nicio, en el grupo Fuente, haga clic en Efectos de texto. 3. Haga clic
en el efecto que desea. Para obtener ms opciones, elija Contorno, Sombra, la reflexin,
o Glow, a continuacin, haga clic en el efecto que desea agregar. Eliminar los efectos de
texto 1.Seleccione el texto que desea quitar un efecto de. 2. En la ficha nicio, en el grupo
Fuente, haga clic en Borrar formato. Copiar formato La funcin Copiar formato le permite
copiar rpidamente un formato que ha aplicado al texto que ya estn en el
documento. 1.Seleccione el texto o grfico que tiene el formato que desea copiar. 2. En la
ficha nicio, en el grupo Portapapeles, pintor de un solo clic en Formato. El puntero se
convertir en un icono de pincel. 3. Lleve el cursor en el texto o grfico que desea dar
formato y haga clic en el texto. 4. Para detener el formateo, presione la tecla ESC o haga
clic en el comando Copiar formato. NOTA: Haga doble clic en el botn Copiar formato si
desea cambiar el formato de seleccin mltiple en el documento.
6 Creada por: Amy Beauchemin Fuente: office.microsoft.com 01/13/11 Borrar formato
Para deshacerse de todos los estilos, efectos de texto y el formato de fuente en el
documento, haga lo siguiente: 1. Seleccione el texto que desea borrar el formato de. O
presione CTRL + A para seleccionar todo el documento. 2. En la ficha nicio, en el grupo
Fuente, haga clic en Borrar formato. NOTA: El comando Borrar formato no quitar el
resaltado de texto. Para borrar el resaltado, seleccione el texto en negrita, a continuacin,
haga clic en la flecha junto a Color de texto Resalte y haga clic en Sin color. Los
documentos de formato Ajuste de nterlineado El espaciado predeterminado es de 1,15
interlineado y 10 puntos despus de cada prrafo. El espaciado predeterminado en Office
Word 2003 es de 1,0 entre lneas y no hay ninguna lnea en blanco entre prrafos.La
forma ms sencilla de cambiar el interlineado de un documento completo es poner de
relieve los prrafos o todo el documento que desea cambiar el interlineado en. 1. En la
ficha nicio, en el grupo Prrafo, haga clic en nterlineado. 2. Realice una de las
siguientes: Haga clic en el nmero de plazas de lnea que desee. Por ejemplo, haga clic
en 1.0 a un solo espacio con el espacio que se utiliza en versiones anteriores de
Word.Haga clic en 2.0 a doble espacio del prrafo seleccionado. Haga clic en 1,15 a un
solo espacio con el espacio que se utiliza en Word 2010. Haga clic en Quitar espacio
antes de prrafo para eliminar todas las lneas adicionales aadidos despus de cada
prrafo, en su defecto NOTA: Si una lnea contiene un carcter de texto grande, grfica o
frmula, Word aumentar el interlineado de esa lnea. Al espacio de manera uniforme en
todas las lneas de un prrafo, el uso espaciado exacto y determinar una cantidad de
espacio que es lo suficientemente grande para encajar el mayor carcter o grfico en la
lnea. Si los elementos aparecen cortados, aumente la cantidad de espacio. Orientacin
de pgina Puede elegir entre retrato (vertical) o paisaje (horizontal) para la totalidad o
parte de su documento. Cambiar Orientacin de la pgina 1. En la ficha Diseo de pgina,
en el grupo Configurar pgina, haga clic en Orientacin. 2. Haga clic en Vertical u
Horizontal.
7 Creada por: Amy Beauchemin Fuente: office.microsoft.com 01/13/11 Orientaciones
pgina diferente en un mismo documento. Resalte las pginas o prrafos que desee
cambiar de orientacin vertical u horizontal. 2. En la ficha Diseo de pgina, en el grupo
Configurar pgina, haga clic en Mrgenes. 1. Haga clic en Mrgenes personalizados en la
parte inferior del men desplegable. 2. A Configurar pgina cuadro de dilogo
aparecer. 3. En la ficha Mrgenes, haga clic en Horizontal o Vertical. 4. En la lista Aplicar
a, haga clic en el texto seleccionado o el punto de este avance. NOTA: Si selecciona
algunos, pero no todo el texto en una pgina para cambiar a orientacin vertical u
horizontal, Word coloca el texto seleccionado en su propia pgina, y el texto que lo rodea
en pginas separadas. Mrgenes de pgina Mrgenes de la pgina son el espacio en
blanco alrededor de los bordes de la pgina. En general, insertar texto y grficos en el
rea de impresin dentro de los mrgenes Al cambiar los mrgenes de un documento de
pgina, cambiar el lugar de texto y grficos en cada pgina. Usted puede cambiar los
mrgenes de pgina, ya sea por la eleccin de uno de los ajustes predefinidos de Word
en la galera de los mrgenes o mediante la creacin de mrgenes personalizados. Cmo
ajustar los mrgenes predefinidos Page 1. En la ficha Diseo de pgina, en el grupo
Configurar pgina, haga clic en Mrgenes. La cada de los mrgenes de galera de abajo
del men. 2. Haga clic en el tipo de margen que desee aplicar. Crear un Mrgenes
personalizados. En la ficha Diseo de pgina, en el grupo Configurar pgina, haga clic en
Mrgenes. 2. En la parte inferior de la cada de los mrgenes de la galera el men
desplegable, haga clic en Mrgenes personalizados. 3. La configuracin de pgina cuadro
de dilogo aparecer. 4. ntroducir nuevos valores para los mrgenes en todos o algunos
de los cuadros Superior, nferior, cuadros de texto zquierda o Derecha. 5. Haga clic en
Aceptar
8 Creada por: Amy Beauchemin Fuente: office.microsoft.com 01/13/11 NOTA: La mayora
de las impresoras requieren un ancho mnimo de configuracin de los mrgenes, ya que
no se puede imprimir todo el camino hasta el borde de la pgina. Si se intenta establecer
mrgenes demasiado pequeos, Microsoft Word muestra el mensaje de uno o ms
mrgenes estn establecidos fuera del rea imprimible de la pgina. Saltos de pgina
Word inserta automticamente un salto de pgina cuando se llegue al final de una
pgina. Si desea que la pgina de romper en un lugar diferente, puede insertar un salto de
pgina manual. nsertar un salto de pgina 1. Haga clic donde desee empezar una nueva
pgina. 2. En la ficha nsertar, en el grupo Pginas, haga clic en Salto de pgina.NOTA:
Tambin puede insertar saltos en el documento, vaya a la pestaa Diseo de pgina,
grupo Configurar pgina y haciendo clic en el comando para ver saltos de una gran
variedad de saltos de pgina y seccin puede insertar en el documento. Eliminar un salto
de pgina no se pueden eliminar los saltos de pgina que Word inserta de forma
automtica, slo se puede eliminar un salto de pgina en la que insertar
manualmente. 1.r al salto de pgina que desea eliminar. 2. Seleccione el salto de pgina
haciendo clic en el margen junto a la lnea de puntos. 3. Pulse la tecla SUPR en el
teclado. Encabezados, pies de pgina, y nmeros de pgina Puede agregar
encabezados, pies de pgina y nmeros de las pginas de muchas maneras. La forma
ms sencilla es hacer doble clic en la parte superior o inferior de la pgina y el
encabezado y pie de pgina aparecer.ntroduzca el texto que quiere que aparezca en la
parte superior o inferior de cada pgina.Agregar nmeros de pgina Si desea un nmero
de pgina en cada pgina, puede agregar rpidamente un nmero de pgina de la
galera. 1. En la ficha nsertar, en el grupo Encabezado y pie de pgina, haga clic en
Nmero de pgina. 2. Haga clic en la ubicacin del nmero de pgina que desee. 3. En la
galera, desplazarse por las opciones y haga clic en el formato de nmero de pgina que
desea. 4. Para volver al cuerpo del documento, haga clic en Cerrar encabezado y pie de
pgina en la ficha Diseo (en Encabezado y pie de pgina Herramientas).
9 Creado por: Amy Beauchemin Fuente: office.microsoft.com 01/13/11 Agregar
encabezado o pie de pgina 1. En la ficha nsertar, en el grupo Encabezado y pie de
pgina, haga clic en Encabezado o pie de pgina. 2. Haga clic en la cabecera o pie de
pgina que desee agregar al documento y el encabezado o pie de pgina se
abrir. 3.Escriba el texto en el encabezado o pie de pgina. 4. Para volver al cuerpo del
documento, haga clic en Cerrar encabezado y pie de pgina en la ficha Diseo (en
Encabezado y pie de pgina Herramientas). Quitar nmeros de pgina, encabezados y
pies de pgina 1. Haga clic en el comando Nmero de encabezado, pie de pgina o
pgina. 2. Un men desplegable aparecer. 3. Haga clic en Eliminar en la parte inferior
del men. Lista con vietas o numeradas Puede agregar rpidamente vietas o nmeros
a lneas de texto existentes, o Word puede crear automticamente listas mientras
escribe. Por defecto, si se inicia un prrafo con un asterisco o un nmero 1., Word
reconoce que est tratando de empezar una lista con vietas o numeradas. Si usted no
desea que su texto se convirti en una lista, puede hacer clic en el botn Opciones de
Autocorreccin que aparece. Comando balas Numeracin nsertar comando vietas o
Lista numerada 1. Haga clic en el rea donde usted desea que su lista de comparecer o
resaltar el texto que le gustara estar en una lista. 2. Vaya a la pestaa nicio, en el grupo
Prrafo, haga clic en Vietas o Numeracin. 3. Una bala (s) o nmero (s) ser
insertado.Seleccionar Vietas o Estilo de numeracin 1. Seleccione los elementos que
desea agregar vietas o numeracin. 2. En la ficha nicio, en el grupo Prrafo, haga clic
en la flecha situada junto a Vietas o el comando Numeracin. 3. Seleccionar el formato
de vieta o el nmero que desee insertar. Mover una lista de la izquierda o derecha si no
te gusta la ubicacin de los nmeros o vietas puede fcilmente moverse a una ubicacin
que desee. 1. Haga clic en una vieta o un nmero en la lista para resaltar la
lista. 2.Arrastre la lista a una nueva ubicacin. La lista completa se mueve mientras
arrastra. Los niveles de numeracin no cambian.
10 Creada por: Amy Beauchemin Fuente: office.microsoft.com regla del documento
13/01/11 Puede utilizar las reglas horizontal y vertical, en Word para alinear el texto,
grficos, tablas y otros elementos en el documento. Para ver la regla horizontal en la parte
superior de su documento de Word y la regla vertical a lo largo del borde izquierdo de su
documento, debe estar a la vista Diseo de impresin. 1. Para mostrar u ocultar las reglas
horizontal y vertical, haga clic en Ver regla en la parte superior de la barra de
desplazamiento vertical. Tabulaciones Creacin de tabulaciones puede ser til para crear
un gran nmero de documentos tales como volantes, tabla de contenidos o incluso
cuando se crea una hoja de vida. Ellos le ayudan a visualizar y alinear la informacin
correctamente. Manual de configuracin de la ficha Paradas 1. Haga clic en el selector de
pestaa en el extremo izquierdo de la regla hasta que aparezca el tipo de ficha que
desee. 2. Continuacin, haga clic en la regla en la parte superior de la pgina, en la que
desea establecer la tabulacin. Los diferentes tipos de tabulaciones encuentra en la regla
son las siguientes: Una tabulacin izquierda establece la posicin inicial del texto que se
ejecutar a la derecha a medida que escribe. Un Centro de Tabulacin establece la
posicin de la mitad del texto. El texto se centra en esta posicin a medida que
escribe.Una Tabulacin derecha establece el extremo derecho del texto. A medida que
escribe, el texto se mueve hacia la izquierda. Una Tabulacin decimal alinea los nmeros
en torno a un punto decimal. ndependientemente del nmero de dgitos, el punto decimal
ser en la misma posicin. (Puede alinear nmeros en torno a un carcter decimal) Hay
una parada de la barra de pestaas no texto de la posicin. Se inserta una barra vertical
en la posicin de tabulacin. NOTA: Puede arrastrar las tabulaciones existentes izquierda
o la derecha a lo largo de la regla para una posicin diferente. Simplemente haga clic y
mantenga en la tabulacin de la regla y arrstrelo a donde quiera que te gustara que
fuera. Configuracin de la ficha detallada se detiene si usted quiere que su ficha se
detiene en las posiciones precisas de que no se puede obtener haciendo clic en la regla, o
si desea insertar un carcter especfico (lder) antes de la ficha, puede utilizar el cuadro de
dilogo Tabulaciones. 1. Haga clic en la ficha nicio, haga clic en el cuadro de dilogo
Prrafo Cuadro 2 Launcher. Un cuadro de prrafo aparece, haga clic en el botn de aqu
abajo a la izquierda del cuadro de dilogo. 3. Un cuadro de dilogo aparecer aqu. 4. En
la zona la posicin de tabulacin, escriba la ubicacin donde desea establecer la
tabulacin. Pulsa enter. 5. En Alineacin, haga clic en el tipo de tabulacin que
desee.Consulte la tabla de arriba para una explicacin de los diferentes tipos de
tabulaciones.6. Para aadir puntos a su tabulacin, o aadir otro tipo de lder, haga clic en
la opcin que desea en Jefe. 7. Haga clic en Configurar. 8. Repita los pasos 4-5 para
aadir otra tabulacin, o haga clic en Aceptar. 9. El cuadro de dilogo de aqu va a
desaparecer y usted debe ver las pestaas establecido en la regla del documento.
11 Creada por: Amy Beauchemin Fuente: office.microsoft.com 01/13/11 Tab Clear
Detiene Puede borrar tabulaciones en una variedad de maneras, lo ms sencillo es ir a la
regla, haga clic y mantenga en el tabulador y arrastre hacia el documento. La tabulacin
va a desaparecer. Para borrar rpidamente mltiples paradas ficha y empezar de nuevo:
1. Haga clic en la ficha nicio, haga clic en el cuadro de dilogo Prrafo Cuadro 2
Launcher. Un cuadro de prrafo aparece, haga clic en el botn de aqu abajo a la
izquierda del cuadro de dilogo. 3. Un cuadro de dilogo aparecer aqu. 4. En la lista de
la posicin de tabulacin, haga clic en la posicin de tabulacin que desea borrar y, a
continuacin, haga clic en Borrar. Para eliminar el espacio de todas las marcas de
tabulacin manual, haga clic en Borrar todo. 5. Haga clic en Aceptar. Trabajar con formas
de grficos nsertar Usted puede agregar una forma a su archivo o combinar mltiples
formas de hacer un dibujo o una forma ms compleja. Formas disponibles incluyen lneas,
figuras geomtricas bsicas, flechas, formas ecuacin, formas de diagrama de flujo,
estrellas, banderas, y llamadas. Despus de agregar una o ms formas, puede agregar
texto, vietas, numeracin y estilos rpidos para ellos. 1. En la ficha nsertar, en el grupo
lustraciones, haga clic en Formas. 2. Un men desplegable aparecer, haga clic en la
forma que desee. 3. Haga clic en cualquier parte del documento, a continuacin, arrastre
para colocar la forma. nsertar texto a las formas Una vez que haya agregado una forma,
es posible que desee aadir texto dentro de la forma. Todo lo que tienes que hacer clic en
el interior de la forma y empezar a escribir. NOTA: El texto que agregue se convierte en
parte de la forma - si girar o voltear la forma, el texto gira o se mueve de un tirn
tambin. Formas formato Despus de insertar una forma una nueva pestaa llamada
Herramientas de dibujo de formato aparecer cada vez que haga clic en la forma. 1.Haga
clic en la forma que desea aplicar un estilo rpido nuevo o diferente a. 2. r a la ficha
Formato de Herramientas de dibujo, en el grupo Estilos de forma, haga clic en el estilo
que desea aplicar. 3. Para ver ms estilos rpidos, haga clic en el botn Ms. La ficha
Herramientas de dibujo de formato tambin le permite cambiar la forma de relleno,
contorno, efectos y seleccionar la manera en el texto del documento se envuelve
alrededor de la forma.
12 Creada por: Amy Beauchemin Fuente: office.microsoft.com 01/13/11 eliminar formas
Si usted decide que ya no quiere que la forma del documento y haga clic en la forma y
presione SUPR. nsertar cuadros de texto Un cuadro de texto es un objeto que le permite
poner y el tipo de texto en cualquier parte de su archivo. 1. En la ficha nsertar, en el
grupo Texto, haga clic en Cuadro de texto y un men desplegable aparecer. 2. Haga clic
en una plantilla de cuadro de texto o haga clic en Dibujar cuadro de texto en la parte
inferior del men desplegable para sacar la caja de texto. 3. Si opta por sacar la caja de
texto tendr que hacer clic en el documento, a continuacin, arrastre para dibujar el
cuadro de texto del tamao que desee. 4. Para agregar texto a un cuadro de texto, haga
clic dentro del cuadro de texto, a continuacin, escriba el texto o pegar. Para dar formato
a texto en el cuadro de texto, seleccione el texto, y luego usar las opciones de formato del
grupo Fuente en la ficha nicio. Para colocar el cuadro de texto, haga clic en l, y luego,
cuando el puntero se convierte en una, arrastre el cuadro de texto a una nueva
ubicacin. NOTA: Si tiene problemas al imprimir cuadros de texto, asegrese de que el
mprimir dibujos creados en la caja de la Palabra de verificacin est activada. Para ello,
haga clic en la pestaa Archivo, haga clic en Opciones, haga clic en Pantalla y, a
continuacin, en Opciones de impresin, seleccionar la mprimir dibujos creados en la
caja de la Palabra de verificacin. Eliminacin de cuadros de texto para eliminar un
cuadro de texto haga clic en el borde del cuadro de texto que desea eliminar y, a
continuacin, presione SUPR.Asegrese de que el puntero no se encuentra dentro del
cuadro de texto, sino ms bien en el borde del cuadro de texto. Si el puntero no est en la
frontera, presionando SUPR se borrar el texto dentro del cuadro de texto y no el cuadro
de texto. WordArt WordArt se puede utilizar para aadir efectos especiales de texto a su
documento. Por ejemplo, puede estirar un ttulo, texto sesgado, que el texto en forma de
una forma preestablecida, o aplicar un relleno de degradado. Este WordArt se convierte
en un objeto que se puede mover o posicin en el documento para agregar la decoracin
o el nfasis. Usted puede modificar o agregar al texto en un objeto de WordArt existentes
siempre que lo desee.Para agregar WordArt al texto de su documento, siga los siguientes
pasos: 1. En la ficha nsertar, en el grupo Texto, haga clic en WordArt, 2. Un men
desplegable aparecer, haga clic en el estilo de WordArt que desee. 3. Un cuadro de texto
aparecer con las palabras "ntroduzca el texto aqu", ntroduzca el texto. nsertar imagen
/ clip art Fotos e imgenes prediseadas se pueden insertar o copiado en un documento
de muy diversas fuentes, incluida la descarga de un proveedor de imgenes prediseadas
del sitio Web, copiado de una pgina Web, o se inserta en una carpeta donde guardar las
imgenes.
13 Creada por: Amy Beauchemin Fuente: office.microsoft.com 01/13/11 Clip Art nserte
1. En la ficha nsertar, en el grupo lustraciones, haga clic en mgenes
prediseadas. 2.Un panel de tareas Clip Art aparecer en la derecha de la pantalla, en el
cuadro Buscar, escriba una palabra o frase que describa la imagen prediseada que
desee. 3. Haga clic en Go. 4. En la lista de resultados, haga doble clic en la imagen
prediseada para insertarla en el documento. nsertar imagen desde la Web 1. Abra el
documento. 2.Desde la pgina Web, arrastre la imagen que desee en el documento de
Word. nsertar imagen desde archivo Para insertar una imagen guardada en su
computadora, insertar los siguientes pasos. 1. Haga clic donde desee insertar la imagen
en el documento. 2. En la ficha nsertar, en el grupo lustraciones, haga clic en
magen. 3. Busque la imagen que desea insertar. Por ejemplo, usted podra tener un
archivo de imagen en Mis documentos.4. Haga doble clic en la imagen que desea insertar
y ste aparecer en su documento.NOTA: Para cambiar el tamao de una imagen,
seleccionar la imagen que ha insertado en el documento. Para aumentar o disminuir el
tamao en una o ms direcciones, arrastre un controlador de tamao desde o hacia el
centro, mientras que usted hace uno de los siguientes: Los grficos de tamao Usted
puede cambiar el tamao de imgenes, cuadros de texto, formas, WordArt y en su
archivo. Tambin puede recortar imgenes o devolverlos a su tamao original. Cambiar el
tamao manualmente Grficos 1. Haga clic en la casilla de pictureshape, texto o
WordArtthat desea cambiar el tamao. 2. Pequeos crculos o cuadrados, tambin
conocido como controladores de tamao, aparecen en las esquinas y los lados de un
objeto seleccionado. 3. Haga clic y mantenga en un controlador de tamao desde o hacia
el centro para aumentar o disminuir el tamao de la imagen. Recorte de un recorte de
imagen reduce el tamao de un pictureby eliminar los bordes verticales u horizontales. De
cultivo se utiliza a menudo para ocultar o recortar una parte de una imagen, ya sea para
enfatizar o eliminar partes no deseadas. 1. Haga clic en la imagen que desea
recortar. 2. r a Herramientas de imagen, en la ficha Formato, en el grupo Tamao, haga
clic en Recortar. 3. Negro las lneas punteadas que aparecen alrededor de la imagen. A
continuacin, arrastre el centro de cultivo manejar en ese lado hacia el interior. 4. A
medida que arrastra el controlador de recorte se dar cuenta de la zona del grfico que
desea eliminar se vuelven grises. 5. Una vez que haya surgido todo lo que quiere, haga
clic fuera del grfico para el rea gris que desea eliminar a desaparecer.
14 Creada por: Amy Beauchemin Fuente: office.microsoft.com 01/13/11 Uncrop una
imagen que siempre se puede restaurar un tamao o una imagen recortada de su aspecto
original. 1. Haga clic en la foto 2. r a Herramientas de imagen, en la ficha Formato, en el
grupo Tamao, haga clic en Recortar. 3. Negro las lneas punteadas que aparecen
alrededor de la imagen. Arrastre las lneas de negro del centro de la imagen y la imagen
original aparecer. Tcnicas avanzadas de formato Crear columnas Las columnas se
pueden utilizar en documentos tales como folletos, boletines de noticias o para ahorrar
espacio cuando la creacin de listas. Aadir columnas antes de la introduccin de texto:
1. Vaya a la pestaa Diseo de pgina, en el grupo Configurar pgina, haga clic en
Columnas. 2. Haga clic en el diseo que desee. El documento ser el formato de
columnas. NOTA: Para aadir una lnea vertical entre las columnas, haga clic en
Columnas de nuevo, haga clic en Ms columnas y, a continuacin, seleccione la lnea
entre la casilla de verificacin. Tambin puede ajustar el ancho de columna y el
espacio. Agregar columnas a una parte del documento Para ello selecciona el texto que
desea formatear en columnas, o coloque el cursor donde desea columnas para
comenzar. 1. En la ficha Diseo de pgina, en el grupo Configurar pgina, haga clic en
Columnas. 2. Haga clic en Ms columnas. 3. Haga clic en el nmero de columnas que
desee. 4. En la lista Aplicar a, haga clic en el texto seleccionado o el punto de este
avance. NOTA: Para cambiar el diseo de nuevo ms adelante en el documento,
seleccionar texto o haga clic donde desee cambiar el diseo, y luego siga los mismos
pasos. Por ejemplo, puede cambiar de una columna a un diseo de dos columnas, y
entonces usted puede cambiar de nuevo a la disposicin de una sola columna en una
pgina posterior. Grfico SmartArt Un grfico SmartArt es una representacin visual de la
informacin que se puede crear rpida y fcilmente, elegir entre diferentes diseos, para
comunicar eficazmente el mensaje o ideas. Puede crear grficos SmartArt en Excel,
Outlook, PowerPoint y Word. Los grficos SmartArt te permite crear ilustraciones con
calidad de diseador con slo unos pocos clics de su ratn. Cuando se crea un grfico
SmartArt, se le pedir que elija un tipo de grfico SmartArt, tales como: Proceso,
Jerarqua, Ciclo o Relacin. Cada tipo de grficos SmartArt contiene varios diseos
diferentes. Despus de elegir un diseo, es fcil cambiar el diseo o el tipo de un grfico
SmartArt. La mayor parte de su texto y otros contenidos, colores, estilos, efectos y
formato de texto se transfieren automticamente al nuevo diseo.
15 Creada por: Amy Beauchemin Fuente: office.microsoft.com 01/13/11 Al seleccionar un
diseo, el texto de marcador de posicin (por ejemplo, [Texto]) se muestra, por lo que se
puede ver cmo SmartArt su aspecto grfico, ni es aparece durante una presentacin de
diapositivas. Sin embargo, las formas siempre se muestran y se imprimen, a menos que
los elimine. Puede sustituir el texto del marcador con su propio contenido. Crear un grfico
SmartArt 1. En la ficha nsertar, en el grupo lustraciones, haga clic en SmartArt. 2.En el
cuadro Seleccione una SmartArt de dilogo Grfico, haga clic en el tipo y el diseo que
desee. 3. ntroduzca el texto mediante uno de los siguientes: Haga clic en [Texto] en el
panel de texto, a continuacin, escriba el texto. Copiar texto desde otra ubicacin, haga
clic en [Texto] en el panel de texto, a continuacin, pegar el texto. Agregar o eliminar
formas de SmartArt Grfico 1. Haga clic en el grfico SmartArt que desea agregar una
forma al. 2. Haga clic en la forma existente que se encuentra ms cercano al lugar donde
desea agregar la forma nueva. 3. En Herramientas de SmartArt, en la pestaa Diseo, en
el grupo Crear grfico, haga clic en la flecha bajo Agregar forma. 4. Realice una de las
siguientes: Para insertar una forma despus de la forma seleccionada, haga clic en
Agregar forma despus. Para insertar una forma antes de que la forma seleccionada,
haga clic en Agregar forma delante. NOTA: Para eliminar una forma de grfico SmartArt,
haga clic en la forma que desee eliminar y, a continuacin, presione SUPR. Para eliminar
el grfico completo SmartArt, haga clic en el borde del grfico SmartArt y, a continuacin,
presione SUPR. Formato grfico SmartArt Usted puede aplicar variaciones de color a las
formas del grfico SmartArt. 1. Haga clic en el grfico SmartArt. 2. En Herramientas de
SmartArt, en la pestaa Diseo, en el grupo Estilos SmartArt, 3. Seleccione el estilo
SmartArt que desea aplicar para aadir estilos de lnea, bisel o efectos 3-D. 4. En el grupo
Estilos SmartArt tambin puede hacer clic en Cambiar colores para modificar an ms
grfico SmartArt.
16 Creada por: Amy Beauchemin Fuente: office.microsoft.com 01/13/11 NOTA: Si no
puede ver las herramientas de SmartArt o fichas Diseo, asegrese de que ha
seleccionado un grfico SmartArt. Es posible que tenga que hacer doble clic en el grfico
SmartArt para abrir la pestaa Diseo. 5. Haga clic en la variacin de color que
desee.Tablas Uso de tablas en Word puede proporcionar elementos adicionales a
cualquier documento. Las tablas se pueden utilizar para crear listas o dar formato al texto
de una manera organizada. nsercin de una tabla 1. Haga clic donde desee insertar la
tabla. 2.En la ficha nsertar, en el grupo Tablas, haga clic en el cuadro 3. Un men
desplegable aparecer, haga clic y mantenga el puntero del ratn a continuacin, arrastre
para seleccionar el nmero de filas y columnas que desea insertar en el
documento. Podrs ver tu cuadro que figura en el documento como se arrastra en la
red. 4. Una vez que se han puesto de relieve las filas y columnas que le gustara dejar de
lado el ratn y la mesa estar en el documento Aadir fila / columna de la Tabla 1. Haga
clic sobre la mesa. 2. En Herramientas de tabla, vaya a la pestaa Diseo 3. Haga clic en
el men nsertar arriba o nsertar a continuacin para agregar una fila, haga clic en
nsertar o zquierda Derecha para insertar una columna. 4. Haga clic en Eliminar para
quitar una columna, fila o celda.Eliminar una tabla 1. Site el puntero sobre la mesa hasta
que el controlador de movimiento de tabla aparece, a continuacin, haga clic en el
controlador de movimiento de la tabla. 2. Presione RETROCESO en el teclado. Eliminar
contenidos de una tabla.Puede borrar el contenido de una celda, una fila, columna o toda
la tabla. Cuando se elimina el contenido de una tabla, las filas de la tabla y columnas
permanecen en el documento. 1. Seleccione el contenido que desea borrar, siguiendo la
siguiente tabla: Para seleccionar Haga esto toda la tabla en vista Diseo de impresin,
coloque el puntero sobre la mesa hasta que el controlador de movimiento de la tabla
aparece, a continuacin, haga clic en el controlador de movimiento de la tabla. Una fila o
filas Haga clic a la izquierda de la fila. 2.
2. 3. 1. 3. 4. 1. 2. 2.
2. Haga clic en Guardar como. 3. 4. Haga clic en Guardar. 2. Haga clic en Guardar
como.3. 4. 5. Haga clic en Guardar. 1. 3.
Potrebbero piacerti anche
- 4.1 Dispositivos y Manejadores de DispositivosDocumento7 pagine4.1 Dispositivos y Manejadores de DispositivosJenny StevezNessuna valutazione finora
- Practica 2 Rutas Estaticas SENADocumento7 paginePractica 2 Rutas Estaticas SENAAndres ArdilaNessuna valutazione finora
- Ingenieria Inversa IPSDocumento3 pagineIngenieria Inversa IPSYerson ZenderNessuna valutazione finora
- Probador de Computadoras Automotrices ECU-22 v.1.0Documento7 pagineProbador de Computadoras Automotrices ECU-22 v.1.0luisorozco2285% (13)
- Practica Metodo de Diagnostico de La Bios y La Tarjeta Madre.Documento2 paginePractica Metodo de Diagnostico de La Bios y La Tarjeta Madre.Claudia Herrera TetiaroaNessuna valutazione finora
- Guia de Aprendizaje 3Documento9 pagineGuia de Aprendizaje 3J09 DiazNessuna valutazione finora
- Crear Imagen Disco AcronisDocumento35 pagineCrear Imagen Disco AcronissamancoNessuna valutazione finora
- Linea Del Tiempo Revolución TecnológicaDocumento2 pagineLinea Del Tiempo Revolución TecnológicaDNessuna valutazione finora
- Tipos de ComputadorasDocumento19 pagineTipos de ComputadorasDaniel AlonsoNessuna valutazione finora
- Hawk Jaw SR Spanish ManualDocumento155 pagineHawk Jaw SR Spanish Manualpablo100% (1)
- InkCase, La Funda Con Pantalla de Tinta Electronica Esta Por Llegar Al IPhone SeisDocumento2 pagineInkCase, La Funda Con Pantalla de Tinta Electronica Esta Por Llegar Al IPhone Seisemptyadult7079Nessuna valutazione finora
- Electronica Circuitos Contadores DigitalesDocumento6 pagineElectronica Circuitos Contadores Digitalescaan121Nessuna valutazione finora
- TVS Max-Zt-125Documento72 pagineTVS Max-Zt-125Alex Rivera33% (3)
- Transferencia de Datos Via Usb Con MatlabDocumento6 pagineTransferencia de Datos Via Usb Con MatlabMarcos Huillca CameronNessuna valutazione finora
- 1.1.4.6 Lab - Configuring Basic Router Settings With IOS CLI - ILMDocumento17 pagine1.1.4.6 Lab - Configuring Basic Router Settings With IOS CLI - ILMQemerson QuevedoNessuna valutazione finora
- Amistad en Programación Orientada A ObjetosDocumento3 pagineAmistad en Programación Orientada A ObjetosOmar Edwin Estrada Santana100% (1)
- Analisis Cta 15Documento241 pagineAnalisis Cta 15SZ VladyNessuna valutazione finora
- Apendice A Excel 2013Documento16 pagineApendice A Excel 2013Fernando Barbosa MNessuna valutazione finora
- Introducción Al Control Lógico ProgramableeDocumento7 pagineIntroducción Al Control Lógico ProgramableeJave Zabdiel Hernandez MarinNessuna valutazione finora
- Manual ELSAWIN (Instalación)Documento2 pagineManual ELSAWIN (Instalación)JannsbNessuna valutazione finora
- Manual Conexion Java-Arduino BluetoothDocumento21 pagineManual Conexion Java-Arduino Bluetoothhoracio100% (3)
- Obra SocialesDocumento12 pagineObra Socialesoasis791Nessuna valutazione finora
- NP300E4E-A01MX Win8 - Manual - Spa PDFDocumento143 pagineNP300E4E-A01MX Win8 - Manual - Spa PDFAdrian GmzNessuna valutazione finora
- Sopa de Letras de Photoshop - 1Documento1 paginaSopa de Letras de Photoshop - 1antuan136Nessuna valutazione finora
- Valvula Sr-5 BendixDocumento12 pagineValvula Sr-5 BendixAlvaro Escalona GtzNessuna valutazione finora
- Matriz de Riesgo2Documento9 pagineMatriz de Riesgo2fabian juan0% (1)
- Definicion Informática y ComputadorDocumento5 pagineDefinicion Informática y ComputadorJorge LosadaNessuna valutazione finora
- CM9520-AP - DCHLLLK Spa PDFDocumento32 pagineCM9520-AP - DCHLLLK Spa PDFJulio del AngelNessuna valutazione finora
- Reporte de NotasDocumento14 pagineReporte de Notasyerson leonNessuna valutazione finora
- Evolución de Los ProcesadoresDocumento8 pagineEvolución de Los Procesadoresdavid lopezNessuna valutazione finora