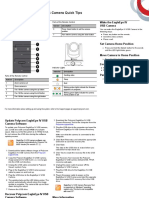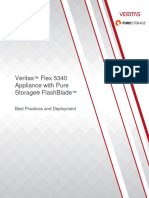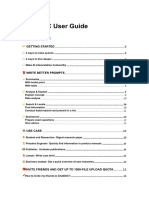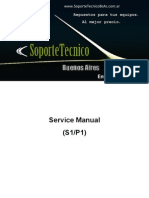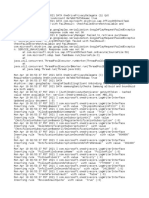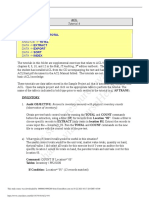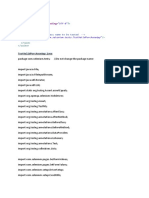Documenti di Didattica
Documenti di Professioni
Documenti di Cultura
Chakra Readme v1.0
Caricato da
John NohDescrizione originale:
Copyright
Formati disponibili
Condividi questo documento
Condividi o incorpora il documento
Hai trovato utile questo documento?
Questo contenuto è inappropriato?
Segnala questo documentoCopyright:
Formati disponibili
Chakra Readme v1.0
Caricato da
John NohCopyright:
Formati disponibili
Chakra Readme
v 1.0_1
Contents
I. Installing Chakra II. Getting Started II.1. Basic Features II.2. Desktop Editor III. Advanced Features III.1. Custom Icons III.2. PlugIns III.3. External Widgets IV. PlugIn Documentation IV.1. Wallpaper Changer
Chakra Readme
v 1.0_1
I. Installing Chakra
First off, make sure you have a programm which allows you to open and extract ZIP archives. New operating system come with an integrated ZIP support, but programms like 7zip extend the support to several other archive types such as RAR, 7z and TAR.
There are two editions of Chakra available: Full and Lite. The only difference between these two editions is that the Full edition contains all PlugIns I created. They are already pre-installed. At the moment, these PlugIns are - Album Art Wallpaper - Travel Mode - Wallpaper Changer - Startup Actions - Event Manager The Lite edition contains the Event Manager PlugIn only.
After you have chosen the edition you want to install, open the archive and extract its contents to X:\System\Flash UI\ (where X: is the drive letter of you Cowon player)
After that, open the 'Flash UI' folder and rename the file 'mainmenuN.swf' to mainmenu1/2/3.swf, depending on which mainmenu you want to replace. If you didn't know there are three different mainmenus you can use, read your players manual about this topic. If you did so and the default mainmenu still is shown, make sure you are in the correct mainmenu. Another reason may be that your operating system doesn't show file extension and you added the .swf extension to the mainmenu file regardless. If this is the case, the mainmenu file must be named 'mainmenu1/2/3' of course.
Chakra Readme
v 1.0_1
II. Getting Started
II.1. Basic Features
If you use Chakra the first time, you'll see this screen.
The bar at the top, the infobar, shows general information such as the current time, the battery state and the volume.
The bar at the bottom is the menubar. It contains buttons to access all functions of Chakra.
Chakra Readme
v 1.0_1
1. Menu 2. Icons / Widgets 3. Launcher Button
4. Shutdown 5. Switch Menu 6. Settings
7. Music/Radio Bar (+ integrated music player)
Chakra Readme
v 1.0_1
1. Menu
This is the main menu where you can access Chakra's settings, set the sleep timer, toogle bluetooth and change the volume and brightness. The version of Chakra installed on your Cowon player is shown, as well as the date that Chakra version was published.
Chakra Readme
v 1.0_1
2. Icons / Widgets
In this menu all available icons and widgets are shown. In case there are two or more pages, there is an indicator on the rigth side which shows the current page. Icons and widgets which are already in use are semi-transparent. In order to add an icon to your desktop, press and hold it until the menu closes itself and you can drag the icon around. More about this feature, the Desktop Editor, later.
Chakra Readme
v 1.0_1
3. Launcher Button
The Launcher Button is a button you can assign a certain action to. By default, this button opens the Lock Screen. In the settings you can change the action to something else.
4. Shutdown
Opens a popup where you can shut the player down, set it to sleep mode or open the lock screen.
5. Switch Menu
Opens a popup where you can go to another menu. If you didn't know there are multiple mainmenus you can use, read your player's manual.
Chakra Readme
v 1.0_1
6. Settings
This is a quick reference for all available settings. PlugIn settings aren't documented. About the various button types: (This list is about the right side of the buttons) - Numeric value: Slide the button to change the setting's value - String value: Tap the button to open a list of available options - Arrow: Opens a sub category - Glowing/gray circle: Tap to enable (glowing) or disable (gray) the setting - Nothing: Miscellaneous type; may open the keyboard and you have to enter something
Chakra Readme
v 1.0_1
General Resume Last Screen [Switch Button] If enabled, the last screen (music, videos, pictures,...) is shown on startup [Slider Button] Set the number of available desktops. If there are icons or widgets on a desktop you deleted, they are removed automatically. [Switch Button] [Option Button] Last used: Start the last mode (radio, music) you used on startup Music: Always start the music mode on startup Radio: Always start the radio mode on startup [Slider Button] The volume limit feature prevents that you exceed the limit you set here. [Switch Button] [Switch Button] If enabled, labels with a text being too long pauses for a second when it exceeds the bounds. [Switch Button] The current track being played is shown every time you enter Chakra. (Works only in music mode of course) [Option Button] Large Small
Desktops
Icon Labels Default Mode
Volume Limit
Use Volume Limit Extended Text Scroller
Track Notification
Menubar: Icon Size
Music Player: Single Tap "Gesture"
[Switch Button] If enabled, the music is played/paused if you tap the integrated music player's album art area. [Switch Button] If enabled, the desktop's content is moved down if you hide the menubar.
Menubar: Move Desktop on hide
Chakra Readme
v 1.0_1
Security Unlock Method [Option Button] Android Pattern Hold Rotate Shake Slide [Misc Button] The Android Pattern works similar to Android's unlock pattern. Press and hold a dot and draw a pattern. If no pattern is set, you can unlock the player by entering any pattern. [Switch Button] [Input Button] Set the password you have to enter if the password protection is enabled. [Switch Button] If enabled, you have to enter a password after unlocking the player. [Switch Button] If enabled, the password is only requested on startup after unlocking the player. [Switch Button]
Configure Android Pattern
Show on Startup Password
Password Protection Enabled
Request Pwd on Startup only
Show Album Art as Wallpaper
Launcher Button Action [Option Button] Launch Screen Run Flash File Special [Option Button] *all available screens* [Input Button] The file you set here must be located in X:\Flash\ (where X: is your Cowon player)
Screen
Flash File
Chakra Readme
v 1.0_1
Special
[Option Button] Lock Shutdown Sleep
Widget Settings Slideshow Widget [Subcategory Button]
Slideshow Widget Use Slideshow Folder [Switch Button] You can use a specific folder which contains pictures you want to show as slideshow. Requirements for this folder are: - Two sub folders: '150x110' and '210x150' - Must be located in X:\Pictures\ (where X: is your Cowon player) [Input Button]
Set Slideshow Folder
Chakra Readme
v 1.0_1
7. Music/Radio Bar (+ integrated music player)
The way to use the regular music/radio bar isn't explained, it is easy enough.
The integrated music player:
In music mode you can use the integrated music player. Swipe up to open it. The visibility state is saved; Example: If you go to another menubar page, the player is closed automatically, and if you go back to the music bar, the music player is re-opened. You can use the basic left/right swipe gestures to go to the next or previous track and tap the album art to play/pause the music. To see options for playback, eq and other things, tap the button with the arrow on the seek bar.
Chakra Readme
v 1.0_1
II.2. Desktop Editor
You can start the Desktop Editor by pressing and holding an icon or widget until the buttons in the menubar change and you can drag the icon or widget around. The screenshot above shows how the Desktop Editor looks like. The first button in the menubar opens the icon/widget menu, the second one exits the Desktop Editor and the third one changes the grid. You can choose between a small grid, a large grid and no grid. It has no effect on widgets.
Chakra Readme
v 1.0_1
The buttons at the bottom change when you drag an icon/widget. If you drop the icon/widget over either one of the two arrows, the icon/widget is moved to the next/previous desktop. If you drop it over the X, it is removed.
Chakra Readme
v 1.0_1
A useful feature is the possibility to create folders. Drop an icon over another one, and a folders is created which contains both icons. To add another icon, you can drop it over the folder, and to remove an icon from the folder, drag it out of the folder area (the black panel). You can rename a folder using the 'edit title' button. This feature works with icons and Custom Icons.
Chakra Readme
v 1.0_1
III. Advanced Features
III.1. Custom Icons
Custom Icons are icons not included in the UCI, or in other words: Custom Icons are usercreated icons. The first thing you need is an icon in two variations: One with and one without label. The naming scheme of these pictures is the following one: The icon without label is '[name].png', the one with label '[name]__l.png'.
Put them into X:\System\Flash UI\Chakra\Custom Icons\ (where X: is your player). Then open the file 'custom_icons.xml' in X:\System\Flash UI\Chakra\ with a text editor. For every icon you have create an entry in <icons>...</icons> with the following scheme: <icon name="name" type="type" file="file" /> Name: A unique name for the custom icon Type: 'Launcher', 'Flash' or 'Command' File: Filename of the file the icon opens. If the type is 'Launcher', the file must be in 'System/Flash UI/', otherwise it has to be put into 'Flash/'. Custom icons can be found in the icon menu.
Chakra Readme
v 1.0_1
III.2. PlugIns
PlugIns are small extensions for Chakra which can have various features. There is for example the PlugIn 'Startup Actions' which allows you to start the music playback on startup automatically. The PlugIn 'Wallpaper Changer' lets you assign a wallpaper to a certain desktop or show random wallpapers.
The installation process is similar to the one of Custom Icons. Usually, just extract the contents of the archive (which contains the PlugIn) into X:\System\Flash UI\Chakra\PlugIns'. Then, open the file 'plugins.xml' in X:\System\Flash UI\Chakra\ which may look like this: <?xml version='1.0' encoding='utf-8'?> <plugins> <plugin file="event_interface.swf" /> <plugin file="wallpaper_changer.swf" /> </plugins> Just add a new line between '<plugins>...</plugins>' and insert <plugin file="filename.swf" /> where filename is the filename of the plugin.
Chakra Readme
v 1.0_1
III.3. External Widgets
Usually, the archive the external widget contains has a folder in the root. Put this folder into X:\System\Flash UI\Chakra\Widgets\. If the widget is in the archive's root, create a new folder in in X:\System\Flash UI\Chakra\Widgets\ and name it like the SWF file in the archive. Example: SWF file name: 'widget.swf' -> folder name 'widget'. Then open the file 'widgets.xml' in X:\System\Flash UI\Chakra\ and add a new line between '<widgets>...</widgets>': <widget id="id" /> (where 'id' is the widget's folder name)
Example: You installed a new widget 'test'. Then the line you add to the XML file must be '<widget id="test" />'.
Chakra Readme
v 1.0_1
IV. PlugIn Documentation
IV.1. Wallpaper Changer
Wallpapers have to be put into X:\System\Flash UI\Chakra\PlugIns\res__wallpaper_changer.swf\ and can be JPG or PNG files. Open XML file 'wallpapers.xml' in X:\System\Flash UI\Chakra\PlugIns\res__wallpaper_changer.swf\ and add for each wallpaper the following line between <wallpapers></wallpapers>: <wallpaper file="filename" /> In order to assign a wallpaper to a certain desktop, just add 'desktop="N"' to the wallpaper's entry you want to assign to a desktop. N is the number of the desktop. Example: <?xml version='1.0' encoding='utf-8'?> <wallpapers> <wallpaper file="download.jpg" desktop="3" /> <wallpaper file="fgd4r346.jpg" /> <wallpaper file="Find_your_way_1280 x 960.jpg" desktop="1" /> </wallpapers>
Potrebbero piacerti anche
- Shoe Dog: A Memoir by the Creator of NikeDa EverandShoe Dog: A Memoir by the Creator of NikeValutazione: 4.5 su 5 stelle4.5/5 (537)
- The Yellow House: A Memoir (2019 National Book Award Winner)Da EverandThe Yellow House: A Memoir (2019 National Book Award Winner)Valutazione: 4 su 5 stelle4/5 (98)
- The Subtle Art of Not Giving a F*ck: A Counterintuitive Approach to Living a Good LifeDa EverandThe Subtle Art of Not Giving a F*ck: A Counterintuitive Approach to Living a Good LifeValutazione: 4 su 5 stelle4/5 (5794)
- The Little Book of Hygge: Danish Secrets to Happy LivingDa EverandThe Little Book of Hygge: Danish Secrets to Happy LivingValutazione: 3.5 su 5 stelle3.5/5 (400)
- Grit: The Power of Passion and PerseveranceDa EverandGrit: The Power of Passion and PerseveranceValutazione: 4 su 5 stelle4/5 (588)
- Elon Musk: Tesla, SpaceX, and the Quest for a Fantastic FutureDa EverandElon Musk: Tesla, SpaceX, and the Quest for a Fantastic FutureValutazione: 4.5 su 5 stelle4.5/5 (474)
- A Heartbreaking Work Of Staggering Genius: A Memoir Based on a True StoryDa EverandA Heartbreaking Work Of Staggering Genius: A Memoir Based on a True StoryValutazione: 3.5 su 5 stelle3.5/5 (231)
- Hidden Figures: The American Dream and the Untold Story of the Black Women Mathematicians Who Helped Win the Space RaceDa EverandHidden Figures: The American Dream and the Untold Story of the Black Women Mathematicians Who Helped Win the Space RaceValutazione: 4 su 5 stelle4/5 (895)
- Team of Rivals: The Political Genius of Abraham LincolnDa EverandTeam of Rivals: The Political Genius of Abraham LincolnValutazione: 4.5 su 5 stelle4.5/5 (234)
- Never Split the Difference: Negotiating As If Your Life Depended On ItDa EverandNever Split the Difference: Negotiating As If Your Life Depended On ItValutazione: 4.5 su 5 stelle4.5/5 (838)
- The Emperor of All Maladies: A Biography of CancerDa EverandThe Emperor of All Maladies: A Biography of CancerValutazione: 4.5 su 5 stelle4.5/5 (271)
- Devil in the Grove: Thurgood Marshall, the Groveland Boys, and the Dawn of a New AmericaDa EverandDevil in the Grove: Thurgood Marshall, the Groveland Boys, and the Dawn of a New AmericaValutazione: 4.5 su 5 stelle4.5/5 (266)
- On Fire: The (Burning) Case for a Green New DealDa EverandOn Fire: The (Burning) Case for a Green New DealValutazione: 4 su 5 stelle4/5 (74)
- The Unwinding: An Inner History of the New AmericaDa EverandThe Unwinding: An Inner History of the New AmericaValutazione: 4 su 5 stelle4/5 (45)
- The Hard Thing About Hard Things: Building a Business When There Are No Easy AnswersDa EverandThe Hard Thing About Hard Things: Building a Business When There Are No Easy AnswersValutazione: 4.5 su 5 stelle4.5/5 (345)
- The World Is Flat 3.0: A Brief History of the Twenty-first CenturyDa EverandThe World Is Flat 3.0: A Brief History of the Twenty-first CenturyValutazione: 3.5 su 5 stelle3.5/5 (2259)
- The Gifts of Imperfection: Let Go of Who You Think You're Supposed to Be and Embrace Who You AreDa EverandThe Gifts of Imperfection: Let Go of Who You Think You're Supposed to Be and Embrace Who You AreValutazione: 4 su 5 stelle4/5 (1090)
- The Sympathizer: A Novel (Pulitzer Prize for Fiction)Da EverandThe Sympathizer: A Novel (Pulitzer Prize for Fiction)Valutazione: 4.5 su 5 stelle4.5/5 (121)
- Her Body and Other Parties: StoriesDa EverandHer Body and Other Parties: StoriesValutazione: 4 su 5 stelle4/5 (821)
- Connect Direct UsersGuide40Documento128 pagineConnect Direct UsersGuide40Yogesh AggarwalNessuna valutazione finora
- AS400 Interview QuestionsDocumento7 pagineAS400 Interview QuestionssmkatiyarNessuna valutazione finora
- Eagleeye Msrcamera QuicktipsDocumento2 pagineEagleeye Msrcamera QuicktipsMiguel Ángel de PablosNessuna valutazione finora
- DefrhDocumento425 pagineDefrhDivyanshu Semwal100% (1)
- Class XIIFile Handling AssignmentDocumento2 pagineClass XIIFile Handling AssignmentKartik GuptaNessuna valutazione finora
- CSS - 05-Week 10 - Module 10 - What Is Command Prompt or CMDDocumento4 pagineCSS - 05-Week 10 - Module 10 - What Is Command Prompt or CMDElixa HernandezNessuna valutazione finora
- Flex 5340 Appliance With Pure Storage FlashBlade Best PracticesDocumento17 pagineFlex 5340 Appliance With Pure Storage FlashBlade Best PracticesSuganthan RamadossNessuna valutazione finora
- Module1-Eipict Mod1 TGDocumento115 pagineModule1-Eipict Mod1 TGKittybabyMaladyNessuna valutazione finora
- Verilum® 5.2: Video Display Calibration and Conformance TrackingDocumento19 pagineVerilum® 5.2: Video Display Calibration and Conformance TrackingleagagaNessuna valutazione finora
- NETVOLC (Version 1.1) : User ManualDocumento11 pagineNETVOLC (Version 1.1) : User ManualJS AbadiaNessuna valutazione finora
- Computer Aided Architectural Design: A Summary of Microstation CommandsDocumento11 pagineComputer Aided Architectural Design: A Summary of Microstation Commandsaresius79Nessuna valutazione finora
- Chatdoc User Guide: Getting StartedDocumento21 pagineChatdoc User Guide: Getting StartedBRANY IVAN OLARTE QUISPENessuna valutazione finora
- Mplab IDE TutorialDocumento12 pagineMplab IDE Tutorialahsoopk100% (1)
- RBP User ManualDocumento36 pagineRBP User Manualsamiksha yadavNessuna valutazione finora
- Rman CommandsDocumento69 pagineRman CommandsPraveen KumarNessuna valutazione finora
- Deswik Module Summary UGM 1Documento27 pagineDeswik Module Summary UGM 1fajriNessuna valutazione finora
- User GuideDocumento248 pagineUser Guidebidyut_iitkgpNessuna valutazione finora
- 1 Service Manual - LG - s1 p1Documento126 pagine1 Service Manual - LG - s1 p1Soporte Tecnico Buenos AiresNessuna valutazione finora
- M.C.S.E: Microsoft Certified Solution ExpertDocumento119 pagineM.C.S.E: Microsoft Certified Solution ExpertGhassen BouziriNessuna valutazione finora
- EncaseDocumento276 pagineEncaseMaria Sofia PerezNessuna valutazione finora
- Unix Lab Manual MCA1Documento6 pagineUnix Lab Manual MCA1Nongmaithem DinamaniNessuna valutazione finora
- VIMS Data Issue FAQsDocumento11 pagineVIMS Data Issue FAQsheru setiyantoNessuna valutazione finora
- Havens Ottawa ProposalDocumento15 pagineHavens Ottawa ProposalAnonymous BjaA0IiYNessuna valutazione finora
- Project File Student Management SystemDocumento14 pagineProject File Student Management Systemshivakumar kondavenkataNessuna valutazione finora
- Current LogDocumento50 pagineCurrent LogTiffany Nunn KlopfensteinNessuna valutazione finora
- This Study Resource Was: Tutorial 4Documento6 pagineThis Study Resource Was: Tutorial 4Rochelle Anne ClementeNessuna valutazione finora
- Texts and Exercises On Information ScienceDocumento26 pagineTexts and Exercises On Information ScienceYuliya YudinaNessuna valutazione finora
- Testng - XML: Encoding Name Name NameDocumento14 pagineTestng - XML: Encoding Name Name NameDurgesh jaiswal123Nessuna valutazione finora
- 7A Ms-Powerpoint NotesDocumento12 pagine7A Ms-Powerpoint NotesVinuthnaNessuna valutazione finora
- Splunk PCI 2.0 DataSourceDocumento64 pagineSplunk PCI 2.0 DataSourceyoungwarrior888Nessuna valutazione finora