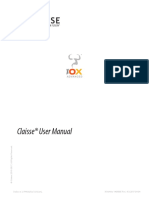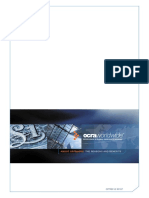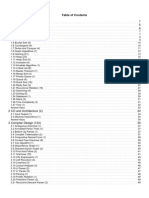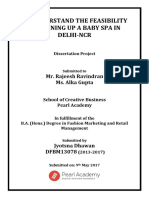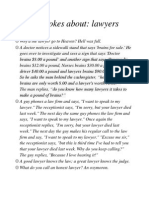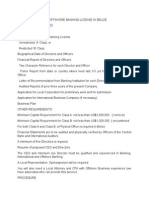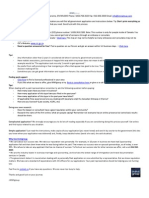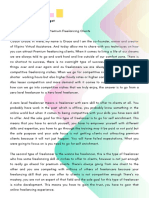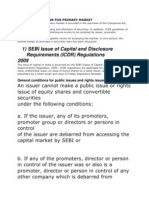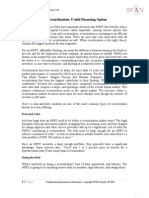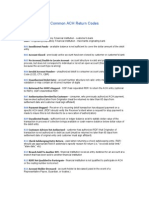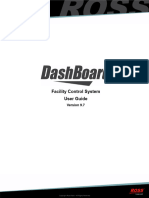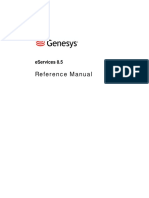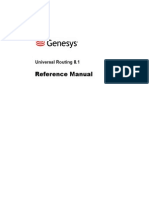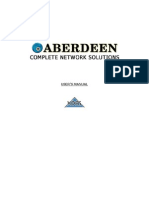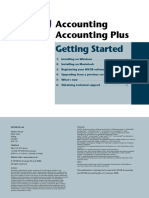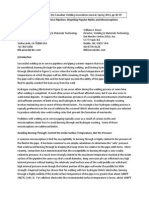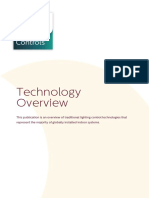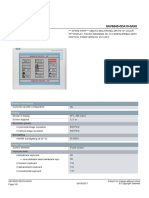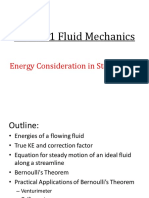Documenti di Didattica
Documenti di Professioni
Documenti di Cultura
Concordance v10 User Guide
Caricato da
Alexander KeepDescrizione originale:
Copyright
Formati disponibili
Condividi questo documento
Condividi o incorpora il documento
Hai trovato utile questo documento?
Questo contenuto è inappropriato?
Segnala questo documentoCopyright:
Formati disponibili
Concordance v10 User Guide
Caricato da
Alexander KeepCopyright:
Formati disponibili
0B0BWelcome to Concordance
Concordance User Guide
Copyright
Copyright
LexisNexis and the Knowledge Burst logo are registered trademarks of Reed Elsevier Properties Inc., used under license. Concordance is a registered trademark and FYI is a trademark of Reed Elsevier, Inc. Other products or services may be trademarks or registered trademarks of their respective companies. 2009 LexisNexis, a division of Reed Elsevier, Inc. All rights reserved.
Additional Resources
For additional help and support, please contact:
General Product Information: Web site: http://law.lexisnexis.com/concordance Concordance Technical Support: Phone: 866-495-2397 E-mail: concordancesupport@lexisnexis.com Concordance Training: Phone: 800-227-9597 ext. 52111 E-mail: litservtraining@lexisnexis.com
043009CUG10.0
Concordance User Guide
ii
Contents
Contents
Welcome to Concordance.................................................................................................1 What's New in Concordance.............................................................................................2
Support for the Unicode Standard ................................................................................................2 New Browse Options .......................................................................................................................3 Menu Security Restricts Interface Access.......................................................................................4
Setting up Concordance in Windows ..............................................................................5
System Requirements .....................................................................................................................5 Networks..........................................................................................................................................5 Database Files.................................................................................................................................7 Temporary Files...............................................................................................................................8 FYI Server and Databases ..............................................................................................................9 DDE Commands............................................................................................................................10
Navigating in Concordance ............................................................................................17
Navigation Pane ............................................................................................................................18 Work Pane.....................................................................................................................................19 Title Bar .........................................................................................................................................19 Menu Bar .......................................................................................................................................20 Standard Toolbar...........................................................................................................................20 Quick Search .................................................................................................................................20 Dynamic Toolbar ...........................................................................................................................21 Status Bar......................................................................................................................................21
Task Panes .......................................................................................................................22
Databases Task Pane ...................................................................................................................22 Total Litigator Task Pane ..............................................................................................................24 Search Task Pane .........................................................................................................................25 Tags Task Pane ............................................................................................................................40 Notes Task Pane ...........................................................................................................................49 Sort Task Pane..............................................................................................................................56 Tally Task Pane.............................................................................................................................58
File Menu ..........................................................................................................................60
New................................................................................................................................................60 Open ..............................................................................................................................................71 Snapshot .......................................................................................................................................72 Close..............................................................................................................................................73 Modify ............................................................................................................................................74 Concatenation ...............................................................................................................................75
Concordance User Guide
iii
Contents
Index and Reindex.........................................................................................................................77 Dictionaries....................................................................................................................................80 Administration................................................................................................................................83 Printer Setup..................................................................................................................................93 Send To .........................................................................................................................................94 Properties ......................................................................................................................................97 Concordance Programs.................................................................................................................98 Recent Files.................................................................................................................................105 Exit...............................................................................................................................................105
Edit Menu........................................................................................................................106
Append ........................................................................................................................................106 Validation.....................................................................................................................................106 Global Replace ............................................................................................................................108 Delete and Undelete....................................................................................................................110 Undo ............................................................................................................................................111 Cut ...............................................................................................................................................111 Copy ............................................................................................................................................111 Paste............................................................................................................................................111 Ditto (Edit View)...........................................................................................................................111 Copy Document Data (Browse View)..........................................................................................112 Find..............................................................................................................................................113 Find again....................................................................................................................................114 Replace .......................................................................................................................................114 Format .........................................................................................................................................114 Lists .............................................................................................................................................116
View Menu ......................................................................................................................117
Image...........................................................................................................................................117 Edit View......................................................................................................................................118 Browse View................................................................................................................................122 Review View ................................................................................................................................124 Table View...................................................................................................................................125 Table Layout................................................................................................................................127 Fonts............................................................................................................................................128 Split screen..................................................................................................................................129 Toolbar ........................................................................................................................................129 Status Bar....................................................................................................................................129
Search Menu...................................................................................................................130
Simple Search .............................................................................................................................130 Advanced Search ........................................................................................................................131 Form Search................................................................................................................................131
Concordance User Guide
iv
Contents
Save All Queries..........................................................................................................................133 Execute Saved Queries...............................................................................................................133 Save Search Results ...................................................................................................................133 Activate Selected Query..............................................................................................................134 Clear Search History ...................................................................................................................134 Search for Edited Documents .....................................................................................................134 Search for Documents Marked for Deletion ................................................................................134
Documents Menu ...........................................................................................................135
Navigation buttons.......................................................................................................................135 Import...........................................................................................................................................136 Export ..........................................................................................................................................168 Print Documents dialog box ........................................................................................................178 Reports ........................................................................................................................................183
Tools Menu .....................................................................................................................205
Empties........................................................................................................................................205 Check for Duplicates ...................................................................................................................205 Manage List Files ........................................................................................................................206 Manage Tags/Issues ...................................................................................................................212 Replication...................................................................................................................................216 Preferences .................................................................................................................................224
Help Menu.......................................................................................................................236
Concordance Help.......................................................................................................................236 What's New in Concordance .......................................................................................................236 Customer Support .......................................................................................................................236 Activate Concordance .................................................................................................................236 About Concordance.....................................................................................................................237
Unicode Support ............................................................................................................238
Installation and Database Compatibility ......................................................................................238 Import Issues and Tips ................................................................................................................240 Search Issues and Tips ...............................................................................................................241 Edit Issues and Tips ....................................................................................................................244 Print Issues and Tips ...................................................................................................................245 Export Issues and Tips ................................................................................................................245
Keyboard Shortcuts.......................................................................................................249
Browse and Table View...............................................................................................................249 Tags Task Pane ..........................................................................................................................250 Review View ................................................................................................................................251 Navigation - Edit View .................................................................................................................251 Data Entry - Edit View .................................................................................................................251
Concordance User Guide
Contents
Concordance Image and Opticon................................................................................................252
Error Codes and Messages...........................................................................................254
Error Codes .................................................................................................................................254 Error Messages ...........................................................................................................................257
Concordance User Guide
vi
Welcome to Concordance
Welcome to Concordance
Concordance makes it easy to identify, organize and analyze case-critical information so that you can collaborate and shareacross your firm or around the world. Integration with Concordance Image and Concordance FYI software further simplifies how images and databases are received and delivered. The following sections describe how to use the Concordance task panes, menus, and toolbars.
Concordance User Guide
What's New in Concordance
What's New in Concordance
Support for the Unicode Standard
In Concordance version 10, the Unicode Standard is supported in Arabic, Chinese, English, Hebrew, Japanese, Korean, Russian, and other languages. For more information about support for the Unicode Standard, see "Unicode: Overview". Note: To display characters in Unicode within Concordance, the appropriate language packs need to be installed on the computer. For more details, see "Installing Language Packs".
Support for the Unicode Standard required major database structure changes. For example, Concordance version 10 is installed in a new default directory and all databases need to be converted to version 10 or later. For more details, see "Installation and Database Compatibility". Currently, the Unicode Standard is supported when importing, searching, printing, and exporting documents in the languages listed above. However, certain issues and tips are important to know when using these features with a non-English document. For more information, see the following topics:
o o o o o
Import Issues and Tips Search Issues and Tips Edit Issues and Tips Print Issues and Tips Export Issues and Tips Caution: When exporting to ANSI or ASCII format, characters that cannot be represented as a single-byte character will be lost in the export.
Note: When sending data to a 3rd party software program using the File>Send To feature, only ANSI text is sent. Below is an example of searching for the word , which means "language" in Arabic.
Concordance User Guide
What's New in Concordance
New Browse Options
The Issue coding option is now available on the Tools>Preferences>Browsing panel. The Issue coding option allows the user to choose whether to code issues by simply clicking a "tag" when text is selected or requiring the shift key to be held down. The default is shift-left-click.
Concordance User Guide
What's New in Concordance
Menu Security Restricts Interface Access
When access to a menu item is restricted, access to that functionality is restricted in all parts of the interface. This includes the navigation bar, keyboard shortcuts, and toolbars.
Concordance User Guide
Setting up Concordance in Windows
Setting up Concordance in Windows
Understanding the following topics can assist in setting up Concordance in Microsoft Windows.
System Requirements Network Configuration Database Files Temporary Files FYI Server and FYI Databases Dynamic Data Exchange (DDE) commands
For information about installing Concordance, see the "Concordance v10 Install Guide". For information about support for the Unicode Standard, see "Unicode Support: Overview".
System Requirements
Concordance requires:
Microsoft Windows 2000/XP Professional/Windows 2003 Server Pentium 300 MHz or higher processor 128 MB of RAM 20 MB of available hard disk space 800 x 600 display, 256 colors Windows-compatible mouse CD-ROM drive Appropriate language packs installed Computer should also meet the suggested requirements for the operating system being used
Networks
The network version of Concordance must be installed on a network server drive. The program will allow multiple users to concurrently access a database. The query sessions are maintained in separate, temporary files, located in the users default directory or in the directory identified by the TEMP environment variable. Each session is private and will not affect any of the others. The network version supports multiple users in edit modes, automatically locking individual records to ensure data integrity. Locked records can be used by other users in non-edit modes such as Browse, Print, and Report. A locked record is indicated by the "LCK" that appears on the status line in Browse, Edit, and Table view.
User Configuration Settings
Network user configuration information is stored in two places. Specific user preferences, such as highlighting color and the default search operator, are saved in the workstations system registry. For information on the registry key locations, see the "Concordance Install Guide". Specific database settings are stored in the database.ini file. Shared table layouts are stored in the databases home directory.
Concordance User Guide
Setting up Concordance in Windows
Important: In order to perform most of the database tasks, such as indexing, creating tags and notes, importing data, modifying the database, and creating new databases, the user requires "Modify" folder permissions to the folder where the database.ini file is located. For more information, please contact your Network Administrator or the Windows Help and Support Center. Network printing is handled by Windows. Concordance will print to any printer you have defined through Windows. Concordance has menu-option and database security. For additional information, see Field Rights and Menu Access in the File>Administration menu, and Multi-user Reindexing in the Tools>Preferences>Indexing dialog box.
Backups
Make sure you regularly back up your server data and strongly caution users to regularly back up their data on the workstations. Do not install Concordance Server or Concordance Workstation unless server data and workstation data has been backed up. Live backup systems have not been tested with Concordance and have been known to cause file corruption at some client sites.
Windows Vista Recommendations
When installing Concordance version 10 on a server with client workstations attached, using Microsoft Windows Vista as the operating system on the server is not recommended. However, using Windows Vista as the operating system on workstations that point back to a server installation of Concordance version 10 is supported. It is also recommended not to create databases under the Windows Program Files folder, since this is a "protected" location in Windows Vista. Similarly, when using Windows Vista it is recommended to copy the sample databases (i.e., Cowco and Calfco) to a different location when used by more than one user. If left under the Program Files folder, database changes made by one user will not be visible to other users. Concordance version 10 does function properly with Windows Vista UAC (User Account Control) enabled.
Viewing Concordance Help from Workstations
When using the network version of Concordance, workstation users may not be able to view Concordance Help (i.e., Concordance_10.chm). Microsoft released a security patch (896358) preventing CHM files from being read across the network. For more information about the security patch, see http://support.microsoft.com/kb/896358. A registry entry can be added to disable this security patch and allow access to Concordance Help. If you trust the computers on your LAN or intranet, and you trust the people using them, you can lower the restrictions on the Local Intranet zone to allow CHM files to be displayed. To implement the registry change: 1. 2. Click Start, click Run, type regedit, and then click OK. Locate and then click the following subkey: HKEY_LOCAL_MACHINE\SOFTWARE\Microsoft\HTMLHelp\1.x\ItssRestrictions. If this registry subkey does not exist, you can create it. Right-click the ItssRestrictions subkey, point to New, and then click DWORD Value. Type MaxAllowedZone, and then press Enter. Right-click the MaxAllowedZone value and then click Modify. In the Value data box, type 1, and then click OK. Quit the Registry Editor.
3. 4. 5. 6. 7.
Concordance User Guide
Setting up Concordance in Windows
Database Files
Each Concordance database uses several files during operation. Only four are absolutely required to open and use a database. The four mandatory files are the database control block .DCB, the index file .NDX, the text file .TEX, and the security file .SEC. The security file only exists for version 6.0 and later databases, and only if security has been enabled. All of the other files can be recreated without damaging the integrity of the data. At a minimum, these four files should be backed up for archival purposes. The complete list of files includes:
Name
.ARF
File Type
Annotation reports
Usage
Contains the annotation report definition. Used by the annotation report writer.
B-tree Files SQLite Files
.ARP
Report writer
Contains report definitions in plain text. These files are created and saved by the report writer, but you can edit them with any text editor.
.CAT .DCB
Concatenation Data control block
List of concatenated databases. Database definition, including fields, document count, and other settings.
.DCT
Dictionary
All unique words in the database, in alphabetical order. This is not a plain text file, it cannot be read or edited by a text editor or word processor.
B-tree file
.FYI
Concordance FYI Server database Fuzzy search dictionary
A link file that opens a database on a remote FYI Server. The fuzzy search dictionary contains homonyms for B-tree file words in the search dictionary. This file is created and updated by indexing and reindexing. Field storage for fast relational searching. Used with the dictionary during searches. B-tree file
.FZY
.KEY .IVT
Key fields Inverted text
.Layout .LST
Table layout Word lists
Stores the defined table layouts. Contains predefined values that can be selected from a list when editing fields. When a list is assigned to a specific field, it's called an Authority List.
B-tree file B-tree file
Concordance User Guide
Setting up Concordance in Windows
.NDX
Index
Stores data for the fixed length field types: Text, Numeric, and Date. Stores passwords and security settings. Erasing this file can lock up a database if security is enabled. Contains the noise words that are ignored during database indexing. Stores the user defined synonyms. Tracks document tagging. Note: This file is no longer used with Concordance version 9.5 and higher. B-tree file
.SEC
Security control
.STP
Stopwords
B-tree file
.SYN .TAG
Synonyms Tagged records
B-tree file B-tree file
.TEX .TRK
Text Transaction tracking
Full text paragraph field storage. Tracks document tagging, issues, edits, security modifications, and replication data. SQLite file
Note: A "B-tree file" uses a tree data structure to provide fast search results. The tree data structure minimizes the number of times the database is accessed when searching for a record, resulting in faster searches.
Note: The .TRK file in Concordance version 10 uses SQLite. SQLite is an embedded relational database file structure, which brings more stability to the functions of the .TRK file. Because SQLite is an embedded database, SQLite does not increase the required maintenance and administration of Concordance.
Temporary Files
Concordance creates and uses temporary files. They are automatically erased when you leave the program. They will not be erased if there is a power outage or other problem which causes an irregular program termination. Concordance places these files in the system's temporary directory as defined by the Windows TEMP environment variable. The two most common functions that create temporary files are indexing and reindexing. When indexing a database, two temporary files are saved in the local computer's temp directory. Both files begin with the prefix "C-" and end with the extension TMP. These files represent the temporary DCT and IVT files. They are not initially saved on the network server since network latency would severely decrease performance. When indexing is complete, the resulting DCT and IVT files are copied to the network server. When reindexing a database, the same temporary files are saved in the local computer's temp directory. In addition, a temporary dictionary file with a DCB extension is saved in the local computer's database directory. This file contains information from the newly created records. Near the end of the reindexing process, this dictionary file is merged with the main dictionary file on the network server.
Concordance User Guide
Setting up Concordance in Windows
FYI Server and Databases
FYI Server
FYI Server internet technology provides Concordance clients with secure Internet access to remote Concordance databases and to Concordance Image or Opticon imagebases. The FYI Server is sold separately, but every copy of Concordance version 8 and later is delivered with the ability to access remote FYI hosted databases. The FYI Server works with Concordance version 8 and later. It can serve Concordance version 8 and earlier databases, but it can not index, reindex, or pack these databases. For highest performance and reliability, all databases should be converted to version 9 or 10 before publishing them with FYI. Warning: Concordance version 10 databases and Concordance Image version 5 imagebases are not compatible with Concordance FYI Server version 3.53 or earlier and FYI Reviewer version 3.55 or earlier. Concordance 10 databases and Concordance Image 5 imagebases will be compatible with FYI Server and FYI Reviewer versions 4.x or later. With two exceptions, all commands that work in Concordance on a local database will work on an FYI database. File>Modify and Tools>Convert for version 9.5 and earlier or Tools>Bulk Convert for version 10 and later will not work when connected remotely via FYI. Other commands may be disabled through security by the FYI Server Administrator.
Opening FYI Databases
Databases stored on FYI Server are accessed by opening a database.FYI file (instead of a database.DCB file). The FYI file's icon contains a globe, indicating a remote database.
When you are connected to an FYI database the icon in Concordance's upper left corner will also contain a globe. FYI files are provided by the FYI Server Administrator. The files can be emailed or copied over a network just like a text file. Accessing FYI databases may require Internet access. If you are unable to access an FYI database, see FYI Troubleshooting.
FYI Server Internet Features
FYI Server internet technology is a highly integrated client/server solution that provides comprehensive and secure access via the Internet. Key features include: Same Environment, No Learning Curve To the end user there is no difference between the Concordance software they know and trust and what FYI delivers to their desktop. Authorized users access remote case data by selecting Open database on the navigation pane. The external database and imagebase will open just as easily as if it were stored on the users personal computer. Regardless of location, clients can access the same information, simultaneouslyall without costly training, support or hours spent learning how to navigate a new interface. Collaboration Built Right In With FYI Server, remote offices, co-counsel, clients, and expert witnesses can collaborate on case details and share documents without sacrificing the integrity of case data or privilege. Immediate, secure access also enables legal teams from around the globe to speed up their review process and reduce costs. Easy to Set Up and Use FYI Server allows administrators to quickly install and easily maintain the client/server technology from a central server location. Theres no need to configure each individual desktop, making it simple to administer and use. Local file mapping and network security issues are no longer a concern. Everything sits behind the server, hidden from user view. Administrators set which information is accessed at the database or field level based upon the security settings selected.
Concordance User Guide
Setting up Concordance in Windows
State-of-the-Art Security In addition to Concordances strong existing security components, the FYI Server internet technology adds firewall protection, comprehensive logging, and leading public/private key encryption technology.
FYI Server Troubleshooting
Occasionally problems may be encountered while opening an FYI database. Problems may occur at the server or locally on your own network. An error message will inform you if there was a problem connecting, along with a brief description of the issue.
Internet Addresses
The Internet address of the FYI Server must be accessible to Concordance from your network or the Internet to successfully establish a link. Due to firewalls and public and private Internet addressing issues, the servers address may not be visible to other computerseither inside or outside of the server's network. Contact the FYI Server Administrator if the address was inaccessible.
Ports and Firewalls
A port is part of the address one computer uses to communicate with another over the Internet. For instance, the port for web servers is 80. (Your web browser takes care of port addressing automatically.) All communication over the Internet requires a port address, either implicitly as with web browsers, or explicitly in the case of FYI Server. The FYI Server's default port is 443. It is possible that this port is blocked by your own network's outbound firewall. If this is the case then the firewall needs to be opened to allow outbound traffic on FYI Server's port. This is not a security risk. Confirm the port address with the FYI Server Administrator, and then contact your IT department for assistance in opening the outbound port in your firewall.
DDE Commands
DDE stands for Dynamic Data Exchange. It allows two applications to communicate through programmed commands in the Windows environment. It is not a simple interface and it should only be used by experienced programmers. The examples given here are provided for the C programming language. There are four types of DDE commands that Concordance will recognize. The first command establishes the link between your program and Concordance. This is referred to as opening a DDE conversation. The other commands tell Concordance to do something, or they send or receive data. These commands are called:
DDE Execute commands DDE Request commands DDE Poke commands
Establishing a DDE Conversation
All DDE conversations are established by connecting to the DDE server, Concordance. Establishing the conversation requires your program to provide two parameters: the service and the topic. The service is the name of the DDE server, in this case "Concordance." The topic is defined by the service and it varies from server to server. Concordance supports database names as topics. The database topic should use the full file path in either standard or UNC format. Concordance will open the database specified as the topic for use in the DDE conversation. Use an asterisk, *, as the topic to open the conversation using any database currently open and in use by an end-user. You can close that database later and open another using the DDE Execute commands.
Example
The following example is written in C. It opens a DDE conversation with a Concordance server. The OpenConcordanceDDE() function receives two parameters: the instance identifier and the database name. The instance identifier, idInst, is a value returned by DdeInitialize() when your program performed the required DDE initialization. The pszDatabase parameter is a pointer to a zero terminated string containing the name of a database to open, or NULL to open the DDE conversation based on the currently open database, i.e., using * as the topic.
Concordance User Guide
10
Setting up Concordance in Windows
HCONV OpenConcordanceDDE( DWORD idInst, char *pszDatabase) { HSZ hszService, hszTopic; HCONV hConv; // Name of service to connect. // Topic of conversation.
// Handle to DDE conversation.
// Set the handle to a NULL value. hConv = NULL;
// Use the database name if provided, otherwise // use * if no database is specified, this will // open the DDE conversation using the current // database being viewed by the end-user. if (pszDatabase == NULL) pszDatabase = "*";
// Create the services string handle. hszService = DdeCreateStringHandle(idInst, "Concordance", CP_WINANSI);
// Create the topics string handle. hszTopic = DdeCreateStringHandle(idInst, pszDatabase, CP_WINANSI);
// Connect to the service, Concordance. hConv = DdeConnect( idInst, hszService, hszTopic, (PCONVCONTEXT)NULL);
// Free the DDE string handles. DdeFreeStringHandle(idInst, hszService); DdeFreeStringHandle(idInst, hszTopic);
Concordance User Guide
11
Setting up Concordance in Windows
// Return the handle to this DDE conversation. // The handle is required for all further // communication with the Concordance DDE server. return(hConv); }
DdeClientTransaction()
Once a DDE conversation has been established, all further communication between your program and Concordance takes place through Windows DdeClientTransaction() function. The DdeClientTransaction() function has eight parameters: DdeClientTransaction( void *lpvData, DWORD cbData, HCONV hConv, HSZ hszItem, UINT uFmt, UINT uType, UINT uTimeout, DWORD *lpuResult); Any parameters used in communicating with Concordance are referenced by name as described in the Execute, Request, and Poke Command topics. The function and associated data types are fully documented in Microsofts C Programming Language Reference.
EXECUTE Commands
Execute commands request Concordance to perform actions. These include moving between records, performing a search, appending and deleting records, and opening and closing databases. These commands return success codes, but they do not return data.
Commands with Parameters
Several commands contain two parts: the command and the command parameter. For instance, opening a database also requires the name of the database you want to open. The command is sent as the single string "open drive:path\filename.dcb".
DdeClientTransaction() Parameters
Execute commands use two DdeClientTransaction() parameters, lpvData and cbData. lpvData is a pointer to the command string. This may simply be the command string in quotes. cbData is the number of bytes in the command string, lpvData, including the terminating zero. For instance, strlen(lpvData) + 1.
Return
The XTYP_EXECUTE commands return DDE_FACK, DDE_FBUSY, or DDE_FNOTPROCESSED. DDE_FACK and DDE_FBUSY are returned to indicate success or TRUE and failure or FALSE. For instance, the "lock" command returns DDE_FACK if the record was successfully locked and DDE_FBUSY if it could not be locked, i.e., someone else already has it locked. DDE_FNOTPROCESSED is only returned if the command is not recognized, usually due to a misspelling, or if the database is not open. The return codes are defined in the Windows ddeml.h include file, provided with your compiler.
Concordance User Guide
12
Setting up Concordance in Windows
Command
append
Parameter
Function
Appends the current record to the end of the database. This is generally used with blank, to create a new record. Creates a blank record. If the current record has been edited, it is automatically saved before being blanked. Use blank records with the append command to add records to the database. Brings up the Browse screen. Closes Concordance. This also terminates the DDE conversation. Closes the current database. Closes all open databases. Retrieves the first record in the query.
blank
browse close
closedatabase closealldatabases first goto FIELD = VALUE
This performs a search for the record whose field exactly matches the value. The search is not limited to the current query set, it looks throughout the database. Wildcards and Boolean logic are not allowed in the query. The field must be a key field. The matching record is retrieved, but a new query is not incremented. Moves to any record in the current set of retrieved records. This opens a specific database specified by database, goes to a key (the replication key) specified by key, and highlights a range of characters specified by the offset and length. database is the full path to the database.dcb file. key is the replication key. offset is the offset in characters to start highlighting from. length is the number of characters to highlight. Checks if the record is marked for deletion. Checks if the record has been edited since last indexed or reindexed. Moves to the last record in the current set. Locks the current record so that you can edit it. Moves to the next record.
Record number gotoreference /d=database /k=key /o=offset /l=length
isdeleted isedited
last lock next
Concordance User Guide
13
Setting up Concordance in Windows
open pgdn
Database path.
Opens a database. Moves to the next record for Browse or Table views. It is not necessary to send a repaint command after a pgdn. Moves to the previous record for Browse or Table views. It is not necessary to send a repaint command after a pgup. Moves to the previous record. Updates the Browse or Table display. Use this if your program changes the contents of the displayed record, or moves to another record.
pgup
prev repaint
search unlock setfocus
Search string.
Executes a search. Unlocks the record. Concordance sets focus to itself. This is equivalent to the Windows SetFocus() function. Places Concordance into Table view. The database is zapped. Every record in the database is erased and permanently deleted.
table zap
REQUEST Commands
DDE request commands return data values. This group of Concordance DDE commands returns information about the database, such as a list of fields or the databases name, as well as the field contents.
DdeClientTransaction() Parameters
hszItem is a string handle created with DdeCreateStringHandle() and it contains the command string in CP_WINANSI format. Use the CF_TEXT format for field names when retrieving data from the database fields. Field names must be in all upper case. Set uFmt to either CP_WINANSI or CF_TEXT as appropriate.
Returns
XTYP_REQUEST commands return an HDDEDATA value containing the requested information. Use DdeGetData() to both obtain the length of the data and to copy it to local memory. Note that the data may not be terminated with a zero. Allocate one extra byte to your buffer before you copy the returned data. Null terminate the string yourself. Numeric fields are returned as text strings. Date fields are returned in YYYYMMDD format.
Concordance User Guide
14
Setting up Concordance in Windows
Command
Database status
Data Returned
This command returns information about the database in eight lines of text, delimited with carriage returns and line feeds. Each line contains a number indicating:
Database name List of Fields
Records in the database. Fields in the database. Needs reindexing. Current physical record number. Current record number in the query. Active query number. Records in the query. Total queries.
The full path and file name of the database. A list of fields in the database. Each field is on a line terminated with a carriage return and a line feed. The field name is followed by six items indicating:
Image field
The field type: P, N, D, or T. The fields length. The decimal places, applies to numeric fields. A Y(es) or N(o) to indicate if it is a key field. AY(es)or N(o) to indicate if it is an image field.
The contents of the image field, if an image field has been defined, otherwise NULL is returned. A string containing the count of all records in the database, including any concatenated databases. A string containing the number of records in the current query. The contents of the named field.
Total count
Query count FIELD
Concordance User Guide
15
Setting up Concordance in Windows
POKE Commands
DDE Poke commands send data to a Concordance field. The new data replaces any data already in the field. Data on the end-users screen is not updated unless you send a repaint message.
DdeClientTransaction() Parameters
hszItem is a string handle created with DdeCreateStringHandle() and it contains the name of the field that will receive the data. You must set uFmt to CF_TEXT and use the CF_TEXT format to create hszItem. lpvData points to the data for the field, and cbData is the length of the data in bytes, i.e., strlen(lpvData). The data does not need to be a zero terminated string. All data is sent as text strings, including values for numeric fields. Data destined for a date field must be in YYYYMMDD format, without slashes or any punctuation. For instance, 19991231 is valid but 31/12/1999 is invalid.
Returns
DDE_FACK if the data was accepted. DDE_FNOTPROCESSED is returned if the command failed because:
the field was not found the data format was not CF_TEXT the database isn't open you do not have sufficient security rights to change the fields contents
DDE_FBUSY is returned if the record is not locked and Concordance could not lock it to complete the command.
Concordance User Guide
16
Navigating in Concordance
Navigating in Concordance
The Concordance user interface is similar to FYI Reviewer and Outlook. The left side of the window is the Navigation pane where you can navigate to Concordance tasks to search, tag, sort, and add notes to documents. The right side of the window is your Work pane where you can tab to multiple databases. You can view databases in Browse, Table, Edit, or Review views. The Dynamic toolbar at the bottom of the window changes according to the views selected.
1.
Navigation pane - provides tools for performing tasks on the current database, such as searching and tagging. A. Task pane - displays database tools in work areas called "panels".
Concordance User Guide
17
Navigating in Concordance
B. C. 2.
Pin - allows you to dock the navigation pane by pinning, or hide the navigation pane by unpinning. Navigation buttons - opens Task panes on the Navigation pane.
Work pane - displays databases in various views. D. E. F. Tabs - used to move between different open databases. Table view - displays a list of document records. Browse view - displays one document record at a time.
3. 4. 5. 6.
Title bar - Displays the current database name and information regarding the current document record. Menu bar - Contains menus, each responsible for a set of tasks. Standard toolbar - Contains buttons that let you access standard views and tools. Quick Search - Allows you to quickly enter and execute simple and advanced searches while browsing document records. Dynamic toolbar - Contains buttons for tools corresponding to the current views. Status bar - Displays status information, such as the current document record count.
7. 8.
Navigation Pane
The Navigation pane contains a Task pane plus Navigation buttons. The Task pane is divided into work areas called panels.
Concordance User Guide
18
Navigating in Concordance
Notice the pin icon to the upper right of the task pane. By clicking this icon, you can keep the Task pane visible all the time (pinned) or tucked away, available when you click the Task pane tab (unpinned).
Pinned
Unpinned
Work Pane
The Work pane is the right pane of the Concordance window where database items are displayed in various views. For more information about views, see the View menu. Note: The Work pane is not the same as the Workspace tab. The Workspace tab is used to display internal or external web pages. For more information about the Workspace tab, see "Tools |Preferences | General".
Title Bar
The Title bar shows information regarding the current document.
The document's title appears in the windows Title bar. This helps when viewing long documents such as depositions, where you may be deep within the document and forget the deponent's name or the document's title. Concordance transcript databases automatically set the Title bar to the name, date and volume of the current document. Use Tools>Preferences>Browsing to set this feature for other databases. The selected field is displayed in the Title bar in Browse view, Table view, and Edit view.
Concordance User Guide
19
Navigating in Concordance
Menu Bar
The Menu bar contains menus, each responsible for a set of Concordance tasks. For more information, mouse over and click the appropriate button on the Menu bar below.
Standard Toolbar
The Standard toolbar contains buttons that let you access the Concordance views as well as tools, including the Print function and online Help. For more information, mouse over and click the appropriate button on the toolbar below.
Note: Don't confuse the Tools button on the Standard toolbar with the Tools menu. Clicking the Tools button is the same as clicking the Tools menu, and then clicking Preferences.
All Click the All button to select the entire database, sometimes referred to as "query zero." The document last displayed on the browse screen will remain the active record. The documents that come before and after it are the documents that physically precede and follow it in the database. This allows you to view the retrieved document in the context in which it was entered. When you want to return to the query, simply click the All button. Performing a search also resets the All button.
Quick Search
Quick Search is located below the Standard toolbar and can be used in any view. It allows you to quickly enter and execute simple and advanced searches while browsing document records.
When using punctuation characters in your search term, at least one letter needs to be inserted between the punctuation characters. For example,"joe&i@email.com". Using two or more punctuation characters together will not work (joe&@email.com). Tip: Click the drop-down arrow to the right of Quick Search to see a list of your recent searches. Select a search number to perform that search again. Note: When navigating search results in an ideographic language, like Chinese, one character can represent a word. Clicking the Next hit button jumps to the next character in the search results. For more details, see "Navigating Search Results for Ideographic Languages".
Concordance User Guide
20
Navigating in Concordance
Dynamic Toolbar
The Dynamic toolbar is at the bottom left of the Concordance window. Each toolbar corresponds to a particular Concordance view. Click the View menu topics below for details about the buttons in each toolbar.
Browse view
Table view
Review view
Edit view
Status Bar
The Status bar is located at the bottom of the Concordance window and shows different information such as document count. The status display performs two duties: it provides explanations of the buttons on the button bar when they are held down, and it shows the document number being edited and the total number of documents in the current set. The number in brackets is the documents location in the physical database. To the right of the document count is the status indicator. This may contain the indicators Tag, Del, and Lck, which indicate that the document is tagged, marked for deletion, and/or locked by another user. A document locked by another user cannot be saved. It is displayed for editing so that you can copy data from it for use in another document or program through the clipboard. A locked record is displayed grayed out.
Concordance User Guide
21
Task Panes
Task Panes
Task panes provide tools for performing tasks on the current database. A Task pane is opened by clicking a Navigation button in the Navigation pane. Work areas in a Task pane are called "Panels". The Task panes include:
Databases Search Tags Notes Sort Total Litigator Tally
Databases Task Pane
The Databases task pane allows access to your Concordance databases and includes three panels:
Databases Recent Current Database
Concordance User Guide
22
Task Panes
Databases
The Databases panel provides access to databases, snapshots, and concatenated databases.
Open database - select the database you want to open from a browse folder. For more information, see "File | Open". The initial browse path is set in Tools>Preferences>General. The browse path is a dynamic setting and remembers the last folder opened. The next time you browse for a file or select Open database, the previous folder location opens. Restarting Concordance resets the browse path to the Initial Browse Path setting. For more information, see "Initial Browse Path" in "Tools | Preferences | General".
Restore snapshot - opens a saved snapshot session. For more information, see "File | Snapshot | Restore Snapshot". Snapshots are exact images of your query session at the time you save them. Any searches you had in effect when the snapshot was taken are available and active in the restored session.
Save snapshot - saves a snapshot of your session to an SNP file. For more details, see "File | Snapshot | Save Snapshot". Concatenate databases - adds or deletes databases from a concatenated database list. For more details, see "File | Concatenate | Add Database".
Recent
The Recent panel lists the most recently used (MRU) databases. Selecting a database from this list is faster than selecting Open database. The number of MRU databases listed is set in Tools>Preferences>General. Up to 9 database files can be listed. Note: If the Recent panel is blank, you may have a company policy preventing your computer from writing to the MRU registry key.
Concordance User Guide
23
Task Panes
For more information, see "Number of MRU items" in "Tools | Preferences | General".
Current Database
The Current Database panel lists the database currently opened and selected in the Work pane. A concatenated database lists all of the databases in the concatenated set. Additional information, such as the number of documents and the type of database, may also be displayed.
Total Litigator Task Pane
The Total Litigator task pane allows seamless, single-point access to the complete portfolio of LexisNexis litigation resources keyed to your LexisNexis account. Total Litigator combines all your existing LexisNexis service accounts and resources into a convenient single resource. Total Litigator is a great way to jump directly to the tasks and tools you need. Access litigation tasks including:
Research Trial Preparation
Access litigation tools including: CaseMap TimeMap TextMap CourtLink File & Serve
Concordance User Guide
24
Task Panes
Search Task Pane
The Search task pane provides access to three search tools:
Simple Search - provides a straightforward method for conducting word and phrase searches. Form Search - uses a query by example form to convert your query into Concordance's search language. Advanced Search - allows experienced users to create complex searches. Full Text and Relational queries can be used.
Tip: You can also run Simple and Advanced searches from the Quick Search bar. Search Options include:
Save all queries to a saved query file - saves all searches performed in the current query session to a QRY file. Execute a saved query - runs saved searches from a QRY file. Clear search history - removes all searches from the current query session.
The Search tools and options are also available from the Search menu.
Simple Search
The Simple Search panel in the Search task pane provides a straightforward method for conducting word and phrase searches. It searches the full text of the database quickly and effectively. The Simple Search panel can be opened from the Search menu or by clicking the Search navigation button and expanding Simple Search. In the Simple Search panel, there are four search options:
with all of the words - conducts an "and" search to find document records that contain all terms listed with the exact phrase - conducts an "adjacent" search to find document records that contain terms found together
Concordance User Guide
25
Task Panes
with at least one of the words - conducts an "or" search to find document records containing any of the words listed without the words - conducts a "not" search to find document records that do not contain any of the words listed
Simple Searches are executed by entering the search terms into the appropriate boxes and clicking the Search button. The Status bar indicates how many records resulted from your search. Note: When using punctuation characters in your search term, at least one letter needs to be inserted between the punctuation characters. For example,"joe&i@email.com". Using two or more punctuation characters together will not work (joe&@email.com).
Viewing Search Results
Simple Search can be used in any view or combinations of views. Browse and Table views are often used for reviewing documents. Tip: In Browse view, the terms searched will be highlighted as hits within the text of the document records. Use the Next hit and Previous hit buttons to jump from one highlighted word to the next.
Note: When navigating search results in an ideographic language, like Chinese, one character can represent a word. Clicking the Next hit button jumps to the next character in the search results. For more details, see "Navigating Search Results for Ideographic Languages". To view all searches performed in the current query session, open the Review view.
Concordance User Guide
26
Task Panes
Indexing and Reindexing the Database
Before searching for the first time, you must index the database. This creates the dictionary used during full text searches. Indexing is a command on the File menu. Only the fields selected to be indexed are included in the Index. For more information, see File>Modify. If you update, edit, or append documents to the database after the initial indexing, you should use the File>Reindex command. It updates the search files with the changes. Reindex does not scan every document as Index does, and is considerably faster. Note: When indexing, network users are locked out of the database. However, when reindexing, the database is available to other network users. The reindex option can be changed in the Preferences dialog under "Multi-user reindexing".
Form Search
The Form Search panel in the Search task pane provides a Query by Example dialog box used to convert your query into Concordance's search language. To open the Query by Example dialog box, click the Form Search panel.
The Query by Example dialog box can also be opened from the Form Search option in the Search menu. For more details about using Form Search and the Query by Example dialog box, see Search | Form Search.
Advanced Search
The Advanced Search panel in the Search task pane allows users to create more complex searches. Full text searches, relational searches, or a combination of the two can be used in an Advanced Search. The Advanced Search panel can be opened from the Search menu or by clicking the Search navigation button and expanding Advanced Search. To search the database using Advanced Search: 1. 2. 3. Enter the search statement in the search box. Select the appropriate search preference from the Options list. You can search the database only, notes only, or both. Click the Search button.
The statistical results of the search are displayed in the Results box. For complex searches involving multiple search terms, the Results box lists each search term individually, displaying the number of times each term appears in the database (Hits) and the number of documents the term appears in (Docs). The final line listed in the Results box indicates how many total document records were returned by your search.
Concordance User Guide
27
Task Panes
Note: When using punctuation characters in your search term, at least one letter needs to be inserted between the punctuation characters. For example,"joe&i@email.com". Using two or more punctuation characters together will not work (joe&@email.com).
Tip: The Quick Search bar can be used to run Advanced and Simple searches. In the Advanced Search panel, under Options, you can:
Display the database dictionary Display a list of available fields Display a list of words that sound like the selected word (Fuzzy Search)
Viewing Search Results
Advanced Search can be used in any view or combinations of views. Browse and Table views are often used for reviewing documents. Tip: In Browse view, the terms searched will be highlighted as hits within the text of the document records. Use the Next hit and Previous hit buttons to jump from one highlighted word to the next.
Note: When navigating search results in an ideographic language, like Chinese, one character can represent a word. Clicking the Next hit button jumps to the next character in the search results. For more details, see "Navigating Search Results for Ideographic Languages". To view all searches performed in the current query session, open the Review view.
Indexing and Reindexing the Database
Before searching for the first time, you must index the database. This creates the dictionary used during full text searches. Indexing is a command on the File menu. Only the fields selected to be indexed are included in the Index. For more information, see File>Modify.
Concordance User Guide
28
Task Panes
If you update, edit, or append documents to the database after the initial indexing, you should use the File>Reindex command. It updates the search files with the changes. Reindex does not scan every document as Index does, and is considerably faster. Note: When indexing, network users are locked out of the database. However, when reindexing, the database is available to other network users. The reindex option can be changed in the Preferences dialog under "Multi-user reindexing".
Using the Dictionary
You can build your search directly from the database dictionary. The dictionary contains every word, other than stopwords, in the database since the last time it was indexed. If the database is concatenated, the dictionary feature displays only words in the primary database.
To display the Dictionary dialog box, in the Search task pane, do either of the following:
In the Advanced Search pane, click Display the database dictionary. Click the Form Search panel, and then, in the Query by Example dialog box, click the Dictionary button.
In the Dictionary dialog box, scroll through the dictionary list or type the first letters of a word to scroll directly to that entry. Add words to the search logic by double clicking them. Click Close when you are finished. Note: The maximum length of a dictionary word is 64 characters. Due to this limit, only the first 64 characters of a long word are included in the dictionary. Since the full word is not listed, it may not be found in the database. For example, including the file name and path can create a word longer than 64 characters that is not found in the database.
List of Fields
In the Advanced Search panel of the Search task pane, click Display a list of available fields to display the Fields dialog box.
Concordance User Guide
29
Task Panes
Double-click the field you want to search. The field name is appended to the search statement in the Advanced Search box. Continue formatting the Advanced Search statement. Click the Search button to execute the search. Tip: Several paragraph field names can be selected at one time. Note: Only the primary database field names are displayed for concatenated databases.
Fuzzy Search
Fuzzy Search looks for words that sound like or are spelled like the word you have highlighted. To perform a Fuzzy Search, enter the word in the Advanced Search panel of the Search task pane and click Display a list of words that sound like the selected word The Fuzzy Search dialog box displays a list of best guesses.
Select words from the list by highlighting them with the mouse. You can also use the mouse with the [Ctrl] key to select several words in noncontiguous groups. Click OK to append the selected words to the Advanced Search statement. The original word needs to be deleted or formatted to execute the search statement. Note: Fuzzy Search only works with English language words. Using this option with words in other languages will display a list of words that do not sound like the selected word.
Concordance User Guide
30
Task Panes
Masking
Concordance uses the asterisk as the wildcard character. The example search below would find all occurrences of words that begin with the root word "far", such as "farm" and" farmers." Full-text searching accepts both prefix and suffix word masking.
Each line in the search result shows the number of occurrences for each word found that begins with the masked word. Note that words joined by embedded punctuation would also be found using this technique, that is, Smith* and *Jones both locate Smith-Jones. The default character recognized as the wildcard can be changed with Tools>Preferences>Searching.
Referencing Previous Queries
Each search query is given a sequential number, starting with number one. When the current database is opened, indexed, reindexed, or cleared, the query list is cleared and the query numbers restart at number one. You can review the query list in Review view and use these numbers to combine queries.
Concordance User Guide
31
Task Panes
For example, in the figure above a previous search looked for calcium. This was search number 3. The query milk or 3 was then entered. This is the equivalent of entering milk or calcium. This search located the documents that contain either one of these words. The last line on the screen shows the combined total for the search terms milk or calcium. Back references help you narrow a search by refining and building on previous searches. Concordance references a query by number faster than if you re-enter the query words. If you want to search for the actual number, and not reference a previous query, just enclose the number in quotes. Concordance will assume a number is a back reference only if a query less than or equal to that number has already been entered. Tip: A special search number has been predefined. It is search zero, and contains the entire database. You can use it in searching or in Review view to make it the active search. Use it when you want to Browse or otherwise manipulate the entire database. For example, to find every document that does not mention fly fishing, use the search 0 not fly fishing.
Field Groups
Field Groups save time and keystrokes when searching for the same value in multiple fields. Important: Field Groups are only supported for full text searching. To create a Field Group: 1. 2. Open the <database>.ini file corresponding to the database you will be using. Add the following text to the bottom of the .INI file: [FieldGroups] alias = fieldname1, fieldname2, fieldname3 For example, group = TITLE, DOCTYPE, AUTHORORG When searching, use the alias to represent the fields listed in the field group. For example, entering unknown.group in a full text search will return the results where "unknown" is in the field TITLE, DOCTYPE, or AUTHORORG.
Concordance User Guide
32
Task Panes
Full Text and Relational Searching
There are two ways to query a Concordance database, through full text searching and through relational fixed-field searching. Full text searching is the most flexible search feature provided by Concordance. It enables you to examine the contents of the free text paragraph fields using Boolean, context, and proximity searching. These are word and phrase type searches using English like syntax, for example mountain bike near fun. Relational searching is used to query the fixed fields. Fixed fields are those defined as numeric, date, or fixed length text. These require comparisons, for example salestax = 6.25 or date > 12/26/1956. One of Concordance's most powerful features is its ability to combine these methods, allowing you to search both field types at once. If, for example, you were interested in articles concerning the Watergate break-in that were written before President Nixon's resignation you could search Watergate and burglary and date < 6/12/1973. Both methods are discussed in detail below. Both methods can be used in Quick Search, Advanced Search, and Form Search. Simple Search uses only full text searching.
Full Text Searching
Full text searching locates documents based on words specified in your search request. Searching is performed on all indexed fields in the database. You don't need to tell Concordance which field to search unless you want to limit the search to a specific field or fields. You can search for:
individual words words in contextual relationships words in proximity to other words occurrences in specific paragraphs Boolean relationships between words or any combination.
Before searching for the first time, you must index the database. This creates the dictionary used during full text searches. Indexing is a command on the File menu. Only the fields selected to be indexed are included in the Index. For more information, see File>Modify. If you update, edit, or append documents to the database after the initial indexing, you should use the File>Reindex command. It updates the search files with the changes. Reindex does not scan every document as Index does, and is considerably faster. Note: When indexing, network users are locked out of the database. However, when reindexing, the database is available to other network users. The reindex option can be changed in the Preferences dialog under "Multi-user reindexing". You can create Field Groups to save time when searching for the same value in multiple fields. For more information, see "Field Groups".
Search Operators
Ten full text search operators are available when searching documents in a Concordance database. They include three classes:
Boolean logic operators - include and, or, not, and xor. These assist you in document level searches. Context operators - include same, notsame, and the two limiter operators, the single period . and the double period .. . These serve to locate search terms that occur within specific paragraph fields.
Concordance User Guide
33
Task Panes
Proximity operators - include adj, near, adj1 - adj255, and near1 - near255. They locate words that occur near each other in the same field.
Boolean Operators: And, Or, Not, and Xor
In the following discussion, the boxes on the right represent document groups that contain the search words "alpha" and "beta". They overlap where both words occur in the same documents. The dark shaded area represents the document group that would be selected by the Boolean search operators described below. alpha and beta
The and operator locates only those documents that contain both key words alpha and beta anywhere in the same document. alpha or beta
The or operator locates all documents that contain either alpha or beta, or both alpha and beta. This is the inclusive or operator. alpha not beta
The not operator locates documents that contain alpha but do not contain beta. alpha xor beta
Concordance User Guide
34
Task Panes
The xor operator locates documents that contain either alpha or beta, but not both alpha and beta. This is the exclusive or operator.
Context Operators
Context operators include same, notsame, and the two limiter operators, the single period . and the double period .. . These locate search terms that occur within specific fields. same alpha same beta The same search operator locates documents that have both words in the same field. Distance between words is not considered by the same operator. Occurrences of either word that appear outside of a selected field are not highlighted. Use of the same operator with the search limiters is preferred over the use of the and operator: The search (Kafka and Balzac).author. would locate all documents that mention both Kafka and Balzac, but only one author would have to occur in the author field for the document to be selected by the query logic. The search (Kafka same Balzac).author. would guarantee that the selected documents have both authors mentioned in the author field, not just one. Only adj, near, same, and notsame require both words to occur in the same field. The and, or, not, and xor operators work on the document level, not the field level. notsame alpha notsame beta The notsame context operator locates documents that do not contain both words in the same field. Retrieved documents must contain both words, but they cannot occur in the same fields. Limiters The search limiters either limit a search or search word to a specific indexed field, or to all fields except the specified field. The search Shakespeare.author. would retrieve all documents that have the search word in the author field. These documents could have the search word in other fields, but those occurrences would not be located or highlighted. Several fields can be placed between the periods, if they are separated by commas: tobacco.title, summary, synopsis. The search (wizard near3 oz)..title. would retrieve all documents that contain the search term in a field other than the title field. The retrieved documents are guaranteed to contain the search term somewhere in their text outside of the specified paragraph field. If the retrieved documents contain the search term in the specified field, it will not be highlighted. The not limit operator follows the search word with two periods, the paragraph name to exclude, and a single period. You can also limit a previous query to a specific field. The search 5.summary. would limit the occurrences found in query 5 to those that appear in the summary field. Similarly, the search 5..summary. would limit the search to those occurrences outside of the summary field. Masked words are limited in the same manner, work*.title. finds all words with the root work in the title field of the database.
Proximity Operators
Proximity searching locates words that appear near each other. The operators allow you to search with a specified distance between words, and with a specific order between them. adj alpha adj beta The adj operator locates documents that contain words immediately adjacent to each other, and in the order given. In the above example, alpha must precede beta in the document. You may also specify a search as alpha adj12 beta
Concordance User Guide
35
Task Panes
which would locate documents that contain alpha within 12 words of beta in the order given. Use any number from adj1 through adj255. There is no space between the adj operator and the number. Adj is the default operator. If you enter the search alpha beta, Concordance will process the search as if you had entered alpha adj beta. The default operator can be changed. See the Tools>Preferences>Searching section for more information on changing the defaults. near alpha near20 beta The near operator function is identical to the adj operator, except that the key words may occur in the document in any order. The above search would locate documents that contain either alpha beta or beta alpha with up to 20 intervening words. As with the adj operator, near and near1 through near255 are valid operators. Both the adj and near operators require that the search words occur in the same field. Use the and operator to search across field boundaries.
Upper and Lower Case Letters
Concordance does not distinguish between upper and lower case letters. A search may be entered in all upper case, all lower case, or any combination. All letters are converted to upper case before the search is processed, so that ZEBRA, zebra and ZeBrA are all equivalent.
Searching for Reserved Words
Certain words and symbols are recognized as operators by Concordance. These include the search operators, the quote character, and the parentheses. If you would like to search for a reserved word, such as near, enclose the word quotation marks. The character recognized as the Quotation character can be changed using the Tools>Preferences>Searching option. The character you set for the Quotation will be remembered by Concordance until the next change, even if you exit the Concordance system and turn off the computer.
Hierarchy, Logic, and Parentheses
Parentheses should be used liberally to clarify query logic. The search you type in is evaluated in much the same way any arithmetic expression is evaluated. The expression 2+5*5 = 27 is true because the multiplication is done before the addition. Mathematical expressions are not evaluated in a strictly left to right fashion. The expression (2+5)*5 = 35 is evaluated left to right because we have used parentheses to force it. We get two very different results depending on how the expression is evaluated. In mathematics, the hierarchy of operators requires that multiplication and division are done first, before any addition or subtraction. Concordance, like mathematics, uses a hierarchy to evaluate search expressions. The search hard or fixed near3 disk is interpreted as if you had entered hard or (fixed near3 disk), and consequently would locate any occurrence of the word hard whether or not it occurred near the word disk. This is because the near operator has a higher precedence than the or operator. Ensure proper results by using explicit parenthetical statements, (hard or fixed) near3 disk. Use parentheses to override precedence evaluation. Searches within parentheses are evaluated before they are combined with other search operators. Parentheses have the highest precedence. Parenthetical logic can be nested up to 50 levels deep. The search operators are listed below from highest to lowest precedence. Search Operators by Precedence
adj
Locates words that are immediately adjacent, but you can specify a range of 1 to 255 intervening words.
Concordance User Guide
36
Task Panes
near
Locates words that are near each other. You can specify a range of 1 to 255 intervening words. Finds words that occur in the same field. Finds words that do not occur in the same field. Combines words and search results that occur in the same document. Combines words and search results if they do not occur in the same document. Combines words and search results whether they occur in the same documents or not, it doesnt care. Finds documents that contain one of two search terms, but not both.
same notsame and
not
or
xor
Field Masking
Field masking uses wildcards on a field's name in the same manner it is used on words. It limits your search to a range of fields, any fields that match the spelling up to the wildcard. This is generally used when you have a series of fields, such as deposition01 - deposition10. The search John Jones.deposition*. will limit your query to the deposition fields, excluding all fields that do not match in spelling.
Default Search Term
Concordance automatically inserts the default search term if two search words are entered without an operator between them. The default search term is adj, so that tree frog is evaluated as tree adj frog. The default search term can be changed with Tools>Preferences>Searching.
Relational Searching
Relational Searching
Relational searching allows you to locate documents in the database by using a comparison search. It works best with numeric, date, and fixed length text fields, though it can also search full text paragraph fields. Relational searching does not require an indexed database. It will work on any field as soon as a document is entered into the database. Because relational searching does not use the dictionary, it is slower than full text searching on larger databases if key fields are not used. Note: Field Groups are not supported in relational searching. Use full text searching for Field Groups.
Syntax
Relational search requests are entered in a structured query format. Every fixed field query contains at least three elements:
Concordance User Guide
37
Task Panes
The fixed field name to search A relational operator The selection criteria.
ISBN = 0-477-01-482-8
The sample query searches the ISBN field in every record in the entire database for a value equal to 0477-01482-8. Relational searches can run faster if you combine them with a full text search: wonder wheels and date <= 4/25/1994
In this case, the fixed fields are examined only in the documents located by the full text portion of the query. The result line for the date query would apply only to the documents that contain wonder wheels. It is not an indication of all possible matching dates in the database. Concordance provides ten relational operators for relational searches. Like full text queries, relational searches are not case sensitive. You may enter your search in upper, lower, or mixed case letters. You can search for a subset of characters in a field, for a partial match of characters, or for an exact match. Concordance allows you to use wildcard characters in fixed fields. You can use a wildcard to mask single characters (?), or to mask the remainder of a word (*). The masking capability is not available when selecting on numeric fixed length fields.
Searching for Multiple Values
Search for several values at once by separating them with commas. Spaces between the values are optional. If you are searching for a value which itself has a comma in it, then the value must be placed in quotes. AREACODE = 213, 818, 310, 714
Relational Operators
Ten relational operators are available. These operators compare your search criteria with the contents of the fixed field specified in your query. Some of the relational operators have a symbolic equivalent, such as "eq" and "=", both of which mean "equal to." These may be used interchangeably and are listed below. Operator LT LE EQ GT GE NE CO NC Symbol < <= = > >= <> $ ! Meaning Less than the criteria. Less than or equal to the criteria. Equal to the criteria. Greater than the criteria. Greater than or equal to the criteria. Not equal to the criteria. Contains the criteria. Does not contain the select criteria.
Concordance User Guide
38
Task Panes
WL OL
Within limits, inclusive range searching. Outside limits, searches outside range.
The CO and NC operators are only valid when searching on text or paragraph fields. If used on numeric or date fields, Concordance will process the request as if you had entered EQ or NE respectively. If you find that you need to use the CO and NC operators frequently, then you should consider changing the Text field to a Paragraph. The WL and OL operators search for ranges, within limits and outside of limits. These operators require two criteria to specify the range. The following search would locate any record with a DUEDATE field greater than or equal to January 1, 1993 and less than or equal to March 15, 1995. DUEDATE WL 1/1/1993, 3/15/1995
Wildcard Characters in Relational Queries
The root of the search criteria can be masked (*) or individual characters can be masked (?). Use of the root mask for date fields or of any mask character for numeric fields is inappropriate and will return unreliable results. In the following example, all documents identified in query eight with any date in January 1986 are retrieved. 8 and date eq 01/??/1986 The following query would select documents that contain the words WOMAN, WOMEN, WOMANHOOD, etc., in the organization field. organization co wom?n*
Quotes in Relational Searching
All spaces are automatically trimmed from the search. If you need to perform a relational search for an entry with spaces or any special characters, enclose the criteria in quotes. The text must be quoted if the criteria itself has spaces or commas in it. Below is a fixed field search with spaces and special characters. STATUS = "PAID STATUS?" Remember that Concordance will insert the default operator wherever it finds a space. So, without quotes, it would interpret the above query as STATUS = PAID ADJ STATUS?, and it would locate zero records.
Concordance User Guide
39
Task Panes
Tags Task Pane
Tags are markers that can be applied to a document record in order to categorize the document. In a "paper environment", tags are the equivalent of flagging a document with a colored Post-it note, or photocopying an important document and filing it separately. Tags can be used to categorize documents for any purpose:
Responsive Status to identify documents that must be produced as part of a discovery request Privilege Status to identify documents containing privileged information that should not be produced Witnesses for creating witness kits or witness binders Issues to identify documents supporting or contradicting arguments made in the complaint Exhibits to identify documents that will be used as exhibits in depositions or at trial Keywords to identify documents containing important terms found in the complaint Reviewer Assignments to delegate review responsibilities and track reviewer statistics
From the Tags task pane, you can: Create new tags Create folders, including personal folders Add Issue Codes Tag documents Untag documents Create queries from tags View tag history View tag statistics
You can also manage tags and issues from the Tools menu. For more information, see "Manage Tags/Issues".
Concordance User Guide
40
Task Panes
Create Tags
You can create your own tags from the Tags task pane. For more information about Tags, see "Overview: Tags Task Pane". Tip: Tags and issues share the same list. Tags can be selected as issue codes and issue codes can be used as tags. For more details about issues, see "Add Issue Codes" and "Adding or Selecting Issues". To create a new tag: 1. 2. 3. 4. Click the Tags navigation button to open the Tags task pane. Right-click within the Tags panel. Select New>Tag. Type the name of the new tag and press Enter.
Caution: If text is highlighted, a new issue will be created. The current document is automatically tagged with the new tag. For more details about tagging, see "Tag Documents". Note: To add tags to a folder, right-click the folder and then select New>Tag. Existing tags cannot be moved to a folder. The tags need to be created directly in the folder. You can also add tags from the Tag and Issue Management dialog box. For more details, see "Add/Delete".
Concordance User Guide
41
Task Panes
Add Issue Codes
Issue codes can be added and applied to highlighted text from the Tags task pane when in Browse view. A document can have multiple issues. Issue codes can also be added to highlighted text from the Notes dialog box. Tip: Tags and issues share the same list. Tags can be selected as issue codes and issue codes can be used as tags. For more details about tags, see "Create Tags". To add a new issue code from the Tags panel: 1. 2. 3. 4. 5. 6. Click the Tags navigation button to open the Tags task pane. In Browse view, select the text for issue coding. Right-click within the Tags panel. Select New>Issue. Type the name of the new issue and press Enter. The new issue's check box is selected and grayed out, and the issue name is displayed in red text.
Caution: "Issue" is only displayed in the right-click menu when text is highlighted. To use an existing issue code or tag in the Tags panel: 1. 2. 3. Click the Tags navigation button to open the Tags task pane. In Browse view, select the text for issue coding. Use shift-left-click or left-click to select one or more tag/issue check boxes from the Tags panel. Note: The keys used depend on the Issue coding option selected from the Browsing panel in the Preferences dialog box. 4. The selected check boxes are grayed out and the issue names are displayed in red text.
Note: Issue codes can be removed from the selected text in the Notes dialog box. This does not delete the issue code from the database. Issue codes can be deleted from the Add/Delete panel in the Tag and Issue Management dialog box.
Concordance User Guide
42
Task Panes
Create Folders and Personal Folders
You can group similar tags by creating a folder in the Tags task pane and adding tags to that folder. Multiple levels of folders can be created to simplify document reviews. You can also create personal folders to help organize your tags. For more information about Tags, see "Overview: Tags Task Pane". To create a new folder: 1. 2. 3. 4. 5. 6. Click the Tags navigation button to open the Tags task pane. Right-click within the Tags panel. Select New>Folder. Type the name of the new folder and press Enter. Optionally, right-click the new folder and select New>Folder to add a sub-folder. Add a new tag to the folder. A folder without a tag will not persist. Note: Existing tags cannot be moved to a folder. The tags need to be created directly in the folder.
Concordance User Guide
43
Task Panes
To create a new personal folder: 1. 2. 3. 4. 5. Right-click on the white space of the Tags panel. Select New>Personal folder. The personal folder is pink. Type the name of the new personal folder and press Enter. Optionally, right-click the new personal folder and select New>Folder to add a sub-folder. Add a new tag to the personal folder. A folder without a tag will not persist.
Note: Personal folders cannot be added to an existing Public folder or tag.
Tag Documents
Tags can be applied to one or more documents from the Tags task pane when in Browse or Table view. A document can also have multiple tags. You can search to find all documents with a particular tag or set of tags. Tip: When applying a tag to multiple documents, use Browse view to improve performance on large databases. For more information about Tags, see "Overview: Tags Task Pane". Note: Tags and issues share the same list. Tags can be selected as issue codes and issue codes can be used as tags. For more details about issues, see "Add Issue Codes" and "Adding or Selecting Issues".
Concordance User Guide
44
Task Panes
To tag documents in Browse view: 1. Click the Tags navigation button to open the Tags task pane.
2. 3. 4.
Click the Browse button
on the Standard toolbar.
Navigate to the document you want to tag. Select one or more tags from the Tags panel.
Caution: If text is highlighted, an issue will be created. Tip: To tag multiple documents in Browse view, first run a query to search for the documents. Then right-click the tag and select Tag all documents in query. To tag documents in Table view: 1. Click the Tags navigation button to open the Tags task pane.
2. 3. 4.
Click the Table button
on the Standard toolbar.
Select the document(s) you want to tag. Drag and drop the selected records to the tag in the Tags panel.
Note: You can also right-click the tag and select Apply tag to records to add the tag to selected records. Double-clicking a tag can either apply the tag or open the tagging options menu. The double clicking option is set from the Browsing panel in the Preferences dialog box.
Concordance User Guide
45
Task Panes
Untag Documents
Tags assigned to documents can be removed in any view or view combination. Browse and Table views are the most common views used when reviewing documents. Untagging documents does not delete the tag from the database. Tags can be deleted from the Add/Delete panel in the Tag and Issue Management dialog box. For more information about Tags, see "Overview: Tags Task Pane". To untag documents in Browse view: 1. 2. 3. Click the Tags navigation button to open the Tags task pane. From Browse view, navigate to the document you want to untag. Clear the check box next to the tag in the Tags panel.
Tip: To untag multiple documents in Browse view, first run a query to find all documents with a selected tag or tags. Then right click the tag(s) and select Untag all documents in query. Double-clicking a selected tag can either remove the tag or open the tagging options menu. The double clicking option is set from the Browsing panel in the Preferences dialog box.
To untag documents in Table view: 1. 2. 3. 4. Click the Tags navigation button or icon to open the Tags task pane. From Table view, select the documents you want to untag. You can run a query to select tagged documents. Right-click the tag(s) in the Tags panel. Select Remove tag from records.
Concordance User Guide
46
Task Panes
Create Queries from Tags
You can create and run queries to find documents with specific tags. You can then add or remove tags from these documents. For more information about Tags, see "Overview: Tags Task Pane". To create a query from tags: 1. 2. 3. Click the Tags navigation button to open the Tags task pane. Select the one or more tags from the Tags panel. Right-click the tags and select Create query from tag(s). The Status Bar displays the number of documents found in the query.
You can also create queries from the Tag and Issue Management dialog box. For more details, see "Tag Query".
View Tag History
The Tag history panel displays the list of tags added and deleted by user and date. It also includes issues added to Notes, marked with the Notes icon. For more information about Tags, see "Overview: Tags Task Pane". To view Tag history: 1. 2. 3. Click the Tags navigation button to open the Tags task pane. Click the button to the right of Tag history to open the Tag history panel.
Click a column heading to sort the list by that column. The upward triangle means the column is sorted by ascending order ( A - Z) and the downward triangle means it is sorted by descending order (Z - A).
Concordance User Guide
47
Task Panes
View Tag Statistics
The Tag statistics panel shows how often a tag was used during a specified date range. The statistics are listed by Tags and Users. For more information about Tags, see "Overview: Tags Task Pane". To view Tag statistics: 1. 2. 3. 4. 5. Click the Tags navigation button to open the Tags task pane. Click the button to the right of Tag statistics to open the Tag statistics panel.
Click the down arrow next to the From and To dates to select a date range and then click Refresh. Click a column heading to sort the list by that column. The upward triangle means the column is sorted by ascending order ( A - Z) and the downward triangle means it is sorted by descending order (Z - A). Click the + icon next to a tag to display the list of users. You can also click the + icon next to a user to display the list of tags.
Concordance User Guide
48
Task Panes
Notes Task Pane
You can view and add Notes to a block of text in the current document. Notes can contain comments (notes), issues, and attachments. Notes added to depositions and transcripts are called "annotations". Notes are searchable in an Advanced Search. They can also be printed using the Annotation Report Writer. Text that contains a Note is highlighted and underlined in the document. Move the cursor over the Note to display the first line of the Note's comment. Click directly on the highlighted text to view and edit the Note or to run the attachment. You can also right-click the Note and select Edit Note or Run attachment.
The Notes panel lists the document's notes and issues. Select View by notes to see the list of notes.
Concordance User Guide
49
Task Panes
Select View by issues to see the list of issues. Click a note or issue to navigate through the document. Double-click a note or issue to edit the Note.
Concordance User Guide
50
Task Panes
Below the Notes and Issues panel is the Properties panel. Expand this to view more details about the selected note or issue, including information about the attachment. For more details about notes, issues, attachments, and adding new notes, see "Adding Notes".
Add Notes
Notes can be added to selected portions of text in a document. For more information about Notes, see "Overview: Notes". To add a new Note: 1. 2. 3. 4. Select text in the document or transcript. Right-click the selected text. Select New note. From the Notes dialog box, you can:
5.
Add comments (notes) Add or select issues Add attachments Send Note to CaseMap
Click OK to save your new Note.
Note: When adding a new note that overlaps an existing note, clicking the new note only opens the existing note until the record is refreshed. To refresh the record and view the new note, navigate away from and back to the record. Note: When creating a new Note, you will not see the information in the Info tab until the Note is closed and reopened. For more details, see Info Tab in "Edit Notes".
Adding Comments (Notes)
The Notes dialog box contains two areas - the Note box on the right and the Issues box on the left. The Note box is a fully editable text box. You can type comments, paste in a related e-mail, or paste an entire document. The Note box can hold 12 MB of text or approximately 7,500 pages. To add notes, enter the text in the Note box. The first line of the note is displayed in the Notes panel. It is also displayed as floating text when moving the cursor over the note in the document.
Concordance User Guide
51
Task Panes
Adding or Selecting Issues
Issues are similar to Tags. Use issues to mark text within a larger document, such as a transcript. Use tags to flag an entire document. Issues can be printed from the Annotation Report Writer. Issues and tags share the same list. A new issue added to a Note is available for tags, and tags can be selected as issues. Tags selected as issues are displayed in red text in the Tags task pane and in the Notes dialog box. For more information about Tags, see "Overview: Tags Task Pane". Issues can be added from the Tags task pane or the Notes dialog box. To add a new issue from the Notes dialog box: 1. 2. From the Notes dialog box, right-click the Issues box. Select New>Issue. Note: You can also select New>Folder or New>Personal folder to add a new folder. Right-click the new folder to add an issue under the folder.
3. 4.
Enter the name of the new issue. Select the issue's check box if it's not already selected. Multiple issues can be selected for a Note. To remove an issue from a Note, clear the check box. To delete an issue from the issues list and database, see "Add/Delete tags".
Adding Attachments
Notes can contain hyperlinks to external documents on your computer or network. For example, you can attach a video to your transcript, link to a spreadsheet, or open a Web site. Notes can also contain links to images viewed in Concordance Image or Opticon.
External Attachment
An External attachment opens files in an external program, such as a word processor or a web browser. To add an External attachment: 1. 2. 3. From the Notes dialog box, select the Attachment tab. Select the External attachment type from the drop-down list. Enter the full path to the file or Web site in the Attachment text box. You can click the Browse button to locate the file.
Concordance User Guide
52
Task Panes
4. 5.
Select Open attachment when note is clicked to automatically open the attachment when the Note is clicked. Click OK to save the attachment.
Viewer Attachment
A Viewer attachment opens an image in Concordance Image or Opticon. To add a Viewer attachment: 1. 2. 3. 4. 5. 6. 7. In Browse view, select the imbedded image key text. Only images registered in Concordance Image or Opticon can be selected. Right-click the selected text. Select New note. From the Notes dialog box, select the Attachment tab. Select the Viewer attachment type from the drop-down list. The selected image key is automatically entered in the Attachment text box. Select Open attachment when note is clicked to automatically open the image in Concordance Image or Opticon when the Note is clicked. Click OK to save the attachment.
Concordance User Guide
53
Task Panes
Tip: An easy way to add a note (annotation) in a transcript is to create a Quick Mark. Quick marks are primarily used during live testimony, as the transcript is scrolling by. Click the line number to create a Quick Mark. Click the line number again to remove the Quick Mark.
Edit Notes
After creating Notes, you can edit them in the Notes dialog box. For more information about Notes, see "Overview: Notes". To edit a Note: 1. Open the Notes dialog box using one of the following options:
2.
Click the Note in Browse view (if it's not set to open an attachment when clicked) Right-click the Note and select Edit note Double-click the Note or Issue from the Notes panel
From the Notes dialog box, you can add or edit comments, issues, attachments, send the Note to CaseMap, and view the Info tab. You can also delete Notes.
3. 4.
Click Previous or Next to navigate the Notes. Click OK to save your changes.
Important: After editing a Note, you need to reindex the database. Otherwise your changes will not be included in the search queries.
Info Tab
Information about the initial Note is available from the Info tab. The information includes:
Note owner - the user who created the initial Note. Link field - the field name where the Note is located. Link offset - where the Note begins in the field. For example, if this number is 4, then the note starts at the 5th character. Link length - the length (in characters) of the Note highlighted in the document.
This information does not update when the Note is edited. It keeps the original information.
Concordance User Guide
54
Task Panes
When creating a new Note, you will not see the information in the Info tab until the Note is closed and re-opened. Tip: Use Advanced Search to search for Notes by the user names in Note owner with the option Search notes only. This will help you make a collection of the Notes in your database.
Send Note to CaseMap
After creating a Note, you can send the Note to CaseMap. The highlighted text in the document and the comments in the Note are copied into a CaseMap spreadsheet. For more information about CaseMap, see "File | Send To | CaseMap". For more details about Notes, see "Overview: Notes". To send a Note to CaseMap: 1. 2. 3. 4. 5. 6. 7. In CaseMap, open the Facts spreadsheet of a CaseMap case. In Concordance, select text in the document or transcript. Right-click the selected text. Select New note. If the Note already exists, select Edit note. From the Notes dialog box, you can add comments (notes). Issues and attachments can also be added, though they are not sent to CaseMap. Click the Send to... button. Follow the instructions provided by CaseMap.
Delete Notes
Notes can be deleted from the Notes dialog box. For more information about Notes, see "Overview: Notes". To delete a Note: 1. 2. Right-click the Note you want to delete and select Edit note. Click the Delete button on the right side of the Notes dialog box.
Concordance User Guide
55
Task Panes
3. 4. 5.
Click Yes when asked to confirm the deletion. Click OK to close the dialog box. Pack the database to remove the Note permanently. Important: Notes disappear the instant you delete them, but they are not physically removed from the notes database until you Pack the database.
Sort Task Pane
Sort rearranges the documents in the current query. The actual order of the documents in the database is not changed, only the order of the documents as they appear in the query. You can sort documents by any number of fields. These can be any combination of fixed fields and free text paragraphs fields. Fixed fields allow you to sort by date, number, or text, in either ascending or descending order. The sort will run much faster if you only select these field types. If you sort by free text paragraphs, only the first sixty characters in the first line are considered significant, characters appearing after that are ignored. If two or more documents contain identical data, they are sorted in the order in which they appear in the database.
Concordance User Guide
56
Task Panes
Sorts are temporary. Unless you are using automatic snapshots, once you leave Concordance, or issue a new search, the documents are returned to their initial order. If you want to permanently sort the database, you should create a replica of the sorted database or see Tools>Preferences>Browsing for a simple alternative.
Fields
Select fields by scrolling through the field list and double clicking on a field name. The field is selected to sort in ascending order. To sort in descending order, highlight the field, click the arrow and select Descending. Remove fields from the selected list by double clicking the field. Date fields are sorted correctly no matter what display format you have defined for them. The total length of all fields being sorted cannot exceed 1000 characters. Concordance will ignore any characters beyond this limit. Date fields count as eight characters, paragraph fields count as sixty characters, other field types are sorted by their defined field length. You can mix all field types, date, numeric, text, and variable length paragraph fields. Sorts that include paragraph fields will take longer than those that do not include them.
Sort Order
Individual fields are sorted in ascending or descending order, as specified when they are selected. Ascending sorts from smallest to largest, A to Z. Descending order sorts arrange the documents in Z to A order. The sort is not case sensitive.
Sort
After selecting and ordering the fields, click Sort to perform the sort. Click Cancel at any time to cancel the sort.
Concordance User Guide
57
Task Panes
Tally Task Pane
Another feature in Table view is Tally. Tally is a powerful tool when used to perform quality assurance checks, when locating documents with similar data values, and in tabulating document and data classifications. Popular uses for Tally include counting unique document types, or the frequency of a particular name in an Author field. 1. 2. Right-click within a column, such as the DOCDATE column. Select Tally DOCDATE.
This will open the Tally task pane, showing you all document dates, each with its own frequency count. You can sort the columns by item or by count. In addition, you can double-click any item in the Tally, and Concordance will bring up only that item.
Concordance User Guide
58
Task Panes
Delimited Entries
Entries within a field are automatically recognized when they are separated by commas, but any delimiter may be used. If you use something other than a comma to delimit your text, then change the recognized delimiter by selecting Edit>Validation>Delimiter.
Selecting a Tallied Item
Double click any item in the Tally task pane and Concordance will immediately display those documents.
Viewing Images
Click the View Image button to open the image viewer. As you navigate through the documents, the associated images are displayed in the image viewer.
Printing and Saving
Tally allows you to print your tally results or save them to a text file. 1. 2. In the Tally task pane, click Print or Save. Click Close when you are finished tallying.
If you save the results to a file, you can import them into a spreadsheet for further analysis.
Concordance User Guide
59
File Menu
File Menu
File menu options allow you to create, maintain, and manipulate databases and the files used by the databases. From the File menu you can send data from Concordance to other applications, such as Total Litigator and CaseMap. Two additional options allow you to edit and run Concordance programs.
New
Databases are created by selecting New from the File menu. This opens the Create Database from Template dialog box. Selecting a template is the easiest way to create a new database. Select a Blank template to create a new, blank database. For more details, see "Blank Database". You can also select database templates for e-documents and e-mails, FYI databases, and transcripts. For more information, see "Template Database".
Database Capacities
Database
Number of documents
Capacity
33 million
Concordance User Guide
60
File Menu
Concatenated databases Concatenated documents Document size Fields Database .tex file Database .ndx file Database .ivt file Database dictionary
128 Over four billion 3 billion characters 250 9,223 petabytes * 9,223 petabytes * 1/2 terabyte 1 terabyte
* Note: 9, 223 petabytes is 9,223,372,036,854,775,807 bytes. Note that since the database inverted (.ivt) text file is limited to 1/2 terabyte (512 gigabytes) in size, the database size limit is 256 512 GB for all practical purposes, even though it is capable of storing 9,223 petabytes. The inverted text file is used to store the search dictionary. In general, the database should not grow larger than the dictionary capacity.
Template Database
The easiest way to create a new database is from a template. Select New (File Menu) to open the Create Database from Template dialog box. Select a template that matches your needs. Choose a directory and a file name, and the database is created and opened for use. You can start by either customizing the database to your needs with File>Modify, or you can add data immediately with Edit>Append. You can also import Concordance databases, delimited text, e-documents, FYI logs, transcripts, and e-mails into your new database from Documents>Import.
Concordance User Guide
61
File Menu
Adding New Templates
You can create your own database templates. Simply open a database you want to turn into a template. Select Documents>Export>Structure from the Menu bar. Save the structure of the database to the Templates folder in your Concordance directory. You can create sub-folders within Templates folder to further categorize your database types. You can also modify the sample databases or delete them and their folders if they do not suit your needs.
Blank
Select New from the File menu. Then choose the Blank template to create a database from scratch. After entering the databases new file path and name you are taken to the field definition dialog box. Click on an empty row in the list box to add a new field. Specify the field names, the field type, and where applicable, the field length, for each field in your database. Click OK to exit and save the database when you are finished.
How to Create a Database
Before you begin defining your own database, you should take the time to plan it out on a sheet of paper. Consider why you want to create a database. Who will use the data? What reports will be generated? How will you search the database - by date or by author? Answering these questions should give you a good idea of the information you need to capture and the structure you will use to store it. Read through the following section to get an idea of Concordances capabilities and features. These include:
Field Names Field Types and Field Lengths Field Attributes Printing Field Definitions
Field Names
Add each field by first entering the Name. Field names may be entered in upper or lower case letters. They must begin with an alphabetic character and may contain only alphanumeric characters and the underscore. Names are from one to twelve characters long.
Concordance User Guide
62
File Menu
Field Types and Field Lengths
Select a field type for each field name you enter. Two basic field categories are available in the Concordance system: defined length fixed fields and variable length paragraphs. The full text paragraph fields are the most flexible and most commonly used type in a Concordance database. Fixed fields are always a pre-defined length and contain numbers, dates, or short amounts of text. Documents in a Concordance database can be sorted by the contents of both fixed fields and free text paragraph fields, but fixed length fields sort much faster. Data in fixed fields is typically searched using relational "comparison" search operators such as =, >, and <, however fixed fields can be fully indexed and searched using full text techniques as well. Fixed length fields have unique applications when compared to full text paragraphs. While paragraph fields are flexible and variable in size, they do not sort quickly or search easily by comparison.
Fixed length fields sort the fastest. Fixed fields display faster in Table view than Paragraphs. This is useful in long document databases. Relational searches for dates and numbers work best when they are stored in Date and Numeric fields. Numeric and date math using the Report Writer or using Concordances programming language works best with Date and Numeric fields.
Fields
Text fields Date fields Numeric fields Free text paragraphs
Capacity
60 characters 8 bytes in length 20 digits long 12,000,000 characters
Text Fields
Define fixed length text fields by selecting text from the field-type drop-down list and assigning a length in the field length box. Valid lengths for a text field are from one to sixty characters. Fixed length text fields should be used for numeric values that are not used mathematically, such as telephone numbers, social security numbers, and other serial numbers. Note however that the numbers 1 and 1000 will sort before 9 and 999. Use zeros for any numeric values or serial numbers stored in text fields so that they sort correctly, 0009 before 1000.
Date Fields
Date fields are available in month-day-year, year-month-day, or day-month-year format. The date field type is selected by choosing a date format from the field-type drop-down list. Date fields are sorted correctly no matter which format you choose for display. However, you must search and perform data entry using the selected format.
Numeric Fields and Display Formats
Numeric fields are defined by selecting Numeric from the field-type drop-down list. The field length entry defines the total length of the number including the decimal place and all digits following the decimal place. Enter the number of decimal places in the places box. The number 1234.56 would have a length of seven and a places entry of two. Note that negative numbers use an extra place for the negative sign. Numbers may be up to twenty characters including the decimal place. Several display and print formats are available for numeric fields. They include currency, commas, zero filled, and plain. Numeric formats are set by selecting a format from the format drop-down list.
Concordance User Guide
63
File Menu
Paragraph Fields
Paragraphs, though variable in length, are sorted only by the first 60 characters in the first line. They are typically searched using Boolean, context, and proximity search operators, but you can use relational operators on them as well. Paragraphs are defined by entering a P in the field-type drop-down list, or by selecting Paragraph with your mouse. Paragraph fields are free text, and therefore have an undefined length. The length entry is disabled for Paragraph fields.
Field Attributes
Several additional options are available for field attributes. These include selecting which fields are fully indexed, designating a field to use for linking with an imaging system, key fields, system fields and accession numbers. These options are described below. Not every option is available for every field or for every field type.
Key Fields and Faster Retrieval
Key fields are created by selecting the Key check box for any field. Key fields make relational searches faster. They perform a function similar to indexing, but they do not require reindexing. Any field can be made into a key field, but it is most often used with the fixed length fields: date, numeric, and text. Selecting key fields will create a database.key file, which is used in searching key fields. Full text paragraph fields are usually made into key fields for one reason, to quickly locate empty paragraph fields. For example author = "", where author is full text. This search would normally perform slowly, but it will work quickly when the field is a key field. To locate records where this field is not empty use author > "". Note that there are no spaces between the quotes. So, why not make all fields key fields? The key field file takes up room. The more key fields, the more room it will take up. Full text paragraphs typically are not searched using comparison operators. Making them key fields is of marginal benefit and adds administrative overhead to the database management system. If you have fixed length fields that you do not need to search, then they are not good candidates for key fields either. But you should make any fixed length field that you need to search into a key field.
Image Fields
An image field is used to link Concordance with an image viewer, such as Concordance Image or Opticon. Select the Image option and then go to Tools>Preferences>Viewer to configure the image viewer. If you are using Concordance Image or Opticon, you do not need to configure the Viewer. Concordance automatically looks for these settings without additional configuration. When you view a document with an image, the image will be opened in the selected viewer.
Accession Numbers
Accession numbers are unique serial numbers internally assigned to each record in V6 and later databases. These numbers are stored with each record and are managed entirely by the database software. They stay with the document as long as the document stays in the database, even if other records are deleted around it. Accession numbers cannot be edited or modified in any way, but they can be viewed. Add a numeric field to your database and click on the Accession check box. The internal accession number will be "echoed" into your accession field.
Indexed Fields
A field must be indexed to use Concordances full text search capabilities. Indexing places every word in the field into a dictionary for fast retrieval. Concordance will set indexing on for any full text Paragraph fields you create. You need to manually select the Indexed option if you want to index other field types. You can change this option at any time, however changing the option will not update the dictionary. Index the database after modifying the Indexed attribute to fully update the dictionary files.
Concordance User Guide
64
File Menu
System Fields
Youll probably never need to create a System field. These special field types are created by Concordance itself. They are set by Concordance as hidden fields with no read or write end-user privileges. System fields are used for internal system administration features such as replication. Under normal circumstances system fields should never be indexed, added, deleted or modified by users.
Punctuation
When indexing a database, Concordance uses several rules to determine what is a word and what is not a word. One of the rules is that a word ends when it encounters any character that is not a number or a letter. For instance, the space character would indicate that one word is ending and another is beginning. Some characters, like the decimal point and the comma in numbers or the slash in dates, do not indicate the end of a word. They are called embedded punctuation, and are a part of the word. The set of embedded punctuation recognized by Concordance during the indexing process is determined by what you enter. By default Concordance recognizes the period, comma, forward slash, and the apostrophe. It does not include the hyphen. These characters are only considered part of a word if they are both preceded and followed by a letter or a number. Changes to the punctuation are kept with the database. Use any non-alphanumeric character except the space. For example, add @ if you want to search for e-mail addresses. Up to 10 characters can be entered. Changing the embedded punctuation has no affect whatsoever on the existing dictionary. You must index the entire database from scratch after editing the punctuation to make your changes effective.
Printing Field Definitions
The list of fields in the database is printed by clicking on the Print button from the Modify or New dialog box. The list is printed to file.
Transcript Databases
Concordance has features specially designed to handle depositions, transcripts, and other long documents. These features make loading them easier, viewing them faster, and printing extracted portions simpler. The features are summarized in the following topics:
Creating and Loading Transcript Databases Searching Transcripts Viewing Transcripts in Table View Digesting and Issue Coding Printing Annotation Reports
The example below shows a deposition database. The principles described in this section apply to all long documents and texts.
Concordance User Guide
65
File Menu
Displaying and Viewing Transcripts
Concordance displays transcripts in a traditional format. The text itself is displayed in a fixed pitch font, however you can right click the transcript to change the font. Page and line numbers are displayed along the left margin. The text is not word wrapped. In the window above, notes are shown in the Notes pane. Highlighting text and tagging it will "issue code" the text, a process familiar to most attorneys and paralegals. Clicking in the left margin, on a line number, will "quick mark" the text in a manner similar to issue coding. The Annotation Report Writer can extract and print sections that have been issue coded or quick marked. Another feature includes the Go To button, where you can enter a page and line number destination in addition to the record number. The transcript is identified in the Concordance title bar by name, date, and volume.
Creating and Loading Transcript Databases
Creating and loading a transcript database is an easy process. Create the transcript database by selecting New (File menu). Choose the database template provided for transcripts and depositions. It may be located under the Legal tab. Once you save the new database you can begin loading transcripts. Concordance will load plain text transcripts, and LiveNote Portable Transcript Format (PTF) files and Portable Case Format (PCF) files which include annotations.
Transcripts should be in LiveNote PTF or PCF format, plain text, or "Amicus" format. The transcript must be ten megabytes or less in size. Every line should be numbered in the left margin. Use a consistent number of columns between the line numbers and the text. For example, always start the text in the same column. Do not use headers or footers. Page numbers should be four or five digits, zero filled, and left justified.
Concordance User Guide
66
File Menu
Use a consistent number of blank lines between pages. Use a consistent number of lines per page.
Concordance has enough room to store eight million characters in a single transcript, or roughly a 5,300 page transcript. Transcripts typically have 25 lines per double spaced page and are approximately 60 characters wide, though there is great variance between court reporters.
Importing Transcripts
Import transcripts with the Documents>Import>Transcripts menu option. This option is only enabled if you are using a transcript template. Create a new transcript database with File>New. To import several transcripts, hold down the Shift or Ctrl key while selecting files. The Load transcripts dialog box opens summarizing each transcript. Concordance makes its best guess at the transcripts name, date, volume, and related information. You can edit and correct this information during the import process using this dialog box, or later through Edit view. The transcript is saved when you click the Save button. Click Load to import additional transcripts, or click Done to finish. The process for importing PCF transcripts is slightly different than importing TXT or PTF transcripts. Since PCF files contain multiple transcripts, you are not able to edit and save individual transcripts within a file. Therefore, the step to edit and save the metadata information is skipped. For more information on importing transcripts, see "Documents | Import | Transcripts". Before you can view and search the imported transcripts you will need to update the database dictionary. Select Reindex from the File menu.
Concordance User Guide
67
File Menu
Searching Transcripts
Transcripts are searched using Concordances full text operators, the same as any other Concordance database. However, you can also narrow your search to a specific deponent or author, transcript date, or even the volume number. Specific fields are used to capture that information. The deposition database template has NAME, DATE, and VOLUME fields. The full text of the deposition is stored in the TEXT field. These fields are not visible in the Browse view, but you will see them if you use Table view or Edit view. You can limit your searches to a specific deponent by using field limiters in your query, for instance Jones.NAME.
Searching Notes
Concordance can search the transcript database, notes attached to the transcript, or both at the same time. Use the Options setting under Advanced Search on the Search pane to change the scope of your query.
Viewing Transcripts in Table View
Transcript database templates are pre-formatted to display only the NAME, DATE, VOLUME, TIME, STARTPAGE, LPP, and SKIPLINES fields in Table view. These are short fields that are retrieved and displayed quickly. The TEXT field, which contains the transcript, is typically not used in a table layout due to the limited amount of data that can be displayed and the length of time it would take to fetch it. Double clicking an item in the table will show the full transcript in the Browse view.
Concordance User Guide
68
File Menu
For best results with long document database, use Table layout to select the non-paragraph fields. If you select a paragraph field, Concordance will display only the first 60 characters in Table view. To change the fields displayed, right-click on the Table view and select Layout>Table layout from the shortcut menu. Use the Table Layout dialog box to change your layout. You can also create new layouts and select them as needed from the shortcut menu.
Digesting and Issue Coding
Digest and annotate transcripts by highlighting text, right-clicking the mouse, and selecting New note from the shortcut menu. The Notes dialog box holds issue codes on the left and textual notes on the right. A tab is provided for external attachments, such as images, video, web addresses, or audio files. Add new issues by right clicking the Issues box on the left.
Concordance User Guide
69
File Menu
You can copy text into the note from the deposition, or you can simply enter comments that apply to the highlighted text. The Annotation Report Writer can automatically print the note along with the text you highlighted in the transcript, so there is no need to copy the transcript into the note. Another way to add issue codes is by highlighting text and clicking on a tag in the tag window. The tag (issue) is automatically assigned to the block of highlighted text, and an empty note is created to hold it. You can use the note for additional notes and attachments, or ignore it. You can also send the highlighted text to CaseMap. Click Send to in the Notes dialog box and follow the instructions in the CaseMap Wizard.
Printing Annotation Reports
Annotation reports print deposition digests, issue codes, notes, attachments, and quick marks. (Quick marking is a shorthand way of issue coding by clicking on the line number in the left margin. It is typically used during live testimony.) You can print all or any subset of annotations in your report.
Concordance User Guide
70
File Menu
Select Documents>Reports>Annotation report to create the report. The annotation Report Writer Wizard will guide you through a series of questions to help design the report. You will select the type of report, the specific issues and annotation types you wish to include, any key word in context highlighting, and the page format. You can preview the report before printing it.
Open
Select Open from the File menu to open an existing database. Concordance prompts for the name of the database in your default directory. Type or highlight the database name and press Open to select it. You can also select a database from another directory. The database Open command looks for all file names with the file extension .dcb. If you are using Concordance version 8 or higher you can open database.FYI files. FYI files open databases located on remote FYI Servers. Internet access is generally required to open these databases. For more details, see FYI Servers. Warning: Concordance version 10 databases and Concordance Image version 5 imagebases are not compatible with Concordance FYI Server version 3.53 or earlier and FYI Reviewer version 3.55 or earlier. Concordance 10 databases and Concordance Image 5 imagebases will be compatible with FYI Server and FYI Reviewer versions 4.x or later. The opened database is displayed in the View pane. The tab displays the database name. Previously opened databases remain open behind the current database. Click the tabs to navigate between your open databases. To close a database, select Close from the File menu or click the X in the right corner of the View pane.
Concordance User Guide
71
File Menu
You can also open a database by selecting Open database in the Databases task pane. Recently opened databases are listed under Recent in the Database task pane. Select a recently opened database to re-open it if it's been closed. If a database concatenation file exists with the same name as the database, database.cat, then the databases in the concatenation file are also opened. This provides a method to create automatically concatenated databases. You can clear the concatenated files by selecting Clear from the Concatenation (File menu) option. For more information, see Concatenate.
Snapshot
Snapshots are exact images of your query session at the time you save them. Any searches you had in effect when the snapshot was taken are now available and active in the restored session. If the database was sorted when the snapshot was saved, it will be sorted when it is restored. In fact, the exact document you were browsing last will be displayed on the browse screen after the restore. The options are available from the File>Snapshot menu are:
Save snapshot - saves a snapshot of your session to an SNP file. Restore snapshot - opens a saved snapshot session. Auto restore - automatically saves and restores your snapshot session.
Unlike the Save All Queries and Execute Saved Queries options, a snapshot is not a re-executed query. It loads faster than Execute Saved Queries, but it may not reflect the current content of the documents. For example, if a word was deleted since the snapshot was taken, the search will be inaccurate. It will be displayed as false highlighting. A document that has been deleted since the snapshot was taken will be displayed as a blank record.
Concordance User Guide
72
File Menu
Save All Queries and Execute Saved Queries are preferred when the database is being actively edited. These options can be used to update a restored snapshot by keeping the query and executing it again. Your next snapshot will then be up to date.
Save Snapshot
Snapshots are saved to special files that are named with the .SNP file extension. Select Save snapshot from the File>Snapshot menu and provide a file name. All queries are saved, as is the current document and the sorted order.
Restore Snapshot
Snapshots are restored from saved snapshot .SNP files. These files are created by selecting Save snapshot or Auto restore from the File>Snapshot menu. To restore a database from a snapshot file, select Restore snapshot from the File>Snapshot menu. Restoring a snapshot opens the database or databases you had open when the snapshot was taken. It restores all queries and sorts. The hit list is moved to the document you were last browsing when the snapshot was saved. It looks for the databases at their last known location. Concordance will display an error message if the databases are on a network drive that is no longer available, or if it simply cannot find the database.
Auto Restore
This is a powerful and useful snapshot feature. When enabled, it automatically saves a snapshot whenever you exit Concordance, and restores it whenever you restart the program. This allows you to always pick-up right where you left off. Select Auto restore from the File>Snapshot menu and provide a file name, such as autosave.snp. This setting is saved in the Windows registry, so every user can have their own session. Auto restore only works if there are no databases on the command line when Concordance starts. Command line parameters take precedence over Auto restore, as do CPL programs which leave a database open upon program initialization.
Close
Select Close from the File menu to close the current database. You can also click the X in the right corner of the View pane to close the current database.
Concordance User Guide
73
File Menu
Modify
Modify enables you to change the field definitions after creating a database. If security is in use, you must explicitly give users access to new and renamed fields before they will be visible in the database. New and renamed fields will not appear in Table view until they are included in the Table layout. Concordance copies the data from the existing database to your new field definitions. It copies the data if you rename the field, move the field, or change the field type or type characteristics. It will not copy the data if you change both a fields name and its location; both its name and its type; or you rename a field and add or delete another field at the same time. Instead, change a fields name in one step, then come back to Modify and change locations and/or types. Simply stated, if you are inserting, moving, deleting or changing any fields type, do not also rename a field. Warning: Modify is a powerful command. Always make a back-up copy of your database before using Modify. Most Modify operations will rebuild the database and erase the database dictionary requiring you to Index the database from scratch. Certain changes do not require a database rebuild. They include changes to a date fields display type, changing only one fields name, and adding or deleting key fields. Note: In order for a field to be indexed, the Indexed check box needs to be selected.
Concordance User Guide
74
File Menu
Concatenation
Databases can be joined together with Concatenation. This feature treats up to 128 databases as a single large file. It increases Concordances maximum database size from 33 million documents up to four billion documents. Though you may not need to access this many records, you may want to divide your database into smaller databases for ease of maintenance, differing security levels, improved indexing speed, to reindex several databases at once, or to create an enterprise-wide retrieval system. Concatenated databases may search slightly slower than the same collection of records in a single database. The options are available from the File>Concatenate menu are:
Add Database - adds or deletes databases from a concatenated database list. Clear Database - closes all concatenated databases, except the primary (first) database. Open List - opens a list of concatenated databases (.CAT). Save List - saves the list of concatenated databases.
Tip: You can also click Concatenate database from the Database task pane to create a Concatenated database.
Limitations with Concatenated Databases
Using concatenated databases includes the following limitations:
You can join databases with differing structures, and they can be edited, sorted, and printed. However, the structures must be identical to use certain options such as Overlay and Export. You cannot replicate a concatenated database. When using the Ditto feature, only documents in the primary database can be used for copying data. When exporting concatenated databases only the data in fields that are identically named and formatted in the concatenated set will be exported. When importing records into a concatenated database, records are updated when the fields of an imported record match an existing record. When the fields do not match, the imported record is appended to the main
Concordance User Guide
75
File Menu
database, which is the first database in the concatenated set. However, when using the Overlay option, importing records with mismatched fields can cause a loss of data.
Records cannot be packed from the concatenated database. They can only be packed from the original, unconcatenated database. Concordance will display an appropriate error message if you try to use one of the restricted options. Some options, such as Modify, operate only on the primary database in the concatenated list.
Important: Only files with the same file type can be concatenated together. For example, you can concatenate DCB files or FYI files but you can not concatenate DCB files with FYI files.
Security Guidelines
Setting up security for concatenated databases includes the following guidelines:
Security settings need to be set up in each database. Setting security in a concatenated database set only affects the primary (first) database. The user name and password must be the same for all databases in the concatenated set when security is enabled. When the user name and password in the primary database does not exist in a secondary database, and security is enabled, the concatenated database will not open. The user will receive a message that they do not have access rights to the specific database. When a secondary database has security enabled and the primary database does not have security enabled, the user is prompted for the user name and password when using the secondary database. The user name and password entered becomes the user name and password for the concatenated database set.
Automatic Concatenation
A text file is used to keep track of concatenated databases. The .CAT file contains a list of database names and their file paths. If you open a database and Concordance finds a database.cat file by the same name, the databases in the list are automatically opened and concatenated. Since Reindex updates all actively concatenated databases, you can search, edit, and use the group as if they were one.
Add database
Selecting Add database from the File>Concatenate menu brings up the Concatenated Databases dialog box. You can add and delete databases, and save and create CAT files from the dialog box. Use this option to build up a group of databases for searching or to create a CAT file by saving the list. Important: Only files with the same file type can be concatenated together. For example, you can concatenate DCB files or FYI files but you can not concatenate DCB files with FYI files.
Concordance User Guide
76
File Menu
Clear database
The Clear database option from the File>Concatenate menu closes all concatenated databases, except the first one in the list. Use this option if you want to search only one database and have opened a .cat file, or the main database has a .cat file that is automatically opened.
Open list
Select Open list from the File>Concatenate menu to open a list of concatenated databases (.CAT). Select a concatenated database and click Open. The concatenated database is displayed in the Work pane and the list of databases is displayed in the Databases task pane under Current Database. The tab displays the name of the first database in the list. Previously opened databases remain open behind the current concatenated database. Important: The first time you open a new concatenated database, you need to reindex the database in order to search all databases in the list.
Save list
Select Save list from the File>Concatenate menu to create a concatenation list file with the full file paths and names of all currently opened databases.
Index and Reindex
A Concordance database must be indexed prior to searching. Select Index from the File menu to index the current database. Indexing scans the database and notes where each word occurs. These occurrences are stored in two files created during the indexing process, the dictionary file and the inverted text file. When you perform a search, Concordance looks in these two files for your words, not in the actual text of the database. Due to the structure of these files, the search is performed very rapidly, much faster than searching each document one-by-one for every word. When you add documents to a database that has already been indexed, you must reindex so that the new documents are added to the search files. To reindex a database, select Reindex from the File menu. Reindexing is
Concordance User Guide
77
File Menu
generally much faster than indexing. Additionally, any documents that have been edited since the database was last indexed are included in the reindex so that new or deleted words are also noted in the retrieval dictionary. For more information about the indexing rules, see Indexing Process. Note: In order for a field to be indexed, the Indexed check box in the Modify dialog box needs to be selected.
Speeding Up Indexing
Give Concordance as much memory as possible. Concordance allocates memory to internal disk buffering during indexing. Any program that decreases the amount of available memory, or performs background processing, could severely impact indexing performance. The larger the database, the greater the impact. Adding memory to your computer will help Concordance index and reindex faster. Disk compression programs also slow down the process due to the time it takes them to compress and decompress the data. You can control the amount of memory Concordance uses for caching by setting the Tools>Preferences>Indexing options. Generally you should dedicate 4 megabytes of RAM to the Dictionary cache. Be careful when allocating memory to the cache. Windows has virtual memory, which is memory that is stored on the hard drive when it is not being used. If Concordance allocates a cache that forces too much swapping to disk, indexing will actually run slower. Indexing speed can be greatly improved by using a disk-caching hard disk controller, by adding a faster hard disk, by using a faster computer, or by indexing on a Windows NTFS formatted hard drive. The highest performance is obtained by combining some or all of these options. There are many recommendations on this subject. All but one has the effect of lowering the workstation's disk activity. The suggestions are:
Add more cache RAM to your workstation and use Tools>Preferences>Indexing to allocate this RAM to the Indexing Cache. You should leave 128MB unallocated and available for the Microsoft Windows 2000/XP Professional/Windows 2003 Server operating system. Get a faster processor for the workstation. Get a caching disk controller on the workstation. Use a level 1+0 RAID array with your disk caching controller.
Implementing all of these suggestions will result in a very significant boost in indexing performance. The Index Cache and the processor speed have the greatest impact.
Estimating Cache RAM
The Dictionary cache should be set to 4 megabytes in general. Special applications, such as the FYI server, may require more. You can estimate the amount of RAM you need for the Index cache. The amount is related to size of the database.IVT file, not to the database.TEX file. The database.IVT file is created by the indexing process itself. The Index Cache setting affects this file. If you can allocate as much RAM for caching as the size of the database.IVT file, then you will have 100% caching and the indexing will run as fast as is possible. However, there is a problem with this. The indexing process creates the database.IVT file and you cant use it to estimate your needs prior to creating itit simply doesn't exist until after indexing. You can use the size of the database.TEX file to estimate the requirement, but this varies wildly with the type of database you are indexing. Large plain text applications work well with a 1:1 RAM to database.TEX ratio. The indexing process need not be painful or tedious. It can run very fast if the hardware is implemented to match the application. This is the key. A mixture of RAM, processor speed, and disk caching controller enhancements is best. Reindexing runs faster on Packed databases. See the Pack command for more information.
Concordance User Guide
78
File Menu
Temporary Files on Local Computer
The two most common functions that create temporary files are indexing and reindexing. When indexing a database, two temporary files are saved in the local computer's temp directory. Both files begin with the prefix "C-" and end with the extension TMP. These files represent the temporary DCT and IVT files. They are not initially saved on the network server since network latency would severely decrease performance. When indexing is complete, the resulting DCT and IVT files are copied to the network server. When reindexing a database, the same temporary files are saved in the local computer's temp directory. In addition, a temporary dictionary file with a DCB extension is saved in the local computer's database directory. This file contains information from the newly created records. Near the end of the reindexing process, this dictionary file is merged with the main dictionary file on the network server.
Multi-user Reindexing
By default, Concordance keeps the database available to other network users during reindexing at a small cost in speed. You can optionally lock the dictionary during reindexing, making it impossible for others to search during a reindex. This speeds up reindexing during the update and merge steps. Use Tools>Preferences>Indexing to force exclusive mode reindexing.
Suppression of Query Highlighting
Query highlighting is suppressed in documents that have been edited since the last indexing. You can still Search, Browse, Print, or Export edited documents, but the search word will not be highlighted on your Browse view. Highlighting is suppressed because words in edited documents may have been moved or deleted since the document was first indexed. Highlighting an edited document would most likely result in the wrong words being highlighted. Reindex after editing to update the database dictionary with the correct information.
Indexing Process
Concordance follows several rules when indexing the database. Words must begin with an alphabetic or numeric character. Once the beginning of a word is found, Concordance scans until it finds the first non-alphanumeric character. This character is compared against the list of embedded punctuation characters. If the character, such as a decimal point, is found in the list and the following character is alphanumeric, then that punctuation is included in the word. Otherwise, the first non-alphanumeric character will mark the end of the word.
Embedded Punctuation
User definable embedded punctuation is provided so that hyphenated words, dates, decimal numbers, and contractions are not split into two or more words. By default Concordance uses . , / characters for embedded punctuation. Note that the hyphen is not included in the default set. You may want to include them, but it is recommended that you leave them out. Proper names, such as "Mary Smith-Jones," would only be searchable under the Smith prefix if hyphens were used as embedded punctuation. Use the Modify dialog box to change the default characters.
Case Sensitivity
Concordance is not case sensitive. All words are converted to upper case letters when placed into the dictionary. All searches are likewise converted to upper case before being processed. This upper case conversion does not affect the original text that exists in your documents.
Word Length
A word can be any length of characters, but only the first 64 are considered significant. Longer words are truncated to 64 characters when they are stored in the dictionary. When you search for a word longer than 64 characters, your search word is truncated before being looked up in the dictionary. The source text is not affected.
Concordance User Guide
79
File Menu
Stopwords
Words that occur frequently, such as the, and, and or, have little search value. Such words are commonly referred to as noise words. Concordance stores these noise words in a stopword list. Words that occur in the stop list are not stored in the dictionary. Excluding them from the dictionary saves time in the indexing process and significant disk space on your computer without impairing the retrievability of your database. The list of stopwords is user definable and can be printed or changed using the File>Dictionaries>Stopword list option. If you have not defined any stopwords for your database, Concordance will use the default list in the file concordance_[version #].stp. The stopword dictionary is used during the indexing process. Adding or deleting words from the stopword dictionary does not affect the existing database dictionary. Editing the stopword dictionary requires a complete index of the database for the changes to take effect.
Dictionaries
Concordance uses two dictionary files and a list of user defined synonyms for each database created. The options are available from the File>Dictionaries menu are:
Database dictionary - opens the database dictionary to view or print. It is created when you index the database. The file extension is .DCT. Stopword list - opens the stopword list to delete, add, view, or print. It contains a list of words that are not indexed. The file extension is .STP. Synonyms - open the Synonyms dialog box to define the database synonyms. These are words and misspellings of words which are automatically searched when the synonyms parent word is searched. The file extension is .SYN.
Database Dictionary
The database dictionary contains a list of all words, other than stopwords, that were found in your database. You can view or print the dictionary by selecting Dictionaries>Database dictionary from the File menu. Each word is displayed with statistics on its total number of occurrences and documents. In the box below the list, type any word or partial word. As you type, the dictionary scrolls to the word closest to the word you are typing. You can also scroll the list using the arrow keys and scroll bar.
The list of dictionary words is a valuable quality assurance tool. Click the Print button to print all words in the database to a printer. To print a range of words, enter the first and last words in the From and To boxes. You can also select Print to file to send the output to a TXT file.
Concordance User Guide
80
File Menu
Note: The maximum length of a dictionary word is 64 characters. Due to this limit, only the first 64 characters of a long word are included in the dictionary. Since the full word is not listed, it may not be found in the database. For example, including the file name and path can create a word longer than 64 characters that is not found in the database.
Stopword List
The stopword list is available for viewing, printing, and updating. When your database is indexed, only the words that do not occur in this listing are included in the database dictionary. Consequently, any word in the stopword list is not searchable. Words that appear in the stopword dictionary are generally considered noise words. They appear so often in everyday text as to have no search value whatsoever. These words include a, or, and, and the. There are many others.
The more stopwords, the faster the indexing process and the smaller the resulting dictionary and inverted text files. Inclusion of common words in the search files would rapidly balloon their size. Select Stopword list from the File>Dictionaries menu to delete, add, view, or print the words in your stopword list.
In the box below the list, type any word or partial word. As you type, the list scrolls to the word closest to the word you are typing. You can also scroll the list using the arrow keys and scroll bar. Click Add to add the word you are typing to the stopword list. Highlight a word in the list and click Delete to delete the word from the list. Click Print to print a list of stopwords to the default system printer.
Wildcards can be used with stopwords to eliminate large groups of words. For instance, adding 9* will eliminate every word or number beginning with the character 9 from the database dictionary. Important: Editing the stopword list requires a complete Index of the database for the change to take effect. The stopword list is only used during the indexing process. Adding or deleting words from the stopword list does not affect the existing database dictionary until the database is indexed.
Synonyms
The Synonyms dialog box defines and manages synonyms for the words found in the database dictionary. When you perform a search for a word, Concordance automatically searches for any synonyms associated with that word. This allows you to create synonyms for common American English and UK English spellings such as color and colour, or you can create synonyms for OCR errors and misspellings, for acronyms, and for complex query expansions. Automatic synonym expansion is suppressed when you place a search term in quotes. Select Synonyms from the File>Dictionaries menu to open the Synonyms dialog box.
Concordance User Guide
81
File Menu
Tip: Select Limit to words with synonyms to display only the dictionary words that already have synonyms defined.
Adding Synonyms
The Synonyms dialog box is divided into three columns. Select a word from the database Dictionary in the first column. The words will scroll when you enter text in the box at the bottom of the list. Highlight a word to select it. Note: The database dictionary is created by the indexing process (File>Index). If you have not indexed the database, then the dictionary will be empty. The second column, Synonyms, contains words that you have defined as synonyms for the word highlighted in the first column. This column will be blank until you create some synonym relationships. The third column, Fuzzy matches, contains synonym candidates for the word highlighted in the Dictionary column. Matches include words that are spelled like the dictionary word and words that sound like it. Concordance looks through every word in the dictionary, excluding numbers, to find matches. Large dictionaries will take time to scan and the selection of synonym candidates may be large. New synonyms are defined in one the following ways:
Double click a word in the list of Fuzzy matches to place it into the Synonyms column. Highlight groups of words in the Fuzzy matches list and move them to the Synonyms list using the << button. The same process works in reverse to remove defined synonyms. Type a word in the box at the bottom of the Synonyms column and click Add. This adds your word or phrase to the list of synonyms. These manually defined synonyms give you the most flexibility and power. You can define any word or phrase, even a complex query, as a synonym. For example, the synonym expansion for CA can be: California or STATE = CA Once you have added your synonyms they are immediately available for use in searching. In the above example, entering CA as a query will display results for "CA", "California" and "STATE = CA".
Concordance User Guide
82
File Menu
Administration
The Administration menu is used by the Concordance administrator. When the administrator password is set, access to most of these options requires the administrator user name and password. The options Added Menu Items and Bulk Convert Databases to Current Version do not require the administrator user name and password. The options available from the File>Administration menu are:
Added Menu Items - customizes Concordance menus by allowing the administrator to add frequently used databases, reports, and programs to standard menus. Security - administers menu and field access privileges by user and by database. Pack - packs the entire database, or just the database dictionary. Zap - removes all documents from the currently opened database. Convert Single Database - converts a database to the current database version. Bulk Convert Databases to Current Version - converts all databases in the selected folder and subfolders to the current database version. Remove Kashida characters - removes the Kashida characters from the searchable text in the current database.
Added Menu Items
Add your own commands to Concordance menus. Select Added menu items from the File>Administration menu. The Added Menu Items dialog box manages custom items added to existing or new menus. Using this dialog box you can create new top level menus and add frequently used databases, reports, print format files, and Concordance programs (CPLs).
Menus can be customized for use with any database, or only with the currently opened database. Used in conjunction with Menu Access, you can replace existing Concordance options with your own customized solutions.
Concordance User Guide
83
File Menu
Select User
Menu items can be added for existing database users. Select the user from the User list or add an existing database user by entering the user name and clicking Add. Note: Adding a user to the User list does not add the user to the database. To add a new user to the database, see "Adding Users" in "File | Administration | Security | Field Rights". The user can be configured for the current database or all databases by selecting the database from the Database list. Users who have not been added as a database user in File>Administration>Security will inherit the user rights assigned to the "default" user. Menu items added to the "default" user will be available to these users. However, when a user is added as a database user and then added to the User list in the Added Menu Items dialog box, the "default" user menu items will not be available to this user.
Select Databases
You can create settings for the current database or any database in a concatenated group by selecting from the Database list. Select the special entry, All databases, to create a global setting applicable to every database for the particular user.
Add Menu Items
Create a new entry by clicking on the New button in the Menu item section. Choose the menu location by selecting an item in the Menu list or add a new menu by typing the entry in the list. The Display Name is the entry you will see in the menu. Use an ampersand in the display name to create a menu short-cut key. Place the ampersand before the letter you wish to use. This allows users to select the item by simply typing the letter following the ampersand. The letter will be underlined in the menu. You can add a dividing line as a menu item by entering one or more dashes as the Display Name. Click File to associate a file with the new menu item. The file can be a:
Database file (.DCB, .FYI) CPL file (.CPL, .CPT) Report file (.ARP) Print file (.FMT) Concatenation file (.CAT) Snapshot file (.SNP) Query file (.QRY) PDF file (.PDF)
For example, a database file associated with a menu item will open the database when selected. A query file associated with a menu item will run the query file when selected. A CPL file associated with a menu item will run the CPL when selected. If the new menu item is a CPL file, you can have Concordance execute a specific function within the program file by setting the Function value. This should be a complete and valid CPL function call, such as main() or myfunction( "Hello", 1, 2, 3). This allows you to create a single CPL file with a complete set of functions to handle different menu items. The Position sets the vertical insert position of the item. If you have created an entirely new menu category to display along with the standard menu categories in the Menu Bar and you want to set its insert position, leave the File entry blank. It is easiest to use -1, which places the item at the end of the menu, and then use the Move up and Move down buttons to manually position it. Otherwise, you can explicitly give it an insert location. Insert locations begin with zero, the first item on the menu.
Concordance User Guide
84
File Menu
Using the Shortcut Menu
The list box containing all added menu items has a shortcut menu to make customization easier. Place your mouse cursor over the list of menu items and click the right button. The shortcut menu allows you to cut, copy, paste, and select all custom menu items. With the cut, copy, and paste features you can create a set of menu items, copy them, and paste them into other users profiles or other database profiles. This is the easiest way to replicate menus.
Security
The Security dialog box has two tabs. The Field rights tab administers security rights for the fields. The Menu access tab administers the configuration of Concordance menus on a user-by-user basis. These two functions work together to provide system-wide security. Menu and field access administration security is internal to Concordance. It works when users access databases through the program. It is not designed to keep determined individuals from accessing the database files through the operating systems file manager or copy commands. Note: Security setting changes may not be activated until the database is closed and reopened. Note: For concatenated databases, security needs to be set up in each database. Setting security in a concatenated database set only affects the primary (first) database. For more information on setting up security for concatenated databases, see "Security Guidelines" in the "File | Concatenate" topic.
Setting the Password
To set the administrator password select Security from the File>Administration menu. Enter the password and then confirm the password. Note: If you do not want to set the password to open the Security dialog box, leave the password empty and click OK. However, this allows anyone else to enter their own user name (or yours) and a password, locking you out of the administration panels or the database. Once the password is set, users are prompted to enter the administrator user name and password when selecting the following options from the File>Administration menu.
Security Pack>Database Pack>Dictionary Zap Convert Single Database Bulk Convert Databases to Current Version Remove Kashida Characters
User names and passwords are also required to open a database when Logon required is enabled.
Changing the Password
You can change your password any time you log on by entering your old password immediately followed by a forward slash and the new password, as in oldpassword/newpassword. You will be prompted to confirm the password change before it is made permanent. If you forget your password you will not be able to supervise the database. Write it down. Keep it in a secure place.
Concordance User Guide
85
File Menu
Field Rights
Once security has been enabled, users can be assigned full read and write access, read-only access, write-only access, or no access on a field-by-field basis. Users without complete read access will be unable to view or search on the restricted fields. Their searches are post-processed to remove any references to these fields, so their searches may run slightly slower and their hit counts may not provide the same results as users with full privileges. Note: Security setting changes may not be activated until the database is closed and reopened.
Adding Users
Add users by typing the users ID in the box above the user ID list and click Add user. The user is then added to the list of known users for the current database, but without any rights. The next step is to enable security and assign basic field and menu access, as described in the following sections. You can also add an entry for "default," which is used by Concordance for anyone logging on to a database whose ID cannot be found in the list. If there is no default user ID and security is enabled, unknown users will not be given access to the fields. This is the equivalent of the No rights setting. Tip: You can copy the field privileges of an existing user to a new user. Simply highlight the existing user, type the new user's ID in the box above the user ID list, and then click Add user. You will still need to set the menu access for the new user since this is not copied from the existing user.
Setting Field Rights
Field privileges are set by highlighting a user, highlighting one or more fields, and selecting one of the Field rights options. Field privileges do not take effect until the database is re-opened. Use the [Ctrl] key and the mouse to pick several fields at once, or the [Shift] key and the mouse to highlight a range of fields. Whenever you add or rename a field in the database, it is added without access rights. You'll need to set privileges when you modify the database structure.
Full access gives users both read and write access to a field. This level of access for all fields is required for anyone who will be performing maintenance functions such as indexing, packing, or a database modify. If the user does not have full access to the fields, Concordance does not either.
Concordance User Guide
86
File Menu
Read only access gives users the ability to search, browse, and print the field. They may not edit or otherwise modify read-only fields. Commands such as Global edit and Load will not display fields which have read-only access. These fields are displayed in Edit view, but only for reference or to copy text to the clipboard. Write only gives very limited access. Users with write-only field access can load data into these fields using Load, and assign values to them through the programming language, but they will not be able to view or search these fields. Edit view will not display write-only fields and therefore they cannot be edited. The searches will be post-processed to remove any references to hits in these fields. The searches may also run slower. No rights denies all access to the field. Users will not be able search for data in these fields. Searches will be post-processed to remove any references to hits in these fields. The searches may run slower and the results may not contain the same count as a search with read-only field access.
Enabling Security and Logon Required
Enabling security is optional. It is activated by selecting Enable security. Once selected, Concordance enforces the field privileges with the user IDs listed. This generally works on networks without requiring manual user IDs and passwords for each database. For improved security, and on standalone computers such as laptops, you should require a database logon as well. Selecting Logon required prompts users to log on with their user ID when opening the database. You can leave the password empty, but this will allow anyone else to enter their own user name (or yours) and a password, locking you out of the database. You can also change your password. Warning: Selecting Logon required affects database access in FYI Reviewer. If selected, the user needs to log on with a non-blank password to access this database in FYI Reviewer. Be sure to inform FYI Reviewer users when setting the database security to Logon required. Enabling security requires momentary exclusive control of the database. Concordance will attempt to gain exclusive control of the database when you save either setting. An error message is displayed if users are logged on and Concordance could not make the change. The check box will indicate the change if it was successful.
Importing and Exporting Security Settings
You can export the security settings from a Concordance database and import them into another Concordance database. The exported settings can be used to set up a database template with your security specifications. To apply the settings to another database, import the security settings file. To export the database's security settings, click the Export button. Enter a name for the security settings file. The most common file types are CSV and TXT. Click Save. To import security settings into a database, click the Import button. Select an existing security settings file and click Open. The previous security settings are replaced with the imported security settings.
Menu Access
The Menu access tab in the Security dialog box configures Concordance menus by user IDs. Users can be given restricted rights to menu functions by selecting or clearing any items in the menu list. Cleared items are removed from user's menu. Note: Security setting changes may not be activated until the database is closed and reopened.
Concordance User Guide
87
File Menu
If you are the Concordance Supervisor, the first thing you should do when you bring up the dialog box is to add your own user ID without any restrictions. Highlight your user ID if it is already listed. Add it by typing your user ID in the box above the user ID list and click Add user. Click the Supervisor button. This explicitly gives you access to all menus. Next, add an entry to the user list for default. Then click Administrator or a lower level access setting. Delete any other items you do not want general users to have. This important first step will guarantee that you do not lock yourself out, and that no one else controls access. Make sure you have deleted access for the default entry, and not for yourself before clicking OK.
Preset Menus
You can select a basic menu configuration for each user with the Menu access Presets buttons. These hide selected menu items from the user when they open a database. You can further customize or override these settings by using the check boxes. Select a preset as described below, then add or delete additional items as needed.
Supervisor has complete access to all menu items. Selecting this setting enables every item on all menus. Administrator menus do not have access to Modify, Zap, and Security. Administrators are explicitly allowed to index, reindex, pack, and set data entry field validation values, among other "end-user" functions. Editors do not have access to the features denied to Administrators or the following items: New, Reindex, Index, Pack, Data validation settings, or Begin and Edit programs. Editors can, of course, search and edit, global edit, load and unload data, and run reports. Researchers, in addition to the limitations placed upon Editors and Administrators, cannot edit or append, load, overlay, or import data, perform global edits, or unload a copy of the database's structure. No access withholds all access except opening another database and exiting.
Pack
You can pack the entire database, or just the database dictionary. Packing the database removes records marked for deletion. Packing the dictionary optimizes its file structure for faster searches and reindexes. When the administrator password is set, you will need to enter the administrator user name and password to access these options.
Concordance User Guide
88
File Menu
Database
Packing the database removes records marked for deletion. By doing so it reclaims space used by those records. It will adjust the dictionary if necessary. This is not the equivalent of a Reindex. You may want to backup your database before packing it. The packing process copies all documents not marked for deletion to new index and text files. In order to pack a database you should have approximately as much free space available on your disk drive as the current index and text files occupy. The greater the number of documents that are marked for deletion, the less disk space needed. To pack the current database, select File>Administration>Pack>Database. If the administrator password is set, you are prompted to enter the administrator user name and password. You can stop the pack at any time by selecting Cancel from the Pack Database dialog box. To locate records marked for deletion, select "Search for documents marked for deletion" from the Search menu. Documents are marked for deletion in Edit view or from the Edit>Delete and undelete menu. Note: Records in concatenated databases can be marked for deletion. However, the records cannot be packed from the concatenated database. They can only be packed from the original, unconcatenated database.
Dictionary
Packing the dictionary optimizes the dictionary and inverted text files. This process is similar to "defragmenting" a disk drive. It pulls together all of the hits for a word and writes them back to file in a single contiguous group. When you search for that word, Concordance can find every hit in one place, instead of having to look back and forth across the disk to retrieve them. To pack the dictionary, select File>Administration>Pack>Dictionary. If the administrator password is set, you are prompted to enter the administrator user name and password. You can stop the pack at any time by selecting Cancel from the dialog box. A packed dictionary will Reindex up to 600% faster than a badly fragmented file. The dictionary and inverted text files will shrink approximately 15%. Free text searching will run up to 700% faster as compared to a fragmented file. Reindexing an edited database will cause some file fragmentation, but it is not necessary or desirable to pack each time you reindex. Pack the database if a significant amount of updates have taken place, or performance declines.
Zap
Zap removes all documents from the currently opened database. This is a destructive command. Use it with caution. To zap the current database, select File>Administration>Zap. If the administrator password is set, you are prompted to enter the administrator user name and password. Click Yes to confirm that you want to erase the contents of the database. All search files are erased, and the free space is returned to the system. Any documents in the database are purged and the document count is set to zero. Only the stopword file and the database field definitions are retained. Note: When a concatenated database is zapped, only the primary (first) database is erased. Tip: Administrators can remove this option from the menu for selected users. For more details, see the Menu access option from the File>Administration>Security menu.
Concordance User Guide
89
File Menu
Convert Single Database
The Convert Single Database option permanently converts a database to the current database version. Caution: The conversion is permanent and there is no process to convert back to the earlier version. Be sure to make backup copy of the databases before performing the conversion.
When opening a Concordance version 7, 8, or 9 database in Concordance version 10, Concordance prompts you to convert the database to the current version. Note: For Concordance version 10, all databases need to be converted to version 10 or later. Earlier database versions cannot be opened in Concordance version 10. Only database versions 7, 8, or 9 can be converted to version 10.
Note: The conversion process to version 10 includes a built-in step that checks the TRK file (or the TAG and TRK for version 8 databases) contents for tag file corruption and attempts to repair detected tag file corruption. To convert a single database to the current version: 1. 2. Before converting a database, make a backup of all the files in the database. In Concordance 10, open a version 7, 8, or 9 Concordance database by selecting Open from the File menu or Open database in the Databases pane. A warning dialog opens notifying you that the database must be converted to version 10 before it can be used.
3. 4.
Click OK and then select Convert Single Database from the File>Administration menu. In the Open dialog, browse to and select the database you want to convert, and click the Open button. If security has not been applied to the database, the database is converted to version 10.
5.
If security has been applied to the database, type the database's administrator user name and password in the Administration dialog, and click OK. Clicking OK converts the database to version 10.
6.
To open the converted database in Concordance 10, select Open from the File menu or Open database in the Databases pane, and select the converted database.
Concordance User Guide
90
File Menu
Note: The Default tag has been removed in version 9 and 10 databases. If the Default tag is not assigned to a document in a version 8 database, the tag will not appear in the converted version 10 database. If the Default tag is assigned to a document in a version 8 database, the tag will be converted and appear exactly the same in the converted version 10 database.
Database File Associations in Windows
Unlike previous versions, Concordance version 10 does not automatically change the Windows file associations for existing Concordance database (.DCB) files. To open an existing database in Concordance version 10: 1. 2. 3. Open Concordance version 10. Select Open from the File menu. Browse and select the database (.DCB) file.
To associate all existing database files with Concordance version 10: 4. 5. 6. 7. 8. Open Windows Explorer. Right-click on an existing .DCB file. Select Open With from the shortcut menu. Choose the Concordance 10 program. Select the Always use the selected program to open this kind of file checkbox.
Bulk Convert Databases to Current Version
The Bulk Convert Databases to Current Version option permanently converts all databases in the selected folder and subfolders to the current database version. Caution: The conversion is permanent and there is no process to convert back to the earlier version. Be sure to make backup copy of the databases before performing the conversion.
When opening a Concordance version 7, 8, or 9 database in Concordance version 10, Concordance prompts you to convert the database to the current version. Note: For Concordance version 10, all databases need to be converted to version 10 or later. Earlier database versions cannot be opened in Concordance version 10. Only database versions 7, 8, or 9 can be converted to version 10. To bulk convert databases to the current version: 1. 2. Before converting a database, make a backup of all the files in the database. Select Bulk Convert Databases to Current Version from the File>Administration menu. Note: During the bulk database conversion, the administrator is no longer prompted for the database administrator's user name and password for each database. To prevent this feature from being used inadvertently, the Bulk Convert Databases to Current Version menu selection is grayed out until it is enabled on your workstation with a specific registry key.
Concordance User Guide
91
File Menu
Database administrator instructions for enabling the Bulk Convert Databases to Current Version menu selection are available in the Concordance v10 Release Document.pdf file located in the Concordance 10 installation folder: C:\Program Files\LexisNexis\Program Files\LexisNexis\Concordance 10 3. Select the database folder and click OK. All databases in this folder and subfolders will be converted.
3.
Click Yes to convert the databases.
Note: The Default tag has been removed in version 9 and 10 databases. If the Default tag is not assigned to a document in a version 8 database, the tag will not appear in the converted version 10 database. If the Default tag is assigned to a document in a version 8 database, the tag will be converted and appear exactly the same in the converted version 10 database.
Database File Associations in Windows
Unlike previous versions, Concordance version 10 does not automatically change the Windows file associations for existing Concordance database (.DCB) files. To open an existing database in Concordance version 10: 1. 2. 3. Open Concordance version 10. Select Open from the File menu. Browse and select the database (.DCB) file.
Concordance User Guide
92
File Menu
To associate all existing database files with Concordance version 10: 1. 2. 3. 4. 5. Open Windows Explorer. Right-click on an existing .DCB file. Select Open With from the shortcut menu. Choose the Concordance 10 program. Select the Always use the selected program to open this kind of file checkbox.
Remove Kashida Characters
Kashida characters are used in Arabic text to lengthen a word by elongating characters at certain points. The added Kashida characters change the word. For example, the word for "Term" in Arabic is . Searching for the word "Term" with Kashida characters will result in inaccurate search results since it will not include the word "Term" without Kashida characters. To prevent inaccurate searches, the Concordance administrator can remove the Kashida characters from the searchable text in the current database. To remove Kashida characters: 1. 2. 3. From the File menu, select Administration > Remove Kashida characters. If the administrator password is set, you are prompted for the administrator user name and password. Enter the user name and password and click OK. Click Yes to confirm. Caution: The Kashida character removal is permanent and there is no process to convert back to the earlier version. You may want to make backup copy of the databases before performing this action. 4. 5. Kashida characters are automatically removed from the current database. The status is displayed in the Global Replace dialog box. When finished, the dialog box closes. Reindex the database after the Kashida characters have been removed to update the database with these changes. . When Kashida characters are added, the word changes to
For information about support for the Unicode Standard, see "Unicode Support: Overview".
Printer Setup
Page Setup
This retrieves your printer's Page Setup dialog box. Use this dialog to change page and paper settings such as landscape or portrait orientation, paper size, paper source, and margins.
Print Preview
This option is enabled only when a record is displayed in Browse view. It displays a preview of the current record. You can print the record from Print Preview if you wish.
Print
This option is enabled only when a record is displayed in Browse view. It prints the currently displayed record only.
Concordance User Guide
93
File Menu
If you want to print the entire query or require more extensive formatting options, select Documents>Print documents. You can also select Print record from Browse views shortcut menu.
Send To
Use the File>Send to menu to select an application to send data. The Send to menu can also be accessed by rightclicking on a database view. You can send data to:
Total Litigator CaseMap Sanction Synthetix Excel
Note: When using the Send To feature, only ANSI text is sent to the 3rd party software program. However, characters that cannot be represented as single-byte characters will be lost in the export. For more details, see "Unicode Support: Export Issues and Tips".
Total Litigator
In Browse view, highlight text anywhere in the document. Right-click the highlighted text, and then click Send To>Total Litigator. This launches Total Litigator in a separate Internet Explorer window. The text you highlighted in Concordance automatically shows up as the selected search text Total Litigator. Select the type of search you want to perform and click Continue.
Concordance User Guide
94
File Menu
CaseMap
CaseMap is an optional companion product for Concordance databases. CaseMap is designed to organize and explore the facts, the cast of characters, and the issues in any case. CaseMap helps you capture your thinking and communicate it to others on the trial team. The Send to CaseMap option sends highlighted text, the current document, or an entire document set to CaseMap and establishes a link between the two products. Follow the instructions provided by the Wizard. From File>Send to>CaseMap you can send:
A new fact The current document All documents in a query
For more information about CaseMap, visit their website at http://law.lexisnexis.com/casemap. CaseMap is a registered trademark of LexisNexis CourtLink, Inc.
New Fact
This feature allows you to copy Concordance document information into a CaseMap spreadsheet. First, open the Facts spreadsheet of a CaseMap case. In Concordance Browse view, highlight the text you want to enter into the spreadsheet, and then click File>Send to>CaseMap>New fact.
Concordance User Guide
95
File Menu
Send Current Document
To send the current Concordance document to CaseMap, click File>Send to>CaseMap>Send current document.
Send All Documents in Query
To send the results of a Concordance document query to CaseMap, click File>Send to>CaseMap>Send all documents in query.
Sanction
Sanction is a trial presentation program. Sanction creates and manages presentation pieces for trial. If you have Sanction installed on your system you can send transcripts or highlighted blocks of text to it by right-clicking your mouse and selecting Send to Sanction. From File>Send to>Sanction you can:
Send a transcript Send a selection to text clip Play in presentation mode
Sanction is published by Verdict Systems, LLC. For more information on Sanction visit Verdict Systems website at www.Sanction.com.
Transcript
This menu sends the current transcript to Sanction. Follow the prompts to store the transcript. You must have Sanction installed in order to use this item.
Selection to text clip
This menu sends the current selection to Sanction. Follow the prompts to store the transcript. You must have Sanction installed in order to use this item.
Play in presentation mode
If the current transcript is properly configured, you can use this menu item to play video portions of the transcript in Sanction. Select the text you want to view, and select Play in presentation mode.
Synthetix
Synthetix searches are an optional 3rd party enhancement for Concordance databases. Synthetix augments traditional search methods with a unique ability to find semantically-related materials. To activate Synthetix linguistic pattern matching searches, Syngence needs to create a Synthetix index of the documents and electronic discovery in the database. If your database has been preprocessed you can highlight any block of text in a document, right-click, and select Send to>Synthetix from the shortcut menu. Synthetix will locate documents that are similar to the text you sent. Results are listed in a dialog box for review. This is particularly effective when sending text from a redacted document to Synthetix. It can sometimes retrieve the unredacted version. Contact Syngence, LLC at www.syngence.com for information. Synthetix processing is not included with Concordance.
Navigating the Results
The Synthetix dialog box displays a list of documents that are semantically related to the text you sent to match. Double-click any document to view it with significant words highlighted.
Concordance User Guide
96
File Menu
You can select several documents in the list by holding down the [Ctrl] or [Shift] keys and clicking documents. Merge these documents into a single query by clicking the Create query button. Return to the result list by clicking Reset.
Excel
You can send column data for documents shown in Table view to Excel. This process sends only the table columns and not the text (paragraph) fields. The field names display in the first row in the Excel table, and in subsequent rows, numeric and date fields are properly formatted. Note: Excel 97 and Excel 2007 are both limited to 32,767 (32K) characters per cell.
Properties
Select File>Properties to display a summary of global settings, a database description if available, and dictionary information. Use this when you need a quick listing of these settings, or to check Concordance defaults. Concatenated databases will display a list of sub-databases at the top of the dialog box. Clicking on any concatenated database displays statistics for that database, including the databases major version number.
Description
Use the Description box to add a brief description of the database. This helps to differentiate databases with the same or similar names.
Home Directory
The Home directory is used to place users in a specific directory when they open or save files related to this database. This is helpful in directing users to a specific location for all reports, saved queries, snapshot files, and other database-related files.
Concordance User Guide
97
File Menu
Concordance Programs
Concordance has the ability to edit and run Concordance programs. To run a Concordance program:
Select Begin program from the File menu. Include the program name on the command line when you start Concordance. Associate a CPL file with a menu item.
If you use the command line method, you must include the full program name, including the CPL or .CPT file extension. Concordance will sequentially run as many programs as you include on the command line. To edit a Concordance program, select Edit program from the File menu. For a list of supported Concordance programs (CPLs), see "Supported CPLs".
Supported CPLs
The Concordance programs (CPLs) listed below are delivered with Concordance. The customer support team can help resolve issues or answer questions regarding these CPLs. For more information about running and editing CPLs, see "Concordance Programs". CPLs are installed in the CPL folder for major version releases. For example, CPLs released for version 10.00 are installed in the folder ...Program Files\LexisNexis\Concordance 10\CPL. If a CPL is updated in an interim release or patch, it is installed in a subfolder under the CPL folder. The subfolder name matches the Concordance version number. For example, if a CPL is updated in version 10.02, it will be installed in the folder ...Program Files\LexisNexis\Concordance 10\CPL\Version 10.02. CPL names are appended with the Concordance version number they are designed to run on. For example, "BlankField" for Concordance version 10.00 is listed as "BlankField_v10.00.cpl" in the CPL folder. Caution: If you have created a CPL that calls another CPL, you will need to update the CPL name being called with the version number appended to the CPL name. For example, if your CPL uses Mark.cpl, you will need to update your CPL by changing Mark.cpl to Mark_v10.00.cpl in Concordance version 10.00. The supported CPLs are described in the following table.
CPL Name
AppendOneFieldToAnother_v10.00.cpl
Description
Uses a field based on options the user selects and appends, prepends, or copies data from one field to another. Append: Copying one field to the end of another.
Usage
Global variables are capitalized in this program. Local variables are in lower or mixed case. Variable names in all upper case, i.e., LEFT, are initialized once and should not be changed afterwards. Global variables are capitalized in this program. Local variables are in lower or mixed case. Variable names in all upper case, i.e., LEFT, are initialized once and should not be changed afterwards.
AppendTextToField_v10.00.cpl
Appends or prepends data to a field, leaving existing data intact.
BlankField_v10.00.CPL
Erases data from a userspecified field.
To start, edit the FIELDNAME entry to represent the name of the field that you want to blank out. The FIELDNAME needs to be entered
Concordance User Guide
98
File Menu
exactly as it displays in the database. The field specified should be a Text or a Paragraph field. Once this is done, you will need to save the CPL and launch it from within Concordance. Note: Running this on a Numeric or a Date field will not blank the field. Date fields will continue to hold a date of 00/00/0000 and Numeric fields will simply display 0.
BulkConvertImagebases_v10.00.cpl
Converts all imagebases to the selected version in the directory you specify.
This program can bulk convert imagebases to version 5. Imagebase versions will be recorded in whole numbers and not decimals. For example, imagebase versions 3 and 4 will display as 3 or 4, but not 3.x or 4.x. Once you select a directory, the program will convert all imagebases to the selected version in the directory you specify and all its subdirectories.
ConvertTextToDate_v10.00.cpl
Converts dates in a text field to a valid date in a date field. Preserves invalid dates, like 12/00/92 or 00/00/00. All dates are assumed to be in MM/DD/YY format.
CreateHyperlinks_v10.00.cpl
Cycles through the current query of an e-mail database and creates hyperlinks from the file paths listed in the ATTACHMENT field. Uses the Concordance View Image button to launch the native document in its native application from within an edocument database. Note: This CPL cannot be used on a database with an existing imagebase of TIFF images.
Does not need user modifications to run properly.
EDocView_v10.00.cpl
FieldToTag_v10.00.cpl
Copies the contents in a field to a tag, as identified by the user.
There is a line in the CPL that defines "pszField". As delivered, this CPL assigns the value "MYFIELD" to pszField. Then the CPL creates a tag with the same name as the contents of MYFIELD. To use this CPL, alter "MYFIELD" to the field name that contains the tagging information you want to convert and run the CPL.
Concordance User Guide
99
File Menu
FindAttachements_v10.00.cpl
Uses an attachment range field to find attachments for the current query as opposed to the current document. Note: Attach.cpl and Attach2.cpl have been replaced by FindAttachments.cpl and FindAttachments2.cpl and are not installed in Concordance version 9.52 and higher.
There is a line in the CPL that defines "ATTACHFIELD" and "ATTACHTAG". As delivered, this CPL assigns the value "ATTACHMENT" to ATTACHFIELD and "Attachments" to ATTACHTAG. For each document in the query, this CPL then tags each document that has an "ATTACHMENT" field and tags it with "Attachments". This CPL runs a series of relational searches (equal to the number of records in the current query), using the information contained in the user defined "ATTACHFIELD", across the contents of the entire database. A temporary tag is created by the CPL with a user defined name taken from the "ATTACHTAG" entry. At the completion of this CPL the results are displayed in the new current query and the temporary tag is removed. The user needs to change the "ATTACHMENT" entry in the CPL to reflect the name of the field that holds the attachment range.
FindAttachments2_v10.00.cpl
Uses a beginning and an ending attach field to bring together attachment ranges from the current query as opposed to the current document. Converts all issues from the current query into tags. Should not need modification. It prompts the user for the information it needs using message boxes. After the information is collected, this program performs the conversion on the current search list.
IssueToTag_v10.00.cpl
LoadOCRFromOpticonLog_v10.00.cpl
Used when you have singlepage OCR .TXT files in the same directory as the .TIF files. With the Concordance Image log file pointing to the images, the OCR text files can be loaded into the database. The CPL prompts for the log file and the field to contain the OCR text. This script automatically overflows to the next field if the first field's content exceeds 12MB and you have sequentially numbered the OCR fields.
Does not need user modifications to run properly.
Mark_v10.00.CPL
Considered a "sub-program" by other CPL scripts, like Spell.cpl. This script allows
There is nothing the user needs to change in this program to get it to perform. Menus will guide the user
Concordance User Guide
100
File Menu
users to select fields from the currently opened database for subsequent action by the main program. Use Mark.cpl if you encounter the message prompt, "Couldn't find Mark.CPL" when running another program. Note: You will need to update Mark.cpl with the version number appended to the CPL name. For example, for version 10.00, change Mark.cpl to Mark_v10.00.cpl.
through all aspects of this program's functionality.
PDFPrint_v10.00.cpl
Automatically prints the current query of a Concordance Edocuments database using an Adobe Acrobat viewer, such as Acrobat Reader, as the print application. This utility is part of the Concordance EDocuments template, and is launched from the Documents>Adobe print menu item. Prints documents and their attachments. This script uses the command shellExecute() to prompt the operating system to use the program associated with the file type. If a program is not associated with the file type, then it will not print the document. Errors are logged to a file called Print-WithAttachments Error.log. Cycles through the current query and locates the image field, then translates the image into a filename for the corresponding OCR text. This script reads the file and writes content into the specified paragraph field. Cycles through the current query and locates the image field, then translates the image into a filename for the corresponding OCR text. This script reads the file and writes content into the specified paragraph field. You must create and save a print format file to the same directory as this program. Call the print format file: Print-With-Attachments.fmt. It is used to specify the print formatting options.
PrintWithAttachments_v10.00.cpl
READOCR1 (single page) _v10.00.CPL
Does not need user modifications to run properly. This revision is for databases that contain the full path, file name, and extension for the OCR.TXT files.
ReadOCR1_v10.00.cpl
Does not need to be modified to run properly.
Readocr_v10.00.cpl
Cycles through the current query and locates the image field, then translates the image into a filename for the corresponding OCR text. This script reads the file and writes
Does not need to be modified to run properly.
Concordance User Guide
101
File Menu
content into the specified paragraph field.
ReindexingDaemon_v10.00.cpl
Reindexes all databases that have the file path location written into a log file.
There are several lines in the CPL that define szUserID, szPassword, and LogFile. Put your user id, password, and the log file name between the quotation marks in the proper variables. Then run the program.
Renumber_v10.00.CPL
Assumes that a search has already been performed to isolate documents that need to be numbered. This script prompts for a field name, a starting numeric value, a range, and an optional alphabetic prefix. It assigns values to the database field for every document in the current query. Example: ABC00005 through ABC0949
Does not need to be modified to run properly.
ShowSystemFields_v10.00.CPL
Displays system fields.
Does not need user modifications to run properly. Does not need modification to run properly. Can run from Concordance, or called with the Run() function by passing Spell() the data base handle.
Spell_v10.00.CPL
Scans documents and prompts the user to correct misspelled words. Creates a file to store skipped words. The file name is created by combining the database path/name with the file extension: .SPL. The file is stored in the same directory as the database.
Synonym_v10.00.CPL
Loads a text file containing synonyms into a Concordance .SYN B-tree file for Search mode. 1. A blank line separates one synonym group from another. Words in a group (not preceded by anything) are stored as synonyms. Words preceded by a minus sign are subcategories of the main word. Words preceded by a plus sign are stored as synonyms AND have their own sub-groups.
Does not need modifications to run properly.
2.
3.
4.
Examples: Words preceded by a "-" are
Concordance User Guide
102
File Menu
stored as related terms but are not stored as synonyms. In the following example the word "colors" would pull up red, green, and blue. But searching for red would only search for red. colors -red -green -blue This allows you to create additional synonym groups as subcategories. Use the "+" sign if a word in a synonym group has its own group. colors +red -green -blue red reddish -ochre -brick Now "red" has its own group and its own set of narrower terms. In this case searching for "colors" would pull up red, which in turn would pull up the red group. Searching "red" or "reddish" would pull up ochre and brick as well. However, searching for ochre, brick, green, or blue would not pull up any additional synonyms. The synonyms are not limited to single word entries, they can contain any query logic that can be entered in the Search task pane. This includes parenthetical logic, search operators, and even fixed field searches. Note that synonyms on different lines are OR'ed together during the search processing.
TagHistoryAndStoreIt_v10.00.cpl
Writes the tag history held in the TRK file to a paragraph field in the database named TAGINFO. Writes the current list of tags from the database into a .GAT file. The .GAT file can be stored for future use, in case tags are lost due to corruption or user error. Copies the contents in a tag to a field, as identified by the Does not need modifications to run properly.
TAGSAVER_v10.00.CPL
TagToField_v10.00.cpl
Before launching the CPL, create or designate a database field to hold the
Concordance User Guide
103
File Menu
user.
tag information. When the CPL is started, the user is prompted for the following information. 1. 2. 3. Open database: Database name Tag field: Field designated to hold the tags Delimiter: Character used to separate the tags
After this information is entered, the user selects Go to run the CPL.
TextFileToQuery_v10.00.cpl
Reads an ASCII text file and runs a query on each line of the file. Each line can be written for a full-text or relational search. When the process is completed, the text file results are concatenated into a single query. There is no known limit to the number of lines that can be run from the text file. Converts text to upper case. Note: Running UpperCase_v10.00.cpl changes all field text to the default font settings. For example, if the default font is Arial 9 and the field text is Times New Roman 12 bold, running UpperCase_v10.00.cpl changes the field text to upper case and also changes the font to Arial 9 regular.
There is a line in the CPL that defines "ATTACHTAG". As delivered, this CPL assigns the value "Attachments" to ATTACHTAG. Then the CPL tags the new query results from the ASCII file with the contents of ATTACHTAG.
UpperCase_v10.00.cpl
Does not need modifications to run properly.
Startup Program
The program named startup.cpl has a special meaning. If it exists, it is automatically run when Concordance starts. It is run before any of the programs on the command line. Concordance looks for startup.cpl or startup.cpt in the directory that contains Concordance_[version #].exe. If the file does not exist in that directory, Concordance then looks in the current default directory. This search precedence enables network administrators to create a mandatory startup program for all users, or to allow each user to provide their own startup program. Note: The "startup.cpl" is a CPL that you create or rename as "startup.cpl" to run each time Concordance starts up. It is not distributed with the Concordance program.
Begin Program
Select File>Begin Program to start a Concordance program (CPL).
Concordance User Guide
104
File Menu
Edit Program
Program files are edited with the same editing keys described in the Edit section. The program editor can edit any text file, not just Concordance program files. The program editors File menu can Save your edits, Print the file or a section of it, and Exit the editor. The editor can also be exited by clicking the Backtrack button. You are prompted to save the file if changes were made during the edit session.
Recent Files
This list represents the most recently used (MRU) database files. Select a file to re-open a database. These files are also listed in the Database task pane. The number of MRU databases listed is set in Tools>Preferences>General. Up to 9 database files can be listed. Note: If the Recent Files list is blank, you may have a company policy preventing your computer from writing to the MRU registry key. For more information, see "Number of MRU items" in "Tools | Preferences | General".
Exit
Select Exit from the File menu to close Concordance.
Concordance User Guide
105
Edit Menu
Edit Menu
The Edit menu allows you to edit and set data validation options for the documents in your databases. The menu commands: Undo, Cut, Copy, Paste, Ditto, and Replace are only available when actively editing in the Edit view. Copy Document Data is only available in Browse view. You can also copy text in Browse view.
Append
Select Edit>Append from the Menu bar to add new documents to the database through keyboard entry. The new, blank document is opened in Edit view. Note: When appending a document in a concatenated database, the document is appended to the main database, which is the first database in the concatenated set. Right-click in Edit view to open the shortcut menu, or use the Edit menu commands to copy, paste, and format the text. Use the buttons in the Dynamic toolbar to add records and move between them. Select the Next document button from the toolbar to add your current document to the file and append another. Continue adding new documents until you are finished. Tip: You can import documents from another Concordance database, delimited text files, e-documents, transcripts, and e-mails to automatically append records to your database. For more details, see "Documents | Import".
Validation
Each field can be assigned data validation attributes. These settings affect data entry in Edit view. Attributes include case conversion, alphabetic or numeric data only, read-only, and pop-up authority lists. The following dialog box is presented when you choose Validation from the Edit menu. Your data validation selections are stored in a file called database.ini.
Concordance User Guide
106
Edit Menu
Data Validation
Change field attributes by highlighting a field in the list box and selecting or clearing the Data Validation options. These options are described below.
Automatic case conversion is performed when Upper case or Lower case is selected. Note: The Upper case and Lower case options are only supported with English text.
A field that has Advance on enter selected will advance to the next field when the user presses [Enter]. This is the default behavior for fixed length fields. Making a full text field Advance on enter will disallow embedded carriage returns, treating the field like a fixed length field. To insert a carriage return, press [Ctrl][Enter]. Read only allows users to view and copy data from the field, but they cannot edit or modify it. Select Disable rich text for text fields. It will disable the Format toolbar and allow only plain text to be entered in the field. Existing rich text will remain in the original format. Alphabetic only mode rejects any non-alphabetic characters. Numeric only mode rejects any non-numeric characters. Note: The Alphabetic only and Numeric only options are only supported with English text.
Select Validate dates for date fields. It will validate data entry to ensure that real dates are entered. This will allow you to enter partial dates, with zeros for unknown days, months, or years. If an invalid date is identified, the user may correct it or elect to ignore the error. The Edit date and Creation date attributes save the current date to the field when the record was last edited or created.
Authority Lists
Authority lists are lists of words and phrases which pop-up when you place your cursor into a specific field. They are also retrieved by pressing [Ctrl][L] or by selecting them from the shortcut menu. Typing text automatically scrolls the list to the word or phrase nearest in spelling. Most words and phrases are retrieved with just a few keystrokes. Entries are always inserted at the current cursor location.
Concordance User Guide
107
Edit Menu
An authority list can contain anything: zip codes, author's names, and complex chemical names. Any data entry task that is repetitive and prone to errors is a good candidate for an authority list. Selecting entries from the list lowers the number of errors introduced through data entry, and the number of keystrokes thus saving labor and expense while improving accuracy. There are several options available for authority lists that are detailed below.
A list that is flagged Required for data entry is brought up immediately when your cursor is placed in the empty field. If the field isn't empty, the list is brought up by attempting to type or by clicking the right mouse button. Other than cut, copy and paste, no data entry can be performed except by choosing items from the list. A Single entry field will hold one entry from the list. Choosing another entry will always replace all existing data. This should be used in conjunction with the Advance on enter setting. If List updateable by user is selected, then two buttons will appear on the pop-up authority list: Insert and Delete. These buttons allow you to insert new items and delete existing ones. If this box is not selected, then no updates to the list can take place. Upper case conversion causes all data to convert to upper case before it is copied to the field or inserted into the list. Do not use this option if you are using a pre-existing list with lower case entries, as they will not be retrieved.
Authority lists are special files, similar to the database dictionary, which allow extremely fast retrieval and maintenance of alphabetized entries. The lists used in Edit view have the file extension .lst. Click the File button to attach a new list to any field. Note: Data validation and Authority lists are independent sections of the Date Entry Attributes dialog box. For example, assigning an authority list with words to a field selected as Numeric only does not cause an error. The data from the authority list overwrites the Numeric only setting. The Delimiter is used to separate entries pasted into a field from an Authority List. Delimiters are also used by exploded sort reporting and by the tally function to determine where one entry ends and another begins.
Global Replace
Global editing provides a way of performing Find and Replace for words or phrases over the entire database at once. The command operates on the current active query. It can perform the replacement on specific fields, full or empty fields, with or without case sensitivity, and with or without confirmation before replacement.
Concordance User Guide
108
Edit Menu
To perform a Global Replace, specify the Target word that will be replaced and the Replacement for that word or phrase, then click on OK. Concordance will scan through the documents of the selected query for the target. When it finds a match it will ask for confirmation before performing the replacement. The target is displayed in a dialog box in the sentence where it was found. Concordance will ask for confirmation before doing the replacement. Answer Yes to replace, No to skip it and go on to the next word, All to replace all additional occurrences without confirmation, or Cancel to cancel the operation. Selecting Cancel at any time will cancel the search and replace. While a Global Replace is proceeding, counts of all documents scanned and all words replaced are displayed and updated on the screen. The count appears just above the OK and Cancel buttons. The document counter increments as each document is scanned. The occurrence counter increments only if a word or phrase is replaced. The occurrence counter may not match the occurrence count for the query when the Global Replace is finished. Use of capitalization will affect the way replace works if a case sensitive search was performed.
Target and Replacement
These two selections allow you to enter the word or phrase you are looking for, and its replacement. If you want to erase the target, leave the replacement empty. If you want to replace empty fields, leave the target empty. An empty target will match any empty fixed length text or paragraph field. Warning: An empty target will replace all fields selected with the replacement text, if the field is empty. Since all fields are automatically selected, it is important to modify this and select only the fields you want to replace. Replaceor search forhard carriage returns in your data by using "\n" in the target or replacement string. Global Replace will substitute the new-line string with a carriage return-line feed combination. If you need to search or replace a literal \n character combination, as opposed to a hard carriage return, then use two slashes to suppress the substitution. One of the slashes is automatically eliminated: \\n becomes \n instead of a carriage return-line feed.
Concordance User Guide
109
Edit Menu
Date Fields
Date fields will only match targets that are entered in year-month-day format, regardless of the format selected when the database was created. Therefore, replacements for date field types must also be entered in year-month-day format. Dates should be zero filled, so that July 17, 1960 is entered as 19600717. It is also valid to use partial dates as targets and replacements, so that October 13 is 1013. Do not use a partial date to replace a complete target, this will result in invalid date field entries.
Fields
In Global Replace, only the fields highlighted in the field list box are searched. Unlike some other commands, the order in which they are selected does not matter. Use the [Ctrl] key with the mouse to select several fields.
Document Range
A document range within the active query can be selected for global editing. The Document Range has only two options: First and Last. Use these to specify the first document number and the last document number in the query to edit. By default, all documents in the selected query are globally edited.
Replace Options
Ignore Case
Global replacements are case sensitive. A word must exactly match the Target, including capitalization, before Concordance will attempt a replacement. You can tell Concordance to do the global edit and ignore upper and lower case lettering. Use this option to disable case sensitivity.
Confirm
Global Replace can be set to automatically search and replace through the database without asking for confirmation before each replace. If confirmation is enabled, Global Replace will display the word it located and request confirmation of the replacement. Select Yes to replace, No to ignore and go on to the next, or All to replace all additional targets without confirmation.
Running the Global Replace
Once you have entered the target and replacement, select OK to begin the global search and replace. As each word is located and replaced it is displayed in the box below the field list box. A running tally of replacements and documents searched is updated under Status. Click on Cancel at anytime to cancel an ongoing search and replace
Delete and Undelete
You can mark records for deletion by editing them, one at a time, but sometimes it is necessary to delete a batch of documents. This function deletes or undeletes records in bulk. The records it marks for deletion are from the current query.
Concordance User Guide
110
Edit Menu
Records marked for deletion are not removed from the database until you pack the database. Pack is a command on the File>Administration menu. Records can be marked for deletion and unmarked as many times as you wish, until the database is packed. Note: Records in concatenated databases can be marked for deletion or unmarked. However, the records cannot be packed from the concatenated database. They can only be packed from the original, unconcatenated database. A record that has been marked for deletion will have the DEL indicator showing on the status bar in Browse, Table, and Edit views. Select "Search for documents marked for deletion" from the Search menu to locate records marked for deletion.
Undo
Select Undo from the Edit menu to undo the last edit you typed.
Cut
Select Cut from the Edit menu to copy the current selection to the clipboard and cut it from the text.
Copy
Select Copy from the Edit menu to copy the current selection to the clipboard.
Paste
Select Paste from the Edit menu to paste the contents of the clipboard at the current insertion point.
Ditto (Edit View)
The Ditto command duplicates data from any other record, or duplicates and appends a copy of the current document. Documents and data are copied to avoid repetitive data entry tasks. Any field or combination of fields can be chosen. The [Ctrl][D] key combination performs quick dittos as described below.
Concordance User Guide
111
Edit Menu
Use the mouse button and the [Ctrl] key to select multiple fields from the dialog box. Then select one of the following options:
Append new to copy the data from the current document into a new document. Copy previous to copy data from the previous document into a new or edited document. Copy from another to copy data from another document into a new or edited document. Note: For concatenated databases, only documents in the primary (first) database can be used for copying data.
Click OK to perform the copy, or Cancel to abandon the operation. You can copy the data from the current document into a new document using the keyboard shortcut [Ctrl][D]. 1. 2. 3. 4. If you haven't selected the fields, press [Ctrl][D] to open the Duplicate dialog box. Select the fields and select Append new. Click OK to copy the fields to a new document. Press [Ctrl][D] again to save your edits and copy the fields into another new document. Repeat this to continue appending new documents with the same data.
Note: The [Ctrl][D] shortcut only works with Append new. You are not able to copy data from a previous document or copy data from another document using [Ctrl][D].
Copy Document Data (Browse View)
Select Copy Document Data in Browse view to copy text from entire fields. You can also click the Copy button in the Dynamic toolbar. This opens the Copy dialog box where you can select the fields and output destination.
Concordance User Guide
112
Edit Menu
The output destinations include:
Append file: Select the fields you want to copy and click Append file to copy the text of those fields and append the text to an existing file. New file: Select the fields you want to copy and click New file to copy the text of those fields to a new file. Clipboard: Select the fields you want to copy and click Clipboard to copy the text of those fields to the clipboard.
Copying Text
You can also copy and paste text in Browse view. First highlight the text with your mouse. Then either click the right mouse button, select Copy from the Edit menu, or press the [Ctrl][C] keys. The text is placed on the clipboard and it can be pasted into any other Windows program that accepts pasted text. You can also drag and drop highlighted text. Just highlight the text as above, then click on to the highlighted area and drag the text to another program without letting go of the mouse button.
Find
Select Find from the Edit menu to search for text in Browse and Edit views. Find locates text in the current field. In Edit view, the 'current field' is the field selected with the pointer. For example, if searching for "Chicago" in the OCR2 field, the pointer needs to be in the OCR2 field. If it is located in a different field, the word will not be found. The options available are Match whole word only and Match case. Select the options as needed and click Find Next to perform the search. Note: The option Match whole word only does not work with ideographic languages such as Chinese. Before searching for text in these languages, make sure this check box is cleared.
Keyboard shortcuts: [Ctrl][F] brings up the Find dialog box.
Concordance User Guide
113
Edit Menu
Find again
Select Find again from the Edit menu to repeat the last search in Browse and Edit views.
Replace
Select Replace to search for text in Edit view and replace it with specified text in the current field. The 'current field' is the field selected with the pointer. For example, if searching for "Mlking Program" and replacing it with "Milking Program" in the OCR1 field, the pointer needs to be in the OCR1 field. If it is located in a different field, the word will not be found. The options available are Match whole word only and Match case. Select the options as needed and then click one of the buttons:
Find Next to search for the text in the current field. Replace to replace the next occurrence of the text found in the current field. Replace All to replace all occurrences of the text found in the current field.
Note: The option Match whole word only does not work with ideographic languages such as Chinese. Before searching for text in these languages, make sure this check box is cleared.
Keyboard shortcuts: [Ctrl][H] brings up the Replace dialog box.
Format
Select Format from the Edit menu to change case sensitivity or reset a field's rich text format to plain text.
Concordance User Guide
114
Edit Menu
To change case sensitivity: 1. 2. 3. In Edit view, select the text you want to change. Select Format from the Edit menu. Select one of the following: Upper: Changes the selected text to upper case. Lower: Changes the selected text to lower case. Capitalize: Changes the first letter of the selected text to upper case. To reset a field's rich text format to plain text: 1. 2. 3. In Edit view, select the rich text field you want to reset. Select Format from the Edit menu. Select Reset Field Formatting. The rich text in the selected field is changed to plain text. This does not change case sensitivity. Rich text can be imported into Concordance or added from the Format toolbar. Use the Format toolbar in Edit view to change the font style, including font type, size, bold, italic, underline, and color. You can also change the alignment of a paragraph, indent the paragraph, or, make it a bullet list.
Concordance User Guide
115
Edit Menu
Lists
When editing a field, you can select text from predefined lists. The list can contain anything: zip codes, author's names, and complex chemical names. Any data entry task that is repetitive and prone to errors is a good candidate for a list. Selecting entries from the list lowers the number of errors introduced through data entry, and the number of keystrokes thus saving labor and expense while improving accuracy. To choose a word or phrase from a list that is not assigned to a field, select Lists from the Edit menu or the shortcut menu in Edit view. Choose the list you want to use and click Open. Lists have the file extension .lst.
In the List box, type the text to automatically scroll the list to the word or phrase nearest in spelling. Most words and phrases are retrieved with just a few keystrokes. Click Add or press [Enter] to add the selected text to the current cursor location. Lists are also called Authority Lists in Concordance. From the Validation command in the Edit menu, you can assign a list to a field so it pops-up every time you edit the field. For more information, see Authority Lists.
Concordance User Guide
116
View Menu
View Menu
The View menu allows you to open images in your viewer, work with documents in Edit, Browse, Review, or Table view, change data and field font sizes, split your screen, and select toolbars and status bar.
Image
Images associated with Concordance documents are opened from the View menu. You can also click the View Image button or type [V] for View Image.
Concordance passes the contents of the image key field to the viewer. Image key fields are created using Modify from the File menu.
Concordance User Guide
117
View Menu
Once you click the View Image button, it will automatically stay selected for continuous image viewing. This is called a "sticky" button. Thereafter a view command is sent to the attached image viewer when you change records. Click the View Image button again to release it. To turn sticky mode on and off, see Preferences>View from the Tools menu. Besides clicking on the View Image button to send the image field to the viewer, you can also highlight any text in the document and send this to the viewer. Click in any field and highlight text with the left mouse button. Then click on the right mouse button and select View image from the shortcut menu. The highlighted text is sent to the image viewer. This allows you to embed image keys into the text of your documents.
Edit View
Edit view is opened from the View menu or by clicking the Edit button on the Standard toolbar. Edit view allows you to edit the documents in the database. Use the buttons in the Dynamic toolbar and other editing features described below to edit your documents. In Edit view, you are editing the documents retrieved in the last query. To edit another query, open the Search task pane and do a new search. You can also search on the query's number or select it from Review view. This will make it the current query and then it can be edited. Use query zero to edit the entire database. You can also sort the documents first in the Sort task pane and then edit them in Edit view.
Dynamic Toolbar in Edit View
Passing the mouse cursor over a Dynamic toolbar button displays a description in the Status bar. Clicking the button selects the option. In Edit view, these buttons include:
Concordance User Guide
118
View Menu
First
Saves any edits and moves to the first document in the current query, or the first document in the database if you are appending.
Previous
This button and [Ctrl][Page Up] saves your editing and moves back to edit the previous document. This may not be the last document you just appended if there are other network users appending records to the database.
Next
This button and [Ctrl][Page Down] saves your editing and advances to the next document in the current query set. If you are appending and you are editing the last record, Next will give you a new blank record to edit.
Last
Saves all edits and moves to the last document in the current set.
Go To
Document edits are saved. You are prompted for the next document number to edit. This can be any document in the current query set, or the entire database if appending.
Fields
Brings up a list of all fields available for editing. Jump to any field by double clicking on the field name in the list box.
Ditto
Duplicates data from any other record, or duplicates and appends a copy of the current document. Documents and data are copied to avoid repetitive data entry tasks. Any field or combination of fields can be chosen. The [Ctrl][D] key combination performs quick dittos as described below. For more details, see Ditto (Edit View).
View Image
Displays any image associated with the current document. For more details, see View>Image. This only works with image enabled Concordance. See Tools>Preferences>Viewer for more information on enabling imaging.
Delete
Marks and unmarks a record for deletion. Remove records marked for deletion by packing the database.
Undo
Undoes or abandons an edit.
Concordance User Guide
119
View Menu
Editing Features
Editing features including cut, paste, copy, case conversion and pop-up authority lists are available by clicking the right mouse button. Cut, copy and paste are also available from the Edit menu, and by pressing key combinations detailed below.
Edit View Keyboard Shortcuts
The Edit view uses the cursor control keys alone and in combination with the [Ctrl] key to provide cursor movement. Use the following keyboard shortcuts to navigate through your documents. For more information about Concordance keyboard shortcuts, see "Keyboard Shortcuts". Description Character Left Character Right Word Left Word Right Line Up Line Down Page Up Page Down End of Line Beginning of Line End of Paragraph Top of Paragraph Previous Document Next Document Next Field or Previous Field Tab Key [Left] [Right] [Ctrl][Left] [Ctrl][Right] [Up] [Down] [PgUp] [PgDn] [End] [Home] [Ctrl][End] [Ctrl][Home] [Ctrl][PgUp] [Ctrl][PgDn] [Tab] or [Shift][Tab] [Ctrl][Tab]
Concordance User Guide
120
View Menu
Insert, Delete, Copy, and Ditto
Insert text by placing the cursor at the insert location and typing. Delete text preceding the cursor by pressing the backspace key. Delete text under the cursor by pressing the delete key. The following keys control the insertion and deletion of text. In the case of deleting documents, use the Delete document button to mark the document for deletion. Then select the Pack option from the File menu to remove the documents from the database. Description Insert Mode On/Off Insert Line Delete Character Word Left and Word Right Mark a Block of Text Copy Marked Block Cut Marked Block Paste Text List Box Ditto Find Find and Replace Undo Last Edit Key [Ins] [Enter] [Del] [Ctrl][Right] and [Ctrl][Left] [Shift][Right] or [Shift][Left] [Ctrl][C] [Ctrl][X] [Ctrl][V] [Ctrl][L] [Ctrl][D] [Ctrl][F] [Ctrl][H] [Ctrl][Z]
Cut and Copy both copy the selected text to the clipboard. The text can be placed elsewhere in the text with the Paste key. It copies the contents of the clipboard back to the current cursor position. The Delete key always overwrites the current contents of the clipboard with the newly deleted text. Move text by highlighting it and dragging it to the new location. The new location can be anywhere else within the field, another field, another database, or even another program which supports drag-and-drop text.
Find and Replace
Find locates text in the current field and Replace substitutes this with the specified text. For more details see Find and Replace. Keyboard shortcuts are available for both commands. [Ctrl][F] brings up the Find dialog box. [Ctrl][H] brings up the Replace dialog box.
Concordance User Guide
121
View Menu
Tagging
You can tag the current document while editing. Click on the Tags button to open the Tags task pane. Select an available tag for the current document. Add new tags by right-clicking in the Tags panel. For more information, see Tags Task Pane.
Browse View
Browse view is opened from the View menu or by clicking the Browse button on the Standard toolbar. Browse view allows you to view the documents in the database. You can also add and edit tags, notes, and issues and send selected text to other programs. Use the buttons in the Dynamic toolbar and the shortcut menu described below to view your documents. When you open Browse view you will be viewing the first document in the current query or the first document in the database if no query has been entered.
By default, documents are displayed in the order in which they were entered into the system. You can sort the documents first in the Sort task pane and then view them in Browse view. Any words that were located in your search are highlighted in Browse view. If the document was edited since the last Index or Reindex, then the search terms will not be highlighted. Reindex the database to enable query highlighting. You can assign tags to the current document in Browse view. Click the Tags button to open the Tags task pane. Then select one or more tags. You can also create new tags and folders. For more details, see the Tags task pane.
Long Documents and Depositions
In the above figure, the document's title appears in the windows title bar. This helps when viewing long documents such as depositions, where you may be deep within the document and forget the deponent's name or the document's title.
Concordance User Guide
122
View Menu
Concordance transcript databases automatically set the title to the name, date and volume. Use Tool>Preferences>Browsing to turn this feature on for other databases. The selected field is also displayed in the Table view and Edit view title bars.
Dynamic Toolbar in Browse View
Passing the mouse cursor over a Dynamic toolbar button displays a description in the Status bar. Clicking the button selects the option. In Browse view, these buttons include:
First
The First button moves to the first document in the current query, or the first document in the database if you browsing query zero. Typing the letter [F] will also move you to the first document in the query.
Previous
The Previous button moves to the previous document. [Page Up] will also move to the previous record if you are viewing the beginning of the current document.
Next
The Next button advances to the next document. The [Page Down] and [Enter] keys will also advance to the next record if you are viewing the end of the current document.
Last
The Last button moves to the last document in the query. Typing the letter [L] will also move you to the last document.
Go To
The Go To button allows you to view any document in the query. Click on the Go to button or type the letter [G]. In the dialog box, enter the number of the document you want to view and press [Enter]. Concordance retrieves and displays the document.
Previous Hit
Click the Previous Hit button or the letter [P] to jump to the previous hit. If the document was edited since the last reindex then the proper view is displayed but search terms are not highlighted.
Next Hit
Click on the Next Hit button or the letter [N] to jump to the next highlighted hit. If the document was edited since the last reindex then the proper view is displayed but search terms are not highlighted. If there isn't a next occurrence to display, the next document is displayed.
View Image
Click the View Image button to display images associated with the current document. For more details, see View>Image. This only works with image enabled Concordance. See Tools>Preferences>Viewer for more information on enabling imaging.
Concordance User Guide
123
View Menu
Copy
Click the Copy button to copy document data from entire fields. This opens the Copy dialog box where you can select the fields and output destination. For more details, see Copy Document Data (Browse View).
Font
Click the Font button to change the data font in the database. You can also right-click in Browse view and select Fonts from the shortcut menu. For more details, see View>Fonts.
Shortcut Menu
Clicking the right mouse button in Browse view displays the shortcut menu with several options. You can copy the highlighted text to the clipboard, send highlighted text to the associated image viewer, or send highlighted text to another program such as Excel, CaseMap, and Total Litigator. You can also change the font used in Browse view, print the current record or highlighted text, add or edit notes and annotations, and run or save attachments.
Review View
Review view is opened from the View menu or by clicking the Review button on the Standard toolbar. Review view displays all searches performed since the current database was opened, indexed, reindexed, or cleared. The left column of the Review view displays the search number. The next columns show the number of occurrences and documents retrieved in the search, followed by the search terms used. To learn how to use the search numbers to combine queries, see "Referencing Previous Queries".
Concordance User Guide
124
View Menu
Dynamic Toolbar in Review View
To activate a previous search and make it the current search, double click the search line in the Review view. You can also highlight the search and click the Activate button in Browse view. in the Dynamic toolbar. This opens the documents
If you select the "search zero" to view the entire database, the current record is opened in Browse view. This is the same as clicking the All button .
Search terms can be edited by highlighting the search and clicking the Edit button copied to the Search task pane.
. The search terms are
Table View
Table view is opened from the View menu or by clicking the Table button on the Standard toolbar. Table view displays documents in a tabular format, similar to a spreadsheet, with one line per record. You can choose which fields are displayed, their order of display, their widths, the font style used and the color. Records can be tagged, and double clicking a record opens the document in Browse view. Use the buttons in the Dynamic toolbar and the shortcut menu described below to view your documents.
Concordance User Guide
125
View Menu
Table View
Table view displays Concordance documents from the current search, with one document per-line. There are two scroll bars on the Table view to help move through the documents. The vertical scroll bar moves through the records line by line. The horizontal scroll bar scrolls the columns left and right. The Status bar displays the current status of the record. It indicates if the document is tagged, marked for deletion, or locked by another network user: Tag, Del or Lck respectively.
Adjusting Column Widths
When you move your cursor between columns headers, it changes shape to a column width cursor. Click and hold the left mouse button, a vertical bar appears. Move the vertical bar left or right to change the width of the column. When you release the mouse button the column width is changed.
Quick Sorts
You can sort a table by clicking on a column header. Clicking the first time sorts that column in ascending order. Clicking a second time sorts in descending order. See the Sort task pane if you want to sort by more than one field.
Tagging Documents
You can assign tags to the records in Table view. Click the Tags button to open the Tags task pane. To assign the same tag to many records, select the records in Table view and then select the tag. You can also create new tags and folders. For more details, see the Tags task pane.
Dynamic Toolbar in Table View
Passing the mouse cursor over a Dynamic toolbar button displays a description in the Status bar. Clicking the button selects the option. In Table view, these buttons include:
Concordance User Guide
126
View Menu
Go To
The Go To button allows you to view any document in the query. Click on the Go to button or type the letter [G]. In the dialog box, enter the number of the document you want to view and press [Enter]. Concordance retrieves and displays the document.
View Image
Click the View Image button to display images associated with the current document. For more details, see View>Image. This only works with image enabled Concordance. See Tools>Preferences>Viewer for more information on enabling imaging.
Font
Click the Font button to change the typeface and the color used in Table view. If you are viewing a concatenated database, the color change only affects the database for the current selected record. This allows you to select a unique color for each database. You can also right-click in Table view and select Fonts from the shortcut menu. For more details, see View>Fonts.
Shortcut Menu
Clicking the right mouse button in Table view displays the shortcut menu with several options.
Table layout opens the Table Layout dialog box, where you can choose which fields are displayed and their order. Changing the layout immediately updates the Table display. The Font option lets you change the typeface and color used in Table view. See the Font button described above for more details. The View Image option displays images associated with the current document. See the View Image button described above for more details. Tally counts and displays the unique items in a field. Right-click on a field and select the tally option from the shortcut menu. The results are displayed in the Tally task pane. For more information, see Tally task pane. Send to lets you send the selected record to an Excel spreadsheet or to CaseMap. For more information, see File>Send to.
Table Layout
Use Table Layout to select the fields displayed in Table view. You can also change the display order and create new table layouts. Table Layout is opened from Table View in the View menu or from the Table View shortcut menu. If there are concatenated databases, multiple icons appear under the Layouts box. Select a database by doubleclicking and opening that portion of the tree.
Concordance User Guide
127
View Menu
New Layouts
To create a new table layout, right-click on a database or existing layout and select New layout. You can also click the New button. Enter the new layouts name and begin dragging and dropping fields into the layout from the list of available fields on the right. You can move fields in the layout by dragging them up or down. Delete fields by double clicking them. Delete layouts by right clicking them and selecting Delete.
Faster Table Displays
If you are using Table view to display long documents, such as depositions or resumes, you can get much faster performance if you do not display full text Paragraph fields. If necessary, add fixed length fields to your database, which have identifying information, such as a name, date and serial or volume number. Then use those fields for Table view. By selecting only fixed length text, date or numeric fields, large full text portions are not loaded. This improves performance for long document types. Note: If you modify the database structure by adding fields, those fields will not display unless you use the Table layout option to specifically select them.
Fonts
Select Fonts from the View menu to change the typeface and color used in the database. You can also select the Font button or right-click and select Font from the shortcut menu.
In Browse view you can select:
Data Font to change how the data is displayed. Field Font to change how the fields are displayed.
In Table view you can only select Data Font. Select any font from the Font dialog box, including the font style, size, effects, and color. Note: Using different font sizes for fields and data can cause the fields to be illegible in Browse view. It's best to use the same size for Data and Field fonts. If you are viewing a concatenated database, the color change only affects the database for the currently selected record. This allows you to select a unique color for each database.
Concordance User Guide
128
View Menu
Split screen
Select Split screen from the View menu to display two views at the same time, such as Table view and Browse view. Select one of the following options:
Left - Right to display the views side by side. Top - Bottom to display one view above the other.
To disable the split screen feature, select Enable to clear the check mark.
Toolbar
Select Toolbar from the View menu to open and close the toolbars. The selection in the sub-menu varies, depending on the view or views you have open. For more information on toolbars, see Navigating in Concordance. To disable the text under the Standard toolbar buttons, clear the check mark next to Show Toolbar text on the Toolbar sub-menu.
Status Bar
Select Status Bar from the View menu to display or hide the Status bar. When this option is checked on the View menu, the Status bar is displayed. The Status bar displays information such as the document count, button descriptions, and document status. It is located at the bottom of the Concordance window. For more information, see Status Bar.
Concordance User Guide
129
Search Menu
Search Menu
The Search menu provides access to the Simple Search and Advanced Search panels in the Search task pane, and to the Form Search - Query by Example dialog box. The Search menu also allows you to save your query session to a file, re-execute a saved query session, clear all searches, and search for documents that have been edited or marked for deletion. From Review view you can also save the search results and activate a selected query.
Simple Search
Select Simple Search from the Search menu to open the Simple Search panel in the Search task pane. Simple Search provides a straightforward method for conducting word and phrase searches. It searches the full text of the database quickly and effectively. For more details about Simple Search, see "Search Task Pane | Simple Search".
Concordance User Guide
130
Search Menu
Advanced Search
Select Advanced Search from the Search menu to open the Advanced Search panel in the Search task pane. Advanced Search allows users to create more complex searches. Full text searches, relational searches, or a combination of the two can be used in an Advanced Search. For more details about Advanced Search, see "Search Task Pane | Advanced Search".
Form Search
Select Form Search from the Search menu to open the Query by Example dialog box. The Query by Example dialog box can also be opened from the Form Search panel in the Search task pane. Form searching can be used as a query builder if you are unfamiliar with the various searching operators. Notice each of the column headers at the top of the Query by Example dialog box. Your first search connector will always start with "New"; then you need to tell Concordance "Where to Look," "How to Look" and what word you want Concordance to "Look For." To build complex queries, use the search connector fields to join various query strings that you determine for each line. Then click one of the buttons to begin the search and see the results. Your query is converted into Concordance's search language and displayed in the text box. Tip: You can change the first search connector, *New* to another operator. The new query will be added to the previous query. For example, if you search for "milk" in the Quick Search bar it will now be search #1 (or the next sequential number). You can then open the Query by Example dialog box, change the first connector to adj and search for "Corp". The new search query will be 1 adj "Corp" and will find where "milk" is adjacent to "Corp". Full Text searching, Relational searching, or a combination of the two can be run from the Query by Example dialog box. If combining the two, it's recommended to place the Relational searches at the end of the query. Note: Words found using Full Text searching are highlighted in Browse view. However, words are not highlighted with Relational searching.
Note: When using punctuation characters in your search term, at least one letter needs to be inserted between the punctuation characters. For example,"joe&i@email.com". Using two or more punctuation characters together will not work (joe&@email.com).
Concordance User Guide
131
Search Menu
To run a Full Text search: 1. 2. 3. 4. 5. 6. 7. Select Form Search from the Search menu to open the Query by Example dialog box, or click the Form Search panel in the Search task pane. Enter the word you want to search for under "Look for". Use the default *Any Full Text* for "Where to look", or select a full text field from the list. Use the default CO Contains for "How to look". To add another search connector and continue building a complex query, select a Connector, such as and, in the second row and continue with steps 2 -4. When finished, click Search to view the search query in the text box. The results are displayed at the bottom of the dialog box. You can edit your search in the text box and run it again to receive different results. To view the query results in Browse view, click Search then Browse. Use the Next hit and Previous hit buttons to jump from one highlighted word to the next.
To run a Relational search: 1. 2. 3. Open the Query by Example dialog box. Select a field that is not a Full Text field, such as a date or numeric field, from the "Where to look" field list. Select a relational operator from the "How to look" list. For example, you can specify a range such as "GT Is greater than" or "EQ Equals" a date. Note: When selecting "CO Contains" in a Relational search, it is treated like "EQ Equals", and "NC Does not contain" is treated like "NE Does not equal". 4. Enter the number, date, or word you want to search for under "Look for".
Concordance User Guide
132
Search Menu
5. 6. 7.
To add another search connector and continue building a complex query, select a Connector, such as and, in the second row and continue with steps 2 -4. When finished, click Search to view the search query in the text box. To view the query results, click Search then Browse, Search then Table, or Done.
Tip: The search form is somewhat limited by design to ensure it remains simple to use. Another option is to use the Advanced Search panel where you can enter longer queries, add parentheses more precisely, review the results of each word when using wildcards, and to use a larger range of query operators.
Save All Queries
Select Save All Queries from the Search menu to save the current query session to a query file. Only the text of the search is saved, not the results. The saved queries can be replayed later with the Execute command. If you wish to save the results of your query session, including the sorted order, see the Snapshot command. Saved queries have several uses. They can be used to create synonym listsqueries which contain the synonyms and are referenced later by their query numbers. They are an aid in performing searches over several databases, or in searching a database over a period of time as it is augmented by new or updated information. Saved queries are also useful in performing quality assurance on document batches before they are merged into a single main database. Since the saved queries will replay your searches exactly as you entered them, you only have to enter them once. The saved query file is stored in plain text format. Any text editor that can edit a plain text file can edit or create a saved query file. The query file always has the file extension .qry, but can have any file name. Searches stored in a query file are preceded by the word "SEARCH:" Search logic is limited to 240 characters. The entire search must be on a single line. Queries that require more than 240 characters should be split between several separate searches and combined by query references. Lines that do not begin with the word SEARCH: are considered comments and are ignored. Concordance does not require the type designator SEARCH: to be all upper case. The first query in the file should be considered query one for query numbering purposes. When the file is Executed the queries are renumbered by Concordance if necessary. They are renumbered relative to the next available query number.
Execute Saved Queries
Select Execute Saved Queries from the Search menu to select a saved query file to replay. The file name must end with the file extension .qry. All saved query file names in the current directory are displayed by the Execute Saved Queries command. If you do not enter the .qry file extension, Concordance will automatically append it for you. All query references in a saved query are relative. When they are replayed they are renumbered relative to the first available query number. Each search is displayed as it is executed. The searches run as fast as your computer will allow them to go. Use Review view to review the results.
Save Search Results
In Review view, select Save Search Results from the Search menu to save the search results to a TXT file. The saved file includes the search results performed since the current database was opened, indexed, reindexed, or cleared. The search results are also listed in the Review view.
Concordance User Guide
133
Search Menu
Activate Selected Query
In Review view, select Activate Selected Query from the Search menu. This activates the selected query in Review view and makes it the current query.
You can also click the Activate button
in the Review view's Dynamic toolbar.
Activating a query opens the documents in Browse view.
Clear Search History
Select Clear Search History from the Search menu to erase all searches. The current query is reset to start with query one. This option allows you to restart your query session without reopening the database. It is useful if the database is accessed by several users at a casual workstation, such as a library or information booth. Clear Search History allows each user to begin their query session without looking at the results of previous searches.
Search for Edited Documents
Select Search for edited documents from the Search menu to query for documents edited since the database was last reindexed. The number of edited documents found is displayed in the Status bar. You can view these documents in Browse, Table, and Edit views.
Search for Documents Marked for Deletion
Select Search for documents marked for deletion from the Search menu to create a query containing documents marked for deletion and not yet deleted. Documents are deleted by packing the database. The number of documents marked for deletion is displayed in the Status bar. You can view these documents in Browse, Table, and Edit views. To clear a document marked for deletion, select Delete and Undelete from the Edit menu.
Concordance User Guide
134
Documents Menu
Documents Menu
The Documents menu allows you to navigate documents and search results, import, export, print, and create reports in your Concordance databases. Most menu commands operate on the current query. If your last search found zero documents you will not be able to use some of these commands.
Navigation buttons
Use the navigation buttons from the Documents menu to move between documents and records or go to a specific record in Browse, Table, and Edit views. In Browse view, you can also jump to the search hits. The navigation buttons are also available on the Dynamic toolbar.
First
The First button moves to the first document in the current query or the first document in the database if you are appending a new document. Typing the letter [F] will also move you to the first document in the query.
Previous
The Previous button moves to the previous document. [Page Up] will also move to the previous record if you are viewing the beginning of the current document.
Next
The Next button advances to the next document. The [Page Down] and [Enter] keys will also advance to the next record if you are viewing the end of the current document. If you are appending documents in Edit view and you are editing the last record, Next will give you a new blank record to edit.
Last
The Last button moves to the last document in the query. Typing the letter [L] will also move you to the last document.
Concordance User Guide
135
Documents Menu
Previous Hit
Click the Previous Hit button or the letter [P] to jump to the previous hit in Browse view. If the document was edited since the last reindex then the proper view is displayed but search terms are not highlighted.
Next Hit
Click on the Next Hit button or the letter [N] to jump to the next highlighted hit in Browse view. If the document was edited since the last reindex then the proper view is displayed but search terms are not highlighted. If there isn't a next occurrence to display, the next document is displayed.
Go To
The Go To button allows you to view any document in the query. Click on the Go to button or type the letter [G]. In the dialog box, enter the number of the document you want to view and press [Enter]. Concordance retrieves and displays the document.
Import
The Import options allow you to import Concordance databases, delimited text files, e-documents, transcripts, overlay records, e-mails and attachments.
Concordance database - imports records from another Concordance database. Delimited text - imports delimited text files using an Import/Overlay Wizard, an Import dialog box, or an Overlay dialog box. Note: Delimited text is a standard file format used by database management programs to share and exchange databases. Use it to transfer databases between Concordance and other programs.
E-documents - imports electronic files, including text, Word, PDF, PowerPoint, and Excel files. Transcripts - imports plain text transcripts, depositions, and LiveNotes portable transcript format (.ptf) and portable case format (.pcf) files. Overlay - imports data into existing records, replacing the data. E-mail and Attachments - imports e-mails and their attachments.
Note: When importing records into a concatenated database, records are updated when the fields of an imported record match an existing record. When the fields do not match, the imported record is appended to the main database, which is the first database in the concatenated set. However, when using the Overlay option, importing records with mismatched fields can cause a loss of data.
Tip: When importing documents with Right-To-Left (RTL) languages, such as Arabic, the imported text may be incorrectly justified to the left side. To correct this and change the justification to the right side, select the text and press the right [Ctrl] +right [Shift] keys.
Concordance User Guide
136
Documents Menu
Concordance Database
The Concordance Database Import wizard guides you through the process of importing records from another Concordance database. You can tell the import wizard to import and append the records, or import and update existing records. You can select which fields are imported, and if attachments should be copied. The Database Import wizard first asks you to select the database to import. Every record in this database is imported into the current database. If you only want to copy a subset of records then you should open the import database, perform a search to locate the records, and use Documents>Export to export the subset. Import always imports the entire database. Note: When importing records into a concatenated database, records are updated when the fields of an imported record match an existing record. When the fields do not match, the imported record is appended to the main database, which is the first database in the concatenated set. The next wizard page allows you to select the fields to import. Fields are only copied if they exist in both databases. Following this, the Append/Replace wizard page allows you to control how documents are copied. The wizard can append each record, or it can look for a matching record and replace it. If no match is found it will append the record.
Concordance User Guide
137
Documents Menu
Choose Replace matching records and append new records to have the wizard search for and update records. The wizard will search for exact matches determined by the fields you select in the list. Keep in mind that full text paragraph fields are considered a match if the first sixty characters, or the first line whichever is less, match regardless of the remaining contents of the field. Only key fields are listed. Key fields are designated on the File>Modify dialog box. The Delete and replace existing annotations and tags option controls how annotations are copied when an existing record is updated. If this option is selected, then all existing tags and annotations are removed. Any annotations from the imported record take their place. On the final wizard page, click on the Import button to begin the import process.
The progress meter shows the percent processed and the count of documents imported or updated. Press Cancel at any time to cancel the process.
Delimited Text
The Import/Overlay wizard guides you through the process of loading delimited text files. For more details, see Import/Overlay Wizard. You can skip the wizard and manually set the import or overlay specifications. Select one of the Default dialog boxes:
Import dialog box loads and appends new records. Overlay dialog box loads the data into existing records, replacing existing data.
If you prefer not to use Wizards at all, you can turn them off with the Tools>Preferences>Wizards setting.
Concordance User Guide
138
Documents Menu
Import Delimited Text is not designed for plain text or word processing files. If you attempt to Import or Overlay text files, you will get a database consisting of exactly one line of text per record. A 1,000 line text file will produce a 1,000 record database. Use Import>E-documents or an editor and the clipboard to paste text files into the database. There are several different types of delimited text files which include Concordance, comma delimited, tab delimited, and Microsofts "comma separated value" format, which is another name for a comma delimited file. Tab delimited files are typically from Apple Macintosh computers, while comma delimited files are usually from PCs. Since both tabs and commas frequently occur in text, loading some of these data files may be confusing if they use commas both in the text and as delimitersa frequent occurrence in natural text. The Concordance format should be used to transfer records between Concordance databases. This format uses special delimiters not found in normal text.
Delimited Text Format
A delimited text file, also called a delimited ASCII file, has a special format. It is a plain text file containing the data from a database or spreadsheet. Each element of data that will occupy a field is enclosed in quotes, also called the text qualifier. Each field is separated from the preceding field by a field delimiter, typically a comma or a tab. Each document or group of fields that make up a record is stored on a single line, terminated by a carriage return and a line feed. A delimited text file with three records in it would be three lines long.
Overlay
Overlay loads information into existing Concordance documents, replacing selected fields with the new information. Data in fields that are not selected for Overlay are left intact. Fields selected for Overlay are emptied before being replaced. If no information is available for the field, it is stored back to the database as an empty field. Note: When importing records into a concatenated database, records are updated when the fields of an imported record match an existing record. When importing using the Load option in the Import Wizard or the Import dialog box, records with mismatched fields are appended to the main database, which is the first database in the concatenated set. However, when using the Overlay option in the Import Wizard or the Overlay dialog box, importing records with mismatched fields can cause a loss of data.
Import/Overlay Wizard
The Import/Overlay wizard guides you through the process of loading delimited text files. The wizard includes the following pages:
First page - select how you want to import the delimited file. Format page - specify the text delimiter format. Date Format page - specify the date format. Fields page - select the fields and the field order. Open page - select the import file. Finish page - import the text delimited file.
In the First Import/Overlay wizard page, select how you want to import the delimited text file.
Select Load to append the imported records to the end of the database. Select Overlay to replace the current records with the imported records. Overlay allows you to specify a range of records for overlaying. All of the data in the loaded file is loaded into the documents in the current query. Documents can be overlayed in sorted order too. Just sort the query before selecting Overlay. If you want to replace specific records by matching field values then you should use Documents>Import>Concordance Database.
Concordance User Guide
139
Documents Menu
If the Overlay file contains more records than the query, the additional records are appended to the database as new documents. The range dialog has only two options: first and last. Use these to specify the first document number and the last document number in the query to overlay. By default, all documents in the current query are overlayed. Note: When importing records into a concatenated database, records are updated when the fields of an imported record match an existing record. When importing using the Load option, records with mismatched fields are appended to the main database, which is the first database in the concatenated set. However, when using the Overlay option, importing records with mismatched fields can cause a loss of data.
Select Delimiter Format
Concordance is a full text database manager. Its documents are likely to contain text delimiterscommas, quotes, and carriage returnsthat may confuse other programs, or Concordance itself, when reading the delimited text file. To avoid this problem, Concordance allows you to specify the characters recognized as the comma, quote, and newline delimiters in delimited text files.
Concordance User Guide
140
Documents Menu
The default characters used by Concordance are listed below. They are shown with their numeric values. Select them from the drop-down lists. The character's value appears to the right of the character shown in the drop-down lists. Character Comma Quote Function The field delimiter separates one field from the other. The text qualifier encloses text to differentiate it from field delimiters which may appear in the data. Code 20 254
Newline
Substitute carriage return. Some programs use this 174 character to designate multi-level fields or fields-withinfields. Concordance replaces all carriage returns or carriage return linefeed combinations with the newline code.
Each record in a delimited text file is terminated by a carriage return and a line feed. The newline character, defined replaces carriage returnsor carriage return-linefeed combinationsonly within the data of a field. The record itself is still terminated with a real carriage return and a line feed. If you are Exporting and Importing documents within the Concordance system, then you won't need to change these default values. Change them only if you are using these characters in the text of your documents. The delimiters available from the drop-down lists may appear as square symbols or may not be displayed. How the lists are displayed depends on the computer's language environment. The delimiters listed below use the Tahoma font, which displays the characters regardless of the language environment. All of the characters listed below can be selected as the delimiter, even if the symbols they represent do not appear in the drop-down lists.
Delimiter Characters
The following four columns represent the available delimiter characters. For each delimiter the displayed symbol is on the left and the decimal equivalent is in parenthesis on the right. If the source program you are importing from uses a different font, it can change the symbolic representation of the delimiters. If this happens, match the delimiter characters with the decimal equivalents instead of relying on the displayed symbol. Using the decimal equivalents will always result in a correct delimiter match.
Concordance User Guide
141
Documents Menu
Select Date Format
The default Concordance format for date fields uses eight digits and is year 2000 compliant, zero filled, and without slashes or dashes or other punctuation. Dates are represented internally in YYYYMMDD format, so that January 8, 1998 is 19980108.
Concordance User Guide
142
Documents Menu
There are many date formats used in delimited files, some do not support the century. Concordance supports several date formats, with and without the century. Choose the date format from the list which matches your data before loading into Concordance.
Select Fields
Sometimes you may want to import only specific fields or change the order of the fields that are imported. Use the Import Wizard - Fields page to tell Concordance which fields to load and the order in which to load them. Doubleclick a field to choose it or highlight the field and click on the Select (>) button. You can select all fields in order, or remove all fields with the Select All (>>) and Remove All (<<) buttons. For important information on delimited text dates, see Import/Overlay Wizard - Date Format.
Concordance User Guide
143
Documents Menu
Show System Fields
Select this option to display any hidden, system fields. System fields are fields used by Concordance to administer database functions, such as replication. They are generally not visible, but you can display and import them with this wizard option.
Skip First Line
Sometimes the first line of a data file contains a list of the field names in the database, with each field name taking the place of the data for that record. Select Skip first line to ignore that line of data.
Import Rich Text
Full text paragraph fields in Concordance can contain rich text. Rich text contains font changes, bullet lists, and other word processor commands that other database programs cannot handle. Delimited text files with rich text are automatically recognized by the import wizard. No setting is necessary.
Open File
Click the Browse button to locate and select the file to import or overlay from.
Finish Import
Click the Finish button to start importing (loading or overlaying) the delimited text file. The wizard displays a progress meter during the import. You can stop the import at any time by clicking on the Cancel button.
Concordance User Guide
144
Documents Menu
Import Dialog Box
The Import Delimited Text dialog box lets you manually set the import specifications when importing delimited text files. This loads and appends the new records to your database. Note: When importing records into a concatenated database, records are updated when the fields of an imported record match an existing record. When the fields do not match, the imported record is appended to the main database, which is the first database in the concatenated set. To open the Import Delimited Text dialog box, select Import dialog box from Documents>Import>Delimited text. You can replace the existing data with the new records, by selecting the Overlay dialog box. To use the wizard to import delimited files, select Import/Overlay Wizard.
Concordance User Guide
145
Documents Menu
Fields
Sometimes you may want to import only specific fields, or change the order of the fields that are imported. Use the Fields list box to tell Concordance which fields to import, and the order in which to import them. Choose fields by double clicking them, or by highlighting them and clicking on the Select button. You can select all fields in order, or remove all fields with the Select All and Remove All buttons. See the section below on Date format for important information on delimited ASCII dates.
Comma, Quote and New Line
Concordance is a full text database. Its documents are likely to contain commas, quotes, and carriage returns that may confuse another program, or Concordance itself, when reading the delimited ASCII file. To avoid this problem, Concordance allows you to specify the characters recognized as the comma, quote, and newline delimiters in delimited ASCII files. The default characters used by Concordance are listed below. They are shown with their numeric values. Select them from the drop-down lists. The character's value appears to the right of the character shown in the drop-down lists. Character Number Comma 20 Quote 254 Newline 174 If you are Importing and Exporting documents within the Concordance system, then you probably won't need to change these default values. Change them only if you are using these characters in the text of your documents. The delimiters available from the drop-down lists may appear as square symbols or may not be displayed. How the lists are displayed depends on the computer's language environment. The delimiters listed below use the Tahoma font, which displays the characters regardless of the language environment. All of the characters listed below can be selected as the delimiter, even if the symbols they represent do not appear in the drop-down lists.
Delimiter Characters
The following four columns represent the available delimiter characters. For each delimiter the displayed symbol is on the left and the decimal equivalent is in parenthesis on the right. If the source program you are importing from uses a different font, it can change the symbolic representation of the delimiters. If this happens, match the delimiter characters with the decimal equivalents instead of relying on the displayed symbol. Using the decimal equivalents will always result in a correct delimiter match.
Concordance User Guide
146
Documents Menu
Date Format
The default Concordance format for date fields uses eight digits, zero filled, and without slashes or dashes or other punctuation. They are in YYYYMMDD format, so that August 9, 1997 is 19970909. There are many date formats used in delimited files, some do not support the century. Concordance supports several date formats, with and without the century. Choose the date format form the list which matches your data before importing into Concordance.
Overlay Dialog Box
The Overlay Database dialog box lets you manually set the overlay options when importing delimited text files. This loads the data into existing records, replacing existing data. Warning: When importing records into a concatenated database using the Overlay Database dialog box, records are updated only when the fields of an imported record match an existing record. Databases with mismatched fields can cause a loss of data.
Concordance User Guide
147
Documents Menu
The Overlay Database dialog box can be opened from two locations from the Documents>Import menu.
Overlay command Overlay dialog box option from the Delimited text command
You can also use the Import/Overlay Wizard to guide you through the overlay import process.
Fields
Sometimes you may want to import only specific fields, or change the order of the fields that are imported. Use the Fields list box to tell Concordance which fields to import, and the order in which to import them. Choose fields by double clicking them, or by highlighting them and clicking on the Select button. You can select all fields in order, or remove all fields with the Select All and Remove All buttons. Note: The overlay document being imported can only contain the fields you are replacing, organized in the correct order. For example, to overlay the Title and Date fields, the CSV file needs to contain only the Date and Title columns in this order.
Overlay Range
You can overlay all or part of the documents located by your query. Change the range by editing the First and Last document entries in the dialog box.
Comma, Quote and New Line
Concordance is a full text database. Its documents are likely to contain commas, quotes, and carriage returns that may confuse another program, or Concordance itself, when reading the delimited ASCII file. To avoid this problem,
Concordance User Guide
148
Documents Menu
Concordance allows you to specify the characters recognized as the comma, quote, and newline delimiters in delimited ASCII files. The default characters used by Concordance are listed below. They are shown with their numeric values. Select them from the drop-down lists. The character's value appears to the right of the character shown in the drop-down lists. Character Number Comma 20 Quote 254 Newline 174 If you are Importing and Exporting documents within the Concordance system, then you probably won't need to change these default values. Change them only if you are using these characters in the text of your documents. The delimiters available from the drop-down lists may appear as square symbols or may not be displayed. How the lists are displayed depends on the computer's language environment. The delimiters listed below use the Tahoma font, which displays the characters regardless of the language environment. All of the characters listed below can be selected as the delimiter, even if the symbols they represent do not appear in the drop-down lists.
Delimiter Characters
The following four columns represent the available delimiter characters. For each delimiter the displayed symbol is on the left and the decimal equivalent is in parenthesis on the right. If the source program you are importing from uses a different font, it can change the symbolic representation of the delimiters. If this happens, match the delimiter characters with the decimal equivalents instead of relying on the displayed symbol. Using the decimal equivalents will always result in a correct delimiter match.
Concordance User Guide
149
Documents Menu
Date Format
The default Concordance format for date fields uses eight digits, zero filled, and without slashes or dashes or other punctuation. They are in YYYYMMDD format, so that August 9, 1997 is 19970909. There are many date formats used in delimited files, some do not support the century. Concordance supports several date formats, with and without the century. Choose the date format form the list which matches your data before importing into Concordance.
FYI Log Databases
An FYI Log database contains the FYI Server and Administration logs. The FYI Log template can be used to create a new FYI Log database. The FYI log files are imported as tab delimited files. Importing FYI log files is similar to importing other delimited text files. However, the differences are important to know to successfully import the log files.
Creating a new FYI Log database
Concordance User Guide
150
Documents Menu
Importing FYI log files using the Import/Overlay Wizard Importing FYI log files using the dialog boxes
Creating a New FYI Log Database
Use the FYI Log template to create a new FYI Log database or use an existing FYI Log database. To create a new FYI Log database: 1. 2. From the File menu, select New. Select the FYI tab in the Create database from template dialog box.
3. 4.
Select the Fyi Log template and click OK. Choose the folder and file name of the FYI Log database and click Save. The database is created, opened, and ready for the FYI log files.
Importing FYI Log Files
FYI log files can be imported from the Import/Overlay Wizard or from the Import Delimited Text and Overlay Database dialog boxes. FYI log files are saved from the FYI Server administration console. For more details, see the "Log Tab" topic in Concordance FYI Server Help or ask your FYI Server administrator. To import FYI log files from the Import/Overlay Wizard: For more details about the Import/Overlay Wizard, see "Delimited Text | Import/Overlay Wizard". 1. 2. 3. 4. From the Documents menu, select Import>Delimited text. Select Import/Overlay Wizard and click OK. Select Load or Overlay and click Next. Select Tab delimited from the Format list and click Next. Important: Log files are tab delimited files. If this format is not selected, the log file will not import.
Concordance User Guide
151
Documents Menu
5. 6. 7. 8.
Select the date format and click Next. Select the fields to import and click Next. Click the Browse button to select the FYI log file. Change the Files of type: to All files (*.*) to display log files.
9.
Select the log file and then click Open. Click Next in the Import Wizard.
10. Click Finish.
Concordance User Guide
152
Documents Menu
To import FYI log files from the dialog boxes: FYI log files can also be imported using the Import Delimited Text dialog box or the Overlay Database dialog box. Follow the instructions in the Import Dialog Box or the Overlay Dialog Box topics with the following exceptions:
Select the tab delimited characters for the Comma, Quote, and Newline delimiters. The character numbers are: Comma (009) Quote "(034) Newline (013)
When selecting the FYI log file, change the Files of type: to All files (*.*) to display log files.
For more information on importing delimited text files, see "Documents | Import | Delimited Text".
E-documents
Concordance can import a variety of electronic documents, including Adobe Acrobat PDF files, plain and rich text files, and, when Microsoft Office is installed, spreadsheets, presentations, web pages (HTML), and a great variety of word processing formats. Before starting the Import E-documents wizard, to ensure that all data is imported properly, create an electronic document database with File>New database, and choose the E-documents template. This database has all fields necessary to import and store meta data from electronic documents. You can customize the database by adding your own fields. Note: To import electronic documents, the program's import filter may need to be installed. For example, the WordPerfect converter is not installed by default with Microsoft Office. To install the WordPerfect text converter: 1. 2. 3. 4. 5. 6. From the Windows Control Panel, select Microsoft Office from Add or Remove Programs. Click Next. Click the Change button and select Add or Remove Features. Click Next. Select the Choose advanced customization of applications check box and click Next. Scroll down to Office Shared Features and click the plus sign (+) to expand the feature. Expand Converters and Filters and then expand Text Converters. Click the drop-down arrow next to the WordPerfect Converter and select Installed on First Use.
Concordance User Guide
153
Documents Menu
7. 8.
Do not install Microsoft Office. Instead, click Cancel and exit the Microsoft Office setup. Open the WordPerfect file in Microsoft Word to install the converter.
Note: When importing records into a concatenated database, records are updated when the fields of an imported record match an existing record. When the fields do not match, the imported record is appended to the main database, which is the first database in the concatenated set.
Capacity
A full text paragraph field will hold up to 12 million characters. While it is unlikely that a document will be too big, any overflow text is placed into the next available paragraph field until the document limit has been reached. Overflowed text is split at 5,000 characters less than the field limit. This gives you room to edit the imported files, optionally using cut and paste to move information between fields and documents. Text is always split after a full line has been read that exceeds the limit. Where possible, individual lines of text are never split in half.
Blank Documents, Charts, and Spreadsheets
When importing blank documents and spreadsheets, a new record is added for each document or worksheet and only includes the file's metadata. The field used to hold the body of the document, usually named "Text", is left blank. This includes spreadsheets containing charts without any other content. For example, let's say you want to import a spreadsheet containing 3 worksheets. WS1 contains text, WS2 contains only charts, and WS3 is blank. After the spreadsheet is imported, the first record, WS1, will display the metadata and the text. The second two records, WS2 and WS3, will only display the metadata. Note: When importing Microsoft Excel files in Right-To-Left (RTL) languages, such as Arabic, the spreadsheet cells may be displayed Left-To Right instead of Right-To-Left. For information about support for the Unicode Standard, see "Unicode Support: Overview".
Import E-documents Wizard
The Import E-documents wizard guides you through the process of importing electronic documents. The wizard includes the following pages:
First page - select how you want to import the e-documents. File Types and Folders pages - select the file types and folders.
Concordance User Guide
154
Documents Menu
Files page - select specific files. Map Fields page - map e-document fields to database fields. Options page - select import options. Finish page - import the e-documents.
In the First Import E-documents wizard page, select how you want to import the e-documents.
Select Import by file type to bulk import e-documents by file type. Select Import specific files to import e-documents by file name.
The wizard page that follows allows you to select the file types or the specific files to import.
Select File Types
If you select Import by file type, you will have the option to select the type of files to import based on the file extension.
Concordance User Guide
155
Documents Menu
Import all extensions
You can import all files (*.*) by selecting Import all extensions. You can select to exclude certain extensions by clicking the Exclude button. Extensions such as EXE, ZIP, and JPG are already in the list of excluded extensions. You can add your own file extensions. Be sure to add them using the same format that appears in the list. For example, to exclude all files that end in .PAL, insert the *.PAL entry into the list. The list is a list file called ImportExclusions.Lst and can be found in the Concordance_[version #].exe directory.
Import selected extensions
Select the extensions you want to import. You can add your own custom extensions by entering the extension in the box provided and then clicking the Add custom button. Remove custom extensions by clicking the Delete custom button. If you have Microsoft Office installed, the appropriate extensions will automatically be listed.
Select Folders
When importing e-documents by file type, after the file types are selected you are prompted to select the folders you want to import from. Navigate to your folders in the left list. Click the Add button or drag and drop folders into the right list.
Select Files
If you select Import specific files, you will have the option to select individual files by using the Explorer-type interface. Navigate to specific folders on the left and select files using the right pane. Only valid files are listed on the right pane. Double-click or click the Add button to add files. You can also drag and drop the files.
Concordance User Guide
156
Documents Menu
Map Fields
Concordance captures meta data when possible, including author, creation date, and last modified date. Concordance also captures the meta data present in formatting such as font changes, bolding, underling and highlighting.
When appropriate, Concordance will save meta data to separate fields. The Field Mapping page allows you to specify which data is stored to which field. Most of the time this data is mapped automatically. For instance, if you have an AUTHOR field, then the author data is stored to it. The Field Mapping page allows you to verify the field selections.
Select Options
Several options are available that control the way imported text is processed and logged. Make your selections on the Options page.
Concordance User Guide
157
Documents Menu
Matching Metadata
In addition to the typical field mapping options on the previous wizard page, you can allow Concordance to make a best guess as to where imported meta data is stored. Select Match metadata field names to enable this feature. This will match a document's user defined metadata fields with database fields.
Hyperlinks and File Names
If you choose to store the file name, Concordance can create a hyperlink back to the original file. When you click on the file name, Concordance will launch the file. Select Create hyperlinks to original document to enable this feature. Concordance can store the full file path or just the file name. Select Store file name without full path to store the file name without the full path.
Logging
Concordance can create a log of imported files, including whether the import was successful or not. This log is useful if an audit trail is required. Simply enter a file name for the log file and Concordance will use it.
Document Divider
An imported text file can be marked so that Concordance recognizes document breaks within the file, creating a new document in the database every time the document divider is encountered. The divider can be any group of characters that you wish to use. For instance, if you decide to use three asterisks *** to mark document breaks, then every time Concordance encounters three asterisks in the imported file it will stop reading, save what it has loaded, and continue reading the remainder of the file as a new record. This features works only with plain text files, it does not work with rich text files or other word processing formats. By default, the divider must appear in the file flush against the left margin. Any text on the same line as the divider is stored in the file. If no text follows the divider, the remainder of the blank line is ignored. If the document divider is not flush left, then uncheck Divider is anchored. If this option is not checked, Concordance will look for the divider text in each line it reads, from the left margin all the way to the right. Free floating document dividers are most often encountered when the divider was stamped on documents that were optically scanned. The stamp can appear almost anywhere between the margins. When left justified dividers are not selected, any text that precedes the marker on the same line is ignored.
Concordance User Guide
158
Documents Menu
Finish Import
Click Import to begin the importing process. A status of your import is displayed along with any error messages. Click Cancel at any time to stop the importing process.
Note: If a document did not import as expected, you may need to install the document type's import filter. For example, the WordPerfect converter is not installed by default with Microsoft Office.
Transcripts
Transcripts, depositions, and LiveNote Portable Transcript Format (PTF) files and Portable Case Format (PCF) files can be imported using the Transcripts option. It is enabled from the Documents>Import menu when you have a transcript database open. To create a transcript database, go to File>New database>Template and choose the Transcript template. For more information about transcripts, see Transcript Databases. Note: When importing transcripts into a concatenated database, transcripts are updated when the fields of an imported transcript match an existing transcript. When the fields do not match, the imported transcript is appended to the main database, which is the first database in the concatenated set.
Importing Transcript Files
Concordance imports three types of transcript files: 1. 2. 3. Regular text transcripts, usually with a TXT extension. Portable Transcript Format (PTF) transcripts. Portable Case Format (PCF) transcripts, multiple PTF file information in a single file.
The process for importing TXT and PTF transcripts is slightly different than importing PCF transcripts. TXT transcripts are text files that do not include metadata. When loading these files into a transcript database, Concordance makes its best guess at the transcript's name, date, volume, and related information. The information can be edited during the import process before it is saved and loaded into the database. PTF and PCF transcripts already include the metadata information. When importing PTF files, you can still edit the information before it is saved and loaded into the database. However, PCF files include multiple PTF transcripts. You
Concordance User Guide
159
Documents Menu
are not able to edit and save individual transcripts in a PCF file. Importing a PCF file is like doing an automatic 'bulk import'. Therefore, the step to edit and save the metadata information when importing PCF files is skipped. Both import processes are described below. To import TXT and PTF transcript files: 1. 2. 3. 4. Create a new transcript database if needed. For more details, see "Creating and Loading Transcript Databases". With the transcript database open, select Import>Transcripts from the Documents menu. Select the TXT or PTF transcript files you want to import and click Open. To select more than one file, use the [Shift] or [Ctrl] key. The Load transcripts dialog box opens summarizing each transcript. Review the information Concordance has extracted from the transcripts. It can be edited in this dialog box or edited later from the Edit view.
5.
Click Save to save the transcript. Repeat the process for each transcript you want to load. Tip: To "bulk import" the transcripts, select the Save all with default settings check box. This saves each transcript without asking for verification.
6. 7. 8.
Click Load to import additional transcripts. Click Done to finish and return to the transcript database. Select Reindex from the File menu to update the database dictionary.
Concordance User Guide
160
Documents Menu
To import PCF transcript files: 1. 2. 3. 4. Create a new transcript database if needed. With the transcript database open, select Import>Transcripts from the Documents menu. Select the PCF transcript files you want to import and click Open. To select more than one file, use the [Shift] or [Ctrl] key. The Load transcripts dialog box opens and automatically loads the files into the transcript database.
5. 6. 7.
Click Load to import additional transcripts. Click Done to finish and return to the transcript database. Select Reindex from the File menu to update the database dictionary.
Overlay Dialog Box
The Overlay Database dialog box lets you manually set the overlay options when importing delimited text files. This loads the data into existing records, replacing existing data. Warning: When importing records into a concatenated database using the Overlay Database dialog box, records are updated only when the fields of an imported record match an existing record. Databases with mismatched fields can cause a loss of data. The Overlay Database dialog box can be opened from two locations from the Documents>Import menu.
Overlay command Overlay dialog box option from the Delimited text command
Concordance User Guide
161
Documents Menu
You can also use the Import/Overlay Wizard to guide you through the overlay import process.
Fields
Sometimes you may want to import only specific fields, or change the order of the fields that are imported. Use the Fields list box to tell Concordance which fields to import, and the order in which to import them. Choose fields by double clicking them, or by highlighting them and clicking on the Select button. You can select all fields in order, or remove all fields with the Select All and Remove All buttons. Note: The overlay document being imported can only contain the fields you are replacing, organized in the correct order. For example, to overlay the Title and Date fields, the CSV file needs to contain only the Date and Title columns in this order.
Overlay Range
You can overlay all or part of the documents located by your query. Change the range by editing the First and Last document entries in the dialog box.
Comma, Quote and New Line
Concordance is a full text database. Its documents are likely to contain commas, quotes, and carriage returns that may confuse another program, or Concordance itself, when reading the delimited ASCII file. To avoid this problem, Concordance allows you to specify the characters recognized as the comma, quote, and newline delimiters in delimited ASCII files. The default characters used by Concordance are listed below. They are shown with their numeric values. Select them from the drop-down lists. The character's value appears to the right of the character shown in the drop-down lists.
Concordance User Guide
162
Documents Menu
Character Number Comma 20 Quote 254 Newline 174 If you are Importing and Exporting documents within the Concordance system, then you probably won't need to change these default values. Change them only if you are using these characters in the text of your documents. The delimiters available from the drop-down lists may appear as square symbols or may not be displayed. How the lists are displayed depends on the computer's language environment. The delimiters listed below use the Tahoma font, which displays the characters regardless of the language environment. All of the characters listed below can be selected as the delimiter, even if the symbols they represent do not appear in the drop-down lists.
Delimiter Characters
The following four columns represent the available delimiter characters. For each delimiter the displayed symbol is on the left and the decimal equivalent is in parenthesis on the right. If the source program you are importing from uses a different font, it can change the symbolic representation of the delimiters. If this happens, match the delimiter characters with the decimal equivalents instead of relying on the displayed symbol. Using the decimal equivalents will always result in a correct delimiter match.
Concordance User Guide
163
Documents Menu
Date Format
The default Concordance format for date fields uses eight digits, zero filled, and without slashes or dashes or other punctuation. They are in YYYYMMDD format, so that August 9, 1997 is 19970909. There are many date formats used in delimited files, some do not support the century. Concordance supports several date formats, with and without the century. Choose the date format form the list which matches your data before importing into Concordance.
E-mail and Attachments
Concordance imports e-mails from Microsoft's messaging system, Microsoft Outlook and Microsoft Exchange. One of the products must be installed for e-mail import to work. The Import E-mail wizard automatically establishes parent-child relationships with e-mails and their attachments. This provides efficient and comprehensive searching and saves time in document loading. Before starting the Import E-mail wizard, to ensure that all data is imported properly, create an e-mail database with File>New database>Template, and choose the E-mail and Attachments template. This database has all fields necessary to import and store e-mail. You can customize the database by adding your own fields. Note: When importing e-mails into a concatenated database, e-mails are updated when the fields of an imported email match an existing email. When the fields do not match, the imported email is appended to the main database, which is the first database in the concatenated set.
Import E-mail Wizard
The Import E-mail wizard guides you through the process of importing e-mails and their attachments. Follow the steps to import your e-mail. Before starting, to ensure that all data is imported properly, create an e-mail database with File>New database>Template, and choose the E-mail and Attachments template. This database has all fields necessary to import and store e-mail. Note: When importing e-mails into a concatenated database, e-mails are updated when the fields of an imported email match an existing email. When the fields do not match, the imported email is appended to the main database, which is the first database in the concatenated set. The Import E-mail wizard includes the following pages:
Profile and Folder pages - choose your email profile name and then select the e-mail folder. Attachment page - extract and save e-mail attachments. Date Range page - select an e-mail date range. Map Fields page - map e-mail fields to database fields. Options page - select e-mail import options. Finish page - import the e-mails and attachments.
To import e-mails, select Documents>Import>E-mail and Attachments. You are prompted to choose your e-mail profile name.
Concordance User Guide
164
Documents Menu
Next, select the e-mail folder you want to import e-mails from.
This wizard allows you to import all subdirectories under any folder selected. You can navigate through the tree of folders by double-clicking the folders or by selecting the + or - buttons to the left of the folder icons. Folders may be listed that do not contain e-mail messages such as the Outlook calendar or contacts. These folders can be imported but the records created will not be complete since the wizard only imports information related to emails.
Import Attachments
Attachments can be extracted and saved to a specific directory. To extract attachments, select Extract attachments with e-mail and specify a directory to store the attachments. By default this directory is the current database directory.
You should store attachments in subdirectories using the Create subdirectories for attachments option. This is useful when managing large numbers of attachments. Subdirectories are named using a prefix and a number. For example, if you specify the prefix "ATTACH" and the maximum files to store as 500, the first subdirectory created will be "ATTACH0000." After that directory is filled with
Concordance User Guide
165
Documents Menu
500 files, the "ATTACH0001" directory is created. The wizard proceeds to store attachments in the "ATTACH0001" directory until it reaches 500 files. At this point the ATTACH0002 directory is created and so forth.
Select Date Range
You have the option of importing all e-mails from a specific folder or only those e-mails that fall between a specific date range.
To import all e-mails select the Import all e-mails option. To import e-mails from a specific date range select the Import e-mails from a specific date range option. Then select a begin date for the range as well as an end date.
Map Fields
You can map specific e-mail fields, such as the sender and recipient, to Concordance database fields. To ensure all fields exist, create an e-mail database first with File>New database>Template, and then choose the E-mail and Attachments template. This database has all fields necessary to import and store e-mail.
Concordance User Guide
166
Documents Menu
Select Options
You can select options for importing your e-mails.
To auto-number your documents, select Auto-number documents with a DOCID. This is a document ID number. Enter a prefix and starting number. Select Display full path of attachments if you want to display more than the file name. Select Do not allow duplicate e-mails if you don't want to import duplicate e-mails. Most e-mails have a unique message identifier called the message-id. This entry is stored in the MESSAGEID field. Before importing a message, the Import E-mail wizard checks to see if any previous imported e-mails have the same message-id. If the wizard finds another record with this message-id, it does not import the message.
Finish Import
Once you have selected all your options, click Import to begin importing the e-mails from the specified folder. During the import process, the status box displays messages about the number of messages imported from each folder and when attachment directories are created.
Concordance User Guide
167
Documents Menu
Export
The Export options allow you to export data directly to another Concordance database, and to delimited text files. There are certain features in Concordance that have no parallel in other database managers such as SQL and Microsoft Access. These features include record tags, issue coding, annotations, attachments, and hypertext links. Therefore while exporting in the Concordance format preserves these mark-ups, exporting delimited text which has no facility to record themdoes not. You can also export several transcripts to a single file, keeping annotations, quick marks, notes, and issue codes intact. The Export command also has an option to export the structure of a Concordance database, creating a blank, empty template. Use Documents>Export>Structure to create new template databases. Caution: When exporting to ANSI or ASCII format, characters that cannot be represented as a single-byte character will be lost in the export. For an example, see "Unicode Support: Export Issues and Tips". Note: When exporting concatenated databases only the data in fields that are identically named and formatted in the concatenated set will be exported.
As a Concordance Database
The Concordance Database Export wizard guides you through the process of exporting records to another Concordance database. You can tell the export wizard to export and append the records, or export and update existing records. You can select which fields are exported, and if attachments should be copied.
Database and Fields
The wizard first asks you to select the database to export. You can export to an existing database, or Concordance will create a new one for you. Every record in the current query is exported, in order. The next wizard dialog allows you to select the fields to export. Fields are only copied if they exist in both databases. Note: When exporting concatenated databases only the data in fields that are identically named and formatted in the concatenated set will be exported.
Concordance User Guide
168
Documents Menu
Append or Replace
The Append/Replace page controls how documents are copied. The wizard can append each record, or it can look for a matching record and replace it. If no match is found it will append the record. Choose Replace matching records and append new records to have the wizard search for and update records. The wizard will search for exact matches determined by the fields you select in the list. Keep in mind that full text paragraph fields are considered a match if the first sixty charactersor the first line whichever is lessmatch regardless of the remaining contents of the field. Only key fields are listed. Key fields are designated on the File>Modify dialog box. The Delete and replace existing annotations and tags option controls how annotations are copied when an existing record is updated. If this option is selected, then all existing tags and annotations are removed. Any annotations from the exported record are copied. Selecting Copy attachments with notes copies attachments associated with notes to a new database sub-folder (Attach-xxxxxx) and updates the links in the notes to point to this new folder. When this option is not selected, the notes are copied but the links continue to point to the original database attachment folder.
Export Status
Click the Export button on the final wizard dialog to begin the process. The progress meter shows you the percent processed, and the count of documents exported or updated. Click Cancel at any time to cancel the process.
To a Delimited Text File
Most database programs and spreadsheets can read and write delimited text files, which are also known as delimited ASCII files. This is the format Concordance uses to exchange data with other programs. You can use the Export wizard, or the Export dialog box. The topics that follows applies to both, but illustrations from the wizard are used.
Export options include the fields, their order, and the delimiters used to enclose text and delimit fields. The OK button starts the export process by prompting you for an output file name. For more details, see Export dialog box. To export the entire database, select query zero from the View>Review menu option. If you want to export documents in sorted order, be sure to sort them first. Note: When exporting concatenated databases only the data in fields that are identically named and formatted in the concatenated set will be exported.
Export Wizard
The Export wizard guides you through the process of exporting a Concordance database to a delimited text file. The wizard includes the following pages:
First page - select the range of documents to be exported. Format page - specify the text delimiter format. Date Format page - specify the date format. Fields page - select the fields and the field order. Save page - select the file to export to.
Concordance User Guide
169
Documents Menu
Finish page - export the database to a text delimited file.
In the First Export wizard page, select the records you want to export.
You can export all or part of the documents located by your query. Change the range by editing the First and Last document entries in the dialog box. Note: When exporting concatenated databases only the data in fields that are identically named and formatted in the concatenated set will be exported.
Select Delimiter Format
Concordance is a full text database manager. Its documents are likely to contain commas, quotes, and carriage returns that may confuse another program, or Concordance itself, when reading the delimited text file. To avoid this problem, Concordance allows you to specify the characters recognized as the comma, quote, and newline delimiters in delimited text files.
The default characters used by Concordance are listed below. They are shown with their numeric values. Select them from the drop-down lists. The character's value appears to the right of the character shown in the drop-down lists.
Concordance User Guide
170
Documents Menu
Character
Comma Quote Newline
Function
The field delimiter separates one field from the other. The text qualifier encloses text to differentiate it from field delimiters which may appear in the data.
Code
20 254
Substitute carriage return. Some programs use this character 174 to designate multi-level fields or fields-within-fields.
If you are Exporting and Importing documents within the Concordance system, then you won't need to change the default values. Change them only if you are using these characters in the text of your documents. The delimiters available from the drop-down lists may appear as square symbols or may not be displayed. How the lists are displayed depends on the computer's language environment. The delimiters listed below use the Tahoma font, which displays the characters regardless of the language environment. All of the characters listed below can be selected as the delimiter, even if the symbols they represent do not appear in the drop-down lists.
Delimiter Characters
The following four columns represent the available delimiter characters. For each delimiter the displayed symbol is on the left and the decimal equivalent is in parenthesis on the right. If the source program you are importing from uses a different font, it can change the symbolic representation of the delimiters. If this happens, match the delimiter characters with the decimal equivalents instead of relying on the displayed symbol. Using the decimal equivalents will always result in a correct delimiter match.
Concordance User Guide
171
Documents Menu
Select Date Format
The default Concordance format for date fields uses eight digits, zero filled, without slashes or dashes or other punctuation. They are in YYYYMMDD format, so that February 16, 1996 is 19960216. This format is year 2000 compliant.
There are many date formats used in delimited files. Some do not support the century. Concordance supports several date formats, with and without the century. Choose the date format from the drop down box which matches your requirements before exporting.
Select Fields
Sometimes you may want to export only specific fields, or change the order of the fields that are exported. Use this list box to choose the fields to export, and the order in which to export them. Select fields by double clicking them, or by highlighting them and clicking on the > button. You can select all fields in order, or remove all fields with the >> and << buttons, respectively. Note: When exporting concatenated databases only the data in fields that are identically named and formatted in the concatenated set will be exported.
Concordance User Guide
172
Documents Menu
Show System Fields
Check this option to display any hidden, system fields. System fields are fields used by Concordance to administer database functions, including replication. They are not generally visible, but you can display and export them with this wizard option. This option is only available on the wizard.
Export Field Names
Concordance can export the field names to the delimited text file. The field names are exported as the first record, with each field name taking the place of its field's data for that record. This helps to manage the data later, when it is imported into another program.
Export Rich Text
Full text paragraph fields in Concordance can contain rich text. Rich text contains font changes, bullet lists, and other word processor commands that other database programs cannot handle. Export with rich text if the data is destined for another Concordance database. Do not export rich text if the data is destined for another program, however note that all formatting will be lost in the exported data.
Save to a File
To select the file to export to, click the Browse button and enter the file name.
Select the Export in ANSI format check box to export the data in ANSI format. Use this option if the file will be imported into an application that does not support the Unicode Standard; for example, when importing into Concordance 2007 or earlier versions. Caution: When exporting to ANSI or ASCII format, characters that cannot be represented as a single-byte character will be lost in the export. For an example, see "Unicode Support: Export Issues and Tips".
Finish Export
Click Finish to start exporting to the delimited ASCII file. Click Cancel during the export process to cancel the operation.
Concordance User Guide
173
Documents Menu
Export Dialog Box
The Export Delimited ASCII dialog box creates a file containing Concordance documents in delimited ASCII format. Most database programs and spreadsheets can read and write delimited ASCII files. This is the format Concordance uses to exchange data with other programs. To open the Export Delimited ASCII dialog box, select Export dialog box from Documents>Export>To a Delimited text file. To use the wizard to export to a delimited text file, select Export Wizard.
Export parameters include the fields, their order, and the delimiters used to enclose text and delimit fields. The OK button starts the export process by prompting you for an output file name.
Concordance User Guide
174
Documents Menu
To export the entire database, select query zero from the View>Review menu option. If you want to export documents in sorted order, select query zero then sort. Choose Documents>Export>To a delimited file after running the sort.
Fields
Sometimes you may want to export only specific fields, or change the order of the fields that are exported. Use the Fields list box to tell Concordance which fields to export, and the order in which to export them. Choose fields by double clicking them, or by highlighting them and clicking on the Select button. You can select all fields in order, or remove all fields with the Select All and Remove All buttons. See the section below on Date format for important information on delimited ASCII dates. Note: When exporting concatenated databases only the data in fields that are identically named and formatted in the concatenated set will be exported.
Comma, Quote and New Line
Concordance is a full text database. Its documents are likely to contain commas, quotes, and carriage returns that may confuse another program, or Concordance itself, when reading the delimited ASCII file. To avoid this problem, Concordance allows you to specify the characters recognized as the comma, quote, and newline delimiters in delimited ASCII files. The default characters used by Concordance are listed below. They are shown with their numeric values. Select them from the drop-down lists. The character's value appears to the right of the character shown in the drop-down lists. Character Number Comma 20 Quote 254 Newline 174 If you are Importing and Exporting documents within the Concordance system, then you probably won't need to change these default values. Change them only if you are using these characters in the text of your documents. The delimiters available from the drop-down lists may appear as square symbols or may not be displayed. How the lists are displayed depends on the computer's language environment. The delimiters listed below use the Tahoma font, which displays the characters regardless of the language environment. All of the characters listed below can be selected as the delimiter, even if the symbols they represent do not appear in the drop-down lists.
Delimiter Characters
The following four columns represent the available delimiter characters. For each delimiter the displayed symbol is on the left and the decimal equivalent is in parenthesis on the right. If the source program you are importing from uses a different font, it can change the symbolic representation of the delimiters. If this happens, match the delimiter characters with the decimal equivalents instead of relying on the displayed symbol. Using the decimal equivalents will always result in a correct delimiter match.
Concordance User Guide
175
Documents Menu
Date Format
The default Concordance format for date fields uses eight digits, zero filled, without slashes or dashes or other punctuation. They are in YYYYMMDD format, so that August 9, 1997 is 19970909. There are many date formats used in delimited files, some do not support the century. Concordance supports several date formats, with and without the century. Choose the date format form the list which matches your requirements before unloading.
Export Range
You can export all or part of the documents located by your query. Change the range by editing the First and Last document entries in the dialog box. Sort first to create a sorted file.
Export Field Names as First Record
Concordance can export the field names to the delimited text file. The field names are exported as the first record, with each field name taking the place of its field's data for that record. This helps to manage the data later, when it is imported into another program.
Export Rich Text
Full text paragraph fields in Concordance can contain rich text. Rich text contains font changes, bullet lists, and other word processor commands that other database programs cannot handle. Export with rich text if the data is destined
Concordance User Guide
176
Documents Menu
for another Concordance database. Do not export rich text if the data is destined for another program, however note that all formatting will be lost in the exported data.
Export ANSI
The documents can be exported in ANSI format. Use this option if the file will be imported into an application that does not support the Unicode Standard; for example, when importing into Concordance 2007 or earlier versions. Caution: When exporting to ANSI or ASCII format, characters that cannot be represented as a single-byte character will be lost in the export. For an example, see "Unicode Support: Export Issues and Tips".
Database Transcripts
Transcripts are exported using LiveNotes standard Portable Case Format file structure. This allows you to export several transcripts to a single file, keeping annotations, quick marks, notes, and issue codes intact. Hyperlinks are also transferred, but any external files they link to are not transferred. They must be copied manually.
Select the option of exporting a single transcript, or a group of transcripts from the current search. Select the Export in ANSI format check box to export the data in ANSI format. Use this option if the file will be imported into an application that does not support the Unicode Standard; for example, when importing into Concordance 2007 or earlier versions. Caution: When exporting to ANSI or ASCII format, characters that cannot be represented as a single-byte character will be lost in the export. For an example, see "Unicode Support: Export Issues and Tips". Click the Export button and assign a file name to complete the process. The resulting file can be e-mailed or transferred by CD with all annotations intact. Note: When exporting concatenated databases only the data in fields that are identically named and formatted in the concatenated set will be exported.
Structure
Export a copy of the database structure to create a duplicate database, or to create a new database template. Data exported from one database can be loaded into another database created with the Export Structure command. The structure is stored in the database.dcb file. It contains the field names and their types. If you want to print the structure of the database, use File>Modify. It has an option to print the fields and the field types.
Concordance User Guide
177
Documents Menu
Templates
Create a new template database by exporting the database structure to the Templates directory, a subdirectory of Concordance's home directory. You can create other subdirectories within the Templates directory to further categorize your databases. Each subdirectory appears as a tab in the Templates dialog box.
Print Documents dialog box
The Print documents dialog box prints records located from a search. It can underline search terms and produce key-word-in-context reports. This is especially useful for long documents such as depositions and transcripts. Printed output can be routed to your printer or to a file. You can select a range of documents within the current query and specify the fields within the database. The tabs in the Print documents dialog box include:
Fields - select the fields and field order for the report KWIC - limit the report to the key words from the search query Formatting - set the report format Print - select printing preferences and preview the report
The Print documents dialog box produces output that looks similar to the Browse view. If you only want to print the record you are currently browsing, either select File>Print or right-click the mouse button and select Print record. Columnar reports are produced with the Report Writer. Tip: The Print documents dialog box interacts with the Tools menu Empties command. If empty fields are set to hide, they will not print. Set Empties to show if you want field names printed even if they are empty.
Fields
The database fields are listed in the Fields tab of the Print documents dialog box. Double-click a field from the Available fields list to select it for the report. Move the field up or down in the Selected fields list to define the field order for the report. To remove a field from the report, double-click the field in the Selected fields list or click the Remove button.
Concordance User Guide
178
Documents Menu
KWIC
A KWIC report can be created on the Key Words In Context (KWIC) tab. A KWIC report prints and underlines all search words located by your query, with a few lines above and below the hits to show the context in which they occur. Ellipses are printed between text segments to show that they are extracts. These reports do not print the entire contents of the field. They are extremely useful when you have very large documents such as depositions, transcripts, scripts, research, or theses. A KWIC report allows you to print pertinent information, such as the deponents name or the articles title, and then summary information surrounding the search terms. Note: A Full-Text search needs to be executed before using the KWIC feature. If a search is not executed, the KWIC report will be blank, since the documents and content have not been selected. If the only search executed is the default "search zero", the entire database will be included in the KWIC report without key words selected. If KWIC fields are marked, they will not appear in the report.
Creating a KWIC Report
Enable KWIC reporting by selecting the Print key words in context (KWIC) check box. Select a database, and then select the fields you want in your report. Fields not selected will print in their entirety if selected in the Fields tab. Choose to print a minimum number of lines above and below search terms. If this is a transcript or deposition, select Question and Answer (Q&A) pair printing. Click the Print tab to preview and print your report. Tip: To view hits in non-KWIC fields that are included in the report, select the Underline hits option in the Formatting tab.
Print Lines Above and Below
This option controls the minimum number of lines printed above and below a hit when KWIC is selected. Concordance will print at least this number of lines above and below the search term. If Concordance finds additional hits in a printed section, it will keep printing lines below those hits until no additional hits are located or the end of the field is reached. Note: Concordance will print the number of lines indicated in the text boxes, even if Print is not selected. The text boxes are required fields.
Concordance User Guide
179
Documents Menu
A number needs to be entered in the text boxes.
Print Q&A Pairs
Transcripts and depositions may contain Question and Answer pairs. You can print the entire Q&A pair that contains a hit by selecting this option. It can be used in conjunction with Print Lines Above and Below to print the minimum of a Q&A pair, with a guaranteed number of lines around the search terms. This option guarantees a minimum of context within the report.
Formatting
The Formatting tab in the Print documents dialog box sets the report format. Use this tab to select the report's:
Header and Footer Page Breaks Options
Header and Footer
The Formatting tab allows you to specify a Header to display at the top of each printed page, and a Footer that displays at the bottom of each page. The header and footer are left justified on the page.
Page Breaks
The Page breaks options give you full control over widows and orphans in the printouts. Widows are the lines of text left at the bottom of a page when a record is split in two. Orphans are the lines of text at the top of the next page. The Widows entry controls the minimum number of lines Concordance allows to remain at the bottom of a page. If the number of lines to print at the bottom of the page is less than the Widows entry, then the document is moved to the top of the next page. The Orphans entry controls the minimum number of lines Concordance prints at the top of a page when splitting a document between pages. If the lines left to print are less than the Orphans entry, then lines will be borrowed from the previous page until the orphan minimum is met. This may cause the preceding page to go below the widows threshold, causing the entire document to print at the top of the new page.
Concordance User Guide
180
Documents Menu
Options
Print Date and Time
The current date and time, determined by the computers internal clock, can be printed at the bottom of each page below the footer. Select the Print date and Print time check boxes to print the current date and time.
Print Field Labels
By default, field names are printed preceding each field in the database. To make sure the name of the field is not printed, clear the Print field labels check box.
Print Page and Document Numbers
Select Print page numbers to turn page numbering on for your printout. Page numbers are printed at the bottom right margin of the page. Each document can be numbered as well. Select Print document numbers to print a "Document 1 of 100" style header above each document in the list.
New Page for Each Record
Each document is usually printed on the next line available after the preceding document. The New page for each record option allows each document to be printed at the top of the next available page. This is desirable in situations where the individual documents in the printout need to be separated, but it does use more paper.
Highlight Annotations
Select Highlight annotations to highlight the notes and annotations in the report.
Compressed Printing
Concordance will print several pages on a single sheet of paper. This is sometimes referred to as N-up printing. Select the number of pages to print with this option. Choices range from one to nine pages per sheet of paper. Select Print page borders to add a border around each page.
Underline, Bold, Italicize, and Color Hits
Select how the search hits are highlighted in the report. The hits can be underlined, bolded, italicized, colored, or a combination of these formats. Tip: When printing documents with ideographic text, like Chinese, a character underlined for hit highlighting can easily be confused with other characters. Select bold, italicize, or color to highlight search hits in these languages. If a record is edited after the search, the record's search hit will not be highlighted in the report. To include the edited record's search hit, index or reindex the database and re-run the search. Search hits are only highlighted in the full text paragraph fields, not in fixed length text, date or numeric fields.
Print
On the Print tab in the Print documents dialog box, you can save or retrieve a report, change the default font and printer, preview your report, and print it. Note: To use the Print and Print preview options, at least one printer needs to be installed on the computer. These buttons are disabled when there are no printers installed on the computer.
Concordance User Guide
181
Documents Menu
Document Range
You can print all of the documents located by your search, or a subset of documents. Enter the First and Last document to print. The default setting selects all documents in the current query.
Print File
Select Save print file to create a file containing your print settings. All of the settings are saved including selected fields, fonts, page orientation, paper size, headers and footers. The file is saved in plain text format and can be edited with any text editor or word processor that uses plain text. The format files file extension is .fmt. Open this file by selecting Open an existing print file.
Page Setup
Select Change the margin, orientation, and other print settings to open the Page Setup dialog box ,which allows you to select paper size, paper source, paper orientation, and margin settings for your printer. To select a different printer, in the Page Setup dialog box, click the Printer button.
Concordance User Guide
182
Documents Menu
Fonts
Select Change the font, and then determine whether to change the data, field, or transcript font. This opens the Fonts dialog box, which allows you to select any font installed for your system. Note: The font you set while editing your records may take precedence over the changed font.
Print Preview
Use the Print preview button to see what your report will look like when printed. Review the report, and then change the font settings as needed.
Printing the Report
When all of the print parameters have been set, click Print to begin printing. A print status dialog box displays the number of documents printed. Click the status dialog boxs Cancel button to stop the print job at any time.
Reports
When you need a columnar report, use the Concordance Report Writer. To produce a report from annotations containing issues, notes, and attachments, create an Annotation Report.
Concordance User Guide
183
Documents Menu
Report Writer
Columnar reports are created with the Report Writer. You can select the fields to use, column widths, and page and individual column formats. Right-clicking the mouse controls fonts, alignment, and other common attributes. You can produce simple reports, exploded sort reports, or complex reports from concatenated databases. Columns can contain stacked fields, truncated fields, calculated data, and combined data and quoted text with tab alignment. The report writer supports date and math calculations, and advanced if-then-else logic. While many of these features are powerful, the report writer was designed to be easy and flexible. When you select Documents>Reports>Report writer, the following dialog box appears. You have the option to use the Report Writer Wizard or the Report Writer manually.
Report Writer Wizard
You can use an existing report, use the Report Writer Wizard, or create a report manually when you select button. The Report Writer Wizard is the easiest way to Documents>Reports>Report writer or click the Report create a new report. Answer the Wizards questions and let it create a basic report for you. Use the Toolbox to refine the report after it is created. The Report Writer wizard guides you through the process of creating a new report. The wizard includes the following pages:
Concordance User Guide
184
Documents Menu
Documents page - select the range of documents to be printed. Page Number and Dates page - select the options to print page numbers or dates on your report. Header and Footer page - specify the header and footer. Options page - select the report options. Margins page - set the report margins. Printer page - change printer options. Exploded Sort page - select if you want an exploded sort report. Field page - select the fields for your report. Field Options page - select the field options. Finish page - create your report.
On the Documents page, specify the document range you want to print.
Enter the first document to print from and last document to print to. By default, the first document to print is the first record in the query and the last document to print is the last record in the query. To print a report of sorted documents, first sort then use the report writer.
Concordance User Guide
185
Documents Menu
Page Numbering and Dates
From this page you can select options to print page numbers or dates on your report. As well, you can set the font to print the page numbers and dates.
Do you want to print page numbers?
Choose Yes to print page numbers in the lower right corner of your report.
Do you want to print dates?
Choose Yes to print the date in the lower left corner of your report.
Do you want to print the time?
Choose Yes to print the time in the lower left corner of your report.
Font
Click the Font button to set the font for the page numbers and for the date and time stamp.
Concordance User Guide
186
Documents Menu
Header and Footer
From this page you can preset the header and footer for your report. You can also set the header and footer later when you format your report.
Options
From this page you can set several options such as printing blank lines or printing a summary report.
Do you want a new page to start with each record?
Choose Yes if you want each new record to start at the top of a new page.
Do you want a blank line between records?
Choose Yes if you want a blank line inserted between each record. Answering "no" saves space but may seem cluttered.
Concordance User Guide
187
Documents Menu
Do you want horizontal lines between records?
Choose Yes to print a horizontal line between records. This option is available only if blank lines are printed between records.
Do you want vertical lines separating columns?
Choose Yes to print a vertical line between each column of the report.
Do you want to print just the first line of every field (summary report)?
Choose Yes to print a summary report -- one line per record.
Margins
This page allows you to set the margins and intercolumnar spacing. Set the margins by entering the margin width from the edge of the page.
Concordance User Guide
188
Documents Menu
Printer
This page allows you to set the printer options (such as paper size and orientation) as well as setting the widows and orphans. The Widows entry controls the minimum number of lines Concordance will allow to remain at the bottom of a page. If the number of lines to print at the bottom of the page is less than the Widows entry, then the document is moved to the top of the next page. The Orphans entry controls the minimum number of lines Concordance will print at the top of a page when splitting a document between pages. If the lines left to print are less than the Orphans entry, then lines are borrowed from the previous page until the orphan minimum is met. This may cause the preceding page to go below the Widows threshold, causing the entire column to print at the top of the next page.
Exploded Sort
Concordance User Guide
189
Documents Menu
An exploded sort is a report where each entry in a multiple entry field is sorted in alphabetical order and given its own line in the report as if it were a separate record. Concordance determines each sub-entry in a field by grabbing the data between delimiters such as a comma. Any punctuation character can be used as the delimiter, as long as it is used consistently. If you want an exploded sort, first choose Yes. Then select the field that you want to use for your exploded sort, such as a field of names. This field is always the first column in your report. Finally, enter the delimiter character.
Fields
Select the fields, in column order, that you want to display in your report. The wizard automatically sets the number of columns in the report to the number of fields selected. Note: If the field in Column 1 is designated as the exploded sort field, it must remain in Column 1.
Fields Options
Concordance User Guide
190
Documents Menu
From this page you can select options for each field such as totaling and subtotaling.
Total
Selecting this option adds the contents of the column containing the selected field. A grand total will appear at the end of the report. Enter the Width and Decimals in the spaces provided.
Subtotal
Selecting this option subtotals the contents of the column containing the selected field. In Break column, enter the column to break on for subtotaling in the box provided. Every time this column changes contents, Concordance will subtotal the entries. Enter the Width and Decimals in the space provided.
New page on new entry
Use this option to start the next record at the top of the next page whenever the column's contents changes between one record and the next. The database should be sorted by this field. You can use this option in conjunction with Suppress repetitive entries.
Suppress repetitive entries
A report column may contain entries that repeat over and over again. A report on document types, or part numbers will have many duplicate entries. You can have the report writer print the first unique entry of each type with this option. Your report should be sorted by the field in this column.
Underline hits
Check this option if you want to underline hits for the field selected. The wizard simply places the field in the markhits() function.
Finish
Click Finish to create the template for your report. You can make changes to this report by using the Report Writer.
Report Options Dialog Box
To open the Report Options dialog box, select Reports>Report writer from the Documents menu and then select Report Writer. You can also click the Report button on the Standard toolbar and then select Report Writer.
Concordance User Guide
191
Documents Menu
The Report Options dialog box sets several options for the report such as number of columns, the font and printer and page parameters. Select the report options in each page. Click Ok to display the report layout. You can change button from the layout screen. If you are retrieving a saved any of these settings later by clicking the Options report, there is no need to change any of the Report Options settingsjust click Ok and retrieve the saved report when the layout screen is displayed. All defaults will be reset to the saved reports format. The Report Options dialog box includes the following tabs:
Report - controls document settings, including the number of documents to print, document options, and column options. Printer - controls printer settings, including margins, record pagination, and specific printer settings such as paper source and orientation. Footer - controls the report elements that go into the footer including the font, page numbering, and the report time and date stamping. Exploded sort - creates an exploded sort report, where each entry in a multiple entry field is sorted in alphabetical order and given its own line in the report. Options - controls totaling, subtotaling, and the handling of repetitive data.
Report Options
The Report tab controls document settings, including the number of documents to print, document options, and column options.
Documents
The Report tab has a setting for the number of documents to print. All documents in the last query are selected by default. Change the document range by editing the First and Last document numbers.
Concordance User Guide
192
Documents Menu
Options
New page forces each record to print at the top of the next available page. This consumes paper, but it allows you to remove a page from a report with only one record on it, avoiding record fragmentation. Blank lines inserts a blank line between records in the report. This is the default action. Click this box to remove the check, removing blank lines between records. You can add Horizontal Lines and Vertical Lines to your report. The lines appear between records and columns, and around the borders of the report. Note: To add horizontal lines, you need to make sure Blank lines is enabled. Summary report prints only one line of text per record. Any other text is truncated. This useful format is good with verbose records when only a summary is necessary.
Columns
Enter the number of columns in Enter the number of columns for the report. This is generally used when you create a report. Added columns are added on the right side of the report. Enter the maximum number of characters allowed in a report column in Enter the maximum characters in each column. The default number is 4096.
Printer Options
The Printer tab controls printer settings, including margins, record pagination, and specific printer settings such as paper source and orientation.
Margins and Intercolumnar Spacing
Use Margins to set the margins for your report. You can set any valid margin for your printer. Some printers have an "unprintable" reserved area and the margins cannot be set below this limit.
Concordance User Guide
193
Documents Menu
The Intercolumnar spacing defines the distance between columns in your report. It is set in tenths of an inch.
Pagination
Pagination gives you full control over widows and orphans in the printouts. Widows are the lines of text left at the bottom of a page when a record is split in two. Orphans are the lines of text at the top of the next page. The Widows entry controls the minimum number of lines Concordance will allow to remain at the bottom of a page. If the number of lines to print at the bottom of the page is less than the Widows entry, then the document is moved to the top of the next page. The Orphans entry controls the minimum number of lines Concordance will print at the top of a page when splitting a document between pages. If the lines left to print are less than the Orphans entry, then lines are borrowed from the previous page until the orphan minimum is met. This may cause the preceding page to go below the Widows threshold, causing the entire column to print at the top of the next page.
Printer Setup
The Printer setup button retrieves the Page Setup dialog box. Use it to set the page size, paper source, orientation, and margins. You can also select another printer from this dialog box.
Footer Options
The Footer tab controls the report elements that go into the footer including the font, page numbering, and the report time and date stamping.
Date and Time Select Print dates and Print time to print the date and time in the reports footer. The date and time are printed in the lower left corner.
Page Numbers
Page numbers are printed in the lower right corner. Select this option to include them in your report.
Concordance User Guide
194
Documents Menu
Font
Use the Font button to select the font used for the footer. Any font available in your system is available for the footer.
Exploded Sort Options
Use the Exploded sort tab to create an exploded sort report. This is a very powerful feature. An exploded sort is a report where each entry in a multiple entry field is sorted in alphabetical order and given its own line in the report as if it were a separate record. For example, an attorney has placed bibliographic entries for all of the documents needed in a case into Concordance. The counselor then searched for financial reports and wanted to print a report showing each author alphabetically for an upcoming deposition. With a typical report the attorney would get a printout sorted by the first authors name appearing in the author field. Finding a specific authors name would require looking through each multi-author entry in the report. Using an exploded sort places each author in alphabetical order in the first column, repeating the data in the other columns for each entry. Now the attorney can find the authors quickly and easily, during the deposition. Concordance determines each sub-entry in a field by grabbing the data between delimiters. In the preceding example, authors were entered with a comma between them. This means that commas were not used in the field for anything other than delimiting authors. Any punctuation character can be used as the delimiter, as long as it is used consistently.
Exploded Sort Options
Three options are set on the Exploded sort tab to create an exploded sort: a paragraph field is selected, the delimiter is set, and the exploded check box is checked. When you run the report, Concordance will automatically "explode" it. The first column in the report is always the exploded sort column, you cannot edit its contents except from the Exploded sort tab. Records should be sorted by the contents of the second column before entering the Report Writer. That way duplicate records are sorted by the second columns contents.
Concordance User Guide
195
Documents Menu
Options
The Options tab controls totaling, subtotaling, and the handling of repetitive data. Your report can have one or more columns totaled if they contain numeric data.
Column
Choose the column in the report to work with. Any options set on this tab are set for the selected column. The column number is listed along with the description you used in the column header.
Total
Check this option to have the column totaled. Set the display format using the Width, Decimals, and Style entries. Column totals are printed at the bottom of the report after all records have been processed.
Subtotal
Check this option to subtotal columns whenever the Break column changes values. Break column controls the Subtotal column. A Break column can be any other column in the report. The report should be sorted by Break column. For instance, the Subtotal column contains the PRICE field and the Break column contains the PART_NUMBER. The PRICE column will print a subtotal whenever the PART_NUMBER changes, and it will print a grand total when the report is complete.
Suppress Repetitive Entries
A report column may contain entries that repeat over and over again. A report on document types, or part numbers will have many duplicate entries. You can have the report writer print the first unique entry of each type with this option. Your report should be sorted by the field in this column.
New Page on New Entry
Use this option to start the next record at the top of the next page whenever the columns contents change between one record and the next. The database should be sorted by this field. You can use this option in conjunction with Suppress repetitive entries.
Concordance User Guide
196
Documents Menu
Report Layout and Design
The report layout screen is divided into four horizontal edit areas. The top edit box is the page header. It is printed at the top of every page. Any text can be typed into the page header. The header can be pulled down to give you more room for a large header or font. There is no limit to the number of lines in the header. If you do not want a page header, just pull it up until it disappears. The next row of the report contains the column headers. These are printed at the top of every page, above the data columns. As with the page header, the column headers are resized by grabbing the window borders and pulling them up or down. There is no limitation on the number of lines of text they can hold. Make them as large or small as you need. Resizing one column header will resize all column headers, they are always uniform in height. The next row contains the data columns. These will contain the actual data printed in your reports. The data columns are interpreted; if you place a field's name--it must be in upper case--in the column, then that field's data ends up in the report. If you place something like, "Data: " + SUMMARY into the column, then the word "Data: " will precede the text from the field named SUMMARY. Any text or function or mathematic operator defined in the programming language can be used in a data column. This allows you to do things like convert data to upper or lower case, print only the first 100 characters, or calculate dates and other values in your reports.
Adding Field Titles and Data
Two drop-down list boxes are located on the right side of the button bar. One contains a list of every field in the database. The other contains a list of useful functions and operators. You should always select fields from the list box. It will automatically include necessary conversions for you, such as converting dates to text so that they can be printed. For instance, selecting the date field DATE will actually place dtoc(DATE) into the column. This uses the date-to-character function to convert a numeric date into text. It's automatic, it's necessary, and it always works. Just place your cursor into the field and make a selection from one of the list boxes. The list boxes insert into the active column. Caution: If you need to type field names manually, make sure you use upper case letters. The report writer will not recognize field names unless they are in upper case. The page footer is located below the data column. Any text can be typed into the footer. The footer can be pulled up or down to give you more or less room for text or type size. Make the footer's window smaller if too much room appears between the footer and the page numbers or dates.
Concordance User Guide
197
Documents Menu
Right-Click Menu
Right-click in any report column to change fonts and alignment, and access edit commands. The edit commands include undo, cut, copy, paste, and select all.
Stacked Fields and Other Useful Tricks
The report writer is very powerful and flexible. It can use any of the operators and functions described in the programming language's manual. Using it you can create some very wonderful and complex reports. There are however just a handful of functions and operators, like the plus sign, which you will use most of the time. This section describes the most useful ones and how to use them. For more detailed information see the Concordance Programming Language "Functions by Category" section, particularly the following sections: Data Conversion, Text Manipulation and Classification, Time, and Math. The functions are summarized there and are described in full detail in the Concordance Functions section. The first thing you'll probably want to do is to combine some text with a field or two. The following example does just that. It stacks two fields in one column with titles for data "Date "+dtoc(DATE)+newline()+ "Customer "+CUSTOMER Enclose any static text in quotes. Combine quoted text and other data with the plus sign. The newline() function forces anything that follows it onto the next available line. Also included in the example, but not shown, are tabs. The quoted text includes a tab character to align the two data fields--there are no spaces in the line. Always remember to use plus signs to combine everything with everything else. Leaving one out, or putting two plus signs in a row, are the two most common errors. Sometimes you may have a very large field which would use a lot of paper if it were printed. The next example uses the substr() function to print the first 200 characters of the summary field, it "sub-strings" it. substr(DIGEST,1,200) The above example uses substr() to grab 200 characters, starting with the first character. It would be really useful if we could check first to see if the brief field was actually more than 200 characters long. Then we could append ellipses "" to show that we truncated the entry, if we need to truncate it at all. (len(DIGEST)>200?substr(DIGEST,1,200)+"": DIGEST) This example uses two new features: the len() function and the conditional operator. The len() function determines the length of the text in any field. The conditional operator allows us to embed if-then-else logic into a report column. The conditional operator has the following format: (statement?true-response:false-response). The report writer tests the statement. If it is true, the true-response is the result, otherwise the false-response is the result. In our example the report writer determines if the length of the digest field is greater than 200 characters. If it is, the true-response returns the first 200 characters of the field with ellipses appended to show that it was truncated. If the statement is false, the entire field is printed. The parentheses around the conditional operator are required.
Toolbar Buttons
Open, Save, and Save As Click the Open button the folder icon when you want to load a report. Concordance will display the name of all reports in the current folder. Select the saved report file, Concordance will retrieve the report and use the new settings. Saved information includes the toolbox settings, paper, paper source and orientation, fonts, header, column and footer contents. Click the Save button to save the report settings to file. A report can be given any valid file name. Concordance will automatically append the file extension .ARP to the name you supply. This file extension designates it as a report. Click the Save As button to save the loaded report under a different filename. This is useful if you want to create multiple reports with similar contents.
Concordance User Guide
198
Documents Menu
Insert Columns Insert columns by clicking the Insert button. A dialog box will appear. Enter the number of columns to insert and click on Ok. The columns are inserted to the left of the current column. Delete Columns Delete columns by clicking the Delete button. A dialog box will appear. Enter the number of columns to delete and select Ok. The columns to the right of, and including, the current column are deleted.
Page Setup Use the Page Setup button to bring up the Page Setup dialog box. This dialog box allows you to select paper source, paper orientation, page size, and print quality. You can also select another printer from this dialog box.
Fonts The Font button allows you to select any typeface installed for your system. The selected font can be assigned to any item in the report: page header, column header, a specific column, all columns, or page footer. Click the right mouse button when editing a column for a short-cut to font and alignment settings. Any font can be applied to any item, but not to specific text within that item. This means that you could print a serial number with a bar code font in one column, and print it in the next column in text--if you have a bar code font installed for your printer.
Left, Center, Right Justify Text in any report column, header, or footer can be left, center, or right justified. Place your cursor in the report item you want to justify before clicking the Justify button. Select the justification. Click the right mouse button when editing a column for a short-cut to font and alignment settings.
Print Preview Print preview shows you how your report will look when you print it. It allows you to browse through one hundred pages of your report before printing.
Print When all of the report parameters have been set, click the Print button to begin printing the report. To pause or stop printing, click the cancel button displayed in the print status dialog box. Exit the Report Writer Click the Exit button to exit the Report Writer. You will be prompted to save the report if any changes were made.
Annotation Report
The Annotation Report Wizard produces reports from annotations. The wizard includes special reports for each of the annotation types. Each report can optionally include all other annotations and the text that contains the annotation.
Concordance User Guide
199
Documents Menu
The Reports
There are four basic reports, one for each type of annotation: Issues, Attachments, Notes, and Quick marks. Each report can include the other annotations, but the report will be selected by the main annotation type you choose here. Choose the primary component of the report, and then click Next. Its easy to come back and change your selection if you dont like the outcome in print preview.
Selecting Issues
The issue report can include any or all issues. The Issues page allows you to select the issues to use in your report. While any report can print issues attached to an annotation, this specific Wizard is only shown for issue reports. Select all, some, or none of the issues to print.
Concordance User Guide
200
Documents Menu
Clear
If you do not want to include any issues in your report, choose Print selected issues, and then click the Clear button.
Select all
The Select all button selects all issues. Use this if you want most of the issues to print, but want to manually unselect a few. Use the [Ctrl] key with the mouse to unselect a few issues while leaving the rest selected.
Selecting Annotations
The Annotations page allows you to choose how much of the notes to print. Options include partial or complete notes, quick mark indicators, and attachments. If you select Print attachments, then the name of the attachment is printed.
Users
A list of all users who have created notes is shown. You can print notes for particular users, or for all users. Use the [Shift] and [Ctrl] keys with the mouse to select from the list.
Context
The Context page determines how much of the text surrounding an annotation to print. You can print more than just the highlighted text.
Concordance User Guide
201
Documents Menu
Print Text Only
This will print the highlighted text. Note that this prints only the highlighted text and nothing more. If one word in a long line is highlighted, then only that word prints.
Print Q&A Pairs
This option is used with transcript and deposition databases. It will print the question and answer pair that contains the annotation.
Print Lines Above and Below
Lines above and below prints a specific number of lines above and below the annotation. Choose this option and enter zero if you want to print the complete line of text that contains the annotation, but nothing more.
Do Not Print Text
This option prints the annotation but not the text. Use it to print a report containing only the annotations without the text that contains it.
Highlight Annotated Text
Select this option to have the wizard highlight the annotated text in the report, similar to how it appears in Browse view.
Formatting
Use Formatting page to set formatting options, including a descriptive header and footer, N-up printing, and the annotation header.
Concordance User Guide
202
Documents Menu
Annotation Header
The annotation Header identifies the document that contains the annotation. This header is printed above each annotation in the report. It can be any field in the document that contains the annotation, but it should be some unique value that clearly identifies the record. Serial numbers and unique titles are good identifiers. Transcripts use the name, date, and volume fields.
Compressed Print
Concordance will print several pages on a single sheet of paper. This is sometimes referred to as N-up printing. Choices range from one standard page to nine tiny pages per sheet of paper.
Print
When you preview your report and come back to the wizard you will see all of the wizard options on a tabbed dialog box. Use the Print page to change any of the options before printing or saving the report. Click the Print button, or select Print on the preview screen, to print the report.
Concordance User Guide
203
Documents Menu
Save/Open a Report
Click these icons to save and retrieve annotation reports. The reports are saved with the .arf file extension.
Fonts
Click this icon to open the Font dialog box where you can change the typeface used for the report.
Print Settings
Click this icon to open the Page Setup dialog box where you can change printer settings, such as the page margins, page orientation, and the printer.
Preview Reports
Click this icon to preview your reports. You can also print directly from the preview screen.
Concordance User Guide
204
Tools Menu
Tools Menu
The Tools menu contains common settings and utilities. These include:
Displaying empty fields Checking for duplicate records Managing list files Managing tags and issues Replicating and Synchronizing the database Customizing your preferences
Note: Don't confuse the Tools button on the Standard Toolbar with the Tools menu. Clicking the Tools button is the same as clicking the Tools menu, and then clicking Preferences.
Empties
The Empties command tells Concordance whether empty fields should be displayed. By default, Concordance will not display or print empty fields. To view empty fields - the field names on a blank line - select Empties. The menu displays a check mark, allowing you to browse empty fields along with the text of your documents. This option also controls the printing of empty fields in Documents>Print. Select Empties again to suppress them from displaying and printing.
Check for Duplicates
Locate duplicate records with this tool. Duplicates are identified by selecting fields to compare. Duplicates are tagged so that you can collect them into a query, sort, review them, and delete or edit them.
Concordance User Guide
205
Tools Menu
Fields
Duplicates are detected by comparing fields. You can select as many fields as you want, but there is a limit of two hundred forty characters that can be compared. Paragraph fields count as sixty characters.
Tags
The first record encountered in a duplicate set is given the Original tag. All duplicates that follow are tagged with the Duplicate tag. You can enter any tags you want Concordance to use. Make sure there arent any "leftover" records that were tagged with these values from a prior duplicate check.
Running the Check
The duplicate check is performed on the records in the current query. Once you have selected the fields, click on the Ok button. The check is run and any duplicate records are tagged. Go to the Search/List tagging dialog box and select the tagged records, bringing them into a single query. Sort the query by the fields you used to locate the duplicates.
Manage List Files
Lists
List files are used extensively in Concordance, mostly behind the scenes. They are not simply text files containing liststhey cannot be created or edited using text editors. List files are actually databases in their own right, with the very special ability to automatically keep themselves sorted at all times. Retrieval from a list file is almost instantaneous because of this ability.
Concordance User Guide
206
Tools Menu
The entries in a list file are typically short strings of text, from one to two hundred forty characters in length. There are usually no duplicate entries. They are perfect for use as pop-up authority lists in data entry, and for fast retrieval in large full text databases. Some of the facilities in Concordance which use list files include the database dictionary, sorting, replication, exploded sort reports, authority lists for data entry, and both of Concordance Image image-base files.
Open
Use the open button to open an existing list file. The list file can be user created, or one of the many files used by Concordance. If you are using the network version of Concordance you can open and update a list file while other users have the same file open.
New
Create a new list file by clicking the New button. You can create a list file that will reject duplicate entries, or one that allows duplicate entries. Concordance will prompt you for your preference.
Merge
List files can be merged, loading the contents of one file into the currently open file. To merge two list files, first open the file you want to load into and then click on Merge. You are then prompted for the name of the second file. The second file is imported into the first file.
Edit
Use the Edit tab to change, delete, or add a few entries. If you have a lot of entries to add, you should use the Import/Export tab to bulk load them.
Concordance User Guide
207
Tools Menu
A text string called the Key and a number, called the Data value, comprise each entry. The text entry is called the key because the list file is sorted by the text, it is the "key" to finding any entry. The key is case sensitive and it is limited to 240 characters in length. Note that since the keys are case sensitive, upper case and lower case keys are sorted into separate groups. The numeric portion, the data value, is optional and is generally not needed for end-user applications, however the data values are important for the list files used by Concordance as mentioned in the previous sectionthese should never be changed or deleted.
Editing the Entry
Locate the item by typing into the data entry area below the list box. The closest match is highlighted in the list box and displayed in the edit area to the right. Edit the entry by changing the Key or Data value Click the Add button to add a new entry. Use Delete to delete the entry from the list file. The Save button replaces the highlighted entry with your edits.
Link to Another List
Sometimes it is useful to have a list of lists. For instance, a corporate personnel directory may start with a list of the divisions, then the departments, and finally the personnel. Each selection from the list would bring up another list, until a final entry is selected. To make an entry open another list file, place the secondary lists file name and path into the Link to another list edit area. You can use the Browse button to locate the list file if necessary. Be sure to click the Save button to save your changes.
Import/Export
You can load a list file from any plain text file. The file can contain the keys and data values, or just the key values. There should be one list file entry per line of text in the file. Text files are useful for spell checking, compiling, and editing large lists. Choose either Export to create a text file from the list file, or Import to load the list file from a text file.
Concordance User Guide
208
Tools Menu
Range
If you are exporting entries from a list file you can choose to unload the entire file or just a portion of it. Use the Range section to specify All entries or a selected Range.
Delimiter
List files exported or imported with both the key value and the data value must use a delimiter to separate them. Specify the delimiter in the Data value delimiter section. The key entry is always first, followed by a delimiter, and then the numeric data value. The delimiters available from the drop-down list may appear as square symbols or may not be displayed. How this list is displayed depends on the computer's language environment. The delimiters listed below use the Tahoma font, which displays the characters regardless of the language environment. All of the characters listed below can be selected as the data value delimiter, even if the symbols they represent do not appear in the drop-down list.
Delimiter Characters
The following four columns represent the available delimiter characters. For each delimiter the displayed symbol is on the left and the decimal equivalent is in parenthesis on the right. If the source program you are importing from uses a different font, it can change the symbolic representation of the delimiters. If this happens, match the delimiter characters with the decimal equivalents instead of relying on the displayed symbol. Using the decimal equivalents will always result in a correct delimiter match.
Concordance User Guide
209
Tools Menu
Authority List
An Authority List is a list of unique entries, such as authors, companies, recipients, or categories. The list is typically used for data entry; selections are made from the list instead of manually typing them. This saves on data entry keystrokes and lowers the error rate for manual typing. An Authority List is also useful after data entry, for quality assurance purposes. They are easy to create from existing databases by following the steps listed below.
Concordance User Guide
210
Tools Menu
Field
Select any field listed in the Field box as the source for the Authority List data. The contents of the field are displayed below the list box, with the Delimiter highlighted in color. The delimiter is simply a punctuation character that separates one entry from the next. Move between documents by using the navigation buttons below the display. Verify that the delimiter is appropriate. All entries between the highlighted delimiters are copied into the list when the Load button is pressed.
Delimiter
The Delimiter is a character in the text that separates one list entry from another. This is typically a comma, but it can be any character such as a semicolon or other user specified punctuation. Use Newline if each entry is on a new line by itself. Changing delimiters changes the text highlighted in the field display.
Case Conversion
Concordance can convert entries to upper case, lower case, or leave them alone. Select an option here if you want case conversion performed.
Documents
By default the list is built from the current query. Select Entire Database if you want to process every record in the database.
Load
Click the Load button once you have configured the authority list using the settings described above. A progress meter displays the status. You can cancel the process at any time by clicking on the Cancel button. Once the list is created you can use the Edit tab to view it. If you want to make the new list available during data entry, use the Edit/Validation dialog box to assign the list to a field. You can use Import/Export to copy the list to a text file. Once exported to a text file use your word processor to spell check it, print it, or review it.
Concordance User Guide
211
Tools Menu
Manage Tags/Issues
Tags are markers that can be applied to a document record in order to categorize the document. In a "paper environment", tags are the equivalent of flagging a document with a colored Post-it note, or photocopying an important document and filing it separately. Multiple tags can be assigned to one document. Tags can also be added to Notes within a document. These tags are called "issues" or "issue coding". There is no limit to the number of tags or issues in a database. The Tag and Issue Management dialog box manages the tags and issues in the current database. For example, you can add or delete tags in the database, create queries from tags, and add or remove tags from the queried documents. Some of these tasks can also be done from the Tags task pane. For more information, see "Overview: Tags Task Pane". Note: The Default tag has been removed in version 9 and 10 databases. If the Default tag is not assigned to a document in a version 8 database, the tag will not appear in the converted version 10 database. If the Default tag is assigned to a document in a version 8 database, the tag will be converted and appear exactly the same in the converted version 10 database. The new tag features available with version 9 and 10 databases include:
Persistent tags - all tags are persistent in version 9 and 10 databases. Tags do not need to be assigned to a document or selected in the dialog box to be persistent. They can only be deleted from the database using Add/Delete Tags. Improved tag stability - only one file (TRK) is used for tags in version 9 and 10 databases, resolving the out-of-synchronization issues caused when using two files (TAG and TRK).
The panels in the Tag and Issue Management dialog box include:
Add/Delete - add tags and folders; delete tags, issues, and folders Tag Query - create queries from tags and apply or remove tags from queried document
Concordance User Guide
212
Tools Menu
Add/Delete
Tags and folders, including personal folders, can be added or deleted from the current database from the Add/Delete panel in the Tag and Issue Management dialog box. You can also delete issues. Tags and Issues share the same list. For more details about issues, see "Add Issue Codes" and "Adding or Selecting Issues". From the Add/Delete panel, you can:
Add new tags Add new folders Delete selected tags, issues, and folders
Adding Tags
Tags can be used to categorize documents for any purpose. Use tags to mark documents for status, witnesses, issues, exhibits, keywords, reviewer assignments, or anything else you want to mark. Tags can also be added from the Tags task pane. For more details, see "Create Tags". To add a new tag: 1. 2. 3. Select Manage Tags/Issues from the Tools menu. Click the Add button in the Add/Delete panel. You can also click the down arrow next to the Add button and select Tag. Type the name of the new tag and press Enter.
Note: To add tags to a folder, select the folder and then click the Add button.
Adding Folders
You can group similar tags or issues by creating a folder and adding tags or issues to that folder. Multiple levels of folders can be created to simplify document reviews. You can also create personal folders and sub-folders to help organize your tags and issues. Folders can be added from the Tags task pane. For more details, see "Create Folders and Personal Folders". To add a new folder: 1. 2. 3. 4. Select Manage Tags/Issues from the Tools menu. Click the down arrow next to the Add button and select Folder. Type the name of the new folder and press Enter. Add a new tag to the folder. A folder without a tag will not persist.
Tip: To create a sub-folder, select the folder and then click the arrow next to the Add button and select Folder. Remember to add a tag to the sub-folder.
Concordance User Guide
213
Tools Menu
To add a new personal folder: 1. 2. Click the down arrow next to the Add button and select Personal folder. Type the name of the new personal folder and press Enter.
Note: Personal folders cannot be added to an existing folder or tag.
Deleting Tags, Issues, and Folders
Selected tags and issues can be deleted from the database. This permanently removes them from the database and cannot be undone. Folders are deleted after all of the tags and issues in the folder are deleted. Note: Tags added to the database using the INI file need to be removed from the INI file first, and then deleted from the Add/Delete panel. Tags not removed from the INI file will remain in the database even after deleting them from the Add/Delete panel. To delete a tag or issue: 1. 2. 3. Select the tag or issue you want to delete. Click the Delete button. Click Yes to confirm the deletion.
Note: Deleting an issue automatically removes the issue from the associated Note. To delete a folder: 1. 2. 3. 4. Select all of the tags in the folder. Click the Delete button to delete these tags. Click Yes to confirm the deletion. Close the Tag and Issue Management dialog box to remove the folder.
Concordance User Guide
214
Tools Menu
Tag Query
You can query the database to find documents marked with one or more tags from the Tag Query panel in the Tag and Issue Management dialog box. The query created from the tags becomes the current query. From the Tag Query panel, you can apply tags to every document in the current query or remove the tags from these documents. Note: The option for creating queries from documents that have been edited or marked for deletion has been moved from this dialog box to the Search menu. For more information, see "Search for Edited Documents" and "Search for Documents Marked for Deletion". Tag queries can also be created from the Tags task pane. For more details, see "Create Queries from Tags". From the Tag Query panel, you can:
Create queries from tags Apply tags to queried documents Remove tags from queried documents
Creating Queries from Tags
You can find documents in the current database marked with specific tags. To create a query: 1. 2. Select one or more tags from the Tag Query panel. Click the Create Query button. The number of documents found is displayed in the lower right corner of the panel.
The query is listed in Review view with the descriptive tag displayed as the search term.
Concordance User Guide
215
Tools Menu
Apply Tags to Queried Documents
You can apply one or more tags to the documents in your current query. To apply tags to the query: 1. 2. Select the tags from the Tag Query panel. Click the Apply to Query button. The number of tags applied is displayed in the lower right corner of the panel.
You can view these tag actions from the Tag History and Tag Statistics panels in the Tags task pane. Tip: Use the Search tool to query for specific documents and then apply tags to this query.
Remove Tags from Queried Documents
You can remove selected tags from the current query. To remove tags from the query: 1. 2. Select the tags from the Tag Query panel. Click the Remove from Query button.
Replication
Replication automatically copies Concordance databases, synchronizing all changes simultaneously and seamlessly. Everyone can access the same up-to-the-minute information - even if theyre using remote servers on a wide area network or roving laptop clients. Note: Concatenated databases cannot be replicated. To create and manage a replicated database: 1. 2. 3. 4. 5. Enable replication of your database. Create a replica of the database. Synchronize the databases when changes are available. Resolve collisions resulting from the synchronization. Purge old events once all databases have been synchronized.
Replication automates the distribution of Concordance databases to multiple servers and locations, with full peer-topeer symmetry. Changes (edits, deletions, additions, and tagging) on the replica database are brought into the local database, and any changes to the local database are copied to the replica. Changes are replicated in both directions, Concordance doesnt just publish the data from a central site. Every database in a replication group is kept up-todate. Concordance replication provides solutions for performance, availability, information flow, process sharing and workflow, and mobility.
Concordance User Guide
216
Tools Menu
Symmetric Replication. Changes to documents in a database are replicated to any sites that use the database. Changes flow in both directions, ensuring that everyone has up-to-date information. Performance. Use replication to distribute data to a network of servers, including occasional and mobile connections. Only changes are replicated. Concordance recognizes which records have changes and exchanges only as much information as is necessary to update the database. Mobility. Laptop users and those working on the road get the same information as users connected by a network. Concordance synchronizes and updates databases on mobile computers whenever and wherever they connect. Workflow. Database edits performed by outside team members and third-party vendors are replicated right into a Concordance database. Only the fields that have changed are updated, Concordance keeps local edits intact by managing changes on a field-by-field basis.
Enable Replication
The first step is to enable replication of your database. Choose Documents>Replication>Enable replication from the menu. Enabling replication adds one field to the database. Your database structure will be modified by the addition of this field. It is essential that you create a backup copy of your database before enabling replication. You can cancel the process at any time before it is half-way complete. After the half-way mark, the Cancel button is disabled and the process must complete. You will have to restore your database from backup if you want to cancel after this point. Note: Concatenated databases cannot be replicated.
Required Field
One field is added by enabling replication. The Synchronization field contains a short log of every edit performed on the record. This field becomes a System field. It is administered by Concordance and is invisible. Make sure the Synchronization field has a unique name that is not already assigned to another field in the database. The field name can be changed from the File>Modify dialog box.
Enable Field Level Replication
The Enable field level replication check box enables Field Level Replication. Concordance can track changes on a field-by-field basis. If two people edit the same record and then synchronize, Concordance will detect if the edits were to different fields and merge the edits without signaling a collision. Without Field Level Replication, Concordance cannot arbitrate the edits and it will flag a collision. Enabling this feature adds entries to the database tracking file, called database.trk, for each edit. The tracking file adds overhead to the system in terms of file storage space and the computer time needed to manage it. The overhead is generally low and you should enable this feature. You can disable it later if you find that it is unnecessary. The next step is to create a replica of the database.
Concordance User Guide
217
Tools Menu
Create a Replica
After enabling replication of your database, you can create a replica of it by selecting Documents>Replication>Create a replica. The replica will contain all security settings from the original database. You can replicate the current query, in sorted order, or the entire database. Note: Concatenated databases cannot be replicated.
Replica
Concordance will suggest a new name for your replica database, but you can use any name you want. Use the Replica button to choose the files location.
Create using
You can create a replica database from the contents of the current query, or from the entire database. Use the Records in Query option if you want to create a replica using the current search results. This is a quick way to create a subset of your database. Choose Entire database to create a full replica. If you want your database permanently sorted, you should sort it and create a replica by using Records in Query. The replica will be sorted.
Copy Attachments
The notes database is replicated along with the main database. Concordance can copy any external files attached to those notes to the destination directory. This is useful for laptops that will not be connected to the network, but still need to access the attachments. Concordance will copy the files and change the file path in the note to the replicas directory. Select the Copy attachments to replica database directory check box to enable this feature. If the check box is not selected, the replica will reference the same attachments and locations as the original database.
Creating the Replica
Click OK when you have entered your preferences. The progress meter will keep you apprised of the replication. The new database created will not be indexed.
Concordance User Guide
218
Tools Menu
You can cancel the create-replica process at any time by clicking Done. Any files created up to the cancellation point are erased. When changes are available in one or both of the databases, you can synchronize the databases.
Synchronize Databases
Once you have enabled replication, and created a replica database, youll need to synchronize when changes are available. Synchronization copies any changes between databases. Options allow you to fine tune the replication process. You can set your database to publish data but not receive any updates, a read-only publishing scenario. You can set the options so that you are receiving changes, but not delivering them, or you can enable full replication with complete synchronization. Synchronization is as easy as selecting the Subscriber database and clicking the Synchronize button. The default options are set for full symmetric, bi-directional synchronization.
After synchronizing the databases, you can resolve any collisions. A collision occurs when the same field or note in the same record has been edited in both databases. Concordance cannot replicate changes without knowing which edits are the correct edits. The collision editor resolves collisions quickly and visually.
Publisher and Subscriber Databases
The Publisher database is the database you currently have open. Any database can be a publisher or a subscriber. The settings you choose in this dialog box are saved with the Publisher database. Use the Subscriber button to select the other database.
Tag for Collisions
Concordance can tag records that are in collision. Enter text for a tag if you want records in a collision tagged. It is not necessary to tag these records since records in collisions are available for cross-editing immediately after the databases are synchronized. Tagging is simply another tool for collision resolution, usually used with a custom CPL program.
Concordance User Guide
219
Tools Menu
Synchronization
Choose Synchronize Databases for full symmetric replication. This copies all changes from the subscriber to the publisher, and from the publisher to the subscriber, fully synchronizing both databases. Read-only synchronization is performed by choosing Subscriber Overwrites Publisher or Publisher Overwrites Subscriber. In this mode, the databases are synchronized but changes only go one direction. The overwritten database can actually lose changes by the overwriting database. This has the effect of rolling back edits in the overwritten database, making the overwriting database the sole source of changes.
Copy Attachments
Select the Copy attachments with notes check box to copy attachments from one database to the other. If possible, this will physically copy any files attached to a note to the destination database directory and it will change the file path to databases home directory. This is suitable for laptops that are synchronizing with a network, but need to access the attachments on the road.
Fields
Full and complete synchronization is performed only when Use All Publisher Fields is selected. To update only selected fields, choose Use Selected Publisher Fields. Then select the fields you want to update in the Select Fields dialog box. This option is useful in conjunction with the Synchronization options Subscriber Overwrites Publisher or Publisher Overwrites Subscriber. It forces a particular field's contents to conform to either the publisher or the subscriber. Later, when Use All Publisher Fields is selected, the records will be fully synchronized. Note: Records are not marked as synchronized with the Use Selected Publisher Fields option. The records remain out-of-synch until a full synchronization takes place and all fields are synchronized using the Use All Publisher Fields option.
New Records
This option controls the appending of new records to the databases. Enabling new record appends keeps both databases in full synchronization. If you created a replica from a query and you want to keep the replica as a subset database, then disable appending to the subset database. The full database will be appended to your subset if appending is enabled.
Deletions
Deleted records can be handled in a combination of three ways. Choose Mark for Deletion for full symmetric synchronization. With this option, records that have been deleted or marked for deletion are marked for deletion in the synchronized database. As with any documents marked for deletion, they are not physically removed from the database until the database is packed. Use Tag Deleted Records to have records marked for deletion tagged. Enter a tag and check this option to enable it. Append/Restore Deleted Records will copy a deleted record back to the database it was deleted from, effectively undeleting it. This can only take place if it was not marked for deletion and packed from both databases. The record must still exist in one of the database to restore it. Replicating to a backup copy of the database before packing is the best way to archive deleted records and keep a hot backup.
Advanced
The Advanced button allows changing the Replication Lockout parameter, the time that replication will hold the database.key file open for exclusive use. No other network user can access the file when it is in exclusive use. The default is 0.10 second lockouts, which balances performance with file sharing. However, some wide area network connections perform file and record locking very slowly. The default lockout parameter may be too small for reasonable synchronization performance.
Concordance User Guide
220
Tools Menu
Use this option to increase the length of time replication keeps the file locked, thereby decreasing the total number of times it needs to lock the file. This can produce dramatic improvements in replication speed over wide area networks. You probably will not need to change this parameter for replication on a local area network. Use Only synchronize changes on or after to set a date when changes can start synchronizing. After the databases have been synchronized, the old events can be purged.
Resolving Collisions
Collisions occur when the same field or note in the same record has been edited in both databases. Concordance cannot replicate changes without knowing which edits are the correct edits. Collisions resulting from synchronization are displayed in side-by-side panes for resolution.
Concordance User Guide
221
Tools Menu
Resolving Field Collisions
The field with the collision is displayed in red to distinguish it from the other fields. Once you have decided which record "wins" the collision, select one of the buttons at the bottom of the window.
Select Publisher overwrites to keep the changes in the Publisher record (left pane) and overwrite the text in the Subscriber record (right pane). Select Subscriber overwrites to keep the changes in the Subscriber record and overwrite the text in the Publisher record.
Options
The Options button allows you to immediately resolve all remaining collisions by choosing either the Publisher or the Subscriber database as the winner. The selected database is used as the winner for all remaining collisions and further editing is not necessary or possible.
Resolving Note Collisions
Notes created in the replication process and then edited will cause a collision when the databases are synchronized. The Resolve note collisions dialog box displays the Publisher's note in the right pane and the Subscriber's note in the left pane. It includes information about attachments. Select Publisher overwrites or Subscriber overwrites to choose the note you want to keep. You can also click Options to select one of these options for all note collisions.
Concordance User Guide
222
Tools Menu
Note: Notes added after replication to either the Publisher or Subscriber databases will not cause a collision during synchronization. Only notes created in the replication process, that are then edited, will cause a collision when synchronizing.
Note: When both field and note collisions need to be resolved, first resolve all field collisions. After these are resolved, the Resolve note collisions dialog box will appear where the note collisions can be resolved. If you exit the field collisions view by clicking on another view, closing the database, or exiting Concordance before all field collisions are resolved, the Resolve note collisions dialog box will not appear.
Purge Events
Use this option to purge old events once all databases have been synchronized. Select the time period to delete, and then click OK. Concordance will cycle through the tracking file deleting events older than the age you specified.
Replication makes use of a database tracking file, called database.trk, to log edits, deletions, and other modifications for each database in a replication set. Many of the entries in the file are no longer needed when all replica databases have been synchronized. Unfortunately Concordance has no way of knowing if all replica databases have been synchronized or even how many replica databases exist, so it cannot automatically purge old entries from the file. The database administrator should purge old events from time to time as the databases are synchronized. The purge itself is replicated at the next synchronization and ironically adds another event, itself, to the database tracking file.
Concordance User Guide
223
Tools Menu
Preferences
Preferences on the Tools menu allow you to customize how you use Concordance. The Preferences dialog box includes the following panels:
General - select settings used when starting and closing Concordance, and enable Workspace options. Searching - change default behavior and settings of the search engine. Browsing - select title bar field, default query field, and tag and issue options. Wizards - enabled or disabled Import and Export wizards. Viewer - choose default viewer application and settings, and select Camera button preferences. Indexing - configure the amount of memory allocated to indexing and reindexing. CPL - change CPL settings, such as the CPL font selection.
Tip: You can also get to the Preferences dialog boxes by clicking the Tools
icon.
Concordance User Guide
224
Tools Menu
General
The General panel in the Preferences dialog box allows you to change Concordance settings for:
Startup Exit Workspace
Startup
This controls Concordance's behavior on startup and when opening databases.
Initial Browse Path
The Initial Browse Path option lets you set the initial folder that opens when browsing for a file or opening a new database. For example, entering "C:\LexisNexis\MyDatabases" will open this folder when selecting Open database from the Database task pane. Important: You need to restart Concordance for the change to take affect. The browse path is a dynamic setting and will remember the last folder opened. The next time you browse for a file or select Open database, the previous folder location will open. Restarting Concordance resets the browse path to the Initial Browse Path setting.
Default view
When Concordance starts with an open database, or when you open a database, Concordance can display the database in one of two views, Browse or Table. Select Table or Browse as the Default view.
Number of MRU items
The File menu and the Database task pane list your MRU (most recently used) databases. Use this option to change the number of files listed in the most recently used file list. The maximum number is 9. Note: If a user's Recent panel or Recent Files list is blank, your company may have a policy preventing the user's computer from writing to the MRU registry key HKEY_CURRENT_USER\Software\LexisNexis\Concordance 10\Recent File List. Important: You need to restart Concordance for the change to take affect.
Exit
Exit application allows you to set up an application to run after Concordance has exited. Place any parameters for the program in the Parameters list. Concordance will run the program when it terminates normally.
Workspace
Concordance's Workspace tab displays an internal or external web page. Through the Workspace settings, you can disable the Workspace or add your own link to a web page. You can add a link to an external HTML web page or to a locally stored .HTM or .HTML file containing information you want to publish. You can add a link to most standard web pages by entering the URL in the text box.
For an external HTML web page, include http:// or https:// in the URL. For example, "http://law.lexisnexis.com/concordance".
Concordance User Guide
225
Tools Menu
For an internal HTM file located on your server, include the full UNC path, such as "J:\LexisNexis\Internal_Links.htm" or "\\MyServer\MyFolder\myhtm.htm".
You can also designate the web page for specific databases or for specific users using the Apply to option.
Searching
The Searching panel in the Preferences dialog box allows you to change the default behavior and settings of the search engine. There are four options you can change:
Default search term Wildcard character Quotation character Highlight color
For more information about Searching, see "Overview: Search Task Pane" and "Search Menu".
Default search term
Concordance recognizes the search operator ADJ as the default search term. When two search terms are entered without an intervening search operator, Concordance automatically inserts the default search term. For example, searching for "Anza Borrego" is interpreted as "Anza ADJ Borrego". You can select a different default search term, such as NEAR or AND, from the drop-down list. To expand the phrase searching, enter the number of words within the search. For example, entering 3 next to Within words will search for "Borrego" within 3 words of "Anza".
Concordance User Guide
226
Tools Menu
Wildcard
The default wildcard character is the asterisk (*). The wildcard character is used as a prefix or suffix mask when running a search. Enter any non-alphanumeric character to change the default wildcard.
Quotation
Quotes are used when your search query includes numbers or special characters, such as periods (.), asterisks (*), and spaces. The quotation character can be redefined as any non-alphanumeric character, such as the apostrophe. The quotation character is not included in the dictionary unless it occurs as embedded punctuation. To search for the quote, use this option to change the character recognized as the quote, then do the search. For more information about quotes, see "Quotes in Relational Searching".
Highlight
This sets the color used to display hits located in your searches. Choose a color that stands out against the Browse view background and is different than the Data or Field font color.
Browsing
The Browsing panel in the Preferences dialog box allows you to select your browse settings, including:
Field displayed in the title bar while browsing Field used to sort the default query Default action of double-clicking a tag Keys used for Issue Coding
Concordance User Guide
227
Tools Menu
Local settings
Apply settings to
You can apply these settings to any database in a group of concatenated databases. If there is more than one database in the group, you can select the database to apply these settings.
Field to display in title bar
You can select a field to display in the document's Title bar. The field is displayed in Browse, Table, and Edit views. This helps when viewing long documents such as depositions, where you may be deep within the document and forget the deponent's name or the document's title. Also when scrolling through records in Table view you can see relevant information in the Title bar.
Concordance transcript databases automatically set the Title bar to the name, date and volume of the current document. Use this setting to select a field for other databases. Tip: For concatenated databases, you can choose a different Title bar field for each database.
Concordance User Guide
228
Tools Menu
Field to sort default query
You can select a field used to sort the database when the database is opened and before running a search. This is called the "default query". The database is sorted in ascending order by the field selected. The field can be any key field set in File>Modify. Selecting <none> sorts the database by the document number.
Tag action
Double-clicking a tag applies the tag to a document or removes it from the document if it's already selected. You can change this action to display the tagging options menu, which is usually displayed by right clicking a tag. Clicking directly on the tags check box will apply or remove the tag as usual.
Issue coding
Issues can be assigned to highlighted text from the Tags task pane using the shift-left-click or the left-click keys. The default is shift-left-click. To change this option, select Use left-click for issue coding.
Wizards
The Wizards panel in the Preferences dialog box allows you to enable or disable the Import and Export wizards. The Import wizard guides you through the process of loading delimited text files. The Export wizard guides you through the process of exporting a Concordance database to a delimited text file. The wizards may be unnecessary for advance users. Use the Wizards panel to turn off the wizards. You can return to this panel to turn the wizards back on again. When the Import wizard is turned off, the Import Delimited Text dialog box is displayed. When the Export wizard is turned off, the Export Delimited ASCII dialog box is displayed. Note: Some of the import and export features can only be accessed through wizards and are not affected when the Wizards preference is set to "Off". For example, importing and exporting e-documents, e-mails and Concordance databases will continue to use wizards, even when the wizards are turned off.
Concordance User Guide
229
Tools Menu
Viewer
The Viewer panel in the Preferences dialog box allows you to change viewer settings, including:
Default viewing application and settings Camera button preferences
Concordance User Guide
230
Tools Menu
Viewer settings
Apply settings to
Viewer settings can be global, for all databases, or for the currently opened database. Global settings are stored in the Windows registry. Database settings are stored in the database.ini file and stay with the database.
Viewer
Select the default viewer application from the list. The fields displayed are dynamically linked to the viewer selected. The Viewer options include:
Concordance Image (Opticon) CPL IPRO IPRO Thin Client
Concordance Image (Opticon)
To use Concordance Image or Opticon as the default viewer: 1. 2. Select Concordance Image (Opticon) from the Viewer list. Enter the full path of the Concordance Image or Opticon program file (EXE) in the Application path.
Concordance User Guide
231
Tools Menu
Note: If Concordance Image or Opticon is not running when the View Image button is clicked, Concordance will request Windows to start the program using the program path and file name entered in the Application path. 3. Restart Concordance.
Note: Imagebases from Opticon version 3, Concordance Image version 4, and Concordance Image version 5 are compatible with Concordance version 8, Concordance 2007, and Concordance version 10. They are also compatible with FYI Reviewer.
CPL
To execute a CPL (Concordance Programming Language) program when you click the View Image (Camera) button: 1. 2. 3. Select CPL from the Viewer list. Enter the entire path and program file name in the Viewer CPL. Restart Concordance.
The CPL viewer is intended for programmers and systems integrators who have knowledge of programming languages and technical expertise. Concordance can execute a CPL (Concordance Programming Language) program when clicking the View Image button, or right-clicking highlighted text and selecting View image. The CPL program can then pass the image key to another program through DDE or as a startup parameter. This setting causes Concordance to execute the CPL program when the View Image button is clicked in Browse, Edit, or Table view. It will "attach" the CPL program to the View Image button. Your CPL program needs to take the appropriate action to bring up the viewer and the proper image. Your CPL program should check the clipboard by using the paste() function. If nothing is in the clipboard, your program should use the data in the image-key field. You need to check the clipboard because the end user can highlight text from Edit or Browse view and send it to your program with the right mouse button. Your program must not perform any screen displays. See the "Concordance Programming Language User Guide" for information on DDE functions which may be useful to your program.
IPRO
Note: For more information about the IPRO viewer and setup options, see the IPRO documentation. To use IPRO as the default viewer: 1. 2. Select IPRO from the Viewer list. Enter the full path of the IPRO program file (EXE) in the Application path. Note: If IPRO is not running when the View Image button is clicked, Concordance will request Windows to start the program using the program path and file name entered in the Application path. 3. 4. Enter the entire path and program file name in the Viewer CPL. Restart Concordance.
IPRO Thin Client
Note: For more information about the IPRO Thin Client viewer and setup options, see the IPRO documentation.
Concordance User Guide
232
Tools Menu
To use IPRO Thin Client as the default viewer: 1. 2. 3. Select IPRO Thin Client from the Viewer list. Enter the Alternate project name. Restart Concordance.
Sticky camera
The Camera button , also called the View Image button, can automatically stay selected for continuous image viewing. This is called a "sticky" button. You can turn the "sticky" option on or off for Browse, Table, and Edit views. Select the check box to turn the "sticky" option on, clear the check box to turn this option off. For more details about the View Image button, see "View | Image".
Indexing
Indexing and Reindexing performance varies with the amount of system resources that you can dedicate to it. Giving Concordance more memory and fast NTFS drives is one of the most important things you can do. The Indexing panel in the Preferences dialog box configures the amount of memory allocated to indexing and reindexing.
Concordance User Guide
233
Tools Menu
Cache settings
Indexing cache
You can control the amount of memory Concordance uses for indexing by changing this setting. The Indexing cache memory is only used during the indexing process. It is released back to the operating system when indexing completes. Large allocations index databases faster. Be careful not to allocate more memory than your workstation can afford. For instance, on a workstation with 256MB of RAM, you can safely allocate 176MB to indexing and 16MB to the Dictionary Cache. This leaves 64MB for the operating system. With more memory available, plan on leaving 128MB for the operating system and giving the rest to the Indexing cache. A memory starved 64MB workstation should allocate no more than 16MB to the indexing cache and 4MB to the Dictionary cache. Concordance logs the allocation and indexing time in the Concordance_[version #}.log.
Dictionary cache
This setting is used for all list files, all of the time, not just during indexing. List files include the database dictionary, the database.key file, the stopword files, files for spell checking, miscellaneous .lst files, security and password files, and so on. Indexing makes extensive use of the dictionary cache. Increasing the size of the cache will especially improve indexing performance on large natural language text and OCR databases. A setting in the 16-32MB range is usually enough.
Multi-user reindexing
As installed, Concordance keeps the database available to other network users during reindexing at a small cost in speed. You can optionally lock the dictionary during reindexing, making it impossible for others to search during a reindex. This will marginally speed up reindexing during the update and merge steps.
CPL
The CPL panel in the Preferences dialog box allows you to set the font used for CPL (Concordance Programming Language) screen displays. The Font selection dialog box is limited to fixed pitch typefaces.
Click CPL font... to select the font, font style, size, color, effects, and script. The default font is Courier New 9 pt. Enter the number of spaces used for tabs. The default is 3 spaces.
Concordance User Guide
234
Tools Menu
Concordance User Guide
235
Help Menu
Help Menu
Concordance Help
Select this menu option to bring up the contents of the help file. Note: If you are using the network version of Concordance and cannot view Concordance Help, contact your Concordance administrator. For more details, see the "Networks" topic.
What's New in Concordance
Select this menu option to bring up the What's New in Concordance topic.
Customer Support
Select this menu option to go to the Concordance LexisNexis customer support center.
Activate Concordance
Select this menu option to activate Concordance and upgrade the Evaluation version to the Full version. You can also reset the activation code. To activate Concordance: 1. 2. 3. Open the Concordance Evaluation version. Select Activate Concordance from the Help menu. Enter the Serial number and Activation code to activate Concordance and click Activate. Note: To receive the Serial Number and Activation Code, call Concordance Support at 1-866-495-2397 or email concordancesupport@lexisnexis.com To reset an existing Activation code, click Reset and enter the new Serial number and Activation code.
Concordance User Guide
236
Help Menu
4.
Click Accept to accept the End-User License Agreement.
5.
Restart Concordance for these changes to take effect.
About Concordance
Select this menu option to view the version number of Concordance.
Concordance User Guide
237
Unicode Support
Unicode Support
The Unicode Standard provides a consistent way to digitally represent the characters used in the written languages of the world. As an accepted universal standard in the computer industry, the Unicode Standard assigns each character a unique numeric value and name. This encoding standard provides a uniform basis for processing, storing, searching, and exchanging text data in any language. In Concordance version 10, the Unicode Standard is supported in Arabic, Chinese, English, Hebrew, Japanese, Korean, Russian, and other languages. Note: Some Adobe PDF files with Arabic text do not display the Arabic text in the proper right-to-left order in Concordance. These PDF files display the text in reverse order (left-to-right) because the files report the language incorrectly or are not in the standard format. To display characters in Unicode within Concordance, the appropriate language packs need to be installed on the computer. For more details, see "Installing Language Packs". Support for the Unicode Standard required major database structure changes. For example, Concordance version 10 is installed in a new default directory and all databases need to be converted to version 10 or later. For more details, see "Installation and Database Compatibility". Currently, the Unicode Standard is supported when importing, searching, printing, and exporting documents in the languages listed above. However, certain issues and tips are important to know when using these features with a non-English document. For more information, see the following topics:
Import Issues and Tips Search Issues and Tips Edit Issues and Tips Print Issues and Tips Export Issues and Tips Caution: When exporting to ANSI or ASCII format, characters that cannot be represented as a singlebyte character will be lost in the export.
Note: When sending data to a 3rd party software program using the File>Send To feature, only ANSI text is sent.
Installation and Database Compatibility
Supporting the Unicode Standard requires the following Installation and Database changes.
Installing Language Packs
To display characters in Unicode within Concordance, the appropriate language packs need to be installed on the computer. To install language packs on a Windows XP operating system: Note: You will need access to the I386 directory on the Windows XP installation media. 1. 2. Open the Windows XP Control Panel and select Regional and Language Options. Select the Languages tab.
Concordance User Guide
238
Unicode Support
3.
Select the check boxes for Install files for complex script and right-to-left languages (including Thai) and Install files for East Asian languages. Click OK.
4. 5. 6. 7.
You are prompted to insert the Windows XP CD or copy the files from an alternate location, such as a network server. Click OK. Choose one of these options and enter the path to the I386 directory. You may also need to specify the I386 language sub-directory. Click OK. Repeat step 5 for the second language pack. Reboot your computer.
To install language packs on a Windows Vista operating system: Windows Vista uses Language Interface Packs (LIPs). These can be downloaded from Windows Update website or the Installation Media. Once you have installed at least one LIP, you can add or remove more LIPs from the Control panel. 1. 2. 3. 4. Open the Windows Vista Control Panel and select Regional and Language Options. Select the Keyboards and Languages tab. Under Display Language, click Install/uninstall languages and follow the prompts. For more details on installing LIPs, click How can I install additional languages at the bottom of the dialog box or go to the Windows Help and How-to web page at: http://windowshelp.microsoft.com/Windows/enUS/Help/35a1b021-d96c-49a5-8d8f-5e9d64ab5ecc1033.mspx.
Concordance User Guide
239
Unicode Support
Concordance Installation Changes
Concordance version 10 installs to a new default folder, \LexisNexis\Concordance 10, and includes a new Add/Remove Program entry and registry key. This allows Concordance version 8, Concordance 2007, and Concordance version 10 to exist on the same computer.
Database Compatibility
Due to the major database structure changes required by the Unicode Standard, all databases need to be converted to version 10 or later. Earlier database versions cannot be opened in Concordance version 10. Only database versions 7, 8, or 9 can be converted to version 10. Since there is no backwards compatibility to older database versions in Concordance version 10, opening a database version 7, 8, or 9 prompts the user to convert the database to version 10. If the user chooses not to convert to version 10, the database will not open in Concordance version 10. Alternatively, all databases in a selected folder and subfolders can be converted to version 10. For more details see Bulk Convert Databases to Current Version on the File>Administration menu.
Import Issues and Tips
The Unicode Standard is supported when importing documents into Concordance. For more information about importing documents, see "Documents | Import". The following issues and tips are important to know when importing non-English documents.
Right-To-Left Documents
When importing documents with Right-To-Left (RTL) languages, such as Arabic, the imported text may be incorrectly justified to the left side. To correct this and change the justification to the right side, select the text and press the right [Ctrl] +right [Shift] keys.
Microsoft Excel Files
When importing Microsoft Excel files in Right-To-Left (RTL) languages, the spreadsheet cells may be displayed LeftTo Right instead of Right-To-Left.
File Names
Files with Unicode file names are supported in Concordance.
Delimiters
The delimiters available from the drop-down lists in the Import Wizard, Import Delimited Text dialog box, and the Overlay Database dialog box may appear as square symbols or may not be displayed. How the lists are displayed depends on the computer's language environment. The delimiters listed below use the Tahoma font, which displays the characters regardless of the language environment. All of the characters listed below can be selected as a delimiter, even if the symbols they represent do not appear in the drop-down lists.
Delimiter Characters
The following four columns represent the available delimiter characters. For each delimiter the displayed symbol is on the left and the decimal equivalent is in parenthesis on the right. If the source program you are importing from uses a different font, it can change the symbolic representation of the delimiters. If this happens, match the delimiter characters with the decimal equivalents instead of relying on the displayed symbol. Using the decimal equivalents will always result in a correct delimiter match.
Concordance User Guide
240
Unicode Support
Search Issues and Tips
The Unicode Standard is supported when searching documents in Concordance. For more information about searching, see "Overview: Search Task Pane". The following issues and tips are important to know when searching non-English documents.
Removing Kashida Characters Words that Sound Like the Selected Word Navigating Search Results for Ideographic Languages Search Examples
Concordance User Guide
241
Unicode Support
Removing Kashida Characters
Kashida characters are used in Arabic text to lengthen a word by elongating characters at certain points. The added Kashida characters change the word. For example, the word for "Term" in Arabic is . Searching for the word "Term" with Kashida characters will result in inaccurate search results since it will not include the word "Term" without Kashida characters. To prevent inaccurate searches, the Concordance administrator can remove the Kashida characters from the searchable text in the current database. To remove Kashida characters: 1. 2. 3. From the File menu, select Administration > Remove Kashida characters. Enter the administrator user name and password. Click Yes to confirm. Caution: The Kashida character removal is permanent and there is no process to convert back to the earlier version. You may want to make backup copy of the databases before performing this action. 4. 5. Kashida characters are automatically removed from the current database. The status is displayed in the Global Replace dialog box. When finished, the dialog box closes. Reindex the database after the Kashida characters have been removed to update the database with these changes. . When Kashida characters are added, the word changes to
Words that Sound Like the Selected Word
When doing an Advanced Search from the Search task pane, selecting Display a list of words that sound like the selected word (also known as "Fuzzy Search") only works with English language words. Using this option with words in other languages will display a list of words that do not sound like the selected word.
Navigating Search Results for Ideographic Languages
A character in an ideographic language, like Chinese, can represent a word. When navigating search results, each character is considered a separate hit. Clicking the Next hit and Previous hit buttons jumps to the next character in the search results. For example, if your search term is the Chinese word for "Mandarin Language School" () you will need to click Next hit four times for each word.
Search Examples
The following are examples of searching Arabic and Japanese documents in Concordance.
Simple Search in Arabic
You can use Simple Search to find non-English words in your documents. The example below shows how Simple Search is used to find the word , which means "language" in Arabic.
Concordance User Guide
242
Unicode Support
Advanced Search in Japanese
Advanced Search can also be used to find non-English words in your documents. The example below shows an Advance Search for the word "", which means "most importantly" in Japanese.
Concordance User Guide
243
Unicode Support
Edit Issues and Tips
The Unicode Standard is supported when using the Edit features in Concordance. For more information, see "Edit Menu". The following issues and tips are important to know when using the Edit features with non-English documents.
Data Validation Options
Database fields can be assigned data validation options from the Data Entry Attributes dialog box (Edit>Validation). However, certain validation options are only supported with English text. These include:
Upper case Lower case Alphabetic only Numeric only
Match Whole Word Only
When searching for text using Edit>Find or Edit>Replace, the option Match whole word only does not work with ideographic languages such as Chinese. Clear the Match whole word only check box before searching for text in these languages.
Concordance User Guide
244
Unicode Support
Print Issues and Tips
The Unicode Standard is supported when printing documents in Concordance. For more information about printing, see "Documents | Print Documents dialog box". The following issues and tips are important to know when printing non-English documents.
Additional Options for Hit Highlighting
When printing documents with ideographic text, like Chinese, a character underlined for hit highlighting can easily be confused with other characters. To allow hit highlighting in these languages, additional options have been added to the Formatting tab in the Print documents dialog box. Now you can use underline, bold, italics, color formatting or a combination of these options to highlight the search hits in your reports.
Export Issues and Tips
The Unicode Standard is supported when exporting documents from Concordance. For more information about exporting documents, see "Documents | Export". The following issues and tips are important to know when exporting non-English documents.
Exporting to ANSI or ASCII Format
You can export data from Concordance version 10 to ANSI or ASCII format. The file can then be imported into an application that does not support the Unicode Standard; for example, into Concordance 2007 or earlier versions. This option is available for delimited text files in the Export Wizard - Save to a File page and the Export Delimited ASCII dialog box. It is also available when exporting database transcripts. Caution: When exporting to ANSI or ASCII format, characters that cannot be represented as a single-byte character will be lost in the export. See the example below.
Example of exporting a document with Chinese characters to ANSI
Below is a document with Chinese characters in Concordance.
Concordance User Guide
245
Unicode Support
If you export this document to a delimited text file and select the Export ANSI option, the Chinese characters will be lost. When opening the exported document in WordPad, the Chinese characters are displayed as question marks ("?"), as shown below. Exporting documents with double-byte characters, such as Chinese, to ANSI or ASCII format will result in data loss.
Concordance User Guide
246
Unicode Support
Delimiters
The delimiters available from the drop-down lists in the Export Wizard and the Export Delimited ASCII dialog box may appear as square symbols or may not be displayed. How the lists are displayed depends on the computer's language environment. The delimiters listed below use the Tahoma font, which displays the characters regardless of the language environment. All of the characters listed below can be selected as a delimiter, even if the symbols they represent do not appear in the drop-down lists.
Delimiter Characters
The following four columns represent the available delimiter characters. For each delimiter the displayed symbol is on the left and the decimal equivalent is in parenthesis on the right. If the source program you are importing from uses a different font, it can change the symbolic representation of the delimiters. If this happens, match the delimiter characters with the decimal equivalents instead of relying on the displayed symbol. Using the decimal equivalents will always result in a correct delimiter match.
Concordance User Guide
247
Unicode Support
Concordance User Guide
248
Keyboard Shortcuts
Keyboard Shortcuts
Use the following keyboard shortcuts to perform Concordance and Concordance Image functions from a specific view or task pane. The behavior of the keyboard shortcuts depends on the view or task pane selected. Make sure the view or task pane you want to work with is selected before using the keyboard shortcuts. Keyboard shortcuts can be used from the following:
Browse and Table View Tags Task Pane Review View Navigation - Edit View Data Entry - Edit View Concordance Image and Opticon
Browse and Table View
F1 F2 F3 F4 F5 F6 F8 + C D F G L
Concordance Help Search Task Pane Review View Form Search (Query by Example) Table View Browse Sort Task Pane Previous Document Next Document Copy Document Data (Browse View only) Go To Document First Document Go To Document Last Document
Concordance User Guide
249
Keyboard Shortcuts
N O P V Ctrl D Ctrl F Ctrl S
Next Hit Font Selection Previous Hit View Image Dictionary (from Advanced Search panel) Field Selector (from Advanced Search panel) Fuzzy Search (from Advanced Search panel)
Tags Task Pane
spacebar C D F G L N O P other letters
Toggles Selected Tag Copy Document Data Go To Document First Document Go To Document Last Document Next Hit Font Selection Previous Hit Goes to tag starting with same letter
Concordance User Guide
250
Keyboard Shortcuts
Review View
F2 F3 F4 Enter Ctrl D Ctrl F Ctrl S Esc
Search Task Pane Review View (if not already opened) Form Search (Query by Example) Go (Execute Search) Dictionary (from Advanced Search panel) Field Selector (from Advanced Search panel) Fuzzy Search (from Advanced Search panel) Cancel Search in Progress
Navigation - Edit View
Ctrl PgUp Ctrl PgDn Tab Shift Tab Ctrl Tab
Previous Document Next Document Next Field Previous Field Tab Space
Data Entry - Edit View
Ctrl C Ctrl D Ctrl F Ctrl F
Copy Ditto Find a Word Field Selector (from Advanced Search panel)
Concordance User Guide
251
Keyboard Shortcuts
Ctrl Shift F Ctrl H Ctrl L Ctrl S Ctrl V Ctrl X Ctrl Z
Find Again Find and Replace Authority List Fuzzy Search (from Advanced Search panel) Paste Cut Undo
Concordance Image and Opticon
Ctrl O Ctrl B Ctrl R Ctrl P Ctrl C Ctrl X Ctrl V Ctrl T Ctrl L Ctrl H I Ctrl + Ctrl Open image Toggle Bar Code Mode Toggle Redlines Print Copy Cut Paste Image Type Textual Image Type Line Image Type Photograph Invert Color Zoom in a little Zoom out a little
Concordance User Guide
252
Keyboard Shortcuts
+ Alt Z W H Ctrl F < > / Left Arrow Right Arrow Down Arrow Ctrl Home PgDn PgUp Ctrl End G Ctrl G Ctrl PgDn Ctrl PgUp
Zoom in 50% Zoom out 50% Zoom on Selection Zoom to Width Zoom to Height Full Screen Rotate Left from Original Orientation Rotate Right from Original Orientation Flip from Original Orientation Rotate Left from Current Orientation Rotate Right from Current Orientation Flip from Current Orientation First Page Next Page Previous Page Last Page Go to Page Go to Image Next Document Previous Document
Concordance User Guide
253
Error Codes
Error Codes and Messages
Concordance Professional Edition will display a short error message in English if it can load the full description. If it cant load the message, Concordance displays the error message number. The numbers are listed below along with the short message. Look up the number, find the message text, and then locate the message in the Error Message section for a full explanation.
Error Codes
E0001 Must open database first. E0002 Database already exists. E0003 Database not found. E0004 Insufficient memory. E0005 Error retrieving report. E0006 No previous document. E0007 Invalid character in field name. E0008 Duplicate field name. E0010 Error creating file. E0011 You must select at least one field. E0012 Use Text, Numeric, Date, or Paragraph. E0013 Use MMDDYY, YYMMDD or DDMMYY for dates. E0014 Error saving report. E0015 A paragraph field must be selected. E0017 Abandon report? E0018 Cancel processing? E0019 Disk full. E0020 Text file not found. E0021 Index file not found. E0022 Dictionary file not found. E0023 Inverted text file not found. E0024 Error on inverted text file. E0025 Error on dictionary file. E0026 Error on text file. E0027 Error on index file. E0028 Search overflow. E0029 SYNTAX ERROR: Limiter out of order. E0030 SYNTAX ERROR: Missing right parenthesis.
Concordance User Guide
254
Error Codes
E0031 SYNTAX ERROR: Missing left parenthesis. E0032 SYNTAX ERROR: Parenthesis out of order. E0033 SYNTAX ERROR: Operand out of order. E0034 INTERNAL ERROR: Unrecognized query token. E0035 Search too complex. E0036 This is the last document. E0037 Dictionary exists, overwrite? E0039 Zero documents found in search. E0040 No previous queries have been defined. E0041 Database is full. E0042 Help file not found. E0043 Error on query file. E0044 Invalid query reference. E0045 Unknown or missing formatted field. E0046 Select operator not recognized. E0047 Missing select criteria. E0049 Search mask operator out of order. E0050 Search limiter missing. E0051 Unknown limiter paragraph was specified. E0052 Missing closing quote character. E0053 Wrong version of database. E0054 File is too large. E0055 Error opening database. E0056 Error accessing temporary query file. E0057 Database access is read only. E0058 Error opening cut & paste buffer. E0059 Erase dictionary and abort? E0060 New compression method, can't decompress. E0061 Database is in use by other users. E0062 Spell check word list not found. E0063 Cant open data base spell check list. E0064 Synonym list is cross-linked. E0065 Synonym nesting is too deep. E0066 Incompatible concatenated databases.
Concordance User Guide
255
Error Codes
E0067 Too many concatenated databases. E0068 Key file out of synch! Rebuild? E0069 Cant rename/erase temporary files. E0071 Your field read/write privileges are insufficient for this. E0101 Missing /*, or } statement. E0102 A ( or [ is missing from the statement. E0103 A ) or ] is missing from the statement. E0104 Array index out of range. E0105 Illegal conversion of a variable or array. E0106 Insufficient memory. E0107 Syntax error. E0108 Assignment to NULL pointer. E0109 Unknown field. E0110 Need a left-side-value, can't make the assignment. E0111 Stack underflow. E0112 Stack overflow. E0113 Insufficient memory for another function. E0114 Insufficient memory for another variable. E0115 Initialization error. E0116 Wrong number of arguments for this function. E0117 A { is missing from the statement. E0118 Illegal assignment with an unsubscripted array. E0119 A colon is missing from the case/conditional statement. E0120 Floating point error. E0121 Unknown function or variable, declare it before using it. E0122 A semicolon is missing. E0123 Wrong number of parameters in function call. E0124 Program stopped. E0125 Missing */ to end the commented section. E0126 Database isn't open. E0127 Carriage return in quoted string, end quote is missing. E0129 Found an operand without a preceding operator, semicolon may be missing. E0130 Found two operands without an operator between them. E0131 Missing the closing quote in a quoted string.
Concordance User Guide
256
Error Codes
E0132 A matching } is missing from the { statement. E0133 You can only concatenate string values. E0134 Division by zero. E0135 Mod by zero. E0136 Wrong version of program. E0137 Function requires a different parameter type. E0138 run() can't find the function to execute. E0139 run() can't find the program file to load.
Error Messages
A paragraph field must be selected This error is encountered when using the Documents Import command. It indicates that a free text paragraph field was not selected as the first field with the Fields menu option. Select a paragraph field as field number one and try again. Cant rename/erase temporary files The temporary files created during a database modify or pack could not be erased and/or renamed. This is caused by insufficient network access rights. Ask your network administrator to either give you erase and rename rights to the database directory, or remove Modify, Pack, and Reindex from your menu. Database already exists You have specified a database name in Database New that already exists. Enter another name, erase the existing database, or use Database Modify if the document count is zero. Database access is read only The operating system has only allowed Concordance to open the database in read only mode. Any commands that modify the database, such as Edit, Load, or Modify are disallowed. Database is full The database contains the maximum number of documents; none can be added. Database is in use by other users Another network user had the database open and you tried to access a function that needed to obtain exclusive use, such as Modify. Ask the other network users to logoff and try again. This can also happen if you run a network version of Concordance on a standalone machine, or if the DOS share program has not been loaded. Database not found Concordance was unable to find the database you specified. Concordance automatically adds the file extension .dcb to the name you supplied the Database Open command. No matching file was found. Dictionary exists, overwrite? You have attempted to index a database that has already been indexed. If you only want to update the search files, use Reindex. Otherwise select Ok to erase the current dictionary files and force a new index. Dictionary file not found Concordance was unable to locate the database dictionary file, file extension .DCT. If the database has been indexed, ensure that the files path is correct in the File menus Files option. You will need to index the database to create the dictionary file the first time. Indexing is a File command.
Concordance User Guide
257
Error Codes
Disk full The diskette or fixed disk is full. Split the database between fixed disk drives and notify Concordance with the File menus Files or Concatenation commands if necessary. You might try erasing or archiving old files. Duplicate field name In Database New or Modify, you have entered a field name that was previously entered. Change the name and continue. Erase dictionary and abort? This message is displayed when you have begun packing the database but pressed the [Esc] key before the process has completed. Concordance has already deleted marked documents from the database and is now adjusting the dictionary files. Answering Yes will cancel the remainder of the Pack, and erase the dictionary files. You will need to Index the database to restore them. Pressing any other key will allow Concordance to finish the Pack without erasing the dictionary. Error accessing temporary query file Each query session is stored in a temporary file. Concordance creates this file in the default directory of the default drive, or in the SET TEMP= directory. An error was encountered while creating, reading, or writing this file. This may indicate a full disk or a write-protected disk. The results of the query that caused this error message are not reliable. Check the amount of free space on the default disk drive. Error creating file Concordance encountered an error creating a file. Check that the specified file name is a valid name. Try again. Error on dictionary file An error was encountered while accessing the database dictionary file, file extension .DCT. This may indicate a full disk or a damaged file. Try reopening the database. If the error continues you may have to index the database again. Error on index file An error was encountered while accessing the database index file, file extension .ndx. If the error continues, either restore a backup copy of the database or unload all documents prior to the problem document, all documents following, and a copy of the database structure. Then reload the database to the new structure, excluding the problem document. Youll need to index the database again. Error on inverted text file An error was encountered while accessing the database inverted text file, file extension .ivt. This may indicate a full disk or a damaged file. Try reopening the database. If the error continues you may have to index the database again. Error on query file A temporary file is created during each Concordance session to store your queries. It is placed in the root directory of the default drive or in the SET TEMP= directory. If the disk becomes full, or the query file is somehow corrupted, Concordance will display this message. Reopening the database will generally solve this problem, though all queries up to this point will be lost. If you are on a network, make sure that the default directory on the default drive has read/write access. Error on text file An error was encountered while accessing the database text file, file extension .tex. If the error continues, try restoring a backup copy of the database. If that isnt possible try deleting all of the data from the bad documents and packing the database. If this doesnt work, mark the bad records for deletion and pack. Youll need to index the database again. Error opening database An error was encountered opening the database. Perhaps an invalid database was specified, or Concordance ran into a problem reading in the database file. Try to open the database again.
Concordance User Guide
258
Error Codes
Error retrieving report You entered the name of a report to retrieve, but Concordance could not read it. Try loading the report again. If this message is repeated, the report is probably damaged and should be recreated from scratch. Error saving report You entered the name of a report to save, but Concordance could not save it. The disk may be full, write protected, or the directory could be read-only. File is too large During edit mode, you tried to copy a file into a Concordance document. The file was too large for the amount of space left in the document. It cannot be read in. Help file not found You asked for help with function key [F1], but Concordance was unable to find the file concordance_[version #].chm in the default directory or in the directory that Concordance was started from. Ensure that the help file is in the default directory and try again. Incompatible concatenated databases You have concatenated databases with differing database structures. The operation you attempted, such as Overlay or Unload, requires exact structures. Unconcatenate the databases or modify the structures, then try again. Index file not found The system was not able to locate the database index file, file extension .ndx. This file contains the fixed fields. Check that the file path is correctly set. Use File Status to display all file paths. If the path is incorrect, change it with the File Files menu option. Insufficient memory Concordance was unable to continue due to a lack of available memory. Install more memory and try again. INTERNAL ERROR: Unrecognized query token This indicates a Concordance internal error, it may result from a corrupted or user-modified database control file, file extension .dcb. Reset the default query operator with the Tools/Preferences/Searching command and try again. This error should not be encountered under normal circumstances. Invalid character in field name An error encountered in File/New or Modify. You have entered a field name with a space or other invalid character in it. Only alphanumeric and underline characters can be used for field names. Inverted text file not found During normal operation Concordance was unable to access the inverted text file, file extension .ivt. The system will abandon any operation that required the file. The inverted text file is created during the database indexing process. It is required to search the database or view the database dictionary. If you have not indexed the database, youll need to do that to continue. Otherwise, check that the file path is correctly set. Use File/Status to display all file paths. If the path is incorrect, change it with the File/File paths menu option. Key file out of synch! Rebuild? The key file, primarily used to speed fixed field searches, does not contain the same number of entries as the database. This can happen if a user does not exit Edit or Append mode properly, i.e. [Ctrl-Alt-Del] or a power failure. Answer Yes and Concordance will recreate the file. If you answer No, the file is erased.
Concordance User Guide
259
Error Codes
Missing closing quote character In Search mode you entered a query with a quote character, but Concordance was unable to find the matching quote. Edit the query to include two quote characters and enter it again. If your query does not contain the quote character, check the Tools/Preferences/Searching dialog box. It may have been inadvertently changed. Must open database first You have attempted to manipulate a database without first opening one. Use File Open to open the database, then try again. New compression method, can't decompress The database was stored with a version of Concordance that used a compression method that is not supported by this version. You need to use the other version, or load the unloaded data. No previous queries have been defined You have attempted to use a mode or command that operates on queries, but no queries exist. You need to issue a search accessing Review mode, or changing queries in Browse. Search limiter missing In Search mode, your query contains only one of a pair of limiter operators. Edit the query to include the opening or closing limiter, and try again. If your search contains a period or a pair of periods that are not limiters, enclose them in quotes. If you are searching for a decimal number, enclose it in quotes. Concordance is mistaking the decimal point for a limiter operator. Search mask operator out of order The Search mask operator was found in the wrong place. It can only be placed at the end or beginning of a word; it cannot be used by itself. Edit your search and try again. If you need to search for a word with the mask operator embedded in it, enclose the word in quotes. If you cant find the mask operator in your search, check the Set Wildcard character. It may have been inadvertently changed. Search overflow Your search located too many occurrences to fit into available disk space. Narrow the scope of your search or erase unneeded files. Search too complex In Search mode you have entered a query that was too complex for Concordance to evaluate. Concordance is limited to 50 pairs of parentheses in a single search. Restate your query as two or more searches and try again. Synonym list is cross-linked Synonym searching has retrieved a related word that looks-up the original word, causing it to retrieve the related word again, causing it to look-up the original word again... This may involve a large convoluted circle of words. Fix it in the source synonym text and rebuild the thesaurus. Synonym nesting is too deep Concordance has expanded the synonym, which caused further expansion of the retrieved synonyms. Too many expansions took place. Edit the source synonym text and rebuild the thesaurus. SYNTAX ERROR: Limiter out of order In Search mode, a search limiter was found out of order. The limiters must follow a word, a mask character, or a right parenthesis. Edit the search and try again. SYNTAX ERROR: Missing left parenthesis In Search mode, the number of parentheses entered was unbalanced, with right parentheses outnumbering left parentheses. Edit your search and try again.
Concordance User Guide
260
Error Codes
SYNTAX ERROR: Missing right parenthesis In Search mode, the number of parentheses entered was unbalanced, with left parentheses outnumbering right parentheses. Edit your search and try again. SYNTAX ERROR: Operand out of order In Search mode, you have entered an operand out of order. Edit your search request and try again. SYNTAX ERROR: Parenthesis out of order In Search mode a parenthesis was placed in the wrong order. Either a right parenthesis was used to start the query, or a left parenthesis was used to end the query. Edit the query and try again. Text file not found The system was not able to locate the database text file, file extension .tex. This file contains the text of the database, the contents of the paragraph fields. Check that the file path is correctly set. Use File Status to display all file paths. If the path is incorrect, change it with the File menus Files option. Too many concatenated databases Concordance can only join 128 databases in a concatenation. Unknown limiter paragraph was specified In Search mode, you have specified a limiter paragraph that is not defined in the current database. Only paragraph fields can be specified between the periods. Select the Field list button from the search screen to display a list of available fields. Unknown or missing formatted field An error encountered in fixed field searches. The fixed field was either not specified, or was not defined for the current database. Correct the entry and try again. Use the Field list button while searching to bring up a list of available fields. Use MMDDYY, YYMMDD, or DDMMYY for dates Date formats are month-day-year, year-month-day, and day-month-year. Enter them in New or Modify mode by typing the first letter of the type: M, Y, or D respectively. Use Text, Numeric, Date, or Paragraph In Database New or Modify, you have specified a field type that does not exist. Valid entries are Date, Text, Numeric, or Paragraph. Correct the entry and try again. Wrong version of database You have tried to open a Concordance database that was created with a different version of Concordance. You will need to upgrade to the newer version to access this file. You must select at least one field You have attempted to use fields in a command, but no fields were selected for use. Use the Fields option to select a field, then try the operation again. Zero documents found in search Your search located zero documents and you tried to use the resulting occurrence list in a command such as Browse or Sort.
Concordance User Guide
261
Potrebbero piacerti anche
- Usg Theoxddvanced enDocumento116 pagineUsg Theoxddvanced enNam Hoàng100% (2)
- CME08 Vlocity EPC EG v8.0.1Documento113 pagineCME08 Vlocity EPC EG v8.0.1AlexandreNessuna valutazione finora
- Summary of LIA Professional ResponsibilitiesDocumento2 pagineSummary of LIA Professional ResponsibilitiesJessica Juliana Guzman DiazNessuna valutazione finora
- Creating A Premier Regional Banking Franchise Across Texas and The SoutheastDocumento23 pagineCreating A Premier Regional Banking Franchise Across Texas and The SoutheastLourdu XavierNessuna valutazione finora
- Offshore Reasons BenefitsDocumento28 pagineOffshore Reasons BenefitsClaudia StefaniaNessuna valutazione finora
- Why I Invested in BitcoinDocumento3 pagineWhy I Invested in BitcoinJuan Manuel Lopez Leon50% (2)
- Ansys Inc. Licensing GuideDocumento26 pagineAnsys Inc. Licensing GuidekskskNessuna valutazione finora
- SIGTRAN Stack Dev Ref ManualDocumento206 pagineSIGTRAN Stack Dev Ref ManualgaborkNessuna valutazione finora
- Benzophenone/THF StillDocumento3 pagineBenzophenone/THF Stillbloggsjoe1970Nessuna valutazione finora
- Filter 7Documento480 pagineFilter 7Pranjal TripathiNessuna valutazione finora
- Celebrity Endorsements and Brand Building: ReportDocumento67 pagineCelebrity Endorsements and Brand Building: ReportMuhammad MuddasirNessuna valutazione finora
- Baby Spa Feasibility in Delhi-NCRDocumento138 pagineBaby Spa Feasibility in Delhi-NCRJyotsna DhawanNessuna valutazione finora
- Lawyer JokesDocumento1 paginaLawyer JokesMihai TomaNessuna valutazione finora
- IRA Rollover Guide - Sept 2015Documento18 pagineIRA Rollover Guide - Sept 2015Tori PatrickNessuna valutazione finora
- UPI Swan294 ID Number 5421939 Group Number 17Documento12 pagineUPI Swan294 ID Number 5421939 Group Number 17Suyangzi WangNessuna valutazione finora
- Requirements For Offshore Banking License in BelizeDocumento12 pagineRequirements For Offshore Banking License in BelizeBhagyanath MenonNessuna valutazione finora
- Apply for Canadian Startup VisaDocumento88 pagineApply for Canadian Startup VisaShashikanth RamamurthyNessuna valutazione finora
- Beware Fake Yahoo Email Prize ScamDocumento3 pagineBeware Fake Yahoo Email Prize ScamalpeshNessuna valutazione finora
- Vampire The Masquerade: Alliance CodexDocumento3 pagineVampire The Masquerade: Alliance CodexPreston Halcomb100% (1)
- Bylaws of CorporationDocumento9 pagineBylaws of CorporationAboromo LimotoNessuna valutazione finora
- IPO Book Building GuideDocumento29 pagineIPO Book Building GuideWashim SarkarNessuna valutazione finora
- Cool JokesDocumento169 pagineCool JokesKivaya100% (1)
- Step by Step Affiliate Marketing For Beginners PDFDocumento7 pagineStep by Step Affiliate Marketing For Beginners PDFpashtorapersNessuna valutazione finora
- How To Get Premium Freelancing ClientDocumento2 pagineHow To Get Premium Freelancing ClientlanilynNessuna valutazione finora
- Donation FormDocumento1 paginaDonation Formepritzl7518Nessuna valutazione finora
- 1) SEBI Issue of Capital and Disclosure Requirements (ICDR) Regulations 2009Documento12 pagine1) SEBI Issue of Capital and Disclosure Requirements (ICDR) Regulations 2009Shasha GuptaNessuna valutazione finora
- Riot Games' League of Legends Dominates the MOBA GenreDocumento6 pagineRiot Games' League of Legends Dominates the MOBA GenreDominic Consolacion BillosoNessuna valutazione finora
- US Internal Revenue Service: I1120fscDocumento13 pagineUS Internal Revenue Service: I1120fscIRSNessuna valutazione finora
- The Securitization: Useful Financing OptionDocumento4 pagineThe Securitization: Useful Financing OptionprashantsowmitryNessuna valutazione finora
- CBY FINALBookDocumento245 pagineCBY FINALBookAlejandro Avila RestrepoNessuna valutazione finora
- What Is A Banking SystemDocumento5 pagineWhat Is A Banking SystemDanna MartinezNessuna valutazione finora
- Collabera AAAAAAAAAAAAAAAAAAAAAAAAAATACT - Ereceipt - Mani PDFDocumento1 paginaCollabera AAAAAAAAAAAAAAAAAAAAAAAAAATACT - Ereceipt - Mani PDFmanishankarNessuna valutazione finora
- Fast Lube Program Guide - 2011Documento7 pagineFast Lube Program Guide - 2011OilLubeNewsNessuna valutazione finora
- Can't WgetDocumento12 pagineCan't Wgetenjang luoNessuna valutazione finora
- Larry's 80th Birthday Tributes: GuestbookDocumento17 pagineLarry's 80th Birthday Tributes: Guestbookmithila jainNessuna valutazione finora
- Priority BankingDocumento23 paginePriority BankingPooja PitaleNessuna valutazione finora
- Beyond Infinity PresentationDocumento19 pagineBeyond Infinity PresentationSindhu ThomasNessuna valutazione finora
- Zimplemoney ACHFederal-ReturnCodesDocumento2 pagineZimplemoney ACHFederal-ReturnCodesSankaetPathakNessuna valutazione finora
- DashBoard Role-Based Access Control GuideDocumento26 pagineDashBoard Role-Based Access Control GuidejunaNessuna valutazione finora
- 4200 User Software Manual 0004841 Rev CDocumento88 pagine4200 User Software Manual 0004841 Rev CJuan GalarzaNessuna valutazione finora
- DashBoard User Guide (8351DR-004)Documento286 pagineDashBoard User Guide (8351DR-004)Adam Baraa Mohammed MadyerNessuna valutazione finora
- XMS InstallConfigDocumento72 pagineXMS InstallConfigRichard YaoNessuna valutazione finora
- Odbcau10 User GuideDocumento494 pagineOdbcau10 User GuideNurav K U MArNessuna valutazione finora
- PowerMedia® XMS Release 3.4Documento41 paginePowerMedia® XMS Release 3.4foehn2002Nessuna valutazione finora
- AccountRight Basics 2013 User Guide NZDocumento212 pagineAccountRight Basics 2013 User Guide NZeiphyotheinNessuna valutazione finora
- Sesión MOS April 2021Documento62 pagineSesión MOS April 2021jose gallegoNessuna valutazione finora
- XMS Release NoteDocumento33 pagineXMS Release Notefoehn2002Nessuna valutazione finora
- jBASE Query Language: Programmers Reference ManualsDocumento158 paginejBASE Query Language: Programmers Reference ManualsCường NguyễnNessuna valutazione finora
- Cyber Source PHP Simple Order ClientDocumento80 pagineCyber Source PHP Simple Order ClientPanos Laskaridis100% (2)
- 85mm RefDocumento308 pagine85mm RefRomain KoffiNessuna valutazione finora
- 121 ZxvtigDocumento58 pagine121 ZxvtigGNV Engg ServicesNessuna valutazione finora
- Vancouver Release Notes 1-12-2024Documento9 pagineVancouver Release Notes 1-12-2024Ciccio MonteriggioniNessuna valutazione finora
- Cisco Product Quick Reference Guide September 2009Documento321 pagineCisco Product Quick Reference Guide September 2009shocketNessuna valutazione finora
- The Best Web HostingDocumento14 pagineThe Best Web HostingVladan GolubovicNessuna valutazione finora
- 81r RefDocumento834 pagine81r RefHải ĐàmNessuna valutazione finora
- (1+ Experience) Java Resume-3Documento4 pagine(1+ Experience) Java Resume-3gsh26Nessuna valutazione finora
- XdasDocumento43 pagineXdasumaraman1959Nessuna valutazione finora
- 6205S MBESandSSS Software MANUALDocumento108 pagine6205S MBESandSSS Software MANUALSajan RajuNessuna valutazione finora
- Riverbed Certified Solutions Associate - WAN Optimization (RCSA-W) Exam Prep/BlueprintDocumento10 pagineRiverbed Certified Solutions Associate - WAN Optimization (RCSA-W) Exam Prep/Blueprintaurumstar2000Nessuna valutazione finora
- Creating Proxy Certificates For Riverbed Steelhead Appliances With A Microsoft Certficate Authority - V1aDocumento25 pagineCreating Proxy Certificates For Riverbed Steelhead Appliances With A Microsoft Certficate Authority - V1aLucas ChengNessuna valutazione finora
- Accounting Accounting Plus: Getting StartedDocumento43 pagineAccounting Accounting Plus: Getting StartedAung TikeNessuna valutazione finora
- WWW Mathworks inDocumento7 pagineWWW Mathworks inRagini SharmaNessuna valutazione finora
- DBMS Queries OverviewDocumento98 pagineDBMS Queries OverviewAbhinay YadavNessuna valutazione finora
- Manual Handbook Ripping Cat Selection Techniques Applications Production CompatibilityDocumento32 pagineManual Handbook Ripping Cat Selection Techniques Applications Production CompatibilityPoPandaNessuna valutazione finora
- Weld-Ing On in Inservice Pipelines - tcm153574190Documento7 pagineWeld-Ing On in Inservice Pipelines - tcm153574190Freddy Rondonil SNessuna valutazione finora
- Technology: ControlsDocumento32 pagineTechnology: ControlsAli Hossain AdnanNessuna valutazione finora
- Chieftain 2100X (2-Deck) Data SheetDocumento1 paginaChieftain 2100X (2-Deck) Data SheetbrianNessuna valutazione finora
- Uncontrolled: Direct Shear Test of Soils Under Consolidated Drained ConditionsDocumento9 pagineUncontrolled: Direct Shear Test of Soils Under Consolidated Drained ConditionsMohannad QutubNessuna valutazione finora
- Faraday Rotation + Verdet Constant PosterDocumento1 paginaFaraday Rotation + Verdet Constant PosterAndrew PalmerNessuna valutazione finora
- Modern Scoring BRASS Manual1Documento25 pagineModern Scoring BRASS Manual1Pepe ChorrasNessuna valutazione finora
- Data Sheet 6AV6545-0DA10-0AX0: General InformationDocumento8 pagineData Sheet 6AV6545-0DA10-0AX0: General InformationSean MorrisonNessuna valutazione finora
- Caractéristique Dell Latitude E7250Documento3 pagineCaractéristique Dell Latitude E7250Milandou Ahmed TresorNessuna valutazione finora
- Chapter 5 Refraction Through A Lens - Concise Physics Part II - Selina Solutions For Class 10 Physics ICSE - TopperLearningDocumento71 pagineChapter 5 Refraction Through A Lens - Concise Physics Part II - Selina Solutions For Class 10 Physics ICSE - TopperLearningHarsh AhirwarNessuna valutazione finora
- GATE Architecture 2007Documento17 pagineGATE Architecture 2007kai_isNessuna valutazione finora
- Thermal Barrier Coatings Seminar ReportDocumento6 pagineThermal Barrier Coatings Seminar ReportGanesh NandgaonkarNessuna valutazione finora
- Chapter 7 MCDADocumento26 pagineChapter 7 MCDARosmira Natasha Binti RosleeNessuna valutazione finora
- Basic Chromatography Notes 1Documento27 pagineBasic Chromatography Notes 1Aufa InsyirahNessuna valutazione finora
- Discussion QuestionsDocumento45 pagineDiscussion QuestionsSriRahayuNessuna valutazione finora
- Welding robot aviation plug terminal definitionDocumento4 pagineWelding robot aviation plug terminal definitionPhươngNguyễnNessuna valutazione finora
- LEMBARAN KERJA BI TAHUN 4 (m7-10) PDPRDocumento9 pagineLEMBARAN KERJA BI TAHUN 4 (m7-10) PDPRnurulwaznahNessuna valutazione finora
- Chm580 Experiment 3Documento9 pagineChm580 Experiment 3ohhiNessuna valutazione finora
- Basic Probability and Reliability Concepts: Roy Billinton Power System Research Group University of Saskatchewan CanadaDocumento248 pagineBasic Probability and Reliability Concepts: Roy Billinton Power System Research Group University of Saskatchewan CanadaSimon van BentenNessuna valutazione finora
- NCERT Solutions For Class 8 Maths Chapter 14 - FactorizationDocumento25 pagineNCERT Solutions For Class 8 Maths Chapter 14 - FactorizationSATAMANYU BHOLNessuna valutazione finora
- Surveying - Traverse Surveying - TraverseDocumento13 pagineSurveying - Traverse Surveying - Traversebills100% (1)
- CE-2101 Fluid Mechanics: Energy Consideration in Steady FlowDocumento53 pagineCE-2101 Fluid Mechanics: Energy Consideration in Steady FlowShaheer RizwanNessuna valutazione finora
- Danfoss PVE - Series - 7 - Technical - Information PDFDocumento56 pagineDanfoss PVE - Series - 7 - Technical - Information PDFJuan Felipe Garza GNessuna valutazione finora
- Smart AntennasDocumento40 pagineSmart AntennasMeeraNessuna valutazione finora
- Model For Calculating The Refractive Index of DiffDocumento5 pagineModel For Calculating The Refractive Index of DiffNANNessuna valutazione finora
- Dispersing AgentsDocumento6 pagineDispersing AgentsEdward MenezesNessuna valutazione finora