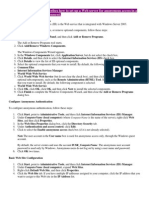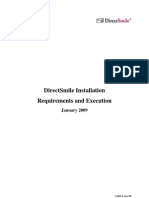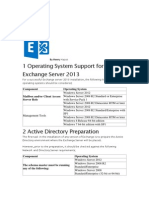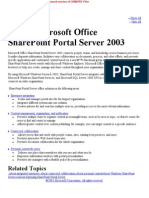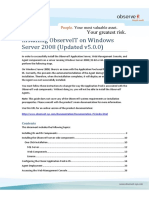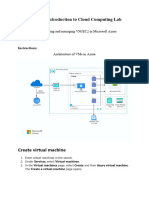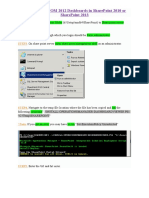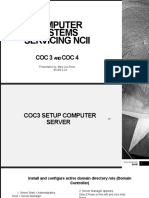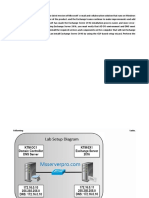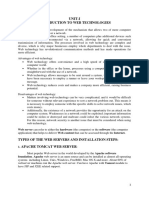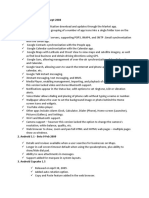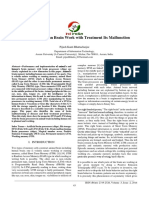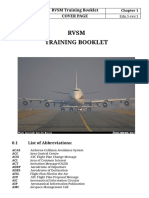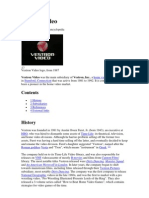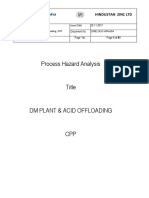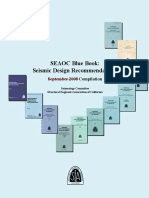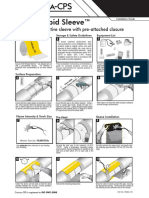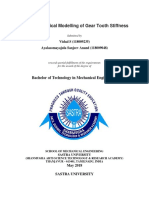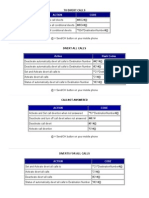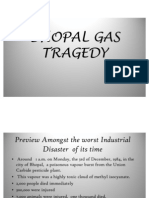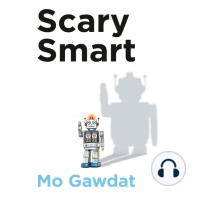Documenti di Didattica
Documenti di Professioni
Documenti di Cultura
WSS3.0 WHSv2.0.2
Caricato da
compaq450Descrizione originale:
Titolo originale
Copyright
Formati disponibili
Condividi questo documento
Condividi o incorpora il documento
Hai trovato utile questo documento?
Questo contenuto è inappropriato?
Segnala questo documentoCopyright:
Formati disponibili
WSS3.0 WHSv2.0.2
Caricato da
compaq450Copyright:
Formati disponibili
How-to Install SharePoint Services 3.
0 on Windows Home Server
To install SharePoint Services 3.0 on Windows Home Server, follow these steps. Note: In order to download the setup files required, you may need to disable Internet Explorer Enhanced Security Configuration on your Windows Home Server; to do so please go here. System Requirements: Windows Home Server 512MB RAM Minimum (1GB or more recommended) 1GHZ Processor Minimum Tools required (all must be installed on server): SharePoint Services 3.0 Download here .NET Framework 3.0 Download here SQL Native Client Download here SQL Command-Line Utility Download here SharePoint Database Move Scripts (Courtesy Ken Warren WHS MVP) Download here o NOTE: If your server uses a name other than "SERVER", please see these directions for modifying the scripts to work with your server. http://homeserverblogger.com/2008/08/30/tip-for-sharepoint-database-move-scripts/ Filenames for each package: SharePoint Services 3.0 SharePoint.exe .NET Framework 3.0 dotnetfx3setup.exe SQL Native Client sqlncli.msi SQL Command-Line Utility SQLServer2005_SQLCMD.msi SharePoint Database Move Scripts - SharePointScripts.zip
Part 1: Gathering all Tools
1. Logon to your Windows Home Server by using Remote Desktop Connection, and the username Administrator and the password you chose when initially configuring Windows Home Server. 2. Create a folder on the root of the C drive called WSS. 3. Download each of the tools listed above to the WSS folder.
Part 2: Installing Prerequisites
Installing .NET Framework 3.0 1. Browse to the WSS folder that you created on the C Drive 2. Double click on dotnetfx3setup.exe to begin installation of .NET Framework 3.0 3. Click the bubble to agree to the license agreement, and then click Install 4. Setup will begin, and will be minimized to the system tray. To open the setup window to see progress click the bubble message that will appear. 5. After Setup is complete, click Exit Created by Tom Ziegmann (tziegmann@homeserverblogger.com) (Rev 2.0.2 02/16/09) Page 1
Installing the SQL Native Client 1. Browse to the WSS folder that you created on the C Drive 2. Double click on sqlncli.msi to begin installation 3. Accept the License Terms and click Next 4. Click Next on the Registration Information screen 5. Click Next on the Feature Selection screen 6. Click Install to install SQL Native Client 7. After installation has completed, click Finish to close the installer
How-to Install SharePoint Services 3.0 on Windows Home Server
Installing the SQL Server Command-Line Utility 1. Browse to the WSS folder that you created on the C Drive 2. Double click on SQLServer2005_SQLCMD.msi to begin installation 3. Accept the License Terms and click Next 4. Click Next on the Registration Information screen 5. Click Install to install the SQL Server Command-Line Utility 6. After installation has completed, click Finish to close the installer SharePoint Database Move Scripts 1. Browse to the WSS folder that you created on the C Drive 2. Extract the ZIP file containing the scripts 3. You should then have two files; movesharepoint.bat and sharepoint.sql
Part 3: Installing Windows SharePoint Services 3.0
1. 2. 3. 4. 5. 6. 7. 8. 9. Browse to the WSS folder that you created on the C Drive Double click on Sharepoint.exe to begin SharePoint installation Accept the terms of the License Agreement, and click Continue Click Advanced On the Server Type tab select Standalone Click the Data Location Tab Change the location to D:\WSSData Click Install Now After installation has completed, click Close and the SharePoint Configuration Wizard will start.
Windows SharePoint Services 3.0 will install, and after installation has completed we need to configure SharePoint before creating the SharePoint site.
Created by Tom Ziegmann (tziegmann@homeserverblogger.com) (Rev 2.0.2 02/16/09)
Page 2
Perform Initial Configuration of SharePoint: 1. Once the Configuration Wizard launches, click Next 2. Click Yes, on the warning that certain services may need to be stopped and restarted 3. Configuration will begin automatically with no further input required. 4. After configuration is complete, click Finish to close the wizard. Creating a new SharePoint site:
How-to Install SharePoint Services 3.0 on Windows Home Server
1. To open the SharePoint Central Administration site, click on Start -> All Programs -> Administrative Tools -> SharePoint 3.0 Central Administration 2. If asked for credentials type the username Administrator and your password then click OK 3. On the home page, click the Application Management tab 4. Click Delete Web Application 5. Select both Yes bubbles for Delete Content Databases and Delete IIS Websites 6. Click Delete 7. Once taken back to the Application Management page, click on Create or Extend Web Application, and then click on Create a new Web application.
Created by Tom Ziegmann (tziegmann@homeserverblogger.com) (Rev 2.0.2 02/16/09)
Page 3
How-to Install SharePoint Services 3.0 on Windows Home Server
8. On the New Application page, select the Create a new website button.
Created by Tom Ziegmann (tziegmann@homeserverblogger.com) (Rev 2.0.2 02/16/09)
9. In the Description field, give your SharePoint Web Application a descriptive name that you will recognize if you need to manage the site through the Central Administration site. 10. In the Port field, select any port other than 80, 443, or 4125, as these three ports are reserved for the Windows Home Server website. For the purposes of this example, I chose port 8085. 11. Skip down to the section titled Load Balanced URL, and ensure that the in that field it says http://servername:portnumber/ 12. In the Application Pool section, select Create a new application pool. You can either change the name or accept the default. For the security account, select Predefined, and select NETWORK SERVICE. 13. In the Search Server drop-down select the name of your server. 14. Click OK, and SharePoint will create the new SharePoint Web application, and you will then be taken to a page that says Application Created. 15. After your application is created you will need to restart IIS on your Windows Home Server. To do so click on Start -> Run -> type 'iisreset /noforce' (minus quotes) and press enter. A black box will appear for a moment and then go away. After that is complete, proceed to the next step. 16. On the Application Created page, click on Create Site Collection. (A site collection is the root SharePoint website in a Web Application) 17. On the Create Site Collection page, ensure that your new web application is selected, and title your new SharePoint team site.
Page 4
How-to Install SharePoint Services 3.0 on Windows Home Server
18. Skip down to Template Selection and select the type of SharePoint site you would like to create. 19. For the Primary Site Collection Administrator enter your username in the following format SERVERNAME\username (i.e. WHSDEMO\Tom) 20. For the Secondary Site Collection Administrator enter SERVERNAME\Administrator. 21. Click OK, and it will create your SharePoint Site, and it will give you the full URL for accessing your SharePoint site. To enable access to SharePoint both within and outside your home network you will need to follow the steps in Part 5. 22. Click OK, to return to the Application Management page.
Part 4: Moving Sharepoint Databases to D drive
On the Application Management page, click Content Databases. Click on the link for WSS_Content In the Database Status drop-down, select Offline. Click OK. Minimize the Sharepoint Administration site, you will need it later. Click on Start -> My Computer and browse to the D drive. Create a folder on D called SharepointDB This folder must use this name in order for the scripts to work properly. 8. Click Start -> Command Prompt 9. Type cd \ (without quotes) and press Enter 1. 2. 3. 4. 5. 6. 7.
Created by Tom Ziegmann (tziegmann@homeserverblogger.com) (Rev 2.0.2 02/16/09)
Page 5
How-to Install SharePoint Services 3.0 on Windows Home Server
10. 11. 12. 13. 14. Type cd wss (without quotes) and press Enter Type movesharepoint.bat (without quotes) and press Enter After the script has completed re-open the SharePoint Administration site Click the link for the WSS_Content Site Under Database Status select Ready and click OK.
Part 5: Enabling access to SharePoint
1. On the Windows Home Server Administrator Desktop click on Start -> Control Panel -> Windows Firewall, and then click the Exceptions tab.
2. Click on Add Port and fill out the Name and the port number that your SharePoint site is located at.
Created by Tom Ziegmann (tziegmann@homeserverblogger.com) (Rev 2.0.2 02/16/09)
3. Click OK and then click OK to close Windows Firewall. Close Control Panel.
Page 6
4. Click on Start -> All Programs -> Administrative Tools -> SharePoint 3.0 Central Administration 5. Click on the Operations tab and then click Alternative access mappings
How-to Install SharePoint Services 3.0 on Windows Home Server
Created by Tom Ziegmann (tziegmann@homeserverblogger.com) (Rev 2.0.2 02/16/09)
Page 7
6. Click on Edit Public URLs and then ensure that the drop down has your Sharepoint Web Application name in the field. If not click the Drop-down and click Change Alternative Access Mapping Collection, and then select your web application.
How-to Install SharePoint Services 3.0 on Windows Home Server
7. In the Internet URL field, enter http://yoursite.homeserver.com:portnumber (i.e http://wssdemo.homeserver.com:8085) 8. Click Save To access your new SharePoint site from outside your home network, remember to forward the port that you chose for SharePoint in your router. Congratulations! You have successfully configured Windows SharePoint Services 3.0 on Windows Home Server!
Created by Tom Ziegmann (tziegmann@homeserverblogger.com) (Rev 2.0.2 02/16/09)
Page 8
Potrebbero piacerti anche
- Download: Choose An Installation TypeDocumento17 pagineDownload: Choose An Installation TypeIndrajit Banerjee100% (1)
- Installing Configuring and Managing Share Point ServicesDocumento18 pagineInstalling Configuring and Managing Share Point ServicesneviproNessuna valutazione finora
- Download: Choose An Installation TypeDocumento18 pagineDownload: Choose An Installation TypeIndrajit BanerjeeNessuna valutazione finora
- FTPDocumento31 pagineFTPsatishdavaNessuna valutazione finora
- Office SharePoint Server 2007 SetupDocumento17 pagineOffice SharePoint Server 2007 SetupkrijalNessuna valutazione finora
- Deploying Applications: File - Add Project - New ProjectDocumento33 pagineDeploying Applications: File - Add Project - New ProjectSanhith ChowdaryNessuna valutazione finora
- Configure Disjoint NamespaceDocumento50 pagineConfigure Disjoint NamespaceJyoti PatelNessuna valutazione finora
- Web Server SetupDocumento3 pagineWeb Server SetupSachita Nanda MeherNessuna valutazione finora
- NetBrain POC Installation GuideDocumento13 pagineNetBrain POC Installation GuideTanveerNessuna valutazione finora
- ITB6004 70-680 Lab Setup Guide For VMwareDocumento10 pagineITB6004 70-680 Lab Setup Guide For VMwarez1Nessuna valutazione finora
- Configuring Domino With IISDocumento7 pagineConfiguring Domino With IISdeepuwasNessuna valutazione finora
- BPM 12C InstallationDocumento31 pagineBPM 12C InstallationGopi ManogaranNessuna valutazione finora
- Installing Active Directory Domain Services On Windows Server 2008 R2 Enterprise 64Documento16 pagineInstalling Active Directory Domain Services On Windows Server 2008 R2 Enterprise 64dynesNessuna valutazione finora
- DD InstallationDocumento7 pagineDD InstallationT VandanaNessuna valutazione finora
- Azure & Co: Installing Sharepoint 2010 On Windows 2008 Server R2Documento103 pagineAzure & Co: Installing Sharepoint 2010 On Windows 2008 Server R2karu gaNessuna valutazione finora
- Exchange Installation GuideDocumento18 pagineExchange Installation GuideTathoe MpondaNessuna valutazione finora
- Microsoft Exchange 2010Documento18 pagineMicrosoft Exchange 2010birinawaNessuna valutazione finora
- Installing Exchange 2010 StepDocumento4 pagineInstalling Exchange 2010 StepnangakumdistNessuna valutazione finora
- Setting Up A Web Server (Iis) : Wazza'S Quickstart: Windows XPDocumento9 pagineSetting Up A Web Server (Iis) : Wazza'S Quickstart: Windows XPLloyd MajorNessuna valutazione finora
- 01 SCCM 1511 Quick Installation GuideDocumento21 pagine01 SCCM 1511 Quick Installation GuideAMD INFONessuna valutazione finora
- Direct Smile Cross Media InstallationDocumento23 pagineDirect Smile Cross Media InstallationMarco BicchiNessuna valutazione finora
- Lab 1 Install Exchange 2019 in Windows Server 2019Documento11 pagineLab 1 Install Exchange 2019 in Windows Server 2019tr LALNessuna valutazione finora
- Installing Windows Server Update Services On Windows Server 2012 R2 EssentialsDocumento22 pagineInstalling Windows Server Update Services On Windows Server 2012 R2 EssentialstomontechNessuna valutazione finora
- WT 8Documento16 pagineWT 8singaram VenkateshNessuna valutazione finora
- WWW Pingtrip Com Weblog 2008 09 Installing-hacme-bank-On-xp-proDocumento4 pagineWWW Pingtrip Com Weblog 2008 09 Installing-hacme-bank-On-xp-proCeles NubesNessuna valutazione finora
- Exchange 2013 Step by StepDocumento26 pagineExchange 2013 Step by StepAshish Kumar100% (1)
- Microsoft Administrator Guide To Share Point Portal Server 2003Documento554 pagineMicrosoft Administrator Guide To Share Point Portal Server 2003janocorroNessuna valutazione finora
- Active DNS ServerDocumento20 pagineActive DNS ServerTushiro K. HimuraNessuna valutazione finora
- Configuring ObserveritDocumento28 pagineConfiguring ObserveritgabytgvNessuna valutazione finora
- Install SM3DDocumento33 pagineInstall SM3DTiến Lượng NguyễnNessuna valutazione finora
- 01 - Create A Virtual Machine Using Azure PortalDocumento11 pagine01 - Create A Virtual Machine Using Azure PortalAnupam MalikNessuna valutazione finora
- Step by Step Guide For Upgrading Active Directory From Microsoft Windows 2003 To Microsoft Windows Server 2008Documento5 pagineStep by Step Guide For Upgrading Active Directory From Microsoft Windows 2003 To Microsoft Windows Server 2008Anonymous Nr0X51LNessuna valutazione finora
- CSE 4750 Introduction To Cloud Computing Lab1Documento5 pagineCSE 4750 Introduction To Cloud Computing Lab1Md. Fazle Rabbi Spondon 190041211Nessuna valutazione finora
- 01 Introduction To Windows Server 2008Documento32 pagine01 Introduction To Windows Server 2008Tricia LacuestaNessuna valutazione finora
- Practice Session of IIS Administration.: Do The Following Steps For Creating A New Web SitesDocumento10 paginePractice Session of IIS Administration.: Do The Following Steps For Creating A New Web Sitespacesoft321Nessuna valutazione finora
- Informatica PowerCenter 9 Installation and Configuration Complete GuideDocumento38 pagineInformatica PowerCenter 9 Installation and Configuration Complete Guideashish_s_6174Nessuna valutazione finora
- Web Matrix InstallationDocumento19 pagineWeb Matrix InstallationVinil MehtaNessuna valutazione finora
- Installing Microsoft Office SharePoint Server 2007 On Windows Server 2003Documento18 pagineInstalling Microsoft Office SharePoint Server 2007 On Windows Server 2003asimalampNessuna valutazione finora
- Sample TextDocumento39 pagineSample TextKent Erl Uson EmiuhcNessuna valutazione finora
- Installation Procedure For Smart Plant 3DDocumento67 pagineInstallation Procedure For Smart Plant 3DHORACIO DAVID VALIDONessuna valutazione finora
- Install Remote Desktop Web Connection On Windows Server 2003Documento6 pagineInstall Remote Desktop Web Connection On Windows Server 2003दिब्यम प्रभात्Nessuna valutazione finora
- SCOM Dashboard-III - OdtDocumento5 pagineSCOM Dashboard-III - OdtPushkar SinghNessuna valutazione finora
- 01 Install ExchangeDocumento14 pagine01 Install ExchangeEmanuel JaggerNessuna valutazione finora
- Installation of SPDocumento38 pagineInstallation of SPAbhiNessuna valutazione finora
- SL 10317Documento22 pagineSL 10317emcviltNessuna valutazione finora
- Read MeDocumento5 pagineRead MeSusmita BhowmikNessuna valutazione finora
- IBM Maximo Asset Management Installation GuideDocumento76 pagineIBM Maximo Asset Management Installation Guideerick_coNessuna valutazione finora
- Microsoft Lab 2-2Documento11 pagineMicrosoft Lab 2-2bbx23100% (3)
- Reference Materials: Help With Prosystem ScanDocumento8 pagineReference Materials: Help With Prosystem ScanJeremy McFerrinNessuna valutazione finora
- Computer Systems Servicing NciiDocumento56 pagineComputer Systems Servicing NciiNoelyn Garcia100% (1)
- Electronic Deposit Service (Eds) : Upgrade GuideDocumento6 pagineElectronic Deposit Service (Eds) : Upgrade GuideJosh YNessuna valutazione finora
- Window ServerDocumento25 pagineWindow ServersohaibchNessuna valutazione finora
- Installing Windows 2012 R2 Domain ControllerDocumento18 pagineInstalling Windows 2012 R2 Domain ControllerIon DanNessuna valutazione finora
- Installing Oracle Forms and Reports 11G Release 2 PDFDocumento19 pagineInstalling Oracle Forms and Reports 11G Release 2 PDFDaniel Garrido A100% (1)
- Read MeDocumento5 pagineRead MeQuangtt96Nessuna valutazione finora
- COC3 Set-Up Computer Server (1.5 Hours) I. Router ConfigurationDocumento9 pagineCOC3 Set-Up Computer Server (1.5 Hours) I. Router ConfigurationEthelrida Puno100% (1)
- Exchange Server 2016 InstallationDocumento63 pagineExchange Server 2016 InstallationVirendrasinh Rana67% (3)
- Unit-I Introduction To Web Technologies: Advantages of Web TechnologyDocumento45 pagineUnit-I Introduction To Web Technologies: Advantages of Web TechnologyLALITHANessuna valutazione finora
- Unit 4 ADocumento10 pagineUnit 4 AChetan p ShirahattiNessuna valutazione finora
- Android VersionsDocumento7 pagineAndroid VersionsEdna Mae Salas GarciaNessuna valutazione finora
- Namibian Diplomatic Missions Abroad 2011Documento6 pagineNamibian Diplomatic Missions Abroad 2011Milton LouwNessuna valutazione finora
- 中国铁路客运枢纽发展回顾与展望 王昊Documento9 pagine中国铁路客运枢纽发展回顾与展望 王昊qiqiaorongNessuna valutazione finora
- 2008 Signs of The Times and Screen Printing EngDocumento12 pagine2008 Signs of The Times and Screen Printing Engdeep431Nessuna valutazione finora
- UntitledDocumento32 pagineUntitledAnimeFreak930901Nessuna valutazione finora
- 9500MPR - MEF8 Circuit Emulation ServicesDocumento5 pagine9500MPR - MEF8 Circuit Emulation ServicesedderjpNessuna valutazione finora
- Animal and Human Brain Work With Treatment Its Malfunction: Pijush Kanti BhattacharjeeDocumento6 pagineAnimal and Human Brain Work With Treatment Its Malfunction: Pijush Kanti BhattacharjeeNilakshi Paul SharmaNessuna valutazione finora
- Training BookletDocumento20 pagineTraining BookletMohamedAliJlidiNessuna valutazione finora
- Norma para Tuercas Hexagonales y Cuadradas (Inch Series) ASME-ANSI B18.2.2-1987Documento42 pagineNorma para Tuercas Hexagonales y Cuadradas (Inch Series) ASME-ANSI B18.2.2-1987Jorge Roman SantosNessuna valutazione finora
- Myanmar Power SystemDocumento4 pagineMyanmar Power Systemkayden.keitonNessuna valutazione finora
- 2501 Solid Drawn Copper Tubes For General Engineering PurposesDocumento8 pagine2501 Solid Drawn Copper Tubes For General Engineering PurposesKaushik SenguptaNessuna valutazione finora
- Vestron VideoDocumento3 pagineVestron VideoMIDNITECAMPZNessuna valutazione finora
- Process Hazard Analysis DM Plant - 25.01.18Documento51 pagineProcess Hazard Analysis DM Plant - 25.01.18Debabrata TantubaiNessuna valutazione finora
- S9300&S9300E V200R001C00 Hardware Description 05 PDFDocumento282 pagineS9300&S9300E V200R001C00 Hardware Description 05 PDFmike_mnleeNessuna valutazione finora
- Sea OcDocumento296 pagineSea OcJunaid Shah100% (1)
- High Performance HTP eDocumento14 pagineHigh Performance HTP ejohnny_cashedNessuna valutazione finora
- K60-HSS Install GuideDocumento2 pagineK60-HSS Install GuidedakidofdaboomNessuna valutazione finora
- Mathematical Modelling of Gear Tooth Stiffness: Bachelor of Technology in Mechanical EngineeringDocumento40 pagineMathematical Modelling of Gear Tooth Stiffness: Bachelor of Technology in Mechanical EngineeringVishal ShasiNessuna valutazione finora
- GSM Network Hash CodesDocumento5 pagineGSM Network Hash CodesMd.Bellal HossainNessuna valutazione finora
- Econ 103 - 01Documento3 pagineEcon 103 - 01perrerNessuna valutazione finora
- Synopsis (Alumni Association)Documento17 pagineSynopsis (Alumni Association)vishygNessuna valutazione finora
- Bhopal Gas TragedyDocumento25 pagineBhopal Gas TragedyHarry AroraNessuna valutazione finora
- Studiu Privind Dezvoltarea Robotilor de Constructii Din JaponiaDocumento4 pagineStudiu Privind Dezvoltarea Robotilor de Constructii Din JaponiaChelemen MaryaNessuna valutazione finora
- EP T8 Diesel ForkliftsDocumento7 pagineEP T8 Diesel ForkliftsHein Sithu KyawNessuna valutazione finora
- Why Rife Was Right and Hoyland Was Wrong and What To Do About ItDocumento4 pagineWhy Rife Was Right and Hoyland Was Wrong and What To Do About ItHayley As Allegedly-Called Yendell100% (1)
- Different Types of Steering Systems + ExamplesDocumento0 pagineDifferent Types of Steering Systems + ExamplesAbhilash NagavarapuNessuna valutazione finora
- Product Handling: Complete Solutions From A Single SourceDocumento24 pagineProduct Handling: Complete Solutions From A Single Sourcemarciojunk100% (1)
- GautierDocumento164 pagineGautierDimitar NedkovNessuna valutazione finora
- Concentric-Valves-API-609-A (Inglés)Documento12 pagineConcentric-Valves-API-609-A (Inglés)whiskazoo100% (1)
- The Role of Social Media and Its Implication On Economic Growth On Society in IndiaDocumento3 pagineThe Role of Social Media and Its Implication On Economic Growth On Society in IndiaSara EmamiNessuna valutazione finora
- Algorithms to Live By: The Computer Science of Human DecisionsDa EverandAlgorithms to Live By: The Computer Science of Human DecisionsValutazione: 4.5 su 5 stelle4.5/5 (722)
- Defensive Cyber Mastery: Expert Strategies for Unbeatable Personal and Business SecurityDa EverandDefensive Cyber Mastery: Expert Strategies for Unbeatable Personal and Business SecurityValutazione: 5 su 5 stelle5/5 (1)
- Scary Smart: The Future of Artificial Intelligence and How You Can Save Our WorldDa EverandScary Smart: The Future of Artificial Intelligence and How You Can Save Our WorldValutazione: 4.5 su 5 stelle4.5/5 (55)
- Chaos Monkeys: Obscene Fortune and Random Failure in Silicon ValleyDa EverandChaos Monkeys: Obscene Fortune and Random Failure in Silicon ValleyValutazione: 3.5 su 5 stelle3.5/5 (111)
- Digital Gold: Bitcoin and the Inside Story of the Misfits and Millionaires Trying to Reinvent MoneyDa EverandDigital Gold: Bitcoin and the Inside Story of the Misfits and Millionaires Trying to Reinvent MoneyValutazione: 4 su 5 stelle4/5 (51)
- Cyber War: The Next Threat to National Security and What to Do About ItDa EverandCyber War: The Next Threat to National Security and What to Do About ItValutazione: 3.5 su 5 stelle3.5/5 (66)
- Generative AI: The Insights You Need from Harvard Business ReviewDa EverandGenerative AI: The Insights You Need from Harvard Business ReviewValutazione: 4.5 su 5 stelle4.5/5 (2)
- Chip War: The Quest to Dominate the World's Most Critical TechnologyDa EverandChip War: The Quest to Dominate the World's Most Critical TechnologyValutazione: 4.5 su 5 stelle4.5/5 (228)
- AI Superpowers: China, Silicon Valley, and the New World OrderDa EverandAI Superpowers: China, Silicon Valley, and the New World OrderValutazione: 4.5 su 5 stelle4.5/5 (398)
- System Error: Where Big Tech Went Wrong and How We Can RebootDa EverandSystem Error: Where Big Tech Went Wrong and How We Can RebootNessuna valutazione finora
- The Intel Trinity: How Robert Noyce, Gordon Moore, and Andy Grove Built the World's Most Important CompanyDa EverandThe Intel Trinity: How Robert Noyce, Gordon Moore, and Andy Grove Built the World's Most Important CompanyNessuna valutazione finora
- The Master Algorithm: How the Quest for the Ultimate Learning Machine Will Remake Our WorldDa EverandThe Master Algorithm: How the Quest for the Ultimate Learning Machine Will Remake Our WorldValutazione: 4.5 su 5 stelle4.5/5 (107)
- The Future of Geography: How the Competition in Space Will Change Our WorldDa EverandThe Future of Geography: How the Competition in Space Will Change Our WorldValutazione: 4 su 5 stelle4/5 (6)
- ChatGPT Side Hustles 2024 - Unlock the Digital Goldmine and Get AI Working for You Fast with More Than 85 Side Hustle Ideas to Boost Passive Income, Create New Cash Flow, and Get Ahead of the CurveDa EverandChatGPT Side Hustles 2024 - Unlock the Digital Goldmine and Get AI Working for You Fast with More Than 85 Side Hustle Ideas to Boost Passive Income, Create New Cash Flow, and Get Ahead of the CurveNessuna valutazione finora
- Reality+: Virtual Worlds and the Problems of PhilosophyDa EverandReality+: Virtual Worlds and the Problems of PhilosophyValutazione: 4 su 5 stelle4/5 (24)
- ChatGPT Money Machine 2024 - The Ultimate Chatbot Cheat Sheet to Go From Clueless Noob to Prompt Prodigy Fast! Complete AI Beginner’s Course to Catch the GPT Gold Rush Before It Leaves You BehindDa EverandChatGPT Money Machine 2024 - The Ultimate Chatbot Cheat Sheet to Go From Clueless Noob to Prompt Prodigy Fast! Complete AI Beginner’s Course to Catch the GPT Gold Rush Before It Leaves You BehindNessuna valutazione finora
- ChatGPT Millionaire 2024 - Bot-Driven Side Hustles, Prompt Engineering Shortcut Secrets, and Automated Income Streams that Print Money While You Sleep. The Ultimate Beginner’s Guide for AI BusinessDa EverandChatGPT Millionaire 2024 - Bot-Driven Side Hustles, Prompt Engineering Shortcut Secrets, and Automated Income Streams that Print Money While You Sleep. The Ultimate Beginner’s Guide for AI BusinessNessuna valutazione finora
- The Infinite Machine: How an Army of Crypto-Hackers Is Building the Next Internet with EthereumDa EverandThe Infinite Machine: How an Army of Crypto-Hackers Is Building the Next Internet with EthereumValutazione: 3 su 5 stelle3/5 (12)
- The Manager's Path: A Guide for Tech Leaders Navigating Growth and ChangeDa EverandThe Manager's Path: A Guide for Tech Leaders Navigating Growth and ChangeValutazione: 4.5 su 5 stelle4.5/5 (99)
- Broken Money: Why Our Financial System is Failing Us and How We Can Make it BetterDa EverandBroken Money: Why Our Financial System is Failing Us and How We Can Make it BetterValutazione: 5 su 5 stelle5/5 (3)
- Solutions Architect's Handbook: Kick-start your career as a solutions architect by learning architecture design principles and strategiesDa EverandSolutions Architect's Handbook: Kick-start your career as a solutions architect by learning architecture design principles and strategiesNessuna valutazione finora
- The E-Myth Revisited: Why Most Small Businesses Don't Work andDa EverandThe E-Myth Revisited: Why Most Small Businesses Don't Work andValutazione: 4.5 su 5 stelle4.5/5 (709)
- Four Battlegrounds: Power in the Age of Artificial IntelligenceDa EverandFour Battlegrounds: Power in the Age of Artificial IntelligenceValutazione: 5 su 5 stelle5/5 (5)