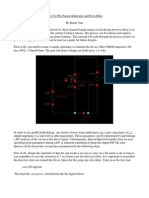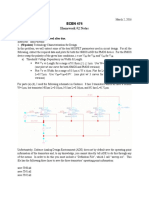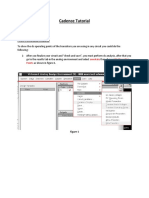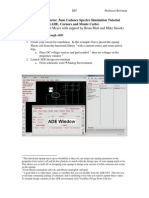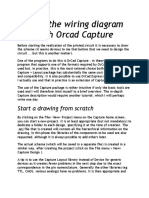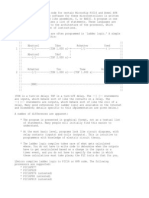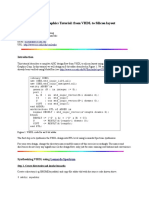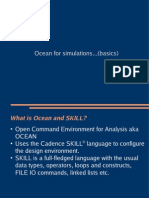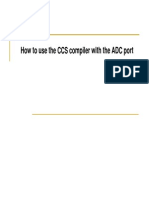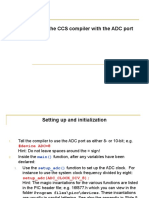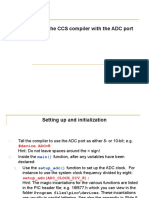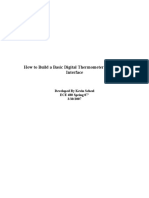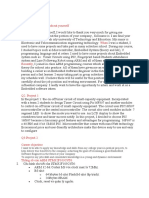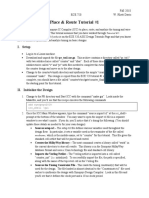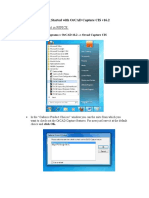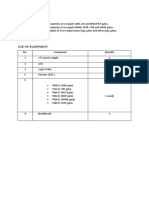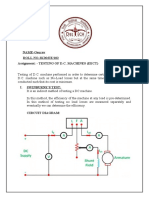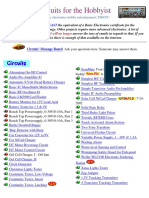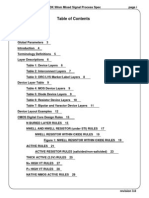Documenti di Didattica
Documenti di Professioni
Documenti di Cultura
Gmid Ruida
Caricato da
謝政谷Descrizione originale:
Titolo originale
Copyright
Formati disponibili
Condividi questo documento
Condividi o incorpora il documento
Hai trovato utile questo documento?
Questo contenuto è inappropriato?
Segnala questo documentoCopyright:
Formati disponibili
Gmid Ruida
Caricato da
謝政谷Copyright:
Formati disponibili
How To Plot Transconductance and Even More By Ruida Yun gm/Id based methodology is preferred for short-channel length
analog circuit design however there is no GUI support for this method in the current Cadence release. The process can be tedious and requires much more insight understanding about Cadence. This tutorial will walk through the process on how to generate the gm/ID curves that can be used as a guide for future designs. First of all, you need to create a simple schematic to simulate the device. Here NMOS transistor, N0, has a W/L = 10um/0.6um. The gate and drain voltages are both set to 1.5 volts.
. In order to use gm/Id methodology, one needs to know transconductance (gm), gate capacitance (Cgs), output impedance (ro) and well as other parameters. These parameters can be determined by performing a DC analysis of the circuit in the above figure. Unfortunately, Spectre/SpectreS usually does not save operating point parameters during a DC or transient simulation to keep the output PSF file slim. Spectre can be forced into saving these parameters by the following steps. First of all, change the simulator to Spectre and create a saveop.scs (any save file name is ok as long as you remember to save the extension as *.scs) from your favorite text editor. It is important to remember the directory that you created the file in. Open the file using any text editor. Type in on the first line: save N0:oppoint The final file, saveop.scs, should look like the figure below:
Note that N0 is the instance name of the NMOS you just created. The option oppoint directs Spectre to save all DC operation point parameters for N0. You can find more about the command save from Spectre user guide. Add this file as a model library file just like what you usually do to setup Spectre. Make sure the path to saveop.scs is correct.
It is important to know that AWD waveform tool was used for this tutorial rather than wavescan. In order to change from the default waveform tool, in the Analog Design Environment window, click on the session tab and click on options. On the option that says waveform tool select AWD and save/apply the changes.
. Now, setup a DC simulation and sweep the gate voltage from 0 to 3V. Run the simulation and open the Results Browser from Analog Design Environment. The results browser can be found in the Analog Design Environment by clicking on the tools tab and then selecting the results browser.
If you go to schematic-> psf/->Run1->dc-dc-> N0, you can see all the DC operating point parameters are saved and you can plot directly from Cadence. If you would like to plot the gm of the transistor for instance, right click gm and you should see a graph like this:
This is very cool because you can find the gm for different gate voltages; however, you need process the data to obtain the advanced curves. In order to generate these curves, you have to use OCEAN to save all these data. The data can be processed using any other software such as Matlab/Octave or Excel later on. Go to Analog Design Environment and click menu session, then save script. A window will pop up and that is the first OCEAN script you are going to use. Please note that this ocean script file will be saved in your default cadence directory. From the script file, you can find out that all these setups you made for simulation in here. OcnWaveformTool set the wave viewer to AWD. Command Simulator selects Spectre as the simulation engineer, so on and so forth. You have to add few lines to this simple script file to save the DC operating point parameters you are interested in (copy this text exactly): selectResult('dc) plot(getData("N0:gm")) ocnPrint(?output "~/gmid.dat" ?numberNotation 'scientific getData("N0:gm"),getData("N0:id"),getData("N0:vdsat"),getData(N0:cgs)) Here, ?output means all data will be saved to a file called gmid.dat. You can modify the tag line "~/gmid.dat" in order to have the gmid.dat file saved any directory of your choice; otherwise the gmid.dat file will be saved in your root directory: getData select the parameter you want to save. The resulting ocn file should look like this:
*Please note that getData(N0:cgs) is missing a set of quotation marks in the figure above. Please do not forget to add those in your *.ocn script file. Now you can load this file and run the simulation again from CIW window by typing: load(gmid.ocn)
Go to the root directory (or where ever you saved the file) and you can find gmid.dat. All the parameters you want, gm, Cgs, Id, Vdsat (Defined as vd) are saved here as shown in the figure below:
The data can then be plotted using any program. A sample figure generated from Matlab is shown below.
Potrebbero piacerti anche
- Gmid RuidaDocumento7 pagineGmid Ruidapes68Nessuna valutazione finora
- Homework #2 Notes: ECEN 474Documento9 pagineHomework #2 Notes: ECEN 474DanNessuna valutazione finora
- Cadence T 1Documento10 pagineCadence T 1Milos LazicNessuna valutazione finora
- Cadence Tutorial: Annotate DC Operating Points and Sweep gdsDocumento7 pagineCadence Tutorial: Annotate DC Operating Points and Sweep gdsBasem Abd ElazizNessuna valutazione finora
- Download H64RFP project file and start ADS designDocumento15 pagineDownload H64RFP project file and start ADS designakeedtheNessuna valutazione finora
- EE6312-SPRING 2012-Cadence TutorialDocumento18 pagineEE6312-SPRING 2012-Cadence TutorialWestern777Nessuna valutazione finora
- Frequency Response of A CMOS Common-Source Amplifier: Experiment # 5Documento10 pagineFrequency Response of A CMOS Common-Source Amplifier: Experiment # 5Md. Sadique SheikhNessuna valutazione finora
- DSPACE Procedure With MPPT ExampleDocumento21 pagineDSPACE Procedure With MPPT ExampleSri SriNessuna valutazione finora
- SPICE - A Brief Overview-2Documento7 pagineSPICE - A Brief Overview-2josuemxNessuna valutazione finora
- EE214 OTA Design ProjectDocumento6 pagineEE214 OTA Design ProjectIbrahim MuhammedNessuna valutazione finora
- Mentor Graphics Tutorial - From VHDL To Silicon Layout Design FlowDocumento7 pagineMentor Graphics Tutorial - From VHDL To Silicon Layout Design FlowbipbulNessuna valutazione finora
- Place & Route Tutorial #1: I. SetupDocumento13 paginePlace & Route Tutorial #1: I. Setupijalab1Nessuna valutazione finora
- PowerMill 10 sp5Documento4 paginePowerMill 10 sp5Bruno SiqueiraNessuna valutazione finora
- Cadence Basic SimulationDocumento10 pagineCadence Basic SimulationLarry FredsellNessuna valutazione finora
- Laboratory Manual CadenceDocumento26 pagineLaboratory Manual Cadencekbmn2Nessuna valutazione finora
- 2-TX FSK 15-16 Part 1Documento8 pagine2-TX FSK 15-16 Part 1Đặng Hoài Sơn100% (1)
- Matlab and Ccs Interface Manual With Filter ProgramDocumento65 pagineMatlab and Ccs Interface Manual With Filter ProgramSugumar Sar DuraiNessuna valutazione finora
- For (I 0 I Outputsize I++) (Y (I) 0 For (J 0 J Kernelsize J++) (Y (I) + X (I - J) H (J) ) )Documento7 pagineFor (I 0 I Outputsize I++) (Y (I) 0 For (J 0 J Kernelsize J++) (Y (I) + X (I - J) H (J) ) )Andy OrtizNessuna valutazione finora
- Draw wiring diagram in Orcad CaptureDocumento28 pagineDraw wiring diagram in Orcad CapturedanyNessuna valutazione finora
- OCEAN Mostafa Rahimi AdelaideDocumento14 pagineOCEAN Mostafa Rahimi AdelaideShrutiNessuna valutazione finora
- Orcad 9.2 Lite Edition Getting Started GuideDocumento7 pagineOrcad 9.2 Lite Edition Getting Started GuideCloud WindNessuna valutazione finora
- Introduction To ACD Version 12 NMR SoftwareDocumento13 pagineIntroduction To ACD Version 12 NMR Softwarepatel_smitNessuna valutazione finora
- Getting Started With AbaqusDocumento6 pagineGetting Started With AbaqusingAlecuNessuna valutazione finora
- Cadence TutorialDocumento19 pagineCadence Tutorialsuri1991Nessuna valutazione finora
- Cadence Tutorial C: Simulating DC and Timing CharacteristicsDocumento10 pagineCadence Tutorial C: Simulating DC and Timing CharacteristicsMd. HasanuzzamanNessuna valutazione finora
- LDmicro - Manual InglesDocumento17 pagineLDmicro - Manual InglesMoacyr_Jr0% (1)
- AVRDUDE Programming TutorialDocumento8 pagineAVRDUDE Programming TutorialBrian JohnsonNessuna valutazione finora
- Cadence TutorialDocumento31 pagineCadence TutorialChetan BhasmeNessuna valutazione finora
- Tanner ManualDocumento44 pagineTanner ManualSanthameena Muthuramalingam100% (1)
- Ses-Cdegs 2k - Autogrid ProDocumento22 pagineSes-Cdegs 2k - Autogrid ProGilberto MejiaNessuna valutazione finora
- ModelSim TutorialDocumento15 pagineModelSim TutorialpoojabadigerNessuna valutazione finora
- Ocean Demo EkDocumento12 pagineOcean Demo EkRafael Sanchotene SilvaNessuna valutazione finora
- Lab3.Design Project - Ee140.s12.v1Documento4 pagineLab3.Design Project - Ee140.s12.v1frankongNessuna valutazione finora
- Pspice TUTORIALDocumento7 paginePspice TUTORIALcorreotabletdzNessuna valutazione finora
- Getting Started with ATP Simulation and PlottingDocumento1 paginaGetting Started with ATP Simulation and Plottingvlady33Nessuna valutazione finora
- How to use CCS with ADC portDocumento5 pagineHow to use CCS with ADC portbatistjrNessuna valutazione finora
- Custom Python Scripts For AutoCAD Plant 3D Part 5 - AutoCAD DevBlogDocumento9 pagineCustom Python Scripts For AutoCAD Plant 3D Part 5 - AutoCAD DevBlogjignesh chauhanNessuna valutazione finora
- RTL2GDSFLOWDocumento23 pagineRTL2GDSFLOWAbhishek Gupta0% (1)
- How to use CCS compiler with ADC portDocumento5 pagineHow to use CCS compiler with ADC portPramote RodbonNessuna valutazione finora
- How to use CCS compiler with ADC portDocumento5 pagineHow to use CCS compiler with ADC portaitopesNessuna valutazione finora
- Appendix Dspace and Real Time Interface in SimulinkDocumento9 pagineAppendix Dspace and Real Time Interface in SimulinkohmprakashNessuna valutazione finora
- SpectreRF Matlab ToolboxDocumento20 pagineSpectreRF Matlab ToolboxluminedinburghNessuna valutazione finora
- ECE 126 - 2 Input NAND Gate Schematic + Test Benches (40chDocumento20 pagineECE 126 - 2 Input NAND Gate Schematic + Test Benches (40chraghuippiliNessuna valutazione finora
- USB ThermometerDocumento40 pagineUSB ThermometerTheodøros D' SpectrøømNessuna valutazione finora
- Ee - 105 - ADSP-2100 Family C Programming Examples Guide (En)Documento61 pagineEe - 105 - ADSP-2100 Family C Programming Examples Guide (En)tiretrakNessuna valutazione finora
- Interview Questions and Answers for Embedded Software Engineer RoleDocumento9 pagineInterview Questions and Answers for Embedded Software Engineer RoleNguyễn Thành VỹNessuna valutazione finora
- Place & Route Tutorial #1: I. SetupDocumento13 paginePlace & Route Tutorial #1: I. SetupDurgaPrasadNessuna valutazione finora
- Lab2: Unsigned/Signed Saturating Adder ObjectiveDocumento8 pagineLab2: Unsigned/Signed Saturating Adder Objectivea_patiar273Nessuna valutazione finora
- OrCAD PsSpice TutorialDocumento7 pagineOrCAD PsSpice TutorialAlberto BufteaNessuna valutazione finora
- Laboratory Manual Cadence Tste80 07Documento26 pagineLaboratory Manual Cadence Tste80 07chetan_bec2834Nessuna valutazione finora
- Cockroach C Programming Cheat SheetDocumento2 pagineCockroach C Programming Cheat Sheetgeo_unoNessuna valutazione finora
- How To Measure Energy in Cadence and HSPICEDocumento2 pagineHow To Measure Energy in Cadence and HSPICE陳君豐Nessuna valutazione finora
- Release Notes - READDocumento3 pagineRelease Notes - READHari KurniadiNessuna valutazione finora
- Hints For Cadence VirtuosoDocumento7 pagineHints For Cadence VirtuosoThomas GeorgeNessuna valutazione finora
- Projects With Microcontrollers And PICCDa EverandProjects With Microcontrollers And PICCValutazione: 5 su 5 stelle5/5 (1)
- C Programming for the Pc the Mac and the Arduino Microcontroller SystemDa EverandC Programming for the Pc the Mac and the Arduino Microcontroller SystemNessuna valutazione finora
- Foundation Course for Advanced Computer StudiesDa EverandFoundation Course for Advanced Computer StudiesNessuna valutazione finora
- CNC Router Essentials: The Basics for Mastering the Most Innovative Tool in Your WorkshopDa EverandCNC Router Essentials: The Basics for Mastering the Most Innovative Tool in Your WorkshopValutazione: 5 su 5 stelle5/5 (3)
- I2C Master/Slave Controller: With APB InterfaceDocumento8 pagineI2C Master/Slave Controller: With APB InterfaceDileep PurushothamanNessuna valutazione finora
- Full TextDocumento4 pagineFull TextBrunelWonderNessuna valutazione finora
- Ah1 GDocumento5 pagineAh1 GkietcaNessuna valutazione finora
- Thinkpad w530 Datasheet PDFDocumento4 pagineThinkpad w530 Datasheet PDFcsudhaNessuna valutazione finora
- Lab Report 1 Digital SystemDocumento8 pagineLab Report 1 Digital Systemmuhammad adibuddinNessuna valutazione finora
- SSHV2 Regulator GuideDocumento4 pagineSSHV2 Regulator Guidevinhson65-1Nessuna valutazione finora
- Service Manual: RMP-1660 USBDocumento53 pagineService Manual: RMP-1660 USBmamtalvoNessuna valutazione finora
- Test Conducted On CFLDocumento3 pagineTest Conducted On CFLashish_patel111Nessuna valutazione finora
- Aakash Alternating Current MCQDocumento3 pagineAakash Alternating Current MCQINDIAN ARMYNessuna valutazione finora
- DatasheetDocumento11 pagineDatasheetMikael BarboNessuna valutazione finora
- Specs for Liquid Crystal DisplayDocumento10 pagineSpecs for Liquid Crystal DisplayRafael BonattoNessuna valutazione finora
- 2 7lon MSGDocumento12 pagine2 7lon MSGthanh_theNessuna valutazione finora
- Testing of DC MachinesDocumento5 pagineTesting of DC Machines2K20EE102 GauravNessuna valutazione finora
- Digital Circuits and Logic DesignDocumento6 pagineDigital Circuits and Logic DesignSharukh BujjiNessuna valutazione finora
- CRO Controls From The Front PanelDocumento6 pagineCRO Controls From The Front PanelVarunKumar100% (1)
- Training Activity MatrixDocumento3 pagineTraining Activity MatrixBernadette Delos SantosNessuna valutazione finora
- Arduino SelectionDocumento2 pagineArduino Selectionjalali007Nessuna valutazione finora
- Argus GSM Module: Installation, Programming and User ManualDocumento20 pagineArgus GSM Module: Installation, Programming and User ManualViorelNessuna valutazione finora
- Philips Bdp-7500b2 SMDocumento55 paginePhilips Bdp-7500b2 SMJose Koc GongoraNessuna valutazione finora
- 3155M29 EngDocumento1 pagina3155M29 EngAndrew PontanalNessuna valutazione finora
- Electronics Schematic Circuits For The HobbyistDocumento122 pagineElectronics Schematic Circuits For The HobbyistghebarnaNessuna valutazione finora
- Dual LED Flasher CircuitDocumento3 pagineDual LED Flasher CircuitDenzel T. LanzaderasNessuna valutazione finora
- MODEL NO.: N156B6-L0B: TFT LCD Approval SpecificationDocumento33 pagineMODEL NO.: N156B6-L0B: TFT LCD Approval SpecificationazmNNessuna valutazione finora
- Wa0017Documento2 pagineWa0017Rohit VetrivelNessuna valutazione finora
- TI Designing A Qi Compliant Receiver Coil PDFDocumento9 pagineTI Designing A Qi Compliant Receiver Coil PDFGusthabo GonzalezNessuna valutazione finora
- Gpdk090 DRMDocumento128 pagineGpdk090 DRMLongThiênKhôngNessuna valutazione finora
- 10 Sinusoidal Steady State AnalysisDocumento11 pagine10 Sinusoidal Steady State AnalysisHubert SemenianoNessuna valutazione finora
- Analog Vs Digital Fiber Optic Transmission ComparisonDocumento1 paginaAnalog Vs Digital Fiber Optic Transmission ComparisonSanjay YadavNessuna valutazione finora
- RMB20D01 18EN Data Sheet-1Documento9 pagineRMB20D01 18EN Data Sheet-1AleksMaslyc-zykNessuna valutazione finora