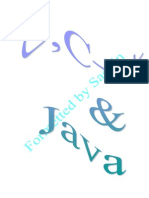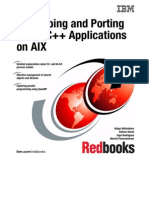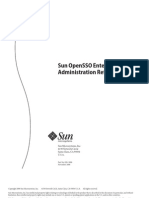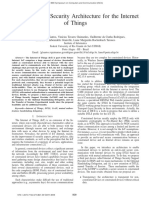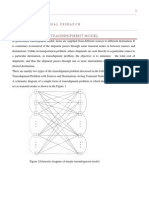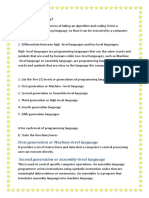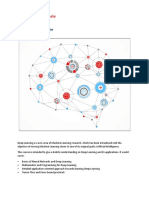Documenti di Didattica
Documenti di Professioni
Documenti di Cultura
A Drive Desktop
Caricato da
Mikee PhiloDescrizione originale:
Copyright
Formati disponibili
Condividi questo documento
Condividi o incorpora il documento
Hai trovato utile questo documento?
Questo contenuto è inappropriato?
Segnala questo documentoCopyright:
Formati disponibili
A Drive Desktop
Caricato da
Mikee PhiloCopyright:
Formati disponibili
ADRIVE DESKTOP TUTORIAL (ADOBE AIR APPLICATION)
(For ADrive Signature and Premium users only. Basic users will need to upgrade to a Signature or Premium account to use ADrive Desktop.) Supported Operating Systems: Windows XP Windows Vista Mac OS X Linux TABLE OF CONTENTS: I. HOW TO INSTALL ADRIVE DESKTOP II. ADRIVE DESKTOP FEATURES III. SETUP AND MANAGE ADRIVE DESKTOP PROFILES IV. ADRIVE DESKTOP UPLOAD V. ADRIVE DESKTOP DOWNLOAD VI. MANAGE BACKUP JOBS VII. CREATE AN ADRIVE FOLDER 2 6 7 10 12 14 19
ADRIVE DESKTOP
I. HOW TO INSTALL ADRIVE DESKTOP Step 1 Sign in to your ADrive account at www.ADrive.com, and this should take you to the My Files section. Click on the Resources link at the top of your file manager. Step 2 You should now be in the Getting Started section. Please click on the Install Now link to install Adobe AIR and ADrive Desktop. Or to install Adobe AIR and ADrive Desktop separately, visit the Adobe AIR install page (http://get.adobe.com/air/) to install AIR and then click on the link to download ADrive Desktop. Note 1: This tutorial will only walk you through the installation of the packaged Adobe AIR and ADrive Desktop. Note 2: Linux users will need to install the Linux Adobe AIR Runtime Beta (http://labs.adobe.com/technologies/air/linux).
ADRIVE DESKTOP
Step 3 The Application Install Window will appear after Adobe AIR is installed on your computer. Click Install to install ADrive Desktop.
ADRIVE DESKTOP
Step 4 Choose the Installation Location and check Start application after installation then click Continue.
You must agree to the Adobe AIR license agreement. Click I Agree if you wish to continue with the installation. If you click Cancel, Adobe AIR and ADrive Desktop will not be installed.
ADRIVE DESKTOP
Step 5 ADrive Desktop should now be open. See image below.
Congratulations! You have successfully installed ADrive Desktop. The ADrive Desktop icons should appear on your desktop, tray bar, docking station, and Start menu (location of icons depends on your operating system).
ADRIVE DESKTOP
II. ADRIVE DESKTOP FEATURES Upload Use ADrive Desktop to upload your files without having to sign in to the ADrive web interface. Working on a file that you would like to upload before your next scheduled job? The Upload feature allows you to drag and drop, or select as many files as you wish to upload to your ADrive account. With ADrive Desktop running in your computers background, there is no need to open a web browser, sign in to your ADrive account, click on upload and wait for the upload to complete. This can now be completed right from your desktop with a few simple mouse clicks. Download Need a folder from ADrive right away? Now you can download entire folders from your ADrive account. Use the Download feature to retrieve and save folders directly to your local machine. Similar to the Upload feature, the Download feature allows you access to all your ADrive data without the hassle of signing in to your ADrive account. Managed Backups The Managed Backups feature is the most important feature of ADrive Desktop. Create scheduled jobs to backup your data at specified times. This can be handy when working on your computer all day long, and want to schedule a job to copy all work to your ADrive account. With this feature, you ensure that your data is stored securely by ADrive and can be retrieved at any time. The Managed Backups run incremental backups. This means that only files on your local machine that have changed when compared to the same file in your ADrive account will be backed up. All you have to do is set up a job(s), choose the files or folders you would like backed up to ADrive, choose a time to run the job, and then ADrive Desktop will do the rest. It will determine if a file exists in your ADrive account and will back up that file if necessary. By integrating incremental backups into ADrive Desktop, the amount of time needed to back up your computer is drastically reduced once the initial backup job is complete. Auto Update Incorporated into ADrive Desktop is an auto-update feature. This means the application will automatically check to see if you are running the most recent version. If you are running an older version, the application will automatically download the latest version and update your computer. You can also use the Check for Updates feature to ensure that you are running the latest version.
ADRIVE DESKTOP
III. SETUP AND MANAGE ADRIVE DESKTOP PROFILES When you first install ADrive Desktop, you will find no profile credentials listed. See Step 5 from section I. earlier in this tutorial. To set up a profile, click the New Profile button below the Email Address section. The profile credentials you use in ADrive Desktop are the same you use to sign in to your ADrive account via the web.
Please enter your email address and password that is associated with your ADrive account. If you would like ADrive Desktop to remember your password, check the appropriate box. If you are using a shared computer, keep in mind that anyone also using that computer will have access to your account via ADrive Desktop. However, if you do not save your password, ADrive Desktops Managed Backups feature will not function. You also must agree to the ADrive Terms of Service by checking the appropriate box. Once you have completed these steps, click Save. You may create multiple accounts that use the same ADrive Desktop application. All you have to do is repeat the above steps to create another profile in ADrive Desktop.
ADRIVE DESKTOP
You are now ready to connect to your ADrive account. You may click Connect to begin using ADrive Desktop.
If you would like to change or delete your sign in credentials, click the appropriate button below after selecting the profile from the Email Address drop-down menu. Please note that editing or deleting your profile on ADrive Desktop will not edit or delete your ADrive account. To edit or delete your ADrive account, you must sign in to the ADrive web interface. If you would like to sign out of your other ADrive sessions, you may do so by clicking the Options link and checking the Logout other sessions box.
ADRIVE DESKTOP
Now that you have set up at least one profile, you are ready to connect to ADrive. Click the Connect button to begin using ADrive Desktop. You will be directed to the Main Menu window. See image below.
The Main Menu window displays the profile that is currently signed in to ADrive Desktop, the amount of space available for that profile, and the number of files and folders in that ADrive account. Use the Main Menu to access the Upload, Download, and Manage Backups features. When you are done with your session, use the Sign Out button to close your connection with ADrive. Note: Sign Out will only sign you out of ADrive Desktop. All Managed jobs will run as scheduled as long as the application is running in your computers background. Once you have signed in to ADrive Desktop, you will also have access to menus from the title bar. These menus include Tools and Help. Now you are ready to start using the features of ADrive Desktop.
ADRIVE DESKTOP
IV. ADRIVE DESKTOP UPLOAD From the Main Menu, click the Upload button to access the Upload feature. Use the Upload feature to upload files and folders directly to your ADrive account.
Step 1 Select the file(s)/folder(s) you would like to upload to your ADrive account. There are three ways to select files/folders for uploading. The first way is to click the Browse for a File button, then choose a file from the pop-up window. The second way is to click the Browse for a Folder button, then choose a folder from the pop-up window. The
ADRIVE DESKTOP
10
third way is to drag and drop files/folders from your Finder/Explorer window directly to the white space below the Choose Local File/Folder(s) section. If you want to remove a file/folder from the upload list, click the - next to the file/folder. To clear the entire upload set, click the Clear All button. Step 2 Choose a folder in your ADrive account. Use the drop-down menu in the Choose Remote Folder section. The drop-down menu will list all of your ADrive folders. If you need to create a new folder, click Create Folder. For more information on creating a folder in your ADrive account, please see section VII. of this tutorial. If you do not see a folder location listed in the drop-down menu, click the Refresh button and view the list again. Step 3 Finally, verify your upload information is correct and click the Upload button. Once the upload has begun, the status window will appear. Use this window to monitor the progress of your current upload. You can close this window without affecting your current upload. If you would like to cancel your current upload, click the Cancel Upload button. This will only cancel the current upload. If you would like to see the status of each item uploaded, click the View Last Log button. The View Log window will show you all the files/folders that were uploaded in the most recent Onetime Upload and whether or not the upload was successful.
When you are done using the Upload feature, you may close the Upload window.
ADRIVE DESKTOP
11
V. ADRIVE DESKTOP DOWNLOAD From the Main Menu, click the Download button to access the Download feature. Use the Download feature to download folders from your ADrive account to your local machine.
Step 1 Use the drop-down menu to select the folder you would like to download from your ADrive account. If you do not see the folder you are looking for, click the Refresh button. Step 2 Choose a location to download from your ADrive account to your local machine. To select the location for the download, click the Browse for a Folder button. A pop-up window will appear; you can choose from the list of folders already on your local machine or create a new folder.
ADRIVE DESKTOP
12
Step 3 Finally, verify your download information is correct and click the Download button. Once the download has begun, the status window will appear. Use this window to monitor the progress of your current download. You can close this window without affecting your current download. If you would like to cancel your current download, click the Cancel Download button. This will only cancel the current download. If you would like to see the status of each item downloaded, click the View Last Log button. The View Log window will show you the folder that was downloaded in the most recent One-time Download and whether the folder download was successful or not.
When you are done using the Download feature, you may close the Download window.
ADRIVE DESKTOP
13
VI. MANAGE BACKUP JOBS The following steps will walk you through how to setup, edit, and run a backup task. Step 1 Open the Backup Dashboard by clicking on the Managed Backups button from the Main Menu window.
ADRIVE DESKTOP
14
Step 2 The first time you open the Backup Dashboard, you will see there are no jobs scheduled. To create a new job, click the Add New Job button. This will open the Add Job window.
ADRIVE DESKTOP
15
Step 3 In section 1, enter the name of your backup job in the Set Job Name field. In our example, we will name our daily backup job as ADrive Backup Daily. Step 4 In section 2, select the file(s)/folder(s) you would like to upload to your ADrive account. There are three ways to select files/folders for uploading. The first way is to click the Browse for a File button, then choose a file from the pop-up window. The second way is to click the Browse for a Folder button, then choose a folder from the pop-up window. The third way is to drag and drop files/folders from your Finder/Explorer window directly to the white space below the Choose Local File/Folder(s) section. If you want to remove a file/folder from the upload set, click the - next to the file/folder. To clear the entire upload set, click the Clear All button. Step 5 In section 3, choose a folder in your ADrive account. Use the drop-down menu in the Choose Remote Folder section. The drop-down menu will list all your ADrive folders. If you need to create a new folder, click Create Folder. For more information on creating a folder in your ADrive account, please see section VII. of this tutorial. If you do not see a folder location listed in the drop-down menu, click the Refresh button and view the list again. Step 6 In section 4, select the frequency and time that you would like your job to run. The options for scheduling jobs is daily at a specified time, weekly on a specific day of the week at a specific time, or monthly on a specific day of the month at a specific time. Examples of each are: Daily: once a day at 12:00 am Weekly: every Tuesday at 12:00 am Monthly: every 1st day of the month at 12:00 am Note: If you choose the 29th, 30th, or 31st of the month and that date does not exist for the current month, ADrive Desktop will run that job on the last day of the month. Step 7 Finally, verify your information is correct and click the Save button. If you would like the newly created job to run at the time of the job creation, check the Run Job on Save box. If you do not check this box, then your job will run at the first instance of your scheduled time and every occurrence thereafter. If you do check this box, then
ADRIVE DESKTOP
16
your job will run immediately, and also at the first instance of your scheduled time and every occurrence thereafter. The jobs you create will run at the specified times and days that you have selected. All ADrive Desktop jobs are run as incremental backups. This means that unless a file has changed since the last backup, ADrive Desktop will not upload the file again. Incrementally backing up data saves you time and bandwidth.
You can always return to the Backup Dashboard to see the last status of you scheduled backup jobs. You can also edit a job, view the most recent log, execute a job, show the status of a current backup job, cancel the current backup job, and delete a job. To perform any of these functions, highlight the job by clicking on the job in the Backup Dashboard window. The Edit Job function allows you to edit the job name, backup set, ADrive folder location, and scheduled time & date. The View Last Log function will show you the log from the most recently run job. Use this function to monitor the status of files that have been uploaded to ADrive. The Execute Job function allows you to run a backup job immediately. Use this function if you prefer to not wait until the next scheduled time for a particular job.
ADRIVE DESKTOP
17
The Show Status function allows you to see the current progress of a job that is currently running. Use this function to see how much data has been uploaded to ADrive and how much data remains to be uploaded. The Cancel Backup function allows you to cancel a selected backup job. Canceling a backup job will only cancel the current instance of the backup job. ADrive Desktop will attempt to run the backup job at the next scheduled occurrence. The Delete Job function will delete the selected job. Use this function if you no longer require ADrive Desktop to run a scheduled job. If you delete a job and later realize that you would like to schedule that job again, you will have to create a new job following the steps outlined earlier in this section. When you are done using the Managed Backups feature, you may close the Managed Backups window.
ADRIVE DESKTOP
18
VII. CREATE A NEW ADRIVE FOLDER ADrive Desktop allows you to create folders in your ADrive account that you can use to upload and store data. To create a folder in your ADrive account either click the Create Folder button from the Upload, Add New Job, or Edit Job screens or from the Tools menu select Create Folder.
Step 1 Choose the parent folder from the drop-down menu where the new folder will be created. If you do not see the folder you are looking for, click the Refresh button. Step2 Create a name for the new folder and click the Create Remote Folder button. ADrive Desktop will alert you that the folder has been created. You are now ready to use this new folder. *This tutorial has covered how to install ADrive Desktop, and how to upload, download, schedule a backup job, and create a new folder in your ADrive account. If you have any questions that have not been answered in this tutorial, please visit ADrives FAQ page at www.adrive.com/info/faq or contact our Support Team at support@adrive.com.
ADRIVE DESKTOP
19
Potrebbero piacerti anche
- The Sympathizer: A Novel (Pulitzer Prize for Fiction)Da EverandThe Sympathizer: A Novel (Pulitzer Prize for Fiction)Valutazione: 4.5 su 5 stelle4.5/5 (121)
- A Heartbreaking Work Of Staggering Genius: A Memoir Based on a True StoryDa EverandA Heartbreaking Work Of Staggering Genius: A Memoir Based on a True StoryValutazione: 3.5 su 5 stelle3.5/5 (231)
- Grit: The Power of Passion and PerseveranceDa EverandGrit: The Power of Passion and PerseveranceValutazione: 4 su 5 stelle4/5 (588)
- Devil in the Grove: Thurgood Marshall, the Groveland Boys, and the Dawn of a New AmericaDa EverandDevil in the Grove: Thurgood Marshall, the Groveland Boys, and the Dawn of a New AmericaValutazione: 4.5 su 5 stelle4.5/5 (266)
- Never Split the Difference: Negotiating As If Your Life Depended On ItDa EverandNever Split the Difference: Negotiating As If Your Life Depended On ItValutazione: 4.5 su 5 stelle4.5/5 (838)
- The Emperor of All Maladies: A Biography of CancerDa EverandThe Emperor of All Maladies: A Biography of CancerValutazione: 4.5 su 5 stelle4.5/5 (271)
- The Little Book of Hygge: Danish Secrets to Happy LivingDa EverandThe Little Book of Hygge: Danish Secrets to Happy LivingValutazione: 3.5 su 5 stelle3.5/5 (400)
- The Subtle Art of Not Giving a F*ck: A Counterintuitive Approach to Living a Good LifeDa EverandThe Subtle Art of Not Giving a F*ck: A Counterintuitive Approach to Living a Good LifeValutazione: 4 su 5 stelle4/5 (5794)
- The World Is Flat 3.0: A Brief History of the Twenty-first CenturyDa EverandThe World Is Flat 3.0: A Brief History of the Twenty-first CenturyValutazione: 3.5 su 5 stelle3.5/5 (2259)
- Shoe Dog: A Memoir by the Creator of NikeDa EverandShoe Dog: A Memoir by the Creator of NikeValutazione: 4.5 su 5 stelle4.5/5 (537)
- The Gifts of Imperfection: Let Go of Who You Think You're Supposed to Be and Embrace Who You AreDa EverandThe Gifts of Imperfection: Let Go of Who You Think You're Supposed to Be and Embrace Who You AreValutazione: 4 su 5 stelle4/5 (1090)
- The Hard Thing About Hard Things: Building a Business When There Are No Easy AnswersDa EverandThe Hard Thing About Hard Things: Building a Business When There Are No Easy AnswersValutazione: 4.5 su 5 stelle4.5/5 (344)
- Team of Rivals: The Political Genius of Abraham LincolnDa EverandTeam of Rivals: The Political Genius of Abraham LincolnValutazione: 4.5 su 5 stelle4.5/5 (234)
- Her Body and Other Parties: StoriesDa EverandHer Body and Other Parties: StoriesValutazione: 4 su 5 stelle4/5 (821)
- Hidden Figures: The American Dream and the Untold Story of the Black Women Mathematicians Who Helped Win the Space RaceDa EverandHidden Figures: The American Dream and the Untold Story of the Black Women Mathematicians Who Helped Win the Space RaceValutazione: 4 su 5 stelle4/5 (895)
- The Unwinding: An Inner History of the New AmericaDa EverandThe Unwinding: An Inner History of the New AmericaValutazione: 4 su 5 stelle4/5 (45)
- Elon Musk: Tesla, SpaceX, and the Quest for a Fantastic FutureDa EverandElon Musk: Tesla, SpaceX, and the Quest for a Fantastic FutureValutazione: 4.5 su 5 stelle4.5/5 (474)
- On Fire: The (Burning) Case for a Green New DealDa EverandOn Fire: The (Burning) Case for a Green New DealValutazione: 4 su 5 stelle4/5 (74)
- The Yellow House: A Memoir (2019 National Book Award Winner)Da EverandThe Yellow House: A Memoir (2019 National Book Award Winner)Valutazione: 4 su 5 stelle4/5 (98)
- MiracleDocumento22 pagineMiracleBrayanth Da SilvaNessuna valutazione finora
- Confusion Matrix-Based Feature SelectionDocumento8 pagineConfusion Matrix-Based Feature SelectionJuan SalvadorNessuna valutazione finora
- C, C++ & JavaDocumento297 pagineC, C++ & JavaSachin Saini0% (1)
- Developing and Porting C and C++ Application On AIXDocumento546 pagineDeveloping and Porting C and C++ Application On AIXscorponoxNessuna valutazione finora
- Toc Sip SDP Rel ProtocolsDocumento12 pagineToc Sip SDP Rel ProtocolsEgy SparkNessuna valutazione finora
- 820-3886 Administration ReferenceDocumento568 pagine820-3886 Administration ReferenceppjimNessuna valutazione finora
- 056-080 ModbusDocumento3 pagine056-080 ModbusngocNessuna valutazione finora
- A DTLS-based Security Architecture For The Internet of ThingsDocumento7 pagineA DTLS-based Security Architecture For The Internet of ThingstamagoNessuna valutazione finora
- Default Login, Password and IPDocumento4 pagineDefault Login, Password and IPAnonymous 3WqBBKNessuna valutazione finora
- Objective QuestionsDocumento14 pagineObjective QuestionssdhanaeceNessuna valutazione finora
- PT2 Sample Paper-Iii Periodic Test - 2 Class - Xi Informatics PracticesDocumento2 paginePT2 Sample Paper-Iii Periodic Test - 2 Class - Xi Informatics Practicesutkarsh0% (1)
- Backup Recovery OracleDocumento799 pagineBackup Recovery OracleSwapnil YeoleNessuna valutazione finora
- Complete Java&J2 EEDocumento194 pagineComplete Java&J2 EEJefferson Belo da SilvaNessuna valutazione finora
- Sandbox Quiz NSE2Documento3 pagineSandbox Quiz NSE2Lisa Marie46% (24)
- User NameDocumento3 pagineUser NamepappujanNessuna valutazione finora
- JPEG Image Compression and Decompression PDFDocumento7 pagineJPEG Image Compression and Decompression PDFKevin Fitzgerald SeneweNessuna valutazione finora
- UatDocumento3 pagineUatAhmad BadaraniNessuna valutazione finora
- FlashcatUSB ManualDocumento26 pagineFlashcatUSB ManualAkshay BawejaNessuna valutazione finora
- TranshipmentDocumento7 pagineTranshipmentgsilcool007Nessuna valutazione finora
- Wrapping PL/SQL Source CodeDocumento8 pagineWrapping PL/SQL Source CodeCarlos CervantesNessuna valutazione finora
- Open Mobile API Specification V2.02Documento63 pagineOpen Mobile API Specification V2.02Marjan ParsaNessuna valutazione finora
- You Me IMLog V2Documento47 pagineYou Me IMLog V2Bani BrneoNessuna valutazione finora
- Big 2 PDFDocumento62 pagineBig 2 PDFCretu RazvanNessuna valutazione finora
- LogRhythm High Performance Appliances Data SheetDocumento2 pagineLogRhythm High Performance Appliances Data SheetReni HolerNessuna valutazione finora
- DEV475 Mastering Object-Oriented Analysis and Design With UML 2.0Documento2 pagineDEV475 Mastering Object-Oriented Analysis and Design With UML 2.0Sadmir Okanović100% (1)
- Kelly CompDocumento529 pagineKelly Compzerophick1Nessuna valutazione finora
- 2nd Programing LanguageDocumento11 pagine2nd Programing LanguageAshley WilliamsonNessuna valutazione finora
- Deep Learning WorkshopDocumento3 pagineDeep Learning WorkshopIndhu RNessuna valutazione finora
- Operating Systems Development Series Bootloaders 3Documento6 pagineOperating Systems Development Series Bootloaders 3Sandeep RoyNessuna valutazione finora
- Vyapaar Admin C3 PDFDocumento3 pagineVyapaar Admin C3 PDFARVIND GUPTANessuna valutazione finora