Documenti di Didattica
Documenti di Professioni
Documenti di Cultura
ACAD Web
Caricato da
masterweb67Titolo originale
Copyright
Formati disponibili
Condividi questo documento
Condividi o incorpora il documento
Hai trovato utile questo documento?
Questo contenuto è inappropriato?
Segnala questo documentoCopyright:
Formati disponibili
ACAD Web
Caricato da
masterweb67Copyright:
Formati disponibili
Curso de AutoCad Manual gratuito del estudiante
Cursos personalizados http://cursos.260mb.com/
Cursos Personalizados
Curso de Auto CAD Manual del estudiante
1. Introduccin - Qu es AutoCAD?
Cuando hablamos de Autocad tenemos necesariamente que referirnos a las siglas CAD, que en castellano significan Diseo Asistido por Computadora (Computer Aided Design). Se trata de un concepto que surgi a fines de los aos 60s, principios de los 70s, cuando algunas grandes empresas comenzaron a utilizar computadoras para el diseo de piezas mecnicas, sobre todo en la industria aeronutica y automotriz. Se trataba de sistemas que ahora podramos calificar de arcaicos, pues en realidad no se dibujaba directamente en pantalla con ellos como en su momento lo haremos en Autocad- sino que se les alimentaba con todos los parmetros de un dibujo (coordenadas, distancias, ngulos, etctera) y la computadora generaba el dibujo correspondiente. Una de sus pocas ventajas, era la de presentar distintas vistas del dibujo y la generacin de los planos con mtodos fotogrficos. Un ejemplo de este tipo de equipo era la DAC-1 (Design Augmented by Computers), desarrollado en los laboratorios de General Motors con equipo IBM a principios de los aos 70s. Obviamente, se trataba de sistemas cuyo costo escapaba a las posibilidades de empresas de menor envergadura y que tenan alcances realmente limitados. En el prlogo mencionbamos que Autocad es el programa favorito de industrias completas, como la de la construccin y diversas ramas de la ingeniera, como la del diseo automotriz. Incluso cabe decir que una vez hecho un diseo en Autocad, es posible utilizar otros programas para someter dichos diseos a simulaciones de pruebas de uso por computadora para ver su desempeo en funcin de los posibles materiales de fabricacin. Decamos que Autocad es un programa para el dibujo de precisin y para facilitar dicho tipo de dibujo, ofrece herramientas que permiten trabajar con sencillez, pero tambin con exactitud, con coordenadas y con parmetros tales como la longitud de una lnea o el radio de un crculo.
2. La interfaz de Autocad
La interfaz de pantalla de Autocad, esto es, la apariencia del programa tal y como est despus de instalarse, contiene diversos elementos comunes a todos los programas que funcionan bajo Windows; fundamentalmente la barra de ttulo, los mens, las barras de herramientas y un rea de trabajo, en este caso de dibujo; tambin hay una barra de estado.
Entre los componentes propios de Autocad estn el "Centro de controles" y la Ventana de comandos, que estudiaremos en este mismo captulo. En tanto, debemos mencionar que esta interfaz
E-mail: masterweb67@yahoo.com 2
Cursos Personalizados
Curso de Auto CAD Manual del estudiante
tiene algunas variantes que dependen del Espacio de trabajo, concepto que analizaremos enseguida.
La Ventana de comandos
Cuando pulsamos un botn de la barra de herramientas o elegimos una opcin de men, lo que en realidad estamos haciendo es darle una orden al programa para que realice cierta accin. Estamos indicndole un comando, ya sea para que dibuje o para que modifique un objeto en pantalla. Eso ocurre con cualquier programa de computadora, pero en el caso de Autocad, adems, esto se refleja en la Ventana de comandos.
La Ventana de comandos nos permite interactuar an ms con los comandos que usamos en Autocad, ya que casi siempre debemos elegir entre opciones posteriores y/o indicar valores de longitud, coordenadas o ngulos. Pongamos un ejemplo, supongamos que pulsamos el botn Crculo del panel Dibujo 2D del Centro de controles:
Inmediatamente que pulsamos el botn, la Ventana de comandos presenta el texto siguiente:
Esto significa que Autocad espera que indiquemos las coordenadas del centro del crculo, o bien que lo construyamos en base a otros valores: 3P (3 puntos), 2P (2 puntos) o Ttr (2 puntos tangentes y un radio) (cuando veamos geometra de los objetos, veremos cmo se construye un crculo con tales valores). Supongamos que deseamos utilizar el mtodo predeterminado, o sea, indicando el centro del crculo. Como an no hemos dicho nada acerca de las coordenadas, conformmonos entonces haciendo clic con el botn izquierdo del ratn en cualquier punto de la pantalla, se punto ser el centro del crculo. Al hacerlo, la ventana de comandos nos dar ahora la siguiente respuesta:
E-mail: masterweb67@yahoo.com 3
Cursos Personalizados
Curso de Auto CAD Manual del estudiante
Las barras de herramientas
En Autocad, los botones de comandos se organizan en paletas como las del Centro de controles y algunas otras a las que nos referiremos en breve. Sin embargo, el programa an presenta barras de herramientas al estilo clsico de otros programas Windows. De hecho, la presentacin de los botones en paletas y el propio Centro de controles, fueron diseados para organizar su gran cantidad de comandos sin menoscabo del espacio de trabajo. A pesar de ello, si a usted le acomoda ms trabajar con una barra de herramientas, an puede activarlas o desactivarlas en la lista existente.
En contraste con otros programas, el men Ver-Barras de herramientas no sirve aqu para activar o desactivar la lista de la imagen anterior, sino para personalizar las listas de mens y comandos, por lo que revisaremos en el siguiente apartado:
Personalizacin de la interfaz
Le dir algo que ya sospecha: la interfaz de Autocad se puede adaptar de diversas maneras para personalizar su uso. Por ejemplo, podemos modificar el botn derecho del ratn para que ya no aparezca el men contextual, podemos cambiar el tamao del cursor o los colores en pantalla. Sin embargo, esta es una de esas posibilidades paradjicas, ya que si bien muchos cambios son posibles, generalmente la configuracin predeterminada funciona muy bien para la gran mayora de los usuarios. As que a menos que quiera que el programa tenga un funcionamiento muy particular, lo que nosotros le sugerimos es que lo deje como est. De cualquier modo, revisemos el procedimiento para hacer cambios. El men Herr.-Opciones, nos abre un cuadro de dilogo donde podemos modificar no slo la apariencia de Autocad, sino tambin muchos otros parmetros de funcionamiento.
E-mail: masterweb67@yahoo.com 4
Cursos Personalizados
Curso de Auto CAD Manual del estudiante
La ceja Visual de este cuadro de dilogo, tiene 6 secciones directamente relacionadas con la visualizacin en pantalla de los objetos que dibujemos. La primera seccin tiene una serie de elementos de la ventana de la interfaz que son opcionales. De dicha lista, es recomendable desactivar las barras de desplazamiento vertical y horizontal, ya que las herramientas de Zoom que estudiaremos en el captulo 12 hacen innecesarias dichas barras. A su vez, la opcin Mostrar men de pantalla tampoco es recomendable, ya que se trata de un men heredado de versiones anteriores de Autocad que no utilizaremos en este texto. Tampoco tiene mucho sentido cambiar el tipo de letra de la Ventana de comandos, lo cual puede modificarse con el botn Tipos.... Por su parte, el botn Colores... nos abre un cuadro de dilogo que nos permite modificar la combinacin de colores de la interfaz de Autocad.
Si bien aqu estamos usando un color de fondo blanco, para efectos de ilustracin del libro, por lo general, la ventana de dibujo de Autocad es de color negro, as el contraste con las lneas dibujadas es muy alto, an cuando las dibujemos con colores distintos al blanco. El cursor y otros elementos que aparecen en el rea de dibujo (como las lneas de rastreo que se estudiarn ms adelante), tambin tienen un contraste muy claro cuando usamos el negro como fondo. As que, de nueva cuenta, sugerimos utilizar los colores por defecto del programa, aunque usted puede modificarlos libremente, por supuesto.
3. Unidades y coordenadas
Ya hemos mencionado que con Autocad podemos realizar dibujos de muy diverso tipo, desde planos arquitectnicos de todo un edificio, hasta dibujos de piezas de maquinaria tan finas como las de un reloj. Esto impone el problema de las unidades de medida que requiere un dibujo o el otro. Mientras que un mapa puede tener como unidades de medida metros, o kilmetros segn el caso, una pieza pequea puede ser de milmetros, incluso de dcimas de milmetro. A su vez, todos sabemos que
E-mail: masterweb67@yahoo.com 5
Cursos Personalizados
Curso de Auto CAD Manual del estudiante
existen distintos tipos de unidades de medida, como los centmetros y las pulgadas. Por su parte, las pulgadas pueden reflejarse en formato decimal, por ejemplo, 3.5 aunque tambin puede verse en formato fraccionario, como 3 . Los ngulos pueden reflejarse como ngulos decimales (25.5), o bien en grados minutos y segundos (2530). Todo esto nos obliga a considerar algunas convenciones que nos permitan trabajar con las unidades de medida y los formatos adecuados a cada dibujo. En el prximo captulo veremos cmo elegir los formatos de las unidades de medida y su precisin. Consideremos por lo pronto cmo est planteado el problema de las medidas en s en Autocad.
Unidades de medida, unidades de dibujo
Las unidades de medida que maneja Autocad son, sencillamente, unidades de dibujo. Esto es, si dibujamos una lnea que mida 10, medir entonces 10 unidades de dibujo. Podramos incluso llamarles coloquialmente unidades Autocad, aunque oficialmente no se le llamen as. Cunto representan 10 unidades de dibujo en la realidad? Eso depende de usted: si necesita dibujar una lnea que represente el lado de un muro de 10 metros, entonces 10 unidades de dibujo sern 10 metros. Una segunda lnea de 2.5 unidades de dibujo representar una distancia de dos y medio metros. Si va a dibujar un mapa de carreteras y hace un segmento de carretera de 200 unidades de dibujo, es su decisin el que esos 200 representen 200 kilmetros. Si usted quiere considerar una unidad de dibujo igual a un metro y luego desea dibujar una lnea de un kilmetro, entonces la longitud de la lnea ser de 1000 unidades de dibujo.
Coordenadas cartesianas absolutas
Se acuerda, o ha escuchado usted hablar, del filsofo francs aqul que en el siglo XVII dijo pienso, luego existo? Bueno, a ese hombre llamado Ren Descartes, se le atribuye el desarrollo de la disciplina llamada Geometra Analtica. Pero no se espante, no vamos a relacionar a las matemticas con los dibujos de Autocad, slo lo mencionamos porque l invent un sistema para la identificacin de puntos en un plano que se le conoce como plano cartesiano (aunque si esto se deriva de su nombre, debera llamarse plano descartesiano No?). El plano cartesiano, compuesto por un eje horizontal llamado eje X o eje de las abscisas y un eje vertical llamado eje Y o eje de las ordenadas, permite ubicar con un par de valores la posicin univoca de un punto.
E-mail: masterweb67@yahoo.com 6
Cursos Personalizados
Curso de Auto CAD Manual del estudiante
El punto de interseccin entre el eje X y el eje Y es el punto origen, es decir, sus coordenadas son 0,0. Los valores sobre el eje X a la derecha son positivos y los valores a la izquierda negativos. Los valores sobre el eje Y hacia arriba del punto de origen son positivos y hacia abajo negativos. Existe un tercer eje, perpendicular a los ejes X y Y, llamado eje Z, que usamos fundamentalmente para el dibujo tridimensional, pero lo ignoraremos por lo pronto. Volveremos a l en la seccin octava, correspondiente al dibujo en 3D. En Autocad podemos indicar cualesquier coordenada, an aquellas con valores X y Y negativos, aunque el rea de dibujo se encuentra fundamentalmente en el cuadrante superior derecho, donde tanto X como Y son positivos.
Coordenadas polares absolutas
Las coordenadas polares absolutas tambin tienen como punto de referencia las coordenadas de origen, es decir, 0,0, pero en vez de indicar los valores X y Y de un punto, slo se requiere la distancia respecto al origen y el ngulo. Los ngulos se cuentan desde el eje X y en sentido contrario a las manecillas del reloj, el vrtice del ngulo coincide con el punto origen.
E-mail: masterweb67@yahoo.com 7
Cursos Personalizados
Curso de Auto CAD Manual del estudiante
En la Ventana de comandos o las cajas de captura junto al cursor, segn est usando o no la captura dinmica que mencionamos en el apartado 2.4, las coordenadas polares absolutas se indican como distancia<ngulo; por ejemplo, 7<135, es una distancia de 7 unidades, en un ngulo de 135. La siguiente lnea tiene estas coordenadas polares absolutas:
E-mail: masterweb67@yahoo.com 8
Cursos Personalizados
Curso de Auto CAD Manual del estudiante
Orto, rejilla, malla de resolucin y Forzar cursor
Adems de indicar coordenadas de diversos modos, en Autocad tambin podemos disponer de algunas ayudas visuales que facilitan la construccin de objetos. Por ejemplo, el botn ORTO de la barra de estado restringe el movimiento del ratn a sus posiciones ortogonales, o sea, horizontal y vertical. Esto puede verse claramente durante la ejecucin del ya conocido comando Lnea.
Por su parte, el botn REJILLA activa, precisamente, una rejilla de puntos en pantalla para que sirvan de guas a la construccin de objetos. Mientras que el botn FORZC (Forzar cursor), obliga al cursor a detenerse momentneamente en pantalla en coordenadas que pueden coincidir con la rejilla. Ambas caractersticas, Rejilla y Forzar cursor pueden configurarse en el cuadro de dilogo del men Herr.-Parmetros del dibujo, que abre un cuadro de dilogo con una ceja llamada Resolucin y rejilla.
E-mail: masterweb67@yahoo.com 9
Cursos Personalizados
Curso de Auto CAD Manual del estudiante
E-mail: masterweb67@yahoo.com 10
Cursos Personalizados
Curso de Auto CAD Manual del estudiante
La Resolucin determina la distribucin de los puntos que atraern al cursor mientras lo desplazamos por la pantalla cuando el botn FORZC est pulsado. Como puede verse, podemos modificar las distancias X y Y de esa resolucin, por lo que no necesariamente deben coincidir con los puntos de la rejilla. A su vez, tambin podemos modificar la densidad de puntos de la rejilla modificando los valores de intervalo X y Y de la misma. Mientras ms bajo es el valor del intervalo, ms densa es la malla, aunque puede llegar a un punto en el que sea imposible para el programa presentarla en el monitor. Por lo general, los usuarios establecen los valores de la resolucin iguales a los de la malla. Si activan estas caractersticas con los botones de la barra de estado los puntos en los que se detiene el cursor coinciden con los puntos de la malla. Estas opciones, combinadas con ORTO, permiten el dibujo rpido de objetos ortogonales o con geometras no muy complicadas, como permetros de casas habitacin. Pero para usarlas constantemente requieren que las distancias del dibujo sean mltiplos de los intervalos de X y de Y indicados en el cuadro de dilogo, de lo contrario no sirve de mucho activarlos. Finalmente, la extensin de la rejilla que aparece en pantalla depende de los lmites de dibujo que determinemos en el men Formato-Lmites del dibujo, pero ese tema es motivo del captulo siguiente.
4. Parmetros bsicos de dibujo
Inicio con valores por defecto
La opcin de men Archivo-Nuevo o el botn del mismo nombre de la barra de herramientas estndar abren un cuadro de dilogo para elegir una plantilla cuando la variable de sistema STARTUP es igual a cero.
E-mail: masterweb67@yahoo.com 11
Cursos Personalizados
Curso de Auto CAD Manual del estudiante
Las plantillas son archivos de dibujo con elementos predeterminados, como las unidades de medida, estilos de lnea a usar y otras especificaciones que estudiaremos en su momento. Algunas de esas plantillas incluyen cajetines para planos y vistas predefinidas para, por ejemplo, diseo en 3D. La plantilla utilizada por defecto es "acadiso.dwt", aunque usted puede elegir cualquiera de las que ya incluye Autocad en una carpeta del propio programa llamada "Templates". Nuestra sugerencia es que inicie dibujos con las distintas plantillas y se familiarice con su apariencia.
5. Geometra de los objetos bsicos
Un dibujo complejo siempre est formado de componentes simples. La combinacin de lneas, crculos, arcos, etctera, nos permite crear prcticamente cualesquier forma del dibujo tcnico, por lo menos en el mbito del dibujo bidimensional (2D). Pero la construccin con precisin de estas formas simples implica el conocimiento de la geometra de estos objetos, es decir, implica conocer qu informacin hace falta para dibujarlos. Adems, aprovecharemos aqu para estudiar los comandos que sirven para crearlos y las opciones que ofrecen.
Lneas
Obviamente, el objeto ms simple es la lnea. Para dibujarla slo hace falta determinar el punto inicial y el punto final, como bien deca Euclides. Aunque el comando Lnea de Autocad permite adems ir aadiendo segmentos de lnea que inician donde termina el anterior. Si hay varios segmentos dibujados, podemos incluso unir el punto final del ltimo con el primero y cerrar la figura.
Observe la siguiente secuencia de datos y la forma resultante: Comando: lnea Precise primer punto: 0.5,2.5 Precise punto siguiente o [desHacer]: @2.598<60 Precise punto siguiente o [desHacer]: 2.5,4.75 Precise punto siguiente o [Cerrar/desHacer]: @.5<270 Precise punto siguiente o [Cerrar/desHacer]: @1.25<0 Precise punto siguiente o [Cerrar/desHacer]: @.5<90 Precise punto siguiente o [Cerrar/desHacer]: 4.75,4.75 Precise punto siguiente o [Cerrar/desHacer]: @.5<270 Precise punto siguiente o [Cerrar/desHacer]: @1.25<0 Precise punto siguiente o [Cerrar/desHacer]: @0,.5 Precise punto siguiente o [Cerrar/desHacer]: 6.701,4.75 Precise punto siguiente o [Cerrar/desHacer]: 8,2.5 Precise punto siguiente o [Cerrar/desHacer]: 6.701,.25 Precise punto siguiente o [Cerrar/desHacer]: 6,.25 Precise punto siguiente o [Cerrar/desHacer]: @0,.5 Precise punto siguiente o [Cerrar/desHacer]: @-1.25,0
E-mail: masterweb67@yahoo.com 12
Cursos Personalizados
Curso de Auto CAD Manual del estudiante
Precise punto siguiente o [Cerrar/desHacer]: @0,-0.5 Precise punto siguiente o [Cerrar/desHacer]: @-1,0 Precise punto siguiente o [Cerrar/desHacer]: @0,0.5 Precise punto siguiente o [Cerrar/desHacer]: 2.5,0.75 Precise punto siguiente o [Cerrar/desHacer]: @0,-0.5 Precise punto siguiente o [Cerrar/desHacer]: 1.799,0.25 Precise punto siguiente o [Cerrar/desHacer]: c Resultado:
Crculos
De cuntas maneras puede hacerse un crculo? En la secundaria yo usaba un comps, una plantilla de crculos o, de plano, un vaso. Pero en Autocad hay seis maneras distintas. Elegir una u otra depende de la informacin de la que dispongamos en el dibujo para hacerlo. El modo predeterminado es el de la ubicacin del centro y una distancia de radio.
E-mail: masterweb67@yahoo.com 13
Cursos Personalizados
Curso de Auto CAD Manual del estudiante
Los otros 5 mtodos pueden verse en la Ventana de comandos o en el listado del comando Crculo del men Dibujo que presentamos en la pgina anterior. Vemoslos rpidamente. La opcin Centro, Dimetro nos pide un punto para el centro y luego una distancia que ser el dimetro del crculo; obviamente, esta es slo una variante del primer mtodo, ya que el radio es la mitad del dimetro. La opcin 2 puntos construye el crculo considerando la distancia entre los dos puntos como la longitud del dimetro. Autocad calcula el centro del crculo dividiendo en dos la distancia entre ambos puntos.
Polgonos
Como seguramente bien sabe el lector, un cuadrado es un polgono regular porque sus cuatro lados miden lo mismo. Tambin hay pentgonos, heptgonos, octgonos, etc. Dibujar polgonos regulares con Autocad es muy simple: debemos definir el punto del centro, luego el nmero de lados que tendr el polgono (obviamente, mientras ms lados tenga el polgono, ms parecer un crculo), luego debemos definir si ser un polgono inscrito o circunscrito a un crculo imaginario que tuviera el mismo centro y radio y, finalmente, indicamos el valor del radio. Vemoslo grficamente:
E-mail: masterweb67@yahoo.com 14
Cursos Personalizados
Curso de Auto CAD Manual del estudiante
E-mail: masterweb67@yahoo.com 15
Cursos Personalizados
Curso de Auto CAD Manual del estudiante
Si hubiramos elegido un polgono circunscrito al crculo, entonces el polgono, con los mismos valores de nmero de lados, centro y radio, se vera as (con el crculo tambin dibujado).
Polilneas
Las polilneas son objetos formados por segmentos de lnea, de arcos o de una combinacin de ambos. En su momento veremos tambin la ventaja que representa poder crear estos contornos cerrados formados por polilneas.
Cuando ejecutamos el comando para crear polilneas, Autocad nos pide un primer punto inicial, luego obtenemos las siguientes opciones en la ventana de comandos:
E-mail: masterweb67@yahoo.com 16
Cursos Personalizados
Curso de Auto CAD Manual del estudiante
E-mail: masterweb67@yahoo.com 17
Cursos Personalizados
Curso de Auto CAD Manual del estudiante
6. Propiedades de objetos
Los objetos dibujados hasta ahora pueden tener, adems, algunas propiedades que les permitan distinguirlos unos de otros en un mismo dibujo. Veamos pues cmo modificar el color de los objetos, qu son y cmo se utilizan los tipos de lnea y cmo trabajar con su grosor.
Color
Si vamos a cambiar constantemente las propiedades de distintos objetos, entonces el modo ms sencillo de hacerlo es activar la barra de herramientas "Propiedades" y luego elegir el color de la lista desplegable. Recuerde que podemos aadir barras de herramientas a la interfaz de Autocad haciendo clic con el botn derecho del ratn en la barra de herramientas existente y luego eligiendo la barra deseada.
E-mail: masterweb67@yahoo.com 18
Cursos Personalizados
Curso de Auto CAD Manual del estudiante
Si en esa lista escogemos Seleccionar color, se abrir el cuadro de dilogo del mismo nombre. Este cuadro de dilogo tambin est disponible con el men Formato-Color y ofrece la gama de colores disponibles para Autocad. Su uso no requiere explicaciones.
7. Texto
Invariablemente, todos los dibujos de arquitectura, ingeniera o mecnica hay que aadirles texto. Si se trata de un plano, por ejemplo, tal vez haya que aadir los nombres de las calles. Los planos de
E-mail: masterweb67@yahoo.com 19
Cursos Personalizados
Curso de Auto CAD Manual del estudiante
piezas mecnicas suelen tener notas para el taller y habr otros que, por lo menos, contengan el nombre del dibujo.
En Autocad tenemos dos tipos de objetos de texto distintos: el texto en una lnea y el texto de mltiples lneas. El primero puede ser de cualquier extensin, pero siempre ser texto en una lnea. El segundo, sin embargo, puede ser de ms de un prrafo y pueden fijarse los lmites por los que se va a distribuir el texto. A su vez, los atributos del texto, como el tipo de letra, su tamao y otras caractersticas, se controlan a travs de los Estilos de texto. Veamos todas estas caractersticas.
Texto en una lnea
En muchos casos, las anotaciones de un dibujo consisten de una o dos palabras. Es comn ver en los planos arquitectnicos, por ejemplo, palabras como Cocina o Fachada Norte. En situaciones as, el texto en una lnea es fcil de crear y ubicar. Para eso, podemos usar el comando Texto, el botn del panel de texto del centro de controles o el men correspondiente.
Al ejecutar el comando, Autocad nos solicita que indiquemos en pantalla un punto de inicio del texto. Las opciones jUstificar y Estilo las trataremos un poco ms adelante. Por lo pronto, podemos
E-mail: masterweb67@yahoo.com 20
Cursos Personalizados
Curso de Auto CAD Manual del estudiante
definir con el ratn el punto de insercin, aunque tambin podemos indicarlo con coordenadas en la ventana de comandos.
Una vez definido el punto de inicio, Autocad nos solicitar la altura del texto en unidades de dibujo, luego debemos indicar el grado de inclinacin del texto. Cero grados nos da texto horizontal y, de nueva cuenta, los grados positivos van en sentido contrario a las manecillas del reloj. Finalmente, podemos escribir nuestro texto.
Si despus de escribir nuestro texto pulsamos ENTER, veremos que Autocad nos permite escribir otra lnea de texto en el rengln siguiente. Sin embargo, cabe mencionar que ese nuevo texto ser un objeto independiente de la primera lnea ya escrita. Incluso, antes de escribir ese nuevo texto, podemos definir con el ratn un nuevo punto de insercin en pantalla.
8. Referencia a objetos
E-mail: masterweb67@yahoo.com 21
Cursos Personalizados
Curso de Auto CAD Manual del estudiante
La Referencia a objetos es pues un mtodo clave para aprovechar los atributos geomtricos de objetos ya dibujados para la construccin de objetos nuevos, pues nos sirve para identificar y utilizar puntos como el punto medio, la interseccin de 2 lneas o un punto tangente entre otros. Cabe decir adems que la Referencia a objetos es otro tipo de comando transparente, es decir, puede invocarse durante la ejecucin de un comando de dibujo. Para trabajar con la Referencia a objetos sugerimos activar la barra de herramientas del mismo nombre.
Con la barra de herramientas presente en la interfaz de pantalla, podemos iniciar cualquier comando de dibujo y aprovechar la Referencia a objetos. Por ejemplo, supongamos que tenemos los siguientes objetos en pantalla.
Necesitamos algunas lneas cuyo inicio y fin coincidan con puntos geomtricamente definidos del crculo y el rectngulo. Iniciemos el comando lnea.
9. Rastreo de referencia a objetos
El Rastreo de Referencia a objetos es una valiosa extensin de las caractersticas de la Referencia a objetos para dibujar. Su funcin consiste en tender lneas de vectores temporales que pueden derivarse de Referencias a objetos existentes para sealizar y obtener puntos adicionales
E-mail: masterweb67@yahoo.com 22
Cursos Personalizados
Curso de Auto CAD Manual del estudiante
durante la ejecucin de comandos de dibujo. En otras palabras, mientras dibujamos y una vez que hemos activado las referencias, Autocad genera lneas temporales -que se distinguen claramente del resto por estar punteadas- que permiten rastrear la ubicacin de puntos nuevos. Esto puede entenderse mejor, por supuesto, con un ejemplo.
Autocad muestra, adems de las lneas de rastreo, una etiqueta con informacin acerca de la ubicacin del punto seleccionado respecto a las Referencias a objetos relacionadas.
Rastreo Polar
Con el men Herr.-Parmetros de dibujo surge el cuadro de dilogo que hemos usado con frecuencia en los ltimos dos captulos, por lo que es posible que ya se haya dado cuenta que tiene una ceja llamada Rastreo polar. En ella podemos activar esta caracterstica.
E-mail: masterweb67@yahoo.com 23
Cursos Personalizados
Curso de Auto CAD Manual del estudiante
El Rastreo polar, igual que el Rastreo de referencia a objetos, genera lneas punteadas, pero slo cuando el cursor cruza el ngulo especificado, o incrementos de ste, a partir del ltimo punto.
E-mail: masterweb67@yahoo.com 24
Cursos Personalizados
Curso de Auto CAD Manual del estudiante
10. Zoom
Muchos de los programas que funcionan bajo Windows ofrecen opciones para hacer cambios en la presentacin de nuestro trabajo en pantalla, an cuando no se trate de programas de dibujo. Tal es el caso de programas como Excel, que siendo una hoja de clculo, tiene una opcin para cambiar el tamao de la presentacin de las celdas y su contenido. Si hablamos de programas de dibujo o de edicin de imgenes, las opciones de zoom son obligadas, an cuando sean tan simples como las de Paint o un poco ms elaboradas como las de Corel Draw El efecto conseguido es que la imagen se ampla o reduce en pantalla para que podamos disponer de distintas vistas de nuestro trabajo. En el caso de Autocad, las herramientas de zoom son an ms sofisticadas, pues existen diversos mtodos para ampliar y reducir la presentacin de los dibujos, encuadrarlos en pantalla o volver a presentaciones previas. Por otra parte, es obvio sealar que el uso de las herramientas de zoom no afectan en lo absoluto al tamao de los objetos dibujados y que las ampliaciones y reducciones slo tienen como efecto facilitar nuestro trabajo. As pues, revisemos rpidamente las distintas herramientas de zoom de Autocad, las ms completas que conocemos para programas de diseo.
La barra de herramientas y el comando Zoom
Las herramientas bsicas de zoom se hallan en el panel "Navegacin 2D" del centro de controles, obviamente, tambin existen una barra de herramientas, un men y el comando Zoom.
E-mail: masterweb67@yahoo.com 25
Cursos Personalizados
Curso de Auto CAD Manual del estudiante
As que, como en diversas ocasiones con Autocad, podemos usar los botones del centro de controles, la barra de herramientas Zoom, el comando del mismo nombre en la ventana de comandos o el men que presentamos arriba. Veamos ahora las herramientas para ampliar o reducir la presentacin de los dibujos en lo particular.
Zoom en tiempo real y encuadre
El botn Tiempo real convierte el cursor en una lupa con los signos + y -, cuando desplazamos el cursor verticalmente y hacia abajo, al tiempo que pulsamos el botn izquierdo del ratn, la imagen se aleja. Si lo desplazamos verticalmente hacia arriba, siempre con el botn pulsado, la imagen se acerca. El tamao del dibujo vara en tiempo real, es decir, ocurre conforme movemos el cursor, lo cual tiene la ventaja de que podemos decidir detenernos cuando el dibujo tiene exactamente el tamao deseado.
E-mail: masterweb67@yahoo.com 26
Cursos Personalizados
Curso de Auto CAD Manual del estudiante
Para concluir el comando podemos pulsar ENTER o el botn derecho del ratn y elegir la opcin Salir del men flotante.
La limitacin aqu es que este tipo de zoom aleja o acerca el dibujo mantenindolo centrado en pantalla. Si el objeto que deseamos acercar est en una esquina del dibujo, entonces saldr de la vista conforme nos acerquemos. Por eso es que esta herramienta se utiliza comnmente asociada a la de Encuadre. El botn del mismo nombre tambin est en el panel "Navegacin 2D" y tiene el icono de una mano; al usarla, el cursor se convierte en una pequea mano que, pulsando el botn izquierdo del ratn, nos sirve para desplazar el dibujo en pantalla para, precisamente, encuadrar el objeto de nuestra atencin.
Si el lector ya prob el zoom en tiempo real o el encuadre en tiempo real conforme lee, entonces ya habr notado que en el men contextual de ambas herramientas aparece la otra, o sea, que podemos brincar del Tiempo real a Encuadre por este medio, hasta ubicar la parte del dibujo que nos interesa y al tamao deseado. Por tanto, para salir de la herramienta Encuadre, igual que de la otra, usamos la tecla ENTER o la opcin Salir del men contextual.
11. El Sistema de Coordenadas Personales
En el captulo 3 de esta gua estudiamos el sistema de coordenadas, base fundamental para la elaboracin de dibujos exactos, no solo en Autocad, sino en el dibujo tcnico en general. En ese captulo estudiamos tambin cmo introducir coordenadas cartesianas y polares, absolutas y relativas. Por lo que ahora resulta claro que gracias al plano cartesiano, o sistema de coordenadas, podemos definir la posicin de cualquier punto en pantalla respecto a un punto llamado origen slo con los valores del eje X y del eje Y en un dibujo bidimensional y aadiendo el eje Z en uno tridimensional.
E-mail: masterweb67@yahoo.com 27
Cursos Personalizados
Curso de Auto CAD Manual del estudiante
Por extensin, en un dibujo con objetos ya creados, la posicin de un punto de origen tambin es relativa. Es decir, si decidimos que un punto cualquiera en pantalla tiene coordenadas X=0, Y=0 y Z=0, entonces las coordenadas de todos los dems puntos de nuestro dibujo se redefinirn respecto a dicho origen. En sntesis, de eso se trata el Sistema de Coordenadas Personales, de poder darle a cualquier punto las coordenadas de origen, pero, adems, definiendo el sentido de cada uno de los ejes cartesianos, por ello existen muchas opciones para la creacin de un SCP. Pero vemoslo sistemticamente.
El icono SCP
El icono SCP, en la interfaz predeterminada de Autocad, se encuentra en la esquina inferior izquierda de la pantalla, precisamente en el punto de origen, donde X=0 y Y=0. A partir de ah, el eje X tiene sus valores positivos a la derecha y los del eje Y hacia arriba, es decir, la pantalla se corresponde con el cuadrante 1 tal como se vio en el apartado 3.2. A su vez, el eje Z es una lnea imaginaria perpendicular a la pantalla, cuyos valores positivos van en direccin a los ojos del usuario. Como ya hemos visto en el captulo anterior, es posible cambiar este punto de vista del dibujo, por lo que la funcin del icono es obvia: se trata siempre de sealizar la situacin actual de los ejes cartesianos. Su apariencia puede verse enseguida:
Las caractersticas de este icono pueden modificarse con el men Ver-Visualizacin-Icono SCPPropiedades.
E-mail: masterweb67@yahoo.com 28
Cursos Personalizados
Curso de Auto CAD Manual del estudiante
12. Edicin simple
Copiar
Como su nombre lo indica, el comando Copia, permite realizar la copia de un objeto o de un conjunto de seleccin. Para ejecutarlo, como siempre, disponemos de 3 mtodos: El botn del panel "Dibujo 2D" del centro de controles, el men Modificar-Copiar y el comando Copia en la ventana de comandos.
Al ejecutar Copia, Autocad nos pide que designemos los objetos a copiar si no lo hicimos antes de iniciar el comando. Despus, como puede observar en la siguiente secuencia de la ventana de comandos, debemos indicar el punto base o de desplazamiento de la copia. O sea, hay que indicar un punto en pantalla que servir como referencia para ubicar la copia.
E-mail: masterweb67@yahoo.com 29
Cursos Personalizados
Curso de Auto CAD Manual del estudiante
Otra opcin que puede usted notar en la ventana de comandos, antes de indicar el punto base, es la de Mltiple, que al seleccionarla (con la letra M) permite crear copias mltiples de la seleccin, tambin a partir de un punto base. Las copias se realizan hasta que pulsamos ENTER.
Desplazar
El comando Desplaza funciona igual que Copia, slo que el objeto no se duplica, slo se desplaza tomando como referencia un punto que nos pide Autocad en la ventana de comandos como base para el desplazamiento. Por tanto tampoco tiene la opcin Mltiple.
E-mail: masterweb67@yahoo.com 30
Cursos Personalizados
Curso de Auto CAD Manual del estudiante
Borrar
Borrar es una de las operaciones ms simples, por lo que ofenderamos la inteligencia del lector si intentamos explicarlo. Slo cabe mencionar que tambin podemos seleccionar objetos y pulsar la tecla SUPR.
Cortar
Cortapp tambin elimina los objetos seleccionados del dibujo, slo que en vez de que stos se pierdan, pasan al portapapeles de Windows, en donde permanecern hasta que otro objeto sea cortado o copiado y los sustituya. A su vez, si pegamos un objeto cortado, con el men EdicinPegar o el comando Pegapp, el objeto aparece adherido al cursor para que lo ubiquemos en el dibujo como deseemos con un clic.
Escalar
Escala modifica proporcionalmente el tamao de un objeto (o varios) en funcin de un factor de escala que debemos indicar. Obviamente, si el factor es 1, la seleccin no sufre ningn cambio. Un factor de .5 reduce los objetos a la mitad y uno de 2 lo aumenta al doble. Cabe decir que en cualquier caso debemos indicar un punto base a partir del cual se realiza el cambio. El comando incluye la opcin "Copiar" para que el objeto original se mantenga.
E-mail: masterweb67@yahoo.com 31
Cursos Personalizados
Curso de Auto CAD Manual del estudiante
Alargar
El comando Alarga extiende uno o varios objetos hasta el borde de otro. Este comando no puede ejecutarse con crculos, elipses, rectngulos u otras polilneas cerradas. Pero puede ejecutarse con lneas, arcos, arcos elpticos y polilneas abiertas.
Durante la ejecucin del comando, debemos indicar primero el o los objetos que sirven de lmite. Una vez designados, indicamos los objetos a alargar, obviamente, hasta el borde del objeto lmite. El proceso concluye al pulsar la tecla "ENTER".
E-mail: masterweb67@yahoo.com 32
Cursos Personalizados
Curso de Auto CAD Manual del estudiante
Como habr notado, el comando Alarga tiene las opciones Proyeccin y Arista, pero ambas se aplican al entorno 3D, por lo que sern vistos en su momento.
Girar - En el men Modificar
13. Edicin Avanzada
Desfase
El comando Desfase crea objetos nuevos a una distancia especfica de objetos ya existentes. No se trata siempre de duplicados de los mismos. Por ejemplo, en el caso de los crculos, Desfase crea nuevos crculos concntricos que tienen, por tanto, un radio distinto del crculo original, pero el mismo centro. En el caso de los arcos, el duplicado puede tener el mismo centro y el mismo ngulo implcito, pero ms o menos longitud de arco en funcin del lado del original en el que se ponga.
E-mail: masterweb67@yahoo.com 33
Cursos Personalizados
Curso de Auto CAD Manual del estudiante
En cambio, cuando usamos el comando con un objeto de lnea, obtenemos una lnea nueva exactamente igual a la original, pero a la distancia especificada.
Al ejecutar el comando, Autocad nos pide la distancia a la que estar el nuevo objeto o la indicacin de un punto que deber atravesar. Luego solicita el objeto a duplicar y, finalmente, el lado en que se pondr. Sin embargo, el comando no termina aqu, Autocad vuelve a solicitar nuevos objetos, con la idea de que podamos crear varios duplicados a la misma distancia. Una aplicacin tpica que ilustra esta comando es el dibujo de muros en una casa habitacin.
E-mail: masterweb67@yahoo.com 34
Cursos Personalizados
Curso de Auto CAD Manual del estudiante
Chafln
Este comando bisela 2 aristas a la distancia o ngulo especificado. Como siempre, el resultado puede ejemplificarse mucho mejor con una imagen.
E-mail: masterweb67@yahoo.com 35
Cursos Personalizados
Curso de Auto CAD Manual del estudiante
La subopcin Recortar, al desactivarse, hace que el comando mantenga las lneas originales, sin recortarlas, aunque genera el bisel.
Recortar
El comando Recortar toma la forma de uno o ms objetos y los usa como aristas de corte. Una vez seleccionados, se puede recortar otros objetos que se intersecan con stos.
E-mail: masterweb67@yahoo.com 36
Cursos Personalizados
Curso de Auto CAD Manual del estudiante
El comando no concluye sino hasta que pulsamos la tecla ENTER o usamos la opcin correspondiente del men contextual.
Empalme
El comando Empalme une las aristas de dos objetos y las redondea con un arco. El siguiente ejemplo muestra el resultado.
E-mail: masterweb67@yahoo.com 37
Cursos Personalizados
Curso de Auto CAD Manual del estudiante
Las opciones del comando Emplame permiten modificar el radio de los arcos (RAdio), hacer empalme a todas las aristas de una polilnea en un solo paso (Polilnea) y activar o desactivar el recorte de las lneas a empalmar. En el caso de las polilneas, el comando crea un arco de empalme ah donde dos lneas formen un vrtice, independientemente si ste es abierto o cerrado. Con la opcin RAdio del comando podemos indicar el radio de los arcos que habrn de crearse en las siguientes aplicaciones del comando. Aunque es probable que en algunos casos el radio del arco no permita crear el empalme, por ser muy grande o muy pequeo.
14. Capas
Cada objeto puede ocupar un lugar en una capa determinada con sus respectivas propiedades.
15. Acotacin
Tipos de cotas
Al acotar un dibujo, debemos tener presente que el centro de controles tiene un panel con todos los tipos de cotas disponibles.
E-mail: masterweb67@yahoo.com 38
Cursos Personalizados
Curso de Auto CAD Manual del estudiante
Cotas lineales
Las cotas lineales son las ms comunes.
Si deseamos modificar el texto de la cota, o aadir algo al valor que se presenta automticamente, podemos usar las opciones textoM o Texto.
E-mail: masterweb67@yahoo.com 39
Cursos Personalizados
Curso de Auto CAD Manual del estudiante
Cotas del lnea base
Las cotas de lnea base generan diversas cotas que tienen en comn su punto inicial. Para crearlas debe existir una cota lineal existente como la que vimos en el punto anterior. Si usamos este comando inmediatamente despus de haber creado una cota lineal, entonces Autocad tomar como lnea base la de la cota lineal.
Cotas rpidas
Las cotas rpidas se generan seleccionando los objetos a acotar y estableciendo la altura de las lneas de referencia, sin necesidad de otras opciones. Este comando, sin embargo, puede crear efectos inesperados, ya que toma todos los vrtices de las polilneas y genera su cota. En otros casos puede acelerar mucho el trabajo.
E-mail: masterweb67@yahoo.com 40
Cursos Personalizados
Curso de Auto CAD Manual del estudiante
16. Diseo de Impresin
Espacio modelo y espacio papel
Como se explic en lneas anteriores, Autocad tiene dos reas de trabajo: el Espacio modelo y el Espacio papel. En el primero creamos nuestro diseo, incluso en escala 1:1, como hemos insistido varias veces. En cambio, el Espacio papel est pensado para disear ah la apariencia final de la impresin. Cuando iniciamos un dibujo nuevo en Autocad, automticamente se generan dos presentaciones o espacios papel junto al espacio modelo en el que debemos trabajar. Para ir de uno a otros basta con hacer clic en los botones que estn en la barra de estado del dibujo.
E-mail: masterweb67@yahoo.com 41
Cursos Personalizados
Curso de Auto CAD Manual del estudiante
Se puede aadir a un dibujo todas las presentaciones que sean necesarias, para eso podemos usar el botn contextual que surge cuando sealamos la ficha de una presentacin. Tambin est disponible el men Insertar-Presentacin-Nueva, o bien el botn Nueva de la barra de herramientas Presentacin.
Podemos configurar su apariencia con el men Herr.-Opciones, del cuadro de dilogo resultante usamos la ceja Visual, en donde existe una seccin llamada Elementos de presentacin.
El cuadro de dilogo Configurar pgina, cuando generemos presentaciones nuevas.
E-mail: masterweb67@yahoo.com 42
Cursos Personalizados
Curso de Auto CAD Manual del estudiante
Impresin en PDF
Los dibujos en Autocad son susceptibles de ser impresos electrnicamente en PDF utilizando lo visto en el apartado anterior, pero utilizando el trazador DWG to PDF.pc3 de la lista de trazadores disponibles. El resultado ser un archivo en PDF.
E-mail: masterweb67@yahoo.com 43
Potrebbero piacerti anche
- The Subtle Art of Not Giving a F*ck: A Counterintuitive Approach to Living a Good LifeDa EverandThe Subtle Art of Not Giving a F*ck: A Counterintuitive Approach to Living a Good LifeValutazione: 4 su 5 stelle4/5 (5794)
- The Psychology of Money: Timeless lessons on wealth, greed, and happinessDa EverandThe Psychology of Money: Timeless lessons on wealth, greed, and happinessValutazione: 4.5 su 5 stelle4.5/5 (804)
- Never Split the Difference: Negotiating As If Your Life Depended On ItDa EverandNever Split the Difference: Negotiating As If Your Life Depended On ItValutazione: 4.5 su 5 stelle4.5/5 (3275)
- It Starts with Self-Compassion: A Practical Road MapDa EverandIt Starts with Self-Compassion: A Practical Road MapValutazione: 4.5 su 5 stelle4.5/5 (188)
- The Subtle Art of Not Giving a F*ck: A Counterintuitive Approach to Living a Good LifeDa EverandThe Subtle Art of Not Giving a F*ck: A Counterintuitive Approach to Living a Good LifeValutazione: 4.5 su 5 stelle4.5/5 (20018)
- The 7 Habits of Highly Effective People: 30th Anniversary EditionDa EverandThe 7 Habits of Highly Effective People: 30th Anniversary EditionValutazione: 4.5 su 5 stelle4.5/5 (41)
- American Gods: The Tenth Anniversary EditionDa EverandAmerican Gods: The Tenth Anniversary EditionValutazione: 4 su 5 stelle4/5 (12945)
- Orgullo y prejuicio: Clásicos de la literaturaDa EverandOrgullo y prejuicio: Clásicos de la literaturaValutazione: 4.5 su 5 stelle4.5/5 (20517)
- Los secretos de la mente millonaria: Cómo dominar el juego interior de la riquezaDa EverandLos secretos de la mente millonaria: Cómo dominar el juego interior de la riquezaValutazione: 4.5 su 5 stelle4.5/5 (814)
- Never Split the Difference: Negotiating As If Your Life Depended On ItDa EverandNever Split the Difference: Negotiating As If Your Life Depended On ItValutazione: 4.5 su 5 stelle4.5/5 (838)
- Matar a un ruisenor (To Kill a Mockingbird - Spanish Edition)Da EverandMatar a un ruisenor (To Kill a Mockingbird - Spanish Edition)Valutazione: 4.5 su 5 stelle4.5/5 (23003)
- The Courage to Be Disliked: The Japanese Phenomenon That Shows You How to Change Your Life and Achieve Real HappinessDa EverandThe Courage to Be Disliked: The Japanese Phenomenon That Shows You How to Change Your Life and Achieve Real HappinessValutazione: 4 su 5 stelle4/5 (393)
- The 5AM Club: Own Your Morning. Elevate Your Life.Da EverandThe 5AM Club: Own Your Morning. Elevate Your Life.Valutazione: 4 su 5 stelle4/5 (342)
- To Kill a Mockingbird \ Matar a un ruiseñor (Spanish edition)Da EverandTo Kill a Mockingbird \ Matar a un ruiseñor (Spanish edition)Valutazione: 4.5 su 5 stelle4.5/5 (22902)
- Pride and Prejudice: Bestsellers and famous BooksDa EverandPride and Prejudice: Bestsellers and famous BooksValutazione: 4.5 su 5 stelle4.5/5 (19653)
- The Perfect Marriage: A Completely Gripping Psychological SuspenseDa EverandThe Perfect Marriage: A Completely Gripping Psychological SuspenseValutazione: 4 su 5 stelle4/5 (1107)

















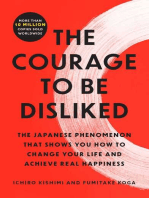
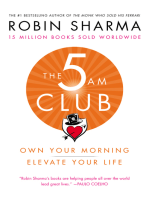
![American Gods [TV Tie-In]: A Novel](https://imgv2-2-f.scribdassets.com/img/audiobook_square_badge/626321117/198x198/22ab6b48b6/1712683119?v=1)






