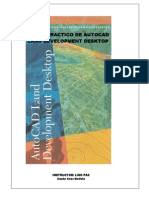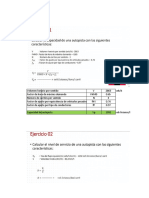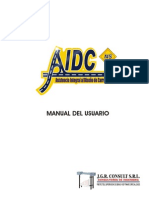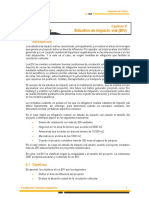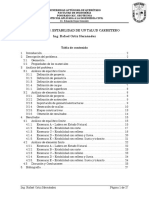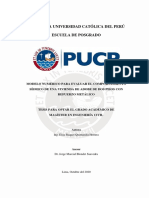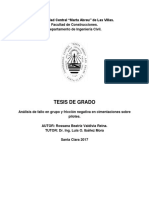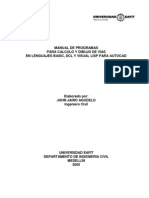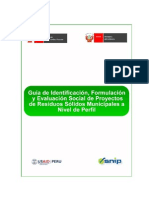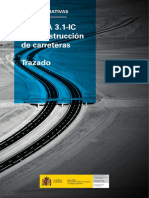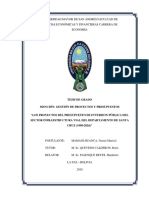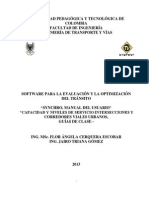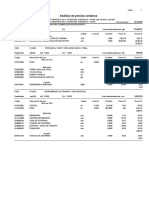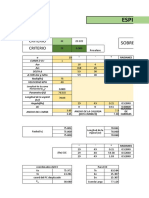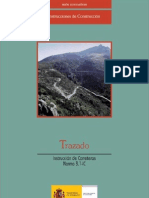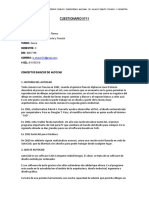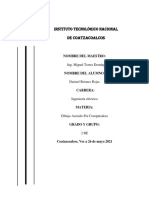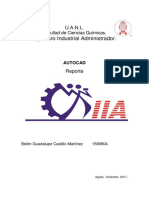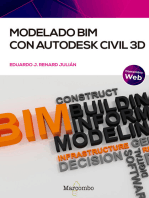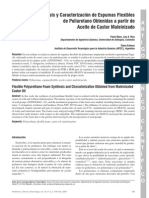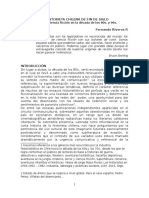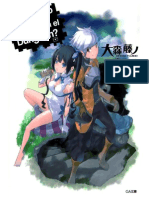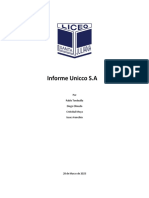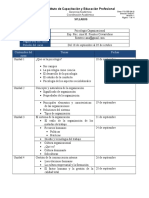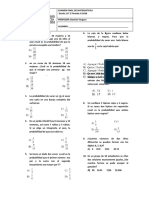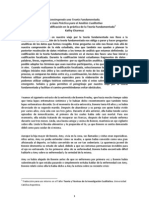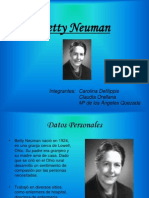Documenti di Didattica
Documenti di Professioni
Documenti di Cultura
Texto Guia Autodesk Land Desktop
Caricato da
Javier Vargas SanabriaCopyright
Formati disponibili
Condividi questo documento
Condividi o incorpora il documento
Hai trovato utile questo documento?
Questo contenuto è inappropriato?
Segnala questo documentoCopyright:
Formati disponibili
Texto Guia Autodesk Land Desktop
Caricato da
Javier Vargas SanabriaCopyright:
Formati disponibili
UNIVERSIDAD MAYOR DE SAN SIMON FACULTAD DE CIENCIAS Y TECNOLOGIA CARRERA DE INGENIERIA CIVIL
Aplicaciones Computacionales en el Diseo Geomtrico de Carreteras
NOVIEMBRE 2005
J. Ivn Pardo Torres 4712062 - 77914188 Cochabamba - Bolivia
Autodesk Land Desktop INDICE
J. Ivn Pardo Torres
INTRODUCCION.........................................................................................................................6 a. Que es Autodesk Land Desktop?.........................................................................................6 b. Que es Autodesk Civil Design?............................................................................................7 CAPITULO N1 COMENZANDO CON AUTODESK LAND DESKTOP...........................................................8 a. Abrir un proyecto existente..................................................................................................8 b. Crear un proyecto nuevo......................................................................................................9 Ventana Project Details9 Ventana Load Settings..10 Ventana Units10 Ventana Scale.11 Ventana Zone..11 Ventana Orientation..12 Ventana Text Style.12 Ventana Border..13 Ventana Save Settings14 CAPITULO N2 GENERACION DEL MODELO DEL TERRENO..................................................................15 a. A partir de puntos (Coordenadas)......................................................................................15 Importar puntos.15 Construccin de la superficie17 Formato para importacin de puntos20 b. A partir de curvas de nivel (Digitalizacin de planos).......................................................22 Comando Insertar.22 Generacin de la superficie......22 CAPITULO N3 MODELO TRIDIMENCIONAL DEL TERRENO..................................................................25 a. Comandos para visualizar el terreno en 3D25 b. Comandos para estudiar el terreo26
Autodesk Land Desktop CAPITULO N4
J. Ivn Pardo Torres
ALINEAMIENTO HORIZONTAL.......................................................................27 a. Diseo del eje del camino en planta...27 b. Etiquetado del alineamiento...28 c. Generacin de calzada y bermas del alineamiento.29 CAPITULO N 5 ALINEAMIENTO VERTICAL..........................................................................................30 a. Obtencin de las cotas del terreno..30 b. Perfil longitudinal del terreno.....31 c. Diseo de la sub-rasante del proyecto....31 d. Editar curvas verticales...31 CAPITULO N 6 PERFILES TRANSVERSALES.....................................................................................................33 a. Obtencin de las cotas para el perfil transversal del terreno...33 b. Dibujo y definicin de la plantilla tipo...................................................................................34 c. Configuracin de parmetros para el control de diseo..........................................................36 TEMPLATE CONTROL........................................................................................................36 DITCHES (Diseo de cunetas)................................................................................................37 SLOPES (Diseo de taludes)...................................................................................................37 BENCHES (Diseo de banquinas)..........................................................................................39 d. Ploteo de las secciones transversales..39 CAPITULO N 7 MOVIMIENTO DE TIERRAS....................................................................................................42 a. Volmenes de Corte / Relleno....42 b. Diagrama de Curva Masa43 CAPITULO N 8 DESARROLLO DE PERALTES....................................................................................................44 a. Indicar en la plantilla los puntos que sufrirn peralte....44 b. Definicin de variables para el diseo del peralte..................................................................45 c. Curve edit information............................................................................................................47 d. Transition In/Out.....................................................................................................................47 e. Mtodos de diseo de peraltes................................................................................................47 3
Autodesk Land Desktop CAPITULO N 9
J. Ivn Pardo Torres
GENERACIN DE PLANOS......................................................................................................50 a. Configuracin de pginas....50 b. Comando Viewports...52
Autodesk Land Desktop
J. Ivn Pardo Torres
PROLOGO
Este texto ha sido desarrollado como un aporte al aprendizaje de las aplicaciones computacionales en el Diseo Geomtrico de Carreteras. Cabe aclarar que este texto representa simplemente un Texto Gua para los alumnos del curso Diseo Geomtrico de Carreteras y sirve solo como una ayuda para el mejor aprendizaje del mismo debiendo tener en cuenta que el texto no es til para las personas que quieran aprender el programa desde cero. El texto se lo elabor con la mejor intencin del instructor, pero ningn libro satisface la necesidad de un lector sobre cualquier tema en particular. Se confa en que el estudiante tome los respectivos apuntes necesarios en clases y realice las preguntas a cualquier duda, adems de investigar por su cuenta algunos de los temas escritos que existen sobre este tema. Un detalle muy importante que se debe tomar en cuenta es que el estudiante practique el manejo del programa por su cuenta y no utilizarlo solo en las clases ya que como el dicho dice: La prctica hace al maestro
J. Ivn Pardo T. - Ing. Civil
Autodesk Land Desktop
J. Ivn Pardo Torres
INTRODUCCION
Autodesk es una de las empresas ms importantes en el mundo, en el desarrollo de programas de aplicacin para ingeniera, desde su programa insigne Auto-Cad, lder en los programas de diseo grfico en Latinoamrica. Gracias a su versalidad y arquitectura abierta, ha sido utilizado en un principio para todo tipo de diseos, desde diseo de maquinarias hasta de carreteras. Pero Auto-Cad como herramienta de diseo tiene restricciones as que nace la necesidad de contar con herramientas ms especializadas. En respuesta a esta necesidad, Autodesk.inc, procede a la verticalizacin de sus productos, desarrollando aplicaciones basadas en Auto-Cad que se adapten a las necesidades de cada profesional, una de estas aplicaciones es Autodesk Land Desktop y sus programas complementarios asimilados de programas ya existentes SURVEY y CIVIL DESIGN. Autodesk Land Desktop ofrece a urbanistas, ingenieros civiles y topgrafos una solucin integrada para infraestructuras, incluyendo el concepto de dibujo y diseo en todo el sentido de la palabra. Su sencilla interfaz y la gestin de datos centralizada favorece la colaboracin en diseo y anlisis. a) Que es Autodesk Land Desktop? Autodesk Land Desktop es un potente software de aplicacin, que forma parte de la solucin para infraestructuras de Autodesk, fue desarrollada para profesionales del rea de Ing. Civil, topografa, Geomensura y Cartografa. Sus rutinas tiene como fuente el programa Civil/Survey de Autodesk. Autodesk Land Desktop integra la nueva funcionalidad de AutoCAD y los componentes clave del nuevo Autodesk Map 3D, lo que aumenta la eficacia durante todo el procesote planificacin, produccin y entrega. El nuevo administrador de componentes de detalle reduce el coste de creacin de los documentos de construccin; las nuevas herramientas de generacin de tablas e informes ahorran tiempo al crear los dibujos finales y los paquetes de envo; y ahora es posible convertir directamente en datos de proyecto de Autodesk Land Desktop los objetos de Autodesk Civil Design 3D, como alineamientos superficies, lo que facilita el ciclo completo de los datos. Los trabajos en los cuales la aplicacin de este programa es ms eficiente son entre otros los siguientes:
Planimetra (produccin de planos topogrficos en planta) Loteos y parcelaciones Modelos tridimensionales de terreno Curvas de nivel
6
Autodesk Land Desktop
J. Ivn Pardo Torres
Obtencin de cortes del terreno Calculo de volmenes producidos por proyectos, tales como excavaciones,
plataformas, terrazas, pilas, botaderos, etc.
Informes de cubicacin de los proyectos antes expuestos Diseo en planta de caminos, canales, presas o de cualquier otro proyecto que se
desarrolle a lo largo de un eje. Los archivos grficos que se obtienen como resultado son de extensin .dwg. Estos pueden ser recuperados por el Auto-Cad 2004, sin necesidad de que este incluya Autodesk Land Desktop. b) Que es Autodesk Civil Design? Autodesk Civil Design es una aplicacin que complementa a Auto-Cad Land Desktop, a la cual utiliza como plataforma de trabajo; es decir, no funciona sin la previa instalacin de este programa. Por lo tanto esta dirigida al mismo grupo de profesionales mencionados en el prrafo anterior. Proporciona funcionalidad especfica de ingeniera para Autodesk Land Desktop, simplificando el proceso de diseo y dibujo en ingeniera de transportes. Autodesk Civil Design ofrece la flexibilidad de un planteamiento de diseo de caminos que integra plantillas definibles por el usuario, lneas de control de transicin y normas de ingeniera. Los trabajos que se pueden abordar con este programa son los siguientes:
Diseo de proyectos, tales como excavaciones, plataformas, terrazas, pilas, etc. Diseo de caminos, canales, presas o de cualquier otro proyecto que se desarrolle
a lo largo de un eje (incluye diseo en planta, alzada y perfiles tipo o de proyecto)
Diseo avanzado de caminos (perfiles, ensanches, taludes en terraza, etc.) Cubicacin de estos proyectos Diseo de obras hidrulicas menores como ser: Vertederos, canales, alcantarillas
para carreteras, tuberas.
Otras aplicaciones tales como el anlisis hidrolgico de cuencas: calculo del
escurrimiento, trnsito de avenidas, HEC2 (Centro de ingeniera hidrolgica)
Autodesk Land Desktop CAPITULO N1
J. Ivn Pardo Torres
COMENZANDO AUTODESK LAND DESKTOP A diferencia de los dibujos simples de AutoCad, los dibujos de Autodesk Land Desktop, trabajan vinculados a un proyecto. Un proyecto no es ms que una carpeta donde se almacenan toda la data, generada de los puntos importados, alineamientos, superficies, etc.. El dibujo debe de estar necesariamente asociada a un proyecto y solo a uno, pero un proyecto puede tener varios dibujos asociados a el. a) Abrir un proyecto existente
Existen dos alternativas para abrir un dibujo:
Si el archivo fue utilizado recientemente, es probable que aparezca entre los dibujos
propuestos en el espacio Most Recently Used. Si es el caso solamente hay que seleccionarlo y luego apretar la tecla OK.
Si despus de haber usado el archivo por ltima vez, se ha trabajado con otros dibujos,
suficientes como para que no aparezca en la lista mencionada anteriormente, se debe seleccionar la tecla Open. Si no es el caso, entonces se debe ir al men File/Open o caso contrario presionar las teclas Ctrl+O. Aparecer un cuadro un cuadro en el cual se deber dar la ruta correspondiente a nuestro archivo.
Project path: Project name: Drawing path:
Se debe dar la direccin en la cual se encuentra el proyecto. Se debe seleccionar el nombre del proyecto. Se debe seleccionar el nombre del dibujo.
Autodesk Land Desktop b) Crear un proyecto nuevo
J. Ivn Pardo Torres
Para crear un dibujo nuevo hay que usar la tecla New del cuadro Stara Up o en su defecto ir al men File/New o las teclas Ctrl.+N. Se despliega el siguiente cuadro:
Project path: Create Project:
Se debe dar la direccin en la cual se quiere crear el nuevo proyecto. Permite crear un nuevo proyecto.
Una vez que se escoja la opcin Create Project se despliega el sgte. cuadro:
Autodesk Land Desktop Prototype: Name:
J. Ivn Pardo Torres
Se debe escoger las unidades en las cuales se quiere trabajar (Mtricas/Inglesas) Se debe dar el nombre que tendr el proyecto.
En la opcin Drawing path for this Project se debe escoger Project DWG folder Presionar OK.
En esta ventana se deben definir los parmetros de diseo que tendr el dibujo. Se puede escoger parmetros ya definidos por el programa, que se encuentran en el cuadro inferior o, se puede definir nuevos parmetros, para ello se debe presionar el botn Next. Una vez presionado el botn Next aparece el siguiente cuadro:
10
Autodesk Land Desktop
J. Ivn Pardo Torres
En este cuadro se debe definir las unidades lineales que tendr el proyecto, las unidades angulares, la forma como sern expresados dichos ngulos as como tambin la presicion lineal, angular, elevacin y la presicion de las coordenadas. Luego se presiona el botn Next y aparece el cuadro Scale:
En este cuadro debe definirse las escalas tanto horizontal como vertical adems del tamao de hoja (si es que se desea definir tipo de hoja). Al presionar el botn Next aparece el cuadro Zone:
11
Autodesk Land Desktop
J. Ivn Pardo Torres
En este cuadro se defieran las caractersticas geogrficas que regirn al plano. Estos parmetros solamente se deben tomar en cuenta, si se fuera a trabajar con coordenadas geogrficas. Si este no fuera el caso, solo se selecciona la tecla Next para pasar a la siguiente pantalla sin importar lo que quedo definido en esta. Despus de apretar el botn Next se despliega el cuadro: Orientation:
En este cuadro se puede establecer si el plano o dibujo va a estar rotado, respecto al Norte y/o trasladado respecto a sus coordenadas base. El siguiente cuadro se llama Text Style:
12
Autodesk Land Desktop En este cuadro se selecciona el tamao de letra que se desea usar.
J. Ivn Pardo Torres
Style Set Name Style in this Set
En este bloque se encuentran los grupos para los diferentes tamaos de letras Al elegir un grupo en el bloque anterior, se carga en este todos los tamaos disponibles de letras. Al seleccionar cualquiera de ellos, todos los pertenecientes al grupo se cargan en el siguiente bloque Finalmente en este bloque se elige el tamao de letra, con el cual se iniciara el dibujo.
Select Current Style
La prxima pantalla Border es la ltima que se debe definir:
Line Unscaled Block y Scaled Block None
Al seleccionar esta alternativa se debe definir caractersticas de la hoja como ser ancho de margen, margen izquierdo, derecho, superior e inferior
Con esta alterativa se pueden seleccionar varios bordes pre-definidos por el programa. No se considera ningn borde para el dibujo.
Finalmente queda la ltima opcin que es que es muy parecida a la inicial: 13
Autodesk Land Desktop
J. Ivn Pardo Torres
La diferencia entre esta y el inicio, es que esta permite guardar, con un nombre, todos los parmetros que fueron definidos.
14
Autodesk Land Desktop CAPITULO N2
J. Ivn Pardo Torres
GENERACION DEL MODELO DEL TERRENO La generacin del modelo del terreno se lo realiza de dos maneras dependiendo los tipos de datos que se dispongan. Si los datos del terreno fueron obtenidos a partir de un estudio topogrfico, lo mas seguro es que se tengan coordenadas de los puntos del terreno. Si los datos del terreno fueron extrados a partir de cartas topogrficas entonces se tienen curvas de nivel, por lo que se tiene que proceder con la digitalizacin de las curvas de nivel. Existen 5 pasos para la modelacin del terreno ya sea que la informacin provenga a partir de un estudio topogrfico o a partir de curvas de nivel: 1. Traer la informacin del terreno a la plantilla de trabajo del programa (pantalla) 2. Introducir la informacin que se encuentra en la plantilla de trabajo del programa a la base de datos de terrenos del programa 3. Construir la superficie en la base de datos (procesar la informacin) a) Generacin del terreno a partir de puntos (Coordenadas)
Para generar el terreno a partir de puntos, se debe tener previamente los datos del terreno en un archivo de base de datos o archivo de texto. Antes de importar el archivo de puntos debemos configurar nuestra importacin de puntos de la siguiente manera: 1. Ingresar al men Points / Points Settings.
En la ventana que se despliega, seleccionar la pestaa Marker y definir el tamao y forma del smbolo de punto. En la pestaa Text se puede definir el formato del texto que tendr los puntos as como su tamao.
15
Autodesk Land Desktop
J. Ivn Pardo Torres
Una vez definido el estilo de los puntos, comenzar a traer la informacin del terreno a la plantilla de trabajo del programa, se procede con la importacin del archivo de puntos a la plantilla de dibujo del Auto-CAD: Ingresar al men Points / Import-Export points / Import points Se despliega la ventana Format Manager Import Points. Se debe definir los siguientes parmetros:
Format
: Se debe escoger el formato que tendrn los puntos importados. Por defecto se tienen los siguientes formatos:
Source File
: Se debe dar la direccin donde se encuentra el archivo de puntos.
16
Autodesk Land Desktop
J. Ivn Pardo Torres
Escoger el archivo que se utilizar y presionar Abrir Escoger las opciones que se tienen para la forma de importacin de puntos:
What to do if the point numbers are suppliedby the source = Que hacer si la numeracin de los puntos es provista por los archivos que se leer. What to do when point numbers need to be assigned to the points = Que hacer cuando los puntos neseciten una numeracin. What to do when the point number already exist in the databas = Que hacer si un nmero que ser importado, ya existe en la base de datos.
Una vez importado los archivos a la plantilla de dibujo del Auto-CAD, se procede a la introduccin de los mismos a la base de datos del programa:
2.
Ir al men Terrain / Terrain Model Explorer
Se despliega la ventana Terrain Model Explorer, entonces ir al men Manager / Create Surface. Se despliega el siguiente cuadro:
17
Autodesk Land Desktop
J. Ivn Pardo Torres
Utilizando el botn derecho del Mouse, ingresar Points Files / Add Point from AutoCAD objects / Points Se despliega la ventana Format Manager Read Points y se procede de la misma manera que los pasos 2 y 3. 3. Una vez seleccionado los archivos que sern utilizados, se procede al procesamiento de los datos utilizando el botn derecho del Mouse, ingresando Surface1 / Build
Se abre la ventana Build Surface1 y en ella se debe habilitar las opciones de las cuales proviene nuestra base de datos y luego presionar OK. Existen cinco (5) alternativas de construir la superficie del terreno en funcin del tipo de datos que se est utilizando para generar la superficie, y estos pueden ser: -Datos de archivo de puntos -Grupo de puntos -Archivos DEM -Lneas de corte 18 -Contornos
Autodesk Land Desktop
J. Ivn Pardo Torres
Cerrar la ventana Terrain Model Explorer
Hasta aqu se introdujo en la base de datos, la informacin del terreno y se proces la informacin. Para poder visualizar la informacin procesada en la plantilla de dibujo del AutoCAD se procede de la siguiente manera: Ingresar en el men Terrein / Create Contours. Se despliega el siguiente cuadro:
En la opcin Intervals podemos definir cada cuanto estarn tanto las curvas mayores como las menores, as como el formato que tendrn dichas curvas. Presionamos dos veces OK
Hasta aqu queda definida la generacin del modelo del terreno. 19
Autodesk Land Desktop Formato para la importacin de puntos:
J. Ivn Pardo Torres
Para establecer el formato de importacin de los puntos seguir la siguiente ruta: Points/Import-Export points/Format Manager. Se habilita la ventana Format Manager:
Presionar el botn de Add, entonces se despliega el cuadro:
Utilizar archivo de puntos: User Point File y se despliega el cuadro Point File Format:
20
Autodesk Land Desktop
J. Ivn Pardo Torres
En esta ventana podemos editar el formato para la importacin de todos los puntos ya sea que estos provengan de una base de datos, archivo de texto, coordenadas cualquier otro formato, adems de delimitar la informacin que ingresa en nuestra base de datos.
21
Autodesk Land Desktop b) A partir de curvas de nivel (Digitalizacin de planos)
J. Ivn Pardo Torres
En muchos casos se tiene que generar el modelo del terreno a partir de curvas de nivel que disponemos de los planos topogrficos, para lo que debemos primero aprender a digitalizar dichos planos. Para poder entender de mejor manera la generacin del terreno a partir de curvas de nivel, presentamos a continuacin una serie de pasos: 1. Primeramente debemos traer a la plantilla de trabajo del Auto-CAD, nuestras curvas ya digitalizadas 1 . Esto se logra con el comando Insertar y luego debemos buscar la direccin en la que se encuentra nuestro dibujo de curvas.
2. Convertir las poli-lneas a contornos Terrain / Contour Utilities / Convert Polylines 3. Seleccionar todos los objetos y presionar Enter. 4. Asignar elevaciones a las curvas Terrain / Contour Utilities / Assign Elevation Select first contour First contour elevation Contour increment Next contour : Debemos seleccionar la curva que ser asignada con una elevacin : Editar la primera elevacin de la curva seleccionada : Editar el incremento que existir entre curvas : Seleccionar la siguiente curva a ser asignada con una elevacin
5. Para poder etiquetar las curvas de nivel se debe ir a Terrain / Contour Labels / Interior y vamos etiquetando uno por uno las curvas. 6. Ir al men Terrain / Terrain Model Explorer
1
Esta digitalizacin debe estar con el formato de poli-lnea del Auto-CAD
22
Autodesk Land Desktop
J. Ivn Pardo Torres
7. Dentro de la ventana que se abre, ir al men Manager / Create Surface. Se despliega el siguiente cuadro:
8. Utilizando el botn derecho del Mouse, ingresar Contours / Add Contour Data 9. Se despliega la ventana Contour Weeding donde se deben definir algunos parmetros:
Weeding factors
: Estos parmetros son los que define cules vrtices naturales de la polilnea van a ser borrados o no considerados en el clculo de la malla. El Software considera tres vrtices seguidos para discutir si el del medio ser considerado o no. 23
Autodesk Land Desktop Supplementing factors
J. Ivn Pardo Torres : Estos parmetros son los que definen vrtices adicionales a los naturales de la polilnea para generar la malla. El software considera 2 vrtices seguidos para discutir si entre ellos agregar ms.
10. Seleccionamos las capas que sern introducidas en la base de datos, mediante entidades. 11. Una vez seleccionado las capas que sern utilizadas, se procede al procesamiento de los datos utilizando el botn derecho del Mouse, ingresando Surface1 / Build 12. Se abre la ventana Build Surface1 y en ella se debe habilitar las opciones de las cuales proviene nuestra base de datos y luego presionar OK. 13. Cerrar la ventana Terrain Model Explorer Para poder interpolar curvas de nivel, se procede de la misma manera que los pasos 12,13 y 14 del anterior mtodo.
24
Autodesk Land Desktop CAPITULO N3
J. Ivn Pardo Torres
MODELO TRIDIMENCIONAL DEL TERRENO Existen dos maneras de modelar el terreno en 3D, con una malla triangular o con una grilla rectangular. En esta ocasin generaremos el terreno a partir de una grilla rectangular: 1. Ir al men Terrain / Surface Display / Grid of 3D Faces
2. La rotacin definir simplemente como cero 3. Establecer el punto base de la grida 4. Establecer el tamao de la grilla en la direccin X (M) 5. Establecer el tamao de la grilla en la direccin Y (N) 6. Definir la esquina superior de la grilla 7. No cambiar la rotacin definida. Se abre la ventana Surface 3D grid generator
25
Autodesk Land Desktop
J. Ivn Pardo Torres
8. Definir el nmero de facetas por cara y el Layer donde se guardarn estas grillas 9. Para poder visualizar el terreno en 3D ingresar en el men View / Shade / Flat Shaded
Existen otros comandos en este men que nos permiten realizar diferentes secuencias para el modelado del terreno: Malla triangular Permite generar el modelo del terreno en 3D mediante una serie de mallas triangulares y para esto existen tres maneras: -Quick View -3D Faces Estudio de elevaciones Permite realizar un estudio de las variaciones que existe en el terreno y para ello se utilizan los siguientes comandos: -Average -Banding Estudio de pendientes Permite estudiar las variaciones en las pendientes del terreno, para ello existen los siguientes comandos: -2D Solids -3D Faces -Polyface -Slope Arrows -Polyface Mesh
26
Autodesk Land Desktop CAPITULO N 4 ALINEAMIENTO HORIZONTAL Diseo del eje del camino en planta
J. Ivn Pardo Torres
Para realizar el trazado del eje del camino en plata, se debe seguir los siguientes pasos: 1. Trazar el eje del camino en planta con una polilnea. 2. Definir dicho eje, como alineamiento: Alignments / Define from Polyline. Dar el nombre del alineamiento, una descripcin y la estacin de inicio.
Alignment Name: Description :
Editar el nombre del alineamiento Dar una descripcin del alineamiento Editar la estacin de inicio del alineamiento
Starting Station :
3. Editar las curvas que existir en el alineamiento: Alignments / Edit. De abre el siguiente cuadro:
27
Autodesk Land Desktop
J. Ivn Pardo Torres
Ingresando el cursor en el primer PI procedemos a editar las curvas de nuestro alineamiento: Edit Curve Edit Spiral : Permite editar solo curvas circulares : Permite editar curvas con transicin
Para el etiquetado de las curvas y visualizar las progresivas: 4. Ir al men Alignments / Station Label Settings
Nota.- El detalle de este cuadro se explicar en clases con el instructor.
28
Autodesk Land Desktop 5. Una vez definido el etiquetado de las progresivas,
J. Ivn Pardo Torres se procede a etiquetar:
Aligments / Create Stations Labels
Para la creacin del ancho de la calzada y las bermas se procede de la siguiente manera: 6. Ir al men Alignments / Create offsets
El alineamiento queda de la siguiente forma:
29
Autodesk Land Desktop CAPITULO N 5 ALINEAMIENTO VERTICAL
J. Ivn Pardo Torres
La generacin del perfil longitudinal se lo realiza con otra de las aplicaciones del programa que es el Civil Design. Los pasos que se deben seguir son los siguientes: I. Escoger la superficie con la que se ha de trabajar II. Realizar el muestreo del alineamiento III. Dibujar el perfil longitudinal del terreno IV. Trazar las tangentes del alineamiento vertical V. Introducir el alineamiento en la base de datos del programa VI. Disear las curvas verticales VII. Etiquetar el alineamiento
Escoger la superficie con la que se ha de trabajar 1. Ir al men Profiles / Surfaces / Set Curent Surface y escoger la superficie sobre la que se trabajar. Realizar el muestreo del alineamiento 2. Ir al men Profiles / Existing Ground / Sample From Surface y escoger el alineamiento. Se abre la siguiente ventana:
30
Autodesk Land Desktop
J. Ivn Pardo Torres
Sample Lines : Habilitando esta opcin podemos importar al dibujo el perfil longitudinal calculado por el programa. Dibujar el perfil longitudinal del terreno 3. Ir al men Profile / Create Profile / Full Profile. Se abre la siguiente ventana:
Profile creation Parameters : Definimos la direccin del perfil longitudinal Grid creation : Definimos distancias horizontal y vertical de las gridas as como la altura total de toda la grida.
Una vez que se presiona OK, se debe Definir el lugar donde se desea importar el perfil, el programa dibuja el perfil longitudinal completo. Trazar las tangentes del alineamiento vertical 4. Ir al men Profiles / FG Centerline Tangents / Create Tangents y crear la rasante del proyecto. Introducir el alineamiento en la base de datos del programa 5. Ir al men Profiles / FG Vertical Alignment / Define FG Ceterline. Se debe seleccionar la primera tangente y luego el resto. Disear las curvas verticales 6. Ingresar al men Profiles / Edit Vertical Alignments.. En Finish Ground presionar OK y se despliega el siguiente cuadro: 31
Autodesk Land Desktop
J. Ivn Pardo Torres
En esta ventana podemos editar la longitud de curva, pendiente, elevacin de los PIV, el parmetro K de las curvas verticales as como tambin la velocidad. Al cerrar la ventana y guardar la informacin, el perfil se etiqueta automticamente. Con Options podemos definir parmetros de diseo de las curvas verticales:
Con Design Speed podemos definir la velocidad de diseo del proyecto:
32
Autodesk Land Desktop CAPITULO N6 PERFILES TRANSVERSALES
J. Ivn Pardo Torres
Para el desarrollo de las secciones transversales, deben seguirse cuatro pasos: 1. Obtencin de los perfiles transversales del terreno 2. Dibujar la plantilla tipo del camino 3. Definir la plantilla tipo del camino 4. Configuracin de parmetros para el control de diseo 5. Dibujo de las secciones transversales Obtencin de las cotas para el perfil transversal del terreno Existen dos alternativas para recuperar las cotas del terreno: Sample From Surface Cross Secctions / Existing Ground / Sample From File Antes de empezar con las secciones transversales, se debe cambiar las escalas del proyecto a Esc. Horiz. 1:100 y Esc. Vert. 1:100 1.- Obtencin de los perfiles transversales del terreno Ingresar al men Cross Sections / Existing Ground / Sample From Surface. Se despliega el siguiente cuadro:
33
Autodesk Land Desktop Swath Widths Sample Increments Additional Sample Control
J. Ivn Pardo Torres : Con esta opcin se define el ancho a izquierda y derecha de la ventana que mostrar la seccin transversal : Se define el muestreo de las curvas verticales tanto en tangentes como en curvas circulares y de transicin : Muestra secciones transversales adicionales.
2.- Dibujo de la plantilla tipo del camino Antes de proceder con el dibujo de la plantilla tipo del camino, debemos configurar las escalas en el dibujo (simplemente por esttica). Para dibujar la plantilla tipo del camino, debemos ir al men Cross Sections / Draw Template. Se presentan varias opciones para dibujar la plantilla:
Point: Relative: Grade: Slope: Close: Undo: eXit:
Esta alternativa permite dibujar tramos de la plantilla, haciendo uso libremente del cursor. Esta alternativa permite dibujar tramos de la plantilla, ingresando una distancia horizontal y vertical respecto del eje. Esta alternativa permite dibujar tramos de la plantilla, ingresando una distancia horizontal al eje y la pendiente del tramo (en porcentaje). Esta alternativa permite dibujar tramos de la plantilla, ingresando una distancia horizontal al eje y una relacin x-y tal como se usa generalmente en los taludes. Esta alternativa permite cerrar el polgono que se ha dibujado anteriormente. Esta alternativa permite deshacer uno o ms tramos de la plantilla, sin necesidad de abandonar el comando. Esta alternativa permite abandonar el comando.
3.- Definicin de la plantilla tipo del camino Para definir la plantilla tipo debemos ir al men Cross Sections / Templates / Define Template. Se presentan las siguientes opciones y debemos responder de la siguiente manera:
34
Autodesk Land Desktop
J. Ivn Pardo Torres
Donde:
1. 2. 3. 4.
Se debe indicar, precisamente el punto por donde pasar la rasante. Se debe especificar si la plantilla es simtrica o no. Se debe seleccionar todos los polgonos que componen la plantilla. Una vez seleccionado los objetos que componen la plantilla (en el ejm. es uno solo) presionar enter. Definir si el polgono de la plantilla que se est definiendo es Normal Subgrade. En este paso debemos definir tambin el tipo de material que representar la plantilla. Se debe indicar precisamente el punto por donde nacer el talud de tierra. Especificar el nmero de Datum. Se debe indicar todos los puntos que definen la sub-rasante(de izquierda a derecha). Guardar la plantilla definida. Si es que existe en la base de datos el nombre de la plantilla definida podemos reemplazarla cambiar de nombre. Pregunta si se quiere definir otra plantilla.
5.
6. 7. 8. 9. 10.
11.
35
Autodesk Land Desktop 4.- Configuracin de parmetros para el control de diseo
J. Ivn Pardo Torres
Para realizar la configuracin de parmetros en el control de diseo, debemos ingresar en el men Cross Section / Design Control / Edit Design Control. Especificar el rango de estaciones que se quiere tener las secciones transversales. Se muestra la ventana Design Control como se muestra a continuacin:
Template control
Al seleccionar esta opcin, se despliega el cuadro Template Control, en el que solamente se debe tomar en cuenta la ventana Template en el que se debe seleccionar la plantilla definida anteriormente.
36
Autodesk Land Desktop
J. Ivn Pardo Torres
Ditches (Diseo de cunetas)
Esta opcin nos permite definir las cunetas de nuestra seccin transversal. Escogiendo esta opcin, se habilita la siguiente ventana:
En esta ventana debemos definir ciertas caractersticas de la cuneta tanto para la izquierda como para la derecha. Type: Foreslope: CL Offset: Depth: Base width: En esta casilla debemos definir en que casos se aplicar la cuneta. Esta opcin, nos permite definir la pendiente de la cuneta en una proporcin 1 : X que expresa la relacin Vertical : Horizontal. Esta opcin define una distancia a partir del eje de la seccin, hasta el principio de la base de la cuneta (si es que lo tuviese) Representa la profundidad de la cuneta medida desde el eje de la carretera. Representa el ancho de la base de la cuneta.
Slopes (Diseo de taludes)
Esta opcin nos permite definir los taludes de corte que tendr la seccin de la carretera. Escogiendo esta opcin, se habilita la siguiente ventana:
37
Autodesk Land Desktop
J. Ivn Pardo Torres
Fill type: Typical: Maximum: Cut type: Typical: Maximum:
En este espacio se debe seleccionar el tipo de talud que se usar para el relleno. Es el valor tpico que se usar para el talud para el relleno. Es el valor mximo, que puede asumir el talud de relleno. En este espacio se debe seleccionar el tipo de talud que se desea usar para el corte. Es el valor tpico que se usar para el talud para el corte. Es el valor mximo, que puede asumir el talud de corte.
Rigth-of-ways: En esta ventana se define si se restringir el ancho del camino a una distancia transversal determinada Hold: Si se enciende esta opcin el talud del camino usar el valor ingresado en Typical, mientras exista el espacio suficiente para hacerlo, cumpliendo con la funcin ingresada en Offsed. Si no puede cumplir con esta opcin, se acomodar entre ese y el valor de Maximum de tal forma de cumplir con las condiciones impuestas. En este espacio se ingresa la distancia trasversal, a la cual se restringe el diseo del camino.
Offset:
38
Autodesk Land Desktop
J. Ivn Pardo Torres
Benches (Diseo de terrazas)
Al seleccionar el botn Benches se despliega un cuadro en el cual se debe ingresar los parmetros para las banquinas o terrazas:
Left y Rigth Bench: En estas ventanas se define, si los taludes tendrn terrazas. En el cuadro titulado Left bench se establecen las condiciones para el lado izquierdo del camino y en el de nombre Rigth bench, las del lado derecho. Type: None: En este espacio se debe seleccionar cundo se har taludes con terrazas Si se selecciona esta opcin, no se harn terrazas.
Cut bench: Si se selecciona esta opcin, solamente se harn terrazas cuando exista cortes. Fill bench: Si se selecciona esta opcin, solamente se harn terrazas cuando exista relleno. Heigth: With: Grade: En este espacio se debe ingresar a cada cuanta altura se har una terraza. En este espacio se debe ingresar el acho que tendr la terraza. En este espacio se debe ingresar la pendiente que tendr el banco de la terraza.
5.- Ploteo de las secciones transversales Lo primero que se debe hacer es configurar la seccin transversal, para ello se debe ingresar en el men Cross Section / Section Plot / Settings.. Se despliega el siguiente cuadro de dilogo:
39
Autodesk Land Desktop
J. Ivn Pardo Torres
En Section Layout se configura la seccin transversal:
En Page Layout se configura los planos de secciones transversales:
Existen tres maneras de plotear las secciones transversales: 40
Autodesk Land Desktop Single : Page All : : Plotea una simple seccin transversal Plotea planos de secciones transversales Plotea todas las secciones transversales
J. Ivn Pardo Torres
La seccin final queda de la siguiente manera:
41
Autodesk Land Desktop CAPITULO N7 MOVIMIENTO DE TIERRAS Volmenes de Corte / Relleno
J. Ivn Pardo Torres
Para obtener el los volmenes de Corte/Relleno, se debe ingresar al men: Cross Section / Total Volume Output y existen tres formas de obtener los reportes: Volume Table : To Screen To File : : El reporte se introduce en el espacio modelo del Auto-Cad El reporte se visualiza solo en pantalla. El reporte se obtiene en un archivo de texto.
Utilizando la opcin Cross Section / Total Volume Output / Volume Table se debe establecer los parmetros para poder obtener el movimiento de tierras: Command: Alignment Name: Eje 01 Number: 1 Descr:
Starting Station: 0.00 Ending Station: 317.33 Volume computation type [Prismoidal/Avgendarea] <Avgendarea>: P Use of curve correction [Yes/No] <Yes>: Y Use of volume adjustment factors [Yes/No] <Yes>: Y Cut adjustment factor <1.00>: Fill adjustment factor <1.00>: Beginning station <0.00>: Ending station <317.33>: Pick insertion point:
Una vez picado el punto de insercin, el reporte aparece en la pantalla:
42
Autodesk Land Desktop Curva Masa
J. Ivn Pardo Torres
Para obtener el diagrama de la Curva Masa, se debe ingresar al men: Cross Section / Total Volume Output / Import Mass Haul Una vez accedido al comando, definir los parmetros de diseo para generar el diagrama de la curva masa: Command: Alignment Name: Eje 01 Number: 1 Descr:
Starting Station: 0.00 Ending Station: 317.33 Volume computation type [Prismoidal/Avgendarea] <Avgendarea>: P Use of curve correction [Yes/No] <Yes>: Y Use of volume adjustment factors [Yes/No] <Yes>: Y Cut adjustment factor <1.00>: Fill adjustment factor <1.00>: Pick insertion point: Beginning station <0.00>: Ending station <317.33>: Vertical scale (cu. m.) <20.00>:
DIAGRAMA CURVA MASA
43
Autodesk Land Desktop CAPITULO N8 DESARROLLO DE PERALTES
J. Ivn Pardo Torres
En este punto, se estudiar el procedimiento que se debe utilizar para crear plantillas con peralte. Para ello, debe haberse definido ya de antemano la plantilla en la base de datos del programa. Se debe seguir estos pasos uno por uno, para lograr que el peralte ocurra de manera automtica. 1. Indicar en la plantilla tipo los puntos que sufrirn peralte Para acceder a este comando se debe seguir la siguiente ruta: Cross Sections / Template / Edit Template y se abre el siguiente dialogo en el que se debe seguir los siguientes pasos:
Escoger la plantilla que se ha de modificar y presionar OK:
44
Autodesk Land Desktop Expresado en un dibujo, es como sigue:
J. Ivn Pardo Torres
2. Definicin de variables para el peralte Para definir todas las variables, de las cuales depende el peralte en cada una de las curvas, se debe ir al men Cross Sections / Design Control / Superelevations Parameters. Se despliega el siguiente cuadro:
Superelevations Toggles 1. Se debe habilitar la siguiente opcin: Superelevation calculations para que tome en cuenta el diseo de peraltes en las curvas.
45
Autodesk Land Desktop
J. Ivn Pardo Torres
En este cuadro existen cinco (5) opciones que nos permiten trabajar con el peralte en las curvas: Edit Data Import Alignment Save Settings Methods en las curvas : En esta opcin puede editarse los parmetros del peralte : Con este comando podemos importar un alineamiento diferente : Guarda las configuraciones hechas en la plantilla : Muestra los parmetros generales para el diseo de peraltes : Muestra los diferentes mtodos que tiene el programa para calcular el peralte
Superelevations Report Settings Output 2. : Permite definir el formato para la presentacin del reporte de datos del peralte : Presenta la salida de datos del peraltado en las curvas Entrar en la opcin Edit Data. Se despliega el siguiente cuadro:
46
Autodesk Land Desktop Curve Edit Information En esta opcin debemos definir ciertos parmetros del peraltado: Method:
J. Ivn Pardo Torres
Con esta opcin, podemos definir el mtodo de diseo del peralte. Existen cinco mtodos que se puede escoger; cada uno de ellos se detalla ms adelante en un grfico. En esta casilla se introduce el valor del peralte. Con esta opcin, podemos definir la direccin que tiene la curva (el programa lo define por defecto, sacando la informacin del dibujo) Si se enciende esta opcin, se debe ingresar en la ventana adjunta, el valor mximo que deber haber entre la calzada y la berma, cuando se genere el peralte.
E value: Direction: Rollover:
Trasition In / Out En estas casillas se debe especificar las caractersticas de la transicin de entrada y salida de las curvas. A continuacin se detallan los diferentes mtodos de transicin de peralte que tiene el programa: Mtodo A: Este mtodo considera la rotacin del peralte, respecto del eje central de la va. Los bordes de la calzada son los que sufren la rotacin del peralte (externa e interna).
47
Autodesk Land Desktop Mtodo B:
J. Ivn Pardo Torres
Este mtodo considera la rotacin del peralte, respecto del eje interno de la calzada. El borde externo de la calzada es la que sufre la rotacin juntamente con el eje central.
Mtodo C: Este mtodo considera la rotacin del peralte, respecto del eje externo de la calzada. El borde interno de la calzada es la que sufre la rotacin juntamente con el eje central.
48
Autodesk Land Desktop Mtodo D:
J. Ivn Pardo Torres
Este mtodo considera la rotacin del peralte, respecto del eje externo de la calzada. El borde interno de la calzada es la que sufre la rotacin.
Mtodo E: Este mtodo considera la rotacin del peralte, respecto del eje interno de la calzada. El borde externo de la calzada es la que sufre la rotacin juntamente.
Este procedimiento se debe hacer para cada curva que exista en el alineamiento simplemente presionando el botn Next de cuadro principal.
49
Autodesk Land Desktop CAPITULO N9 GENERACIN DE PLANOS
J. Ivn Pardo Torres
Para la generacin de planos, Autodesk Land Desktop ofrece tres maneras para hacerlo: Utilizando las ventanas Scale y Border para configurar el tamao de hoja y los bordes mrgenes de la hoja. Con este mtodo, la generacin de planos se lo realiza en el espacio modelo del Auto-Cad. Utilizando el men Sheet Manager que tiene el programa Civil Design 3D que permite la generacin de planos con tres alternativas: Generacin de planos Planta Perfil Generacin de planos Perfil Generacin de planos solo de Secciones transversales
Utilizando los Layouts que tiene el AutoCAD con ayuda de los Viewports En esta ocasin se analizar la tercera alternativa: Configuracin de pginas Para configurar las pginas se debe ingresar a la pestaa de los Layouts:
Haciendo clic derecho sobre Layout1 escoger la opcin Page Setup Manager:
50
Autodesk Land Desktop
J. Ivn Pardo Torres
Se despliega el siguiente cuadro:
51
Autodesk Land Desktop Printer / plotter En esta opcin se define el tipo de impresora que se est utilizando Paper size En esta opcin se define el tamao de hoja que se utilizar Plot area En esta opcin se define el rea que se desea imprimir Plot scale
J. Ivn Pardo Torres
En esta opcin se define la escala a la cual quiere imprimirse los planos Plot style table Con esta opcin se define el tono de impresin como ser impresin a colores en blanco y negro Shaded viewport options Con esta opcin se define la calidad de la impresin Drawing orientation En esta opcin se define la orientacin de la hoja con respecto al texto VIEWPORTS Una vez finalizada la configuracin de la pgina, procedemos con habilitar lo viewports, que llegaran a ser ventanas hacia el model, lo cual nos permite acomodar dichas ventanas optimizando el espacio del que se dispone, hecho que permite armar nuestros planos de mejor manera. Debemos habilitar el comando Viewports de la barra de herramientas para luego generar las vistas: 52
Autodesk Land Desktop
J. Ivn Pardo Torres
Utilizamos el comando Convert Object to Viewport para generar las vistas y proceder con el armado del palno. Nota.- Cabe aclarar que los mtodos 1 y 3 para generar planos son propios de los comandos de Auto-Cad y que solo el 2 mtodo utiliza herramientas del Civil Design
53
Potrebbero piacerti anche
- Metrados Alc. MCA 0.80x0.80Documento16 pagineMetrados Alc. MCA 0.80x0.80Erling Paolo Miranda SanchezNessuna valutazione finora
- ArquitecturaDocumento471 pagineArquitecturaRaquelAquinoNavarroNessuna valutazione finora
- Manual AutoCad Land DevelopmentDocumento171 pagineManual AutoCad Land DevelopmentMatías Rivas TineoNessuna valutazione finora
- Eiv Mercado de Productores de San IsidroDocumento202 pagineEiv Mercado de Productores de San Isidromelissa kelly chuctaya reyesNessuna valutazione finora
- La Ejecución Del Contrato de Obras Públicas (Derecho Positivo)Documento381 pagineLa Ejecución Del Contrato de Obras Públicas (Derecho Positivo)Jesús Salas VergaraNessuna valutazione finora
- Autocad Civil Land 3D 2009 y Civil 3D 2012 ManualDocumento14 pagineAutocad Civil Land 3D 2009 y Civil 3D 2012 ManualJhon Paul Castillo Castro100% (1)
- Diseños de Autopistas-Ep2005Documento296 pagineDiseños de Autopistas-Ep2005ChrisTian Cordova100% (1)
- Ejercicios 1-5Documento16 pagineEjercicios 1-5Mark Escalante CotrinaNessuna valutazione finora
- Manual AidcnsDocumento213 pagineManual Aidcnsseve5Nessuna valutazione finora
- 3 Ficha Niveles de Servicio y Estandares de Calidad Por ServicioDocumento3 pagine3 Ficha Niveles de Servicio y Estandares de Calidad Por ServicioVictor Reyes SebastianNessuna valutazione finora
- Nivel de ServicioDocumento4 pagineNivel de ServicioRonaldo Cuba AstrullaNessuna valutazione finora
- Manual Del Usuario MDT v6.5Documento455 pagineManual Del Usuario MDT v6.5dgcereijo100% (1)
- Estudios de Impacto VialDocumento25 pagineEstudios de Impacto Vialgerson150994Nessuna valutazione finora
- Curso Diseño Geometrico Uvm 2013Documento81 pagineCurso Diseño Geometrico Uvm 2013Carlos Ramírez ÁlvarezNessuna valutazione finora
- Problema 3 - Geotecnia AplicadaDocumento27 pagineProblema 3 - Geotecnia AplicadaRafael OrtizNessuna valutazione finora
- Quintanilla Herrera Elisa Modelo Numérico EvaluarDocumento112 pagineQuintanilla Herrera Elisa Modelo Numérico EvaluarAlexis Antony segura millanNessuna valutazione finora
- 2010 Analisis Del Nivel de Servicio Peatonal en La Ciudad de Lima PDFDocumento138 pagine2010 Analisis Del Nivel de Servicio Peatonal en La Ciudad de Lima PDFGary Ramirez ToledoNessuna valutazione finora
- Tesis Rossana CIMENTACIONESDocumento104 pagineTesis Rossana CIMENTACIONESsergio garciaNessuna valutazione finora
- Problema 2 - Geotecnia AplicadaDocumento29 pagineProblema 2 - Geotecnia AplicadaRafael OrtizNessuna valutazione finora
- MAIT BookletDocumento20 pagineMAIT BookletEstela QuispeNessuna valutazione finora
- Diseño de Concrerto Armado - Sesion 07 1 ParteDocumento105 pagineDiseño de Concrerto Armado - Sesion 07 1 ParteJose Mayner GarciaNessuna valutazione finora
- Logica de ProgramacionDocumento202 pagineLogica de ProgramacionAbimael Domínguez DíazNessuna valutazione finora
- Manual de Programas para Calculo y Dibujo de Vías en Lenguajes Basic, DCL y Visual Lisp para AutocadDocumento109 pagineManual de Programas para Calculo y Dibujo de Vías en Lenguajes Basic, DCL y Visual Lisp para AutocadEdward CoraspeNessuna valutazione finora
- Guia Residuos Solidos CompletoDocumento206 pagineGuia Residuos Solidos CompletoEber Merma VacaNessuna valutazione finora
- Manual para Diseño de CarreterasDocumento199 pagineManual para Diseño de CarreterasMisael NarceNessuna valutazione finora
- Problema 5 - Geotecnia AplicadaDocumento17 pagineProblema 5 - Geotecnia AplicadaRafael OrtizNessuna valutazione finora
- Capítulo 2 Estudio de TránsitoDocumento11 pagineCapítulo 2 Estudio de TránsitoGaston AvilaNessuna valutazione finora
- Ups ST003964Documento571 pagineUps ST003964Yeaq AguilarNessuna valutazione finora
- Libro Sistematización 1er BICIFORUM BOLIVIA PDFDocumento134 pagineLibro Sistematización 1er BICIFORUM BOLIVIA PDFJuan Marcelo Castro MelgarNessuna valutazione finora
- Manual para La Conservación de CarreterasDocumento341 pagineManual para La Conservación de CarreterasCarlos Elorrieta VelardeNessuna valutazione finora
- Programa IstramDocumento46 paginePrograma IstramMilene HidalgoNessuna valutazione finora
- Calculo y Diseño de Pavimentos Rigidos y FlexiblesDocumento8 pagineCalculo y Diseño de Pavimentos Rigidos y FlexiblesFelipe Cahuana CastroNessuna valutazione finora
- Neufert 1995 SPDocumento593 pagineNeufert 1995 SPcbeckdorfNessuna valutazione finora
- Norma 3.1 - I.C.Documento235 pagineNorma 3.1 - I.C.Martín Córdoba GetarNessuna valutazione finora
- Manual Microgeo Civil 3D 5-05-2011Documento169 pagineManual Microgeo Civil 3D 5-05-2011Jaime Hector Rojas ContrerasNessuna valutazione finora
- T 2350Documento158 pagineT 2350ELIZABETHNessuna valutazione finora
- Fernandez Huaccani Cesar Beneficios Implementar Building PDFDocumento209 pagineFernandez Huaccani Cesar Beneficios Implementar Building PDFJuan A. JiménezNessuna valutazione finora
- RPX 95 Recomendaciones Proyecto de Puentes EspañaDocumento240 pagineRPX 95 Recomendaciones Proyecto de Puentes EspañaJuanNessuna valutazione finora
- Guia Del Usuario Synchro Actualiz Vs7!3!11 2013Documento141 pagineGuia Del Usuario Synchro Actualiz Vs7!3!11 2013Fabian CervantesNessuna valutazione finora
- Manual SAP2000Documento151 pagineManual SAP2000Lenin RolandNessuna valutazione finora
- Oficio Descargo ChuchonDocumento8 pagineOficio Descargo ChuchonCarlos GerardoNessuna valutazione finora
- Analisis Precios UnitariosDocumento27 pagineAnalisis Precios UnitariosJean Marco Hervas MéndezNessuna valutazione finora
- Autocad Civil 3d - Bas - Sesion 5 - ManualDocumento39 pagineAutocad Civil 3d - Bas - Sesion 5 - ManualJesus ChuraNessuna valutazione finora
- Planos de Machupicchu AntiguoDocumento17 paginePlanos de Machupicchu Antiguowilliam alex flores aparicioNessuna valutazione finora
- Programación de Obras Con BIMDocumento145 pagineProgramación de Obras Con BIMPayetCesarNessuna valutazione finora
- Map 3D - 2011Documento89 pagineMap 3D - 2011Anonymous 7YfwqXvNessuna valutazione finora
- Problema 1 - Geotecnia AplicadaDocumento28 pagineProblema 1 - Geotecnia AplicadaRafael OrtizNessuna valutazione finora
- Memoria Institucional ABC 2007 PDFDocumento232 pagineMemoria Institucional ABC 2007 PDFLuis Fernando Fuertes SauceNessuna valutazione finora
- Calculos Espiral Circular EspiralDocumento116 pagineCalculos Espiral Circular EspiralFernando CastiblancoNessuna valutazione finora
- Tesis-Rendimientos de Maquinaria Pesada en Las Actividades de Conformacion y Compactacion - ZEGARRA MEJIA YILLIANEDocumento198 pagineTesis-Rendimientos de Maquinaria Pesada en Las Actividades de Conformacion y Compactacion - ZEGARRA MEJIA YILLIANEEmerson LopezNessuna valutazione finora
- Norma 3.1-IC TrazadoDocumento93 pagineNorma 3.1-IC TrazadoNoelia Viera EspinoNessuna valutazione finora
- Estudio y Asignación de Maquinaria en Proyectos de Terracería para Urbanizaciones Utilizando Software EspecializadoDocumento380 pagineEstudio y Asignación de Maquinaria en Proyectos de Terracería para Urbanizaciones Utilizando Software EspecializadoLAWNessuna valutazione finora
- Manual Civil 3d - AcademiaDocumento31 pagineManual Civil 3d - AcademiaOsvaldo Alvarado U.Nessuna valutazione finora
- Manual Auto Cad2019 01Documento106 pagineManual Auto Cad2019 01jeanNessuna valutazione finora
- Conceptos Basicos de AutocadDocumento14 pagineConceptos Basicos de AutocadGerman Delgado RamosNessuna valutazione finora
- Inv. Dibujo Asistido Por ComputadoraDocumento22 pagineInv. Dibujo Asistido Por ComputadoraDarinel Briones RojasNessuna valutazione finora
- Reporte AUTOCADDocumento6 pagineReporte AUTOCADBelen CstNessuna valutazione finora
- Trabajo 1 DibujpDocumento26 pagineTrabajo 1 Dibujpsermarys03Nessuna valutazione finora
- Fusion 360 con ejemplos y ejercicios prácticosDa EverandFusion 360 con ejemplos y ejercicios prácticosValutazione: 4 su 5 stelle4/5 (10)
- Modelado BIM con Autodesk Civil 3DDa EverandModelado BIM con Autodesk Civil 3DValutazione: 5 su 5 stelle5/5 (2)
- Exposicion Planificacion UrbanaDocumento12 pagineExposicion Planificacion UrbanaIanka MendozaNessuna valutazione finora
- Sint - de Espumas FlexiblesDocumento6 pagineSint - de Espumas FlexiblesLyn Portilla GarciaNessuna valutazione finora
- Viñetas Que HablanDocumento16 pagineViñetas Que HablanFernando Mauricio Riveros PalmaNessuna valutazione finora
- Ejercicio 2 - Angela GarciaDocumento4 pagineEjercicio 2 - Angela GarciaPedro Luis CuspocaNessuna valutazione finora
- Clasificación de Las Técnicas de MasajeDocumento6 pagineClasificación de Las Técnicas de MasajeJuan Mauricio Mera ViverosNessuna valutazione finora
- (CCF) DanMachi, Novela 01, Capítulo 01Documento35 pagine(CCF) DanMachi, Novela 01, Capítulo 01Camilo ClavijoNessuna valutazione finora
- Probabilidad y Estadística Al Campo PetroleroDocumento10 pagineProbabilidad y Estadística Al Campo Petrolerojose abundioNessuna valutazione finora
- 2002 Vol 62 N1Documento76 pagine2002 Vol 62 N1gregroryNessuna valutazione finora
- Procesos de Integración FronterizaDocumento12 pagineProcesos de Integración FronterizaAngie MoraNessuna valutazione finora
- 02 Conductismo y Mentalismo en La Adquisicion...Documento24 pagine02 Conductismo y Mentalismo en La Adquisicion...David ParedesNessuna valutazione finora
- Rubrica para Evaluar Un Manual de OrganizaciónDocumento4 pagineRubrica para Evaluar Un Manual de Organizaciónmar_261269% (13)
- Lengua Castellana y Literatura SintasisDocumento18 pagineLengua Castellana y Literatura SintasisdepasotraNessuna valutazione finora
- fORMALIZAR LógicaDocumento29 paginefORMALIZAR LógicaSursi63Nessuna valutazione finora
- Modificaciones PresupuestariasDocumento41 pagineModificaciones PresupuestariasdaryelisNessuna valutazione finora
- Formulario de Métodos Cuantitativos IDocumento8 pagineFormulario de Métodos Cuantitativos Ijennysalazaro_594459Nessuna valutazione finora
- T Espe 048393Documento160 pagineT Espe 048393cristiancalderonordoNessuna valutazione finora
- Prueba de Corriente de ExcitaciónDocumento29 paginePrueba de Corriente de ExcitaciónAlfredo Esobar Tino100% (1)
- Informe Unicco S.ADocumento8 pagineInforme Unicco S.ADralex094Nessuna valutazione finora
- Caso Harvard No. 1 Cambridge T.Documento18 pagineCaso Harvard No. 1 Cambridge T.Keyli VasquezNessuna valutazione finora
- OEEEDocumento21 pagineOEEEAlexandra Galvis CarmonaNessuna valutazione finora
- Syllabus - Psicología OrganizacionalDocumento4 pagineSyllabus - Psicología OrganizacionalAna FuentesNessuna valutazione finora
- Examen Final Matematicas 10°Documento2 pagineExamen Final Matematicas 10°Damian VergaraNessuna valutazione finora
- Ped Antropologia Social IiDocumento9 paginePed Antropologia Social IiLuis Alfonso García GilNessuna valutazione finora
- Ingles IIIDocumento53 pagineIngles IIIAlejandro GarcíaNessuna valutazione finora
- Preparación Solemne 2 - ResueltaDocumento10 paginePreparación Solemne 2 - ResueltaClaudio Antonio Alarcon ArenasNessuna valutazione finora
- Charmaz, Cap. 3 Codificación en La Práctica de La Teoría FundamentadaDocumento27 pagineCharmaz, Cap. 3 Codificación en La Práctica de La Teoría FundamentadaMercedes Sanz100% (3)
- Crea Un Membrete para Tus CartasDocumento8 pagineCrea Un Membrete para Tus CartasGabriela Navarro0% (1)
- 21 Vision GeopoliticaDocumento24 pagine21 Vision GeopoliticaAndrea Yauricasa SoteloNessuna valutazione finora
- Betty Neuman2Documento22 pagineBetty Neuman2Astrid Ivania ZaldivarNessuna valutazione finora
- Termofusion TigreDocumento72 pagineTermofusion TigreSea AriNessuna valutazione finora