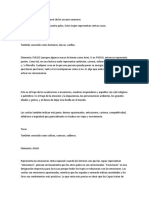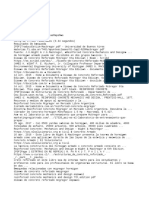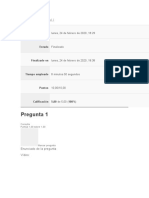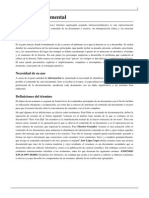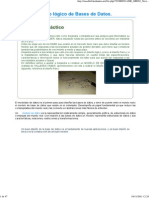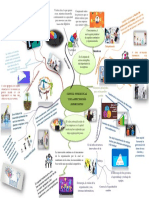Documenti di Didattica
Documenti di Professioni
Documenti di Cultura
Manual MapSource GPSfin
Caricato da
keefm10Copyright
Formati disponibili
Condividi questo documento
Condividi o incorpora il documento
Hai trovato utile questo documento?
Questo contenuto è inappropriato?
Segnala questo documentoCopyright:
Formati disponibili
Manual MapSource GPSfin
Caricato da
keefm10Copyright:
Formati disponibili
MANUEL DEL USUARIO
JUNIO 2010
Manipulando Datos del GPS con MapSource
El programa principal que se utiliza para exportar los archivos capturados con el GPS es el MapSource que tiene la ventaja de guardar los tracks como lneas y manejar una mejor cantidad de DATUMs.
Este es el cono de acceso directo al programa:
Al ingresar al programa, aparecer la siguiente ventana:
Este programa cuenta con un mapa mundial detallado que se puede desplegar en la pantalla. As, en la ventana que se seala con la flecha, en la figura anterior, elija la opcin World Map para tener acceso al mapa mundial dentro del programa. Luego con el cono puede desplazarse hasta el lugar que Usted
desea (en este caso, Honduras; luego, con el cono puede hacer un acercamiento hasta ver el mapa como lo ve en la figura anterior. 2
El siguiente paso es configurar el programa de acuerdo a la conveniencia del usuario. Ahora, en el men Editar, elija la opcin Preferencias y se desplegar la siguiente ventana:
Esto le permitir configurar las opciones generales del programa de acuerdo a lo que Usted necesita, como las unidades en que debe desplegar la informacin, el DATUM a utilizar, la PROYECCION de los mapas y otras opciones.
Vaya a la opcin Unidades y especifique la Distancia y Velocidad en Metros, Direccin Norte Verdadero, Altura Elevacin en Metros, Profundidad en Metros, rea en Hectreas y Temperatura en Fahrenheit
En la opcin Hora defina la nmero 1 de las dos casillas que es Usar la zona de hora local en este equipo.
En la Opcin Posicin elija sistema de Coordenadas UTM y en el seleccione WGS 84
Datum
Sistema de Coordenadas
DATUM
En la Opcin Ubicacin del Archivo ayudado con el botn Examinar busque la direccin (path), ruta o carpeta donde almacenara su informacin, ejm C:\PACTA
Ahora estamos listos para comenzar a bajar los datos. 5
Conectar el cable al GPS y a la computadora
Puerto USB de Comunicacion
Puerto Serial de Comunicacion
Abrir el Programa MapSource
Recibir de GPS o Enviar a GPS
Al activar el icono Transferir o cualquiera de las figuras indicando un pequeo gps con la flecha indicando entrada o salida, aparecer Enviar a dispositivo y/o Recibir de dispositivo (GPS). Como queremos recibir de dispositivo, aparecer un men donde nos indica: Que recibir Mapas, Waypoints, Rutas, o Caminos, lo indicamos y luego le se activa Recibir, apareciendo el siguiente ventana de Transferencia Completada, indicando que los datos se recibieron correctamente.
Posteriormente se activa el icono Aceptar, y nos aparecer en la izquierda la ventana descriptiva de los archivos bajados (Waypoints)
Descarga de un Track con caractersticas de Nombre (fecha), Puntos (154), Longitud recorrida en mtrs (453 m ), y rea en hectreas (0.962 h.), se salva con el nombre que se requiera y se adecua al trabajo que est desarrollando, como Archivos de Base de Datos GPS Garmin (*.gdb)
EXPORTACION DE PUNTOS DE GPS Abrir el men de Archivo, y nos ubicamos en Exportar antes hemos salvado la informacin
Se le da un nombre de salida, salvndolo como un archivo tipo Texto (delimitado por tabulaciones) (*.txt). Luego hay que manejar los datos o archivos (coordenadas) en el programa EXCEL, de la siguiente forma:
Le damos en el icono Abrir y aparece la siguiente ventana, que es un asistente para importar texto con tres Pasos
10
Pas 1, se activa el icono Siguiente
Pas 2, se activa el icono Siguiente
Paso 3, se activa el icono Siguiente, despus Finalizar, apareciendo todas las coordenadas de referencia de X, Y y Z, (longitud, latitud y altitud) mtricas UTM.
11
Luego es importante ordenar ya en el ambiente de Excel por columnas por ejemplo en la columna A colocar la asignacin de N donde se colocara una numeracin correlativa iniciando desde 1 hasta completar el nmero de coordenadas o puntos tomados en el campo. En la columna B colocar X, indicando las coordenadas de Longitud, en la columna C colocar Y, indicando las coordenadas de Latitud, y en la columna D colocar Z, indicando la Altura sobre el nivel del mar. A continuacin una descripcin de las coordenadas ya ordenadas y como seria la salida del archivo (guardar como) que se importara al Sistema de Informacin Geogrfico ArcView 3.3, para la formacin del archivo.shp (punto, lnea o polgono), que despus de manipularlo podamos tener nuestro mapa temtico en un ambiente geogrfico.
12
13
Entrar al Sistema de Informacin Geogrfica SIG ArcView 3.3
Entrar en el ambiente de ArcView es un juego de ventanas que nos lleva a la manipulacin de la informacin exportada del GPS. Por lo que transformaremos los puntos recolectados en el campo, que no son ms que coordenadas de referencia geogrfica, o sea Longitud, Latitud y Altura sobre el nivel del mar, al final convertiremos esas coordenadas en Puntos especficos como, (casas, edificios, tomas de agua, postes de tendido elctrico, puntos de inters que determinen un elemento importante en un determinado territorio), Lneas tales como (carreteras, caminos, ros quebradas, senderos, y todos aquellos elementos de tipo lineal) y Polgonos como su nombre lo indica definicin de toda figura geomtrica que inicia con un punto referencial y despus del recorrido se cierra llegando al mismo punto de inicio, tales como limites de propiedad, lagos lagunas.
14
En ArcView 3.3 activar el icono Tablas para que nos aparezca Add Table
Luego buscaremos el archivo que salvamos como texto (txt) y lo adicionamos
15
En la vista principal de ArcView activar View, y luego nos desplazamos a la ventana de Add Event Theme le damos enter y nos mostrara la otra ventana con la informacin de la tabla que antes habamos adicionado.
16
Para trabajar el archivo que tenemos en la grafica anterior, geogrficamente en ArcView, es necesario convertirlo a un formato shape, por lo consiguiente en la vista principal del programa entramos a Theme y activamos la opcin Convert to Shapefile
17
Convertimos un archivo .txt el cual segn el ejemplo se llamaba Coordenadaslimite eucaliptusfin.txt, a un archivo shape cuyo nuevo nombre es segn el ejemplo Puntos limite eucaliptus.shp. Para el siguiente procedimiento el archivo que se ocupara para digitalizar ser el que tiene la extensin. shp (shape). Nos vamos a la vista principal de ArcView y activamos el botn View, y nos desplazamos hasta la ventana New Theme, la activamos, posteriormente aparecer una dialogo o ventana donde se debe de escoger el tipo de caracterstica que tendr el shape que queremos construir (punto, lnea o polgono), para nuestro ejemplo escogeremos Polygon, ya que vamos a definir una rea la cual tendr como nombre Limite area.shp.
Una vez definido que es un polgono que vamos a formar y como ya le hemos dado el nombre de salida del archivo, Limite area.shp, se le da OK y automticamente se activa el archivo en la vista principal como un tema. El tema activado nos indica que estamos listos para empezar la edicin y construccin del polgono, para lo cual Arcview cuenta con herramientas especiales para tal fin, solamente resta mantener el icono de edicin
Herramientas de Edicin
18
y nos despliega hacia abajo una serie de herramientas para la digitalizacin en pantalla.
La flecha roja en la vista anterior nos indica la herramienta que utilizaremos para digitalizar el polgono irregular Limite area.shp. En la vista principal nos vamos al icono de Theme, y abrimos un dialogo que tiene varias opciones y activamos Start Editing, automticamente el tema Limite area.shp resaltara, luego con el mause tomamos la herramienta de edicin indicada con la flecha roja en la vista anterior y vamos haciendo un clip en cada punto rojo para ir formando nuestro polgono de inters, hasta cerrarlo con un doble clip donde iniciamos, recordemos que en cada punto que aparezca en la vista son tres coordenadas de referencia que hay (longitud, latitud y altitud).
19
Una vez terminado nuestro polgono, vamos nuevamente al icono de Theme lo activamos, y veremos que en dialogo donde estaba Start Editing, ahora esta Stop Editing, al darle clip paramos la edicin y nos pregunta si se salva la edicin, le damos OK. Esto nos indica que ya formamos un polgono el cual tendr sus caractersticas especficas y podremos obtener un rea mas precisa en hectreas un permetro en metros.
20
Esta vista nos muestra como es la forma del shape resultante sin otra informacin, y est listo para construir el mapa temtico.
Para construir el mapa salimos del ambiente de la vista, activamos el dialogo de File, y le damos Close, aparecer un dialogo de Views, Tables, Charts, Loyouts, Scripts, y activamos Layout, Que es justamente el ambiente donde vamos a construir el mapa tematico final que tendra toda la informacion que se requiera hasta imprimirlo y convertirlo en una imagen, ya sea tipo jpg, tif, etc
21
La vista de Layout tiene varios iconos pero los ms importantes son los que estn representados, por ejemplo el primero define el rea efectiva que ocupara la vista del mapa (view frame), el segundo define una Leyenda (legend frame), el tercero define la Escala grafica ( scale bar frame) el cuarto define un Norte de referencia (north arrow), el quinto define una Grafica (chart frame), el sexto define una Tabla de datos (table frame) y el ultimo define una Foto (picture frame). Otro icono importante es el que est indicado con una T necesario para escribir todos los textos que podra llevar el mapa final, todos los otros iconos tienen su funcin muy especfica necesarios para el ajuste y control de calidad de los trabajos finales.
Con este icono diseamos el Grid de coordenadas UTM de referencia que deber llevar el mapa para conocer su ubicacin geogrfica respecto al globo terrestre
22
Mapa Final
Coordenadas UTM
23
Potrebbero piacerti anche
- T Uce 0011 172 PDFDocumento446 pagineT Uce 0011 172 PDFJou Aguinda PillaNessuna valutazione finora
- Significado de La Carta Del Tarot de Los Arcanos MenoresDocumento78 pagineSignificado de La Carta Del Tarot de Los Arcanos MenoresuniversoNessuna valutazione finora
- Introducción A Las Core Tools 12092015Documento21 pagineIntroducción A Las Core Tools 12092015Roberto Guevara VelezNessuna valutazione finora
- Caso Clínica MayoDocumento12 pagineCaso Clínica MayoAntonio Villar CaleroNessuna valutazione finora
- Operaciones Básicas Con Números Enteros Racionales y RealesDocumento12 pagineOperaciones Básicas Con Números Enteros Racionales y RealesARIADNA LUJANessuna valutazione finora
- Ejercicios para Estimlar El Retardo MadurativoDocumento8 pagineEjercicios para Estimlar El Retardo MadurativoLisbeth RiveraNessuna valutazione finora
- Prontuario MATE 3171Documento9 pagineProntuario MATE 3171Anonymous MgOienZKNessuna valutazione finora
- Mapa ConceptualDocumento1 paginaMapa ConceptualClaudiaAndreaNessuna valutazione finora
- MacgrgorhormigonDocumento2 pagineMacgrgorhormigonJuan RiccobeneNessuna valutazione finora
- Unidad 2. La Innovación Empresarial - Empresa y AdministraciónDocumento1 paginaUnidad 2. La Innovación Empresarial - Empresa y AdministraciónSevillano Salvador Carmen RocíoNessuna valutazione finora
- Evaluación Unidad 3 Finanzas PublicasDocumento8 pagineEvaluación Unidad 3 Finanzas PublicasNos Art100% (1)
- Maritain, Jacques - 01 - Grandeza y Miseria de La MetafísicaDocumento20 pagineMaritain, Jacques - 01 - Grandeza y Miseria de La MetafísicaHectorNessuna valutazione finora
- Psicología Del EstilistaDocumento23 paginePsicología Del EstilistaCuauhtemoc Lucas50% (2)
- Simulador GasesDocumento4 pagineSimulador GasesNoah MarcosNessuna valutazione finora
- Remediación Nivel 2Documento85 pagineRemediación Nivel 2monica alonsoNessuna valutazione finora
- Introducción A Las Relaciones InternacionalesDocumento5 pagineIntroducción A Las Relaciones InternacionalesNatalia RosasNessuna valutazione finora
- Resumen DocumentalDocumento5 pagineResumen DocumentalBBA730Nessuna valutazione finora
- Los Adjetivos DeterminativosDocumento14 pagineLos Adjetivos DeterminativosAna María Ros DomínguezNessuna valutazione finora
- Método de Brown and Gibson Act 17Documento2 pagineMétodo de Brown and Gibson Act 17Arhely Lopez EsquerNessuna valutazione finora
- Cultivos de CoberteraDocumento8 pagineCultivos de CoberteraJuan Carlos Diaz CordovaNessuna valutazione finora
- Dulce de GuayabaDocumento80 pagineDulce de GuayabaJuan Carlos GomezNessuna valutazione finora
- 3LOG. MAT. (Mayol)Documento27 pagine3LOG. MAT. (Mayol)E MNessuna valutazione finora
- 02 Conductismo y Mentalismo en La Adquisicion...Documento24 pagine02 Conductismo y Mentalismo en La Adquisicion...David ParedesNessuna valutazione finora
- Mauricio WacquezDocumento6 pagineMauricio WacquezHijuna E-RevistaNessuna valutazione finora
- Taller N°1Documento3 pagineTaller N°1Fiorella Mendez MendozaNessuna valutazione finora
- INFORME Sobre El Servicio FarmacDocumento7 pagineINFORME Sobre El Servicio FarmaccieloNessuna valutazione finora
- Guia Sobre El SonidoDocumento9 pagineGuia Sobre El SonidoPaulina Vasquez CalderonNessuna valutazione finora
- Gbd02 Diseno Logico Base DatosDocumento47 pagineGbd02 Diseno Logico Base DatosAngel Munoz LNessuna valutazione finora
- Mapa Mental Importancia Capital IntelectualDocumento1 paginaMapa Mental Importancia Capital IntelectualAngie Katherine Rodriguez TrianaNessuna valutazione finora