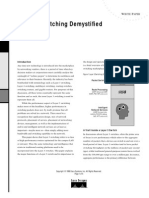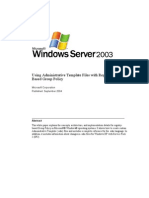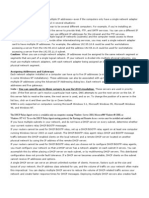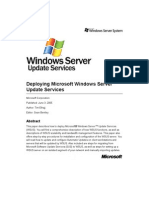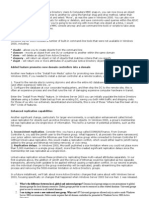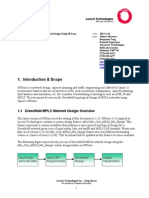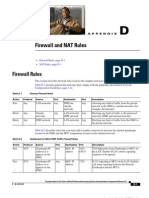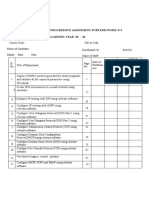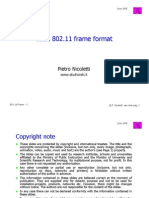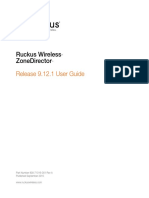Documenti di Didattica
Documenti di Professioni
Documenti di Cultura
Serial Link Trouble Shooting
Caricato da
api-3780069Descrizione originale:
Titolo originale
Copyright
Formati disponibili
Condividi questo documento
Condividi o incorpora il documento
Hai trovato utile questo documento?
Questo contenuto è inappropriato?
Segnala questo documentoCopyright:
Formati disponibili
Serial Link Trouble Shooting
Caricato da
api-3780069Copyright:
Formati disponibili
C H A P T E R 15
Troubleshooting Serial Lines
This chapter presents general troubleshooting information and a discussion of tools and techniques for
troubleshooting serial connections. The chapter consists of the following sections:
• Troubleshooting Using the show interfaces serial Command
• Using the show controllers Command
• Using debug Commands
• Using Extended ping Tests
• Troubleshooting Clocking Problems
• Adjusting Buffers
• Special Serial Line Tests
• Detailed Information on the show interfaces serial Command
• Troubleshooting T1 Problems
• Troubleshooting E1 Problems
Troubleshooting Using the show interfaces serial Command
The output of the show interfaces serial exec command displays information specific to serial
interfaces. Figure 15-1 shows the output of the show interfaces serial exec command for a High-Level
Data Link Control (HDLC) serial interface.
This section describes how to use the show interfaces serial command to diagnose serial line
connectivity problems in a wide-area network (WAN) environment. The following sections describe
some of the important fields of the command output.
Other fields shown in the display are described in detail in the section “Detailed Information on the show
interfaces serial Command,” later in this chapter.
Serial Lines: show interfaces serial Status Line Conditions
You can identify five possible problem states in the interface status line of the show interfaces serial
display (see Figure 15-1):
• Serial x is down, line protocol is down
• Serial x is up, line protocol is down
Internetworking Troubleshooting Handbook, Second Edition
1-58705-005-6 15-1
Chapter 15 Troubleshooting Serial Lines
Troubleshooting Using the show interfaces serial Command
• Serial x is up, line protocol is up (looped)
• Serial x is up, line protocol is down (disabled)
• Serial x is administratively down, line protocol is down
Figure 15-1 Output of the HDLC show interface serial Command
monet>show interfaces serial 0
Serial 0 is up, line protocol is up Interface status line
Hardware is MCI Serial
Internet address is 131.108.156.98, subnet mask is 255.255.255.240
Output MTU 1500 bytes, BW 1544 Kbit, DLY 20000 usec, rely 255/255, load 1/255
drops Encapsulation HDLC, loopback not set, keepalive set (10 sec)
Last input 0:00:00, output 0:00:00, output hang never Input drops
Last clearing of "show interface" counters never
CRC Output queue 0/40, 5762 drops; input queue 0/75, 301 drops
errors Five minute input rate 9000 bits/sec, 16 packets/sec
Five minute output rate 9000 bits/sec, 17 packets/sec
5780806 packets input,785841604 bytes, 0 no buffer
Abort errors
Received 757 broadcasts, 0 runts, 0 giants
146124 input errors, 87243 CRC, 58857 frame, 0 overrun, 0 ignored, 3 abort
5298821 packets output, 765669598 bytes, 0 underruns
Input 0 output errors, 0 collisions, 2941 interface resets, 0 restarts
errors 2 carrier transitions
Framing errors Interface resets
Carrier
transitions
Table 15-1 shows the interface status conditions, possible problems associated with the conditions, and
solutions to those problems.
Internetworking Troubleshooting Handbook, Second Edition
15-2 1-58705-005-6
Chapter 15 Troubleshooting Serial Lines
Troubleshooting Using the show interfaces serial Command
Table 15-1 Serial Lines: show interfaces serial Status Line Conditions
Status Line
Condition Possible Problem Solution
Serial x is — This is the proper status line condition. No
up, line action is required.
protocol is
up
Serial x is The router is not 1. Check the LEDs on the CSU/DSU to see
down, line sensing a CD2 signal whether the CD is active, or insert a
protocol is (that is, the CD is not breakout box on the line to check for the
down (DTE1 active). CD signal.
mode) A telephone company 2. Verify that you are using the proper cable
problem has and interface (see your hardware
occurred—line is installation documentation).
down or is not 3. Insert a breakout box and check all control
connected to leads.
CSU3/DSU4.
4. Contact your leased-line or other carrier
Cabling is faulty or service to see whether there is a problem.
incorrect.
5. Swap faulty parts.
Hardware failure has
occurred (CSU/DSU). 6. If you suspect faulty router hardware,
change the serial line to another port. If
the connection comes up, the previously
connected interface has a problem.
Serial x is A local or remote 1. Put the modem, CSU, or DSU in local
up, line router is loopback mode and use the show
protocol is misconfigured. interfaces serial command to determine
down (DTE whether the line protocol comes up.
Keepalives are not
mode) being sent by the If the line protocol comes up, a telephone
remote router. company problem or a failed remote router is
the likely problem.
A leased-line or other
carrier service 2. If the problem appears to be on the remote
problem has occurred end, repeat Step 1 on the remote modem,
(noisy line or CSU, or DSU.
misconfigured or 3. Verify all cabling. Make certain that the
failed switch). cable is attached to the correct interface,
A timing problem has the correct CSU/DSU, and the correct
occurred on the cable telephone company network termination
(SCTE5 not set on point. Use the show controllers exec
CSU/DSU). command to determine which cable is
attached to which interface.
A local or remote
CSU/DSU has failed. 4. Enable the debug serial interface exec
command.mmm ,,,,
Router hardware
(local or remote) has
failed.
Internetworking Troubleshooting Handbook, Second Edition
1-58705-005-6 15-3
Chapter 15 Troubleshooting Serial Lines
Troubleshooting Using the show interfaces serial Command
Table 15-1 Serial Lines: show interfaces serial Status Line Conditions (continued)
Status Line
Condition Possible Problem Solution
Serial x is Caution: Because debugging output is
up, line assigned high priority in the CPU process, it
protocol is can render the system unusable. For this
down (DTE reason, use debug commands only to
mode) troubleshoot specific problems or during
(continued) troubleshooting sessions with Cisco technical
support staff. Moreover, it is best to use debug
commands during periods of lower network
traffic and fewer users. Debugging during
these periods decreases the likelihood that
increased debug command processing
overhead will affect system use.
5. If the line protocol does not come up in
local loopback mode, and if the output of
the debug serial interface exec command
shows that the keepalive counter is not
incrementing, a router hardware problem
is likely. Swap router interface hardware.
6. If the line protocol comes up and the
keepalive counter increments, the
problem is not in the local router.
Troubleshoot the serial line, as described
in the sections “Troubleshooting Clocking
Problems” and “CSU and DSU Loopback
Tests,” later in this chapter.
7. If you suspect faulty router hardware,
change the serial line to an unused port. If
the connection comes up, the previously
connected interface has a problem.
Serial x is The clockrate 1. Add the clockrate interface configuration
up, line interface command on the serial interface.
protocol is configuration Syntax:
down (DCE6 command is missing.
mode) clock rate bps
The DTE device does
not support or is not Syntax Description:
set up for SCTE mode • bps—Desired clock rate in bits per
(terminal timing). second: 1200, 2400, 4800, 9600, 19200,
The remote CSU or 38400, 56000, 64000, 72000, 125000,
DSU has failed. 148000, 250000, 500000, 800000,
1000000, 1300000, 2000000, 4000000, or
8000000.
Internetworking Troubleshooting Handbook, Second Edition
15-4 1-58705-005-6
Chapter 15 Troubleshooting Serial Lines
Troubleshooting Using the show interfaces serial Command
Table 15-1 Serial Lines: show interfaces serial Status Line Conditions (continued)
Status Line
Condition Possible Problem Solution
Serial x is The clockrate 2. Set the DTE device to SCTE modem if
up, line interface possible. If your CSU/DSU does not
protocol is configuration support SCTE, you might have to disable
down (DCE command is missing. SCTE on the Cisco router interface. Refer
mode) to the section “Inverting the Transmit
The DTE device does
(continued) Clock,” later in this chapter.
not support or is not
set up for SCTE mode 3. Verify that the correct cable is being used.
(terminal timing). 4. If the line protocol is still down, there is a
The remote CSU or possible hardware failure or cabling
DSU has failed. problem. Insert a breakout box and
observe leads.
5. Replace faulty parts, as necessary.
Serial x is A loop exists in the 1. Use the show running-config privileged
up, line circuit. The sequence exec command to look for any loopback
protocol is number in the interface configuration command entries.
up (looped) keepalive packet 2. If you find a loopback interface
changes to a random configuration command entry, use the no
number when a loop is loopback interface configuration
initially detected. If command to remove the loop.
the same random
number is returned 3. If you do not find the loopback interface
over the link, a loop configuration command, examine the
exists. CSU/DSU to determine whether they are
configured in manual loopback mode. If
they are, disable manual loopback.
4. Reset the CSU or DSU, and inspect the
line status. If the line protocol comes up,
no other action is needed.
5. If the CSU or DSU is not configured in
manual loopback mode, contact the
leased-line or other carrier service for line
troubleshooting assistance.
Internetworking Troubleshooting Handbook, Second Edition
1-58705-005-6 15-5
Chapter 15 Troubleshooting Serial Lines
Troubleshooting Using the show interfaces serial Command
Table 15-1 Serial Lines: show interfaces serial Status Line Conditions (continued)
Status Line
Condition Possible Problem Solution
Serial x is A high error rate has 1. Troubleshoot the line with a serial
up, line occurred due to a analyzer and breakout box. Look for
protocol is telephone company toggling CTS7 and DSR8 signals.
down service problem. 2. Loop CSU/DSU (DTE loop). If the
(disabled)
A CSU or DSU problem continues, it is likely that there is
hardware problem has a hardware problem. If the problem does
occurred. not continue, it is likely that there is a
telephone company problem.
Router hardware
(interface) is bad. 3. Swap out bad hardware, as required (CSU,
DSU, switch, local or remote router).
Serial x is The router 1. Check the router configuration for the
administrat- configuration includes shutdown command.
ively down, the shutdown 2. Use the no shutdown interface
line protocol interface configuration command to remove the
is down configuration shutdown command.
command.
3. Verify that there are no identical IP
A duplicate IP address addresses using the show running-config
exists. privileged exec command or the show
interfaces exec command.
4. If there are duplicate addresses, resolve
the conflict by changing one of the IP
addresses.
1. DTE = data terminal equipment
2. CD = carrier detect
3. CSU = channel service unit
4. DSU = digital service unit
5. SCTE = serial clock transmit external
6. DCE = data circuit-terminating equipment or data communications equipment
7. CTS = clear-to-send
8. DSR = data-set ready
Serial Lines: Increasing Output Drops on Serial Link
Output drops appear in the output of the show interfaces serial command (refer to Figure 15-1) when
the system is attempting to hand off a packet to a transmit buffer but no buffers are available.
Symptom: Increasing output drops on serial link
Internetworking Troubleshooting Handbook, Second Edition
15-6 1-58705-005-6
Chapter 15 Troubleshooting Serial Lines
Troubleshooting Using the show interfaces serial Command
Table 15-2 outlines the possible problem that might cause this symptom and describes solutions to that
problem.
Table 15-2 Serial Lines: Increasing Output Drops on Serial Link
Possible Problem Solution
Input rate to serial 1. Minimize periodic broadcast traffic, such as routing and
interface exceeds SAP1 updates, by using access lists or by other means. For
bandwidth example, to increase the delay between SAP updates, use the
available on serial ipx sap-interval interface configuration command.
link
Input rate to serial 2. Increase the output hold queue size in small increments (for
interface exceeds instance, 25 percent), using the hold-queue out interface
bandwidth configuration command.
available on serial 3. On affected interfaces, turn off fast switching for heavily
link (continued) used protocols. For example, to turn off IP fast switching,
enter the no ip route-cache interface configuration
command. For the command syntax for other protocols,
consult the Cisco IOS configuration guides and command
references.
4. Implement priority queuing on slower serial links by
configuring priority lists. For information on configuring
priority lists, see the Cisco IOS configuration guides and
command references.
Note: Output drops are acceptable under certain conditions. For
instance, if a link is known to be overused (with no way to
remedy the situation), it is often considered preferable to drop
packets than to hold them. This is true for protocols that support
flow control and can retransmit data (such as TCP/IP and Novell
IPX2). However, some protocols, such as DECnet and local-area
transport, are sensitive to dropped packets and accommodate
retransmission poorly, if at all.
1. SAP = Service Advertising Protocol
2. IPX = Internetwork Packet Exchange
Serial Lines: Increasing Input Drops on Serial Link
Input drops appear in the output of the show interfaces serial exec command (refer to Figure 15-1) when
too many packets from that interface are still being processed in the system.
Symptom: Increasing number of input drops on serial link
Internetworking Troubleshooting Handbook, Second Edition
1-58705-005-6 15-7
Chapter 15 Troubleshooting Serial Lines
Troubleshooting Using the show interfaces serial Command
Table 15-3 outlines the possible problem that might cause this symptom and describes solutions to that
problem.
Table 15-3 Serial Lines: Increasing Input Drops on Serial Link
Possible Problem Solution
Input rate exceeds Note: Input drop problems are typically seen when traffic is
the capacity of the being routed between faster interfaces (such as Ethernet, Token
router, or input Ring, and FDDI1) and serial interfaces. When traffic is light,
queues exceed the there is no problem. As traffic rates increase, backups start
size of output occurring. Routers drop packets during these congested periods.
queues
Input rate exceeds 1. Increase the output queue size on common destination
the capacity of the interfaces for the interface that is dropping packets. Use the
router, or input hold-queue number out interface configuration command.
queues exceed the Increase these queues by small increments (for instance, 25
size of output percent) until you no longer see drops in the show interfaces
queues output. The default output hold queue limit is 100 packets.
(continued) 2. Reduce the input queue size, using the hold-queue number
in interface configuration command, to force input drops to
become output drops. Output drops have less impact on the
performance of the router than do input drops. The default
input hold queue is 75 packets.
1. FDDI = Fiber Distributed Data Interface
Serial Lines: Increasing Input Errors in Excess of 1 Percent of Total Interface
Traffic
If input errors appear in the show interfaces serial output (refer to Figure 15-1), there are several
possible sources of those errors. The most likely sources are summarized in Table 15-4.
Note Any input error value for cyclic redundancy check (CRC) errors, framing errors, or aborts
above 1 percent of the total interface traffic suggests some kind of link problem that should
be isolated and repaired.
Internetworking Troubleshooting Handbook, Second Edition
15-8 1-58705-005-6
Chapter 15 Troubleshooting Serial Lines
Troubleshooting Using the show interfaces serial Command
Symptom: Increasing number of input errors in excess of 1 percent of total interface traffic
Table 15-4 Serial Lines: Increasing Input Errors in Excess of 1 Percent of Total Interface Traffic
Possible Problem Solution
The following Note: Cisco strongly recommends against the use of data
problems can converters when you are connecting a router to a WAN or a serial
result in this network.
symptom: 1. Use a serial analyzer to isolate the source of the input errors.
• Faulty If you detect errors, there likely is a hardware problem or a
telephone clock mismatch in a device that is external to the router.
company
equipment
• Noisy serial
line
• Incorrect
clocking
configuration
(SCTE not
set)
• Incorrect 2. Use the loopback and ping tests to isolate the specific
cable or cable problem source. For more information, see the sections
that is too “Using Extended ping Tests” and “CSU and DSU Loopback
long Tests,” later in this chapter.
• Bad cable or 3. Look for patterns. For example, if errors occur at a
connection consistent interval, they could be related to a periodic
function, such as the sending of routing updates.
• Bad CSU or
DSU
• Bad router
hardware
• Data
converter or
other device
being used
between
router and
DSU
Internetworking Troubleshooting Handbook, Second Edition
1-58705-005-6 15-9
Chapter 15 Troubleshooting Serial Lines
Troubleshooting Using the show interfaces serial Command
Serial Lines: Troubleshooting Serial Line Input Errors
Table 15-5 describes the various types of input errors displayed by the show interfaces serial command
(see Figure 15-1), possible problems that might be causing the errors, and solutions to those problems.
Table 15-5 Serial Lines: Troubleshooting Serial Line Input Errors
Input Error Type
(Field Name) Possible Problem Solution
CRC errors CRC errors occur 1. Ensure that the line is clean enough for
(CRC) when the CRC transmission requirements. Shield the
calculation does cable, if necessary.
not pass 2. Make sure that the cable is within the
(indicating that recommended length (no more than 50
data is corrupted) feet [15.24 meters], or 25 feet [7.62
for one of the meters] for a T1 link).
following reasons:
3. Ensure that all devices are properly
• The serial line configured for a common line clock. Set
is noisy. SCTE on the local and remote DSU. If
• The serial your CSU/DSU does not support SCTE,
cable is too see the section “Inverting the Transmit
long, or the Clock,” later in this chapter.
cable from 4. Make certain that the local and remote
the CSU/DSU CSU/DSU are configured for the same
to the router framing and coding scheme as that used
is not by the leased-line or other carrier service
shielded (for example, ESF/B8ZS).
• SCTE mode
is not enabled
on DSU.
CRC errors • The CSU line 5. Contact your leased-line or other carrier
(CRC) clock is service, and have it perform integrity tests
(continued) incorrectly on the line.
configured.
• A ones
density
problem has
occurred on
the T1 link
(incorrect
framing or
coding
specification)
.
Internetworking Troubleshooting Handbook, Second Edition
15-10 1-58705-005-6
Chapter 15 Troubleshooting Serial Lines
Troubleshooting Using the show interfaces serial Command
Table 15-5 Serial Lines: Troubleshooting Serial Line Input Errors (continued)
Input Error Type
(Field Name) Possible Problem Solution
Framing errors A framing error 1. Ensure that the line is clean enough for
(frame) occurs when a transmission requirements. Shield the
packet does not cable, if necessary. Make certain that you
end on an 8-bit are using the correct cable.
byte boundary for 2. Make sure that the cable is within the
one of the recommended length (no more than 50
following reasons: feet [15.24 meters], or 25 feet [7.62
• The serial line meters] for a T1 link).
is noisy 3. Ensure that all devices are properly
• The cable is configured to use a common line clock.
improperly Set SCTE on the local and remote DSU.
designed; the If your CSU/DSU does not support
serial cable is SCTE, see the section “Inverting the
too long; the Transmit Clock,” later in this chapter.
cable from 4. Make certain that the local and remote
the CSU or CSU/DSU is configured for the same
DSU to the framing and coding scheme as that used
router is not by the leased-line or other carrier service
shielded. (for example, ESF1/B8ZS2).
• SCTE mode 5. Contact your leased-line or other carrier
is not enabled service, and have it perform integrity tests
on the DSU; on the line.
the CSU line
clock is
incorrectly
configured;
one of the
clocks is
configured
for local
clocking.
• A ones
density
problem has
occurred on
the T1 link
(incorrect
framing or
coding
specification)
.
Internetworking Troubleshooting Handbook, Second Edition
1-58705-005-6 15-11
Chapter 15 Troubleshooting Serial Lines
Troubleshooting Using the show interfaces serial Command
Table 15-5 Serial Lines: Troubleshooting Serial Line Input Errors (continued)
Input Error Type
(Field Name) Possible Problem Solution
Aborted Aborts indicate an 1. Ensure that all devices are properly
transmission illegal sequence configured to use a common line clock.
(abort) of 1 bit (more than Set SCTE on the local and remote DSU.
seven in a row) If your CSU/DSU does not support
SCTE, see the section “Inverting the
The following are
Transmit Clock,” later in this chapter.
possible reasons
for this to occur: 2. Shield the cable, if necessary. Make
certain that the cable is within the
• SCTE mode
recommended length (no more than 50
is not enabled
feet [15.24 meters], or 25 feet [7.62
on DSU.
meters] for a T1 link). Ensure that all
• The CSU line connections are good.
clock is
3. Check the hardware at both ends of the
incorrectly
link. Swap faulty equipment, as
configured.
necessary.
• The serial
4. Lower data rates and determine whether
cable is too
aborts decrease.
long, or the
cable from 5. Use local and remote loopback tests to
the CSU or determine where aborts are occurring (see
DSU to the the section “Special Serial Line Tests,”
router is not later in this chapter).
shielded. 6. Contact your leased-line or other carrier
• A ones service, and have it perform integrity tests
density on the line.
problem has
occurred on
the T1 link
(incorrect
framing or
coding
specification)
.
• A packet
terminated in
middle of
transmission
(typical cause
is an interface
reset or a
framing
error).
• A hardware
problem has
occurred (bad
circuit, bad
CSU/DSU, or
bad sending
interface on
remote
Internetworking Troubleshooting Handbook, Second Edition
15-12 router). 1-58705-005-6
Chapter 15 Troubleshooting Serial Lines
Troubleshooting Using the show interfaces serial Command
1. ESF = Extended Superframe Format
2. B8ZS = binary eight-zero substitution
Serial Lines: Increasing Interface Resets on Serial Link
Interface resets that appear in the output of the show interfaces serial exec command (see Figure 15-1)
are the result of missed keepalive packets.
Symptom: Increasing interface resets on serial link
Table 15-6 outlines the possible problems that might cause this symptom and describes solutions to those
problems.
Table 15-6 Serial Lines: Increasing Interface Resets on Serial Link
Possible Problem Solution
The following When interface resets are occurring, examine other fields of the
problems can show interfaces serial command output to determine the source
result in this of the problem. Assuming that an increase in interface resets is
symptom: being recorded, examine the following fields:
• Congestion 1. If there is a high number of output drops in the show
on link interfaces serial output, see the section “Serial Lines:
(typically Increasing Output Drops on Serial Link,” earlier in this
associated chapter.
with output 2. Check the Carrier Transitions field in the show interfaces
drops) serial display. If carrier transitions are high while interface
• Bad line resets are being registered, the problem is likely to be a bad
causing CD link or a bad CSU or DSU. Contact your leased-line or
transitions carrier service, and swap faulty equipment, as necessary.
• Possible 3. Examine the Input Errors field in the show interfaces serial
hardware display. If input errors are high while interface resets are
problem at increasing, the problem is probably a bad link or a bad
the CSU, CSU/DSU. Contact your leased-line or other carrier service,
DSU, or and swap faulty equipment, as necessary.
switch
Serial Lines: Increasing Carrier Transitions Count on Serial Link
Carrier transitions appear in the output of the show interfaces serial exec command whenever there is
an interruption in the carrier signal (such as an interface reset at the remote end of a link).
Symptom: Increasing carrier transitions count on serial link
Internetworking Troubleshooting Handbook, Second Edition
1-58705-005-6 15-13
Chapter 15 Troubleshooting Serial Lines
Using the show controllers Command
Table 15-7 outlines the possible problems that might cause this symptom and describes solutions to those
problems.
Table 15-7 Serial Lines: Increasing Carrier Transitions Count on Serial Link
Possible Problem Solution
The following 1. Check hardware at both ends of the link (attach a breakout
problems can box or a serial analyzer, and test to determine the source of
result in this problems).
symptom: 2. If an analyzer or breakout box is incapable of identifying any
• Line external problems, check the router hardware.
interruptions 3. Swap faulty equipment, as necessary.
due to an
external
source (such
as physical
separation of
cabling, red
or yellow T1
alarms, or
lightning
striking
somewhere
along the
network)
• Faulty switch,
DSU, or
router
hardware
Using the show controllers Command
The show controllers exec command is another important diagnostic tool when troubleshooting serial
lines. The command syntax varies, depending on platform:
• For serial interfaces on Cisco 7000 series routers, use the show controllers cbus exec command.
• For Cisco access products, use the show controllers exec command.
• For the AGS, CGS, and MGS, use the show controllers mci exec command.
Figure 15-2 shows the output from the show controllers cbus exec command. This command is used on
Cisco 7000 series routers with the Fast Serial Interface Processor (FSIP) card. Check the command
output to make certain that the cable to the channel service unit/digital service unit (CSU/DSU) is
attached to the proper interface. You can also check the microcode version to see whether it is current.
Internetworking Troubleshooting Handbook, Second Edition
15-14 1-58705-005-6
Chapter 15 Troubleshooting Serial Lines
Using the show controllers Command
Figure 15-2 show controllers cbus Command Output
Harold>show controllers cbus
Switch Processor 5, hardware version 11.1, microcode version 10.7 Microcode
Microcode loaded from system version
512 Kbytes of main memory, 128 Kbytes cache memory
4 256 byte buffers, 4 1024 byte buffers, 312 1520 byte buffers Interface and
1024 byte system buffer attached cable
Restarts: 0 line down, 0 hung output, 0 controller error information
FSIP 0, hardware version 1.0, microcode version 175.0
Microcode loaded from system
Interface 0 - Serial 0/0, electrical interface is Universal (cable unattached)
22 buffer RX queue threshold, 23 buffer TX queue limit, buffer size 1520
TX queue length is 0
ift 0001, rql 12, tq 0000 0000, tql 23
Transmitter delay is 0 microseconds
Interface 1 - Serial 0/1, electrical interface is Universal (cable unattached)
22 buffer RX queue threshold, 23 buffer TX queue limit, buffer size 1520
TX queue length is 0
ift 0001, rql 12, tq 0000 0000, tql 23
Transmitter delay is 0 microseconds
Interface 2 - Serial 0/2, electrical interface is Universal (cable unattached)
22 buffer RX queue threshold, 23 buffer TX queue limit, buffer size 1520
TX queue length is 0
ift 0001, rql 12, tq 0000 0000, tql 23
Transmitter delay is 0 microseconds
Interface 3 - Serial 0/3, electrical interface is Universal (cable unattached)
22 buffer RX queue threshold, 23 buffer TX queue limit, buffer size 1520
TX queue length is 0
ift 0001, rql 12, tq 0000 0000, tql 23
Transmitter delay is 0 microseconds
On access products such as the Cisco 2000, Cisco 2500, Cisco 3000, and Cisco 4000 series access
servers and routers, use the show controllers exec command. Figure 15-3 shows the show controllers
command output from the Basic Rate Interface (BRI) and serial interfaces on a Cisco 2503 access server.
(Note that some output is not shown.)
The show controllers output indicates the state of the interface channels and whether a cable is attached
to the interface. In Figure 15-3, serial interface 0 has an RS-232 DTE cable attached. Serial interface 1
has no cable attached.
Figure 15-4 shows the output of the show controllers mci command. This command is used on AGS,
CGS, and MGS routers only. If the electrical interface is displayed as UNKNOWN (instead of V.35,
EIA/TIA-449, or some other electrical interface type), an improperly connected cable is the likely
problem. A bad applique or a problem with the internal wiring of the card is also possible. If the
electrical interface is unknown, the corresponding display for the show interfaces serial exec command
will show that the interface and line protocol are down.
Internetworking Troubleshooting Handbook, Second Edition
1-58705-005-6 15-15
Chapter 15 Troubleshooting Serial Lines
Using the show controllers Command
Figure 15-3 show controllers Command Output
Maude>show controllers
BRI unit 0
D Chan Info: D channel is
Layer 1 is DEACTIVATED deactivated
[. . .]
0 missed datagrams, 0 overruns, 0 bad frame addresses
0 bad datagram encapsulations, 0 memory errors
0 transmitter underruns
B1 Chan Info: B channel 1 is
Layer 1 is DEACTIVATED deactivated
[. . .]
0 missed datagrams, 0 overruns, 0 bad frame addresses
0 bad datagram encapsulations, 0 memory errors
0 transmitter underruns
B2 Chan Info:
[. . .]
LANCE unit 0, idb 0x9515C, ds 0x96F00, regaddr = 0x2130000, reset_mask 0x2
IB at 0x40163F4: mode=0x0000, mcfilter 0000/0000/0000/0000
station address 0000.0c0a.28a7 default station address 0000.0c0a.28a7
buffer size 1524
[. . .]
0 missed datagrams, 0 overruns, 0 late collisions, 0 lost carrier events
0 transmitter underruns, 0 excessive collisions, 0 tdr, 0 babbles
0 memory errors, 0 spurious initialization done interrupts
0 no enp status, 0 buffer errors, 0 overflow errors
0 one_col, 0 more_col, 3 deferred, 0 tx_buff
0 throttled, 0 enabled
Lance csr0 = 0x73
HD unit 0, idb = 0x98D28, driver structure at 0x9AAD0 Attached cable on
buffer size 1524 HD unit 0, RS-232 DTE cable serial interface 0
[. . .]
0 missed datagrams, 0 overruns, 0 bad frame addresses
0 bad datagram encapsulations, 0 memory errors
0 transmitter underruns
HD unit 1, idb = 0x9C1B8, driver structure at 0x9DF60 No attached cable on
buffer size 1524 HD unit 1, No DCE cable serial interface 1
[. . .]
0 missed datagrams, 0 overruns, 0 bad frame addresses
0 bad datagram encapsulations, 0 memory errors
0 transmitter underruns
Internetworking Troubleshooting Handbook, Second Edition
15-16 1-58705-005-6
Chapter 15 Troubleshooting Serial Lines
Using debug Commands
Figure 15-4 show controllers mci Command Output
Electrical interface identified as type
UNKNOWN, suggesting a hardware
failure or improperly connected cable.
MCI 1, controller type 1.1, microcode version 1.8
128 Kbytes of main memory, 4 Kbytes cache memory
16 system TX buffers, largest buffer size 1520
Restarts: 0 line down, 0 hung output, 0 controller error
Interface 0 is Ethernet1, station address 0000.0c00.3b09
22 total RX buffers, 9 buffer TX queue limit, buffer size 1520
Transmitter delay is 0 microseconds
Interface 1 is Serial2, electrical interface is UNKNOWN
22 total RX buffers, 9 buffer TX queue limit, buffer size 1520
Transmitter delay is 0 microseconds
High speed synchronous serial interface
Interface 3 is Serial3, electrical interface is V.35 DTE
22 total RX buffers, 9 buffer TX queue limit, buffer size 1520
Transmitter delay is 0 microseconds
High speed synchronous serial interface
Using debug Commands
The output of the various debug privileged exec commands provides diagnostic information relating to
protocol status and network activity for many internetworking events.
Caution Because debugging output is assigned high priority in the CPU process, it can render the
system unusable. For this reason, use debug commands only to troubleshoot specific
problems or during troubleshooting sessions with Cisco technical support staff. Moreover,
it is best to use debug commands during periods of lower network traffic and fewer users.
Debugging during these periods decreases the likelihood that increased debug command
processing overhead will affect system use. When you finish using a debug command,
remember to disable it with its specific no debug command or with the no debug all
command.
Following are some debug commands that are useful when troubleshooting serial and WAN problems.
More information about the function and output of each of these commands is provided in the Debug
Command Reference publication:
• debug serial interface—Verifies whether HDLC keepalive packets are incrementing. If they are
not, a possible timing problem exists on the interface card or in the network.
• debug x25 events—Detects X.25 events, such as the opening and closing of switched virtual circuits
(SVCs). The resulting cause and diagnostic information is included with the event report.
• debug lapb—Outputs Link Access Procedure, Balanced (LAPB) or Level 2 X.25 information.
• debug arp—Indicates whether the router is sending information about or learning about routers
(with ARP packets) on the other side of the WAN cloud. Use this command when some nodes on a
TCP/IP network are responding, but others are not.
• debug frame-relay lmi—Obtains Local Management Interface (LMI) information useful for
determining whether a Frame Relay switch and a router are sending and receiving LMI packets.
Internetworking Troubleshooting Handbook, Second Edition
1-58705-005-6 15-17
Chapter 15 Troubleshooting Serial Lines
Using Extended ping Tests
• debug frame-relay events—Determines whether exchanges are occurring between a router and a
Frame Relay switch.
• debug ppp negotiation—Shows Point-to-Point Protocol (PPP) packets transmitted during PPP
startup, where PPP options are negotiated.
• debug ppp packet—Shows PPP packets being sent and received. This command displays low-level
packet dumps.
• debug ppp errors—Shows PPP errors (such as illegal or malformed frames) associated with PPP
connection negotiation and operation.
• debug ppp chap—Shows PPP Challenge Handshake Authentication Protocol (CHAP) and
Password Authentication Protocol (PAP) packet exchanges.
• debug serial packet—Shows Switched Multimegabit Data Service (SMDS) packets being sent and
received. This display also prints error messages to indicate why a packet was not sent or was
received erroneously. For SMDS, the command dumps the entire SMDS header and some payload
data when an SMDS packet is transmitted or received.
Using Extended ping Tests
The ping command is a useful test available on Cisco internetworking devices as well as on many host
systems. In TCP/IP, this diagnostic tool is also known as an Internet Control Message Protocol (ICMP)
echo request.
Note The ping command is particularly useful when high levels of input errors are being
registered in the show interfaces serial display. See Figure 15-1.
Cisco internetworking devices provide a mechanism to automate the sending of many ping packets in
sequence. Figure 15-5 illustrates the menu used to specify extended ping options. This example specifies
20 successive pings. However, when testing the components on your serial line, you should specify a
much larger number, such as 1000 pings. Also increase the datagram size to a larger number, such as
1500.
Internetworking Troubleshooting Handbook, Second Edition
15-18 1-58705-005-6
Chapter 15 Troubleshooting Serial Lines
Using Extended ping Tests
Figure 15-5 Extended ping Specification Menu
Betelgeuse# ping
Protocol [ip]:
Target IP address: 129.44.12.7
Repeat count [5]: 20 ping count
Datagram size [100]: 64 specification
Timeout in seconds [2]:
Extended commands [n]: yes Extended commands
Source address: selected option
Type of service [0]:
Set DF bit in IP header? [no]:
Validate reply data? [no]:
Data pattern [0xABCD]: 0xffff Data pattern
Loose, Strict, Record, Timestamp, Verbose[none]: specification
Sweep range of sizes [n]:
Type escape sequence to abort.
Sending 20, 64-byte ICMP Echos to 129.44.12.7, timeout is 2 seconds:
Packet has data pattern 0xFFFF
!!!!!!!!!!!!!!!!!!!!
Success rate is 100 percent, round-trip min/avg/max = 1/3/4 ms
In general, perform serial line ping tests as follows:
Step 1 Put the CSU or DSU into local loopback mode.
Step 2 Configure the extended ping command to send different data patterns and packet sizes. Figure 15-6 and
Figure 15-7 illustrate two useful ping tests, an all-zeros 1500-byte ping and an all-ones 1500-byte ping,
respectively.
Step 3 Examine the show interfaces serial command output (see Figure 15-1) and determine whether input
errors have increased. If input errors have not increased, the local hardware (DSU, cable, router interface
card) is probably in good condition.
Assuming that this test sequence was prompted by the appearance of a large number of CRC and framing
errors, a clocking problem is likely. Check the CSU or DSU for a timing problem. See the section
“Troubleshooting Clocking Problems,” next.
Step 4 If you determine that the clocking configuration is correct and is operating properly, put the CSU or DSU
into remote loopback mode.
Step 5 Repeat the ping test and look for changes in the input error statistics.
Step 6 If input errors increase, there is a problem either in the serial line or on the CSU/DSU. Contact the WAN
service provider and swap the CSU or DSU. If problems persist, contact your technical support
representative.
Internetworking Troubleshooting Handbook, Second Edition
1-58705-005-6 15-19
Chapter 15 Troubleshooting Serial Lines
Troubleshooting Clocking Problems
Figure 15-6 All-Zeros 1500-Byte ping Test
yowzers#ping
Protocol [ip]:
Target IP address: 192.169.51.22
Repeat count [5]: 100
1500 byte Datagram size [100]: 1500
packet size Timeout in seconds [2]:
Extended commands [n]: y
Source address: 192.169.51.14
Type of service [0]:
Set DF bit in IP header? [no]:
Validate reply data? [no]:
All zeros Data pattern [0xABCD]: 0x0000
ping Loose, Strict, Record, Timestamp, Verbose[none]:
Sweep range of sizes [n]:
Type escape sequence to abort.
Sending 100, 1500-byte ICMP Echos to 192.169.51.22, timeout is 2 seconds:
Packet has data pattern 0x0000
!!!!!!!!!!!!!!!!!!!!!!!!!!!!!!!!!!!!!!!!!!!!!!!!!!!!!!!!!!!!!!!!!!!!!!
!!!!!!!!!!!!!!!!!!!!!!!!!!!!!!
Success rate is 100 percent (100/100), round-trip min/avg/max = 4/6/8 ms
yowzers#
Figure 15-7 All-Ones 1500-Byte ping Test
zounds#ping
Protocol [ip]:
Target IP address: 192.169.51.22
Repeat count [5]: 100
1500 byte Datagram size [100]: 1500
packet size Timeout in seconds [2]:
Extended commands [n]: y
Source address: 192.169.51.14
Type of service [0]:
Set DF bit in IP header? [no]:
Validate reply data? [no]:
All ones Data pattern [0xABCD]: 0xffff
ping Loose, Strict, Record, Timestamp, Verbose[none]:
Sweep range of sizes [n]:
Type escape sequence to abort.
Sending 100, 1500-byte ICMP Echos to 192.169.51.22, timeout is 2 seconds:
Packet has data pattern 0xFFFF
!!!!!!!!!!!!!!!!!!!!!!!!!!!!!!!!!!!!!!!!!!!!!!!!!!!!!!!!!!!!!!!!!!!!!!
!!!!!!!!!!!!!!!!!!!!!!!!!!!!!!
Success rate is 100 percent (100/100), round-trip min/avg/max = 4/6/8 ms
zounds#
Troubleshooting Clocking Problems
Clocking conflicts in serial connections can lead either to chronic loss of connection service or to
degraded performance. This section discusses the important aspects of clocking problems: clocking
problem causes, how to detect clocking problems, how to isolate clocking problems, and clocking
problem solutions.
Internetworking Troubleshooting Handbook, Second Edition
15-20 1-58705-005-6
Chapter 15 Troubleshooting Serial Lines
Troubleshooting Clocking Problems
Clocking Overview
The CSU/DSU derives the data clock from the data that passes through it. To recover the clock, the
CSU/DSU hardware must receive at least one 1-bit value for every 8 bits of data that pass through it; this
is known as ones density. Maintaining ones density allows the hardware to recover the data clock
reliably.
Newer T1 implementations commonly use Extended Superframe Format (ESF) framing with binary
eight-zero substitution (B8ZS) coding. B8ZS provides a scheme by which a special code is substituted
whenever eight consecutive zeros are sent through the serial link. This code is then interpreted at the
remote end of the connection. This technique guarantees ones density independent of the data stream.
Older T1 implementations use D4 (also known as Superframe Format [SF]) framing and Alternate Mark
Inversion (AMI) coding. AMI does not utilize a coding scheme like B8ZS. This restricts the type of data
that can be transmitted because ones density is not maintained independent of the data stream.
Another important element in serial communications is serial clock transmit external (SCTE) terminal
timing. SCTE is the clock echoed back from the data terminal equipment (DTE) device (for example, a
router) to the data communications equipment (DCE) device (for example, the CSU/DSU).
When the DCE device uses SCTE instead of its internal clock to sample data from the DTE, it can better
sample the data without error even if there is a phase shift in the cable between the CSU/DSU and the
router. Using SCTE is highly recommended for serial transmissions faster than 64 kbps. If your
CSU/DSU does not support SCTE, see the section “Inverting the Transmit Clock,” later in this chapter.
Clocking Problem Causes
In general, clocking problems in serial WAN interconnections can be attributed to one of the following
causes:
• Incorrect DSU configuration
• Incorrect CSU configuration
• Cables out of specification (longer than 50 feet [15.24 meters] or unshielded)
• Noisy or poor patch panel connections
• Several cables connected in a row
Detecting Clocking Problems
To detect clocking conflicts on a serial interface, look for input errors as follows:
Step 1 Use the show interfaces serial exec command on the routers at both ends of the link.
Step 2 Examine the command output for CRC, framing errors, and aborts.
Step 3 If either of these steps indicates errors exceeding an approximate range of 0.5 percent to 2.0 percent of
traffic on the interface, clocking problems are likely to exist somewhere in the WAN.
Step 4 Isolate the source of the clocking conflicts, as outlined in the following section, “Isolating Clocking
Problems.”
Step 5 Bypass or repair any faulty patch panels.
Internetworking Troubleshooting Handbook, Second Edition
1-58705-005-6 15-21
Chapter 15 Troubleshooting Serial Lines
Troubleshooting Clocking Problems
Isolating Clocking Problems
After you determine that clocking conflicts are the most likely cause of input errors, use the following
procedure to isolate the source of those errors:
Step 1 Perform a series of ping tests and loopback tests (both local and remote), as described in the section
“CSU and DSU Loopback Tests,” earlier in this chapter.
Step 2 Determine which end of the connection is the source of the problem, or whether the problem is in the
line. In local loopback mode, run different patterns and sizes in the ping tests (for example, use
1500-byte datagrams). Using a single pattern and packet size may not force errors to materialize,
particularly when a serial cable to the router or CSU/DSU is the problem.
Step 3 Use the show interfaces serial exec command, and determine whether input errors counts are increasing
and where they are accumulating.
If input errors are accumulating on both ends of the connection, clocking of the CSU is the most likely
problem.
If only one end is experiencing input errors, there is probably a DSU clocking or cabling problem.
Aborts on one end suggest that the other end is sending bad information or that there is a line problem.
Note Always refer to the show interfaces serial command output (see Figure 15-1). Log any
changes in error counts, or note if the error count does not change.
Internetworking Troubleshooting Handbook, Second Edition
15-22 1-58705-005-6
Chapter 15 Troubleshooting Serial Lines
Troubleshooting Clocking Problems
Clocking Problem Solutions
Table 15-8 outlines suggested remedies for clocking problems, based on the source of the problem.
Table 15-8 Serial Lines: Clocking Problems and Solutions
Possible Problem Solution
Incorrect CSU 1. Determine whether the CSUs at both ends agree on the clock
configuration source (local or line).
2. If the CSUs do not agree, configure them so that they do
agree (usually the line is the source).
3. Check the LBO1 setting on the CSU to ensure that the
impedance matches that of the physical line. For information
on configuring your CSU, consult your CSU hardware
documentation.
Incorrect DSU 1. Determine whether the DSUs at both ends have SCTE mode
configuration enabled.
2. If SCTE is not enabled on both ends of the connection,
enable it.
(For any interface that is connected to a line of 128 kbps or faster,
SCTE must be enabled. If your DSU does not support SCTE, see
the section “Inverting the Transmit Clock,” later in this chapter.)
3. Make sure that ones density is maintained. This requires that
the DSU use the same framing and coding schemes (for
example, ESF and B8ZS) used by the leased-line or other
carrier service.
Check with your leased-line provider for information on its
framing and coding schemes.
4. If your carrier service uses AMI coding, either invert the
transmit clock on both sides of the link, or run the DSU in
bit-stuff mode. For information on configuring your DSU,
consult your DSU hardware documentation.
Cable to router If the cable is longer than 50 feet (15.24 meters), use a shorter
out of cable.
specification If the cable is unshielded, replace it with shielded cable.
1. LBO = line build out
Inverting the Transmit Clock
If you are attempting serial connections at speeds greater than 64 kbps with a CSU/DSU that does not
support SCTE, you might have to invert the transmit clock on the router. Inverting the transmit clock
compensates for phase shifts between the data and clock signals.
The specific command used to invert the transmit clock varies between platforms. On a Cisco 7000 series
router, enter the invert-transmit-clock interface configuration command. For Cisco 4000 series routers,
use the dte-invert-txc interface configuration command.
To ensure that you are using the correct command syntax for your router, refer to the user guide for your
router or access server and to the Cisco IOS configuration guides and command references.
Internetworking Troubleshooting Handbook, Second Edition
1-58705-005-6 15-23
Chapter 15 Troubleshooting Serial Lines
Adjusting Buffers
Note On older platforms, inverting the transmit clock might require that you move a physical
jumper.
Adjusting Buffers
Excessively high bandwidth utilization greater than 70 percent results in reduced overall performance
and can cause intermittent failures. For example, DECnet file transmissions might be failing because of
packets being dropped somewhere in the network.
If the situation is bad enough, you must increase the bandwidth of the link. However, increasing the
bandwidth might not be necessary or immediately practical. One way to resolve marginal serial line
overutilization problems is to control how the router uses data buffers.
Caution In general, do not adjust system buffers unless you are working closely with a Cisco
technical support representative. You can severely affect the performance of your hardware
and your network if you incorrectly adjust the system buffers on your router.
Use one of the following three options to control how buffers are used:
• Adjust parameters associated with system buffers.
• Specify the number of packets held in input or output queues (hold queues).
• Prioritize how traffic is queued for transmission (priority output queuing).
The configuration commands associated with these options are described in the Cisco IOS configuration
guides and command references.
The following section focuses on identifying situations in which these options are likely to apply and
defining how you can use these options to help resolve connectivity and performance problems in
serial/WAN interconnections.
Tuning System Buffers
There are two general buffer types on Cisco routers: hardware buffers and system buffers. Only the
system buffers are directly configurable by system administrators. The hardware buffers are specifically
used as the receive and transmit buffers associated with each interface and (in the absence of any special
configuration) are dynamically managed by the system software itself.
The system buffers are associated with the main system memory and are allocated to different-size
memory blocks. A useful command for determining the status of your system buffers is the show buffers
exec command. Figure 15-8 shows the output from the show buffers command.
Internetworking Troubleshooting Handbook, Second Edition
15-24 1-58705-005-6
Chapter 15 Troubleshooting Serial Lines
Adjusting Buffers
Figure 15-8 show buffers Command Output
Cookie-Monster>show buffers
Buffer elements:
401 in free list (500 max allowed)
87777499 hits, 0 misses, 0 created
Small buffers, 104 bytes (total 120, permanent 120):
114 in free list (20 min, 250 max allowed)
70005538 hits, 6 misses, 2 trims, 2 created
Middle buffers, 600 bytes (total 90, permanent 90):
88 in free list (10 min, 200 max allowed)
25696696 hits, 27 misses, 27 trims, 27 created
Big buffers, 1524 bytes (total 90, permanent 90):
90 in free list (5 min, 300 max allowed)
Trims
8214530 hits, 15 misses, 366 trims, 366 created
Large buffers, 5024 bytes (total 5, permanent 5):
5 in free list (0 min, 30 max allowed) Created
15017 hits, 12 misses, 16354 trims, 16354 created
Huge buffers, 18024 bytes (total 3, permanent 0):
2 in free list (0 min, 4 max allowed)
297582 hits, 17 misses, 30 trims, 33 created
0 failures (0 no memory) Failures
In the show buffers output, the following is true:
• total identifies the total number of buffers in the pool, including used and unused buffers.
• permanent identifies the permanent number of allocated buffers in the pool. These buffers are
always in the pool and cannot be trimmed away.
• in free list identifies the number of buffers currently in the pool that are available for use.
• min identifies the minimum number of buffers that the route processor (RP) should attempt to keep
in the free list:
– The min parameter is used to anticipate demand for buffers from the pool at any given time.
– If the number of buffers in the free list falls below the min value, the RP attempts to create more
buffers for that pool.
• max allowed identifies the maximum number of buffers allowed in the free list:
– The max allowed parameter prevents a pool from monopolizing buffers that it doesn’t need
anymore, and frees this memory back to the system for further use.
– If the number of buffers in the free list is greater than the max allowed value, the RP should
attempt to trim buffers from the pool.
• hits identifies the number of buffers that have been requested from the pool. The hits counter
provides a mechanism for determining which pool must meet the highest demand for buffers.
• misses identifies the number of times that a buffer has been requested and that the RP detected that
additional buffers were required. (In other words, the number of buffers in the free list has dropped
below min.) The misses counter represents the number of times that the RP has been forced to create
additional buffers.
• trims identifies the number of buffers that the RP has trimmed from the pool when the number of
buffers in the free list exceeded the number of max allowed buffers.
• created identifies the number of buffers that has been created in the pool. The RP creates buffers
when demand for buffers has increased until the number of buffers in the free list is less than min
buffers or a miss occurs because of zero buffers in the free list.
Internetworking Troubleshooting Handbook, Second Edition
1-58705-005-6 15-25
Chapter 15 Troubleshooting Serial Lines
Adjusting Buffers
• failures identifies the number of failures to grant a buffer to a requester even after attempting to
create an additional buffer. The number of failures represents the number of packets that have been
dropped due to buffer shortage.
• no memory identifies the number of failures caused by insufficient memory to create additional
buffers.
The show buffers command output in Figure 15-8 indicates high numbers in the Trims and Created
fields for large buffers. If you are receiving high numbers in these fields, you can increase your serial
link performance by increasing the max free value configured for your system buffers. trims identifies
the number of buffers that the RP has trimmed from the pool when the number of buffers in free list
exceeded the number of max allowed buffers.
Use the buffers max free number global configuration command to increase the number of free system
buffers. The value that you configure should be approximately 150 percent of the figure indicated in the
total field of the show buffers command output. Repeat this process until the show buffers output no
longer indicates trims and created buffers.
If the show buffers command output shows a large number of failures in the (no memory) field (see the
last line of output in Figure 15-8), you must reduce the usage of the system buffers or increase the
amount of shared or main memory (physical RAM) on the router. Call your technical support
representative for assistance.
Implementing Hold Queue Limits
Hold queues are buffers used by each router interface to store outgoing or incoming packets. Use the
hold-queue interface configuration command to increase the number of data packets queued before the
router will drop packets. Increase these queues by small increments (for instance, 25 percent) until you
no longer see drops in the show interfaces output. The default output hold queue limit is 100 packets.
Note The hold-queue command is used for process-switched packets and periodic updates
generated by the router.
Use the hold-queue command to prevent packets from being dropped and to improve serial link
performance under the following conditions:
• You have an application that cannot tolerate drops, and the protocol is capable of tolerating longer
delays. DECnet is an example of a protocol that meets both criteria. Local-area transport (LAT) does
not meet this criteria because it does not tolerate delays.
• The interface is very slow (bandwidth is low or anticipated utilization is likely to sporadically
exceed available bandwidth).
Note When you increase the number specified for an output hold queue, you might need to
increase the number of system buffers. The value used depends on the size of the packets
associated with the traffic anticipated for the network.
Using Priority Queuing to Reduce Bottlenecks
Priority queuing is a list-based control mechanism that allows traffic to be prioritized on an
interface-by-interface basis. Priority queuing involves two steps:
Internetworking Troubleshooting Handbook, Second Edition
15-26 1-58705-005-6
Chapter 15 Troubleshooting Serial Lines
Special Serial Line Tests
Step 1 Create a priority list by protocol type and level of priority.
Step 2 Assign the priority list to a specific interface.
Both of these steps use versions of the priority-list global configuration command. In addition, further
traffic control can be applied by referencing access-list global configuration commands from
priority-list specifications. For examples of defining priority lists and for details about command syntax
associated with priority queuing, refer to the Cisco IOS configuration guides and command references.
Note Priority queuing automatically creates four hold queues of varying size. This overrides any
hold queue specification included in your configuration.
Use priority queuing to prevent packets from being dropped and to improve serial link performance
under the following conditions:
• When the interface is slow, a variety of traffic types are being transmitted, and you want to improve
terminal traffic performance
• If you have a serial link that is intermittently experiencing very heavy loads (such as file transfers
occurring at specific times), and priority queuing will help select which types of traffic should be
discarded at high traffic periods
In general, start with the default number of queues when implementing priority queues. After enabling
priority queuing, monitor output drops with the show interfaces serial exec command. If you notice that
output drops are occurring in the traffic queue that you have specified to be high priority, increase the
number of packets that can be queued (using the queue-limit keyword option of the priority-list global
configuration command). The default queue-limit arguments are 20 packets for the high-priority queue,
40 for medium, 60 for normal, and 80 for low.
Note When bridging Digital Equipment Corporation (Digital) LAT traffic, the router must drop
very few packets, or LAT sessions can terminate unexpectedly. A high-priority queue depth
of about 100 (specified with the queue-limit keyword) is a typical working value when
your router is dropping output packets and the serial lines are subjected to about 50 percent
bandwidth utilization. If the router is dropping packets and is at 100 percent utilization, you
need another line.
Another tool to relieve congestion when bridging Digital LAT is LAT compression. You
can implement LAT compression with the interface configuration command bridge-group
group lat-compression.
Special Serial Line Tests
In addition to the basic diagnostic capabilities available on routers, a variety of supplemental tools and
techniques can be used to determine the conditions of cables, switching equipment, modems, hosts, and
remote internetworking hardware. For more information, consult the documentation for your CSU, DSU,
serial analyzer, or other equipment.
Internetworking Troubleshooting Handbook, Second Edition
1-58705-005-6 15-27
Chapter 15 Troubleshooting Serial Lines
Special Serial Line Tests
CSU and DSU Loopback Tests
If the output of the show interfaces serial exec command indicates that the serial line is up but the line
protocol is down, use the CSU/DSU loopback tests to determine the source of the problem. Perform the
local loop test first, and then perform the remote test. Figure 15-9 illustrates the basic topology of the
CSU/DSU local and remote loopback tests.
Figure 15-9 CSU/DSU Local and Remote Loopback Tests
Local loop to Remote loop to Remote loop Local loop
Router A Router B to Router A to Router B
Router A DSU/CSU PSN DSU/CSU Router B
Note These tests are generic in nature and assume attachment of the internetworking system to
a CSU or DSU. However, the tests are essentially the same for attachment to a multiplexer
with built-in CSU/DSU functionality. Because there is no concept of a loopback in X.25 or
Frame Relay packet-switched network (PSN) environments, loopback tests do not apply to
X.25 and Frame Relay networks.
CSU and DSU Local Loopback Tests for HDLC or PPP Links
Following is a general procedure for performing loopback tests in conjunction with built-in system
diagnostic capabilities:
Step 1 Place the CSU/DSU in local loop mode (refer to your vendor documentation). In local loop mode, the
use of the line clock (from the T1 service) is terminated, and the DSU is forced to use the local clock.
Step 2 Use the show interfaces serial exec command to determine whether the line status changes from “line
protocol is down” to “line protocol is up (looped),” or whether it remains down.
Step 3 If the line protocol comes up when the CSU or DSU is in local loopback mode, this suggests that the
problem is occurring on the remote end of the serial connection. If the status line does not change state,
there is a possible problem in the router, connecting cable, or CSU/DSU.
Step 4 If the problem appears to be local, use the debug serial interface privileged exec command.
Step 5 Take the CSU/DSU out of local loop mode. When the line protocol is down, the debug serial interface
command output will indicate that keepalive counters are not incrementing.
Step 6 Place the CSU/DSU in local loop mode again. This should cause the keepalive packets to begin to
increment. Specifically, the values for mineseen and yourseen keepalives will increment every 10
seconds. This information will appear in the debug serial interface output.
If the keepalives do not increment, there may be a timing problem on the interface card or on the
network. For information on correcting timing problems, refer to the section “Troubleshooting Clocking
Problems,” earlier in this chapter.
Internetworking Troubleshooting Handbook, Second Edition
15-28 1-58705-005-6
Chapter 15 Troubleshooting Serial Lines
Special Serial Line Tests
Step 7 Check the local router and CSU/DSU hardware, and any attached cables. Make certain that the cables
are within the recommended lengths (no more than 50 feet [15.24 meters], or 25 feet [7.62 meters] for
a T1 link). Make certain that the cables are attached to the proper ports. Swap faulty equipment, as
necessary.
Figure 15-10 shows the output from the debug serial interface command for an HDLC serial
connection, with missed keepalives causing the line to go down and the interface to reset.
Figure 15-10 debug serial interface Command Output
router# debug serial interface
Serial1: HDLC myseq 636119, mineseen 636119, yourseen 515032, line up
Serial1: HDLC myseq 636120, mineseen 636120, yourseen 515033, line up
Serial1: HDLC myseq 636121, mineseen 636121, yourseen 515034, line up
Serial1: HDLC myseq 636122, mineseen 636122, yourseen 515035, line up
Serial1: HDLC myseq 636123, mineseen 636123, yourseen 515036, line up
Serial1: HDLC myseq 636124, mineseen 636124, yourseen 515037, line up
Serial1: HDLC myseq 636125, mineseen 636125, yourseen 515038, line up
1 missed Serial1: HDLC myseq 636126, mineseen 636126, yourseen 515039, line up
keepalive
Serial1: HDLC myseq 636127, mineseen 636127, yourseen 515040, line up
Serial1: HDLC myseq 636128, mineseen 636127, yourseen 515041, line up
Serial1: HDLC myseq 636129, mineseen 636129, yourseen 515042, line up
Line goes
3 missed Serial1: HDLC myseq 636130, mineseen 636130, yourseen 515043, line up down,
keepalives Serial1: HDLC myseq 636131, mineseen 636130, yourseen 515044, line up interface
Serial1: HDLC myseq 636132, mineseen 636130, yourseen 515045, line up
Serial1: HDLC myseq 636133, mineseen 636130, yourseen 515046, line down
resets
CSU and DSU Remote Loopback Tests for HDLC or PPP Links
If you determine that the local hardware is functioning properly, but you still encounter problems when
attempting to establish connections over the serial link, try using the remote loopback test to isolate the
problem’s cause.
Note This remote loopback test assumes that HDLC encapsulation is being used and that the
preceding local loop test was performed immediately before this test.
The following are the steps required to perform loopback testing:
Step 1 Put the remote CSU or DSU into remote loopback mode (refer to the vendor documentation).
Step 2 Using the show interfaces serial exec command, determine whether the line protocol remains up, with
the status line indicating “Serial x is up, line protocol is up (looped),” or goes down, with the status line
indicating “line protocol is down.”
Step 3 If the line protocol remains up (looped), the problem is probably at the remote end of the serial
connection (between the remote CSU/DSU and the remote router). Perform both local and remote tests
at the remote end to isolate the problem source.
Step 4 If the line status changes to “line protocol is down” when remote loopback mode is activated, make
certain that ones density is being properly maintained. The CSU/DSU must be configured to use the
same framing and coding schemes used by the leased-line or other carrier service (for example, ESF and
B8ZS).
Step 5 If problems persist, contact your WAN network manager or the WAN service organization.
Internetworking Troubleshooting Handbook, Second Edition
1-58705-005-6 15-29
Chapter 15 Troubleshooting Serial Lines
Detailed Information on the show interfaces serial Command
Detailed Information on the show interfaces serial Command
This section covers the show interfaces serial command’s parameters, syntax description, sample
output display, and field descriptions.
show interfaces serial
To display information about a serial interface, use the show interfaces serial privileged exec command:
show interfaces serial [number] [accounting]
show interfaces serial [number [:channel-group] [accounting] (Cisco 4000 series)
show interfaces serial [slot | port [:channel-group]] [accounting] (Cisco 7500 series)
show interfaces serial [type slot | port-adapter | port] [serial] (ports on VIP cards in the Cisco 7500
series)
show interfaces serial [type slot | port-adapter | port] [:t1-channel] [accounting | crb] (CT3IP in
Cisco 7500 series)
Syntax Description
• Number—(Optional) Port number.
• accounting—(Optional) Displays the number of packets of each protocol type that have been sent
through the interface.
• :channel-group—(Optional) On the Cisco 4000 series with an NPM or a Cisco 7500 series with a
MIP, specifies the T1 channel-group number in the range of 0 to 23, defined with the channel-group
controller configuration command.
• slot—Refer to the appropriate hardware manual for slot information.
• port—Refer to the appropriate hardware manual for port information.
• port-adapter—Refer to the appropriate hardware manual for information about port adapter
compatibility.
• :t1-channel—(Optional) For the CT3IP, the T1 channel is a number between 1 and 28.
T1 channels on the CT3IP are numbered 1 to 28 rather than the more traditional zero-based scheme
(0 to 27) used with other Cisco products. This is to ensure consistency with telco numbering
schemes for T1 channels within channelized T3 equipment.
• crb—(Optional) Shows interface routing and bridging information.
Command Mode
Privileged exec
Usage Guidelines
This command first appeared in Cisco IOS Release 10.0 for the Cisco 4000 series. It first appeared in
Cisco IOS Release 11.0 for the Cisco 7000 series, and it was modified in Cisco IOS Release 11.3 to
include the CT3IP.
Internetworking Troubleshooting Handbook, Second Edition
15-30 1-58705-005-6
Chapter 15 Troubleshooting Serial Lines
Detailed Information on the show interfaces serial Command
Sample Displays
The following is sample output from the show interfaces command for a synchronous serial interface:
Router# show interfaces serial
Serial 0 is up, line protocol is up
Hardware is MCI Serial
Internet address is 150.136.190.203, subnet mask is 255.255.255.0
MTU 1500 bytes, BW 1544 Kbit, DLY 20000 usec, rely 255/255, load 1/255
Encapsulation HDLC, loopback not set, keepalive set (10 sec)
Last input 0:00:07, output 0:00:00, output hang never
Output queue 0/40, 0 drops; input queue 0/75, 0 drops
Five minute input rate 0 bits/sec, 0 packets/sec
Five minute output rate 0 bits/sec, 0 packets/sec
16263 packets input, 1347238 bytes, 0 no buffer
Received 13983 broadcasts, 0 runts, 0 giants
2 input errors, 0 CRC, 0 frame, 0 overrun, 0 ignored, 2 abort
1 carrier transitions
22146 packets output, 2383680 bytes, 0 underruns
0 output errors, 0 collisions, 2 interface resets, 0 restarts
Table 15-9 describes significant fields shown in the output.
Table 15-9 Show Interfaces Serial Field Descriptions
Field Description
Serial...is {up | Indicates whether the interface hardware is currently
down}...is active (whether carrier detect is present) or whether it has
administratively down been taken down by an administrator.
line protocol is {up | Indicates whether the software processes that handle the
down} line protocol consider the line usable (that is, whether
keepalives are successful), or whether it has been taken
down by an administrator.
Hardware is Specifies the hardware type.
Internet address is Specifies the Internet address and subnet mask.
MTU Specifies the maximum transmission unit of the interface.
BW Indicates the value of the bandwidth parameter that has
been configured for the interface (in kilobits per second).
The bandwidth parameter is used to compute IGRP
metrics only. If the interface is attached to a serial line
with a line speed that does not match the default (1536 or
1544 for T1, and 56 for a standard synchronous serial
line), use the bandwidth command to specify the correct
line speed for this serial line.
DLY continues
Gives the delay of the interface in microseconds.
rely Expresses reliability of the interface as a fraction of 255
(255/255 is 100 percent reliability), calculated as an
exponential average over 5 minutes.
load Expresses load on the interface as a fraction of 255
(255/255 is completely saturated), calculated as an
exponential average over five minutes.
Encapsulation Gives the encapsulation method assigned to the interface.
loopback Indicates whether loopback is set.
Internetworking Troubleshooting Handbook, Second Edition
1-58705-005-6 15-31
Chapter 15 Troubleshooting Serial Lines
Detailed Information on the show interfaces serial Command
Table 15-9 Show Interfaces Serial Field Descriptions (continued)
Field Description
keepalive Indicates whether keepalives are set.
Last input Gives the number of hours, minutes, and seconds since
the last packet was successfully received by an interface.
Useful for knowing when a dead interface failed.
Last output Gives the number of hours, minutes, and seconds since
the last packet was successfully transmitted by an
interface.
output hang Gives the number of hours, minutes, and seconds (or
never) since the interface was last reset because of a
transmission that took too long. When the number of
hours in any of the last fields exceeds 24, the number of
days and hours is printed. If that field overflows, asterisks
are printed.
Output queue, drops Gives the number of packets in output and input queues.
input queue, drops Each number is followed by a slash, the maximum size of
the queue, and the number of packets because the queue
is full.
5 minute input rate 5 Gives the average number of bits and packets transmitted
minute output rate per second in the past 5 minutes.
The 5-minute input and output rates should be used only
as an approximation of traffic per second during a given
5-minute period. These rates are exponentially weighted
averages with a time constant of 5 minutes. A period of
four time constants must pass before the average will be
within 2 percent of the instantaneous rate of a uniform
stream of traffic over that period.
packets input Gives the total number of error-free packets received by
the system.
bytes Gives the total number of bytes, including data and MAC
encapsulation, in the error-free packets received by the
system.
no buffer Gives the number of received packets discarded because
there was no buffer space in the main system. Compare
with ignored count. Broadcast storms on Ethernet
networks and bursts of noise on serial lines are often
responsible for no input buffer events.
Received...broadcasts Gives the total number of broadcast or multicast packets
received by the interface.
runts Gives the number of packets that are discarded because
they are smaller than the medium’s minimum packet size.
Giants Gives the number of packets that are discarded because
they exceed the medium’s maximum packet size.
Internetworking Troubleshooting Handbook, Second Edition
15-32 1-58705-005-6
Chapter 15 Troubleshooting Serial Lines
Detailed Information on the show interfaces serial Command
Table 15-9 Show Interfaces Serial Field Descriptions (continued)
Field Description
input errors Gives the total number of no buffer, runts, giants, CRCs,
frame, overrun, ignored, and abort counts. Other
input-related errors can also increment the count, so this
sum might not balance with the other counts.
CRC The Cyclic Redundancy Check (CRC) counter is
incremented by the originating station or far-end device
when the checksum calculated from the data received
does not match the checksum from the transmitted data.
On a serial link, CRCs usually indicate noise, gain hits, or
other transmission problems on the data link.
frame Gives the number of packets received incorrectly, having
a CRC error and a noninteger number of octets. On a
serial line, this is usually the result of noise or other
transmission problems.
overrun Gives the number of times that the serial receiver
hardware was incapable of handing received data to a
hardware buffer because the input rate exceeded the
receiver’s capability to handle the data.
ignored Gives the number of received packets ignored by the
interface because the interface hardware ran low on
internal buffers. Broadcast storms and bursts of noise can
cause the ignored count to be increased.
abort Indicates an illegal sequence of 1 bit on a serial interface.
This usually indicates a clocking problem between the
serial interface and the data link equipment.
carrier transitions Gives the number of times that the carrier detect signal of
a serial interface has changed state. For example, if data
carrier detect (DCD) goes down and comes up, the carrier
transition counter will increment two times. This
indicates modem or line problems if the carrier detect line
is changing state often.
packets output Gives the total number of messages transmitted by the
system.
bytes output Gives the total number of bytes, including data and MAC
encapsulation, transmitted by the system.
underruns Gives the number of times that the transmitter has been
running faster than the router can handle. This might
never be reported on some interfaces.
output errors Gives the sum of all errors that prevented the final
transmission of datagrams out of the interface being
examined. Note that this might not balance with the sum
of the enumerated output errors because some datagrams
can have more than one error, and others can have errors
that do not fall into any of the specifically tabulated
categories.
Internetworking Troubleshooting Handbook, Second Edition
1-58705-005-6 15-33
Chapter 15 Troubleshooting Serial Lines
Troubleshooting T1 Problems
Table 15-9 Show Interfaces Serial Field Descriptions (continued)
Field Description
collisions Gives the number of messages retransmitted because of
an Ethernet collision. This usually is the result of an
overextended LAN (Ethernet or transceiver cable too
long, more than two repeaters between stations, or too
many cascaded multiport transceivers). Some collisions
are normal. However, if your collision rate climbs to
around 4 percent or 5 percent, you should consider
verifying that there is no faulty equipment on the
segment, or moving some existing stations to a new
segment. A packet that collides is counted only once in
output packets.
interface resets Gives the number of times that an interface has been
completely reset. This can happen if packets queued for
transmission were not sent within several seconds. On a
serial line, this can be caused by a malfunctioning modem
that is not supplying the transmit clock signal, or by a
cable problem. If the system notices that the carrier detect
line of a serial interface is up but the line protocol is
down, it periodically resets the interface in an effort to
restart it. Interface resets can also occur when an interface
is looped back or shut down.
restarts Gives the number of times that the controller was
restarted because of errors.
alarm indications, remote Gives the number of CSU/DSU alarms, and the number of
alarms, rx LOF, rx LOS occurrences of receive loss of frame and receive loss of
signal.
BER inactive, NELR Shows the status of G.703-E1 counters for bit error rate
inactive, FELR inactive (BER) alarm, near-end loop remote (NELR), and far-end
loop remote (FELR). Note that you cannot set the NELR
or FELR.
Troubleshooting T1 Problems
This section describes the techniques and procedures to troubleshoot T1 circuits for dial-in customers.
Troubleshooting Using the show controller t1 Command
The show controller t1 exec command provides information to logically troubleshoot physical layer and
data link layer problems. This section describes how to logically troubleshoot using the show controller
t1 command.
This command displays the controller status that is specific to the controller hardware. The information
displayed is generally useful for diagnostic tasks performed by technical support personnel.
The NPM or MIP can query the port adapters to determine their current status. Issue a show controller
t1 command to display statistics about the T1 link.
Internetworking Troubleshooting Handbook, Second Edition
15-34 1-58705-005-6
Chapter 15 Troubleshooting Serial Lines
Troubleshooting T1 Problems
If you specify a slot and port number, statistics for each 15-minute period will be displayed.
Most T1 errors are caused by misconfigured lines. Ensure that linecoding, framing, and clock source are
configured according to what the service provider recommends.
show controller t1 Conditions
The t1 controller can be in three states:
• Administratively down
• Down
• Up
Is the Controller Administratively Down?
The controller is administratively down when it has been manually shut down. You should restart the
controller to correct this error.
Step 1 Enter enable mode.
maui-nas-03>en
Password:
maui-nas-03#
Step 2 Enter global configuration mode.
maui-nas-03#configure terminal
Enter configuration commands, one per line. End with CNTL/Z.
maui-nas-03(config)#
Step 3 Enter controller configuration mode.
maui-nas-03(config)#controller t1 0
maui-nas-03(config-controlle)#
Step 4 Restart the controller.
maui-nas-03(config-controlle)#shutdown
maui-nas-03(config-controlle)#no shutdown
Is the Line Up?
If the T1 controller and line are not up, check to see if you are seeing one of the following messages in
the show controller t1 exec output:
Receiver has loss of frame.
or
Receiver has loss of signal.
Internetworking Troubleshooting Handbook, Second Edition
1-58705-005-6 15-35
Chapter 15 Troubleshooting Serial Lines
Troubleshooting T1 Problems
If Receiver Has Loss of Frame
Step 1 Check to see whether the framing format configured on the port matches the framing format of the line.
You can check the framing format of the controller from the running configuration or the show
controller t1 command output.
To change the framing format, use the framing {SF | ESF} command in the controller configuration
mode, as shown here:
maui-nas-03#configure terminal
Enter configuration commands, one per line. End with CNTL/Z.
maui-nas-03(config)#controller t1 0
maui-nas-03(config-controlle)#framing esf
Step 2 Try the other framing format to see if the alarm clears.
Step 3 Change the line build out setting using the cablelength {long | short} command.
Line build out (LBO) compensates for the loss in decibels based on the distance from the device to the
first repeater in the circuit. A longer distance from the device to the repeater requires that the signal
strength on the circuit be boosted to compensate for loss over that distance.
To configure transmit and receive levels for a cable length (line build out) longer than 655 feet for a T1
trunk with a channel service unit (CSU) interface, use the cablelength long controller configuration
command. To configure transmit attenuation for a cable length (line build out) of 655 feet or shorter for
a T1 trunk with a DSX-1 interface, use the cablelength short controller configuration command.
Consult your service provider and the Cisco IOS command reference for details on buildout settings.
If this does not fix the problem, proceed to the next section.
If Receiver Has Loss of Signal
Step 1 Make sure that the cable between the interface port and the T1 service provider’s equipment or T1
terminal equipment is connected correctly. Check to see if the cable is hooked up to the correct ports.
Correct the cable connections, if necessary.
Step 2 Check cable integrity. Look for breaks or other physical abnormalities in the cable. Ensure that the
pinouts are set correctly. If necessary, replace the cable.
Step 3 Check the cable connectors. A reversal of the transmit and receive pairs or an open receive pair can cause
errors. Set the receive pair to lines 1 and 2; the transmit pair should be lines 4 and 5.
The pins on an RJ-48 jack are numbered from 1 through 8. Pin 1 is the leftmost pin when looking at the
jack with the metal pins facing you. Refer to Figure 15-11.
Figure 15-11 RJ-45 Cable
87654321
RJ-45 connector
Step 4 Try using a rollover cable.
Internetworking Troubleshooting Handbook, Second Edition
15-36 1-58705-005-6
Chapter 15 Troubleshooting Serial Lines
Troubleshooting T1 Problems
Run the show controller t1 exec command after each step to see whether the controller exhibits any
errors.
If the Line Is in Loopback Mode
Check to see whether the line is in loopback mode from the show controller t1 output. A line should be
in loopback mode only for testing purposes.
To turn off loopback, use the no loopback command in the controller configuration mode, as shown
here:
maui-nas-03(config-controlle)#no loopback
If the Controller Displays Any Alarms
Check the show controller command output to see if there are alarms displayed by the controller.
We will now discuss various alarms and the procedure necessary to correct them.
Receive (RX) Alarm Indication Signal (AIS) (Blue)
A received alarm indication signal (AIS) means that an alarm is occurring on the line upstream of the
equipment connected to the port. The AIS failure is declared when an AIS defect is detected at the input
and still exists after the loss of frame failure is declared (caused by the unframed nature of the “all-ones”
signal). The AIS failure is cleared when the loss of frame failure is cleared.
Step 1 Check to see whether the framing format configured on the port matches the framing format of the line.
If not, change the framing format on the controller to match that of the line.
Step 2 Contact your service provider to check for misconfiguration within the telco.
Receive (Rx) Remote Alarm Indication (Yellow)
A received remote alarm indication means that the far-end equipment has a problem with the signal that
it is receiving from its upstream equipment.
For SF links, the far-end alarm failure is declared when bit 6 of all the channels has been zero for at least
335 ms. The failure is cleared when bit 6 of at least one channel is not zero for a period usually less than
1 second and always less than 5 seconds. The far-end alarm failure is not declared for SF links when a
loss of signal is detected.
For ESF links, the far-end alarm failure is declared if the yellow alarm signal pattern occurs in at least
seven out of ten contiguous 16-bit pattern intervals. The failure is cleared if the yellow alarm signal
pattern does not occur in ten contiguous 16-bit signal pattern intervals.
Step 1 Insert an external loopback cable into the port. To create a loopback plug, refer to the section
“Performing Hardware Loopback Plug Test,” later in this chapter.
Step 2 Check to see if there are any alarms. If you do not see any alarms, then the local hardware is probably
in good condition. In that case, do the following:
• Check the cabling. Refer to the section “If Receiver Has Loss of Signal” for more information.
Internetworking Troubleshooting Handbook, Second Edition
1-58705-005-6 15-37
Chapter 15 Troubleshooting Serial Lines
Troubleshooting T1 Problems
• Check the settings at the remote end, and verify that they match your port settings.
• If the problem persists, contact your service provider.
Step 3 Remove the loopback plug, and reconnect your T1 line
Step 4 Check the cabling. Refer to the section “Loss of Signal” for more information.
Step 5 Power-cycle the router.
Step 6 Connect the T1 line to a different port. Configure the port with the same settings as that of the line. If
the problem does not persist, then the fault lies with the one port:
• Reconnect the T1 line to the original port.
• Proceed to the “Troubleshooting Error Events” section, later in this chapter.
If the problem persists, then do the following:
• Perform a hardware loop test, as described in the section “Performing Hardware Loopback Plug
Test.”
• Replace the T1 controller card.
• Proceed to “Troubleshooting Error Events,” the next section.
Transmitter Sending Remote Alarm (Red)
A red alarm is declared when the CSU cannot synchronize with the framing pattern on the T1 line.
Step 1 Check to see whether the framing format configured on the port matches the framing format of the line.
If not, change the framing format on the controller to match that of the line.
Step 2 Check the settings at the remote end, and verify that they match your port settings.
Step 3 Contact your service provider.
Transmit (Tx) Remote Alarm Indication (Yellow)
A transmitted remote alarm indication at the interface indicates that the interface has a problem with the
signal it is receiving from the far-end equipment.
Step 1 Check the settings at the remote end, and verify that they match your port settings.
Step 2 A Tx RAI should be accompanied by some other alarm that indicates the nature of the problem that the
T1 port/card is having with the signal from the far-end equipment.
Troubleshoot that condition to resolve the Tx RAI.
Transmit (Tx) AIS (Blue)
Step 1 Check to see whether the framing format configured on the port matches the framing format of the line.
If not, correct the mismatch.
Step 2 Power-cycle the router.
Step 3 Connect the T1 line to a different port. Configure the port with the same settings as that of the line.
If the problem persists, then do the following:
• Perform a hardware loop test, as described in the section “Performing a Hardware Loop Test.”
Internetworking Troubleshooting Handbook, Second Edition
15-38 1-58705-005-6
Chapter 15 Troubleshooting Serial Lines
Troubleshooting T1 Problems
• Replace the T1 controller card.
• Proceed to the “Troubleshooting Error Events” section, next.
Troubleshooting Error Events
The show controller t1 exec command provides error messages that can be used to troubleshoot
problems. We will now discuss several error messages and how to correct the errors.
To see whether the error counters are increasing, execute the show controller t1 command repeatedly.
Note the values of the counters for the current interval.
Consult your service provider for framing and linecoding settings. A good rule of thumb is to use B8ZS
linecoding with ESF framing and AMI linecoding with SF framing.
Slip Secs Counter Is Increasing
The presence of slips on a T1 line indicates a clocking problem. The T1 provider (telco) will provide the
clocking that the customer premises equipment (CPE) will need to synchronize to.
Step 1 Verify that the clock source is derived from the network. This can be ascertained by looking for “Clock
Source Is Line Primary.”
Note: If there are multiple T1s into an access server, only one can be the primary, while the other T1s
derive the clock from the primary. In that case, verify that the T1 line designated as the primary clock
source is configured correctly.
Step 2 Set the T1 clock source correctly from the controller configuration mode.
maui-nas-03(config-controlle)#clock source line primary
Framing Loss Seconds Counter Is Increasing
Step 1 Check to see whether the framing format configured on the port matches the framing format of the line.
You can check this by looking for “Framing is {ESF|SF}” in the show controller t1 output.
Step 2 To change the framing format, use the framing {SF | ESF} command in the controller configuration
mode, as shown here:
maui-nas-03(config-controlle)#framing esf
Step 3 Change the line build out using the cablelength {long | short} command.
Consult your service provider and the Cisco IOS command reference for details on buildout settings.
Line Code Violations Are Increasing
Step 1 Check to see whether the linecoding configured on the port matches the framing format of the line. You
can check this by looking for “Line Code is {B8ZS|AMI}” in the show controller t1 output.
Step 2 To change the linecoding, use the linecode {ami | b8zs} command in the controller configuration mode,
as shown here:
maui-nas-03(config-controlle)#linecode b8zs
Step 3 Change the line build out using the cablelength {long | short} command.
Consult your service provider and the Cisco IOS command reference for details on buildout settings.
Internetworking Troubleshooting Handbook, Second Edition
1-58705-005-6 15-39
Chapter 15 Troubleshooting Serial Lines
Troubleshooting T1 Problems
Verify that isdn switchtype and pri-group Are Configured Correctly
Use the show running-config command to check if isdn switchtype and pri-group timeslots are
configured correctly. Contact your service provider for correct values.
To change the isdn switchtype and pri-group, enter these lines:
maui-nas-03#configure terminal
maui-nas-03(config)#isdn switch-type primary-5ess
maui-nas-03(config)#controller t1 0
maui-nas-03(config-controlle)#pri-group timeslots 1-24
Verifying the Signaling Channel
If the error counters do not increase but the problem persists, verify that the signaling channel is up and
configured correctly.
Step 1 Run the show interface serial x:23 command, where x should be replaced by the interface number.
Step 2 Check to see if the interface is up. If the interface is not up, use the no shutdown command to bring the
interface up.
maui-nas-03#config terminal
Enter configuration commands, one per line. End with CNTL/Z.
maui-nas-03(config)#interface serial 0:23
maui-nas-03(config-if)#no shutdown
Step 3 Ensure that encapsulation is PPP. If the interface is not using PPP, then use the encapsulation ppp
command in the interface configuration mode to correct it.
maui-nas-03(config-if)#encapsulation ppp
Step 4 Check to see whether loopback is set. Loopback should be set only for testing purposes. Use the no
loopback command to remove loopbacks.
maui-nas-03(config-if)#no loopback
Step 5 Power-cycle the router.
Step 6 If the problem persists, contact your service provider or Cisco TAC.
Troubleshooting a PRI
Whenever troubleshooting a PRI, you need to check whether the T1 is running cleanly on both ends. If
Layer 1 problems have been resolved, as described previously, we must look to Layer 2 and 3 problems.
Troubleshooting Using the show isdn status Command
The show isdn status command is used to display a snapshot of all ISDN interfaces. It displays the status
of Layers 1, 2, and 3.
Step 1 Verify that Layer 1 is active.
The Layer 1 status should always say ACTIVE unless the T1 is down.
Internetworking Troubleshooting Handbook, Second Edition
15-40 1-58705-005-6
Chapter 15 Troubleshooting Serial Lines
Troubleshooting T1 Problems
If show isdn status indicates that Layer 1 is DEACTIVATED, then there is a problem with the physical
connectivity on the T1 line. Refer to the previous section “Is the Controller Administratively Down?”
Also verify that the T1 is not administratively down. Use the no shutdown command to bring up the T1
controller.
Step 2 Check whether Layer 2 state is MULTIPLE_FRAME_ESTABLISHED.
The desired Layer 2 State is MULTIPLE_FRAME_ESTABLISHED, which indicates that we are
exchanging Layer 2 frames and have finished Layer 2 initialization.
If Layer 2 is not MULTIPLE_FRAME_ESTABLISHED, use the show controller t1 exec command to
diagnose the problem. Refer to the section “Troubleshooting Using the show controller t1 Command.”
Because show isdn status is a snapshot of the current status, it is possible that Layer 2 is bouncing up
and down despite indicating MULTIPLE_FRAME_ESTABLISHED. Use debug isdn q921 to verify that
Layer 2 is stable.
Using debug q921
The debug isdn q921 command displays data link layer (Layer 2) access procedures that are taking place
at the router on the D-channel.
Ensure that you are configured to view debug messages by using the logging console or terminal monitor
command as necessary.
Note In a production environment, verify that console logging is disabled. Enter the show
logging command. If logging is enabled, the access server might intermittently freeze up
as soon as the console port gets overloaded with log messages. Enter the no logging
console command.
Note If debug isdn q921 is turned on and you do not receive any debug outputs, place a call or
reset the controller to get debug outputs.
Step 1 Verify that Layer 2 is stable. You should observe the debug outputs for messages indicating that the
service is not bouncing up and down. If you see the following types of debug outputs, the line is not
stable:
Mar 20 10:06:07.882: %ISDN-6-LAYER2DOWN: Layer 2 for Interface Se0:23, TEI 0 changed
to down
Mar 20 10:06:09.882: %LINK-3-UPDOWN: Interface Serial0:23, changed state to down
Mar 20 10:06:21.274: %DSX1-6-CLOCK_CHANGE: Controller 0 clock is now selected as
clock source
Mar 20 10:06:21.702: %ISDN-6-LAYER2UP: Layer 2 for Interface Se0:23, TEI 0 changed to
up
Mar 20 10:06:22.494: %CONTROLLER-5-UPDOWN: Controller T1 0, changed state to up
Mar 20 10:06:24.494: %LINK-3-UPDOWN: Interface Serial0:23, changed state to up
If Layer 2 does not appear to be stable, refer to the section “Troubleshooting Error Events.”
Step 2 Verify that you are seeing only SAPI messages in both transmit (TX) and receive (RX) sides.
Mar 20 10:06:52.505: ISDN Se0:23: TX -> RRf sapi = 0 tei = 0 nr = 0
Mar 20 10:06:52.505: ISDN Se0:23: RX <- RRf sapi = 0 tei = 0 nr = 0
Mar 20 10:07:22.505: ISDN Se0:23: TX -> RRp sapi = 0 tei = 0 nr = 0
Mar 20 10:07:22.509: ISDN Se0:23: RX <- RRp sapi = 0 tei = 0 nr = 0
Mar 20 10:07:22.509: ISDN Se0:23: TX -> RRf sapi = 0 tei = 0 nr = 0
Mar 20 10:07:22.509: ISDN Se0:23: RX <- RRf sapi = 0 tei = 0 nr = 0
Internetworking Troubleshooting Handbook, Second Edition
1-58705-005-6 15-41
Chapter 15 Troubleshooting Serial Lines
Troubleshooting T1 Problems
Step 3 Verify that you are not seeing SABME messages, which indicates that Layer 2 is trying to reinitialize.
This is usually seen when we are transmitting poll requests (RRp) and not getting a response from the
switch (RRf), or vice versa. The following are example of SABME messages:
Mar 20 10:06:21.702: ISDN Se0:23: RX <- SABMEp sapi = 0 tei = 0
Mar 20 10:06:22.494: ISDN Se0:23: TX -> SABMEp sapi = 0 tei = 0
If you are seeing SABME messages, do the following:
• Use the show running-config command to check whether isdn switchtype and pri-group timeslots
are configured correctly. Contact your service provider for correct values.
• To change the isdn switchtype and pri-group, enter these lines:
maui-nas-03#configure terminal
maui-nas-03(config)#isdn switch-type primary-5ess
maui-nas-03(config)#controller t1 0
maui-nas-03(config-controlle)#pri-group timeslots 1-24
Step 4 Verify that the D-channel is up using the show interfaces serial x:23 command.
If the D-channel is not up, then use no shutdown command to bring it up:
maui-nas-03(config)#interface serial 0:23
maui-nas-03(config-if)#no shutdown
Step 5 Check to see whether encapsulation is PPP. If not, use the encapsulation ppp command to set
encapsulation.
maui-nas-03(config-if)#encapsulation ppp
Step 6 Check to see whether the interface is in loopback mode. For normal operation, the interface should not
be in loopback mode.
maui-nas-03(config-if)#no loopback
Step 7 Power-cycle the router.
Step 8 If the problem persists, contact your service provider or Cisco TAC.
Performing Hardware Loopback Plug Test
The hardware loopback plug test can be used to test whether the router has any faults. If a router passes
a hardware loopback plug test, then the problem exists elsewhere on the line.
To create a loopback plug, follow these steps:
Step 1 Use wire cutters to cut a working RJ-45 or RJ-48 cable so that there are 5 inches of cable and the
connector attached to it.
Step 2 Strip the wires.
Step 3 Twist the wires from pins 1 and 4 together.
Step 4 Twist the wires from pins 2 and 5 together.
Leave the rest of the wires alone.
The pins on an RJ-45/48 jack are numbered from 1 through 8. Pin 1 is the left-most pin when looking at
the jack with the metal pins facing you.
Internetworking Troubleshooting Handbook, Second Edition
15-42 1-58705-005-6
Chapter 15 Troubleshooting Serial Lines
Troubleshooting E1 Problems
Performing the Loopback Plug Test
Step 1 Insert the plug into the T1 port in question.
Step 2 Save your router configuration using the write memory command.
maui-nas-03#write memory
Building configuration...
[OK]
Step 3 Set the encapsulation to HDLC.
maui-nas-03#config terminal
Enter configuration commands, one per line. End with CNTL/Z.
maui-nas-03(config)#interface serial 0
maui-nas-03(config-if)#enc
maui-nas-03(config-if)#encapsulation HDLC
maui-nas-03(config-if)#^Z
Step 4 Use the show running-config command to check whether the interface has an IP address.
If the interface does not have an IP address, obtain a unique address and assign it to the interface with a
subnet mask of 255.255.255.0
maui-nas-03(config)#ip address 172.22.53.1 255.255.255.0
Step 5 Clear the interface counters using the clear counters command.
maui-nas-03#clear counters
Clear “show interface” counters on all interfaces [confirm]
maui-nas-03#
Step 6 Perform the extended ping test as described in the “Using Extended ping Tests” section, earlier in this
chapter.
Troubleshooting E1 Problems
This section describes the techniques and procedures to troubleshoot E1 circuits for dial-in customers.
Troubleshooting Using the show controller e1 Command
The show e1 controller exec command provides information to logically troubleshoot physical layer and
data link layer problems. This section describes how to logically troubleshoot using the show controller
e1 command.
This command displays the controller status that is specific to the controller hardware. The information
displayed is generally useful for diagnostic tasks performed by technical support personnel only.
The NPM or MIP can query the port adapters to determine their current status. Issue a show controller
e1 command to display statistics about the E1 link.
If you specify a slot and port number, statistics for each 15-minute period will be displayed.
Most E1 errors are caused by misconfigured lines. Ensure that linecoding, framing, clock source, and
line termination (balanced or unbalanced) are configured according to what the service provider
recommended.
Internetworking Troubleshooting Handbook, Second Edition
1-58705-005-6 15-43
Chapter 15 Troubleshooting Serial Lines
Troubleshooting E1 Problems
Show controller e1 Conditions
The E1 controller can be in three states:
• Administratively down
• Down
• Up
Is the Controller Administratively Down?
The controller is administratively down when it has been manually shut down. You should restart the
controller to correct this error.
Step 1 Enter enable mode.
maui-nas-03>en
Password:
maui-nas-03#
Step 2 Enter global configuration mode.
maui-nas-03#configure terminal
Enter configuration commands, one per line. End with CNTL/Z.
maui-nas-03(config)#
Step 3 Enter controller configuration mode.
maui-nas-03(config)#controller e1 0
maui-nas-03(config-controlle)#
Step 4 Restart the controller.
maui-nas-03(config-controlle)#shutdown
maui-nas-03(config-controlle)#no shutdown
Is the Line Up?
If the E1 line is not up, check to see that the line configuration is correct and matches the settings of the
remote end.
Check the framing of the line and the remote end. For E1 lines, the framing is either CRC4 or noCRC4.
Check the linecoding of the line and the remote end. The linecoding is either AMI or HDB3.
Check whether the line termination is set for balanced or unbalanced (75 ohm or 120 ohm).
Consult your service provider for more information regarding the correct settings. Make any changes as
necessary to both local or remote end devices.
If the E1 controller and line are not up, check to see whether you are seeing one of the following
messages in the show controller e1 exec output:
Receiver has loss of frame.
or
Receiver has loss of signal.
Internetworking Troubleshooting Handbook, Second Edition
15-44 1-58705-005-6
Chapter 15 Troubleshooting Serial Lines
Troubleshooting E1 Problems
If Receiver Has Loss of Frame
Step 1 Check to see whether the framing format configured on the port matches the framing format of the line.
You can check the framing format of the controller from the running configuration or the show
controller e1 command output.
To change the framing format, use the framing {CRC4 | no CRC4} command in the controller
configuration mode, as shown here:
maui-nas-03#configure terminal
Enter configuration commands, one per line. End with CNTL/Z.
maui-nas-03(config)#controller E1 0
maui-nas-03(config-controlle)#framing CRC4
Step 2 Try the other framing format to see if the alarm clears.
If this does not fix the problem, proceed to the receiver has loss of signal section below.
Step 3 Check the framing format on the remote end.
Step 4 Check the linecoding on the remote end.
If Receiver Has Loss of Signal
Step 1 Make sure that the cable between the interface port and the E1 service provider’s equipment or E1
terminal equipment is connected correctly. Check to see whether the cable is hooked up to the correct
ports. Correct the cable connections if necessary.
Step 2 Check cable integrity. Look for breaks or other physical abnormalities in the cable. Ensure that the
pinouts are set correctly. If necessary, replace the cable.
Step 3 Check the cable connectors. A reversal of the transmit and receive pairs or an open receive pair can cause
errors. Set the receive pair to lines 1 and 2; the transmit pair should be lines 4 and 5.
The pins on a RJ-48 jack are numbered from 1 through 8. Pin 1 is the leftmost pin when looking at the
jack with the metal pins facing you. Refer to Figure 15-12 for more information.
Figure 15-12 RJ-45 Cable
87654321
RJ-45 connector
Step 4 Try using a rollover cable.
Step 5 Check to see whether there are far-end block errors. If so, the problem exists with the receive lead on the
local end. Contact TAC for more assistance.
Run the show controller e1 exec command after each step to check whether the controller exhibits any
errors.
Internetworking Troubleshooting Handbook, Second Edition
1-58705-005-6 15-45
Chapter 15 Troubleshooting Serial Lines
Troubleshooting E1 Problems
If the Line Is in Loopback Mode
Check to see whether the line is in loopback mode from the show controller e1 output. A line should be
in loopback mode only for testing purposes.
To turn off loopback, use the no loopback command in the controller configuration mode, as shown
here:
maui-nas-03(config-controlle)#no loopback
If the Controller Displays Any Alarms
Check the show controller command output to see whether any alarms are displayed by the controller.
We will now discuss various alarms and the procedure necessary to correct them.
Receiver (Rx) Has Remote Alarm
A received remote alarm means that an alarm is occurring on the line upstream of the equipment
connected to the port.
Step 1 Check to see whether the framing format configured on the port matches the framing format of the line.
If not, change the framing format on the controller to match that of the line.
Step 2 Check the linecoding setting on the remote-end equipment. Contact your service provider for the correct
settings. Correct any misconfigurations, as necessary.
Step 3 Insert an external loopback cable into the port. To create a loopback plug, refer to the section
“Performing Hardware Loopback Plug Test,” earlier in the chapter.
Step 4 Check to see whether there are any alarms. If you do not see any alarms, then the local hardware is
probably in good condition. In that case, do the following:
• Check the cabling. Refer to the section “Loss of Signal” for more information.
• Check the settings at the remote end, and verify that they match your port settings.
• If the problem persists, contact your service provider.
Step 5 Remove the loopback plug and reconnect your E1 line.
Step 6 Check the cabling. Refer to the section “Loss of Signal” for more information.
Step 7 Power-cycle the router.
Step 8 Connect the E1 line to a different port. Configure the port with the same settings as that of the line. If
the problem does not persist, then the fault lies with the port:
• Reconnect the E1 line to the original port.
• Proceed to the “Troubleshooting E1 Error Events” section.
If the problem persists, then do the following:
• Perform a hardware loop test, as described in the section “Performing a Hardware Loop Test,”
• Replace the E1 controller card.
• Proceed to the “Troubleshooting E1 Error Events” section.
Internetworking Troubleshooting Handbook, Second Edition
15-46 1-58705-005-6
Chapter 15 Troubleshooting Serial Lines
Troubleshooting E1 Problems
Transmitter Sending Remote Alarm (Red)
A red alarm is declared when the CSU cannot synchronize with the framing pattern on the E1 line.
Step 1 Check to see whether the framing format configured on the port matches the framing format of the line.
If not, change the framing format on the controller to match that of the line.
Step 2 Check the settings at the remote end, and verify that they match your port settings.
Step 3 Insert an external loopback cable into the port. To create a loopback plug, refer to the section
“Performing Hardware Loopback Plug Test,” earlier in the chapter.
Step 4 Check to see whether there are any alarms. If you do not see any alarms, then the local hardware is
probably in good condition. In that case, do the following:
• Check the cabling. Refer to the section “Loss of Signal” for more information.
• If the problem persists, contact your service provider.
Step 5 Connect the E1 line to a different port. Configure the port with the same settings as that of the line. If
the problem does not persist, then the fault lies with the port:
• Reconnect the E1 line to the original port.
• Proceed to the “Troubleshooting E1 Error Events” section.
If the problem persists, then do the following:
• Perform a hardware loop test, as described in the section “Performing a Hardware Loop Test.”
• Replace the E1 controller card.
• Proceed to the “Troubleshooting E1 Error Events” section.
• Contact your service provider.
Troubleshooting E1 Error Events
The show controller e1 exec command provides error messages that can be used to troubleshoot
problems. We will now discuss several error messages and how to correct the errors.
To see whether the error counters are increasing, execute the show controller e1 command repeatedly.
Note the values of the counters for the current interval.
Consult your service provider for framing and linecoding settings.
Slip Secs Counter Is Increasing
The presence of slips on E1 lines indicates a clocking problem. The E1 provider (telco) will provide the
clocking that the customer premises equipment (CPE) will need to synchronize to.
Step 1 Verify that the clock source is derived from the network. This can be ascertained by looking for “Clock
Source is Line Primary.”
Note If there are multiple E1s into an access server, only one can be the primary, while
the other E1s derive the clock from the primary. In that case, verify that the E1 line
designated as the primary clock source is configured correctly.
Internetworking Troubleshooting Handbook, Second Edition
1-58705-005-6 15-47
Chapter 15 Troubleshooting Serial Lines
Troubleshooting E1 Problems
Step 2 Set the E1 clock source correctly from the controller configuration mode.
maui-nas-03(config-controlle)#clock source line primary
Framing Loss Seconds Counter Is Increasing
Step 1 Check to see whether the framing format configured on the port matches the framing format of the line.
You can check this by looking for “Framing is {CRC4|no CRC4}” in the show controller e1 output.
Step 2 To change the framing format, use the framing {CRC4 | no CRC4} command in the controller
configuration mode, as shown here:
maui-nas-03(config-controlle)#framing crc4
Line Code Violations Are Increasing
Step 1 Check to see whether the linecoding configured on the port matches the framing format of the line. You
can check this by looking for “Line Code is {AMI/HDB3}” in the show controller e1 output.
Step 2 To change the linecoding, use the linecode {ami | hdb3} command in the controller configuration mode,
as shown here:
maui-nas-03(config-controlle)#linecode ami
Verifying That isdn switchtype and pri-group Are Configured Correctly
Use the show running-config command to check whether isdn switchtype and pri-group timeslots are
configured correctly. Contact your service provider for correct values.
To change the isdn switchtype and pri-group, use these lines:
maui-nas-03#configure terminal
maui-nas-03(config)#isdn switch-type primary-net5
maui-nas-03(config)#controller e1 0
maui-nas-03(config-controlle)#pri-group timeslots 1-31
Verifying the Signaling Channel
If the error counters do not increase but the problem persists, verify that the signaling channel is up and
configured correctly.
Step 1 Run the show interface serial x:15 command, where x should be replaced by the interface number.
Step 2 Check to see whether the interface is up. If the interface is not up, use the no shutdown command to
bring up the interface.
maui-nas-03#config terminal
Enter configuration commands, one per line. End with CNTL/Z.
maui-nas-03(config)#interface serial 0:15
maui-nas-03(config-if)#no shutdown
Internetworking Troubleshooting Handbook, Second Edition
15-48 1-58705-005-6
Chapter 15 Troubleshooting Serial Lines
Troubleshooting E1 Problems
Step 3 Ensure that encapsulation is PPP. If the interface is not using PPP, then use the encapsulation ppp
command in the interface configuration mode to correct it.
maui-nas-03(config-if)#encapsulation ppp
Step 4 Check to see whether loopback is set. Loopback should be set only for testing purposes. Use the no
loopback command to remove loopbacks.
maui-nas-03(config-if)#no loopback
Step 5 Power-cycle the router.
Step 6 If the problem persists, contact your service provider or Cisco TAC.
Troubleshooting a PRI
Whenever troubleshooting a PRI, you need to check whether the E1 is running cleanly on both ends. If
Layer 1 problems have been resolved, as described previously, we must look to Layer 2 and 3 problems.
Troubleshooting Using the show isdn status Command
The show isdn status command is used to display a snapshot of all ISDN interfaces. It displays the status
of Layers 1, 2, and 3.
Step 1 Verify that Layer 1 is active.
The Layer 1 status should always say ACTIVE unless the E1 is down.
If show isdn status indicates that Layer 1 is DEACTIVATED, then there is a problem with the physical
connectivity on the E1 line. Refer to the section “Is the Controller Administratively Down?”
Also verify that the E1 is not administratively down. Use the no shutdown command to bring up the E1
controller.
Step 2 Check whether Layer 2 state is MULTIPLE_FRAME_ESTABLISHED.
The desired Layer 2 state is MULTIPLE_FRAME_ESTABLISHED, which indicates that the startup
protocol between ISDN switch and end device has been established and that we are exchanging Layer 2
frames.
If Layer 2 is not MULTIPLE_FRAME_ESTABLISHED, use the show controller E1 exec command to
diagnose the problem. Refer to the previous section “Troubleshooting Using the show controller e1
Command,” and the upcoming section “Troubleshooting E1 Error Events.”
Because show isdn status is a snapshot of the current status, it is possible that Layer 2 is bouncing up
and down despite indicating Mulitple_Frame_Established. Use debug isdn q921 to verify that Layer 2
is stable.
Using debug q921
The debug isdn q921 command displays data link layer (Layer 2) access procedures that are taking place
at the router on the D-channel.
Ensure that you are configured to view debug messages by using the logging console or terminal
monitor commands, as necessary.
Internetworking Troubleshooting Handbook, Second Edition
1-58705-005-6 15-49
Chapter 15 Troubleshooting Serial Lines
Troubleshooting E1 Problems
Note In a production environment, verify that console logging is disabled. Enter the show
logging command. If logging is enabled, the access server might intermittently freeze up
as soon as the console port gets overloaded with log messages. Enter the no logging
console command.
Note If debug isdn q921 is turned on and you do not receive any debug outputs, place a call or
reset the controller to get debug outputs.
Step 1 Verify that Layer 2 is stable. You should observe the debug outputs for messages indicating that the
service is not bouncing up and down. If you see the following types of debug outputs, the line is not
stable:
Mar 20 10:06:07.882: %ISDN-6-LAYER2DOWN: Layer 2 for Interface Se0:15, TEI 0 changed
to down
Mar 20 10:06:09.882: %LINK-3-UPDOWN: Interface Serial0:15, changed state to down
Mar 20 10:06:21.274: %DSX1-6-CLOCK_CHANGE: Controller 0 clock is now selected as
clock source
Mar 20 10:06:21.702: %ISDN-6-LAYER2UP: Layer 2 for Interface Se0:15, TEI 0 changed to
up
Mar 20 10:06:22.494: %CONTROLLER-5-UPDOWN: Controller E1 0, changed state to up
Mar 20 10:06:24.494: %LINK-3-UPDOWN: Interface Serial0:15, changed state to up
If Layer 2 does not appear to be stable refer to the “Troubleshooting Error Events” section, earlier in this
chapter.
Step 2 Verify that you are seeing only SAPI messages in both transmit (TX) and receive (RX) sides.
Mar 20 10:06:52.505: ISDN Se0:15: TX -> RRf sapi = 0 tei = 0 nr = 0
Mar 20 10:06:52.505: ISDN Se0:15: RX <- RRf sapi = 0 tei = 0 nr = 0
Mar 20 10:07:22.505: ISDN Se0:15: TX -> RRp sapi = 0 tei = 0 nr = 0
Mar 20 10:07:22.509: ISDN Se0:15: RX <- RRp sapi = 0 tei = 0 nr = 0
Mar 20 10:07:22.509: ISDN Se0:15: TX -> RRf sapi = 0 tei = 0 nr = 0
Mar 20 10:07:22.509: ISDN Se0:15: RX <- RRf sapi = 0 tei = 0 nr = 0
Step 3 Verify that you are not seeing SABME messages, which indicates that Layer 2 is trying to reinitialize.
This is usually seen when we are transmitting poll requests (RRp) and not getting a response from the
switch (RRf), or vice versa. The following are examples of SABME messages. We should get a response
from ISDN switch for our SABME messages (UA frame received):
Mar 20 10:06:21.702: ISDN Se0:15: RX <- SABMEp sapi = 0 tei = 0
Mar 20 10:06:22.494: ISDN Se0:15: TX -> SABMEp sapi = 0 tei = 0
If you are seeing SABME messages, do the following:
• Use the show running-config command to check whether isdn switchtype and pri-group timeslots
are configured correctly. Contact your service provider for correct values.
• To change the isdn switchtype and pri-group, use these lines:
maui-nas-03#configure terminal
maui-nas-03(config)#isdn switch-type primary-net5
maui-nas-03(config)#controller e1 0
maui-nas-03(config-controlle)#pri-group timeslots 1-31
Step 4 Verify that the D-channel is up using the show interfaces serial x:15 command.
Internetworking Troubleshooting Handbook, Second Edition
15-50 1-58705-005-6
Chapter 15 Troubleshooting Serial Lines
Troubleshooting E1 Problems
If the D-channel is not up, then use no shutdown command to bring it up:
maui-nas-03(config)#interface serial 0:15
maui-nas-03(config-if)#no shutdown
Step 5 Check to see whether encapsulation is PPP. If not, use the encapsulation ppp command to set
encapsulation.
maui-nas-03(config-if)#encapsulation ppp
Step 6 Check to see whether the interface is in loopback mode. For normal operation, the interface should not
be in loopback mode.
maui-nas-03(config-if)#no loopback
Step 7 Power-cycle the router.
Step 8 If the problem persists, contact your service provider or Cisco TAC.
Internetworking Troubleshooting Handbook, Second Edition
1-58705-005-6 15-51
Chapter 15 Troubleshooting Serial Lines
Troubleshooting E1 Problems
Internetworking Troubleshooting Handbook, Second Edition
15-52 1-58705-005-6
Potrebbero piacerti anche
- Cisco Router BasicsDocumento4 pagineCisco Router Basicsapi-3780069100% (1)
- HSRP FaqDocumento5 pagineHSRP Faqapi-3780069Nessuna valutazione finora
- User Guide Solaris 10Documento166 pagineUser Guide Solaris 10api-3774955Nessuna valutazione finora
- Serial Link TroubleshootingDocumento7 pagineSerial Link Troubleshootingapi-3780069Nessuna valutazione finora
- Layer 3 SwitchingDocumento6 pagineLayer 3 Switchingapi-3780069Nessuna valutazione finora
- Configuring HSRPDocumento48 pagineConfiguring HSRPManishNessuna valutazione finora
- Howto L3 IntervlanroutingDocumento7 pagineHowto L3 Intervlanroutingapi-3780069Nessuna valutazione finora
- Cisco Catalyst Switch GuideDocumento55 pagineCisco Catalyst Switch GuideRuss PasleyNessuna valutazione finora
- HSRP in CiscoDocumento12 pagineHSRP in Ciscoapi-3780069100% (1)
- RoutingDocumento30 pagineRoutingapi-3780069Nessuna valutazione finora
- Reg PolicyDocumento59 pagineReg PolicysreenemalladiNessuna valutazione finora
- ExchangeServer FULLDocumento180 pagineExchangeServer FULLapi-3780069Nessuna valutazione finora
- NAME ResolutionDocumento4 pagineNAME Resolutionapi-3780069Nessuna valutazione finora
- Multiple IP AddressesDocumento3 pagineMultiple IP Addressesapi-3780069100% (1)
- FSMODocumento14 pagineFSMOapi-3780069Nessuna valutazione finora
- Datasheet Cisco 2800 SeriesDocumento19 pagineDatasheet Cisco 2800 SeriesflodunetNessuna valutazione finora
- Forgot The Administrator PasswordDocumento21 pagineForgot The Administrator Passwordapi-3780069Nessuna valutazione finora
- Deploying Microsoft Windows Server Update ServicesDocumento146 pagineDeploying Microsoft Windows Server Update Servicesapi-3780069100% (1)
- Disaster Recovery E2k3Documento240 pagineDisaster Recovery E2k3api-3780069100% (1)
- APIPA-DHCP FailoverDocumento3 pagineAPIPA-DHCP Failoverapi-3780069Nessuna valutazione finora
- 2000 and 2003 AD DiffrenceDocumento5 pagine2000 and 2003 AD Diffrenceapi-3780069Nessuna valutazione finora
- Hidden Figures: The American Dream and the Untold Story of the Black Women Mathematicians Who Helped Win the Space RaceDa EverandHidden Figures: The American Dream and the Untold Story of the Black Women Mathematicians Who Helped Win the Space RaceValutazione: 4 su 5 stelle4/5 (895)
- Never Split the Difference: Negotiating As If Your Life Depended On ItDa EverandNever Split the Difference: Negotiating As If Your Life Depended On ItValutazione: 4.5 su 5 stelle4.5/5 (838)
- The Yellow House: A Memoir (2019 National Book Award Winner)Da EverandThe Yellow House: A Memoir (2019 National Book Award Winner)Valutazione: 4 su 5 stelle4/5 (98)
- The Subtle Art of Not Giving a F*ck: A Counterintuitive Approach to Living a Good LifeDa EverandThe Subtle Art of Not Giving a F*ck: A Counterintuitive Approach to Living a Good LifeValutazione: 4 su 5 stelle4/5 (5794)
- Shoe Dog: A Memoir by the Creator of NikeDa EverandShoe Dog: A Memoir by the Creator of NikeValutazione: 4.5 su 5 stelle4.5/5 (537)
- Devil in the Grove: Thurgood Marshall, the Groveland Boys, and the Dawn of a New AmericaDa EverandDevil in the Grove: Thurgood Marshall, the Groveland Boys, and the Dawn of a New AmericaValutazione: 4.5 su 5 stelle4.5/5 (266)
- The Little Book of Hygge: Danish Secrets to Happy LivingDa EverandThe Little Book of Hygge: Danish Secrets to Happy LivingValutazione: 3.5 su 5 stelle3.5/5 (400)
- Elon Musk: Tesla, SpaceX, and the Quest for a Fantastic FutureDa EverandElon Musk: Tesla, SpaceX, and the Quest for a Fantastic FutureValutazione: 4.5 su 5 stelle4.5/5 (474)
- A Heartbreaking Work Of Staggering Genius: A Memoir Based on a True StoryDa EverandA Heartbreaking Work Of Staggering Genius: A Memoir Based on a True StoryValutazione: 3.5 su 5 stelle3.5/5 (231)
- Grit: The Power of Passion and PerseveranceDa EverandGrit: The Power of Passion and PerseveranceValutazione: 4 su 5 stelle4/5 (588)
- The Emperor of All Maladies: A Biography of CancerDa EverandThe Emperor of All Maladies: A Biography of CancerValutazione: 4.5 su 5 stelle4.5/5 (271)
- The Unwinding: An Inner History of the New AmericaDa EverandThe Unwinding: An Inner History of the New AmericaValutazione: 4 su 5 stelle4/5 (45)
- On Fire: The (Burning) Case for a Green New DealDa EverandOn Fire: The (Burning) Case for a Green New DealValutazione: 4 su 5 stelle4/5 (74)
- The Hard Thing About Hard Things: Building a Business When There Are No Easy AnswersDa EverandThe Hard Thing About Hard Things: Building a Business When There Are No Easy AnswersValutazione: 4.5 su 5 stelle4.5/5 (345)
- Team of Rivals: The Political Genius of Abraham LincolnDa EverandTeam of Rivals: The Political Genius of Abraham LincolnValutazione: 4.5 su 5 stelle4.5/5 (234)
- The Gifts of Imperfection: Let Go of Who You Think You're Supposed to Be and Embrace Who You AreDa EverandThe Gifts of Imperfection: Let Go of Who You Think You're Supposed to Be and Embrace Who You AreValutazione: 4 su 5 stelle4/5 (1090)
- The World Is Flat 3.0: A Brief History of the Twenty-first CenturyDa EverandThe World Is Flat 3.0: A Brief History of the Twenty-first CenturyValutazione: 3.5 su 5 stelle3.5/5 (2259)
- The Sympathizer: A Novel (Pulitzer Prize for Fiction)Da EverandThe Sympathizer: A Novel (Pulitzer Prize for Fiction)Valutazione: 4.5 su 5 stelle4.5/5 (121)
- Her Body and Other Parties: StoriesDa EverandHer Body and Other Parties: StoriesValutazione: 4 su 5 stelle4/5 (821)
- Ccna QuestionsDocumento243 pagineCcna QuestionsSofia CebanicoNessuna valutazione finora
- Art of PeeringDocumento12 pagineArt of PeeringRowan SwanepoelNessuna valutazione finora
- Mikrotik Basic Networking ConceptsDocumento38 pagineMikrotik Basic Networking ConceptsNei Ryan MijaresNessuna valutazione finora
- Midterm Exam 1 (4 Pages, 5 Questions)Documento4 pagineMidterm Exam 1 (4 Pages, 5 Questions)Nada FSNessuna valutazione finora
- Debug 1214Documento3 pagineDebug 1214Abida BegumNessuna valutazione finora
- Mcitp 42 PDFDocumento536 pagineMcitp 42 PDFNouredineDidaNessuna valutazione finora
- Greenfield MPLS Network Design Using SPGuruDocumento18 pagineGreenfield MPLS Network Design Using SPGurujgs9Nessuna valutazione finora
- UCS HealthCheck v7.4Documento29 pagineUCS HealthCheck v7.4thanhhai5791Nessuna valutazione finora
- Ijarece Vol 5 Issue 3 644 649Documento6 pagineIjarece Vol 5 Issue 3 644 649GhâdaAouiniNessuna valutazione finora
- CAN (Controller Area Network) Data FramesDocumento4 pagineCAN (Controller Area Network) Data FramesosaNessuna valutazione finora
- 134.4918.17 - DmOS 6.6 - DatasheetDocumento23 pagine134.4918.17 - DmOS 6.6 - DatasheetRaphaelNessuna valutazione finora
- 11.5 - Remote-Leaf Integration - DCLessonsDocumento4 pagine11.5 - Remote-Leaf Integration - DCLessonsravi kantNessuna valutazione finora
- Femtocells: Presented By: Sonam Aggarwal MT2310207Documento20 pagineFemtocells: Presented By: Sonam Aggarwal MT2310207Dhanushka Wijaya BandaraNessuna valutazione finora
- Was01001 - Introducing Waf-As-A-Service - Slide DeckDocumento6 pagineWas01001 - Introducing Waf-As-A-Service - Slide DeckfidelNessuna valutazione finora
- Tilgin HG1300 090828-BDocumento2 pagineTilgin HG1300 090828-BAndrii DutkoNessuna valutazione finora
- 01 - RA41201EN16AGLA0 - Intro & RoadmapsDocumento19 pagine01 - RA41201EN16AGLA0 - Intro & Roadmapsthang_1986dhNessuna valutazione finora
- Cloud Monitoring For Catalyst Eligibility and Requirements For OnboardingDocumento6 pagineCloud Monitoring For Catalyst Eligibility and Requirements For OnboardingsambavenigallaNessuna valutazione finora
- SMP3011型I2C 通讯协议指令说明 V2 EnglishDocumento5 pagineSMP3011型I2C 通讯协议指令说明 V2 EnglishMichael GavshinNessuna valutazione finora
- 05b Chapter 02 An Introduction To IPTV Development of IPTV (Smart TV PTCL)Documento20 pagine05b Chapter 02 An Introduction To IPTV Development of IPTV (Smart TV PTCL)shahabniaziNessuna valutazione finora
- Firewall RulesDocumento4 pagineFirewall Rulesroy_txNessuna valutazione finora
- Manual - EDE-22032 (IF5I)Documento1 paginaManual - EDE-22032 (IF5I)Leena KaleNessuna valutazione finora
- Intelbras - DVR MibDocumento11 pagineIntelbras - DVR MibrodrigodelfiniNessuna valutazione finora
- Kiri2 CFR 210Documento40 pagineKiri2 CFR 210Febri TamaNessuna valutazione finora
- 802-11-Frame E CDocumento23 pagine802-11-Frame E CzytouneNessuna valutazione finora
- Poster With XenServer Network Ports and Connections (XenServer and PVS)Documento1 paginaPoster With XenServer Network Ports and Connections (XenServer and PVS)jfgfgftNessuna valutazione finora
- Ruckus Complete Product Guide 2013Documento3 pagineRuckus Complete Product Guide 2013Atul DeshpandeNessuna valutazione finora
- Ports Used On OnGuard SystemDocumento1 paginaPorts Used On OnGuard Systemositomx100% (1)
- Sangfor Wano v6.0 User ManualDocumento422 pagineSangfor Wano v6.0 User ManualmaswananadrillNessuna valutazione finora
- 20-Port Mirroring CommandDocumento10 pagine20-Port Mirroring CommandArnon PipatbanjongNessuna valutazione finora
- Zonedirector 1200Documento467 pagineZonedirector 1200Fanny Tarida TampubolonNessuna valutazione finora