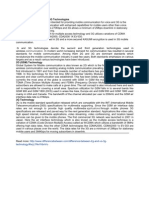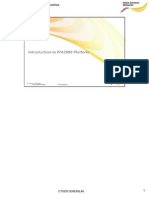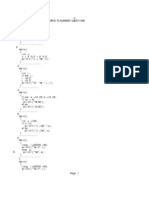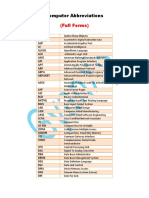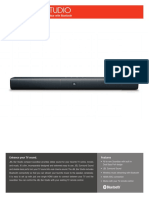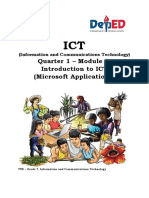Documenti di Didattica
Documenti di Professioni
Documenti di Cultura
Amadeus Pro
Caricato da
conundrumgroupCopyright
Formati disponibili
Condividi questo documento
Condividi o incorpora il documento
Hai trovato utile questo documento?
Questo contenuto è inappropriato?
Segnala questo documentoCopyright:
Formati disponibili
Amadeus Pro
Caricato da
conundrumgroupCopyright:
Formati disponibili
User reference guide for v1.3.
3
Martin Hairer
Copyright c 2008 by HairerSoft
A MADEUS P RO V 1.3.3 REFERENCE GUIDE
Contents
1 2 Introduction Basic notions of sound editing 2.1 What is a sound? . . . . . . . . . . . . 2.2 How does a computer represent it? . . . 2.3 Anatomy of an AmadeusPro document 2.3.1 Tracks . . . . . . . . . . . . . . 2.3.2 Playback volume and envelope . 2.3.3 Selection . . . . . . . . . . . . 2.3.4 Playback head . . . . . . . . . 2.3.5 Markers . . . . . . . . . . . . . 2.3.6 Metadata . . . . . . . . . . . . 5 5 5 6 7 7 8 8 8 9 9 10 10 11 11 11 11 12 12 12 12 13 14 14 14 14 14 16 16 17 17 18 18 19 19 19 20 20 21
. . . . . . . . .
. . . . . . . . .
. . . . . . . . .
. . . . . . . . .
. . . . . . . . .
. . . . . . . . .
. . . . . . . . .
. . . . . . . . .
. . . . . . . . .
. . . . . . . . .
. . . . . . . . .
. . . . . . . . .
. . . . . . . . .
. . . . . . . . .
. . . . . . . . .
. . . . . . . . .
. . . . . . . . .
. . . . . . . . .
. . . . . . . . .
. . . . . . . . .
. . . . . . . . .
. . . . . . . . .
. . . . . . . . .
. . . . . . . . .
. . . . . . . . .
. . . . . . . . .
. . . . . . . . .
. . . . . . . . .
. . . . . . . . .
. . . . . . . . .
. . . . . . . . .
. . . . . . . . .
. . . . . . . . .
File Formats 3.1 The Amadeus format . . . . . . . . . . . . . . . . . . . . . 3.2 The Wave format . . . . . . . . . . . . . . . . . . . . . . . 3.3 The AIFF format . . . . . . . . . . . . . . . . . . . . . . . 3.4 The QuickTime Movie format . . . . . . . . . . . . . . . . 3.5 The NEXT/Sun format . . . . . . . . . . . . . . . . . . . . 3.6 The AAC ADTS, MPEG-4, and Bookmarkable AAC formats 3.7 The Apple CAF File format . . . . . . . . . . . . . . . . . . 3.8 The FLAC le format . . . . . . . . . . . . . . . . . . . . . 3.9 The Ogg Vorbis format . . . . . . . . . . . . . . . . . . . . 3.10 The Mp3 le format . . . . . . . . . . . . . . . . . . . . . . 3.11 The SoundDesigner format . . . . . . . . . . . . . . . . . . 3.12 About raw data . . . . . . . . . . . . . . . . . . . . . . . . 3.13 Exporting markers . . . . . . . . . . . . . . . . . . . . . .
. . . . . . . . . . . . .
. . . . . . . . . . . . .
. . . . . . . . . . . . .
. . . . . . . . . . . . .
. . . . . . . . . . . . .
. . . . . . . . . . . . .
. . . . . . . . . . . . .
. . . . . . . . . . . . .
. . . . . . . . . . . . .
. . . . . . . . . . . . .
. . . . . . . . . . . . .
. . . . . . . . . . . . .
. . . . . . . . . . . . .
. . . . . . . . . . . . .
. . . . . . . . . . . . .
. . . . . . . . . . . . .
. . . . . . . . . . . . .
. . . . . . . . . . . . .
. . . . . . . . . . . . .
. . . . . . . . . . . . .
. . . . . . . . . . . . .
. . . . . . . . . . . . .
Sound recording and playback 4.1 Sound recording . . . . . . . . . . . . . . . . . . . . . . . . . . . . . . . . . . . . . . . . . . . . . . 4.2 Sound playback . . . . . . . . . . . . . . . . . . . . . . . . . . . . . . . . . . . . . . . . . . . . . . 4.3 Adjusting the playback device . . . . . . . . . . . . . . . . . . . . . . . . . . . . . . . . . . . . . . Editing 5.1 Navigation . . . . . . . . . . 5.2 Basic editing . . . . . . . . 5.3 Applying effects to a sound . 5.3.1 Echo . . . . . . . . 5.3.2 Amplify . . . . . . . 5.3.3 Equalizers . . . . . . 5.3.4 Fadings . . . . . . . 5.3.5 Normalizing a sound 5.3.6 Reverse . . . . . . .
. . . . . . . . .
. . . . . . . . .
. . . . . . . . .
. . . . . . . . .
. . . . . . . . .
. . . . . . . . .
. . . . . . . . .
. . . . . . . . .
. . . . . . . . .
. . . . . . . . .
. . . . . . . . .
. . . . . . . . .
. . . . . . . . .
. . . . . . . . .
. . . . . . . . .
. . . . . . . . .
. . . . . . . . .
. . . . . . . . .
. . . . . . . . .
. . . . . . . . .
. . . . . . . . .
. . . . . . . . .
. . . . . . . . .
. . . . . . . . .
. . . . . . . . .
. . . . . . . . .
. . . . . . . . .
. . . . . . . . .
. . . . . . . . .
. . . . . . . . .
. . . . . . . . .
. . . . . . . . .
. . . . . . . . .
. . . . . . . . .
. . . . . . . . .
. . . . . . . . .
. . . . . . . . .
. . . . . . . . .
. . . . . . . . .
Copyright c 2008
HairerSOFT OFT
A MADEUS P RO V 1.3.3 REFERENCE GUIDE
5.3.7 Audio Units . . . . . . . . . . . . . 5.3.8 Change Pitch and Speed . . . . . . 5.3.9 Stereo Utilities . . . . . . . . . . . 5.3.10 VST Effects . . . . . . . . . . . . . Maintaining a list of commonly used actions Working with presets . . . . . . . . . . . . . . . . . . . . . . . . . . . . . . . . . . . . . . . . . . . . . . . . . . . . . . . . . . . . . . . . . . . . . . . . . . . . . . . . . . . . . . . . . . . . . . . . . . . . . . . . . . . . . . . . . . . . . . . . . . . . . . . . . . . . . . . . . . . . . . . . . . . . . . . . . . . . . . . . . . . . . . . . . . . . . . . . . . . . . . . . . . . . . . . . . . . . . .
3
21 22 22 23 23 23 23 25 25 25 26 26 27 28 29 30 30 32 33 34 34 34 34 34 34 35 35 35 36 36 37 37 37 38 38 39 40 40
5.4 5.5 6 7
Batch processing Managing tracks 7.1 Moving and reordering tracks . . . . . . . . . . . . . . . . . . . . . . . . . . . . . . . . . . . . . . . 7.2 Creating and deleting tracks . . . . . . . . . . . . . . . . . . . . . . . . . . . . . . . . . . . . . . . Sound Restoration 8.1 Elimination of pops and cracks . . . . . . . . . . . . . . . . . . . . . . . . . . . . . . . . . . . . . . 8.2 Elimination of a continuous background noise . . . . . . . . . . . . . . . . . . . . . . . . . . . . . . Key shortcuts
10 Hidden preferences 11 Sound analysis tools 11.1 Spectrum . . . . . . . . . . . . . . . . . . 11.2 Sonogram . . . . . . . . . . . . . . . . . . 11.3 Waveform Statistics . . . . . . . . . . . . . 11.4 Find Maximum / Find Next Clipped Sample 11.5 Multiband RTA . . . . . . . . . . . . . . . 11.6 Real-Time Spectrum . . . . . . . . . . . . 11.7 Oscilloscope . . . . . . . . . . . . . . . . . 12 Miscellaneous functions 12.1 Version checking . . . . . . . . . . 12.2 About the licensing system . . . . . 12.2.1 Purchasing a license . . . . 12.2.2 License management . . . . 12.2.3 Upgrading from Amadeus II 12.2.4 Lost licenses . . . . . . . .
. . . . . . .
. . . . . . .
. . . . . . .
. . . . . . .
. . . . . . .
. . . . . . .
. . . . . . .
. . . . . . .
. . . . . . .
. . . . . . .
. . . . . . .
. . . . . . .
. . . . . . .
. . . . . . .
. . . . . . .
. . . . . . .
. . . . . . .
. . . . . . .
. . . . . . .
. . . . . . .
. . . . . . .
. . . . . . .
. . . . . . .
. . . . . . .
. . . . . . .
. . . . . . .
. . . . . . .
. . . . . . .
. . . . . . .
. . . . . . .
. . . . . . .
. . . . . .
. . . . . .
. . . . . .
. . . . . .
. . . . . .
. . . . . .
. . . . . .
. . . . . .
. . . . . .
. . . . . .
. . . . . .
. . . . . .
. . . . . .
. . . . . .
. . . . . .
. . . . . .
. . . . . .
. . . . . .
. . . . . .
. . . . . .
. . . . . .
. . . . . .
. . . . . .
. . . . . .
. . . . . .
. . . . . .
. . . . . .
. . . . . .
. . . . . .
. . . . . .
. . . . . .
. . . . . .
. . . . . .
. . . . . .
. . . . . .
13 How tos 13.1 How to work with your iTunes music library . . . . . . 13.2 How to convert a sound from one le format to another 13.3 How to create a CD from a tape or vinyl recording . . . 13.4 How to record from the output of another program . . . 13.5 How to add a voice track to an existing music track . .
. . . . .
. . . . .
. . . . .
. . . . .
. . . . .
. . . . .
. . . . .
. . . . .
. . . . .
. . . . .
. . . . .
. . . . .
. . . . .
. . . . .
. . . . .
. . . . .
. . . . .
. . . . .
. . . . .
. . . . .
. . . . .
. . . . .
. . . . .
. . . . .
. . . . .
14 Troubleshooting 14.1 I cant hear anything when playing back . . . . . . . . . . . . . . . . . . . . . . . . . . . . . . . . .
Copyright c 2008
HairerSOFT OFT
A MADEUS P RO V 1.3.3 REFERENCE GUIDE
14.2 I dont hear what I am recording . . . . . . . . . . . . . . . . . . . . . . . . . . . . . . . . . . . . . 14.3 I cant record anything or the recording is not what I expect . . . . . . . . . . . . . . . . . . . . . . . 14.4 Frequently Asked Questions . . . . . . . . . . . . . . . . . . . . . . . . . . . . . . . . . . . . . . . 14.4.1 What is the upgrade policy for registered users of Amadeus II? . . . . . . . . . . . . . . . . . 14.4.2 What are the differences between Amadeus II and Amadeus Pro? . . . . . . . . . . . . . . . 14.4.3 What are the terms of the user license? . . . . . . . . . . . . . . . . . . . . . . . . . . . . . 14.4.4 Could you add a key shortcut for function XYZ? . . . . . . . . . . . . . . . . . . . . . . . . 14.4.5 How can I select only one channel in a stereo recording? . . . . . . . . . . . . . . . . . . . . 14.4.6 Isnt it possible to undo actions in the repair center? . . . . . . . . . . . . . . . . . . . . . . . 14.4.7 Function XYZ is missing in Amadeus Pro. Are you going to add it? . . . . . . . . . . . . . . 14.4.8 The sliders for the record levels are greyed out on my computer and the input level is inappropriate, why? . . . . . . . . . . . . . . . . . . . . . . . . . . . . . . . . . . . . . . . . . . . . 14.4.9 Do you accept PayPal payments? . . . . . . . . . . . . . . . . . . . . . . . . . . . . . . . . 14.4.10 Is there an academic / nonprot organisations discount? . . . . . . . . . . . . . . . . . . . . 14.4.11 Amadeus attempts to make an internet connection at startup! What the heck? . . . . . . . . . 14.4.12 I can not open m4p les purchased on the Music Store with Amadeus, why? . . . . . . . . . . 14.4.13 What is an RIAA curve? . . . . . . . . . . . . . . . . . . . . . . . . . . . . . . . . . . . . . 15 Acknowledgment to third party software 15.1 Ogg Vorbis . . . . . . . . . . . . . . 15.2 LAME . . . . . . . . . . . . . . . . . 15.3 mpg123 . . . . . . . . . . . . . . . . 15.4 FLAC . . . . . . . . . . . . . . . . . 15.5 AtomicParsley . . . . . . . . . . . . . 15.6 FFmpeg . . . . . . . . . . . . . . . . 15.7 MTCoreAudio . . . . . . . . . . . . . 15.8 AMPreferencePane . . . . . . . . . . 15.9 ILCrashReporter . . . . . . . . . . . 16 Bug reporting
4
40 41 41 41 42 42 42 42 42 43 43 43 43 43 43 44 44 44 45 45 45 45 46 46 46 47 47
. . . . . . . . .
. . . . . . . . .
. . . . . . . . .
. . . . . . . . .
. . . . . . . . .
. . . . . . . . .
. . . . . . . . .
. . . . . . . . .
. . . . . . . . .
. . . . . . . . .
. . . . . . . . .
. . . . . . . . .
. . . . . . . . .
. . . . . . . . .
. . . . . . . . .
. . . . . . . . .
. . . . . . . . .
. . . . . . . . .
. . . . . . . . .
. . . . . . . . .
. . . . . . . . .
. . . . . . . . .
. . . . . . . . .
. . . . . . . . .
. . . . . . . . .
. . . . . . . . .
. . . . . . . . .
. . . . . . . . .
. . . . . . . . .
. . . . . . . . .
. . . . . . . . .
. . . . . . . . .
. . . . . . . . .
. . . . . . . . .
Copyright c 2008
HairerSOFT OFT
BASIC NOTIONS OF SOUND EDITING
Introduction
Thank you very much for choosing to use AmadeusPro. This is a very high quality feature-packed audio editor which is nevertheless easy to use and very reasonably priced. This manual will guide you through the main features of AmadeusPro. It is not intended to be an exhaustive reference text, but it will focus on those features that are maybe not absolutely intuitive at rst glance. The best way by far to nd out how a feature that is not covered in detail by this manual works is to simply try it out and see what happens. Most of the time, it should be pretty much what you expected from the name of the command and / or from the conventions in use by most Mac OS applications. You should not be shy about trying functions out, since destructive actions can always be undone, unless a specic warning is given that this is not the case. This manual also assumes that you are reasonably familiar with computers and know how to use basic Mac OS applications. (Think of this as your car manufacturer assuming that you actually passed your drivers license test before buying a car from him.) In particular, it assumes that you know about les, windows, the menu bar, etc. If you have little familiarity with sound editing, it is probably a good idea to start by reading Sections 2 and 5 in their entirety. This manual is a PDF le with hyperlinks. All words written in blue (this includes not only URLs but also references to sections and page numbers for example) are clickable. Some terms that are not familiar to everyone are linked to their Wikipedia entries. It is hoped that these links are stable, but it may of course happen that they break sometime in the future.
2
2.1
Basic notions of sound editing
What is a sound?
A sound is a small rapid variation in the air pressure. A microphone is a device that measures the air pressure and transforms it into an electric impulse. A sound is therefore usually represented as a function representing the air pressure (or equivalently the voltage at the exit of the microphone) as a function of time. A typical representation of a sound signal would be: T
Note that, very often, the signal is (at least approximately) periodic as in the picture above. The time interval between two identical looking chunks of the signal, denoted by T in the picture above, is called the period of the signal and is usually measured in milliseconds. The inverse of the period is called the frequency of the signal and is measured in Hertz, also abbreviated by Hz. A Hertz is the inverse of a second. So a sound with a period of 0.05 seconds has a frequency of 1/0.05 = 20 Hertz. The human ear can hear sounds that have frequencies ranging approximately between 20 and 20000 Hertz (these bounds vary with age, etc). Sounds with frequencies lower than that are called infrasounds and sounds with frequencies higher than that are called ultrasounds.
Copyright c 2008
HairerSOFT OFT
BASIC NOTIONS OF SOUND EDITING 2.2 How does a computer represent it?
A computer can only handle discrete pieces of data. A signal like the one depicted above will therefore be transformed into a set of discrete values. Each of these values is called a sample and the number of values per second used to represent the signal is called its sampling rate. Therefore, if a signal has a sampling rate of 44.1kHz (the rate used in audio CDs), then the signal is measured 44100 times per second. The individual values making up the signal are of course discrete as well. If the signal is stored in the computer by using 2N different values, it is said to have a sampling depth of N . Sound on an audio CD has a sampling depth of 16, meaning that it is stored using 216 = 65,536 different values. The characteristics (sampling rate and sampling depth) of a sound are displayed in the bottom left corner of the sound window. For practical purposes, it is usually assumed that samples take values between 1 and 1. In the previous example of a 16bit sound, this means that every sample can take 65,536 values that are equally spaced through the interval [1, 1]. If a sound containing samples that are close to these limits is amplied, a phenomenon known as clipping occurs. This is when, as a result of a sound effect being applied to it, some samples would like to take values outside of the [1, 1] range and are forced back into it by the computer. If the sound signal represented above was to be amplied too much, it could therefore end up looking like this:
When clipping is severe, it introduces very noticeable artifacts that are quite difcult to get rid of, one should therefore take care to avoid it. Humans perceive sounds with two ears. If one wishes to reconstruct accurately an auditory experience, it is common to use two microphones, one for each ear. This is called a stereo sound. When only one microphone is used, it is called a mono sound. The following screenshot shows how a stereo sound is displayed in AmadeusPro:
The upper signal coresponds to the left ear and the bottom signal corresponds to the right ear. Note that the structure of the signal (also commonly referred to as the waveform) only becomes apparent when one zooms into the signal. For example, in the example above, the width of the whole display only corresponds to about 50 milliseconds (one twentieth of a second). Zooming into the display can be achieved with the Horizontal zoom slider:
Copyright c 2008
HairerSOFT OFT
BASIC NOTIONS OF SOUND EDITING
The number appearing next to the slider when you move it represents the number of samples of sound that t into one pixel of your screen. When a larger portion of the sound is shown, a typical display would rather look like this:
Here, you can see that the width of the display is about one minute. At this scale, the structure of the waveform is not apparent anymore. What you can see essentially represents the volume of the sound as a function of time (the fatter the dark blue area, the louder the sound). 2.3 Anatomy of an AmadeusPro document
An AmadeusPro document consists of one or more tracks. Each track consists of either a mono or a stereo sound. Normal sound documents stored in Mp3, WAVE or AIFF les for example typically consist of only one track. A typical document with several tracks will be displayed by AmadeusPro in the following way:
Let us take a short guided tour through the various elements that can be seen in this picture. 2.3.1 Tracks
This document consists of two tracks. The rst track, called Voice (tracks can be given arbitrary names) is a mono track. On a multichannel sound interface, it would be played back in the front. The second track, called Background music is a stereo track. On a multichannel sound interface, it would be played back in the back. For more information on sound playback, see Section 4.2. In particular, see Section 4.3 for information about the meaning of the Playback pop-up menu. One of the tracks is considered to be the
Copyright c 2008
HairerSOFT OFT
BASIC NOTIONS OF SOUND EDITING
current track. The other tracks are drawn in a slightly lighter shade (in this example, the current track is the Background music track). The current track can be changed by simply clicking anywhere in it. This is the track on which sound effects and editing operations are applied. 2.3.2 Playback volume and envelope
You can also see on this picture that each track can be associated with a playback volume. In this example, the Background music would be played at a lower volume than the Voice track. Furthermore, each track has a playback envelope, that is represented as a thick blue line which connects knobs. New knobs can be added to the playback envelope by simply clicking on it. A knob can be removed by dragging it out of the window. The rst and the last knob are xed and cannot be removed. The playback envelope allows you to change the volume of sections of a sound independently. The Apply Envelope to Track function from the Sound menu allows you to apply the playback envelope to the current track. 2.3.3 Selection
Each of the tracks can have a portion of it selected. In this example, the portion of sound between 16 and 29 seconds from the start is selected in the Background music track. The Voice track has an empty selection. In this case, an insertion point is drawn in red. This is where the program would insert a sound if you copied and pasted it from another document. The selection can be changed by clicking into the sound and then dragging the mouse (with its button still pressed down) until the desired portion is selected. If a track contains two channels, it is possible to select only the left (respectively right) channel by clicking near the top (respectively the bottom) of the track in question. In this case, the cross cursor will be modied to show a small L (respectively R). This allows for example to apply an effect to one channel only. It is possible to preview the effect of an edit before actually performing it. If the selection is empty and one hits the e key, AmadeusPro will play a short portion around the selected area of the current track, but omitting the selection in question. This allows to check for example whether cutting away a piece of sound will introduce a small artifact or not. One way of avoiding the creation of artifacts is to use the Extend to Crossing function in the Selection menu. The length of the preview can be adjusted with the Length of edit preview function of the General preferences pane. 2.3.4 Playback head
The green shape located in the timescale at around 20 seconds is the playback head. This is where playback would start (resume) if you hit the space bar. For more information on sound playback, see Section 4.2.
Copyright c 2008
HairerSOFT OFT
BASIC NOTIONS OF SOUND EDITING 2.3.5 Markers
As one can see in the screenshot, a document can have an arbitrary number of markers (Music faded in, Start of voice, etc). These are just handy ways of remembering a particular location in a document. In order to create a marker, simply click in the white / gray area at the top of the window or move the insertion point to the correct location and type m. Markers can also be given colors, for example in order to distinguish between markers that serve different purposes. One convenient way of working with markers is the Markers tool that can be accessed from the Windows menu. When you click on a marker in this tool, the display of the current window changes so that the clicked marker is moved to the center of the window. If you use shift-click to select several markers, the display is zoomed out (or in) in such a way that all the selected markers t within the width of the current window. If Adjust selection is checked, then the selection of the current track is adjusted so that it selects the portion of sound between the chosen markers. If only one marker is chosen, it moves the insertion point to the location of that marker. The + button creates a marker at the center of the selection of the current track or at the insertion point if the selection is void. The - button allows you to delete the selected marker(s). The fours last items in the Selection menu are devoted to the management of markers. Since the meaning of the rst two should be obvious, let us only concentrate on the function of the remaining two: Generate Markers... Allows to generate equidistant markers on your sound. This is especially useful in conjunction with the Split According to Markers... function if you want to cut a very long sound into pieces of reasonable size. You can choose Search for silences in order to place markers at the location of silences in your sound. The Maximal level parameter gives the threshold under which a sound is considered to be silence. The Minimal length parameter gives the minimal length a silence must have in order to be taken into account. If a number is found in the marker name entered in the First marker text eld, it is automatically incremented for each subsequent marker. Modify Markers... This item allows to modify all the markers of a le in one go. If Change name is checked, AmadeusPro will use the corresponding name for the rst marker and will try to make a guess on how to increment it for the subsequent markers. For example, if you specify Track 01, the next markers will be called Track 02, Track 03, etc. The Align position eld allows to align the marker positions on a specied time grid. For example, specifying 75 Hz for a le sampled at 44.1kHz allows to align markers with sector boundaries on an Audio CD (tracks on Audio CDs always have a length that is a multiple of 1/75th of a second). This is useful to burn a CD without gaps between songs. 2.3.6 Metadata
An AmadeusPro document can furthermore contain arbitrary amounts of metadata, that is data which is not directly relevant to the editing and playback of a sound, but which gives some additional information. Metadata can be viewed and edited by clicking on the Information button in the toolbar or
Copyright c 2008
HairerSOFT OFT
F ILE F ORMATS by selecting Show Sound Info... in the Sound menu. This will also show some generic information about the sound, like its length, le format, sampling rate, etc.
10
File Formats
AmadeusPro supports a variety of popular sound formats, as well as its own Amadeus format. Most formats have some limitations that prevent them from being able to represent an AmadeusPro document faithfully. It is therefore recommended to always work in the Amadeus format and to export the document to a standard format only in the very last step. The shortcomings of the various formats will be explained below. As a general fact, sound documents can take up a large amount of disk space, and so many formats include some compression algorithm aimed at minimising the size of the resulting le. There are two families of such compression algorithms: lossy algorithms and lossless algorithms. Lossy algorithms allow for high compression rates, but this comes at the cost of a loss of information. In other words, every time you decode a document compressed with a lossy algorithm (for example to edit it) and then save it back, the sound will lose a bit of its quality. Lossless algorithms on the other hand preserve the data in its entirety, so that there is no loss of quality coming from successive edits. The downside of course is that lossless algorithms do not usually achieve very high compression rates. If you wish to edit a le encoded with a lossy algorithm, it is therefore recommended to save intermediate steps of the editing process to an uncompressed format or a format using a lossless algorithm. Typical lossy algorithms are Mp3, AAC and Ogg Vorbis. The AIFF and WAVE formats store uncompressed data by default but also allow you to use lossy compression algorithms like -Law, a-Law, MACE-3, MACE6, QDesign Music 2, and AMR Narrowband. It is beyond the scope of this manual to discuss the suitability of these algorithms for various applications. (Please dont send me emails asking for advice. Try to experiment by yourself or look for advice on the internet, there is plenty of information available online.) Typical lossless algorithms are FLAC and Apple Lossless. Some algorithms compress data by a xed factor (-Law and a-Law compress by a factor 2, MACE-3 and MACE-6 compress by factors 3 and 6 respectively), but most other algorithms support several compression factors. A standard measure of compression is the bitrate which measures the amount of diskspace (in bits per second) which the resulting le takes. A bitrate of 128kbps corresponds to about 16kB per second, which is roughly 10 times less than the amount of disk space taken by uncompressed sound in CD quality (44.1kHz, 16Bits, stereo). Smaller bitrates of course come at the expense of lower sound quality. Some formats are not suitable to retain all the attributes of an AmadeusPro document. If this is the case, a warning will be shown, together with a short explanation of the features that may be lost. The only way to be 100% certain that all features are retained is to save a document in the AmadeusPro format. The different le formats have specic settings that can be accessed by clicking on the Settings button in the le saving dialog. Below is a short description of each of them. 3.1 The Amadeus format
This format is a faithful snapshot of the state of an AmadeusPro document. It is the only format that supports all of AmadeusPros features without any restriction. It can only contain uncompressed data and has no particular settings.
Copyright c 2008
HairerSOFT OFT
F ILE F ORMATS 3.2 The Wave format
11
This format is very popular mainly on the Windows platform but also on other operating systems. It usually contains uncompressed data, but also supports a variety of compressed formats. AmadeusPro only supports Wave les that are either uncompressed or compressed with the (lossy) -Law or a-Law algorithms. The Wave format supports markers and multichannel data. AmadeusPro will try to do its best to map the multitrack structure of the document to the ones supported by the Wave format, but this may fail if your document contains too many different tracks. Metadata (artwork, artist name, etc) are saved to Wave les by appending an ID3 tag at the end of the le. This is the method employed by iTunes and should not affect the readability of the resulting le by third-party software. Due to the nature of the format, WAVE les are limited to 2GB in size. It is possible to encounter WAVE les that are between 2GB and 4GB in size. Such les do not comply to the ofcial WAVE specications and cannot be opened by every program supporting the WAVE format, this is why AmadeusPro will refuse to create them. It is however able to open such les and to save them in other le formats. 3.3 The AIFF format
This format is very popular mainly on the MacOS platform. It is similarly structured to the Wave format and usually contains uncompressed data, but also supports a variety of compressed formats. Like the WAVE format, the AIFF format supports markers and multichannel data. AmadeusPro will try to do its best to map the multitrack structure of the document to the ones supported by the AIFF format, but this may fail if your document contains too many different tracks. Metadata (artwork, artist name, etc) are also saved to AIFF les by appending an ID3 tag at the end of the le. Due to the nature of the format, AIFF les are limited to 2GB in size. The same remark as for WAVE les applies to AIFF les of sizes between 2GB and 4GB. 3.4 The QuickTime Movie format
Supports a variety of compression formats. When a multitrack document is saved as a QuickTime Movie le, AmadeusPro will downmix it to a mono or stereo le, whichever is more suitable. Metadata is lost when saving to the QuickTime Movie format. Warning: At the moment, AmadeusPro does not keep video tracks in QuickTime movies. If you wish to edit the sound track of a video clip, you should save the new sound track into a separate le and then use a tool like iMovie to merge it back into the clip. 3.5 The NEXT/Sun format
A popular sound format on the Linux platform. AmadeusPro only supports NEXT/Sun les containing uncompressed sound. It will downmix multitrack documents it to a mono or stereo le, whichever is more suitable. Metadata is lost when saving to the NEXT/Sun format.
Copyright c 2008
HairerSOFT OFT
F ILE F ORMATS 3.6 The AAC ADTS, MPEG-4, and Bookmarkable AAC formats
12
These are different container formats that are primarily used to save data compressed with the lossy AAC compression algorithm. AmadeusPro will downmix multitrack documents it to a mono or stereo le, whichever is more suitable. Metadata is lost when saving to the AAC ADTS format, but it is preserved when saving to the three other formats. Note that the AAC ADTS format is not the same as the Mp4 or Apples M4a format. These are three different container formats and QuickTime for example will not be able to read AAC ADTS les. On the other hand, the M4a and the Bookmarkable AAC format differ only in the le extension, but are treated differently by iTunes and the iPod. In most cases, you will probably wish to use the MPEG Audio (.m4a) format as this is the format used by Apples iTunes Store. 3.7 The Apple CAF File format
This is a format developed by Apple and designed to replace AIFF in the long term. It removes the 2GB le size limitation of AIFF and supports a wider variety of compression algorithms. While the CAF le format does in principle support sound data with many channels, the current version of AmadeusPro only supports the reading and writing of mono or stereo les in this format. AmadeusPro will therefore downmix multitrack documents to a mono or stereo le, whichever is more suitable. Metadata is lost when saving to the Apple CAF format (this may change in the future, as the format in principle supports the inclusion of metadata). 3.8 The FLAC le format
FLAC (Free Lossless Audio Codec) is a compressed lossless sound format popular on the Linux platform. It is possible to choose between different compression levels. Since the format is lossless, there is no downside in principle to choosing the highest possible compression, but it may make le saving operations signicantly slower for a minor gain in le size. When a multitrack document is saved as a FLAC le, AmadeusPro will downmix it to a mono or stereo le, whichever is more suitable. Most text-based metadata is preserved in the FLAC le format, but artwork is lost. 3.9 The Ogg Vorbis format
This is a popular alternative to the Mp3 format, expecially on the Linux platform. At intermediate bitrates (128-256 kbps), most listening tests favour Ogg Vorbis over Mp3 in terms of quality. From and end-users perspective both formats are very similar in nature and most of what is said for the Mp3 format below also applies to the Ogg Vorbis format. In particular, the settings are almost identical. When a multitrack document is saved as an Ogg Vorbis le, AmadeusPro will downmix it to a mono or stereo le, whichever is more suitable.
Copyright c 2008
HairerSOFT OFT
F ILE F ORMATS
13
Vorbis is the rst of a planned family of Ogg multimedia coding formats being developed as part of Xiphophoruss Ogg multimedia project. 3.10 The Mp3 le format
This is an extremely popular lossy sound compression algorithm. AmadeusPro supports the reading of Mp3 (and also Mp2) les through the tool mpg123 (see Section 15 below) or through QuickTime. The default behaviour is to use mpg123, but it is possible to instruct AmadeusPro to use QuickTime instead by typing defaults write com.HairerSoft.AmadeusPro HSReadMp3WithQuickTime 1 in the Terminal.app application. To revert to the default behaviour, type the same instruction with 1 replaced by 0. The advantage of using QuickTime is that it is more tolerant of corrupted les or les that dont quite follow the specications, although mpg123 made huge progress on this front so it is unlikely that you encounter any problem. On the downside, QuickTime is slightly slower and doesnt support Mp2 les, so that it is not the recommended way of opening Mp3 les. Saving Mp3 les is achieved through the tool lame. (See also Section 15 below.) It supports a variety of settings (the meaning of the most important one, the bitrate, was explained above). In order to achieve a given le size, it is recommended to use the ABR (Average Bit Rate simple parts of the sound will be compressed more than complex parts, achieving a better overall quality) setting, rather than CBR (Constant Bit Rate all parts of the sound have the same compression rate) in order to achieve maximum quality, but note that some Mp3 players may not support ABR les. The VBR (Variable Bit Rate) setting is more exible and allows you to specify a target quality rather than a target le size. This usually results in better sounding les, but you have less control over the resulting le size (complex sounds will produce larger les than simple sounds for a given quality). Note also that as with ABR les, not every Mp3 player supports VBR les. The screenshot next to this paragraph shows a popular setting that represents a good trade-off between le size and sound quality. Note that the use of id3v2.4 tags is discouraged since their support is broken in iTunes (this is true as of iTunes 7). The Sample rate setting allows you to resample the sound before encoding. In most cases, the Automatic setting will yield best results. For example, when encoding a 44.1kHz AIFF le at 32kbps, lame will resample it to 16kHz. This will in general yield better result since less bandwidth is wasted on highfrequencies and so the lower frequencies can be described more accurately. By changing this setting to Original, this behaviour can be suppressed. When a multitrack document is saved as an Mp3 le, AmadeusPro will downmix it to a mono or stereo le, whichever is more suitable. Metadata (including artwork) is preserved in Mp3 les, provided that you choose to create an id3v2 tag. The remaining settings are mainly for expert usage. If you do not know what they mean, then you will probably not need them.
Copyright c 2008
HairerSOFT OFT
S OUND RECORDING AND PLAYBACK 3.11 The SoundDesigner format
14
This used to be a popular format on the Macintosh platform and it is still the format of choice for the software Digital Performer. It can only contain uncompressed sound data, but has the advantage over AIFF and Wave of not having a 2GB le size limitation. 3.12 About raw data
AmadeusPro is able to import and export sound as raw sound data. Unless you are trying to recover data from corrupt les or know precisely what you are doing, you are unlikely to need this functionality. In particular, please do not use the Import Raw Data function to open normal sound les (AIFF, Wave, Mp3, etc) unless you really do know what you are doing. Results are likely to range somewhere between mild annoyances and total garbage. 3.13 Exporting markers
The Export Markers... function of the File menu allows you to export the markers of the currently open document as a .cue le. This is a text-based le format that is commonly used by CD burning programs. It has the advantage of being editable by any text editor, so that it is also possible to create your own .cue les by hand. The Import Markers... function allows you to open .cue les and to add the corresponding markers to the current document.
4
4.1
Sound recording and playback
Sound recording
The rst step for any recording is of course to set your hardware up in such a way that the sound gets into your computer. Most Macintosh models have a line-in audio input built in, so you can plug the output of your Hi-Fi system directly into it (you will just need a standard mini-jack cable). If this is not the case for your computer (check with your local Apple store if you are unsure about which one is the line-in plug) or if you wish to obtain better control and / or better sound quality, you can use one of many third-party audio devices. Any audio device compatible with MacOS X should be recognized correctly by AmadeusPro. Popular brands include Grifns iMic, Motu, Roland / Edirol, Digidesign, etc. I am not afliated with any of these manufacturers and I can therefore not provide any advice on comparing their products or using them. Once your hardware is set up, the easiest way of recording a sound with AmadeusPro is to click on the red Record button depicted here. By default, this is exactly the same as choosing Record... in the Sound menu. This will bring up a standard recording dialog and start the recording immediately. It is possible to change this behaviour, see Section 10. Once your recording is complete, just hit Return or click the Stop button and the recorded sound will be inserted at the insertion point in the current track. You can also have AmadeusPro create a new track containing the recorded sound by choosing the Record to New Track... function instead. The function of the Record button can be customized by clicking on it and leaving the mouse button pressed for half a second. This will show a pop-up menu that allows to choose between the Record..., Record to New Track... and Record to New File... function. This choice will be remembered next time the Record button is clicked.
Copyright c 2008
HairerSOFT OFT
S OUND RECORDING AND PLAYBACK
15
The standard recording dialog only provides control over the volume of the recording. The volumes of both channels (for a stereo recording) can be adjusted individually. Setting the Lock checkbox forces AmadeusPro to use the same volume for both channels. Note however that AmadeusPro is able to provide volume control only if your hardware allows it. Some sound recording devices do not provide any control over the recording volume and in this case, the corresponding sliders will be grayed out. Please do not report this behaviour, as it does not constitute a bug. AmadeusPro does intentionally not provide software volume control at the time of recording since this can only diminish the resulting sound quality. If you are not able to adjust the volume correctly in the recording window, you should make sure that your hardware is set up properly. One very common mistake is to plug a microphone directly into a line-in audio input. Without a preamplier, this will result in extremely low sound volume and poor sound quality. The iMic for example provides a built-in preamplier that can be controlled with a little black switch. A similarly common mistake is to plug the line-out output of a home Hi-Fi system into a microphone input. This will result in a very saturated sound. Both of these problems can only be solved by setting up the hardware properly and not by any software solution. If you are unsure about how to connect your sound source to your computer, please seek advice from your nearest Apple store or from the manufacturer of your audio input device. Complete control over sound recording can be achieved by choosing Record to New File... in the Sound menu. This brings up the following dialog:
The Record tab provides the same functionality as described above. The Quality tab allows you to specify the sampling rate and sampling depth of the resulting sound. Clicking on the Adjust button allows you to attempt to adjust the hardware quality to match the selected quality as closely as possible. If it is not possible to match the selected quality exactly, AmadeusPro will automatically convert the recorded sound to the selected quality. This tab also allows you to choose which channels to record from. From the point of view of AmadeusPros recording function, every sound input device has 5 channels: front left, front right, back left, back right and center. Of course, your particular sound input device may have more or (more likely) less input channels than that. It is therefore possible to assign the physical channels of your input device to the 5 channels of AmadeusPros recording engine by clicking on Advanced settings in the Input Source tab. The File tab allows you to save a copy of the recorded sound while it is being recorded. This allows you, for example, to record a radio show directly as an Mp3 le, therefore not having to spend a long time encoding the recording once it is completed. Warning: If you select a conguration with more than two channels in the Quality tab, only the rst two channels will be saved to the le. It is not necessary to use this function as a safeguard against the unlikely event of AmadeusPro crashing during a recording: the recorded sound is always saved into a temporary le. This le will be placed in the
Copyright c 2008
HairerSOFT OFT
S OUND RECORDING AND PLAYBACK
16
trash bin by AmadeusPro next time you launch the program and it can be recovered with the Import raw data function. The Timer tab allows you to schedule a recording for a predetermined time of the day. If you choose the recording to start after a certain amount of time, you need to press the Record button in the Record tab to launch the timer. 4.2 Sound playback
Once a sound le has been opened in AmadeusPro, the most common task is to play it back. In a nutshell, playback is controlled by the spacebar. Hit the spacebar to start it and hit it again to stop it. When no sound is playing, hitting the tab key is equivalent to rst hitting the rewind button and then hitting the space bar. When a sound is playing, hitting the tabulation key is equivalent to rst hitting the space bar and then hitting the rewind button. The current playback position is indicated by the playback head, which is displayed in the timescale of the main document. The playback head is depicted on the right. The location of the playback head can be changed by simply clicking at the corresponding location in the timescale. Whenever you click in the main sound window and the sound is not being played back, the position of the playback head is reset to the position selected in the General pane of the AmadeusPro preferences dialog. This position would be either the start of the current selection or the start of the document. The precise behaviour of the space bar is the following. If no sound is currently being played back, playback starts at the location of the playback head. If a sound is being played back, playback stops. If Space bar rewinds sound is checked in the General pane of the AmadeusPro preferences dialog, then the position of the playback head is reset, otherwise it stays where it was when the space bar was hit. More sophisticated control can be achieved through the playback controller:
The Play icon has exactly the same functionality as hitting the spacebar. The Fast forward and Fast rewind icons allow you to scrub through a sound while it is playing back. The Speed slider allows you to adjust the playback speed. The scale is measured in semitones (12 semitones make up one octave) so that maximal playback speed is double the original speed and minimal playback speed is half. The Volume slider allows you to adjust the overall volume of the sound being played back. 4.3 Adjusting the playback device
The sound output device used for playback can be selected in the Sound preferences panel accessible by choosing Preferences... in the Amadeus Pro menu. Like the situation for recording, from the point of view of AmadeusPros playback function, every sound input device has 5 virtual channels: front left, front right, back left, back right and center. It is possible
Copyright c 2008
HairerSOFT OFT
E DITING
17
to assign the physical channels of your input device to the 5 virtual channels by clicking on Advanced settings in that preferences dialog. On a normal two-channel output device (built-in speakers for example) the virtual center channel is assigned to the rst available physical channel, which is usually the left speaker. Therefore, a mono track set up to play back on the center channel has a good chance of being played back through your left speaker. If you wish it to be played on both speakers simultaneously, you should select front or back in the Playback menu of the track. Note that by default, the output device used for playback is the one selected in the Sound system preferences dialog. However, if you set a playback device using AmadeusPros preferences, this takes precedence over any settings that you may have in the system preferences. The setting will also be remembered from one session to the next.
5
5.1
Editing
Navigation
The rst thing anyone would like to do when editing a le is of course to nd ones way around the le. The two most obvious ways of navigating through a sound are the Horizontal zoom slider that allows you to change the timescale and the horizontal scrollbar located just below the timescale. However, there are many other ways to nding your way around a document. These are: The Markers palette already mentioned in the previous section. The + and - key shortcuts that allow to zoom in and out of the document. The Zoom In / Zoom Out items in the toolbar (if they are not there and you happen to need them, just choose Customize Toolbar in the View menu). There are corresponding menu items in the View menu. The Zoom to Selection item in the View menu changes the display in such a way that the selected portion of the current track just about lls up the display. If the selection is empty, the waveform is expanded to the maximum (1sample = 1pixel) and it is moved in such a way that the insertion point is located at the center of the display. The Zoom to Document item in the same menu has a similar effect, but changes the zoom level so that the entire document neatly ts into the window. The scroll wheel of your mouse also allows you to zoom in and out of a document. If your mouse has a horizontal scroll wheel as well (like Apples Mighty Mouse or the two nger scrolling feature on the trackpads of recent laptops) you can use it to move the document horizontally. There is a hidden preference that allows you to exchange the behaviour of the horizontal and the vertical scroll wheel, see Section 10. The Move to Selection and Move to Playback menu commands move the display (without changing the timescale) in such a way that the center of the selection (or the playback head) is at the center of the display. The keys 1 to 4 allow you to set the zoom level to one of four predened values. You can set the value corresponding to a key to the current zoom level by typing Option-1, Option-2, etc.
Copyright c 2008
HairerSOFT OFT
E DITING 5.2 Basic editing
18
Most of the basic editing functions (Copy / Paste / Cut / Delete) work in exactly the same way as in any text editor or image editor. The Delete in All Tracks function works like Delete but extends its action to all the tracks of the document instead of just the currently selected one. The Paste Over function allows you to literally paste the content of the clipboard over the current sound, effectively mixing it with the document instead of just inserting it at the insertion point. Another useful feature of AmadeusPro is that tracks can be shufed around using drag and drop, by clicking into the shaded grey track header. In particular, they can be moved from one document to another. If the sampling rate and / or sampling depth of the dragged track does not match that of the receiving document, it will be converted accordingly. The Extend to Crossing function in the Selection menu allows you to extend the current selection to the nearest points where the waveform crosses the 0-line. This is probably best illustrated by the following two screenshots, where the left hand side shows the selection of a sound before applying this function and the right hand side shows the same sound after applying the Extend to Crossing function.
This is very useful in order to avoid little crackling noises at the points where sounds are cut and pasted. 5.3 Applying effects to a sound
AmadeusPro ships with a number of sound effects covering most needs, but its capabilities can be greatly extended by the addition of third-party effects. AmadeusPro supports effects in both Steinbergs VST and Apples Audio Unit format. However, Audio Units are preferred over VST effects. The support for VST effects is frozen at the current state whereas Audio Unit support is expected to improve in future versions of AmadeusPro. Several Audio Units are shipped by Apple with MacOS X and should show up in the Audio Units submenu without having to take any action. Installing a third-party effect is as simple as dragging the corresponding le into the appropriate subfolder (Components for Audio Units and VST for VST effects) of your Library/Audio/Plug-Ins folder. A collection of third-party Audio Units can be downloaded here. In order to apply a sound effect to a portion of a sound, select this portion rst and then select the desired sound effect. In order to apply an effect to the whole track, you can either leave its selection empty or select the whole track with the Select All function from the Edit menu. The remainder of this subsection is devoted to the description of the content of the Effects menu. The description of the Interpolate and Denoising items is however postponed to Section 8.
Copyright c 2008
HairerSOFT OFT
E DITING 5.3.1 Echo
19
Applies a simple echo to the sound (this effect is also called Delay by some audio programs). The gain setting describes the intensity of the echo, it should always be a negative amount in dB or a percentage less than 100%. The delay setting gives the delay of the echo, which is the amount of time after which the sound is repeated. The further setting, when the corresponding checkbox is ticked, allows to extend the echo further than the selection. To appreciate its effect, try selecting a drumbeat and apply an echo with a delay of 0.2 seconds, a gain of 60% and the further setting set to 2 seconds. 5.3.2 Amplify
Allows to amplify (or decrease) the volume of the selection by a given amount. See the box on page 31 for a discussion of the meaning of the dB and % units. The Fading function allows to make a smooth transition to the selected volume at the start and end of the selection. 5.3.3 Equalizers
The Equalizers submenu contains three standard multi-band equalizers (they work in exactly the same way as the graphic equalizers on your hi equipment), as well as a collection of specialized equalizers aimed at the restoration of old vinyl recordings. These specialized equalizers are described in this section. The RIAA Reproduction lter allows you to compensate for the standard RIAA lter usually applied on vinyl recordings. See for example http://www.bonavolta.ch/hobby/en/audio/riaa.htm for more information. In general, vinyl recordings are engraved with reduced bass levels and increased treble levels. In 1954, the RIAA (Recording Industry Association of America) introduced a standard lter that was used on nearly all phonograph recordings since then. The RIAA Reproduction lter allows you to apply the RIAA curve to a recording. This is usually done by the turntable preamplier. It may however be useful if you connect a turntable directly to your computer or use a normal preamplier. The Inverse RIAA Reproduction lter applies the inverse of the RIAA curve to a recording. This is useful for undoing the effect of a turntable preamplier on acoustic LP recordings that were not engraved with the RIAA curve. The RIAA/IEC Reproduction and Inverse RIAA/IEC Reproduction lters work in a similar way, except that they use a modication of the original RIAA curve that was introduced around 1976 but is not as widespread. The LP / 78rpm Equalizer is a parametric equalizer that is designed to allow the reproduction of old vinyl recordings. It contains a number of presets for leading manufacturers. More information can be found for example at http://www.hal-pc.org/clement/Restoring%20Old%20Recordings.htm#Appendix B If the recording is made through a standard turntable preamplier, RIAA de-emphasis should be enabled in order to compensate for the RIAA curve.
Copyright c 2008
HairerSOFT OFT
E DITING 5.3.4 Fadings
20
The Fadings menu contains various functions that allow to change the volume of a sound. The fading curves used by the Fade in and Fade out functions can be selected in the palette that opens when selecting the Settings... menu item. The Symmetric fade function is equivalent to rst applying a Fade in to a portion of the desired length at the beginning of the selection, followed by applying a Fade out to a portion of the same length at the end of the selection. The Ramp function allows to change the volume of the sound from one level at the start of the selection to another level at the end of the selection. The Crossfade to the Left and Crossfade to the Right functions allow you to easily create a transition between two pieces of sound. This is how it works. Lets say you want to produce a le containing the songs Song A and Song B. Copy them one behind the other into your le and place a marker at the junction of both songs. Then select, say 1 second of Song B starting from the marker and select Crossfade to the Left. This will rst create a fade in of 1 second at the beginning of Song B and a fade out of 1 second at the end of Song A. It will then merge these two parts into one, creating a nice transition. The Crossfade to the Right produces the same result if you select 1 second at the end of Song A. The Loop Crossfade function is similar to what was just described, except that it creates a transition between the end and the start of the selection. This allows the resulting sound to be looped seamlessly. 5.3.5 Normalizing a sound
A commonly performed task is to bring the level of a recording to some standard volume level. This can be performed through the Normalize... command. A problem with this is the notion of level, as there are many different ways of measuring a sounds level. The Normalize... function supports two notions of sound level. The maximal sample value simply looks for the sample that has the largest absolute value and then amplies the whole sound in such a way that this sample is brought to the reference level. This has the advantage that if the level is chosen to be smaller than 0dB, it is guaranteed that no clipping will occur. The disadvantage is that a short outburst of unusual loudness or a crackle in the sound will dominate the picture, so that the achieved effect is not always what was intended. The maximal RMS power setting tries to compensate for this by taking average levels over relatively short time intervals (100ms) and choosing the largest of these average levels as the reference. This has the advantage of being usually closer to the desired effect. However, it does not guarantee that no clipping will occur. Normalizing the RMS power to around 10dB or 15dB is quite safe in most situations. Note that the Normalize... function adjusts the global volume of the sound, but does not compensate for variations of volume within a recording. If you wish to obtain several songs sounding very homogeneous throughout (as required for example for background music in a store), you may want to apply dynamical compression before normalizing. One sequence of steps that works well for most situations is to rst apply Apples AUDynamicsProcessor Audio Unit with the hard factory preset and then to normalize the RMS power to 25%.
Copyright c 2008
HairerSOFT OFT
E DITING 5.3.6 Reverse
21
This effect reverses the time on the selection, thus playing it backwards. 5.3.7 Audio Units
As explained above, Audio Units are plug-ins developed by third parties that allow to extend AmadeusPros (and any other Audio Units hosts) abilities. The Audio Units Rack allows to apply several Audio Units in one go. Simply drag the desired effects from the Available Audio Units section to the Applied Audio Units section of the rack window. In order to change the settings of an effect, either double-click on it or select it and click on the button with the little pen. You can remove an effect from the list of applied Audio Units by selecting it and hitting the backspace key or clicking on the button with the minus sign. The following list of effects ship with MacOS X 10.4. Unfortunately, Apple doesnt ship any documentation whatsoever for their settings so your bet is as good as anyones. For some of the more esoteric settings, experimenting is probably the best option. AUBandpass Suppresses all frequencies outside of a specied band. AUDelay Same as the Echo effect. It includes a dry/wet mix setting that allows to choose the proportion between the original sound and the echo. At 0%, it makes no modication to the sound, at 100% it keeps only the echo and removes the original sound. The default value of 50% corresponds to the behaviour of AmadeusPros Echo effect. AUDynamicsProcessor This allows to expand or compress the dynamical range of a sound. The dynamical range is the ratio in volume between the quiet parts and the loud parts. Compressing the dynamical range results in the volume becoming more uniform throughout the sound. When normalized afterwards, the quieter parts will therefore sound louder. This effect is often used (and abused) by record labels in order to make a CD sound louder. The different presets shipping with this effect give good results. AUFilter This is basically a combination of an AUHipass and an AULowpass lter, as well as three parametric equalizers. AUGraphicEQ Standard 10 or 30-band graphical equalizer. AUHighShelfFilter Reduces drastically frequencies below a cut-off frequency. The gain setting allows to adjust the strength of this reduction. AULowShelfFilter The opposite of AUHighShelfFilter, it reduces drastically frequencies above a cut-off frequency. The gain setting allows again to adjust the strength of this reduction. Useful to remove a low rumble in a recording. AUHipass Pretty much the same as AULowShelfFilter. AULowPass Pretty much the same as AUHighShelfFilter. AUMatrixReverb Very sophisticated reverb effect. It takes stereo effects into account to create the impression of a large enclosed space and can therefore not be applied on mono tracks. You will probably want at least to lower the dry/wet mix to 50% from its default value of 100%.
Copyright c 2008
HairerSOFT OFT
E DITING
22
AUMultibandCompressor A compressor (like the AUDynamicsProcessor effect) that however rst divides the sound into four separate frequency bands, determined by the crossover frequencies. It then allows to have different settings for each of the four frequency bands. AUNetSend Allows to send the sound over a network. It doesnt perform any processing and is therefore only useful in Preview mode. AUParametricEQ Allows to boost or decrease the volume in a frequency band centred around the center frequency. The Q value determines the width of the frequency band. AUPeakLimiter Amplies the sound by pre-gain, but makes sure that it does not get clipped. Works essentially like a compressor. AUPitch Allows to change the pitch of a sound without changing its speed. The change in pitch is given in cents. There are 100 cents in a semitone and therefore 1200 cents in one octave. The remaining parameters allow to ne-tune the effect. AUSampleDelay Simply shifts the sound forward by the specied number of samples. Probably useless in AmadeusPros context of off-line processing. 5.3.8 Change Pitch and Speed
This effect allows you to change the pitch and the speed of a sound independently. It is very useful for example to constrain a recording to a certain length. The algorithm used is Apples AUPitch Audio Unit, which provides professional quality even though it is included with every copy of MacOS X. Increasing the quality results in a deterioration of processing speed and vice-versa. The adjustment of the pitch is done in semitones, i.e. +12 corresponds to increasing the pitch by one octave and -12 to decreasing it by one octave. If lock is selected, the speed increase/decrease exactly matches the pitch increase/decrease in such a way that the result is the same as what would be obtained by just playing the sound back at a different speed. In that case, the sound is simply resampled and does not go through the AUPitch effect. 5.3.9 Stereo Utilities
These are a couple of utilities useful for processing stereo sound. The Balance function allows to adjust the balance between the left and right channel and the Swap channels function allows to swap the left and the right channel. The Invert phase function changes the sign of the waveform. This is useful in order to reduce the amplitude of the center in a stereo recording, which is how many Karaoke effects work. In order to apply a Karaoke effect to a stereo recording, you can: Select Split track in the Sound menu. Select the whole rst track and apply the Invert phase effect. Select Merge with Next Track in the Sound menu. Select Convert Track to Mono in the Sound menu.
Copyright c 2008
HairerSOFT OFT
BATCH PROCESSING 5.3.10 VST Effects
23
VST plug-ins work very much like Audio Units and an effort has been made to present coherent interfaces for both types of plug-ins. The VST Rack therefore works in exactly the same way as the Audio Units Rack. One commonly encountered problem is that many VST plug-ins have not been ported to Intel yet and only tun on PowerPC computers. If this is the case, an error message will be presented. An archive with some free VST plug-ins that however work only on PowerPC computers can be found here. 5.4 Maintaining a list of commonly used actions
The rst item of the Effects menu allows you to perform again the most recently performed action. The Actions tool accessible from the Windows menu maintains a list of the ve most recently performed actions. It also allows you to save some favourite actions by simply dragging them from the Last actions list into the Favourite actions list. Favourite actions can be given any name by option-clicking on them. They can be deleted by moving them into the little trash bin in the lower right corner of the window. The Clear last actions button allows you to clear the list of last actions. It also clears the state of the rst item of the Effects menu. 5.5 Working with presets
Most of the functions in AmadeusPro do not only remember their last settings, but allow you to maintain a list of presets which would typically be commonly used settings. For example, the window managing the 3-band equalizer is represented in the right margin. The Presets menu contains the list of presets with the name of the currently used preset being displayed inside the menu button. If these dont match any of the presets or if no preset exists, Not a Preset is displayed instead. When you select Save Preset..., a dialog allows you to choose the name of the new preset, which will then be a copy of the current preset. The Edit Presets... function allows to manage the list of presets. In particular, it allows you to rename, to duplicate, and to delete them. Some (but by no means all) functions do have a default set of presets built into AmadeusPro. If this is the case, the presets menu also contains a Revert to Defaults... item which allows you to revert to the factory defaults in case you destroyed them by inadvertance. Warning: Your own presets will be lost in this case.
Batch processing
AmadeusPro includes a powerful batch processing engine. A new batch processor can be created by choosing New Batch Processor in the File menu. A batch processor allows you to not only convert les from one le format to another, but it also allows you to apply various effects (normalizing, fadings, etc). An example of a batch processor that converts AIFF les into Mp3 les could look like this:
Copyright c 2008
HairerSOFT OFT
BATCH PROCESSING
24
The Change Name To eld allows you to specify a name for the resulting le. The special sequence of characters %name will be replaced by the name of the currently processed le. Other usable special sequences of characters are %title, %artist, %album and %year. These correspond to the contents of the corresponding metadata elds. However, note that these elds can be empty if the sound being processes contains no metadata. The Filter Files setting allows you to enter a regular expression against which lenames will be checked. Only les with matching lenames will be processed. Explaining in detail what regular expressions are goes beyond the scope of this manual. Information about the type of regular expressions used by AmadeusPro can be found at the following link: http://icu.sourceforge.net/userguide/regexp.html Examples of valid regular expressions are .*\.mp[2-4] Matches any lename ending in .mp2, .mp3 or .mp4. Track.* Matches any lename starting with Track. A le or a collection of les is processed by the batch processor by dragging the le(s) onto the indicated area. If a folder is dragged to this area, only the les at the rst level within the folder are processed by default, unless you check the Open subfolders recursively option, in which case the whole folder hierarchy is processed. The Actions tab allows you to choose an arbitrary number of sound effects to be applied to the sound being processed. These effects are applied to the sound in the order in which they appear in the list. They are the same as the ones appearing in the Effects menu, except for a few items that allow to manipulate the current selection of the sound, as well as the sound quality. Suppose for example that you wish to create a 20 seconds summary in the Mp3 format for a collection of audio tracks. In order to achieve this, you would create a batch processor with the following settings: 1. In the Format section, select Mp3 as your resulting format and select the appropriate settings (see Section 3). 2. Check the Change Name To: checkbox and enter %name-summary as your lename.
Copyright c 2008
HairerSOFT OFT
M ANAGING TRACKS
25
3. In the Actions section, add one Set Selection... action and choose 30 seconds from the start in the dialog that will appear. Then, add a Delete Selection action, followed by another Set Selection... action with this time 20 seconds from the start and a Crop Selection action. This leaves us with a 20 seconds piece of sound located 30 seconds into the original sound. We then add 1 second fade in and outs, follwed by a normalisation. This should leave you with the actions section looking like on the following screenshot:
It now sufces to drag your collection of les onto the area at the bottom of the batch processing window and sit back to watch AmadeusPro do all the hard work for you. The Metadata tab allows you to change the metadata of the sound being processed. This allows you, for example, to convert all the tracks from a CD to Mp3 and simultaneously set the artist and album names to the correct values. The special sequences of characters mentioned above can be used in any of the metadata text elds. So you can for example enter %title - %track in the Title eld in order to change a name like Wish you were here to something like Wish you were here - 3.
Managing tracks
As we already saw in Section 2.3, an AmadeusPro document can consist of several tracks and each of them can be either mono or stereo. We have already seen in Section 5 how to edit the content of individual tracks. This section shows how to edit a document at the track level. 7.1 Moving and reordering tracks
Tracks do not have to start at time 0 but can be moved to an arbitrary starting time. To do so, just click on one of the small handles located at either end of the track (see the screenshot to the right) and drag it to the desired location. However, there always has to be at least one track starting at 0, so that the handles are greyed out if moving them would break this rule. The order of tracks can also be changed and tracks can even be moved from one document to another one. To do so, click into the shaded gray area located at the top of the track and drag the mouse to the desired location. This location can also be within a different document. 7.2 Creating and deleting tracks
The items of the toolbar showed to the right allow to manage tracks. The rst one creates a new track with the same characteristics as the current track. This can also be
Copyright c 2008
HairerSOFT OFT
S OUND R ESTORATION
26
achieved with either the Add New Mono Track item or the Add New Stereo Track item in the Sound menu. The second toolbar item deletes the current track, which can also be done via the Delete Track menu item. The third toolbar item allows to split a stereo track into two mono tracks, one for each channel. This corresponds to the Split Track menu item. The Merge With Next Track menu item is the opposite of the Split Track function and allows to combine two mono tracks into one stereo track. Most track-related functions described above can also be accessed by right-clicking (control-clicking on a one-button mouse) into the shaded gray area at the top of a given track.
Sound Restoration
One of the strengths of AmadeusPro is that it provides you at low cost with two tools to restore damaged recordings that are of a quality that rivals that of professional products. 8.1 Elimination of pops and cracks
A common problem of old vinyl recordings are the pops and cracks that are caused by scratches in the disk. Provided that they are isolated and that there are not too many of them, such cracks can be eliminated in a very efcient way by AmadeusPro. In order to eliminate a single isolated crack, proceed as follows. First, nd the location of the crack in your sound and zoom into it. A crack can usually be spotted visually as a spike in the waveform. Then, select the entire crack and choose Interpolate in the Effects menu. If a sound contains many cracks, and in order to have more control over the repairing, you can use the Repair Centre tool accessible from the Windows menu. This shows a zoomed display of the waveform of the current track. One convenient feature of this display is that it is always scaled vertically in such a way that the whole height of the display is being used. This allows you to see the waveform accurately even if it has a low amplitude. The small blue knob at the top of the display allows you to scroll through the waveform, the position of the knob determines the speed of the scrolling. If a location in the waveform looking like a crack is found, you can determine whether it really is a crack in the following way. First click on Preview original which plays a short section of sound (about one second) containing the current selection. If this section contains a crack, click on Preview repaired which plays exactly the same section, but with the selected portion repaired. If this provides a satisfactory result, click on Repair in order to apply the repair to the sound. If it doesnt produce any audible improvement, it may be possible that the real crack is located slightly after or before the current location. The Find next function looks for the rst crack following the current location. This function may return false positives (locations that look like cracks to AmadeusPro but that are in fact not), so you should always manually verify any crack found using this function. The repair centre window obeys to a number of handy key shortcuts that are summarised in the following table:
Copyright c 2008
HairerSOFT OFT
S OUND R ESTORATION key r shift-r t shift-t b shift-b o p n z shift-z 8.2 action Repairs the current selection Repairs the current selection and nds the next crack Repairs the top channel of the current selection Repairs the top channel of the current selection and nds the next crack Repairs the bottom channel of the current selection Repairs the bottom channel of the current selection and nds the next crack Preview original sound Preview repaired sound Finds the next crack Undoes the last action Redoes the last action
27
Elimination of a continuous background noise
Another common problem is the presence of a continuous background noise on a recording. One example is the background hiss on a recording coming from a magnetic tape. Another example is the 50Hz or 60Hz hum coming from the electric grid. (This is commonly picked up by microphones that are somehow connected to a device that runs on a power supply and not on battery.) Warning: However good a software package is, it cannot resurrect what is lost. You should therefore always try rst to get the best possible quality by choosing appropriate recording equipment and only use software-based restoration functions as a matter of last resort. If a recording is important to you and cannot be repeated, try to make tests in similar conditions rst. The Denoising function in the Effects menu provides a very efcient algorithm for suppressing background noise. The easiest way to use it is the following: Select a piece of your sound containing only noise. Select the whole piece of sound.
Select the menu item Sample noise. The plugin will scan the selected noise and construct a noise prole. Select the menu item Suppress noise. This will remove the background noise from the selected part of the sound, according to the noise prole constructed previously. Sometimes, there is no piece of sound containing only noise available. In this case, you may want use the Suppress White Noise function. The easiest way to proceed is to use the Preview function to play the selected sound and then to adjust the Noise RMS power with the slider provided until the result is satisfactory. Note that choosing too large a value of the Noise RMS power will result in a signicant loss of quality in the clean signal, whereas choosing a too small value will leave some background hiss remaining. It may happen sometimes that the background noise one wishes to remove is very well localised in frequency (like the case of the hum discussed above). In this case, it is advisable to use the Suppress Frequency Band... function to remove every frequency localised between the Lower Frequency and the Upper Frequency. Finally, the Suppress DC Offset function allows you to remove a low-frequency drift in the microphone (this happens for example on the integrated microphone of some of the older PowerBook models).
HairerSOFT OFT
Copyright c 2008
K EY SHORTCUTS
28
The Denoising function is customizeable with the Settings... menu item. The Noise Type allows you to choose the type of noise you want to remove. Choosing a peaked noise is suited for background noise which is very well localised in frequency space. A typical example is the removal of the 50Hz or 60Hz humming produced by the power supply. The smooth noise function is adapted to the removal of noise that is spread over the whole frequency range, like for example a tape hiss. If the Adaptive Filtering option is disabled, the program will compute one global lter and apply this lter to the whole sound. This sometimes yields better results when the signal-to-noise ratio is very low. The Sensitivity Enhancement option tells the program the amount of background noise to remove. Usually, values between 30% and 70% yield the best results. For lower values, some background noise may remain after the application of the lter. For higher values, the signal may be substantially altered. The Algorithm pop-up menu allows you to choose which algorithm should be used for the denoising. Currently, two algorithms are available: Short FFT and Long FFT. Generally, the Long FFT algorithm produces better results, but the Short FFT algorithm is slightly faster.
Key shortcuts
First of all, note that it is possible to change the key shortcuts for menu items in the Keyboard Shortcuts section of the Keyboard & Mouse system preferences pane. This is an extremely useful feature that is often overlooked by people and works in every application on MacOS X. Here is a list of the key shortcuts that can be used in the main sound window of AmadeusPro:
Copyright c 2008
HairerSOFT OFT
H IDDEN PREFERENCES key space bar tab key option 1-4 1-4 e a s d f g h m r t b p down arrow up arrow left arrow right arrow [ ] option-left arrow option-right arrow command-left arrow command-right arrow home end page up page down + or = command-click shift-click double-click action Starts sound playback Rewinds and then starts playback Stores the current zoom level into the corresponding register Sets the current zoom level the value stored in the corresponding register Previews the effect of deleting the current selection Extends the selection by one pixel to the left Shrinks the selection by one pixel at the left Shrinks the selection by one pixel at the right Extends the selection by one pixel to the right Toggles the display of the grid behind the waveform Toggles the display of the selection in the timescale Creates a marker at the insertion point Repairs the selection (select only a very short piece) Repairs the top channel of the selection (select only a very short piece) Repairs the bottom channel of the selection (select only a very short piece) Creates a marker at the playback head Plays back half an octave lower Plays back half an octave higher Places the insertion point at the left end of the selection Places the insertion point at the right end of the selection Places the insertion point at the left end of the selection. If nothing is selected, moves the insertion point to the left by one pixel. Places the insertion point at the right end of the selection. If nothing is selected, moves the insertion point to the right by one pixel. Moves insertion point to the previous marker Moves insertion point to the next marker Extends the selection to the previous marker Extends the selection to the next marker Jumps to the beginning of the sound Jumps to the end of the sound Moves to the left by one screen Moves to the right by one screen Zooms deeper into the sound Zooms out of the sound Places a marker at the clicked point Extends / shrinks the selection to the clicked point Starts playing the current track from the clicked point
29
10
Hidden preferences
There are a few preference settings that cannot be accessed from the user interface. They can be set from the Terminal.app application by typing a command like defaults write com.HairerSoft.AmadeusPro HSMySetting value
Copyright c 2008
HairerSOFT OFT
S OUND ANALYSIS TOOLS
30
where HSMySetting is the name of the setting in question and value is the value to which you wish to set it. The list of hidden settings is given in the following table, where the Default column shows the value corresponding to AmadeusPros default behaviour. Name HSInvertScrollingBehaviour HSNumberHarmonics HSSelectionToMarker HSWindowOffset HSNameTracks Meaning A value of 1 tells AmadeusPro to use the scroll wheel to control navigation rather than the zoom level. Number of harmonics displayed in the spectrum analysis window. If equal to 1, moves the insertion point to a marker newly created by clicking into the markers list. Default distance (in pixels) between the main document window and the left edge of the screen. If equal to 1, automatically adds a Name and a Track tag to les created using the Split according to markers function. Default 0 5 1 20 0
11
Sound analysis tools
AmadeusPro comes with a number of high quality sound analysis tools. They fall into three categories: graphical analysis tools (sonogram and spectrum analysis), non-graphical tools (waveform statistics and nd maximum), and real-time analysis tools (multi-band RTA, real-time spectrum, oscilloscope). The real-time tools can all be used in full-screen mode. To enter full-screen mode, choose Full Screen in the View menu or type command-L. To exit full-screen mode, type any key except for the space bar. The space bar instead pauses the tool. 11.1 Spectrum
This is the most basic and common graphical analysis tool. It relies on the fact, known since the work of the French mathematician Joseph Fourier (17681830), that any periodic signal of a given frequency can be decomposed into a sum of pure (or sinusoidal) signals whose frequencies are multiples of the frequency of the original signal. For example, the following picture shows the signal from page 5, as well as the two sinusoidal signals (blue and red lines) into which it can be decomposed.
The Spectrum tool takes a piece of signal of a certain length T (the length in question is equal to twice the number, in samples, selected in the Size eld of the dialog that comes up when you choose Spectrum) and
Copyright c 2008
HairerSOFT OFT
S OUND ANALYSIS TOOLS
31
decomposes it into a superposition of sine waves of periods T , T /2, T /3, etc as explained above. It then represents the amplitudes of these pure sine waves as a function of their frequencies. The location of the piece of signal in question relative to the current selection can be chosen in the Spectrum location eld. At this stage, you may wonder about the fact that the period T chosen for the spectrum analysis is just a xed number chosen by the user (like 4096 samples for example), which does not necessarily correspond to the period of the signal that is being analyzed. Furthermore, it may well happen that the signal in question is just not periodic at all. What AmadeusPro (and just about any other analysis tool) does is to consider the periodic continuation of the signal. In other words, it just pretends that the signal is periodic of the given period, even though this is probably not the case. Let us see what this means for our favourite signal (still the one from page 5). The following gure shows that signal in black, and it has an interval marked as coresponding to the period T which has nothing to do with the true period of the signal. T
The blue line then shows to the periodic continuation of the signal according to the marked interval. Note that this line is discontinuous, i.e. it has a jump at the endpoints of the marked interval. It is intuitively clear that this discontinuity is not a desirable feature. One way of getting rid of it is to multiply the signal by a windowing function which is close to one inside the marked interval and goes to zero at its endpoints. The red line in the above gure shows the periodic continuation of the windowed signal. It does no longer present a discontinuity but of course it does no longer perfectly match the original signal inside the marked interval. Such a windowing function can be selected in the Windowing function eld when you make a spectrum analysis. The spectrum analysis window has several features that facilitate its reading. The Current location text eld in the toolbar shows the frequency / intensity corresponding to the current location of the mouse. Intensities are given in decibels. Units for intensities are explained in the inset. The Nearest note text eld shows the note (on a standard tempered scale with A4 at 440Hz) which is nearest to the frequency corresponding to the current location of the mouse. The exact frequency corresponding to that note is shown in brackets. In order to facilitate the reading, a thin green line is drawn at the current location of the mouse. Furthermore, the harmonics (i.e. multiples) of the corresponding frequency are also shown as green lines. The reason why harmonics are important is because a note played on a musical instrument does not consist of a single frequency but of a fundamental frequency and all its multiples, or harmonics. The ratios between the intensities of the
Copyright c 2008
Intensity units The intensity of a pure sine wave is dened as the square of its amplitude. It is normalised in such a way that a pure sine wave with the maximal amplitude has an intensity of exactly 1. Decibels are a logarithmic unit that better reects the fact that our perception of sound intensity is not linear. A difference of 10dB corresponds to a ratio of 10 in intensity. It is normalised in such a way that for example a sine wave with intensity 1 corresponds to 0dB and a sine wave with intensity 0.1 corresponds to 10dB. This is why intensity values displayed in dB will always be negative. For physical rather than digital sounds, the reference is usually chosen such that 0dB corresponds roughly to the threshold of human hearing, so you will often see sound intensity measurements with positive dB values. Since a given physical sound can end up at any intensity in the computer, depending on the setting of the recording equipment, there is no convenient way of converting between the two. However, differences in dB values have the same meaning in both cases.
HairerSOFT OFT
S OUND ANALYSIS TOOLS
32
harmonics determine the color of the sound and allow us to distinguish between different musical instruments. The number of harmonics that are displayed is 5 by default, but can be changed by a hidden preference, see Section 10. The scale of the display can be changed by clicking on the Settings icon in the toolbar. A spectrum analysis can be exported as a text le for processing in another program by choosing Save A Copy As... in the File menu. This creates a le with three columns. The rst column contains the frequency of a given component, the second and third contain its amplitude in complex notation. (So the intensity of a component is the sum of the squares of the real and the imaginary part.) If the spectrum was created by choosing Average over selection, then all the imaginary parts are 0. 11.2 Sonogram
A sonogram (also called spectrogram) is a two-dimensional graphical representation of a sound. An example of a sonogram is shown below:
The bottom part of the window contains a waveform representation of the sound, just like in the main document window. The top part represents the frequency as a function of time, with intensities shown with a color scale. With the scale chosen for this picture, the white and yellow parts are of low intensity whereas the red and blue parts are of high intensity. Basically, each vertical slice of a sonogram corresponds to a spectrum analysis as described in the previous section, except that intensities are displayed with a color scale. When hovering over a sonogram, the frequency (and nearest note in brackets) corresponding to the current location of the mouse is displayed in the lower left corner of the window. A sonogram window can be navigated in pretty much the same way as a sound document window. Most of the same key shortcuts work in both windows. The Color palette menu of the toolbar allows you to choose between different color scales, as well as to edit them. The Range and Gain sliders in the toolbar allow to adjust the color scale. Its effect is probably best explained by an example. Lets say that one chooses the Grayscales color palette which draws areas of low intensity in white and areas of high intensity in black. Then, if Range is set to 60 and Gain is set to 15, every intensity above 15dB will be drawn in black and every intensity below 75dB (75 = 60 + 10) is drawn in white. Intensities falling between these two extreme values will be drawn in shades of gray. Clicking on the Settings icon in the toolbar shows the following dialog:
Copyright c 2008
HairerSOFT OFT
S OUND ANALYSIS TOOLS
33
The Image size eld allows you to choose the height of the sonogram in pixels and the Resolution eld allows you to choose its resolution. This latter setting is only used when printing or when exporting the sonogram to an image le. The Frequ. scale eld allows you to switch between a linear and a logarithmic scale for frequencies. In a linear scale, the distance between successive harmonics of a given frequency is constant, whereas in a logarithmic scale it is the distance between successive octaves which is constant. The Pixels / semitone setting is only relevant if the frequency scale is chosen to be logarithmic. It allows you to set the distance (in pixels) between two successive semitones on the sonogram. Note that there are 12 semitones in an octave, so that if this value is for example set to 10, then two successive octaves will be 120 pixels apart. The Max. Frequ. setting allows you to change the maximum frequency displayed in the sonogram. This is always a subharmonic of the sampling rate. The FFT size and Window settings have exactly the same meanings as the Size and Window settings for the Spectrum function. Note that the FFT size value does not necessarily need to match the Image size value. Larger values tend to give a crisper picture, whereas lower values will give a more blurred picture. It is usually a good idea to use some windowing in order to get a nice sonogram representation of a sound. Sonograms can be exported as pictures in various formats by choosing Save A Copy As... in the File menu. They can also be saved in a format proper to AmadeusPro by choosing Save in the File menu. Note that this format is not compatible with sonogram les created by Amadeus II. 11.3 Waveform Statistics
As its name suggests, this function allows you to collect various statistics on the selected sound. The various RMS Power values are calculated by computing the RMS power over intervals of length RMS window. The DC Offset value represents the average value of the waveform. It is usually desirable that this value is low. If it is larger than about 0.01 over an interval of more than one second, you may want to use the Suppress DC Offset function in the Effects Denoising menu. Clipped samples are samples that take the maximal admissible value. The presence of clipping indicates that the volume of the sound is too high. This usually results in a saturated sound that is very unpleasant. Unfortunately, it is not possible to signicantly improve the quality of the sound once clipping has occured. If you nd that a recorded sound contains clipped samples, it is advisable to perform the recording again with the input gain set to a lower value. The Average RMS power is a useful indication of how loud a song sounds on average. If you have two songs with one of them showing an average RMS power of 20dB and the other one showing a value of 30dB, the second song will sound signicantly quieter than the rst one. In order to bring it to roughly the same level, you can amplify it by 10dB. See also Section 5.3.5 for some tips on how to normalize sounds to bring them approximately to the same level.
Copyright c 2008
HairerSOFT OFT
M ISCELLANEOUS FUNCTIONS 11.4 Find Maximum / Find Next Clipped Sample
34
This function allows you to nd the largest sample in the current selection. If the selection is empty, it will nd the next clipped sample, starting from the location of the insertion point. Once the search is complete, the insertion point is moved to the corresponding location. 11.5 Multiband RTA
This is a real-time analysis tool that displays the frequency content of the sound currently being recorded. The full frequency range (20Hz 22 000Hz) is subdivided into 10, 20, or 30 bands according to a logarithmic scale and the intensities of each band are displayed. The values are averaged over time in order to avoid uctuations which are too fast. The duration of this averaging can be chosen with the Speed menu. 11.6 Real-Time Spectrum
This is essentially the same as the Spectrum function, except that it works in real-time on the selected sound input. 11.7 Oscilloscope
This tool allows you to display in real-time the waveform of the sound signal on the selected sound input.
12
12.1
Miscellaneous functions
Version checking
The default behaviour of AmadeusPro is to regularly check for the availability of new versions of the program if it detects an active internet connection. This check happens weekly, but you can either change this frequency or disable it altogether in the Updates section of the preferences window. No personal information is transmitted during these checks, they consist in simply accessing this le. If you dont trust what software companies tell you (and you would probably be wise not to take everything at face value) you are of course welcome to check that this is true by using tcpdump or your favourite TCP/IP packet sniffer. If a new version is detected, AmadeusPro can download the update and install it without any user intervention. The default behaviour is to ask the user for permission before starting the download, but if the Download updates automatically checkbox is checked, downloads will start automatically without warning. (It will however present a progress window through which the download can be cancelled.) Installing the download then requires AmadeusPro to quit and relaunch itself. If your user account does not have sufcient privileges to erase the old version of AmadeusPro and replace it by the new version, you will be asked for an administrator password. Whenever AmadeusPro checks for the presence of a new version of the application, it also checks for new versions of the manual. If a new version is detected, you will be given the opportunity to install it onto your system. The manuals are kept in the Application Support/Amadeus Pro subfolder of your Library folder. The reason for keeping the manual separately from the application is to save bandwidth. The manual currently exists in four languages, but an individual user is unlikely to need more than one of them. Furthermore, the manual is usually not updated between minor releases of the application.
Copyright c 2008
HairerSOFT OFT
M ISCELLANEOUS FUNCTIONS 12.2 12.2.1 About the licensing system Purchasing a license
35
Payments for AmadeusPro are handled by the payment processor Kagi and all network connections are secured with the latest encryption technology. There are two ways of purchasing a license for AmadeusPro: 1. Online purchase. The online shop at https://order.kagi.com/?L851 provides the most exible way of purchasing an AmadeusPro license. Besides accepting all major credit cards, it also accepts various alternative payment forms, like cash, checks, and payment orders. The online shop is also the only way of purchasing site licenses and multiple licenses. Your license will be included in an email with the subject Thanks for your purchase sent to you by Kagi. Please make sure to set up your spam lter in such a way that this message does not get discarded! Once you have a valid license, open AmadeusPro and click on Register Now... when presented with the initial This copy of Amadeus is unregistered! dialog. Make sure to enter both your name and your license key exactly as they appear in the Thanks for your purchase email. Since licenses are tied to the customers name, using a different name will result in the license being rejected. 2. In-program purchase. An other way to purchase a license for AmadeusPro is directly from within the application. This has the advantage of streamlining the registration procedure. Click on Register Now... when presented with the initial This copy of Amadeus is unregistered! dialog. Then, click on the Buy Now... button. This will bring up a dialog asking for your registration and credit card details. An active internet connection is required for this! After the license has been successfully purchased, it will automatically be entered in the registration dialog by AmadeusPro. A copy will also be sent to you in an email with the subject Thanks for your purchase. Important Note: There will be no physical shipment taking place in any case. The latest version of AmadeusPro can be downloaded on the HairerSoft website. The address that you enter during the registration process will only be used by the fraud prevention mechanism to verify that your credit card is valid. 12.2.2 License management
The Amadeus Pro menu gives you access to a license manager that shows which licenses for AmadeusPro are installed on your system:
Copyright c 2008
HairerSOFT OFT
M ISCELLANEOUS FUNCTIONS
36
For example, the above system has one single-user license for Martin Hairer and one site license for HairerSoft. Site licenses are accessible to all users on the system, whereas single-user licenses are only accessible to one user. The license manager allows you to add new licenses and to remove existing licenses (for example, you should remove your license before giving your computer away). The most important part of the single-user license agreement is: Grant of License. HairerSoft hereby grants to you, an individual purchasing a single-user license, the right to install and activate AmadeusPro on up to three separate computers for your personal use. Sharing this Software with other individuals is in violation of this license. In a nutshell, one single-user license allows you to use AmadeusPro on your laptop, your home computer and your work computer. However, if your spouse wishes to use AmadeusPro as well, two licenses are required. Similarly, the most important part of the site license agreement is: Grant of License. HairerSoft hereby grants to you, the organization / school / company / university purchasing a site license, the right to install and activate AmadeusPro on an illimited number of computers belonging to you, provided they are located within a radius of 10km of each other. It can be used on these computers by any individual afliated to you. Sharing this Software with individuals not directly afliated to you is in violation of this license. So, if you are an arts school purchasing a site license, your staff and students can use AmadeusPro on the university-owned computers on campus. Your are however not allowed to give away copies of the license for the staff / students use on their personal computers. Also, if you have a second campus in another town, you will need a second site license. 12.2.3 Upgrading from Amadeus II
Registered users of Amadeus II are entitled to purchase an upgrade license for AmadeusPro at a discounted price ($25 instead of $40). If you purchase a license from within AmadeusPro by clicking on the Purchase now... button in the registration dialog and a valid Amadeus II license is detected on your system, you will automatically be led to the purchase of an upgrade license. Otherwise, you will be led to the purchase of a regular license. If this is not what you want, please purchase the requested type of license in the online shop. An upgrade license is only valid together with an Amadeus II license. If AmadeusPro cannot detect the presence of a valid Amadeus II license on your system, it will ask you to enter your Amadeus II license when registering. 12.2.4 Lost licenses
First of all, please keep your license in a safe place. There is no guarantee that a lost license can be replaced. If it happens nevertheless that your license is lost, you can request a copy of it by sending an
Copyright c 2008
HairerSOFT OFT
H OW TO S
37
email to LostLicense@HairerSoft.com. Please include in your message both your name and the email under which you originally registered AmadeusPro. In order to avoid fraud, replacement licenses will always be sent to the email that you originally used to register AmadeusPro. If you change your email address, please send an email from your old account to ChangeEmail@HairerSoft .com. This email should contain your new address in the body. A conrmation email will be sent to both your old and your new address conrming the change. The procedures described in this section are not fully automated and it may therefore take several working days before you get a reply.
13
13.1
How tos
How to work with your iTunes music library
There is nothing easier than editing a sound from your iTunes music library: Right-click (or control-click) on the song in iTunes and select Show in Finder from the contextual menu. Drag the le from the Finder onto the AmadeusPro icon in the dock. After you are done editing the sound, just select Save in the File menu to save the sound back to the same place. In order to move a le edited with AmadeusPro to iTunes, the easiest way is to drag it from the Finder onto the iTunes library. You can also use the Add to Library... function from iTunes File menu. Do not use the Import... menu item from iTuness File menu, this might not work! Warning: Apple does not allow third parties to read protected AAC les. Songs purchased on the iTunes music store can therefore not be edited with AmadeusPro, unless they were purchased from iTunes Plus. The easiest workaround to this situation is to burn the song to a CD with iTunes and then to open it from the CD with AmadeusPro. 13.2 How to convert a sound from one le format to another
A very common operation is to convert a sound from one format to another one, for example to encode a song from a CD to either Mp3 or M4a or to create FLAC les for archiving. Just open the sound into AmadeusPro by using the Open command from the File menu or by dragging the icon of the sound you wish to convert from the Finder onto the AmadeusPro icon in the dock. Then select Save As... from the File menu and select the desired destination format in the pop-up menu located at the bottom of that dialog. You may optionally wish to tweak the settings associated to that particular format by clicking on the Settings... button. See Section 3 for a description of the various formats and the settings that go with them.
Copyright c 2008
HairerSOFT OFT
H OW TO S 13.3 How to create a CD from a tape or vinyl recording
38
It is possible to achieve this without ever leaving AmadeusPro and without installing any additional software by following these steps: Record the tape or vinyl to a new document, as explained in Section 4.1. Make sure that the recording is performed in stereo with a sampling rate of 44.1kHz. Optionally remove any background hiss or cracks as explained in Section 8. Place markers at the junctions between songs. In most cases, this can be done automatically with the Generate Markers... function in the Selection menu. If this doesnt work (for example in a live recording), you can place them manually. Markers mark the beginning of a track, so that in most instances you would want to place a marker at the very beginning of your le. Choose Burn to CD... from the Sound menu. The top part of this dialog allows you to choose which markers to take into account for splitting the document into tracks. If you wish to create a CD with gapless playback (when there are smooth transitions between songs), you should choose 0 as the gap size. Otherwise, 2 seconds is a standard value. You can create a CD with CD-TEXT information which will then display the name of the currently played song and the title of the album on certain CD players. The title of a song will be given by the name of the marker which marks the start of the song. You should therefore make sure that there is a marker located at the very beginning of the document as well. If the document contains songs by different performers, it is possible to store this information within CD-TEXT as well. You should choose either Performer:Title or Title (Performer) in the Markers menu and name your markers accordingly. For example, if your document contains the song Breathe performed by Pink Floyd, you should name the corresponding marker either Pink Floyd: Breathe or Breathe (Pink Floyd) depending on which naming convention you choose. You can also write a media catalog number to the Audio CD. If you dont know what this is, then you will certainly not need this and you can safely ignore this option. After clicking OK, the standard system CD burning dialog will give you the choice of which CD burner to use and at which speed to burn the CD. Insert a blank disk and hit OK again. You are done. Important: Before you can burn an AmadeusPro document to CD, you need to make sure that it consists of a single stereo track and that its quality is 16 Bit / 44.1 kHz. If it consists of more than one track, please use the Flatten to New File function from the Sound menu in order to combine the tracks into one. If the quality is different from 16 Bit / 44.1 kHz, use the Characteristics... function from the Sound menu to adjust it. 13.4 How to record from the output of another program
Sometimes, you may wish to record the output of another program (for example iTunes or Safari). One possible way of achieving this is to connect the sound output of your computer (the headphone port) back into the line in input. This is however not very elegant and results in a slight loss of quality due to the two analog / digital conversions that take place. Solving this problem in a more elegant way is not possible without the help of some additional software. One possible solution is to use the freeware Jack in conjunction with AmadeusPro. After downloading
Copyright c 2008
HairerSOFT OFT
H OW TO S
39
Jack from http://www.jackosx.com/ and installing it, you can record sound from the output of, say iTunes, by following the steps below. This procedure has been tested with iTunes 7 and JackPilot 0.74; other versions may behave in a slightly different way. Important: Do not use this procedure to import a sound from your iTunes library into AmadeusPro, unless it is a protected AAC le. For unprotected les, use the procedure described in Section 13.1. 1. Make sure that AmadeusPro and iTunes are both closed. 2. Open the JackPilot program. 3. Go to the JackPilot preferences and choose Built-In Output (or whatever your preferred output device is) in Interface. Also make sure that the option Auto-Connect with physical ports is unchecked. 4. Click on Save in the preferences window and then start the Jack daemon by clicking on Start in the JackPilot window. 5. Open the Sound panel in the system preferences and choose Jack Router as the default output. 6. Start iTunes and AmadeusPro. 7. Open the AmadeusPro Sound preferences and choose your preferred output device (for example Internal Speakers) in the Output panel and Jack Router in the Input panel. 8. Choose Record to New File... in the Sound menu (or option-click on the record button). 9. Bring the JackPilot application to the front and click on Routing. 10. Click on the little arrow next to iTunes in the Send Ports column in order to expand it and select the rst port (labelled out1). 11. Click on the little arrow next to AmadeusPro in the Receive Ports column in order to expand it and double-click on the rst port (labelled in1). It should turn red and an entry should appear in the Connections column. 12. Repeat steps 10 and 11 for the second port (out2 and in2). 13. Start your recording in AmadeusPro. Enable the Playthrough function in the recording window in order to hear the sound you are going to play. 14. Start playing a song or a radio station in iTunes. Note that it is also possible for example to create a virtual four-channel device with Jack. In this way, you can for example route the output of iTunes into the rst two channels and your microphone into the last two channels. It is then possible to record all four channels simultaneously with AmadeusPro in order to create a document with a vocal and a music track. 13.5 How to add a voice track to an existing music track
Starting from version 1.2 of AmadeusPro it is very easy to add a voice track to an existing music track in a perfectly synchronised way:
HairerSOFT OFT
Copyright c 2008
T ROUBLESHOOTING 1. Open the music track from your hard disk. 2. Set AmadeusPro up to record from your microphone (see also Section 4.1). 3. Choose Record to New Track... in the Sound menu.
40
4. If recording does not start immediately, click on the red recording button. This will automatically start the playback of the existing music track. 5. Give your best to create a beautiful voice track! 6. Once the music stopped playing, click on Stop. This should add a new track to the existing document. 7. Play back your recording and adjust the relative volumes of the two tracks by playing with the Volume gliders. 8. If you want to mix the music and the voice into one single track (this is optional, but recommended before saving to an AIFF or Mp3 le), choose Flatten to New File in the Sound menu.
14
Troubleshooting
The most common causes for problems concern the recording / playback functions since these are the ones where it is easiest to change the settings by mistake in such a way that the resulting behavior appears strange... 14.1 I cant hear anything when playing back
1. Check that you have selected the correct output device in the Output tab of the Sound preference panel. (We are talking about AmadeusPros preference panel here, not the system one! The settings there override those in the system preferences.) 2. Make sure that the Play checkbox is checked for the track that you are playing back and that its volume is sufciently high. 3. Reboot your computer. It happens (rarely, but still) that the audio driver gets into a strange state and refuses to work properly. 4. If you are using external hardware for playback, check that it is connected properly to your computer. Can you get iTunes to play back through it? 5. It might be that you are not directing sound to the correct hardware channels. Change the channel association in the Advanced Settings dialog accessible from the Output pane of the Sound preferences panel. 14.2 I dont hear what I am recording
1. Make sure that the Playthrough checkbox is ticked in the recording window. 2. Follow the steps above to make sure that playback works. 3. Are the vu-meters moving? If not, follow the steps below to make sure that recording works.
Copyright c 2008
HairerSOFT OFT
T ROUBLESHOOTING 14.3 I cant record anything or the recording is not what I expect
41
1. Check that you have selected the correct input device in the Input pane of the Sound preference panel. (We are still talking about AmadeusPros preference panel here, not the system one.) 2. Make sure that the Gain sliders are sufciently far to the right. 3. If you are using external hardware for recording, check that it is connected properly to your computer. Do the vu-meters move if you select that device in the Input tab of the Sound system preferences panel? 4. If you are using a microphone, make sure that it either includes a preamplier or that it is connected to a microphone input. Most models of Macintosh have a line-in input instead which does not include a preamplier. One of the cheapest preampliers around is the iMic from Grifns. (Make sure that the little black switch on it is in the correct location.) 5. If you are using the Record to new File... function, make sure that you have selected the desired quality (including the channel conguration) in the Quality tab of the recording window. 6. If you are using the Record or the Record to new Track function, it will create a recording with the same characteristics of the currently selected audio track. Make sure that this is what you want. 7. As above, it might be that you are not recording sound from the correct hardware channels. Change the channel association in the Advanced Settings dialog accessible from the Input pane of the Sound preferences panel or equivalently from the Input pane of the Record to new le window. 8. Reboot your computer, it might be that the audio drivers got into a bad state. 14.4 Frequently Asked Questions
A list of frequently asked questions is maintained at the following adress: http://www.hairersoft.com/AmadeusPro/AmadeusProFAQ.html Furthermore, tips and discussions on using AmadeusPro can be found on the users forum at http://www.hairersoft.com/forum/ The remainder of this section contains the state at the time of printing of the FAQ: 14.4.1 What is the upgrade policy for registered users of Amadeus II?
Registered users of Amadeus II can purchase AmadeusPro for US$25 instead of the usual price of US$40. They will be issued with that special registration code that only works together with a valid registration code for Amadeus II.
Copyright c 2008
HairerSOFT OFT
T ROUBLESHOOTING 14.4.2 What are the differences between Amadeus II and Amadeus Pro?
42
The main differences are: AmadeusPro is a Universal Binary, i.e. it runs at native speed on Intel Macs. However, it requires MacOS 10.4 or later to run. AmadeusPro has a completely redesigned MacOS X - like Cocoa user interface. AmadeusPro allows multi-track editing and recording. AmadeusPro includes a batch processor. AmadeusPro can burn Audio CDs directly from within the program. There are many more small differences between the two and the best is to just try them out! 14.4.3 What are the terms of the user license?
You can nd the terms of the single-user license here and the terms of the site license here. The upshot is that the single-user license is valid for one user (so if you and your partner use it that would require two licenses) but can be used on up to three different computers (so if you have a desktop computer at home and a laptop for travelling, you can have the program installed on both). 14.4.4 Could you add a key shortcut for function XYZ?
Go to the Keyboard and Mouse system preferences panel. On MacOS 10.3 and later, it allows you to assign key shortcuts to arbitrary menu items. 14.4.5 How can I select only one channel in a stereo recording?
Use the Sound Split Track menu command to split the stereo track into two mono tracks. You will then be able to edit them separately. In a future version, it is planned to add the possibility to select one channel of a stereo track directly. 14.4.6 Isnt it possible to undo actions in the repair center?
Yes it is! The reason why the Undo menu item can be grayed out is just because it applies to the frontmost window, which might be the repair center instead of the sound window. So, just select the sound window and you can undo as usual. You can also use the handy z key shortcut (no command, just z) to undo and Z to redo.
Copyright c 2008
HairerSOFT OFT
T ROUBLESHOOTING 14.4.7 Function XYZ is missing in Amadeus Pro. Are you going to add it?
43
The Filter... function from the effects menu is probably not going to be added back, since its functionality is duplicated by the multiband equalizers. The missing analyzing tools (waterfall display and 3D-spectrum) will probably be added back in a future update. There are a few other minor functions that were present in Amadeus II and are not available in AmadeusPro. They will gradually be replaced by equivalent (or more powerful) functions. 14.4.8 The sliders for the record levels are greyed out on my computer and the input level is inappropriate, why?
These sliders directly control the hardware. Therefore, they are only active if your hardware actually does provide gain control and the driver of your hardware implements it correctly. If your particular hardware doesnt support it, theres nothing that one can do about it. You should be careful to adjust the level of the signal to the correct level before it reaches your hardware (or using the controls of the hardware if it has some). Also, make sure that you are actually using the correct sound input device. You can check whether a particular device supports gain adjustment with the Audio MIDI Setup application in your Applications/Utilities folder (select the device and check whether the input sliders there are greyed out). Note that the iMic has a little black switch that allows you to switch between microphone level input and line-in level input. Make sure that this switch is in the appropriate position. 14.4.9 Do you accept PayPal payments?
Yes. Click here and follow the on-screen instructions. You will be issued with a valid license as soon your payment has cleared. 14.4.10 Is there an academic / nonprot organisations discount?
I am sorry, but there isnt any discount. The price of AmadeusPro has been xed at the absolute minimum that is still viable. 14.4.11 Amadeus attempts to make an internet connection at startup! What the heck?
Occasionally, Amadeus makes an http query to see whether a new version is available. What happens is exactly the same as what happens when you click on this link (i.e. it just retrieves a piece of text). If you are concerned about this or choose not to believe what I say, you can disable version checking in the Updates section of the AmadeusPro preferences. 14.4.12 I can not open m4p les purchased on the Music Store with Amadeus, why?
With QuickTime 6.5.1 (the update coming with iTunes 4.5), Apple decided without prior notice to forbid third-party applications the access to m4p les. One workaround is to play the les in iTunes and to use
HairerSOFT OFT
Copyright c 2008
ACKNOWLEDGMENT TO THIRD PARTY SOFTWARE
44
Jack to record the output from iTunes. Another workaround is to burn the le on an Audio CD and to open it from there. 14.4.13 What is an RIAA curve?
In general, vinyl recordings are engraved with reduced bass levels and increased treble levels. In 1954, the RIAA (Recording Industry Association of America) introduced a standard lter that was used on nearly all phonograph recordings since then. The lter RIAA available from Filters in the Effect menu allows to compensate this lter in order to reproduce vinyl recordings in the correct way.
15
Acknowledgment to third party software
AmadeusPro relies on a number of third-party open source software packages. Its functionality would be nowhere near what it is today without these fabulous gifts to the community. They are listed in this section, together with the corresponding internet links and licensing information. 15.1 Ogg Vorbis
The libraries VorbisLib and VorbisFileLib are licensed under a BSD-type license. Its terms are: Copyright (c) 2002, Xiph.org Foundation Redistribution and use in source and binary forms, with or without modication, are permitted provided that the following conditions are met: - Redistributions of source code must retain the above copyright notice, this list of conditions and the following disclaimer. - Redistributions in binary form must reproduce the above copyright notice, this list of conditions and the following disclaimer in the documentation and/or other materials provided with the distribution. - Neither the name of the Xiph.org Foundation nor the names of its contributors may be used to endorse or promote products derived from this software without specic prior written permission. THIS SOFTWARE IS PROVIDED BY THE COPYRIGHT HOLDERS AND CONTRIBUTORS AS IS AND ANY EXPRESS OR IMPLIED WARRANTIES, INCLUDING, BUT NOT LIMITED TO, THE IMPLIED WARRANTIES OF MERCHANTABILITY AND FITNESS FOR A PARTICULAR PURPOSE ARE DISCLAIMED. IN NO EVENT SHALL THE REGENTS OR CONTRIBUTORS BE LIABLE FOR ANY DIRECT, INDIRECT, INCIDENTAL, SPECIAL, EXEMPLARY, OR CONSEQUENTIAL DAMAGES (INCLUDING, BUT NOT LIMITED TO, PROCUREMENT OF SUBSTITUTE GOODS OR SERVICES; LOSS OF USE, DATA, OR PROFITS; OR BUSINESS INTERRUPTION) HOWEVER CAUSED AND ON ANY THEORY OF LIABILITY, WHETHER IN CONTRACT, STRICT LIABILITY, OR TORT (INCLUDING NEGLIGENCE OR OTHERWISE) ARISING IN ANY WAY OUT OF THE USE OF THIS SOFTWARE, EVEN IF ADVISED OF THE POSSIBILITY OF SUCH DAMAGE.
Copyright c 2008
HairerSOFT OFT
ACKNOWLEDGMENT TO THIRD PARTY SOFTWARE
45
The libraries OggLib and VorbisEncLib are licensed under the LGPL (GNU Library General Public License). For a copy of the LGPL, see the link http://www.HairerSoft.com/LGPL.txt . All the source code used to build these libraries can be obtained at http://www.xiph.org/ogg/vorbis/download.html . 15.2 LAME
LAME is the package used to provide Mp3 encoding in AmadeusPro. LAME is licensed under the LGPL (GNU Library General Public License). For a copy of the LGPL, go to the link http://www.HairerSoft.com/LGPL.txt . The LAME source code can be obtained at http://www.mp3dev.org/mp3/ . The copy of lame used in AmadeusPro uses a patch allowing to add a specied number of null bytes at the beginning of a le. This is so that AmadeusPro can then write the metadata to the le by itself. This patch can be obtained at http://www.hairersoft.com/Downloads/lamepatch . 15.3 mpg123
mpg123 is the package used to provide Mp2 and Mp3 decoding in AmadeusPro. mpg123 is licensed under the LGPL (GNU Library General Public License). For a copy of the LGPL, see the link http://www.HairerSoft.com/LGPL.txt . The mpg123 source code can be obtained at http://www.mpg123.de/ . 15.4 FLAC
FLAC is licensed under the LGPL (GNU Library General Public License). For a copy of the LGPL, see the link http://www.HairerSoft.com/LGPL.txt . The FLAC source code can be obtained at http://ac.sourceforge.net/download.html . 15.5 AtomicParsley
AtomicParsley is the software used to read and write metadata from and to Mp4 les. AtomicParsley is licensed under the LGPL (GNU Library General Public License). For a copy of the LGPL, see the link http://www.HairerSoft.com/LGPL.txt . The AtomicParsley source code can be obtained at http://atomicparsley.sourceforge.net/ .
Copyright c 2008
HairerSOFT OFT
ACKNOWLEDGMENT TO THIRD PARTY SOFTWARE 15.6 FFmpeg
46
FFmpeg is the software used to read WMA les. FFmpeg is licensed under the LGPL (GNU Library General Public License). For a copy of the LGPL, see the link http://www.HairerSoft.com/LGPL.txt . The FFmpeg source code can be obtained at http://ffmpeg.mplayerhq.hu/download.html . 15.7 MTCoreAudio
The MTCoreAudio framework is licensed under the following terms: MTCoreAudio.framework is Copyright (c) 2004 by Michael C. Thornburgh zenomt@armory.com. All rights reserved. MTCoreAudio.framework and its source code may be used, modied, incorporated, et ceterated for free by anyone for any purpose. I request, but do not require, that credit for any use of the code is given. I request, but do not require, to be notied of the incorporation of this code into other works. THIS SOFTWARE IS PROVIDED BY THE COPYRIGHT HOLDER AS IS AND ANY EXPRESS OR IMPLIED WARRANTIES, INCLUDING, BUT NOT LIMITED TO, THE IMPLIED WARRANTIES OF MERCHANTABILITY AND FITNESS FOR A PARTICULAR PURPOSE ARE DISCLAIMED. IN NO EVENT SHALL THE COPYRIGHT OWNER BE LIABLE FOR ANY DIRECT, INDIRECT, INCIDENTAL, SPECIAL, EXEMPLARY, OR CONSEQUENTIAL DAMAGES (INCLUDING, BUT NOT LIMITED TO, PROCUREMENT OF SUBSTITUTE GOODS OR SERVICES; LOSS OF USE, DATA, OR PROFITS; OR BUSINESS INTERRUPTION) HOWEVER CAUSED AND ON ANY THEORY OF LIABILITY, WHETHER IN CONTRACT, STRICT LIABILITY, OR TORT (INCLUDING NEGLIGENCE OR OTHERWISE) ARISING IN ANY WAY OUT OF THE USE OF THIS SOFTWARE, EVEN IF ADVISED OF THE POSSIBILITY OF SUCH DAMAGE. The MTCoreAudio source code can be obtained at http://aldebaran.armory.com/ zenomt/macosx/MTCoreAudio/ . 15.8 AMPreferencePane
AMPreferencePane is free software available from http://www.harmless.de/cocoa.php . It is distributed under the BSD license. Copyright (c) 2007, Andreas Mayer (andreas@harmless.de)
Copyright c 2008
HairerSOFT OFT
B UG REPORTING 15.9 ILCrashReporter
47
ILCrashReporter is free software available from http://www.innite-loop.dk/developer/ . It is Copyright (c) 2004 Claus Broch, Innite Loop. All rights reserved. The version used by AmadeusPro has been modied to x a number of minor glitches. The source code for the modied version can be found here.
16
Bug reporting
Even though I make every possible effort to track down bugs before a new version of AmadeusPro is released, the complexity of the project makes it unavoidable that some of them slip through. If you believe that you have found a bug in AmadeusPro, please report it to Martin@HairerSoft.com and I will make every attempt to correct it. However, please make sure to respect the following guidelines that will make things so much easier for both of us since I will be able to provide you with a more useful reply and there is a much higher chance that I will actually be able to x things: Make sure that you are using the latest version of AmadeusPro. It may well be that the bug has already been xed! You can check the number of the latest version (and of course also download it) at http://www.hairersoft.com/AmadeusPro/. Please do however conrm in your email that you are indeed using the latest version of AmadeusPro. Please check the FAQ and read this manual to make sure that your bug is not a well-known problem. Example: Please dont report the fact that AmadeusPro cannot read protected AAC les! Describe the bug in a short but precise way and, if possible, include detailed step by step instructions on how to reproduce it. State precisely what the observed consequences of your manipulations are and what consequences you expected instead. Include as much relevant information as possible. This usually comprises at least the version of your operating system and the characteristics of the sound you were working with when the bug occured. Example: If the bug concerns the recording functions, state precisely what hardware you are using for recording. If the bug leads to a crash of AmadeusPro, there should be a dialog appearing that gives you the possibility of sending a crash log back to HairerSoft. Please do so, this will help improving future versions. Adding information on what you were doing when the crash occured greatly helps in tracking down the problem. Just to avoid getting into any sort of legal trouble, I have to mention that I am not responsible for any damage or loss of data that may (however unlikely this is) be caused by this or any other version of AmadeusPro to your computer, whether this damage is caused by incorrect operation or by a bug in the program.
Copyright c 2008
HairerSOFT OFT
Potrebbero piacerti anche
- The Subtle Art of Not Giving a F*ck: A Counterintuitive Approach to Living a Good LifeDa EverandThe Subtle Art of Not Giving a F*ck: A Counterintuitive Approach to Living a Good LifeValutazione: 4 su 5 stelle4/5 (5794)
- The Gifts of Imperfection: Let Go of Who You Think You're Supposed to Be and Embrace Who You AreDa EverandThe Gifts of Imperfection: Let Go of Who You Think You're Supposed to Be and Embrace Who You AreValutazione: 4 su 5 stelle4/5 (1090)
- Never Split the Difference: Negotiating As If Your Life Depended On ItDa EverandNever Split the Difference: Negotiating As If Your Life Depended On ItValutazione: 4.5 su 5 stelle4.5/5 (838)
- Hidden Figures: The American Dream and the Untold Story of the Black Women Mathematicians Who Helped Win the Space RaceDa EverandHidden Figures: The American Dream and the Untold Story of the Black Women Mathematicians Who Helped Win the Space RaceValutazione: 4 su 5 stelle4/5 (895)
- Grit: The Power of Passion and PerseveranceDa EverandGrit: The Power of Passion and PerseveranceValutazione: 4 su 5 stelle4/5 (588)
- Shoe Dog: A Memoir by the Creator of NikeDa EverandShoe Dog: A Memoir by the Creator of NikeValutazione: 4.5 su 5 stelle4.5/5 (537)
- The Hard Thing About Hard Things: Building a Business When There Are No Easy AnswersDa EverandThe Hard Thing About Hard Things: Building a Business When There Are No Easy AnswersValutazione: 4.5 su 5 stelle4.5/5 (345)
- Elon Musk: Tesla, SpaceX, and the Quest for a Fantastic FutureDa EverandElon Musk: Tesla, SpaceX, and the Quest for a Fantastic FutureValutazione: 4.5 su 5 stelle4.5/5 (474)
- Her Body and Other Parties: StoriesDa EverandHer Body and Other Parties: StoriesValutazione: 4 su 5 stelle4/5 (821)
- The Sympathizer: A Novel (Pulitzer Prize for Fiction)Da EverandThe Sympathizer: A Novel (Pulitzer Prize for Fiction)Valutazione: 4.5 su 5 stelle4.5/5 (121)
- The Emperor of All Maladies: A Biography of CancerDa EverandThe Emperor of All Maladies: A Biography of CancerValutazione: 4.5 su 5 stelle4.5/5 (271)
- The Little Book of Hygge: Danish Secrets to Happy LivingDa EverandThe Little Book of Hygge: Danish Secrets to Happy LivingValutazione: 3.5 su 5 stelle3.5/5 (400)
- The World Is Flat 3.0: A Brief History of the Twenty-first CenturyDa EverandThe World Is Flat 3.0: A Brief History of the Twenty-first CenturyValutazione: 3.5 su 5 stelle3.5/5 (2259)
- The Yellow House: A Memoir (2019 National Book Award Winner)Da EverandThe Yellow House: A Memoir (2019 National Book Award Winner)Valutazione: 4 su 5 stelle4/5 (98)
- Devil in the Grove: Thurgood Marshall, the Groveland Boys, and the Dawn of a New AmericaDa EverandDevil in the Grove: Thurgood Marshall, the Groveland Boys, and the Dawn of a New AmericaValutazione: 4.5 su 5 stelle4.5/5 (266)
- A Heartbreaking Work Of Staggering Genius: A Memoir Based on a True StoryDa EverandA Heartbreaking Work Of Staggering Genius: A Memoir Based on a True StoryValutazione: 3.5 su 5 stelle3.5/5 (231)
- Team of Rivals: The Political Genius of Abraham LincolnDa EverandTeam of Rivals: The Political Genius of Abraham LincolnValutazione: 4.5 su 5 stelle4.5/5 (234)
- On Fire: The (Burning) Case for a Green New DealDa EverandOn Fire: The (Burning) Case for a Green New DealValutazione: 4 su 5 stelle4/5 (74)
- The Unwinding: An Inner History of the New AmericaDa EverandThe Unwinding: An Inner History of the New AmericaValutazione: 4 su 5 stelle4/5 (45)
- H802RA InstructionsDocumento9 pagineH802RA Instructionsdj lalinuxNessuna valutazione finora
- D Vs EDocumento32 pagineD Vs EPriyanka AryaNessuna valutazione finora
- Top 20 Network Administrator Interview Questions and AnswersDocumento4 pagineTop 20 Network Administrator Interview Questions and Answersmikesoni SNessuna valutazione finora
- Week 3 - Introduction To Transport & Application LayersDocumento3 pagineWeek 3 - Introduction To Transport & Application LayersJamesNessuna valutazione finora
- AccuRIP BP User GuideDocumento30 pagineAccuRIP BP User GuideFreddy PoconNessuna valutazione finora
- University of South FloridaDocumento99 pagineUniversity of South FloridaErawati PanjaitanNessuna valutazione finora
- VoIP - White PaperDocumento7 pagineVoIP - White PaperDeysi Inca BalsecaNessuna valutazione finora
- Fial QuestionDocumento8 pagineFial Questionrashmita_mohantyNessuna valutazione finora
- Data Transmission Over Inmarsat in TCP/IP EnvironmentDocumento7 pagineData Transmission Over Inmarsat in TCP/IP EnvironmentpankajlangadeNessuna valutazione finora
- Seminar On DSLDocumento16 pagineSeminar On DSLrashiNessuna valutazione finora
- Internet BroadcastingDocumento30 pagineInternet Broadcastingapi-19737094Nessuna valutazione finora
- Custom Chart - Min Max Average Bps in OutDocumento2 pagineCustom Chart - Min Max Average Bps in OutJuan Gabriel Celis SalgueroNessuna valutazione finora
- Research Report Is DssDocumento15 pagineResearch Report Is DssJohn Del CameroNessuna valutazione finora
- Computer Network No.1 (Introduction) From APCOMSDocumento36 pagineComputer Network No.1 (Introduction) From APCOMSNaveed100% (2)
- DTZ 29u7 PDFDocumento56 pagineDTZ 29u7 PDFtrium555Nessuna valutazione finora
- Multimedia Servers Store and Manage Multimedia Objects and Deliver Data Streams in Real-Time, in Response To Requests From UsersDocumento5 pagineMultimedia Servers Store and Manage Multimedia Objects and Deliver Data Streams in Real-Time, in Response To Requests From UsersBishwesh KumarNessuna valutazione finora
- En - Omnicast Administrator Guide 4.7Documento634 pagineEn - Omnicast Administrator Guide 4.7Ray CoetzeeNessuna valutazione finora
- Difference Between 2G and 3G TechnologiesDocumento1 paginaDifference Between 2G and 3G TechnologiesHoyeborday Holumeday Temmythayor100% (1)
- BJC 4300 PDFDocumento6 pagineBJC 4300 PDFJuan VélezNessuna valutazione finora
- Computer SC Class 5 Software EXERCISE (PG 18) : Worksheet 1Documento2 pagineComputer SC Class 5 Software EXERCISE (PG 18) : Worksheet 1Naitik SinghNessuna valutazione finora
- Radio Journalism & ProductionDocumento121 pagineRadio Journalism & ProductionShruti Pandey100% (1)
- 01 01 CT53331EN53GLA0 RNC Architecture and FunctionalitiesDocumento71 pagine01 01 CT53331EN53GLA0 RNC Architecture and FunctionalitiesDragos SmoleanuNessuna valutazione finora
- CDocumento41 pagineCSatya NarayanaNessuna valutazione finora
- Computer Full FormsDocumento2 pagineComputer Full FormsYogesh TiwariNessuna valutazione finora
- JBL Bar StudioDocumento2 pagineJBL Bar StudiocipdaleNessuna valutazione finora
- DVR 8 Canale 5mpDocumento1 paginaDVR 8 Canale 5mpMprotect CCTV - camere de supraveghereNessuna valutazione finora
- Setting Adsl Modem ShiroDocumento1 paginaSetting Adsl Modem ShiroherupelangiNessuna valutazione finora
- Training LCD Sony AZ3FK PDFDocumento39 pagineTraining LCD Sony AZ3FK PDFVictor Avendaño Grillo100% (1)
- ICT - G7 - q1 - Mod1 - Introduction To ICT - With Answer Key EditedDocumento39 pagineICT - G7 - q1 - Mod1 - Introduction To ICT - With Answer Key EditedJose Garcesa Alfonga Jr.100% (4)
- Tej2O Unit 2 Eportfolio - NetworkingDocumento4 pagineTej2O Unit 2 Eportfolio - Networkingapi-480356496Nessuna valutazione finora