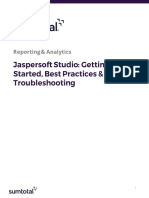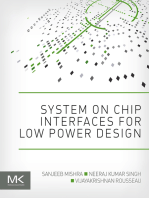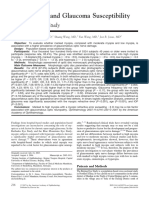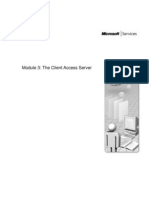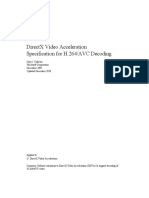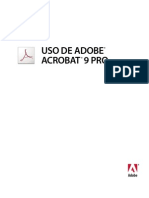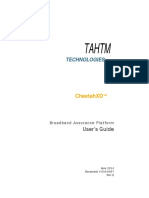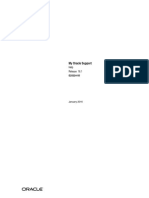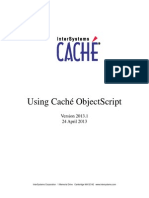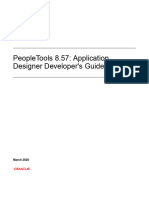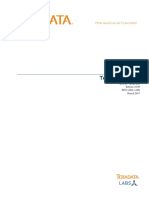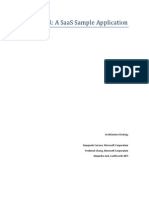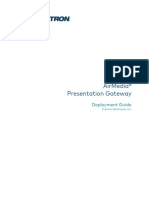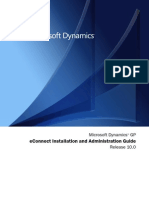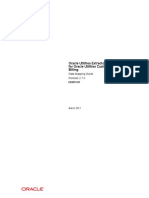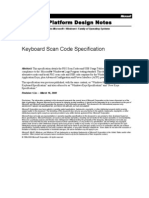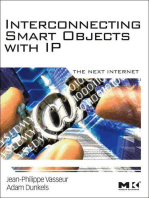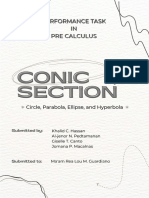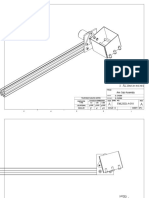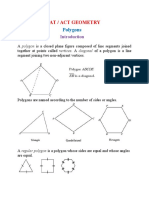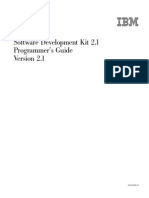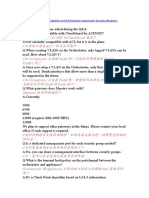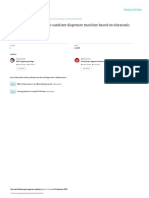Documenti di Didattica
Documenti di Professioni
Documenti di Cultura
Creature House Expression 3
Caricato da
Mark7000Descrizione originale:
Copyright
Formati disponibili
Condividi questo documento
Condividi o incorpora il documento
Hai trovato utile questo documento?
Questo contenuto è inappropriato?
Segnala questo documentoCopyright:
Formati disponibili
Creature House Expression 3
Caricato da
Mark7000Copyright:
Formati disponibili
Creature House Expression 3 User Manual
Creature House, the Creature House logo, Creature House Expression and Skeletal Strokes are trademarks or registered trademarks of Microsoft Corporation. Adobe, Illustrator, Photoshop and PostScript are trademarks or registered trademarks of Adobe Systems Inc., which may be registered in certain jurisdictions. Apple, ColorSync, Macintosh, Mac OS and TrueType are trademarks or registered trademarks of Apple Computer, Inc., which may be registered in certain jurisdictions. CalComp is a trademark or registered trademark of GTCO Calcomp, Inc. Flash is a trademark or registered trademark of Macromedia, Inc. PANTONE is a registered trademark of PANTONE, Inc. Trumatch is a registered trademark of Trumatch, Inc. QuarkXPress is a trademark of Quark, Inc. and/or certain of the Quark Affiliated Companies, Reg. U.S. Pat. & Tm. Off. and in many other countries. Unicode is a registered trademark of Unicode, Inc. WACOM and Intuos are trademarks of WACOM Co., Ltd. The Creature House Expression program Copyright 2003 Microsoft Corporation, including the look and feel of the product. The Creature House Expression 3 Manual Copyright 2003 Microsoft Corporation. This manual, as well as the software described in it is furnished under license and may only be used or copied in accordance with the terms of such license. Information in this document, including URL and other Internet Web site references, is subject to change without notice. Unless otherwise noted, the example companies, organizations, products, domain names, e-mail addresses, logos, people, places, and events depicted herein are fictitious, and no association with any real company, organization, product, domain name, e-mail address, logo, person, place, or event is intended or should be inferred. Complying with all applicable copyright laws is the responsibility of the user. Without limiting the rights under copyright, no part of this document may be reproduced, stored in or introduced into a retrieval system, or transmitted in any form or by any means (electronic, mechanical, photocopying, recording, or otherwise), or for any purpose, without the express written permission of Microsoft Corporation. Microsoft may have patents, patent applications, trademarks, copyrights, or other intellectual property rights covering subject matter in this document. Except as expressly provided in any written license agreement from Microsoft, the furnishing of this document does not give you any license to these patents, trademarks, copyrights, or other intellectual property. Copyright 2003 Microsoft Corporation. All rights reserved. Microsoft, MS-DOS, Windows, Windows NT and Windows Server are either registered trademarks or trademarks of Microsoft Corporation in the United States and/or other countries. The names of actual companies and products mentioned herein may be the trademarks of their respective owners. The Expression 3 Manual was written by Irene Lee and S.C.Hsu; edited, designed and illustrated by S.C.Hsu.
iii
Contents
Getting Started .......................................................................................................................................ix Chapter 1: Introduction .........................................................................................................................1 1.1 A Stylish Vector-Based Drawing Application..................................................................... 1 1.2 What Is New in Expression 3 ................................................................................................. 2 1.3 Original Expression Features ................................................................................................ 4 1.4 Software Design Philosophy ................................................................................................ 6 Chapter 2: Drawing with Skeletal Strokes............................................................................................9 2.1 What Is a Skeletal Stroke? .................................................................................................... 9 2.2 Drawing with Skeletal Strokes .............................................................................................. 9 2.3 Bitmap Strokes....................................................................................................................... 9 2.4 Defining Skeletal Strokes .................................................................................................... 10 2.5 Multi-View Skeletal Strokes................................................................................................. 10 2.6 Skeletal Stroke Power ......................................................................................................... 11 Chapter 3: Creating Expressive Pictures ...........................................................................................13 3.1 Paths as Basic Picture Elements ........................................................................................ 13 3.2 Thinking in Terms of Area.................................................................................................... 13 3.3 The Expression Work Flow................................................................................................... 15 Chapter 4: Color and Color Management........................................................................................17 4.1 Specifying Colors ................................................................................................................ 17 4.2 Color Management ........................................................................................................... 20 Chapter 5: Expression Picture Document Structure and View ........................................................25 5.1 Expression Document......................................................................................................... 25 5.2 Document Frame, Ruler Units, Origin................................................................................ 26 5.3 Grid and Guides ................................................................................................................. 26 5.4 Graphics Objects................................................................................................................ 27 5.5 Layers and Groups ............................................................................................................. 28 5.6 The Expression Workspace................................................................................................. 29 5.7 Document Windows........................................................................................................... 30 5.8 Navigating around a Picture ............................................................................................ 33 5.9 Flipping Documents ........................................................................................................... 34 5.10 Using Onion Skin Display .................................................................................................... 34 5.11 Opening Files and Importing Objects .............................................................................. 35 5.12 Reversing Document Changes......................................................................................... 36 Chapter 6: Floating Palettes, Controls and Palette Management ..................................................37 6.1 Using Palettes ...................................................................................................................... 37 6.2 Using Sliders ......................................................................................................................... 38 6.3 Using Meters ........................................................................................................................ 39 6.4 Using Popup Buttons........................................................................................................... 39 6.5 The Toolbox Palette ............................................................................................................ 40 6.6 The Paint Style Palette........................................................................................................ 42 6.7 The Attributes Palette ......................................................................................................... 43 6.8 The Font Palette .................................................................................................................. 43 6.9 The Object List Palette ....................................................................................................... 43
iv
Expression 3 Manual
6.10 6.11 6.12 6.13 6.14 6.15 6.16
The Variable Width Palette ............................................................................................... 43 The Strokes Palette ............................................................................................................. 44 The Transformation Palette................................................................................................ 44 The Item List Palette............................................................................................................ 44 The Colorize Palette ........................................................................................................... 45 The Effect Lines Palette ...................................................................................................... 45 The Flash Button Palette..................................................................................................... 45
Chapter 7: Paths, Text and Other Path-Based Objects.................................................................... 47 7.1 Paths: The Basic Building Blocks ........................................................................................ 47 7.2 Anatomy of a Path............................................................................................................. 47 7.3 Creating Paths .................................................................................................................... 48 7.4 Using the Freehand Pen Tool ............................................................................................ 48 7.5 Using the B-Spline Tool........................................................................................................ 49 7.6 Using the Polyline/Arc Tool ................................................................................................ 50 7.7 Using the Bezier Pen Tool ................................................................................................... 51 7.8 Shape-Based Drawing Tools: Rectangle, Ellipse, Line, Star/Polygon/Twirl ................... 52 7.9 Using the Rectangle Tool................................................................................................... 53 7.10 Using the Line Tool .............................................................................................................. 53 7.11 Using the Twirl Star Tool ...................................................................................................... 54 7.12 Ellipses and the Ellipse Tool ................................................................................................ 55 7.13 Joining Paths ....................................................................................................................... 56 7.14 Closing Paths....................................................................................................................... 57 7.15 Forming Paths Using Path Operations .............................................................................. 57 7.16 Working with Compound Paths ........................................................................................ 57 7.17 Working with Clones........................................................................................................... 58 7.18 Blending Paths .................................................................................................................... 58 7.19 Selecting Nodes.................................................................................................................. 59 7.20 Editing Nodes ...................................................................................................................... 60 7.21 Changing Bezier Tangent Continuity ............................................................................... 61 7.22 Converting Nodes .............................................................................................................. 62 7.23 Using Miscellaneous Path Modifying Tools....................................................................... 62 7.24 Smoothing Paths................................................................................................................. 63 7.25 Unstructuring Strokes .......................................................................................................... 63 7.26 Working with Clippers......................................................................................................... 63 7.27 Text Objects ........................................................................................................................ 64 7.28 Bitmap Objects ................................................................................................................... 67 7.29 Object Warping and Warp Groups.................................................................................. 67 7.30 Effect Line Groups .............................................................................................................. 68 Chapter 8: Paint Style and Other Object Attributes ......................................................................... 69 8.1 The Paint Style Palette........................................................................................................ 69 8.2 Setting Stroke Type ............................................................................................................. 69 8.3 Setting Fill Type.................................................................................................................... 70 8.4 Setting Stroke Width ........................................................................................................... 70 8.5 Setting Soft-Edged or Embossed Width ........................................................................... 71 8.6 Opacity, Paper Textures and Blending Modes ............................................................... 74 8.7 Setting Opacity (or Transparency) ................................................................................... 75 8.8 Setting Paper Textures........................................................................................................ 75 8.9 Setting Blending Modes ..................................................................................................... 76 8.10 Setting Variable Width and Opacity................................................................................ 78 8.11 Picking Colors...................................................................................................................... 78
Contents
8.12 8.13 8.14 8.15 8.16 8.17
Applying Gradients ............................................................................................................ 81 Applying Pattern Fill ............................................................................................................ 82 Applying Image Fill ............................................................................................................. 83 Applying Skeletal Strokes ................................................................................................... 84 Colorizing Objects and Skeletal Strokes........................................................................... 85 General Colorization of Objects ....................................................................................... 86
Chapter 9: More Specialized Stroke and Fill Attributes....................................................................89 9.1 Multi-View Strokes and Shape Parameter ....................................................................... 89 9.2 Setting Shape Parameters ................................................................................................. 89 9.3 Setting Stroke Shear............................................................................................................ 89 9.4 Setting Stroke Modes.......................................................................................................... 90 9.5 Setting Stroke Twist.............................................................................................................. 90 9.6 Setting Stroke Joints ............................................................................................................ 91 9.7 Breaking Strokes at Corners............................................................................................... 91 9.8 Setting Stroke Caps ............................................................................................................ 91 9.9 Applying Strokes in Dashes ................................................................................................ 92 9.10 Setting Fill Rules ................................................................................................................... 93 Chapter 10: Defining and Managing Skeletal Strokes .....................................................................95 10.1 Defining and Editing Strokes.............................................................................................. 95 10.2 Defining Strokes with Anchoring ....................................................................................... 96 10.3 Defining Strokes with Repeatable Paths .......................................................................... 98 10.4 Defining Multi-View Strokes................................................................................................ 99 10.5 Managing Strokes and Folders........................................................................................ 101 10.6 Setting Quick Strokes ........................................................................................................ 102 Chapter 11: Selecting and Managing Graphics Objects ..............................................................103 11.1 Selecting Objects ............................................................................................................. 103 11.2 Managing Graphics Objects .......................................................................................... 105 11.3 Moving, Copying and Editing Objects........................................................................... 105 11.4 Using Snapping ................................................................................................................. 107 11.5 Changing Object Order .................................................................................................. 108 11.6 Managing Layers .............................................................................................................. 108 11.7 Managing the Object List ................................................................................................ 111 Chapter 12: Transformation and Precise Size and Position Control ..............................................113 12.1 Transforming Objects ....................................................................................................... 113 12.2 Translating Objects ........................................................................................................... 114 12.3 Scaling Objects................................................................................................................. 114 12.4 Rotating Objects............................................................................................................... 115 12.5 Shearing Objects .............................................................................................................. 116 12.6 Mirroring Objects .............................................................................................................. 117 12.7 Setting Object Size and Bounds...................................................................................... 118 12.8 Applying Perspective Transformation ............................................................................ 119 12.9 Working with Previous Transformations........................................................................... 119 12.10 Aligning, Distributing and Stacking Objects .................................................................. 120 Chapter 13: Creating Effect Lines.....................................................................................................123 13.1 Generating Effect Lines ................................................................................................... 123 13.2 About Effect Line Groups ................................................................................................ 123 13.3 Applying Strokes to Effect Lines ...................................................................................... 124
vi
Expression 3 Manual
13.4 13.5
Setting Effect Line Variations........................................................................................... 124 Using a Template Path..................................................................................................... 126
Chapter 14: Using Bitmap Images ................................................................................................... 127 14.1 Creating Bitmaps.............................................................................................................. 127 14.2 Painting Bitmaps ............................................................................................................... 127 14.3 Using Bitmap Filters ........................................................................................................... 128 14.4 Defining Bitmap Strokes ................................................................................................... 129 14.5 Converting Bitmaps to Paths........................................................................................... 130 14.6 Bitmap Resources ............................................................................................................. 131 Chapter 15: Managing Custom Colors, Gradients, Patterns, Width Profiles and Attribute Sets . 133 15.1 Managing Custom Colors ............................................................................................... 133 15.2 Managing Gradients........................................................................................................ 134 15.3 Managing Patterns........................................................................................................... 135 15.4 Copying Colors and Attributes ....................................................................................... 137 15.5 Managing the Item List .................................................................................................... 138 15.6 Managing Variable Width............................................................................................... 139 Chapter 16: Turning Graphics Objects into Flash Buttons.............................................................. 141 16.1 Exporting as Flash Movie Files and Interactive Flash Pages ........................................ 141 16.2 About the Flash Button Palette ....................................................................................... 141 16.3 Choosing Flash Settings ................................................................................................... 142 16.4 URL and Target Settings ................................................................................................... 142 16.5 Motion Effects, Color Effects and Pointer States........................................................... 143 16.6 Effect Setting Sliders ......................................................................................................... 143 16.7 Reciprocating Multi-View Stroke Animations ................................................................ 144 16.8 Speed of Effects ............................................................................................................... 144 16.9 Number of Effect Cycles ................................................................................................. 144 16.10 Exporting to Flash Format ................................................................................................ 144 Chapter 17: Printing, Saving and Exporting .................................................................................... 147 17.1 Saving Documents ........................................................................................................... 147 17.2 Using Crop Marks.............................................................................................................. 147 17.3 Exporting to PostScript Based Formats ........................................................................... 148 17.4 Rasterizing to Bitmap Formats ......................................................................................... 149 17.5 Exporting through the Clipboard.................................................................................... 149 17.6 Printing Documents .......................................................................................................... 150 Chapter 18: Customizing Expression 3 ............................................................................................ 151 18.1 Setting Options and Preferences.................................................................................... 151 18.2 General Preferences .................................................................................................... 151 18.3 Tools Preferences .......................................................................................................... 152 18.4 View and Display Preferences .................................................................................... 154 18.5 Print, Save and Export Preferences............................................................................. 155 18.6 Keyboard Shortcuts Preferences ................................................................................ 156 Menu Commands............................................................................................................................... 157
Contents
vii
Tutorial 1: Easy Paths and the B-Spline Tool ....................................................................................165 Tutorial 2: Effective Use of Layers......................................................................................................167 Tutorial 3: Defining Vector Skeletal Strokes .....................................................................................171 Tutorial 4: Strokes with Multiple Repeating Parts.............................................................................175 Tutorial 5: Variable Width without Pressure......................................................................................177 Tutorial 6: Scraping and Lifting Effects .............................................................................................179 Tutorial 7: Personal Expressive Styles ...............................................................................................183 Tutorial 8: Blending Mode Surprises .................................................................................................185 Tutorial 9: Dry Brush Effects................................................................................................................187 Tutorial 10: Comics and Effect Lines.................................................................................................191 Color Plates .........................................................................................................................................193 Index ....................................................................................................................................................195 END-USER LICENSE AGREEMENT FOR MICROSOFT SOFTWARE .........................................................199
viii
Expression 3 Manual
ix
Getting Started
Welcome to Expression 3, the innovative vector-based stylish drawing and illustration software that continues to re-define vector graphics. Whether you are a veteran professional illustrator working on print-quality illustrations, a web designer building the most dazzling web site or a budding artist eagerly experimenting with various styles and techniques, you will find Expression 3 an indispensable tool for your creative tasks. It brings you the best of both worlds the richness of pixel-based painting software and the convenience and editability of vector graphics.
End User License Agreement
Most software is licensed, not sold, to end users. This is also true for Expression 3. Please consult the End User License Agreement (included on the CD and also at the end of this manual), and make sure you accept the terms before you start to use the software. If you do not accept the terms of the agreement, please delete and destroy any copies of the software you have made, and contact your distributor to return the complete package and request a refund.
System Requirements
Macintosh Systems: PowerPC-based Macintosh system supporting thousands or millions of colors.
Installing and Launching Expression
The following setup procedure may change on future updates to the application. Please consult the Read me file for the latest setup procedure. For Macintosh Systems: 1. If your CD contains multiple language versions of the software, go into the language folder of your choice first. 2. Simply drag the entire Expression 3 folder onto your Desktop or hard disk to copy the installation from the CD to your system and thats it! You are done. 3. To run Expression 3, go into your newly copied Expression 3 folder, double-click the E3 icon (or E3 X icon on Mac OS X) to launch the application.
Mac OS version 8.6 or later, with a minimum of
64MB free application memory, with ColorSync 2.6.1 or later installed.
Mac OS X version 10.1 or later, with a minimum of 128MB memory.
Mouse and/or digitizer tablet supporting the
WACOM tablet software interface. Windows Systems:
Pentium-based or compatible systems with a
minimum of 64MB memory.
Windows 95, 98, NT4 or later, ME, 2000 or XP Mouse and/or digitizer tablet supporting the
WinTab API; this includes WACOM and CalComp tablets.
Expression 3 Manual
Windows Systems: 1. If the auto-run feature has been turned on in your system, the Setup program will start automatically after you have inserted the Expression 3 CD. 2. If your CD contains multiple language versions, choose the language version of your choice and click Install. Otherwise, double-click Setup.exe. 3. Follow the setup instructions to complete the installation. 4. The program can be launched from Start menu > Programs > Expression 3 > Expression 3.
ous serial number in a second dialog. You must enter a valid Expression 1, 2 or LE serial number.
If you have entered the serial numbers incorrectly, the application will either quit immediately, or start in save-disabled mode. Launch the application again to enter the correct serial number.
Serial Numbers
The first time you launch the application after installation, the program will prompt you to enter a serial number. Enter the serial number given to you at the time of your purchase. The serial numbers are case insensitive.
Troubleshooting and Technical Support
If you think you have entered your serial numbers correctly but cannot launch the application, or if you encounter system errors when launching the application, please contact Creature House by email at contact@creaturehouse.com. To help us diagnose your problems, please include the e3.log file from your Expression 3 folder (Macintosh) or from Start menu > Programs > Expression 3 > Resources (Windows). The log file is a record of the program launch process, and is very useful for troubleshooting start-up problems.
Macintosh version.
Windows version.
If you are upgrading from a previous version of Expression and have a serial number starting with the letter U, you will be prompted for your previ-
Obtaining the Latest Updates
Creature House releases bug fixes and free updates with feature additions from time to time. Please visit the Creature House web site (http://www.creaturehouse.com) to download the latest updates.
Chapter 1: Introduction
Spread your wings and let your creative power unfold! The unique tools and features in this new major version of Expression will bring you a new level of energy and freedom to create stylish drawings and illustrations. Built on Creature Houses proprietary, efficient and powerful graphics engine and cross-platform framework, Expression 3 continues to break new grounds, introduce new unique features, enhance and improve on existing features to make the software more accessible and useful as a creative tool. applications, like Photoshop, record pictures in unstructured arrays of pixels, and possibly layers of them. Such applications are generally referred to as being pixel-based or bitmap-based. Vector-based applications, in general, name superior editability and resolution independent graphics as their main advantages. However, as you create more and more graphical objects in a picture document, its structural complexity and hence the computational demand on the computer increases. Pixel-based paint applications, on the other hand, are generally resolution dependent. This is a disadvantage, because pictures displayed in output devices whose resolution is higher than the resolution at which the pictures were created will appear blocky. A further disadvantage is that one usually cannot edit the brush strokes that are drawn on bitmap-based pictures, except at the pixel level. Nonetheless, in terms of complexity, that of bitmap pictures always remains the same, regardless of the look of the images and the length of time spent working and re-working them. For reasons explained above, vector-based drawing applications have often been used mainly for design work, where precise curves, crisp edges and smoothly shaded areas of colors are often requested. Whereas photo touch-up and other more organic paint effects were usually in the realm of pixel-based applications. That is, until this monotony was broken by the launch of Expression 1, which introduced to the vector graphics world the Skeletal Strokes technology and full transparency. And after that, with Expression 2 pushing the vector graphics boundary even further by introducing, for the first time in the software industry, real-time soft-edged and embossed fills, live paper textures, watercolor
1.1 A Stylish Vector-Based Drawing Application
Expression 3 is an object-based drawing application. All brush trails, painted areas, lines, curves and text are recorded analytically as high-precision mathematical lines and curves. Graphics and software using this approach are generally referred to as vector-graphics or vector-based, so named because of historical reasons rather than being an accurate description of the approach, which actually involves more than linear vectors. In contrast to this object-based and analytical approach, paint
Expression 3 Manual
strokes with variable width/transparency, and warping of arbitrary vector/bitmap objects. Continuing in the spirit to raise the expressive capability of vector-based drawing applications, Expression 3 is once again ready to release its new features and solutions for containing the problem of growing complexity which is inherent to all vector-graphics software. Read on to explore what new power now lies in your hands.
the skeleton of the stroke, and can be easily controlled by manipulating the path itself. Graphics of any design can be easily turned into a Skeletal Stroke. All you need is a quick simple marqueeing gesture using the Stroke Definition Box tool. Whether a watercolor brush trail, a fish, an arm or a picture created from other Skeletal Strokes, they can all be turned into new Skeletal Strokes, and be used for drawing at once. In Expression, Skeletal Strokes are always in your control. You can make different parts stretch or repeat differently, or use multi-view strokes to add variety or make animations. If you are new to Expression or Skeletal Strokes, the next chapter presents an introduction to Skeletal Strokes and their power.
1.1.1 Skeletal Strokes
Core to the application is Creature Houses original Skeletal Strokes technology. Skeletal Strokes is the kind of user-definable stylish brush strokes made from arbitrary vector or bitmap pictures. Skeletal Strokes are applied along a path, also referred to as
1.2 What Is New in Expression 3
Here is a quick list of the new features added to Expression 3. New Fill Types and Stroke Power Tiled bitmap fill with alpha channel, for convenient re-positionable textures.
Chapter 1: Introduction
Reflection-mapped embossed fill, for photorealistic metallic blobs and effects.
Independently controllable transparency variability and width variability, providing even more control over the appearance of your organic brush strokes. Unique Power Features Extending Creative Possibilities Unique Eraser Mode applicable to any graphics objects, for vector-based editable lifting and feathering effects. (Works even with paper textures.)
User-definable fringes, from realistic natural
blotting effects to roughened paper effects.
Powerful effect line groups with fully user-controllable shapes and variations, for speed lines in comics or complex interference fringe effects.
Bitmap strokes with head/tail anchoring and
multi-part repeatable body sections, giving more variations to your stroke gallery.
Unique and versatile 3-in-1 Star-Polygon-Twirl
tool with controllable variations, for creating in one dragging gesture the wildest looking
Expression 3 Manual
stars, the most regular polygons, and twirls winded up using your mouse or stylus.
User-editable shortcut keys for all menu commands and tool switching commands.
Numerous new options for fine-tuning and customizing the applications behavior.
Support for native Photoshop PSD and PNG
format import/export.
New auto-cling-on Macintosh palettes for maximum efficiency in managing desktop space.
Fine-tuned and improved functions; improved
efficiency.
1.3 Original Expression Features
New and Improved Drawing Tools
Rectangle tool with new round-corner control,
and the option to create rotated rectangles in a single dragging gesture.
Ellipse tool with new option to draw from the
center.
Skeletal Strokes Power The original skeletal strokes technology allowing arbitrary vector graphics to be used as brush strokes.
Bitmap-based skeletal strokes for re-creating
the most realistic watercolor and traditional-media brush strokes.
Numerical specification dialogs for Rectangle/Ellipse/Star/Twirl/Line tools, for precise positioning and dimensions.
Enhanced text handling with Unicode text and
full support for Mac OS X ATSUI fonts, new controls for baseline-shift and tracking, and enhanced accuracy of text-on-path.
New Position and Size sections in the
Transformation palette for precise numerical specifications.
New Transform Fill tool for interactive manipulation of tiling pattern fills and bitmap fills.
Infinite variations for each brush stroke through
Productivity Enhancements Unique Frozen-Layer feature for temporary freezing of any layers, reducing any arbitrarily complex layer to a preview alpha channel bitmap, allowing the fastest possible manipulation of even the most complex pictures. complete control over stroke modes (sausage, ribbon or elliptical), shear angle, twist, variable width, transparency profile, joint type and the use of dash patterns.
Unique anchoring and repeating capability of
individual stroke elements for controlling the
Chapter 1: Introduction
appearance of brush strokes along different brush trails.
Specialized path modification tools, for adjusting path (and sub-path) direction, for choosing starting nodes of closed paths, for splitting paths, and for adding and deleting nodes.
Corner deformation suppression using the
Break At Joints attribute. Stylish Rendering Functions Soft-edged fill, now with user-definable fringes.
Bitmap editing tools for simple editing of bitmap objects.
Eye-dropper tools for capturing colors or object
attributes in full, and for copying colors and attributes from one object to another.
Real-time embossed fill effect. User-definable paper textures.
Specialized selection tools for selecting individual objects, and for selecting nodes or groups of objects. Selections are made by using single clicks on objects or nodes, by surrounding objects or nodes with a rectangular marquee, or by drawing a lasso around objects or nodes.
Picture navigation tools, such as the Hand tool Blending modes for controlling the color mixing behavior of overlapping objects. and Zoom tool.
Accessible definition box tools, for creating
definitions of skeletal strokes and patterns. Compatibility
Independent stroke and fill transparency control.
Warping of vector and bitmap objects.
Tool Box Familiar classic drawing tools like the Freehand Pen tool and Bezier Pen tool.
Native support of bitmap import/export of the
following image file formats: TIFF, BMP (Windows only), GIF, JPEG. Export to Photoshop PSD format with original layer structure and alpha channel preserved.
Intuitive
and powerful B-Spline and Polyline/Arc tools for convenient construction of the smoothest curves or the sharpest polygons. point-text, text-on-path or area-text objects.
Photoshop filters applicable to any bitmap
objects.
Import of Adobe Illustrator files of formats up
to version 8, with optional conversion of art brushes to skeletal strokes.
All-in-one Text tool for creating and editing of One-drag object creation tools for rectangles,
ellipses and straight lines.
Transformation tools for scaling, rotating,
shearing (slanting), mirroring and for applying perspective transformation to graphics objects.
AI and PDF format export. WMF/EMF format import (Windows only). Flash SWF export, from multi-view strokes to
multi-frame movies, or from any graphics to an interactive page with animating buttons.
Color management based on ICC profiles.
Expression 3 Manual
Should compatibility be a prime concern in certain tasks, we leave the decision to restrict usage to users themselves. This is not to say that compatibility and data exchange with other applications are not one of our prime concerns. In fact, Expressions export functions are optimized for each particular file format so that editability and the appearance of graphics are retained as much as possible. Each application has its own strengths and unique features, and the best results can often be achieved by taking advantage of the best tool for each creative step.
1.4.1 Expression Work Flow
Due to the limitations of the vector-based graphics industry standards like PostScript and PDF, many of the more stylish renderings supported by Expression cannot be faithfully transferred to these file formats without losing the graphics objects analytical forms or editability. Therefore the most effective way to capture the richness and subtleties of pictures created using Expression is to export pictures as rasterized images. Expression 3 provides native support for many major image file formats, including TIFF, JPEG, BMP, GIF, PNG and PSD. When used with suitable Photoshop format filters, other file formats can also be used. Rasterized images produced from Expression can be color-separated or post-processed in other applications if so needed for high-quality printing. That large image files may take up much hard disk space should not be a worry, because as long as you have the original Expression picture, you can always rasterize it again at the same or different resolution later when the need arises. Artwork is best kept in the native Expression format, which is very compact.
1.4 Software Design Philosophy
Creature House is a small team of computer scientists who set out to put their ideas into practice. From the very beginning, we have had no doubt as to what we intended Expression to be. It was not to be yet another drawing application competing with other existing tools. It was to be the realization of our vision of an ideal drawing tool, which is at the same time powerful, expressive and easy to use. Expression does not claim to be an all purpose tool, and may not contain all features imaginable. What it does offer, are rich and organic graphics whose descriptions are not always totally compatible with current industry standards, some of which are aging, some restrictive, like PostScript, PDF or Flash. We believe it impractical and short-sighted to allow expressive possibilities to be stifled by existing vector graphic standards, which are, after all, compromises based on yesterdays technology.
Chapter 1: Introduction
1.4.2 Expression UI Design Principles
Newcomers to Expression may find the Expression User Interface (UI) slightly different from other drawing applications. We trust that very soon you will discover the reason for the difference not for merely being different in appearance but for achieving maximum accessibility and convenience. The Expression UI is displayed using the same rendering engine as is used for displaying Expression pictures. This approach is, in a way, similar to the Aqua UI on Mac OS X. The emphasis of the Expression UI is on substance, not just looks. All UIs are designed to allow direct
access to the tools and controls at sensible locations, yet not consuming too much precious Desktop real estate. Most commonly used controls are placed at the top level, without having to go through multi-levels of tabs or hidden pages. We have special double sliders for grouping controls of related values into one compact form. For numerical input, we have designed a convenient meter control for entering precise values without the need to release the mouse or tablet stylus, while accepting keystrokes equally well, should you prefer to input numbers by keyboard. For more details on the operation of the meter control and other Expression 3 UI elements, refer to Chapter 6.
Expression 3 Manual
Chapter 2: Drawing with Skeletal Strokes
2.1 What Is a Skeletal Stroke?
From a users point of view, a skeletal stroke is simply a stylish brush stroke of arbitrary form it could be a natural-looking dab of paint that resembles the brush trail left by a bristle brush, or a surrealistically stretched centipede with as many pairs of legs as is allowed by the length of your brush trail. Skeletal strokes can take any shape and form, and have many variations that you can easily control. from the classical tools like the Freehand Pen tool (Section 7.4) and Bezier Pen tool (Section 7.7) to the convenient B-Spline tool (Section 7.5) and Polyline/Arc tool (Section 7.6), you can lay down expressive strokes on your virtual drawing surface and make as many changes and revisions to them as you like. With a pressure sensitive tablet, you can draw in a natural way, with the strokes responding to your hands articulations, in terms of width variations and opacity changes.
From Expressions point of view, skeletal strokes is the software technology that performs the controlled deformation of certain pre-recorded graphics along a user-specified skeleton, which is also referred to as a path. Vector-graphics brush strokes similar to skeletal strokes have been implemented in other drawing applications, but Expression is the original application that introduced this concept to the vector graphics world.
2.3 Bitmap Strokes
Since Expression 2, bitmap images can also be defined as skeletal strokes (Section 14.4). Using scanned images of real watercolor strokes on paper, authentic-looking brush strokes can be re-created, with the same flexibility as vector skeletal strokes. The transparency of bitmap strokes with an alpha channel can vary along the brush trail, based on the pressure of the stylus or according to a variable width profile (see Section 8.10). The richness of the strokes you create and their realistic appearance
2.2 Drawing with Skeletal Strokes
Pick a brush and draw! Thats how you work with skeletal strokes. With an array of drawing tools,
10
Expression 3 Manual
will soon make you forget that you are actually using a vector-based drawing application.
the Stroke Definition Box tool (see Section 10.1.3). It is simple! You can start drawing using the newly defined stroke immediately. A simple skeletal stroke applied along a brush trail will be stretched uniformly. But if you like, you can constrain the deformation of certain parts of the stroke or make certain portions repeat on stretching. For more details and options of defining skeletal strokes, refer to Chapter 10.
A simple composition using just a few bitmap strokes.
2.5 Multi-View Skeletal Strokes
The appearance of a skeletal stroke can be dynamic, if, instead of a simple stroke, you define a multi-view stroke from a number of variations of a picture. You can think of a simple skeletal stroke as a deformable, still picture, and a multi-view stroke as a deformable animation. Indeed, Expression allows a multi-view stroke to be exported as an animation in the Flash SWF format. For more details on creating Flash animations using multi-view strokes, see Chapter 16.
Expression 3 further allows arbitrary head and/or tail portions to be anchored so that they do not stretch with the rest of the stroke. The body section can be stretched along the path or be made to be repeatable. Strokes can even have several repeatable sections, so that when stretched, different body variations can be formed from random combinations of the repeatable sections. For more details, refer to Section 14.4.
A multi-view stroke of a turning head of an ox.
2.4 Defining Skeletal Strokes
To create a new skeletal stroke, simply pick any vector drawing or bitmap, and turn it into a stroke using the Stroke > Define Stroke command or using
The appearance of a multi-view stroke is not restricted to the finite number of views defining the stroke. In fact, an application of a multi-view stroke can take any intermediate shape in between the defining views. The exact in-between shape is specified using a shape parameter (see Section 9.2). The shape parameter can be an explicit value, or it can be randomly assigned by Expression. Multi-view strokes are useful not only as animation objects; they can also be used to create random
Chapter 2: Drawing with Skeletal Strokes
11
variations of a main design, or to give brush strokes a more organic look.
redundant graphical details on individual path objects. You can read about other expressive uses of skeletal strokes and about the power of Expression in the coming chapters.
2.6 Skeletal Stroke Power
In addition to the richness in form and shape, skeletal strokes can be adjusted in many ways and applied in different styles. Like constant-thickness PostScript strokes, the sharp-angled joints of skeletal strokes can be shaped in one of three artificial styles: mitered, round or beveled (see Section 9.6). A skeletal stroke can also be bent along a brush trail in one of three stroke modes: sausage, ribbon or elliptical mode (see Section 9.4). Other variations and application styles are described in Chapter 9. Despite the organic appearance of skeletal strokes, pictures with skeletal strokes are remarkably compact. This is because these compositions contain only the path geometry and a reference to the stroke definitions used. There is no need to record any
12
Expression 3 Manual
13
Chapter 3: Creating Expressive Pictures
Expression 3 is a complex and powerful software, and the sheer number of commands, palettes and controls can be overwhelming to newcomers. But rest assured, because the basic drawing model is actually very simple, and after all, you do not need to know every detail and function to begin creating great pictures. The purpose of this chapter is to introduce the basic concepts of Expression 3, and to suggest some possible approaches to creating richly textured pictures. become all sorts of interesting objects: a brush trail of a stylish stroke, an area filled with a solid color, a color gradation, a blob of liquid metal or even a stain mark. Such annotations which accompany a path are called paint style attributes.
3.1 Paths as Basic Picture Elements
In an object-based drawing application like Expression 3 or Adobe Illustrator, every single picture component, from a simple curve to an area painted with a color gradation, is an individual component recorded in some form of abstract digital representation. In Expression, the most commonly used basic picture component is the path, a term which probably originated from PostScript, referring to an abstract shape defined by a sequence of straight lines or curve segments.
3.2 Thinking in Terms of Area
The experience of drawing and painting in traditional media and bitmap-based painting software encourages us to build up shapes and shading by overlaying numerous brush strokes. This approach, while applicable in Expression 3, is not very economical in terms of computational efficiency. Another approach a one-step method is to use a path to define the area to be shaded or filled, and then specify the paint style attributes for producing the final rendering in that area.
On its own, a path is nothing more than an abstract shape. But when annotated with descriptions on how it should be rendered, a path can start to
14
Expression 3 Manual
Adjusting to this more structured approach of creating pictures does have many advantages. It encourages experimentation, as paint style attributes and shapes of paths can be easily modified at any time. It also provides other advantages, such as efficiency in picture creation, and compactness of data for storage and transmission. Indeed, it takes a slightly different way of thinking to create pictures with object-based drawing applications than paint with traditional media. This is probably why it is bitmap-based applications, not object-based ones, that are often called paint programs.
3.2.2 Enriching Pictures with Textures, Stylish Strokes, Fringes and Erasers
Expression 3 provides many different paint style attributes, together with options and adjustable settings, for creating richly textured rendering on each path. For example, you can pick a skeletal stroke from the array of available strokes to draw along a path, or, for that special touch, define your own unique stroke. You can fill the area enclosed by a path with a gradation, pattern, hatching or paper texture of your choice. Or even a fill with fuzzy, fringed edges or with a metallic, shiny look, where the occasion calls for one.
3.2.1 Paper-Cutting and Collage
In a way, the path/attribute approach to picture creation is analogous to collage making. Collage artists would collect colorful and richly textured materials, cut them up into appropriate shapes using scissors, and paste these shapes onto an art board to form the composition. In Expression 3, the paths are like the shapes cut out by scissors, and the colors and textures are provided by the paint style attributes. The added advantage with Expression is that the shapes can be cut or modified as many times and in any way you like. So can the materials and textures, until you are fully satisfied with the result. Sometimes, you may want to go beyond the built-in attributes available to the single path object, and create a unique and personal rendering. This is when the clipper group can be most effective. First, create the richest texture and paint effect on a blank area. Then, draw a clipper path to cut the texture and paint effect to the exact size and shape that you want. But would this give rise to hard-edged shapes? There is no need to worry, because clipper paths can also have their own fill and stroke attributes, and using a clipper path with textured
Chapter 3: Creating Expressive Pictures
15
and fringed edges will result in very rich and organic-looking rendering.
3.3 The Expression Work Flow
Expression is designed for all artists, whether working in a professional capacity or just drawing for fun. It aims to be a tool for the creative process, and you may sometimes find it useful to take Expression artwork to other graphics software for further touch-up or production work. The PostScript model commonly adopted by many vector graphics programs has been in existence for over a decade now, and does not support many of Expressions special drawing features. The best way to faithfully render your Expression pictures is to rasterize them into various bitmap formats. Expression files can be rasterized to TIFF format with alpha channels or PSD format with layers, to ensure a smooth and natural transition into pre-press tools like Adobe Photoshop or QuarkXPress for further processing.
In fact, the use of the clipper is similar to another technique which is employed by traditional media artists. Eric Carle, in his popular childrens book The Hungry Caterpillar, composes each picture by laying out cutout shapes of colorfully painted pieces of paper. Yet another technique worthy of mention here is the eraser mode, which makes the ultimate feathered edges and smooth edges across overlapping painted areas not only possible, but also easy! Just choose a soft or textured stroke and, with the eraser mode turned on, apply it across the edge to be softened. This creates a semi-transparent lift effect to produce the most organic blend, which is difficult to achieve with any other vector-based software.
16
Expression 3 Manual
17
Chapter 4: Color and Color Management
When drawing on traditional media, we pay little attention to the nature of the color pigments or the physics behind human color vision. We rely on the fact that the same picture will appear more or less the same over time and space, and that most people can differentiate the sensation of different colors relatively consistently. Without this color consistency, artists cannot reliably communicate their colorful creations with viewers. In the creation of digital artwork, there must also be a consistent way to specify, display and reproduce colors consistently. This is less obvious than one would generally imagine. Different monitors and printers have very different color characteristics. Textual color descriptions, e.g., red, azure, are both too vague and imprecise for general color specification. Therefore graphics software must record and transmit color information in a generally adopted way based on certain standards. Digital artists should also understand the basic underlying principles and mechanisms in order to use, communicate and reproduce their colors effectively and accurately. phosphors in CRT displays and tube-based monitors. Many LCD and plasma panel displays are also based on pixel cells responsible for one of the red, green and blue primaries that combine to create a sensation of various colors. Full intensity of red, green and blue would give a sensation of a white color. Because the sensation of a color in human vision is actually triggered by the entire spectrum of light waves entering our eyes, the range of colors that we can see is far wider than the limited color range that is reproducible by the red, green and blue primaries. The range of colors describable by a particular color model or a particular device is known as the color gamut. Since the RGB color model is closely related to the technology behind most display devices and monitors, it is a useful model for describing colors for digital applications. The gamut of many monitors is also wide enough to cover a significant portion of the gamut of the CMYK model commonly used in offset printing processes. The RGB model is known as an additive color model because any particular color sensation created using different intensities of the R, G and B primaries is the combined effect of the three primaries.
4.1 Specifying Colors
Colors are perceptual quantities stimulated by a spectrum of light waves. To simplify the identification and specification of colors, simplified color models are often adopted to allow colors to be consistently described. RGB, CMYK, and HSL are the three color models supported in Expression 3. For a description on picking colors, refer to Section 8.11.
4.1.1 RGB Model
The RGB model is based on the tri-stimuli model of human vision. It also corresponds to the use of RGB
The RGB model. (Color plate on page 193.)
18
Expression 3 Manual
In earlier days, RGB values were tied to the monitor and display devices when the RGB values were used directly as the RGB pixel values in the frame buffer of the monitor. As a result, a color of a particular combination of R, G and B can look completely different from one device to another.
the RGB values, a consistent color can be displayed on different devices.
The same RGB values can produce different colors on different devices.
Many applications now resolve this problem by storing a color profile (information describing the color input/output characteristics of a device and the interpretation of device-specific color values) for the particular monitor the RGB values are tied to. By interpreting the color profile together with
Expression 3 adopts a different approach by storing RGB values in a device-independent RGB space. The advantage of using a device-independent color space is that there is no need for an explicit color profile to be carried with the picture document, yet consistent colors can be displayed across different devices. Many different device-independent RGB space standards are available. The particular RGB space that Expression has adopted is known as the sRGB space. This is a standard color space approved by the International Electrotechnical Commission (IEC 61996-2-1 sRGB). While there are arguments favoring the use of other device-independent RGB spaces for their wider gamut or linearity, the adoption of the sRGB space is based on its compatibility with the largest number of existing color images and its resemblance to most monitors device RGB spaces.
Chapter 4: Color and Color Management
19
4.1.2 HSL Model
When an artist thinks of a color, it is probably not thought of in terms of red, green and blue components (perhaps only technicians in CRT factories would). People usually describe a color in terms of its perceptual properties: its lightness (or brightness), its paleness or color strength (saturation), its tint, color family or hue.
4.1.3 CMYK Model
The CMYK model is a color model directly related to the offset printing process using the four standard process color inks: cyan, magenta, yellow and black. The choice of the process color inks is again based on the tri-stimuli model for human vision, with cyan being the complementary color of red, magenta the complementary color of green, and yellow the complementary color of blue. Because colored ink does not emit light, but reflects light after a portion of the incident light has been absorbed, such an ink-based color model is called a subtractive color model. Cyan ink absorbs the red component in the incident white light and reflects the remaining components to give the cyan color. Magenta and yellow inks work in a similar way by absorbing the green and blue components respectively.
The HSL model. (Color plate on page 193.)
The HSL model supported in Expression and many graphics applications is one such model. The color space is orientated in a cylindrical coordinate system as a double cone, with the vertical axis being the lightness axis, the radial axis saturation, and the radial angle the hue. In Expression, an HSL color picker is provided for choosing colors in an intuitive way (see Section 8.11.1). The triangular color area displays a vertical slice of the double cone for the particular hue currently chosen. To save space and make the design more stylish, only a portion of the hue ring is displayed if the Draggable color wheel option is chosen in the Preferences dialog (see Section 18.2.3). If this option is turned off, the hue ring is compressed and displayed as a vertical spectrum. A color chosen from the HSL color picker is actually stored in sRGB values. sRGB values can be converted to and from the HSL values consistently.
The CMY model. (Color plate on page 193.)
Ideally, with three inks at full strength and overlapping in a particular area, all red, green and blue components of the incident light will be absorbed and the result will be blackness. In reality, the light absorption property of the inks is not perfect, and the color produced from a mix of C, M, and Y inks is usually a muddy brown color. The introduction of the black color (K) extends the range of colors reproducible and enhances the contrast of the printout. Expression supports CMYK values. However, in order for CMYK values to be interpreted and displayed consistently, a CMYK color profile must be
20
Expression 3 Manual
specified in the Color Management Setup dialog as is described in Section 4.2. If no such profile is chosen, Expression uses its default method to convert CMYK values to and from standard color spaces.
4.1.4 Custom Colors
Another intuitive and yet consistent way to communicate colors is to use one of the standard named color systems like PANTONE, Trumatch, Focoltone etc. To keep the licensing cost low, Expression 3 currently does not ship with the major, named color systems. However, Expression allows the importing of swatch library files from Illustrator files. You can also define your own, named colors in the custom color list. By using custom colors in a design, you can easily revise the color scheme by re-defining the color values corresponding to the custom colors used. See Section 8.11.4 and Section 15.1 for more details.
L*u*v* and L*a*b* are two other device-independent color spaces that are based on the XYZ space, but unlike the XYZ space, these two color spaces are adjusted so that equally spaced color values in the spaces have more or less similar perceived differences. These two spaces are therefore known as perceptually uniform color spaces. Again, because L*u*v* and L*a*b* values are not intuitive color spaces, Expression 3 currently does not support specification of colors in these color spaces.
4.2 Color Management
Color management is the process of the conversion between colors described in different device dependent/independent color spaces to achieve color consistency and accurate visual display and printout. For example, when a graphics object is to be displayed on the monitor screen, the sRGB color values are converted to the device-specific RGB values of the monitor through color matching functions. The use of color management helps to ensure that what you see on your monitor is what you see in print, and what others see on their monitors.
4.1.5 CIE XYZ, L*u*v* and L*a*b*
Neither the RGB nor CMYK gamuts are wide enough to represent the entire range of colors that is visible to the human eye. In response to this problem, the CIE (Commission Internationale dEclairage) devised a standard color space that contains the entire human visible color range. This color space uses three abstract imaginary color components, known as X, Y and Z. All perceivable colors can be specified by different combinations of positive values of X,Y and Z. Though useful as a standardized, device-independent specification of colors, the XYZ color space is rather unintuitive to use in general. Except for the Y component, which corresponds to the brightness of a color, the X and Z components are not directly related to meaningful color qualities. Therefore XYZ color values are mainly used for recording, transmission or internal computation. Expression 3 does not provide a user interface for specifying colors in XYZ values.
4.2.1 Color Profiles
Expression relies on ICC (International Color Consortium) color profiles to provide specifications of the monitor and CMYK space characteristics, and to carry out color management functions. Macintosh users need to have ColorSync 2.6.1 or later installed. The Windows version of Expression relies on ICM 2.0 (Image Color Management). ICM 2.0 is available only on Windows 98, Windows 2000, Windows ME, XP and later. The color management functions will not work on Windows 95. You also need to obtain the appropriate (and calibrated) ICC profiles for your intended display and
Chapter 4: Color and Color Management
21
output devices. Please check the web sites of your monitor and printer manufacturers to obtain the appropriate ICC profiles and information on calibrating the profiles. In Expression 3, the most important color profile that needs to be set up properly is the monitor color profile. If you have already set up your monitor profile properly under your operating system, Expression 3 will automatically select and use the same monitor profile. So, normally, you should not need to make any special changes. If you will be using CMYK colors, the CMYK color profile should also be set up accurately in order for the colors in the final process-color printout to be accurately simulated on your monitor screen.
ICC profiles. Therefore images rasterized from Expression should normally need no special handling when opened in other applications.
4.2.3 Rendering Intents
During most of time you are spending on a picture, you would want your colors to be displayed accurately as specified. This is the standard behavior of the color management functions performed by Expression. However, not all monitors are born equal, and the sRGB colors you use may often fall outside the displayable range of your monitor. When this happens, the color management functions have to allow for a compromise, and substitute the colors that cannot be displayed with those that can. There are different strategies for doing this. One strategy is to simply clip the out-of-range color and replace it with the displayable color closest to it. This leaves most colors unchanged, but shades and variations at areas with many out-of-range colors are flattened. Another color manager may compress the entire color range (non-uniformly) in order to preserve the subtleties and details in the picture, at the expense of slightly shifting all colors. Whether such shift in color is acceptable or not depends on how you intend to use your picture. If most colors in the picture need to be absolutely accurate, the gamut compression strategy will not be a good choice. The color management functions used by Expression 3 allow you to choose different strategies for color matching. This is specified in the Rendering Intent popup in the Color Management Setup dialog. The four Intents defined by ICC are:
4.2.2 sRGB Space and RGB Bitmap Export
In Expression 3, all color values specified using the RGB or HSL picker are recorded in the sRGB space. When rasterizing a picture to one of the supported image formats, Expression 3 currently always exports the pixel values in the sRGB space. An ICC profile for the sRGB space is also embedded in the exported file, if the particular format supports ICC profile embedding. When you take an image rasterized from Expression, and open it in another application, the application should be able to recognize the color values as sRGB values, and perform the appropriate conversions. If the format of the image you have export into does not support profile embedding (e.g., JPEG), you need to explicitly specify to the application that the sRGB profile should be assumed for the pixel values. Most graphics applications assume the default profile to be sRGB when opening images without embedded
Perceptual: This rendering intent maps one
gamut to another through a smooth global gamut transformation. All colors will be shifted but the tonal variations are preserved.
Saturation: This intent attempts to preserve
the saturation of the colors at the expense of
22
Expression 3 Manual
other color qualities. For example, if a saturated green is not displayable, an equally saturated color of a different hue or brightness will be used instead. This approach does not produce good results in general, except when used for business graphics, where color vividness is more important than color accuracy.
Color Management Setup dialog. The meaning of the proofing intents are identical to that of the rendering intents except that it describes how to map colors from our sRGB colors to the printer color profile. This setting is applicable only if proofing is turned on. Note that the proofing option and your choice of proofing intents will not affect the actual printing process. What the proofing intent describes is a simulation, for proofing purposes, of your pictures colors after conversion to and back from the printers color space to your current monitor. When you actually print your picture, the printer or printer driver software will perform its own color management functions. At that point, you should again specify the desired rendering intent for the printing process, if your printer driver provides such choices. If the picture is to be sent to a printing press for offset printing, please consult the technical staff to learn more about their specific process before determining the best strategy and work flow.
Relative Colorimetric: This approach
replaces out-of-gamut colors with the closest match, after making an overall adjustment to map the white point of the source color space to that of the destination color space. This is the default rendering intent in Expression 3.
Absolute Colorimetric: This approach also
replaces out-of-gamut colors with the closest match, but without making any global white point mapping adjustment.
4.2.4 Soft Proofing
Sometimes, you may want to see how colors will appear when displayed or printed on other devices, and to see a simulation on your screen. This is known as soft proofing for that particular output device. Expression does not normally perform proofing, unless you explicitly turn on the option in the Color Management Setup dialog. If the target output device has a wider color gamut than your current monitor screen, all colors should be faithfully rendered. The simulated appearance (or the proof) should also be identical to what you normally see on your monitor screen. However, printers generally have a much more limited color gamut than monitor screens for example, it is usually impossible to reproduce the brilliant blues and vivid greens easily displayed in most monitors. If your picture uses any of these out-of-range colors, these colors will have to be substituted by other printable ones, using one strategy or another. Again, your choice should be made according to the intended use of your output. You can choose which strategy to adopt in the Proofing Intent popup of the
4.2.5 Using Color Management
1. Choose File > Color Management. This opens a Color Management Setup dialog.
The Color Management Setup dialog.
2. Choose the monitor and CMYK profiles. If you do not want to use color management, turn off the Enable Color Management option. 3. Choose an appropriate Rendering Intent to specify the strategy for handling gamut mismatch between the internal sRGB space, the
Chapter 4: Color and Color Management
23
chosen CMYK profile and the output monitor profile.
the actual printing process or color values of rasterized pixels in any way. Choose an appropriate proofing intent to specify the strategy for handling gamut mismatch between the printer profile and the monitor profile.
4. If you want to see all colors as a soft proof simulating the output to a particular output device, turn on the Proofing for option, and choose the color profile for your output device. Note that this choice of printer profile does not affect
5. Click OK. The screen will be refreshed after the color conversion tables have been built.
24
Expression 3 Manual
25
Chapter 5: Expression Picture Document Structure and View
An Expression picture is a structured document storing a hierarchy of graphics objects created by the user. Each object has a unique stacking order in the object hierarchy. For convenience and ease of managing a complex composition, you can optionally create sub-structures like groups and layers among objects. become system-wide resources for future use, you need to edit and re-define them specifically.
5.1 Expression Document
An Expression document is a self-contained picture file. Any resources used in the picture, e.g., patterns, gradients, strokes, paper textures etc., are recorded in a resource section in the document. This makes it possible for picture documents to be carried to another, different system and to still be opened correctly. Although a document and an installation used to open the document may both contain resources with the same names, the definitions of these resources are not necessarily identical. So when a document is opened, the local resources (i.e., the documents resources), with the exception of gradients and custom colors, are not normally shown in the palettes. If you want the local resources to
Local resources.
5.1.1 Auto-Save and Rescue Files
To safeguard your precious art creations, Expression 3 will, from time to time, automatically save the document currently being worked on to the disk in a less self-contained format. Such files are known as rescue files. In the case of a system failure or program error, the contents of the rescue files will be re-opened on re-starting Expression. The idea of the rescue file is to provide a quick way to back up your unfinished picture. A rescue file does not have a resource section recording all the resources used in the original file. To make the saving of rescue files less intrusive, bitmap image data is also not saved; only place-holder frames for bitmap images are saved into rescue files. Therefore you must not rely on rescue files as a means to save pictures. Rescue files are nothing more than a safety mechanism to minimize data loss in case of unexpected problems. If you make no modifications to a picture document, or if you have just saved it, no operation to
26
Expression 3 Manual
auto-save to a rescue file will be performed. Otherwise, auto-saving will take place after a certain period of time has elapsed from the time of the modifications, when the program is idle. You can also adjust the auto-save frequency in the Print, Save and Export page of the Preferences dialog (Section 18.5.2).
inch, following the PostScript definition for compatibility.
5.2 Document Frame, Ruler Units, Origin
The positions of graphics objects are recorded internally in a coordinate system with the origin at the bottom left corner of a reference frame known as the document frame. You can move the origin to any other position, inside or outside the paper frame, according to your measurement needs. The document frame is normally used for identifying the boundary of the intended output area. However, if you like, you can freely create objects outside the document frame and, by setting up crop marks (Section 17.2), specify any other region for output and printing. You can specify the size and orientation of the document frame in the Document Setup dialog. The size and coordinates of objects are recorded internally using an abstract numerical unit. In the various UI controls, measurements are displayed in one of the standard length units: inch, centimeter, millimeter, point or pica (1 pica=12 points). In Expression, the point is taken to be exactly 1/72
5.3 Grid and Guides
5.3.1 Using the Grid
A grid can be shown in the document window as a visual reference, or as a snapping guide for creating and positioning paths. The spacing of the grid can be specified in the View and Display page of the Preferences dialog (Section 18.4.1). Note that the grid is always drawn upright, regardless of how the document is rotated, and is always relative to the current origin of the picture document.
Showing the grid: Enable or disable View >
Show > Grid as needed. You can optionally set up a visible grid for positioning and alignment purposes. The settings for the ruler unit, origin, grid spacing and paper frame are all recorded in each Expression 3 picture file. Different pictures can have their own independent settings. Besides the regular grid, arbitrary paths can be turned into guides for snapping and alignment purposes.
Chapter 5: Expression Picture Document Structure and View
27
5.3.2 Creating Guides
1. Select the paths you want to turn into guides using one of the selection tools. 2. Choose Objects > Guide > Make to turn all selected paths into guides. Each guide will be displayed as a semi-transparent thin line on top of all other graphics objects. Normally when you edit or transform selected objects, the nodes of the objects will snap to nearby guides or grid lines. You could turn on or off this snapping behavior using the menu commands View > Snap > To Guides or View > Snap > To Grid. If guide snapping is turned on, all guides will be shown as semi-transparent thin blue lines, otherwise they will be shown as semi-transparent thin black lines. For more information on snapping, see Section 11.4.
appearance of paths can also be further distorted by warping them as if they were bitmaps. Paths are also useful as clipping paths and positioning guides. Ellipse Objects Ellipse objects are special kinds of paths. An ellipse object has only two editable nodes, which, if edited, would open up the ellipse into an arc. The two nodes would be the end points of the arc. The arc could take one of the three arc modes: open arc mode, pie mode, or with chord (closed arc) mode.
5.4 Graphics Objects
There are many different types of graphics objects in Expression 3. Simple objects include: paths, ellipses, clones and images. There are also structured objects built up from other simple objects: text, clipping groups, warp groups and effect line groups.
Cloned Paths A cloned path, or simply a clone, can be created from any path object. The shape of a clone follows that of the original path object. When the shape of the original path is modified, that of the clone follows. A clone has it own transformation and paint style attributes. Clones are sometimes useful for creating different instances of the same shape in different places. Clippers (or Masks) A clipper (or mask as is called in some drawing applications) is a path used for clipping other graphics objects. A path becomes a clipper when it is defined into a clipping group together with other objects to be clipped. A clipper in Expression retains its original stroke and fill attributes, but is rendered is a special way: its fill is used as a background for the entire clipping group and its stroke is rendered on top of the entire clipper group, outlining the clipping group. In a way, other objects in the clipping group are sandwiched
Path Objects Paths are the basic building blocks in Expression. You can apply various strokes and fill, and use them to build new skeletal strokes and patterns. The
28
Expression 3 Manual
between the filled background and the stroked outline of the clipper. Text Objects A text object is a special group of text characters, which are special closed paths whose shapes are based on the glyph shapes defined in the Font being used. Each text character can have its own stroke and fill attributes. Text can be selected, transformed and otherwise treated as normal paths. They can also be converted into ordinary paths. Text objects can exist on their own or be fitted onto or inside another path object. If a text object is fitted on a path, the text characters will flow along the outline of the attached path. If fitted inside, the attached path will be used as a frame for the text to flow within, justified or otherwise.
or created from scratch. Expression supports bitmaps with transparency and you can define bitmap strokes from bitmaps. Photoshop and compatible filters can also be applied to bitmaps. Chapter 14 contains a detailed description on the use of bitmap images in Expression 3.
Warp Groups One or more path or text objects can be made into a warp group for overall non-linear deformation through manipulating a warp grid. The objects within a warp group remain fully editable. A detailed description of various paths and path related objects, like text, clipping groups and warp groups, can be found in Chapter 7.
Effect Line Groups Effect Line Groups are special objects formed from two non-compound path objects (or one path and its clone). Once formed, a sequence of effect lines will be automatically created, dynamically, between the two source paths. There are many parameters and variations that you could adjust to control the appearance of effect lines. Effect line groups are described in more detail in Chapter 13.
5.5 Layers and Groups
The main structural elements in an Expression picture are groups and layers. Each is a collection of graphics objects, and can be manipulated as a whole. Groups and layers are basically the same thing. It is just conventional to call the top level groups as layers. Layers also have some special settings for controlling the on-screen display of the graphics objects within. For example, the color of the highlights can be specified for each layer to help users identify the objects in the hierarchy.
Bitmap Objects Bitmaps are images in grids of pixels with fixed resolution, and can be imported (see Section 5.11)
Chapter 5: Expression Picture Document Structure and View
29
5.5.1 Layers
Layers are the top level structures for graphics objects. Individual layers can be optionally hidden or locked. Expression 3 further allows layers to be frozen, i.e., temporarily rasterized, to make on-screen redraw as efficient as possible. An analogy to the use of layers is the stacking of painted transparent celluloid films. Each layer is like one such film, on which graphics objects are drawn. When you want to focus on the graphics in one of the layers, you can hide or lock all other layers so as not to be distracted by objects in other layers. Expression documents usually contain at least one layer. When you create a new Expression document, an empty layer with a pre-assigned name will be automatically created. The layered structure of a document can be inspected and modified in the Object List palette (Section 11.7) or in the Layer mini-list (Section 11.6) at the right side of the document view. Layers can be created, deleted or have their settings modified through the lists.
5.6 The Expression Workspace
The Expression workspace consists of the menu bar, the status bar, various palettes and tools. Expression pictures are created and generally worked on in the view area of document windows, which have various viewing features themselves.
5.6.1 About the Status Bar
The status bar in the workspace gives information about tools, menus and operations. You can hide and show the status bar using Windows > Status Bar.
Showing tool usage: The status bar shows
some information related to the operation of the currently chosen tool.
Showing transformation values: During
an object transformation, the status bar shows the numerical values in real time. For example, during an object rotation, the coordinates of the center of rotation and the angle rotated will be updated as you drag with the Rotate tool.
Showing steps for canceling tasks: The
status bar shows instructions for canceling time-consuming tasks, like rasterization, before they are completed.
5.5.2 Groups
In some cases, objects are logically related to each other, and should be treated as a whole. Grouping allows this to be realized. All types of objects can be made to form an object group, which can then be conveniently selected as a whole, or as individual objects. However, you can only group objects (and object groups) that come from the same layer.
Showing memory usage (Mac OS 8/9
only): The status bar shows Expressions memory usage and the available resources on the system. The first value in the square brackets (labeled Free) is the size of the heap memory allocated to Expression; it is best to allocate more memory to Expression before starting it. The second value is the amount of free memory in the system. The next value (labeled Used) is the total amount of memory used in Expression. This value is broken down into the amount from the application heap and the amount from the system heap, when Expression starts using memory from the systems heap. In such a case,
Forming object groups: Select the objects,
and choose Arrange > Group. Alternatively, use the keyboard shortcut +G.
Breaking up object groups: Select the
group, and choose Arrange > Ungroup. Alternatively, use the keyboard shortcut +U.
30
Expression 3 Manual
the memory level may be so low as to stop other applications from starting.
could display only a portion, i.e., a view, of this vast space. All drawing and manipulation of graphics objects are made through this view area. You can pan the view to display other parts of a picture, zoom in and out to change the magnification level of the view, and rotate the view for the most convenient orientation to work on a drawing. These view parameters are mostly directly visible and controllable through UIs in the document window: the X-Y position of the view can be read off from the rulers and changed by dragging the rulers; the magnification level is displayed in the Zoom popup at the bottom left corner and changed by clicking the Zoom popup. If a view has been rotated, the ruler units will not be shown. They will re-appear when the view rotation is reset to the upright direction. The menu commands under the View menu are also convenient for changing and resetting the view parameters. New windows are normally opened at the same size and at the same on-screen position as the window that was previously in focus. In addition, the view parameters, like view positions and magnification levels of the windows, are automatically synchronized, using the bottom left corner of the document frame as a reference point. This synchronization behavior is designed to allow users to easily trace another opened document when the onion skin mode is turned on. It also makes flipping between documents consistent.
A B C D E F G H I
View area Document frame Ruler Ruler unit Crop marks Zoom popup Resize handles Flip tabs on the flip bar New layer
J K L M N O P Q
Delete layer Layer settings Layer color box Object selection indicator Locking status indicator Visibility status indicator Active layer Layer mini-list
The document window.
5.7 Document Windows
For every document that you create or open, a separate document window will be opened, with the name of the file shown in the title bar and the Flip bar.
5.7.1 View Area and View Parameters
The most important part of a document window is the view area. Because graphics objects can be placed basically anywhere in the boundless space, inside or outside the document frame, the view area
5.7.2 Disabling View Parameter Synchronization
You can optionally disable this synchronization of view parameters by unchecking the Flip view synchronizes view parameters checkbox in the View and Display page of the Preferences dialog (Section 18.4.4).
Chapter 5: Expression Picture Document Structure and View
31
5.7.3 Arranging and Switching Windows
Moving windows: Drag a document windows title bar to move it.
which the window was opened, e.g., Tree:1, Tree:2, Tree:3 etc.
Resizing, collapsing and closing windows: Use the standard window buttons. Only Macintosh OS 8/9 windows can be collapsed.
Arranging windows (Windows only): In
the Window menu, choose Cascade or Tile as needed.
Opening additional document windows for the current document: Choose View > New View.
Switching windows without aligning
them: Click the windows title bar or its view to switch focus to it. Alternatively, on Windows, choose the name of the document in the Window menu.
A Grid C Paper frame based on B Document frame printers settings D Printers paper margins The view area.
Switching and aligning windows: Click
the flip tab of the window you want to switch to.
5.7.5 Setting the Document Frame
The document frame sets the intended output area of a document, and its dimensions are saved in the file. This frame size can be different from the paper size. 1. Choose File > Document Setup. 2. In the dialog that is opened, choose the paper size you want, or choose the Custom option, and enter the dimensions as needed. 3. Choose the orientation as needed. 4. Enable the Use as Default option if you want to use these settings for all new documents as well. Click OK.
5.7.4 Viewing Document Names
When more than one document is opened, Expression will offset the flip tabs in order to accommodate them all. Flip tabs are arranged according to the alphabetical order of the file names, so a file called ABCpict will come before the file BCDpict, and you will see the ABCpict tab to the left of the BCDpict tab. The ordering of windows has significance when you use document flipping or onion skin display. If more than one window is opened for the same document, the document name in each title bar will be followed by a number to indicate the order in
5.7.6 Using the Rulers
The pair of rulers sets the coordinate system of the document window, and indicates pointer positions in the view area.
32
Expression 3 Manual
Since the view area does not have a well-defined limit, scroll bars are not suitable controls for scrolling the view area. In Expression 3, the rulers are also used for panning or scrolling the view area. Simply drag the ruler to pan the view synchronously. The vertical ruler is for vertical panning, and the horizontal ruler horizontal panning. The cursor will turn into a grabbing hand when it is above the rulers, hinting that they are ready to be dragged. There are many other convenient methods to navigate around the picture view. Refer to Section 5.8 for more details. Usually, the ruler origin is at the bottom left corner of the document frame.
Using path quality: Choose View > Display
Quality > Path to view paths in their skeletons only.
Using wireframe quality: Choose View >
Display Quality > Wireframe to view paths as outlined shapes plus their skeletons (the curves themselves).
Using preview quality: Choose View > Display Quality > Preview to view paths in full, including all stroke and fill attributes.
Using better preview quality: Enable View
> Display Quality > Better Preview to improve the display of bitmaps by using pixel interpolation and better handling of overlapping regions of bitmap strokes and paper textures.
Setting ruler origin: Choose Edit > Set Ruler
Origin (the pointer becomes ). Click-drag in the view area, and release the mouse button when you reach the position you want the ruler origin to be.
Changing ruler units: You can change the
ruler units in the Preferences dialog (see Section 18.4.3).
5.7.7 Setting Display Quality
Display quality refers to the different ways with which objects can be shown in the view area. You may want to use a lower quality display to reduce the time for screen refresh, when arranging objects in a view full of objects. For details on setting display quality in the Preferences dialog, see Section 18.4.2.
Original display (left), and display using the Better Preview option (right).
5.7.8 The Layer Mini-List
A Layer mini-list can optionally be displayed on the right side of the document window. The list provides a very compact UI for displaying the layer structure of a document and for managing object selections and layers. For a complete description of the use of the Layer mini-list and the related but more powerful Object List palette, refer to Section 11.6 and Section 11.7. To show or hide the display of the Layer mini-list, use the menu command View > Show > Layer Mini-List.
From left to right: preview quality, wireframe quality, and path quality.
Chapter 5: Expression Picture Document Structure and View
33
5.8 Navigating around a Picture
The view area in the document window is the place for drawing and editing pictures. You can scroll and zoom the view area using tools, using features in the document window, and using menu commands. For more specific viewing features (e.g., at the object or layer level), refer to Section 11.6 and Section 11.7.
Using the mouse wheel: You can choose to
use the mouse wheel for zooming in and out. You can also choose to use the pointer position as the zoom center, so that graphics at the pointer position will always stay within the view area regardless of the magnification level. See Section 18.3.4.
5.8.3 Using Zooming Commands
The View menu has commands for more specific zooming operations.
5.8.1 Scrolling
Scrolling with the rulers: Drag the horizontal ruler to scroll horizontally, and the vertical ruler to scroll vertically.
Zooming in: Choose View > Zoom In to zoom
to a higher magnification level.
Zooming out: Choose View > Zoom Out to
zoom to a lower magnification level.
Zooming into objects: Choose View >
Scrolling the view area by dragging the ruler.
Using the mouse wheel: You can choose to
use the mouse wheel for scrolling in the horizontal or vertical direction. See Section 18.3.4.
Zoom On Selection to zoom to the highest zoom level under which the object selection can be fully shown. See also Section 11.7.4 for locating and zooming on objects in the Object List palette.
Viewing all objects: Choose View > View
All to zoom to the highest zoom level under which all visible objects in the file can be fully shown.
5.8.2 Zooming with Tools and Other Devices
Using the Hand tool: Choose the Hand tool
(or hold the Spacebar key so that the pointer becomes ), and drag in the view area to scroll it.
Viewing documents at actual size:
Choose View > Actual Size to view the document at the actual size.
Viewing documents in center view:
Choose View > Center View to view the document with the document frame in the center.
Using the Zoom popup button: Click-hold
the Zoom popup button to show a list of available magnification levels, and drag to the one you want.
5.8.4 Rotating the View Area
The view area in the document window can be rotated in steps, each at an offset of 22.5 degrees, or one-sixteenth of a cycle.
Using the Zoom tool: Choose the Zoom tool
. The pointer becomes . To zoom in, click the view area. To zoom out, hold (the pointer becomes ), and click instead. To zoom into a particular area, drag diagonally across that area.
Rotating the view area: In the View menu,
choose Rotate Clockwise or Rotate
34
Expression 3 Manual
Counterclockwise as needed. More conveniently, these commands can also be applied using the { and } keyboard shortcuts.
Resetting view rotation: Choose View >
Reset View Rotation to revert the view area to its original, upright position.
tor flips the pages of a stack of drawings. Flipping is useful for checking the smoothness of an action sequence, and in Expression, you can flip opened documents forward or backward in the alphabetical order of their file names.
Flipping documents: Press the ] key repeatedly to align and flip opened documents forward, starting from the window currently in focus. To flip documents backward, press the [ key repeatedly instead. Note that the above keyboard shortcuts work only if you have not rebound the document flipping commands in the Keyboard Shortcuts page of the Preferences dialog.
Scrubbing documents: Drag horizontally
from one flip tab to another.
A rotated view area allows you to create graphic elements in an orientation that is natural to you.
5.10 Using Onion Skin Display
Onion skin display refers to the option of allowing another opened document to be shown through as a faint image in the current document window. This image cannot be edited, and is useful as a reference or for tracing. You can make the previous or next file (according to the alphabetical order of the file names) show through. Unless you have turned off the Flip view synchronizes view parameters option in the Preferences dialog, Expression will always keep the two overlapping document windows (the current window and the one showing through) aligned, even when you scroll, zoom or rotate the view area.
If you have a tablet device that reports the tilt angles of the stylus or a WACOM 4D Mouse or compatible device supporting Z-Axis rotation, the view rotation can be directly controlled when the Hand tool is selected. In such a case, there are no pre-defined rotation steps and you can continuously turn the view to any angle you like. This direct view rotation function can be turned off in the Tools page in the Preferences dialog (Section 18.3.4).
5.9 Flipping Documents
Document windows can be aligned and shown one after another in succession, like the way an anima-
Enabling onion skin display: Choose the
Show Previous or Show Next option from
Chapter 5: Expression Picture Document Structure and View
35
View > Onion Skin. To turn off onion skin display, choose Off.
Using onion skin display. Here the previous document is shown through as a faint image.
A Chosen file C Hide Preview button B Thumbnail image The Navigation Services dialog on the Macintosh (for Mac OS 8.5 and later). On operating systems without support for the Mac OS Navigation Services, the classic Open File dialog will be used, without the thumbnail.
5.11 Opening Files and Importing Objects
You can open picture files in Expression by opening them directly (for files in Expression format and other supported vector formats), by importing them into opened files (for bitmap formats), and by pasting them from the clipboard. Vector file formats that can be opened in Expression include Expression 2 and earlier, Illustrator 8 and earlier, EPS, WMF (Windows only), and EMF (Windows only). Bitmap file formats that can be imported into Expression include PSD, TIFF, JPEG, GIF89a, PNG, BMP (Windows only), and other formats through third party plugins.
Opening files: Choose File > Open. In the
Open Picture File dialog (Macintosh) or the File Open dialog (Windows), click the file you want. If the file had been saved with a thumbnail image, it will be shown too, unless you click the Hide Preview button (Macintosh) or disable the Show Preview box (Windows). On Windows, you can choose more files by clicking or dragging with the Shift or Ctrl keys.
A Thumbnail image C Show Preview box B Chosen files The File Open dialog on Windows.
36
Expression 3 Manual
Converting Illustrator art brushes: When
you open an Illustrator file with art brushes in it, you can choose to convert them into skeletal strokes, or leave them as vector objects.
5.12 Reversing Document Changes
The changes that you make to a document can be reversed one step at a time for a set number of times, or reversed all the way to the state when the file was last saved. You can set the number of undo levels in the Preferences dialog (see Section 18.2.1).
Importing bitmap files: Choose File > Insert
Bitmap. In the dialog that is opened, click the file you want.
Pasting objects from the clipboard:
Copy the objects you want (vector graphics, bitmaps or text from another application) to the clipboard using the Edit > Copy command in that application. In Expression, choose the Paste, Paste In Front or Paste In Back command from the Edit menu as needed. For a description of these commands, see Section 11.3.2.
Reversing the last change to a file:
Choose Edit > Undo.
Reversing the last undo action: Choose
Edit > Redo.
Reverting to the state when the file was
last saved: Choose File > Revert To Saved.
37
Chapter 6: Floating Palettes, Controls and Palette Management
Expressions various features are available from the palettes, each of which is responsible for a different set of tasks. For example, to choose colors and gradients, you will use the Paint Style palette, and to see the layer and object structure, you will use the Object List palette. Before introducing each palette, some of the palette controls that are unique to Expression will be described first.
6.1 Using Palettes
Palettes can be placed anywhere. Some can be docked (all Windows palettes except the Object List and Item List palettes), and some can snap to other palettes (all Macintosh palettes and Windows Strokes, Object List and Item List palettes).
Showing and hiding palettes: Choose a
Expressions palettes.
Palettes in general show information about objects currently selected, and let you make changes to them. If you select a path and then choose a stroke from the Strokes palette, the stroke will be applied to the path at once. The stroke will also be shown in the Paint Style palettes Stroke Preview, which is updated whenever certain stroke related attributes are changed. The choices that you make in a palette will remain after all objects have been deselected, or after the palette has been hidden, or after you have switched to another document window (unless that other document window already contains selected objects, in which case the palette will be updated to reflect the status of that object selection). These palette settings will not be updated until you change them yourself, or until you select another object. This design lets you use previous settings on new objects, and is useful for drawing new paths.
palettes name in the Window menu or use its keyboard shortcut (F2 to F11) to show or hide it. To hide a palette, you can also click its Close button. To hide all palettes except the one you want (Macintosh only), hold the Command key and enter the keyboard shortcut of the palette you want to stay.
Moving palettes: Drag a palettes title bar to
move the palette to a new position. See also Section 6.1.1 about behavior of cling-on palettes.
Snapping palettes: Drag a palette near
another one. Both palettes must be snappable.
Collapsing palettes (Macintosh only): In
Mac Classic and Windows, double-click the title bar of a palette to toggle between the collapsed state (with only the title bar showing) and the normal state. In Mac OS X, because this behavior is not natively supported by the OS, you need to hold the Option or Command key and click the title bar instead.
38
Expression 3 Manual
6.1.1 About Cling-On Palettes (Macintosh Only)
All Macintosh palettes are cling-on palettes. When one cling-on palette is being dragged around, any palette that is currently snapped to its bottom edge will be moved with it. So, for example, if three palettes are snapped one on top of another, dragging the top palette will cause all three palettes to move, but dragging the middle palette will move only middle and bottom palettes.
workspace to dock it there. Alternatively, double-click its title bar to dock it to the left edge.
Arranging docked palettes: Drag the title
bar of a docked palette up or down to move the palette up or down the stack of docked palettes.
Releasing docked palettes: Hold Ctrl and
click a palettes title bar to float it. Alternatively, drag its title bar away from the edge of the workspace.
6.2 Using Sliders
The slider is a common control in palettes, and is useful for adjusting an attributes value between the value limits.
When you collapse a cling-on palette, any palette currently snapped to its bottom edge (and all palettes following it) will shift upwards to remain snapped to the collapsed palette. Similarly, when you expand a collapsed cling-on palette, the palettes clinging on to it will shift downwards.
The Opacity sliders.
Viewing numbers: Click-hold the slider area
to view the value in numbers. (For sliders without accompanying meters only.)
6.1.2 About Dockable Palettes (Windows Only)
All Windows palettes, except the Object List and Item List palettes, are dockable palettes. Docking snaps a palette to the top left or top right edge of the workspace, and keeps it snapped to the edge even when the workspace is re-sized or moved. When more than one palette is docked, they form a stack of palettes down the edge of the workspace. If you like, you can turn off the docking behavior of palettes all together in the Preferences dialog (Section 18.2.3).
Choosing values: Drag the slider to choose a
value.
Previewing colors: For sliders showing
color values (e.g., the RGB sliders in the Paint Style palette), the slider areas themselves show the color spectrum that is covered by the range.
Using numerical entries: Double-click the
slider area to open a dialog for entering the value.
Snapping to zero values: If a sliders values range from negative to positive (e.g., the Shear slider in the Attributes palette), it will snap to the zero mark when you start dragging from a non-zero value and approach the zero mark.
Docking palettes: Drag the title bar of a
dockable palette to the left or right edge of the
Chapter 6: Floating Palettes, Controls and Palette Management
39
Using double sliders: For a double slider
(e.g., the Stroke/Fill Opacity sliders in the Paint Style palette), the two sub-sliders can be moved separately by dragging one of them at the end that is not touching the other sub-slider. To move two sub-sliders as one, +drag one of them, or, if they are already at the same position, start dragging where they touch in the middle. The pointer will change into when you are operating both sliders simultaneously.
Changing units: Drag the unit digit up/down
to change the unit. The numerical value shown will be updated immediately.
Switching signs: For meters that support both
positive and negative numbers (e.g., the meters in the Transformation palette), you can drag an empty digit space (left of the value digits) downwards to switch the value from positive to negative. Similarly, to switch a value from negative to positive, drag the digit with the negative sign upwards.
Using slider/meter pairs: For sliders with
accompanying meters (e.g., the RGB sliders in the Paint Style palette), changes in the sliders will be reflected in the meters immediately.
Setting values to or from zero: Hold
and click any digit to quickly reset the meter value to zero or the minimum allowed value. If it is not the minimum value you are aiming at, but you want to start dragging the meter from the minimum value, hold and drag instead.
6.3 Using Meters
The meter shows a value in numbers, possibly with units, and lets you make both big and small changes to that value, without having to switch between mouse/stylus and keyboard.
The Stroke Width meter.
Using keyboard: Click any digit to highlight
all digits, and you can enter the whole value (including decimal places if needed) by keyboard. Press the Return/Enter key to apply the value. Negative numbers can be entered in the form of a number followed by the Minus key (-), e.g., the value -41.22 should be entered in the sequence of 41.22-. Note, however, that you cannot enter a number with more decimal places than are currently shown in the meter.
Changing digit by digit: Drag any digit
up/down to change it one unit at a time. Make big changes by dragging more significant digits (e.g., digit 4 in the value 416.22); make fine adjustments by dragging less significant digits. Digits will overflow and underflow automatically. For example, dragging the digit 9 in the value 9.35 upwards will update the value to 10.35, and dragging the digit 1 in the value 1.35 downwards will likewise update the value to 0.35.
Using dialogs: Double-click any digit to open
a dialog for entering the whole value by keyboard and for changing value units.
Using slider/meter pairs: For meters that
accompany sliders (e.g., the RGB meters in the Paint Style palette), changes in the meters will be reflected in the sliders immediately.
Changing number of decimal places:
Drag the decimal place icon (the dot) to the left/right to change the number of decimal places.
6.4 Using Popup Buttons
The popup button shows your current choice out of two or more options, and can be distinguished from
40
Expression 3 Manual
an ordinary button by the presence of a small triangular area at either of the lower corners.
Repeat tool B C Hand tool Freehand Pen tool Bezier Pen tool Bitmap Pen tool D E Color Dropper tool Attribute Dropper tool Rectangle tool Ellipse tool Twirl Star tool Line tool F Cut Path tool Reverse Path tool Start Point tool G H Stroke Definition Box tool Pattern Definition Box tool Node tool Node Lasso tool Convert Node tool I Zoom tool B-Spline tool Polyline tool K Gradient Vector tool Reference Vector tool Lighting tool L M Add Node tool Delete Node tool Rotate tool Scale tool Mirror tool Shear tool Perspective tool N Text tool
Using buttons with triangles at the bottom left: Clicking such a button will pop up the options in a list. The Choose Color Picker button in the Paint Style palette is an example of such buttons.
Using buttons with triangles at the bottom right: If the button is already enabled, clicking the button will toggle through the available options, and clicking the triangle or holding the button for one second will pop up the options in a list. The tool buttons in the Toolbox palette are examples of such buttons.
Using a popup button to choose a tool.
6.5 The Toolbox Palette
The Toolbox palette shows the main tools for tasks such as path creation, selection and editing, as well as zooming, object transformation, stroke definition etc. Most tool buttons are popup buttons, and some tools have additional control buttons which are shown at the right of the palette when the tool is chosen.
A short introduction to the tools will be given here. For more details about each tool, refer to the relevant sections. The Object Select tool lets you select objects and object groups (Section 11.1.1). The Group Select tool lets you select objects within a group (Section 11.1.1).
Object Select tool Group Select tool Transform Fill tool Anchor tool
Chapter 6: Floating Palettes, Controls and Palette Management
41
The Transform Fill tool lets you transform gradient, pattern and image fill (Section 8.12.5, Section 8.13.3 and Section 8.14.3). The Anchor tool lets you specify the paths and nodes to be anchored (Section 10.2). The Repeat tool lets you specify objects to be made repeatable in stroke definitions (Section 10.3). The Node tool (Section 7.19). lets you select and edit nodes
The Gradient Vector tool lets you change the directions and positions of gradients that are applied to objects (Section 8.12.4). The Reference Vector tool lets you assign reference points and orientation information to objects for the handling of transformations in object blending (Section 7.18.2). The Lighting tool lets you specify a light source for shading the embossed fill effect (Section 8.5.4). The Rectangle tool lar paths (Section 7.9). The Ellipse tool (Section 7.12). lets you create rectangu-
The Node Lasso tool lets you select and edit nodes and paths in more global way (Section 7.19). The Convert Node tool lets you convert corner and curve nodes into one another (Section 7.22). The Hand tool lets you scroll the view area in the document window (Section 5.8.2). The Zoom tool lets you perform zooming tasks (Section 5.8.2). The Freehand Pen tool lets you create freely-drawn Bezier paths and perform simple object selections (Section 7.4). The Bezier Pen tool paths (Section 7.7). The Bitmap Pen tool objects (Section 14.2). The B-Spline tool paths (Section 7.5). lets you create Bezier lets you paint bitmap lets you create B-spline
lets you create elliptical paths
The Twirl Star tool lets you create paths with regular and irregular shapes such as stars, polygons and sickle shapes (Section 7.11). The Line tool lets you create paths of straight lines (Section 7.10). The Add Node tool paths (Section 7.23). The Delete Node tool from paths (Section 7.23). The Cut Path tool 7.23). lets you add nodes to lets you delete nodes
lets you split paths (Section
The Reverse Path tool lets you change the direction of paths (Section 7.23). The Start Point tool lets you specify starting points for closed paths (Section 7.23). The Rotate tool tion 12.4.2). The Scale tool 12.3.2). The Mirror tool tion 12.6.1). The Shear tool 12.5.2). lets you rotate objects (Seclets you scale objects (Section lets you reflect objects (Seclets you shear objects (Section
The Polyline tool lets you create paths with line and curve segments (Section 7.6). The Color Dropper tool lets you copy colors across objects and from objects to the Paint Style palette (Section 15.4). The Attribute Dropper tool lets you copy stroke and fill attributes across objects (Section 15.4).
42
Expression 3 Manual
The Perspective tool lets you perform perspective transformations (Section 12.8.1). The Stroke Definition Box tool lets you set a stroke definition area (Section 10.1.3). The Pattern Definition Box tool lets you set a pattern definition area (Section 15.3.2). The Text tool lets you create, select and edit text objects and characters (Section 7.27).
When you choose a type of stroke or fill, the lower section of the palette will change accordingly to show the options for that type of stroke or fill. For example, if you click the Basic Stroke button, the color selection controls (the Color picker, the Color Preview etc.) will be shown in the lower section of the palette, but if you click the Gradient Fill button, the gradient selection controls (a list of available gradients, gradient editing buttons etc.) will be shown instead. Besides these attributes, the palette has controls for transparency, paper textures, blending modes, stroke width and fill edge width (for soft-edged and embossed fill). The choices that you make for the main attributes (such as colors, gradients and transparency) are instantly reflected in the Stroke Preview and Fill Preview. For more details, refer to Chapter 8. In fact, most tasks related to colors and gradients can be handled in the palette. You can create and edit custom colors and gradients, and when you do so, the upper section of the palette will change into a custom color editor or gradient editor as needed. You can also copy colors across the previews (the Stroke Preview, Fill Preview and different Color previews) by a dragging action. For more details, refer to Chapter 15.
6.6 The Paint Style Palette
The Paint Style palette provides controls for the main stroke and fill attributes, such as colors, gradients, transparency and stroke width. The Stroke Type buttons at the top right of the palette let you choose a type of stroke (none, basic, gradient or skeletal strokes), and the Fill Type buttons (three rows below the Stroke Type buttons) let you choose a type of fill (none, solid, gradient, pattern or image fill).
A B C D E F
Stroke preview Opacity sliders Fill preview Color picker Paper texture on/off Stroke types
G Stroke width meter H Blending mode popup I Fill types J Fill width meter K Lower section
The Paint Style palette.
Chapter 6: Floating Palettes, Controls and Palette Management
43
6.7 The Attributes Palette
The Attributes palette displays and controls the more specialized stroke and fill attributes. For more details, refer to Chapter 9.
be expanded to show objects within. For more details, refer to Section 11.7.
A B C D E
Shape parameter Stroke shear Fill rule Dash pattern Stroke mode
F G H I J
Stroke continuity Stroke joint Stroke cap Node continuity Dash phase offset
The Attributes palette.
6.8 The Font Palette
The Font palette displays and controls the font and text attributes. For more details, see Section 7.27.
A Expand/Collapse switch B Partially selected group C Object type icon D Selection indicator E Object selection indicator F Locking status indicator
G Visibility status indicator H Active layer indicator I New layer J Delete layer K Locate object L Zoom on M Properties N Collapse all
The Object List palette.
6.10 The Variable Width Palette
One of skeletal strokes special features is variable width, which refers to the uneven variation in the width of strokes and fill edges (for soft-edged fills and embossed fills) along stroke paths. Variable width for strokes and fill edges (for soft-edged fills and embossed fill) along stroke paths is described as width profiles, which can be created and applied from the Variable Width palette. A width profile is shown as a graph of width variation against path length, and its shape can be changed by editing the profile nodes on it. Profiles can be saved for future use, and the Presets popup menu lets you choose one from the profile list. For bitmap strokes, you can use the width profile for
A B C D E
Font name Font style Baseline shift Relative leading Text alignment
F G H I
Font size Tracking Horizontal scaling Text placement
The Font palette.
6.9 The Object List Palette
The Object List palette lists a files layers and objects in a tree view, and lets you view, arrange and lock individual objects and layers. Layers can
44
Expression 3 Manual
controlling opacity variations as well. For more details, refer to Section 8.10 and Section 15.6.
folder to which the stroke belongs if you have chosen to see strokes from all folders. You can choose the folder you want to see using the Stroke Folder popup menu at the bottom right of the palette, and organise strokes using the Folder Operations popup button next to it. For more details, refer to Section 10.5.
A B C D E
Reset Add node Delete node Presets popup Add to presets
F Edit preset list G Transparency variability slider H Width variability slider
The Variable Width palette.
6.12 The Transformation Palette
The Transformation palette is for applying object transformations (translation, rotation, scaling, shearing and mirroring) and for setting object size and position. The meters of the palette change according to the type of transformation chosen in the lower section of the palette. For more details, refer to Chapter 12.
6.11 The Strokes Palette
The Strokes palette lists the skeletal strokes from all the stroke folders, or, if you like, from a stroke folder of your choice. The name of the current stroke folder is shown at the bottom right of the palette.
A B C D E A Edit stroke B Delete stroke C Folder operations popup D Stroke folder popup
Translation Rotation Scaling Shearing Mirroring
F G H I
Bounds Size Apply to a duplicate Apply transformation
The Transformation palette.
The Strokes palette.
6.13 The Item List Palette
Some stroke and fill attributes that you choose in the Paint Style palette can be saved in the Item List
Each entry in the stroke list consists of a thumbnail of the stroke (with a blue dot if it is a multi-view stroke), the name of the stroke, and the name of the
Chapter 6: Floating Palettes, Controls and Palette Management
45
palette as stroke items or fill items. For more details, refer to Section 15.5.
6.15 The Effect Lines Palette
The Effect Lines palette is for specifying effect line attributes, such as line spacing, width, use of clustering, focus point and template path. Most attribute controls are accompanied by variation sliders for adding the right amount of random variation to the attribute settings of the effect lines. For more details, refer to Chapter 13.
A Create item B Edit item C Load item list
D Save item list E Delete item
The Item List palette.
6.14 The Colorize Palette
The Colorize palette lets you replace the color spectrum of one or more vector objects, which may have different and multiple colors. White, black and any color in the hue spectrum can be replaced. For more details, refer to Section 8.17.
A Line spacing B Stroke width C Clustering on/off, cluster size and gap size D Focus on/off E Start edge variation F G H I J K L M Spacing variation Width variation Cluster variation End edge variation Add template path Remove template path Reverse line direction Create effect lines
The Effect Lines palette.
6.16 The Flash Button Palette
A B C D HSL color picker Black node White node Selected hue node E Deselected hue node F G H I J Brightness slider Saturation slider Colorized spectrum Hue reference ring Remove colorization
The Flash Button palette is for choosing and fine-tuning motion and color effects for objects and
The Colorize palette.
46
Expression 3 Manual
groups to be exported as Flash buttons. For more details, refer to Chapter 16.
A Reset B Object/Group preview C Motion effects in normal, pointer-over and pointer-click states D Color effects in normal, pointer-over and pointer-click states
E Effect cycle time F Motion effect magnitude G Color effect magnitude H Number of effect cycles I Reciprocate on/off J Export stroke animation K URL L Target
The Flash Button palette.
47
Chapter 7: Paths, Text and Other Path-Based Objects
7.1 Paths: The Basic Building Blocks
Paths are core to most vector-based drawing applications. They are also the basic graphics primitive in Expression. A path is just an abstract shape description. When we refer to a path object, we are actually referring to the graphics object with a shape defined by a path, and with various paint style attributes attached to specify how the path is to be rendered. Many other graphics objects are actually made up of path objects. For example, the complex appearance of a vector-based skeletal stroke is composed of many paths, the strokes of which may in turn have been made up of other finer paths. Top level path objects are directly manipulatable by the user. Other internal path objects within other graphics objects are generated dynamically and they can only be controlled indirectly. Text characters in a text object are also path objects. However, their shapes are based on the font being used and the shapes of the text characters are not directly editable (except when a warp group is created from the text object). This chapter explains the internals of paths and the use of paths in detail, together with other path-based graphics object types. needs. The curves used in Expression are Bezier curves and B-splines.
Bezier and B-spline paths. A A path containing only straight line segments. B A path made up entirely of Bezier curve segments. C A path made up entirely of B-spline curve segments.
The Bezier curve describes a shape by the positions of its control points (the nodes) and the condition of the tangents at each node. For Bezier paths, there is a pair of tangent handles at each node for controlling the curvature and curve continuity at that node. A Bezier curve can be continuous at some nodes (i.e., the curve is smooth at those nodes) and discontinuous at others (i.e., there may be sharp corners or cusp points at those nodes). The B-spline curve is a smooth curve. The kind of B-spline used in Expression is called uniform B-spline, with second order continuity, i.e., not only does the curve have a continuous tangent vector, but the rate of change of the tangent vectors is also continuous. Therefore B-splines are generally much smoother in appearance than Bezier curves. The shape of a B-spline curve is described by the positions of its control points, called nodes, which,
7.2 Anatomy of a Path
A path is made up of a sequence of curved and straight segments, and can be made up of different kinds of curves for different drawing and editing
48
Expression 3 Manual
with the exception of the starting and ending nodes of an open path, do not lie on the curve itself. Each path has a starting node and an ending node, which is marked with an arrow when the path is selected. The direction of this arrow (from starting node to ending node) is the direction in which strokes will be applied, and you can reverse the path direction, or choose another starting node altogether (if the path is a closed one). Paths can be open-ended (e.g., a simple line) or closed (e.g., rectangles and circles). An open-ended path can be appended to another open-ended path, and its fill area is the area bounded by the path and an imaginary straight line across its starting and ending nodes. Compound paths, clones and text objects are three kinds of special paths, and their usage will be explained later. See Section 7.16, Section 7.17 and Section 7.27.
will constrain the tangent handle angles to certain angular steps, e.g., at every 45 degrees (or eight constraint steps in 360 degrees), or at another number of steps as is set by you in the Preferences dialog (see Section 18.2.2).
7.4 Using the Freehand Pen Tool
When you draw a shape using the Freehand Pen tool, a Bezier curve will be fitted to the trail to form a path. You can choose how tightly you want the path to be fitted to the trail in the Preferences dialog (see Section 18.3.2). To create a freehand path using the Freehand Pen tool: 1. Choose the Freehand Pen tool . 2. Adjust the Freehand Pen tool setting controls on the right side of the Toolbox palette if necessary. 3. Draw out a path in one of the following ways:
7.3 Creating Paths
Expression provides a number of different drawing tools for creating paths. You should experiment with them to find out which is the most convenient one for you. Using the Freehand Pen tool, you can directly draw out the shape you want, but with the node-based drawing tools like the B-Spline tool, Polyline/Arc tool or Bezier Pen tool, you need to place each node by clicking (and dragging if you want to control the tangent as well). Tools for pre-defined shapes, such as the Ellipse, Rectangle and Twirl Star tools, let you quickly create a shape in one single drag of the mouse/stylus. The Text tool lets you enter text characters from the keyboard. When used with certain modifier keys, some tools can have additional control over shapes of paths. Using the key with the Rectangle tool will create squares, and using it with the Bezier Pen tool
Creating an independent path: Simply
draw out the shape you want in the view area. If you want to create a closed path, end the shape near the starting point of the path, and release the mouse button when the pointer becomes .
Starting a path at an existing open
paths end nodes: Hold the key and position the pointer near one of the nodes until the pointer becomes . Then begin drawing the path. The new path created will be appended to the existing path you started from.
Ending a path at an existing open
paths end nodes: Draw out the shape towards one of end nodes of an existing path, hold the key and release the mouse button when the pointer becomes . The new path will be joined with the existing path.
Chapter 7: Paths, Text and Other Path-Based Objects
49
Freehand Pen Tool Pressure Settings If you use a pressure sensitive device (e.g., a WACOM tablet), Expression can vary the stroke width of the path according to the pressure applied at each point.
Using pressure sensitivity: Expression registers the pressure information from your stylus as you draw, and uses it to vary the stroke width along the path. Disable the Variable Width On/Off button if you do not want this. Note that if pressure sensitivity is turned on (and your tablet reports pressure values to Expression), the current stroke width settings in the Paint Style palette will have no effect on the final stroke width.
Creating a path with variable stroke width.
Setting width at maximum pressure: The
more pressure you apply to your stylus, the thicker will be the stroke. To set the width that corresponds to maximum pressure, choose a value (in screen pixels) in the Maximum Pressure Width meter. To draw a really wide stroke, you could zoom out a bit first. To draw fine details, zoom in before you draw.
Pressure sensitivity options for the Freehand Pen tool. A Variable width on/off. B Maximum pressure width meter. C Transparency/Width variability slider for the Freehand Pen tool.
Controlling width and transparency
variability: For bitmap strokes defined with an alpha channel, both width and transparency can be controlled by pressure. Use the Width and Transparency Variability sliders (shown in the Toolbox palette when the Freehand Pen tool is chosen) to control how much the width or transparency should be affected by the stylus pressure. The setting here will be used in the paths you subsequently create with the Freehand Pen tool. Note that even after a path has been created, you can still change the variable width and transparency using the Variable Width palette (see Section 8.10). As a side note, the Freehand Pen tool can also be used as an object selection tool by simply clicking on the object to be selected.
From top to bottom: a path with variable stroke width only, with variable stroke width and transparency, and with variable stroke transparency only.
The Freehand Pen tool pressure settings controls are displayed at the right side of the Toolbox palette whenever the Freehand Pen tool is selected. You can turn pressure sensitivity on and off and adjust the pen-pressure related behavior as follows:
7.5 Using the B-Spline Tool
The B-Spline tool lets you build up B-spline curves by placing nodes in succession. Although B-splines are smooth curves, the B-Spline tool lets you intro-
50
Expression 3 Manual
duce discontinuities such as sharp corners to a path by starting a new B-spline curve segment at every discontinuity. B-splines are used less often in 2D drawing applications, probably because PostScript does not support B-splines. 3D software, on the other hand, almost exclusively uses B-spline curves and surfaces as modelling primitives because of their smoothness and ease of control. Try the B-Spline tool and you will find that it is a more convenient tool for all of your curve (or even straight line) construction needs. To create paths using the B-Spline tool: 1. Choose the B-Spline tool . 2. Click on the view to place the B-spline control points or nodes one by one:
tion the pointer near the first node and click when the pointer becomes .
Creating a path using the B-Spline tool.
B-Spline Tool Options When the B-Spline tool is selected, the Append and Do Not Append option buttons will appear at the right side of the Toolbox palette. Enable the Append Path button in the Toolbox palette if you want to connect newly created B-spline paths to existing open paths. If not, enable the Do Not Append button .
Placing the first node: Position the pointer
where you want to start the path, and click to place the first node.
Placing subsequent nodes: Move the
pointer and click to place more nodes (use the rubber line linking the previous node and the pointer as a guide). Alternatively, where you want to make the path discontinuous (i.e., a sharp corner), +click to place the node. You can also hold the key before you click to constrain the angle made by the node and the previous two nodes. Repeat this step to place the subsequent nodes.
7.6 Using the Polyline/Arc Tool
The Polyline tool lets you build up paths made up of straight line and/or Bezier curve segments by placing nodes in succession. Simple clicking creates line segments, and click-dragging creates circular arc segments: 1. Choose the Polyline tool . 2. Add straight line or circular arc segments one by one:
Canceling
nodes: Press the Delete/Backspace key to delete the previous node that you placed. place the last node. Alternatively, press the Return/Enter key to end the path at the last node. If you want to create a closed path, posi-
Placing the last node: Double-click to
Placing the first node: Position the pointer
where you want to start the path, and click to place the first node.
Adding a straight line segment: Move the
pointer and click to place a node for a straight segment.
Chapter 7: Paths, Text and Other Path-Based Objects
51
Adding a circular arc segment: Move the
pointer and click to set up the tangent direction of the circular arc you are going to create, then continue to drag the pointer to form the circular arc. There is an initial tolerance before the circular arc mode is started. This tolerance is provided to prevent circular arcs from being accidentally created when straight lines are intended. Therefore you might want to drag the pointer a bit to start the arc first, and then adjust to define the arc. The length of the tangent vector (the distance between the previous node and the clicked point) does not affect the final shape of the arc at all. However, a longer tangent vector would give you a more accurate control over the tangent direction. You can also hold the key while you click to constrain the angle between the line segments. In the case of arc segments, dragging with the key held constrains the arc angle.
Polyline/Arc Tool Options When the Polyline/Arc tool is selected, the Append and Do Not Append option buttons will appear at the right side of the Toolbox palette. Enable the Append Path button in the Toolbox palette if you want to connect newly created Polyline/Arc paths to existing open paths. If not, enable the Do Not Append button .
7.7 Using the Bezier Pen Tool
The Bezier Pen tool lets you build up arbitrary Bezier curves by placing nodes and Bezier tangent handles in succession. As you click to place a node, you can adjust the curvature and continuity at that node by dragging out tangent handles. The Bezier curves created using the Bezier Pen tool are known as piecewise Bezier curves because each curve is pieced together from individual Bezier curve segments. The continuity between two adjacent Bezier segments could be smooth or discontinuous. Each Bezier curve segment consists of the two nodes that mark the ends of the Bezier segment, and the two tangent handles from the nodes. Both the lengths and the directions of the tangent handles affect the final shape of a Bezier segment. When the tangent handles are retracted fully into the end nodes, the Bezier segment will appear as a straight line. It takes practice to get used to drawing Bezier curves. If you are new to vector-based drawing tools, you would probably find the B-Spline tool more handy for any kinds of constructions, from smooth curves to polylines. To create Bezier paths: 1. Choose the Bezier Pen tool . 2. Click to place a Bezier node, and drag to bring out the tangent handle. If you just click but do
Canceling
nodes: Press the Delete/Backspace key to delete the previous node or segment that you placed. the final node. Alternatively, press the Return/Enter key to end the path at the last node. If you want to create a closed path, position the pointer near the first node and click when the pointer becomes .
Ending the path: Double-click when placing
Creating a path using the Polyline tool.
52
Expression 3 Manual
not drag out a tangent handle, the tangent handles on both sides of your node will be fully retracted.
Placing the first node and the initial tangent: Position the pointer where you want to start the path, and click to place the first node. Unless you are trying to create straight line segments, remember to drag out the initial tangent vector as you place your first node.
Pen tool does not have a rubber curve/line cue to indicate whether you are continuing on a working path (this is for compatibility with Bezier Pen tools in other drawing applications.) You have to rely on the pointer shape to know whether you are continuing on the path you have been working on ( ) or whether you are starting a new path ( ).
Placing subsequent nodes: Move the
pointer and click to place subsequent nodes. Before releasing the mouse, drag to bring out the tangent handles on both sides of the node. Note that the tangent handles on both sides will be co-linear and have the same length so that the adjacent curve segment will be smoothly connected. If you hold down the key while you drag, the angle of the tangent handles will be constrained. You could also hold down the key while you drag to lock the tangent handle on the other side of the node in place to break the continuity.
Creating a path using the Bezier Pen tool.
Bezier Pen Tool Options When the Bezier Pen tool is selected, the Append and Do Not Append option buttons will appear at the right side of the Toolbox palette. Enable the Append Path button in the Toolbox palette if you want to connect newly created Bezier paths to existing open paths. If not, enable the Do Not Append button .
Adjusting the tangents: If you want to
adjust the tangent handles of the node you last placed, position the pointer at that node (the pointer becomes ), then drag to set the tangent handles again.
Canceling
nodes: Press the Delete/Backspace key to delete the previous node that you placed. ing node (the pointer becomes ), and click it again to close the path. Remember to drag out the final pair of tangent handles.
Closing a path: Move the pointer to the start-
7.8 Shape-Based Drawing Tools: Rectangle, Ellipse, Line, Star/Polygon/Twirl
Expression 3 provides a few tools specialized in creating certain commonly used shapes, including square/round cornered rectangles, ellipses, simple straight lines, regular or irregular stars with 3 to 99 points, regular or irregular polygons and twirling curves.
Ending a path: End a path explicitly by
pressing the Return/Enter key. Double-clicking to place the final node also ends a path, but you would not be able to drag out the tangent handle for the final node. Note that the Bezier
Chapter 7: Paths, Text and Other Path-Based Objects
53
7.9 Using the Rectangle Tool
The Rectangle tool lets you create rectangles and squares, optionally with round corners. 1. Choose the Rectangle tool . 2. Click and drag out a rectangular shape. The proportion of the rectangle can be constrained to a square if you hold down the key when you drag the pointer. Also, the aspect ratio of the rectangular shape can be locked during dragging by pressing the key, and further dragging at this point will rotate the rectangle. The angle of rotation can also be constrained by holding down the key. 3. Release the mouse button to create the closed rectangular path. The starting point of the rectangular path will be at the position where you first clicked. If you click on the view area using the Rectangle tool and release the click without dragging, a Rectangle Specification dialog will be displayed for entering numerical values of the position, size, corner roundness and rotation angle of a rectangle.
roundness produces a rectangle with semi-circular corners.
7.10 Using the Line Tool
The Line tool lets you create straight lines with only two nodes, through one single click-drag action. This tool is particularly useful for quickly drawing a sequence of straight lines. 1. Choose the Line tool . 2. Click where you want the starting point of the line to be, drag and release at the desired ending point to create the straight line path. If you click on the view area using the Line tool without dragging, a Line Specification dialog will be displayed for numerical entry of the end point coordinates. The starting point coordinates in the dialog will be initially filled with the coordinates of the point you clicked.
Rectangle Corner Roundness When the Rectangle tool is selected, a Corner Roundness slider will be displayed at the right side of the Toolbox palette. This slider lets you specify the roundness, i.e., the radius of the circular arc for the corners as a percentage of the half length of the shorter side of the rectangle. A roundness of 0% produces sharp-cornered rectangles and a 100%
Line Tool Options When the Line tool is selected, the Append and Do Not Append option buttons will appear at the right side of the Toolbox palette. Enable the Append Path button in the Toolbox palette if you want to allow the newly created lines
54
Expression 3 Manual
be connected to existing open paths. If not, enable the Do Not Append button .
radius and angular variations can be controlled separately.
7.11 Using the Twirl Star Tool
The Twirl Star tool is for creating a wide variety of convex and concave shapes with straight or curved sides, such as stars, hexagons, sickle blades, and other shapes with indentations.
7.11.1 Twirl Star Tool Settings
When the Twirl Star tool is selected, a few controls will be displayed at the right side of the Toolbox palette for adjusting the various star/polygon related parameters:
1. Choose the Twirl Star tool
2. Click where you intend the center point of the star or polygon to be, and drag out the star or polygon shape. If you drag the pointer before releasing the mouse, the shape will also be rotated. The angle of rotation can be constrained by holding down the key. The rotation and size of the star/polygon can be locked by pressing the key. Further dragging will cause the star shape to be winded up into twirls. You could unwind the stars by turning in the opposite direction. 3. Release the mouse to create the star/polygon/twirl path. If you click on the view area using the Twirl Star tool without dragging, a Star Specification dialog will be displayed for entering the various parameters of the star/polygon/twirl object to be created. The parameters are basically the same as the Twirl Star tool settings described below, except that the
A Break at joints on/off B No. of corners
C Inner depth slider D Star variation slider
The Twirl Star tool settings.
Setting number of corners: This is the
number of convex vertices to be created in the shape. For example, choose 5 for pentagons and five-pointed stars.
Setting inner depth: Inner depth is a measure of indentation, or more precisely, how far the concave vertices will be from the un-indented shape to be created. At zero inner depth, there will be no indentation, and a straight line will join each pair of adjacent convex vertices to form a convex polygon. As you increase the inner depth, the concave vertices of the shapes to be created will become increasingly closer to the center of the shape, and the convex angles will become increasingly narrower. Setting an inner depth of 100% will
Chapter 7: Paths, Text and Other Path-Based Objects
55
make the stars so narrow that the arms will become lines. In such a case, the resulting path will be a compound path with a number of open lines (or curves, if twisted) radiating from the center.
sector, or a closed arc, which is an open arc with a straight line across the two nodes. Ellipse objects can be turned into ordinary paths with the menu command Object > Convert To Path. Once converted, the resulting path will consist of Bezier curve segments, the nodes on which can then be freely edited to form arbitrary non-elliptical shapes.
Setting variation: Star variation is the
amount of randomness to be introduced to both the radial length of the corners and angular separation of the corners. Setting it to zero produces regular stars or polygons. The larger the value, the wilder looking the shapes will be.
7.12.1 Using the Ellipse Tool
The Ellipse tool lets you create ellipses and circles. 1. Choose the Ellipse tool . 2. Click and drag out an ellipse. Hold down the key to constrain the ellipse to a circle. 3. Release the mouse to create the ellipse object. If you click on the view area using the Ellipse tool and release the mouse without dragging, an Ellipse Specification dialog will be displayed for you to enter the numerical values of the position and dimension of an ellipse object. In the dialog, an arc angle refers to the angle a line joining the ellipse center and a node is at with reference to the horizontal axis, measured in the counterclockwise direction. Because there are two nodes for each ellipse object, there are two arc angles that you can specify. If the two arc angles are identical, a full ellipse will be created.
Setting Break At Joints option: This
switch specifies whether the Break At Joints attribute should be turned on for the stars and polygons created using the tool. This option is meaningful only if skeletal strokes are applied to the resulting paths. With the Break At Joints option turned on, one stroke will be applied to each smooth segment of the path. With the option turned off, one stroke will be applied along the entire path. The Break At Joints setting of created polygons and stars can subsequently be changed using the Attributes palette. See Section 9.7.
7.12 Ellipses and the Ellipse Tool
Ellipse objects are a special kind of path designed for circles, ovals and partial ellipses such as arcs and sectors. An ellipse object has two editable nodes, normally concurrent, marking the starting point and the ending point of the elliptical arc. Although an ellipse looks like a closed path when it is created, it can actually be an open path with two nodes at the same position (or with a zero-length line segment joining them, depending on the current arc mode). These nodes can be slid along the circumference of the ellipse to form an open arc, a
7.12.2 Ellipse Tool Settings
When the Ellipse tool is selected, certain ellipse tool settings controls will be displayed at the right side of the Toolbox palette. Choose the From center option if you want to use the starting point of your dragging action as the center of the ellipse to be created. Otherwise, with the From bounding box option chosen, the point where you start dragging will be a corner of the bounding box of the ellipse to be created. The Arc Mode popup at the lower right is for choosing the arc mode for subse-
56
Expression 3 Manual
quent ellipses to be created using the tool. Arc modes are described in the sub-section below.
able from the Object List palette (see Section 11.7.3).
7.12.3 Creating Arcs and Pies
1. Select an ellipse object. 2. Opening up ellipses: Choose the Node tool or Node Lasso tool . Drag one of the nodes along the path as far as you want the ellipse opening to be. When you release the mouse button, two nodes, one at each side of the opening, will be shown.
From left to right: open arc, with chord, and pie.
Converting Ellipses to Bezier Curves Select the ellipse, and choose Objects > Convert To Path.
7.13 Joining Paths
You can combine two open paths into one path by joining them end to end. The paths are joined at the ends that are closer together, and the position of one node is changed to merge with the node of the other path. A related operation, called virtual joining, brings nodes together without merging them.
Joining two paths: Select the paths, and
choose Objects > Join Path > Real.
Dragging a node to open up an ellipse.
Making two paths meet without joining
them: Select the paths, and choose Objects > Join Path > Virtual.
3. Choosing open arcs, closed arcs and pies: From Objects > Arc Mode, choose Open Arc, With Chord (closed arc), or Pie as needed. These options are also availJoining two paths into one.
Chapter 7: Paths, Text and Other Path-Based Objects
57
7.14 Closing Paths
You can close selected open paths (simple or compound) by choosing the Close Path command. If a path is already closed, the command will have no effect. Similar to the Join Path commands, an open path can be closed by just bringing the end nodes to the same position (called virtual closing), or it can actually become a closed path.
Back minus front: Forms a path whose shape
is made by cutting the fill area of the source path in front out of that of the source path behind.
Intersection: Forms a path that is the shape of
the overlapping area of the source paths.
Divide: Forms a number of paths by cutting up
the fill areas of the source paths along the paths.
Closing one or more paths: Select the
paths, and choose Objects > Close Path > Real.
Moving the end points of an open path
together: Select the paths, and choose Objects > Close Path > Virtual.
Dividing paths.
7.15 Forming Paths Using Path Operations
Path operations (or Boolean operations) form paths of Bezier curves based on the addition or subtraction of the shapes of the fill areas of two or more paths. The newly formed paths will have the stroke and fill attributes of the topmost or bottommost source path, depending on the kind of path operation used. If there are more than two source paths, the path operation will be applied to the first two paths, then to the newly formed path and the next path, and so on, until all source paths are worked on. You can set the option to keep or delete sources paths after path operations (see Section 18.2.1). 1. Select the paths. 2. Choose the path operation you want from Objects > Path Operations:
7.16 Working with Compound Paths
A compound path is a path that is made up of two or more sub-paths, each with its own starting and ending nodes. Compound paths are useful for making shapes with holes in them, such as the numbers 8 or 0, and are formed from two or more paths, or formed as a result of path operations.
Forming a compound path: Select the
source paths, and choose Objects > Compound Objects > Make.
Converting a compound path to its
source paths: Select the compound path, and choose Objects > Compound Objects > Release.
Unite: Forms a path whose shape is made by
merging the fill areas of the source paths.
Front minus back: Forms a path whose
shape is made by cutting the fill area of the source path behind out of that of the source path in front.
Turning two independent paths into a compound path with a hole.
58
Expression 3 Manual
7.17 Working with Clones
The clone is a special kind of object that is closely related to the path. A newly created clone looks exactly like the path from which it is formed (the master path), but it is not just a duplicate of the master path. Unlike its master (or any ordinary path), a clone does not have nodes, and cannot be edited directly. In fact, its structure remains tied to, and dependent on, the masters, and whenever the masters nodes are edited, the clones shape is updated to follow. Clones can, however, have their own stroke and fill attributes, and be transformed independent of their masters. When a master is deleted or unstructured, a clone will be automatically freed, or converted to a path.
together. The source paths are not affected in any way. If you try to blend three or more paths, Expression will blend the first and second paths, then the second and third paths, and so on. The order mentioned here is the object order; the first path is the bottommost path, and the last path is the topmost path. 1. Select the paths. 2. Choose Objects > Blend Paths. This opens a Blend Paths dialog. 3. Choosing the number of new paths: Choose or enter the number of new paths that you want in the No. of Steps box. 4. Choosing interpolation method: The Linear interpolate option treats nodes on a source path as individual nodes, with no regard for node positions relative to adjacent nodes. The Angle and length option takes into account the angle and distance between adjacent nodes during interpolation. 5. Click OK.
Creating a clone from a path: Select the
path, and choose Edit > Clone.
Selecting the master of a clone: Select
the clone, and choose Edit > Select Master.
7.18 Blending Paths
Blending creates a series of paths of Bezier curves by interpolating the position (of nodes and objects) and attributes of two paths. The stroke and fill attributes that are interpolated include color, width (stroke width, soft-edged/embossed width and variable width), stroke shear, opacity, dash pattern and shape parameter. The source paths need not have the same number of nodes. Expression will determine a correspondence between the nodes, and compensate for any difference. After the blending operation, the resulting paths (also called in-betweens) are grouped
7.18.1 Marking Nodes
The blending process can be controlled with more precision by raising the status of certain nodes beforehand, in an operation called node marking. If you mark one node from each source path, then these two marked nodes will have preference (over other unmarked nodes) in being matched for interpolation during blending. You can mark more than one node from each source path and the number of nodes marked in each source path does not need to be the same.
Marking a node: Select it and choose
Objects > Node Marking > Set.
Chapter 7: Paths, Text and Other Path-Based Objects
59
Removing a mark from a node: Select the
node and choose Objects > Node Marking > Clear.
dragging out a marquee. The Node Lasso tool has all the features of the Node tool, but offers more flexibility. 1. Choose the Node tool or Node Lasso tool . 2. If the nodes are not shown, click the path to select it and show the nodes. 3. Choose from these options:
Selecting nodes one by one: Click a node
to select it. +click another node to add it to the node selection.
Selecting nodes by dragging out a
Blending paths with and without node marking.
7.18.2 Using Reference Vectors
Before blending two paths, you can assign a reference vector to each path, to indicate a point of reference and an orientation.
marquee: For the Node tool, drag out a box to enclose the nodes you want to select. For the Node Lasso tool, drag out a shape (e.g., a circle or S-shape) to enclose the nodes you want. +drag to enclose more nodes to add to the node selection.
Blending paths with reference vectors. Selecting nodes using the Node tool.
1. Select one or more path objects. 2. Choose the Reference Vector tool 3. Choose from these options: .
Selecting nodes by encircling nodes:
Using the Node Lasso tool, drag out a curve around the nodes you want to select. +drag to enclose more nodes to add to the node selection. Objects cut across by the curve will also be selected at the object level.
Adding and editing reference vectors:
Place the pointer where you want the reference point to be, and drag in the direction you want.
Removing reference vectors: Choose
Objects > Remove Reference Vector.
7.19 Selecting Nodes
Two tools are available for selecting nodes. The Node tool lets you select nodes individually and by
Selecting nodes using the Node Lasso tool.
60
Expression 3 Manual
Deselecting all nodes: Click an empty
space in the view area to deselect all nodes. You can also use the Freehand Pen tool in this way.
Toggling node selection state: Hold the
key and click each node that you want to select or deselect, or +drag out a shape to enclose them.
drag to lock one tangent handle in place (the tool actually temporarily changes to the Convert Node tool when you hold the key.) To change the behavior of a pair of tangent handles, see Section 7.21.
Reshaping path segments:
7.20 Editing Nodes
You can change the shapes of paths by editing node positions, path curvature and continuity.
+drag one node (the pointer becomes ) to move the node. Nearby nodes will also be influenced. The influence diminishes with the distance from the node being dragged.
7.20.1 Editing Nodes Using the Node Tools
The Node tool and Node Lasso tool let you edit nodes, and take advantage of the node snapping feature, as is described in Section 11.4.2. 1. Select the node you want. 2. Choose the Node tool or Node Lasso tool . 3. Choose from these options:
Dragging a node to reshape the path segments.
7.20.2 Editing Nodes Using Other Methods
You can move nodes by nudging them one step at a time, or by transforming two or more selected nodes using the resize handles or any of the transformation tools. 1. Select the nodes. 2. Choose from these options:
Moving nodes: Drag the node to move it. If
more than one node has been selected, dragging one selected node will move all selected nodes.
Nudging nodes: Press the arrow keys
repeatedly to move the nodes one step at a time, in the direction you want. Alternatively, hold the key while you press an arrow key to move half a step at a time. You can also change the nudge increment in the Preferences dialog (see Section 18.2.2).
Dragging one selected node to move all selected nodes.
Using resize handles: Choose the Object Changing the tangent vectors of Bezier
curves at a node: Drag one of the tangent handles at the node to change the curvature near it. Or, you can hold the key while you Select tool ; the resize handles will be shown if two or more nodes have been selected. Use the resize handles to transform the path segments near the selected nodes, as you would
Chapter 7: Paths, Text and Other Path-Based Objects
61
to transform objects. For details, see Chapter 12.
Maintaining continuity at a node: Click
the Smooth button , or choose Objects > Node Continuity > Smooth. When you edit one of the nodes tangent handles subsequently, the other tangent handle will move so that it will always be opposite the handle being dragged. This is the default option for new Bezier curves.
7.21 Changing Bezier Tangent Continuity
A Bezier path can be continuous at some nodes, and discontinuous at others. Where a path is continuous, you will see a smooth curve segment; where it is discontinuous, there may be an abrupt change in tangent, like a sharp corner, or a cusp point. The continuity of a node between adjacent Bezier segments can be specified explicitly. 1. Select the node. 2. Choose from these options:
Smooth node continuity.
Maintaining continuity and symmetry
at a node: Click the Symmetrical button in the Attributes palette, or choose Objects > Node Continuity > Symmetrical. When you edit one of the nodes tangent handles subsequently, the other tangent handle will move so that it will always be opposite the handle being dragged, and be at the same distance from the node.
Allowing discontinuity at a node: Click
the Unconstrained button , or choose Objects > Node Continuity > Unconstrained. When you edit one of the nodes tangent handles subsequently, the other tangent handle will stay unchanged.
Unconstrained node continuity.
Symmetrical node continuity.
Locking the relative tangent angle at a
node: Click the Angle Locked button , or choose Objects > Node Continuity > Angle Locked. When you edit one of the nodes tangent handles subsequently, the other tangent
62
Expression 3 Manual
handle will move so that it will always make the same angle with the handle being dragged.
vert a corner node to an ordinary node, drag it to pull out its tangent handles.
Converting nodes in B-spline curves:
Click a B-spline node to convert it to a corner node, and vice versa.
Converting
Angle-locked node continuity.
nodes between straight-line segments: Click a corner node to convert it to a B-spline node. Alternatively, drag the node to bring out a pair of handles to turn the adjacent segments into Bezier segments.
7.22 Converting Nodes
Since a path can be made up of a mixture of straight lines, Bezier curves and B-splines, you may sometimes want to convert a particular segment from one type of curve to another. This can done with the Convert Node tool, which modifies the continuity and nature of a node, hence the nature of the adjacent path segments. The Convert Node tool allows you to turn a discontinuous Bezier node into a smooth one, or a junction between two straight line segments into a smooth B-spline node. However, it is not possible to directly convert a Bezier node to and from a B-spline node. You can also adjust the tangent handles at a Bezier node, and switch the continuity from smooth to discontinuous. 1. Select the node. 2. Choose the Convert Node tool 3. Choose from these options: .
7.23 Using Miscellaneous Path Modifying Tools
A selected path can be further modified in one of the following ways:
Adding nodes: Choose the Add Node tool
, and click the path segment (not a node) where you want to add a node. The shape of the path will not be affected, unless you are adding nodes to B-spline segments, in which case the newly introduced B-spline nodes will slightly change the paths shape. Adding a node to an ellipse will convert it to a Bezier curve.
Deleting nodes: Choose the Delete Node
tool , and click the node you want to delete. Alternatively, select the node, and press the Delete/Backspace key. The shape of the path will change accordingly.
Splitting paths: Choose the Cut Path tool
Converting nodes in Bezier curves: Click
an ordinary node to convert it to a corner node. The tangent handles will be retracted. The segment between two consecutive corner nodes will also be turned into a straight line. To con-
, and click the path segment where you want to split it. The path segment will be split into two independent paths. Reverse Path tool , and click anywhere on the path. Alternatively, choose Objects > Reverse Path. Clicking a compound path will
Reversing path direction: Choose the
Chapter 7: Paths, Text and Other Path-Based Objects
63
reverse the direction of each individual sub-path.
7.25 Unstructuring Strokes
Unstructuring converts the skeletal strokes on a path to individual paths. Text objects must be converted into paths before they can be unstructured. The resulting paths are grouped together. Unstructuring paths: Select the paths, and choose Objects > Unstructure.
Reversing path direction.
Changing starting nodes of paths:
Choose the Start Point tool , and click the node that you want to be the starting node. For open paths, clicking a node other than those at the open ends will convert the path to a closed path.
7.26 Working with Clippers
In clipping (or masking), the shape of a path is used to mask other paths and bitmaps, so that only those object areas within the fill area of the clipping path (or clipper) are shown. The clipper itself retains its own stroke and fill attributes, such as soft-edges and variable width, and all objects in the clipper group remain editable. If the clipper path has a fill attribute, the fill will be drawn at the background of the clipper group. On the other hand, if the clipper group has a stroke applied to it, the stroke will be drawn on top of everything else within the clipper group, outlining the clipping shape. Normally, Expression assumes that you want to use the top object in an object selection as the clipper for clipping other objects in the selection. However, if you like, you can use the bottom path as the clipper instead.
Changing a paths starting point.
7.24 Smoothing Paths
The purpose of smoothing is to reduce the number of nodes on a path while retaining the approximate shape of the path. After smoothing, the path is re-fitted with new Bezier curves. 1. Select the paths. 2. Choose Objects > Smooth Path. This opens a Smooth Selected Path(s) dialog. Choose a tightness of fit value, within the range of 0.1 (tight) and 10 (very loose). The looser the tightness of fit, the fewer nodes there will be in the resulting path, and the smoother will it be. You can also set a default value in the Preferences dialog (Section 18.2.1).
7.26.1 Forming Clipper Groups
1. Create the path (the clipper-to-be) and move it in front of the objects to be clipped. Or, move the clipper-to-be behind other objects. 2. Select the clipper-to-be, and the objects to be clipped. 3. Choose Objects > Clipper > Make With Top Path to use the top path to clip other objects in the selection. If you choose the Make With
64
Expression 3 Manual
Bottom Path command, Expression will move the bottom object to the top of the selection, and use it to clip the other objects in the selection.
7.27.1 Creating Text Objects
Text can be pasted into Expression from the clipboard, or created using the Text tool.
7.26.2 Breaking up Clipper Groups
Select the clipper group, and choose Objects > Clipper > Release.
Typing text.
1. Choose the Text tool
2. Choose from these options:
Creating text by itself: Place the text carat
by clicking in the view area.
Creating text along a path (text on
The clipper group on the right is formed by the paths on the left. The spade shaped path with soft-edged fill is used to clip the paths behind it.
path): Place the pointer near the path, and click when the pointer becomes . See also Section 7.27.3 for details on attaching existing text objects to paths.
7.27 Text Objects
A text object is a special group of text characters, which are special closed paths whose shapes are based on the glyph shapes defined in the font being used. Each text character can have its own stroke and fill attributes. Text can be selected, transformed and otherwise treated as normal paths. They can also be converted into ordinary paths. Text objects can exist on their own or be fitted onto or inside another path object. If a text object is fitted on a path, the text characters will flow along the outline of the attached path. If fitted inside, the attached path will be used as a frame for the text to flow within, justified or otherwise.
Creating text in a paths fill area (area
text): Place the pointer near the path, and +click when the pointer becomes . See also Section 7.27.3 for details on forming area text from existing text objects. 3. Enter text from the keyboard. To use a new line (for ordinary text and area text only), press the Return/Enter key.
7.27.2 Editing Text Characters
The Text tool can be used to select individual text characters. 1. Choose the Text tool. 2. Choose from these options:
Selecting text: Highlight text characters by
dragging the pointer over the characters, or start highlighting from the text carat by holding the key and using the arrow keys.
Editing text: Select the characters or place the
text carat where you want, and enter the new
Chapter 7: Paths, Text and Other Path-Based Objects
65
characters. To delete characters, use the Delete/Backspace key.
Using text on path: Select both text and
path, and choose Objects > Text On Path > Attach. To move the text along the path, or flip it to the other side of the path, place the pointer near the first text character (the text carat becomes ), and drag it.
7.27.3 Attaching Text to Paths
There are two ways in which a text object can be attached to a path. One is called text on path, in which the text is made to flow along the shape of a path. Here, any line breaks in the text object are ignored, and all the text characters appear in sequence along the shape of the path.
Using area text: Select both text and path,
and choose Objects > Text On Path > Attach Area Text.
Releasing text from paths: Select the
attached text object, and choose Objects > Text On Path > Release.
7.27.4 Choosing Font and Text Attributes
Text on a path.
A text object has text characteristics such as font style and font size, and can be organized into rows of text characters with controls such as alignment and leading. 1. Select the text object or text characters. 2. Choose from these options in the Font palette:
The other kind of attachment is the area text, in which the text is confined within the fill area of a path. In this case, all line breaks are honored, except at places where the lines are too long to fit into the fill area of the path. You can attach text to paths as the text object is being created, or bring text and path together at any other time.
Choosing fonts: Choose the font and style
you want. Change the font size in the Point Size meter .
Aligning and justifying text: Choose the
Left , Center , Right , Right Justify or Right Justify All button as needed. For ordinary text and text on path, the Left, Center and Right options let you align the text (the left sides, horizontal centers or right sides) at the left side of the first character in the first line. For area text, alignment of all lines is made against the paths
Area text.
66
Expression 3 Manual
shape, and the Right Justify and Right Justify All options are also available.
Justified text. Centered text.
All lines justified. Right justified text.
Using superscript and subscript: Choose
the Normal script button , Superscript as needed. or Sub-
Text with superscript and subscript.
Setting baseline shift: Change the baseline
shift value in the Baseline Shift meter to set
Chapter 7: Paths, Text and Other Path-Based Objects
67
the vertical positions of characters with respect to the baselines.
7.28 Bitmap Objects
Bitmaps are images in grids of pixels with fixed resolution, and can be imported (see Section 5.11) or created from scratch. Expression supports bitmaps with transparency and you can define bitmap strokes from bitmaps. Photoshop and compatible filters can also be applied to bitmaps. See Chapter 14 for more details.
Setting tracking: Change the tracking value
in the Tracking meter to set the tracking (extra horizontal spacing between characters) as needed. A positive tracking value will make the spacing looser and a negative value will make the spacing tighter. If you want to adjust the spacing between only two adjacent characters, you should select only the first character and adjust its tracking value. Selecting both characters will modify the spacing between the second and the following character (if there is any).
Setting leading: Click the Leading/Auto
Leading button to show the Leading meter, and change the leading (vertical spacing between lines) as needed.
7.29 Object Warping and Warp Groups
Warping distorts a picture unevenly by squeezing some parts together, and pulling them apart at others. In Expression, warping can be applied to both bitmaps and paths. While bitmaps are created with warp grids in place, paths need to be specially fitted with warp grids, by making them into warp groups. When vector objects are warped, it is the top-level paths themselves that are being warped. The strokes on the paths are applied to the warped paths. Having a warp grid does not affect the structure of the paths themselves, and paths can continue to be selected (as a warp group), edited, transformed and arranged as before.
Setting horizontal scaling: Change the
scaling value in the Horizontal Scaling meter to scale individual characters and the spaces between them horizontally.
Text with different horizontal scaling.
7.27.5 Converting Text to Paths
Text objects can be converted to ordinary Bezier paths, for example, for editing the outlines.
Forming warp groups: Select the paths, and
choose Arrange > Make Warp Group.
Converting text to paths: Select the text
object, and choose Objects > Convert To Path.
Warping vector objects. These paths and text objects (left) are made into a warp group, and are warped (right). Objects within a warp group remain intact until the warp group is ungrouped. Text outlines can be edited after the text has been converted to paths.
68
Expression 3 Manual
7.29.1 Editing Paths within Warp Groups
Paths within warp groups can still be edited as before, but in a separate document window containing only those paths, in their pre-warped state. Any changes made in this window will be instantly updated in the original window, in the warped group. 1. Select the warp group. 2. Choose View > Edit Warp Group. This opens a new document window containing the paths. 3. Edit the paths as needed, and close the window after you have finished.
Resetting a warp group: Choose Objects >
Warp Mesh > Reset Grid to revert the bitmap or warp group to the state before any warping was applied.
7.29.3 Breaking up Warp Groups
You can commit to the warped appearance of paths by breaking up the warp group. This will remove the warp frame, and cause a set of new curves to be fitted to the paths so as to maintain the warped appearance.
Select the warp group, and choose Arrange >
Ungroup.
7.29.2 Deforming and Resetting a Warp Group
The warp nodes on a warp grid let you deform the warp group until you have the distorted effect that you want. The grid resolution can also be adjusted to allow for warping over a more local or global area. 1. Select the bitmap or warp group. 2. Choose from these options:
Breaking up a warp group causes new curves to be fitted to the vector objects.
Changing warp grid resolution: In
Objects > Warp Mesh, choose Increase Resolution or Decrease Resolution as needed.
7.30 Effect Line Groups
Effect Line Groups are special groups formed from two non-compound path objects (or one path and its clone). Once formed, a sequence of effect lines will be automatically created between the two source paths. There are many parameters and variations that you could adjust to control the appearances of the effect lines. Effect lines are described in more detail in Chapter 13.
Deforming a warp mesh: Choose the Node
tool or Node Lasso tool . Click a warp node to select it, and +click others to select them too, if you want. Drag a selected node to apply warping to the area around the node selection.
69
Chapter 8: Paint Style and Other Object Attributes
A path by itself is only an abstract geometrical description. To make a path interesting, or visible at all, a set of paint style attributes must be applied to it. The paint style attributes describe how the interior of a path should be filled, what kind of line or stroke should be rendered along the path, as well as other more detailed path rendering settings, like joint type, dash pattern etc. The basic paint style attributes for a path are the stroke and fill attributes, which are displayed and specified in the Paint Style palette. When Expression starts, the Paint Style palette displays the default stroke, the skeletal stroke called s01, and the default fill type No Fill.
8.1 The Paint Style Palette
The Paint Style palette is divided into two main sections. The upper section is for setting the stroke type and fill type. The lower section displays the controls for the stroke type or the fill type, depending on the current palette focus. The Stroke Preview is depressed when the preview focus is on stroke type, either when you click one of the Stroke Type buttons, or when you click the Stroke Preview to switch focus yourself. Similarly, the Fill Preview is depressed when the preview focus is on fill type, when you click one of the Fill Type buttons or when you switch the focus by clicking the Fill Preview yourself. You can see the name of the current stroke or fill by placing the pointer over the Stroke Preview or Fill Preview. You can also double-click the Stroke Preview or Fill Preview to go to edit the stroke or fill.
A B C D E F
Stroke preview Opacity sliders Fill preview Color picker Paper texture on/off Stroke types
G Stroke width meter H Blending mode popup I Fill types J Fill width meter K Lower section
The Paint Style palette.
Choosing a new fill type switches the preview focus from stroke to fill. The lower section changes accordingly.
8.2 Setting Stroke Type
In the Paint Style palette, to the right of the Stroke Preview, there are four buttons that correspond to
70
Expression 3 Manual
the four available types of strokes, namely, No Stroke, Basic Stroke, Gradient Stroke and Skeletal Stroke.
No Stroke: Enable the No Stroke button if you do not want an outline to be drawn along a path. Basic Stroke: Enable the Basic Stroke button if you want a stroke with constant thickness and a single color to be drawn along a path. The color can be chosen from one of the color pickers in the lower section, as is described in Section 8.11. Gradient Stroke: Enable the Gradient Stroke button if you want a stroke with constant thickness and gradient colors to be drawn along a path. The gradient can be chosen from the gradient list displayed in the lower section, as is described in Section 8.12. Skeletal Stroke: Enable the Skeletal Stroke button if you want a stroke created from a vector or bitmap picture to be drawn along a path. The skeletal stroke can be chosen from the Strokes palette, as is described in Section 8.15.
Gradient Fill: Enable the Gradient Fill button if you want gradient colors to be applied to the interior of a path. The gradient can be chosen from the gradient list displayed in the lower section, as is described in Section 8.12. Pattern Fill: Enable the Pattern Fill button if you want a tiling pattern to be applied to the interior of a path. The pattern can be chosen from the pattern list displayed in the lower section, as is described in Section 8.13. Image Fill: Enable the Image Fill button if you want a bitmap image to be tiled in the interior of a path. The image file can be chosen from the image list displayed in the lower section. The list contains all Expression readable image files from the Images folder as well as any additional ones you have added yourself. See Section 8.14 for more details.
8.4 Setting Stroke Width
The width of the stroke that is applied to a path can be specified in the Stroke Width meter below the Stroke Type buttons. The stroke width can be between 0 and 10,000 points, and when it is set to 0 point, it is rendered as the finest hairline visible on your output device. Skeletal strokes have a default stroke width, which is saved with the stroke definition, and which is used when the stroke is applied to a path that does not already use a skeletal stroke. You can also vary the width of a skeletal stroke along a path, if you use a pressure sensitive stylus (see Section 7.4) or apply a width profile to it, as is described in Section 8.10.
8.3 Setting Fill Type
In the Paint Style palette, to the right of the Fill Preview, there are five buttons that correspond to the five available types of fill, namely, No Fill, Solid Fill, Gradient Fill, Pattern Fill and Image Fill.
No Fill: Enable the No Fill button if you want the interior of a path to be left empty. Solid Fill: Enable the Solid Fill button if you want a uniform color to be applied to the interior of a path. The color can be chosen from one of the color pickers displayed in the lower section, as is described in Section 8.11. Note that if you want to use solid fill with no stroke, you can use the keyboard shortcut +F.
8.4.1 Setting Stroke Width Using the Width Meter
1. Select one or more path objects.
Chapter 8: Paint Style and Other Object Attributes
71
2. Choose the stroke width you want in the Stroke Width meter . (For details on the usage of meters, see Section 6.3.)
8.4.3 Scaling Stroke Width
If you have a bunch of paths with different stroke widths, and you want to make all of them thicker or thinner, you can use the Increase and Decrease command under Objects > Width. A more convenient way to do this is to use the shortcut keys +] and +[. 1. Select one or more path objects. 2. Choose Objects > Width > Increase (or +]) to increase stroke width by 20%. To decrease stroke width by the same amount, choose Objects > Width > Decrease (or +[) instead.
8.4.2 Setting Stroke Width Using Width Handles
When a path that uses skeletal strokes is selected, a width handle appears at the end of the path for adjusting stroke width and shear. The width handle can be manipulated using the Node tool or the Node Lasso tool by holding the key, or, if the Direct drag width handle option has been turned on in the Preferences dialog (Section 18.3.1), the width handle can be dragged directly using these tools. 1. Select one or more path objects. 2. Choose the Node tool . or the Node Lasso tool
8.5 Setting Soft-Edged or Embossed Width
Soft-edges and embossed edges can be thought of as a kind of border extending from the fill area. Soft-edges refer to a fuzzy region outside the fill area where the fill color gradually fades into full transparency. Embossed edges refer to a region inside the fill area where a shading resembling an embossed shape is rendered. The embossed edge effect applies to all fill types. In the Paint Style palette, the meter below the Fill Type buttons indicates the width of a soft-edged or embossed fill. A positive meter value describes the width of a soft-edged fill, and a negative value that of an embossed fill. You can also vary a soft-edged
3. Hold and drag the width handle to lengthen it (for a thicker stroke) or shorten it (for a thinner stroke) as needed. Note: If you do not want to adjust the stroke shear while you drag the width handle, hold the key to keep the stroke shear at 0 degree; this keeps the width handle perpendicular to the path.
Setting stroke width and shear by dragging the width handle.
Setting stroke width only, by constraining the shear angle to 0 degree.
72
Expression 3 Manual
or embossed width along the path, as is described in Section 8.10.
If you create your own fringe image, make sure that all pixels in the bottommost row have the same pixel value, or the resulting fringe will have a discontinuous appearance.
The path on the right has a soft-edged fill.
8.5.1 Setting Soft-Edged Fill Width
1. Select one or more path objects. 2. In the Paint Style palette, choose a positive value in the Soft-Edged/Embossed Width meter . The more positive the value, the more blurred the edges of the fill will be.
To apply a fringe image to a path with a soft-edged fill: 1. Select one or more path objects. 2. In the Paint Style palette, choose a positive value in the Soft-Edged/Embossed Width meter . 3. Click the Soft-Edge button Fringe Texture dialog. to display the
8.5.2 Applying Fringes
Instead of a smoothly varying soft-edge, Expression 3 allows arbitrary fringe images to be applied in place of the soft-edge. Fringes are useful for creating a watercolor blotting appearance or even a woodcut effect. Fringe images are simply Expression readable images placed in the Fringes folder under the Textures folder. To make it possible for the fringed fill to create a blotting effect with a denser color at the outer rim of the fringe, the grayness of the bottom-left pixel of a fringe image is used to control the transparency of the body of the fill area.
4. Choose the fringe texture you want, or choose the <No Fringe> entry at the top if you want the normal soft-edge. 5. The fringe texture can be stretched along the entire perimeter of the fill area or be repeated. This choice can be made using the Fringe Options popup. Click OK.
Chapter 8: Paint Style and Other Object Attributes
73
8.5.3 Setting Embossed Fill Width
1. Select one or more path objects. 2. In the Paint Style palette, choose a negative value in the Soft-Edged/Embossed Width meter , which changes into when showing a negative value. The more negative the value, the more protruding the edges of the fill will look.
8.5.4 Setting the Light Source of Embossed Fill
1. Select one or more path objects. They must use embossed fill. 2. Choose the Lighting tool . 3. Place the pointer where you want the light source to be, and click to direct the light towards the center of the paths. Alternatively, click-drag in the direction you want.
Expression 3 provides an easier solution: to allow arbitrary photorealistic lighting effects to be applied to embossed shapes using a technique known as reflection mapping. This technique uses a sampled image, called a reflection map or an environment map, which has recorded the appearance of a surface at all normal directions under a particular lighting environment. Such a reflection map serves as a look-up table for the appearance of the surface at any orientation. This technique is commonly used in 3D computer graphics and the film industry to give the most photorealistic lighting effects.
Reflection maps can take different forms. Some 3D software uses six rectangular images forming the surface of a cube that represents the lighting environment. Expression 3 uses a spherical form of the reflection map one that resembles the appearance of a circular sphere under the particular lighting environment.
Using embossed fill with different light sources.
8.5.5 Using a Reflection Map
While the embossed fill can create a smoothly shaded appearance that resembles an embossed form, Expression 3 currently does not provide a full set of controls for specifying the reflectivity, shininess or material properties for 3D shading. Even with a full set of parameters and controls for 3D shadings, realistic lighting effects would still be difficult to specify without a 3D environment.
(Color plate on page 193.)
A reflection map can be applied to any path with an embossed fill by pressing the Embossed button / beside the Embossed Width meter. A
74
Expression 3 Manual
Reflection Maps dialog for choosing one of the reflection maps installed in the system will be displayed. After choosing any one of the reflection maps, the embossed object will be rendered based on the selected reflection map. If you want to revert to the normal, smoothly shaded emboss effect with lighting direction control, choose the <No Map> entry in the Reflection Maps dialog.
4. Choose the reflection map you want or choose the <No Map> entry. Click OK.
New reflection maps can be added at any time by simply copying a bitmap image file to the EnvMaps folder under the Images folder. Refer to Chapter 14 for more detailed information about the various uses of images in Expression 3. A reflection map image is simply a bitmap with identical X and Y resolution, and with an image of any rendering of a circular sphere in it. The circular sphere rendering must extend fully to the edges of the reflection map. The pixels outside the circular sphere rendering are ignored. Photographs of real spheres, dull or shiny, make excellent reflection maps. You can even draw your own reflection to create surrealistic rendering effects. To apply a reflection map to a path object with an embossed fill: 1. Select one or more path objects. 2. In the Paint Style palette, choose a negative value in the Soft-Edged/Embossed Width meter , which changes into when showing a negative value. 3. Click the Embossed button Reflection Maps dialog. to display the
To rotate a reflection map: 1. Select the path object which uses a reflection map. 2. Choose the Transform Fill tool . 3. Drag the resize handles at the sides to rotate the reflection map.
8.6 Opacity, Paper Textures and Blending Modes
A few paint style attributes are relevant to the path as a whole. These include opacity, paper textures, and blending modes. These attributes are specified in the upper section of the Paint Style palette, in the row between the Stroke Preview and the Fill Preview.
Controls for opacity, paper textures and blending modes.
Chapter 8: Paint Style and Other Object Attributes
75
The Reset Colorization button is normally disabled unless the selected objects are colorized. For details on colorization, see Section 8.16. The Opacity sliders let you specify the opacity of selected graphics objects as a whole, or adjust the opacity for stroke and fill independently. The Paper Texture buttons let you apply a paper texture to paths. The Blending Mode popup buttons determine the way a path is mixed with the background on rendering.
8.7.1 Setting Opacity
1. Select one or more path objects. 2. Choose from these options:
Setting individual opacity values: In the
Paint Style palette, place the pointer over the upper slider (the pointer becomes ) and drag to change stroke opacity. To change fill opacity, drag the lower slider instead. (For details on the usage of sliders, see Section 6.2.)
Setting one opacity value for stroke
and fill: +drag either slider to align them and set the same opacity value for stroke and fill. Alternatively, if the sliders are already aligned, place the pointer where the sliders touch in the middle (the pointer becomes ), and drag to move the sliders as one.
8.7 Setting Opacity (or Transparency)
Objects with less than 100% opacity allow objects behind themselves to be shown through in varying degrees. Expression uses an opacity scale of 0% (transparent) to 100% (opaque), and allows the stroke and fill of a path to have different opacity values. If you want to check how the picture will look if exported to a format that does not support opacity less than 100%, you can turn off the Display transparency option in the Preferences dialog (Section 18.4.4). For paths using bitmap strokes defined with an alpha channel, the stroke opacity can be made to vary along the path as well, as is described in Section 8.10.
8.8 Setting Paper Textures
The Paint Style palette has a paper texture name button (between the Paper Texture button and the Blending Mode popup button), which shows the name of the paper texture if one is chosen; if not, the area is blank. The degrees of darkness of a paper texture bitmap are used for modifying the transparency of the path, and are used as local thresholds for making particular areas completely transparent, giving the appearance of paint on rough texture. You can also add new paper textures to Expression by placing Expression readable bitmap files in the Textures folder under the Expression 3 folder (Macintosh) or under Start menu > Programs > Expression 3 > Resources (Windows). A paper texture can be applied in transparent mode or opaque mode. In transparent mode, lighter areas in the texture bitmap are more transparent, revealing objects underneath. In opaque mode, a higher degree of whiteness is mixed with the path in the
The opacity of the fill is set to 50%, while that of the stroke remains at 100%.
76
Expression 3 Manual
lighter areas in the texture bitmap, but the transparency values remain unchanged.
8.9 Setting Blending Modes
The use of blending modes affects a paths colors by blending them with the screen colors behind the path. The effect of the blending depends on the blending mode chosen.
Using paper textures in transparent mode (left) and opaque mode (right).
8.8.1 Applying Paper Textures
1. Select one or more path objects. 2. Click the Paper Texture On/Off button in the Paint Style palette. This opens a Paper Texture dialog. 3. Choosing paper textures: Click the paper texture you want from the list. 4. Setting texture scaling and transparency: If you want to scale the paper texture, choose or enter a percentage value in the Texture Scaling box. In the Mode box, choose the Transparent or Opaque option as needed. Click OK.
The blending modes. (Color plate on page 194.)
Normal: The foreground color is not blended with the background, and will be displayed in place of the background color (except when the opacity of the foreground object is below 100%). This is the normal behavior unless one of the following special modes is chosen.
8.8.2 Changing and Removing Paper Textures
1. Select one or more path objects. 2. Choose from these options:
Normal mode. (Color plate on page 194.)
Changing paper texture settings: Click
the name of the paper texture in the Paint Style palette. In the Paper Texture dialog that is opened, choose the settings as in Section 8.8.1 above.
Eraser: The foreground object and all background objects overlapped by it in the same layer become transparent, so that objects in the layers underneath are shown through. Multiply: This is basically a subtractive color-mixing mode, where the darker value in each channel is taken as the resulting color. For example,
Removing paper textures: Click the
depressed Paper Texture On/Off button turn it off. to
Chapter 8: Paint Style and Other Object Attributes
77
a bright yellow color mixed with a cyan background will give a green result.
Color Burn: The color channels of the background color are darkened based on the darkness of the corresponding channels of the foreground color. A black foreground color will produce blackness while a white foreground color has no effect.
Multiply mode. (Color plate on page 194.)
Light: This is basically an additive color-mixing mode, where for each channel, the lighter of the two color values (the value of the path and the value of the background) is taken as the resulting value. Under this mode, a path placed in front of a white background always becomes white. If three paths, one bright red, one bright green and one bright blue, are placed in front of a black background, the intersection of the three will be white, like the effect of three colored spotlights.
Color Burn mode. (Color plate on page 194.)
Brighten: The color channels of the background color are replaced by the corresponding channels of the foreground color if the foreground color channels are lighter. If the original background color channels are already lighter than the corresponding foreground channels, the background color channels will not be changed.
Light mode. (Color plate on page 194.)
Brighten mode. (Color plate on page 194.)
Color Dodge: The color channels of the background color are brightened based on the color values of the corresponding channels of the foreground color. A white foreground color will produce whiteness, and a black foreground color (i.e., all color channels are zero) has no effect.
Darken: The color channels of the background color are replaced by the corresponding channels of the foreground color if the foreground color channels are darker. If the original background color channels are already darker than the
Color Dodge mode. (Color plate on page 194.)
78
Expression 3 Manual
corresponding foreground channels, then background color channels will not be changed.
A width profile is a graph of width variation against path length, and its shape is determined by the positions of the profile nodes on it. You can create, edit, arrange and save width profiles for future use, as is described in Section 15.6. For paths using bitmap strokes defined with an alpha channel, the width profile can also be used to control transparency variations. Note: Opacity variations have no effect on vector skeletal strokes. 1. Select one or more path objects. They must use skeletal strokes, soft-edged fill and/or embossed fill. 2. Choosing width profiles: In the Variable Width palette, choose the width profile you want from the Presets popup . To remove the width profile from the path, click the Reset button . 3. Controlling variable width and opacity for bitmap strokes with alpha channel: Use the Transparency slider and Width slider to control variable transparency and width.
Darken mode. (Color plate on page 194.)
Difference: The backgrounds color value for each channel is subtracted mathematically from the paths color value for the same channel. If the result is a negative value, the value is wrapped around from 1.0. This blending mode produces interesting but sometimes unexpected results, especially with soft-edged paths in bright colors.
Difference mode. (Color plate on page 194.)
8.9.1 Applying Blending Modes
1. Select one or more path objects. 2. Choose the blending mode you want from the Blending Mode popup button in the Paint Style palette. To revert to the normal mode, choose the Normal button .
Using variable width with soft-edged fill, embossed fill and skeletal stroke.
8.11 Picking Colors 8.10 Setting Variable Width and Opacity
For paths using skeletal strokes, soft-edged fill, or embossed fill, the width of these features can be made to vary along the path using a width profile. Expression supports three color models (HSL, RGB and CMYK) as well as custom colors. A more detailed description of the color models and color management is provided in Chapter 4. Each color model has a corresponding color picker, which is displayed in the lower section of the Paint Style palette. In addition, you can choose colors by entering
Chapter 8: Paint Style and Other Object Attributes
79
a description directly in the Paint Style palette, and let Expression find the closest match. See Section 8.11.5 for details. The HSL, RGB and CMYK color pickers each have graphical controls and corresponding numerical controls for choosing color components, a color preview, a status bar, and a Dropper Content button. The usage of sliders and meters can be found in Chapter 6. Colors can also be copied from object to object, or copied to and from the Paint Style palette, as is described in Section 15.4.
The HSL color picker with the draggable color wheel.
The HSL color picker with the non-draggable color wheel.
Changing the triangles background
color: Choose a color you like using the color picker, and drag from the color preview to the triangles background space (the pointer becomes ).
8.11.1 Using the HSL Color Picker
The HSL color model describes colors based on the human perception of hue, saturation and lightness. Hues are chosen using the color wheel, which shows a part of a much larger hue spectrum. Upon dragging, the hue spectrum shifts as much or as little as you want, so that you can pick the exact hue that you want. The current hue is the hue pointed to by the tip of the triangle, which shows the saturation and lightness variations for that hue. If you prefer to see the full hue spectrum in the palette, you can double-click the color wheel or turn off the Draggable color wheel option in the Preferences dialog (Section 18.2.3). In this case, the hue spectrum will be shown as a wraparound column, and there will be a circle in the column to indicate the position of the current hue.
8.11.2 Using the RGB Color Picker
The RGB color model describes colors based on the overlapping of red, green and blue light. The value of each color component is in the range of 0-255.
The RGB color picker.
8.11.3 Using the CMYK Color Picker
The HSL color picker with the non-draggable color wheel.
The CMYK color model describes colors based on the overlaying of process inks (cyan, magenta, yel-
80
Expression 3 Manual
low and black) printed on paper. The value of each component is in the range of 0-100%.
HTML RGB values: e.g., #ff12e4 or
ff12e4.
HSL values: e.g., H=270 L:50%. RGB values: e.g., B=50% r=128. CMYK values: e.g., 50 0 0 0. Individual channel values: e.g., R=14%. Custom color names: e.g., Pale Green (-10%). ues: e.g., 2727U (this would match Daytone 2727U), D?y* 2727U (this would match DIY 2727, Doyoda 272727 etc.), 30% Red, +40% Red, Red (-20%) etc.
Partial custom color names and tint valThe CMYK color picker.
8.11.4 Using the Custom Color List
Custom colors are colors identifiable by name, and they can be darkened or lightened using the Intensity slider under the custom color list. At 0% intensity change, the color is its original color. At -100% intensity change, it becomes white; at +100%, it becomes black. Besides the custom colors provided in Expression, you can create your own custom colors, as is described in Section 15.1.
8.11.6 Applying Color Strokes
1. Select one or more path objects. 2. Click the Basic Stroke button in the Paint Style palette. Alternatively, click the Stroke Preview if the path already uses basic strokes. 3. Choose the color model and color as follows: 4. Choosing colors in HSL values: Choose HSL in the Choose Color Picker popup button. In the HSL color picker, choose the hue by dragging the color wheel or, for the non-draggable color wheel, drag the circle on it. To choose the saturation and lightness, drag the cross in the triangle towards the right for higher saturation, and upwards for lighter colors.
The custom color list.
Choosing colors in RGB values: Choose
RGB in the Choose Color Picker popup button. In the RGB color picker, use the sliders or meters to choose the red, green and blue components.
8.11.5 Using the Color Text Display Box
You can specify a color by directly entering descriptions of colors in the Color Text Display Box at the bottom left of the Paint Style palette. Expression accepts a wide range of color descriptions:
Choosing colors in CMYK values: Choose
CMYK in the Choose Color Picker popup button. In the CMYK color picker, use the sliders or meters to choose the cyan, magenta, yellow and black components.
Choosing custom colors: Choose Custom
Color in the Choose Color Picker popup
Chapter 8: Paint Style and Other Object Attributes
81
button. In the custom color list, choose the color you want. To darken the custom color, drag the Intensity slider towards the right; to lighten the custom color, drag it towards the left.
lower section of the Paint Style palette changes into the gradient list.
The gradient list. Custom colors can be darkened and lighted using the Intensity slider. Here the same custom color (bottom) is applied at -50% intensity change (top left), at (0% intensity change which is the color as it is defined (top middle), and at +50% intensity change (top right).
8.12.2 Applying Gradient Strokes
1. Select one or more path objects. 2. Click the Gradient Stroke button in the Paint Style palette. Alternatively, click the Stroke Preview if the path already uses gradient strokes. 3. In the gradient list, click the gradient you want. 4. Enable the Linear Gradient button to use a linear gradient, or enable the Radial Gradient button to use a radial gradient.
8.11.7 Applying Color Fill
1. Select one or more path objects. 2. Click the Solid Fill button in the Paint Style palette. Alternatively, click the Fill Preview if the path already uses solid fill. 3. Choose a color picker and color as in Section 8.11.6 above.
8.12.3 Applying Gradient Fill
8.12 Applying Gradients
A gradient is a sequence of colors that blend from one to the next. Each color can have its own degree of transparency, and the pattern as a whole can be applied in a linear or radial direction. Besides the gradients provided in Expression, you can create your gradients, as is described in Section 15.2.
1. Select one or more path objects. 2. Click the Gradient Fill button in the Paint Style palette. Alternatively, click the Fill Preview if the path already uses gradient fill. 3. Choose a color picker and color as in Section 8.12.2 above.
8.12.4 Setting Gradient Axes 8.12.1 Using the Gradient List
When you choose the Gradient Stroke button or Gradient Fill button in the Paint Style palette, the A gradient has two axes: the main axis (along which the color varies) and the second gradient axis (which affects the skewing of the gradient coordinate system). If a gradient is radially applied, and its axes are skewed and of different length, the gradient will have an elliptical appearance. For linearly
82
Expression 3 Manual
applied gradients, only the direction of the second gradient axis is significant; the direction of the color bands follows that of the second axis. 1. Select one or more path objects. 2. Choose the Gradient Vector tool 3. Choose from these options: .
8.12.5 Transforming Gradient Fill
You can use the Transform Fill tool to move, scale, rotate and otherwise transform the gradient fill applied to a path independently of the path itself. If you are trying to adjust the appearance of a gradient, it is probably easier to use the Transform Fill tool than to define a new gradient every time. 1. Select the path object. 2. Choose the Transform Fill tool . 3. To shift the gradient, drag it. To scale, rotate, or shear the gradient, drag the resize handles as you would to transform an object. (See Section 12.1.1.)
Setting the main gradient axis: Place the
pointer where you want the gradients starting point (0%) to be, and drag in the direction you want, releasing the mouse button at where you want the gradients ending point (100%) to be. The second gradient axis will automatically be set to a perpendicular direction with the same magnitude as the main axis.
8.13 Applying Pattern Fill
A pattern is a set of path objects which tile themselves over an area. If the pattern tiles are not completely covered by the path objects that define the pattern, the areas not covered will be left fully transparent. Expression allows semi-transparent objects to be used in pattern definitions. When a path with a pattern fill is transformed, the pattern is transformed with it. However, you can fix the position, size and orientation of patterns by turning off the Transform patterns option in the Preferences dialog (Section 18.2.1).
Setting the second gradient axis: Hold
(the pointer becomes ) and drag out the second gradient axis. Only the direction and magnitude of the second gradient axis is changed. The gradient starting point and the main axis will not be affected.
8.13.1 Using the Pattern List
When you click the Pattern Fill button, or when a pattern fill is used and the Fill Preview is depressed, the lower section of the Paint Style palette changes into the pattern list. When you choose patterns from the pattern list, a preview of the pattern chosen will be shown in the Fill Preview. Besides the patterns
Chapter 8: Paint Style and Other Object Attributes
83
provided in Expression, you can create your own patterns, as is described in Section 15.3.2.
would to transform an object. (See Section 12.1.1.)
8.14 Applying Image Fill
Image fills are similar to pattern fills, except that images are used for tiling the fill area. This allows for more efficient screen redraw, and is convenient for creating much distorted images for special effects or for organic textures with subtly changing pixel values.
The pattern list.
8.13.2 Applying Pattern Fill
1. Select one or more path objects. 2. Click the Pattern Fill button in the Paint Style palette. Alternatively, click the Fill Preview if the path already uses a pattern fill. 3. In the pattern list, click the name of the pattern you want.
8.14.1 Using the Image List
When you click the Image Fill button, or when an image fill is used and when the Fill Preview is depressed, the lower section of the Paint Style palette changes into the image list. When you choose images from the image list, a preview of the image chosen will be shown in the Fill Preview. Besides the images provided in Expression, you can bring in your own images.
A fish pattern with a transparent background is applied to a fish-shaped path.
8.13.3 Transforming Pattern Fill
You can use the Transform Fill tool to move, scale, rotate and otherwise transform the pattern fill applied to a path independently of the path itself. 1. Select the path object. 2. Choose the Transform Fill tool . 3. To shift the pattern, drag it. To scale, rotate, or shear the pattern, drag the resize handles as you
84
Expression 3 Manual
Adding images to the image list: Go to
the image list in the Paint Style palette, and click the Add Image button . In the dialog that is opened, choose the image you want to add, and click Open.
8.15 Applying Skeletal Strokes
Skeletal strokes are picture strokes created from paths or bitmaps. To use a skeletal stroke, click the Skeletal Stroke button in the Paint Style palette, or choose a skeletal stroke from the Strokes palette. In the former case, the last skeletal stroke used or selected will be applied. If no skeletal stroke has been used before, the default stroke s01 will be used. When a skeletal stroke is applied to a path, the picture defining the stroke is fitted along the shape of the path. The way this is done depends on how the skeletal stroke is defined, with or without anchoring and repeatable parts. The details on defining strokes can be found in Chapter 10.
Removing images from the image list:
In the image list of the Paint Style palette, choose the image you want to remove from the list, and click the Delist Image button . The image will not be shown any more in the image list, but the file itself will not be deleted from your hard disk.
8.14.2 Applying Image Fill
1. Select one or more path objects. 2. Click the Image Fill button in the Paint Style palette. Alternatively, click the Fill Preview if the path already uses an image fill. 3. In the image list, click the name of the image you want.
8.15.1 Using the Strokes Palette
The Strokes palette lists the installed skeletal stroke files under your current stroke folder. You can click one of the listed strokes to apply it to the selected paths. Strokes can be organized into different folders. Expression supports only one level of sub-categorization to keep the interface simple. The Strokes palette does not, however, list local stroke definitions stored in a picture file. You can organize strokes into different folders, as is described in Section 10.5.
8.14.3 Transforming Image Fill
You can use the Transform Fill tool to move, scale, rotate and otherwise transform the image fill applied to a path independently of the path itself.
1. Select the path object. 2. Choose the Transform Fill tool . 3. To shift the image, drag it. To scale, rotate, or shear the image, drag the resize handles as you would to transform an object. (See Section 12.1.1.)
Choosing a stroke category in the Strokes palette.
Chapter 8: Paint Style and Other Object Attributes
85
Viewing strokes in individual folders:
Choose a stroke folders name in the folder popup menu to view strokes from that folder only.
8.16 Colorizing Objects and Skeletal Strokes
Certain types of objects in Expression contain multiple colors; patterns, gradients and skeletal strokes are such objects. Now if you want to modify the color scheme of these objects, you can of course define different versions of them, but there is a far more convenient way to do this, and that is to colorize these strokes, gradients or patterns after they have been applied to paths.
Viewing strokes in the root folder: Choose
<General> in the folder popup menu to show strokes from the Strokes folder under the Expression 3 folder (Macintosh) or under Start menu > Programs > Expression 3 > Resources (Windows), but not from individual sub-folders.
Viewing all strokes: Choose <All> in the
folder popup menu to show all strokes.
Choosing a skeletal stroke: Click one of
the listed strokes to apply it to the selected paths.
8.15.2 Applying Skeletal Strokes
To use a skeletal stroke from a picture file, simply select a path that uses that stroke, then start drawing new paths. The new paths will have the same attributes as the original path, including the particular skeletal stroke. When a skeletal stroke is applied, Expression automatically removes the paths fill. If you want to keep the fill while you change strokes, turn off the No fill with skeletal strokes option in the Preferences dialog (Section 18.3.1). 1. Select one or more path objects. 2. Choose from these options:
A path with a multi-colored skeletal stroke (top) and the colorized versions. (Color plate on page 193.) A Foreground/Background mode with a white foreground and a red background. B Colorized using spectrum re-mapping. The red hue has been re-mapped to a yellow color, the yellow hue to a reddish color, and the green hue unchanged. C Brightness increased. D Saturation decreased.
Using the Strokes palette: Click the skeletal stroke you want in the Strokes palette.
Using quick strokes: Press a numeric key
(from 1 to 9) to choose the corresponding stroke previously assigned to that number. For details on how to assign quick strokes, see Section 10.6.
Colorization provides an external control over such multi-colored objects. General colorization of vector objects is performed through the Colorize palette by spectrum re-mapping, and lightness and saturation shift. For skeletal strokes, a simpler but effective foreground/background colorization method can also be specified directly in the Paint Style palette.
8.16.1 Colorizing Skeletal Strokes
The foreground/background colorization mode replaces a skeletal strokes original color spectrum
86
Expression 3 Manual
with a new spectrum created from two new colors of your choice. The two colors are called the foreground color and the background color, and the new spectrum is the range of colors formed by a gradual blending of these two colors. For example, if you choose a red and a yellow as the foreground and background colors, the new spectrum will consist of reds, yellows, and the different shades of orange in between the two. When you colorize a stroke, the foreground color replaces black in the stroke, and the background color replaces white in the stroke. Areas that are neither black nor white are replaced with colors from the new spectrum according to the degree of lightness. The darker the original color, the closer to the foreground color the replacing color will be, and vice versa. Colorization is based on lightness alone, with no regard to hue and saturation. Note that colorization affects only the stroke that is applied to the path, not the stroke definition itself.
Background Color Preview) by a dragging action, as is described in Section 15.4.
The Foreground Color Preview, the Background Color Preview, and the Reset Color button.
8.16.3 Colorizing Skeletal Strokes
1. Select the path whose stroke you want to colorize. 2. Click the Stroke Preview in the Paint Style palette. 3. Click the Foreground Color Preview if you want to colorize the foreground color. To colorize the background color, click the Background Color Preview instead. 4. Choose a color picker and color as in Section 8.11.
8.16.2 Using the Foreground/Background Color Previews
When you choose the Skeletal Stroke button in the Paint Style palette, the lower section of the palette changes into the color picker, as when the Basic Stroke button or Solid Fill button is chosen. However, at the bottom right of the palette, the color preview will be replaced by a Foreground Color Preview, a Background Color Preview (below the Foreground Color Preview), and a Reset Color button in the middle. The Foreground Color Preview and the Background Color Preview show the currently chosen foreground and background colors respectively. You can switch focus between foreground and background colors by clicking the relevant color preview. The colors in the color previews can also be copied to the Dropper Content button (below the
8.17 General Colorization of Objects
Colorization lets you affect the colors on different strokes and paths at the same time, by replacing the color spectrum. Composite objects, like fill patterns or skeletal strokes, are made up of different color components, and colorization allows you to control these different color components externally without modifying the original definition. Colorization is also useful for changing the tone or mood of an entire picture without numerous individual color changes.
Chapter 8: Paint Style and Other Object Attributes
87
The color spectrum is changed by replacing the individual hues on the original hue ring with any other colors, by replacing the black point and white point (this is like the foreground/background colorization for skeletal strokes), and by changing saturation and lightness.
restoring the original spectrum and hence the objects original colors.
8.17.1 Using the Colorize Palette
The rainbow colored circular ring at the center part of the palette is the hue reference ring, which shows the original hue spectrum as a reference for the colorized spectrum inside the ring. Without colorization, the hues in the colorized spectrum match those in the hue reference ring. By adding hue nodes around the hue reference ring, the original hue at each node position is replaced by the color of that node. Hue nodes can be dragged around the ring to colorize different parts of the spectrum, and the colors of the nodes themselves can be changed using the color picker at the left of the palette. The vertical bar to the left of the colorized spectrum shows a preview of the color variations between the White node (at the top of the vertical bar) and the Black node (at the bottom of the vertical bar). You can replace the white point and the black point of the color space by changing the colors in the White node and Black node. The two sliders at the right of the palette are for adjusting the overall saturation and lightness levels of objects. The button below the sliders is for
A B C D E HSL color picker Black node White node Selected hue node Deselected hue node F G H I J Brightness slider Saturation slider Colorized spectrum Hue reference ring Remove colorization
The Colorize palette.
8.17.2 Replacing Hues
1. Select the paths you want to colorize. 2. In the hue reference ring, place the pointer over the new hue that you want, and drag it (a hue node in the new hue will appear and follow the pointer as you drag) along the hue reference ring to the hue that you want to be replaced. The colorized spectrum will be updated accordingly. 3. Edit the hue nodes as follows:
Changing colors of hue nodes: Click a
hue node, and choose a color using the color picker at the left of the Colorize palette. For details about the HSL color picker, see Section 8.11.
Moving hue nodes: Drag a hue node along
the hue reference ring to the new position.
Adding hue nodes: Click the hue reference
ring to add a hue node that is the same color as the color it replaces. Alternatively, add a node and replace a hue as in step 2 above.
Duplicating hue nodes: Hold
drag a hue node to duplicate it.
and
Deleting hue nodes: Drag a hue node away
from the colorized spectrum to remove it.
88
Expression 3 Manual
Note: The substituted hue color will affect a neighborhood of up to 30 degrees in the hue dimension (with a diminishing influence over distance), or up to the midpoint between adjacent hue replacement nodes if they are less than 30 degrees apart.
8.17.4 Changing Overall Lightness and Saturation
You can change the overall lightness and saturation levels of all colors in the spectrum. Note that if you have replaced white and black with another two colors, then the lightness level will be in the range of the two new colors, not from white to black. 1. Select the paths you want to colorize. 2. In the Colorize palette, drag the Brightness or Saturation slider to change the lightness or saturation as needed. Note that if you perform hue re-mapping as well as saturation/brightness shift, the shift in saturation or brightness will be performed after the hue-remapping.
8.17.3 Replacing the White and Black Points
The vertical bar in the Colorize palette shows the spectrum between the white point and the black point, and without colorization, the bar shows a gradient from white to black. You can choose the White and Black nodes, and replace them with any two colors. To replace white and black on skeletal strokes only, you can also use the Foreground/Background colorization mode, as is described in Section 8.16.1. 1. Select the paths you want to colorize. 2. If you want to replace white, click the top node of the vertical bar in the Colorize palette. To replace black, click the bottom node instead. 3. Choose the color you want to replace with using the color picker at the left of the Colorize palette.
8.17.5 Removing Colorization
Removing colorization restores the original colors of the strokes and paths. 1. Select the paths. 2. Click the Remove Colorization button in the Colorize palette or the Paint Style palette. Alternatively, in the Paint Style palette, click the Stroke Preview to show the Reset Color button , and click it.
89
Chapter 9: More Specialized Stroke and Fill Attributes
The Attributes palette displays and controls the more specialized attributes, some of which apply only to skeletal strokes, like shape parameter (for multi-view strokes), stroke shear, stroke mode and the Break At Joints option. Two other attributes, dash pattern and stroke joint, apply to all kinds of strokes, whereas stroke cap is for basic and gradient strokes only. You can also choose the fill rule and tangent handle behavior (see Section 7.21). For a description on the usage of meters and sliders, see Chapter 6. 2. Choose from these options:
Using a random shape: Enable the Random button to let Expression choose a shape at random for each path.
Setting shape parameters: Disable the
Random button to show the Shape slider, and drag the slider to the shape parameter you want.
9.1 Multi-View Strokes and Shape Parameter
Multi-view strokes are strokes defined from a number of variations (the views) of the definition picture, and can take the appearance of one of the in-between shapes. The exact in-between shape of a multi-view stroke that is taken in a path object is specified in the shape parameter attribute.
Strokes with the same shape parameter (left), and strokes using a random shape parameter (right).
9.3 Setting Stroke Shear
For paths using skeletal strokes, the amount of stroke shear determines how much the stroke is sheared with reference to the path. Note that stroke shear is an attribute of skeletal strokes, and is different from the shearing transformation that can be applied to all objects.
9.2 Setting Shape Parameters
The value of the shape parameter can be within the range of 0 to 100%. The shape parameter 0% refers to the first view, and 100% to the last view of the multi-view stroke. You can choose a specific shape parameter, or, for variety, let Expression choose one for you at random. 1. Select one or more path objects. They must use multi-view strokes.
A skeletal stroke applied to a path with stroke shear.
90
Expression 3 Manual
To set stroke shear: 1. Select one or more path objects. They must use skeletal strokes. 2. Choose from these options:
makes a stroke look as if drawn with an elliptical pen.
Setting stroke shear using the Shear
slider: In the Attributes palette, drag the Shear slider towards the right (for a positive shear angle) or left (for a negative shear angle).
Setting stroke shear using the width
handle: Choose the Node tool or Node Lasso tool . Hold and drag the width handle to change the angle between the handle and the path. The stroke shear can be reset to zero by holding down as you drag the width handle. To adjust the shear angle this way without altering the stroke width is difficult, so if the width must be retained, use the Shear slider to control stroke shear instead.
From left to right: sausage mode, ribbon mode, and elliptical mode.
To set stroke modes: 1. Select one or more path objects. They must use skeletal strokes. 2. In the Attributes palette, choose from these options:
Resetting stroke shear: In the Attributes
palette, drag the Stroke Shear slider to the zero mark. Alternatively, choose Stroke > Reset Stroke Shear.
Using the sausage mode: Enable the Sausage Mode button .
Using the ribbon mode: Enable the Ribbon
Mode button . To reverse the direction in which the strokes appear to be folding, choose Stroke > Reverse Ribbon Folds.
Using the elliptical mode: Enable the
9.4 Setting Stroke Modes
As a skeletal stroke follows the shape of the path it is applied to, the normal of the stroke can be made to be always perpendicular to the path to give a generally rounded shape (the sausage mode), or remain aligned with the vertical axis as if drawn with a flat nib pen (the ribbon mode). Somewhere in between the two stroke modes is the elliptical mode, which
Elliptical Mode button . To change the length-width ratio, choose Stroke > Set Ellipse Ratio. Choose or enter a lower value for a style closer to the ribbon mode, or a higher value for a style closer to the sausage mode. Click OK.
9.5 Setting Stroke Twist
You can give a skeletal stroke a twist by specifying the number of turns. 1. Select one or more path objects. They must use skeletal strokes. 2. Choose Stroke > Set Stroke Twist, and in the dialog that is opened, enter the number of turns and click OK.
Chapter 9: More Specialized Stroke and Fill Attributes
91
9.6 Setting Stroke Joints
For paths with sharp corners, like rectangles, you can change the way the strokes look at the corner nodes by choosing different kinds of stroke joints.
Note that discontinuities in paths do not necessarily mean sharp corners; Bezier curves are discontinuous where the node continuity setting is angle-locked or unconstrained.
From left to right: round joints, bevel joints, and miter joints.
The same flower stroke, applied using the Break At Joints option (left), and without (right).
To set stroke joints: 1. Select one or more path objects. 2. In the Attributes palette, choose from these options:
Another example of using the Break At Joints option.
Using miter joints: Enable the Miter Joint
button to make the stroke corners sharp by joining the outer stroke sides with straight lines. To break strokes at corners: 1. Select one or more path objects. They must use skeletal strokes. 2. In the Attributes palette, choose from these options:
Using round joints: Enable the Round Joint
button button to make the stroke corners round. to make the stroke corners beveled.
Using bevel joints: Enable the Bevel Joint
Using continuous strokes: Enable the Con-
9.7 Breaking Strokes at Corners
The skeletal stroke applied to a path can be mapped to the entire length of the path, or, in the case of paths with discontinuities (e.g., sharp corners), it can be re-applied whenever a discontinuity is encountered in the path. For example, with a rectangular path, there is a discontinuity at each corner, and by starting the stroke anew at each corner, you can create the effect of a picture frame.
tinuous button to fit one skeletal stroke to the entire length of the path.
Breaking strokes at corners: Enable the
Break At Joints button to start a new skeletal stroke whenever there is a discontinuity in the path.
9.8 Setting Stroke Caps
For open paths that use basic or gradient strokes, you can choose different stroke caps to give the stroke ends different looks. Objects not using basic or gradient strokes are not affected by this attribute.
92
Expression 3 Manual
1. Select one or more path objects. They must use basic or gradient strokes. 2. In the Attributes palette, choose from these options:
dash pattern with only one section. The section is shifted along the path based on the snake offset value.
Using square caps: Enable the Square Caps
button to make the stroke ends square and overhanging from the starting and ending nodes.
Using round caps: Enable the Round Caps
button to make the stroke ends round.
Using butt caps: Enable the Butt Caps button
to make the stroke ends flat at the starting and ending nodes.
From top to bottom: a repeating stroke applied without dash pattern, with the dash pattern 50, and with the dash pattern 40 10 30 5.
9.9.1 About Dash Patterns and Phase Offsets
From top to bottom: butt caps, round caps, and square caps.
Dash patterns and phase offsets are specified in strings of numbers, as in these examples:
Dash pattern 100: This is a regular pattern
of a dash (100 points), then a gap of the same length, then a dash of the same length, and so on.
9.9 Applying Strokes in Dashes
Basic, gradient and skeletal strokes can be applied in dashes, so that a stroke is repeated at regular or irregular intervals along the path, like a string of beads in a necklace. Dashes are not necessarily of equal length, nor need they be evenly spaced out. A dash pattern can also be offset from the paths starting point; such a pattern is referred to as having a phase offset. There are three kinds of phase offsets: normal offset, snake offset and blanked offset. The normal offset option shifts the entire dash pattern along the path, and the blanked offset option adds a blanked section before the dash pattern starts. The snake offset option ignores all but the first value of the dash pattern, and uses it to create a
Dash pattern 100 50: Long dash (100
points), short gap (50 points), long dash (100 points), etc.
Dash pattern 100 50 25: Long dash (100
points), short gap (50 points), very short dash (25 points), long gap (100 points) etc.
Dash pattern 100 50 25 and phase offset 1: Phase offset is measured in number of cycles. Here, the cycle length is 175 points (100 + 50 + 25 = 175 points). A phase offset of 1 means shifting 175 points from the start of the path, but because the dash pattern repeats itself every 175 points anyway, no change will be seen.
Dash pattern 100 50 25 and phase offset 0.2: This means shifting 35 points (175 x
Chapter 9: More Specialized Stroke and Fill Attributes
93
0.2 = 35 points) from the start of the path. This time, a change should be seen.
9.10 Setting Fill Rules
For a path that crosses over itself a few times, you can choose the fill rule to make sure that the fill areas are filled the way you want them to be. Expression supports both the non-zero winding rule and the even-odd rule for determining the inside-ness of a path. To tell whether a particular point in the 2D space is inside a path of not, a winding number count is determined. The winding number count is simply the number of times a particular point is encircled by the path, with each counterclockwise turn canceling each clockwise turn. The non-zero winding rule considers all points with a non-zero winding number count to be inside the path, while the even-odd rule considers only points with an odd winding number count to be inside the path.
9.9.2 Applying Strokes in Dashes
1. Select one or more path objects. 2. In the Attributes palette, enable the Dash On/Off button to show the Dash box. 3. In the Dash box, set the dash pattern as follows:
Using one length for dashes and gaps:
Enter the length (in points), and press the Return/Enter key.
Using individual dash and gap lengths:
Enter the lengths in succession, i.e., dash length, gap length, next dash length (if any), next gap length (if any), next dash length (if any) etc. Separate the values with a space character as in the examples in the previous section. Press the Return/Enter key. 4. If you want to set a phase offset as well, choose it as follows:
Using normal offset: Choose the Normal
Offset button to show the Dash Phase Offset meter. Set the offset value (in points), and press the Return/Enter key. The normal offset shifts the dash pattern along the path.
Using the non-zero winding rule (left), and the even-odd rule (right). The numbers shown are the winding number count.
Using snake offset: Choose the Snake Offset
button . Set the offset value, and press the Return/Enter key. The snake offset specifies by how much a one-section dash pattern is shifted along the path. Only the first dash value is used. At snake offset of 0, the section is at the start of the path; at 1, it is at the end of the path. To set fill rules: 1. Select one or more path objects. 2. In the Attributes palette, choose from these options:
Using the non-zero winding rule: Enable
the Winding Rule button Even-Odd Rule button . .
Using blanked offset: Choose the Blanked
Offset button . Set the offset value, and press the Return/Enter key. The blanked offset specifies the amount of space at the start of the path before the dash pattern begins.
Using the even-odd rule: Enable the
94
Expression 3 Manual
95
Chapter 10: Defining and Managing Skeletal Strokes
Using skeletal strokes, you can draw expressive and stylish brush strokes at the flick of the stylus or the mouse. It is just as easy to create your own skeletal strokes. This chapter starts by explaining how you can turn arbitrary graphics into a skeletal stroke with a simple command, and goes on to cover the finer controls over the deformation and repetition of various parts of a design. When you create skeletal strokes, they are added to the list of existing strokes in the Strokes palette, ready to be applied to paths, as is described in Section 8.15. Note that when you open an Illustrator file with art brushes, they can also be converted to skeletal strokes. These skeletal strokes are, however, not added to the Strokes palette unless you define them in Expression. Each skeletal stroke is recorded in a stroke definition file (using the extension of .sks on Windows) in the Strokes folder under the Expression 3 folder (Macintosh) or under Start menu > Programs > Expression 3 > Resources (Windows). Stroke definitions can be organized into stroke folders for easy access, using controls in the Strokes palette. anchoring and repeating parts, allows structural controls to be appended to it. The stroke definition box can be specified explicitly, or it can come from the bounding box of the source objects. For bitmap strokes, there are no structural controls, and the stroke definition process is even more straightforward, as is described in Section 14.4.
A Add view B Delete view C View markers
D Stroke definition box E Define stroke
The stroke window.
10.1.1 About the Stroke Window
When you define or edit vector strokes, a stroke window opens to show the stroke and the stroke definition box.
10.1 Defining and Editing Strokes
You can create your own skeletal strokes from paths and bitmaps, and the process is referred to as defining strokes. For vector objects, the stroke definition process in the simplest form involves adding a reference frame to some paths. The reference frame, called the stroke definition box, defines the orientation and scale of the stroke, and in strokes with
10.1.2 About the Stroke Definition Box
The stroke definition box is a reference frame for the stroke. The horizontal arrow acts as the pictures reference backbone, which will be used to map a stroke to a path when you apply the stroke; the two ends of the arrow define the parts that will
96
Expression 3 Manual
be mapped to the paths starting and ending nodes. The height of the stroke definition box is a reference for the stroke width.
From the Strokes palette: Double-click the
stroke in the Strokes palette, or choose the stroke and click the Edit Stroke button .
Using a menu command: Choose the
stroke or select a path using the stroke, and choose Stroke > Edit Stroke Definition.
A stroke with the stroke definition box.
2. In the stroke window, edit the paths, and define the stroke as in Section 10.1.3 above.
10.1.3 Defining Strokes
1. Create the paths to be defined as a stroke. 2. Choose from these options:
10.1.5 Deleting Strokes
1. Choose the stroke in the Strokes palette, or select a path using the stroke. 2. Click the Delete Stroke button , or choose Stroke > Delete Stroke Definition. The stroke file will be deleted from your hard disk.
Using the bounding box as the stroke
definition box: Select all paths to be included in the stroke definition, and choose Stroke > New Stroke Definition.
Setting stroke definition box by dragging out a marquee: Choose the Stroke Definition Box tool , and drag diagonally across the paths, releasing the mouse button when you have the right size. 3. In the stroke window that is opened, edit the paths if needed, and use the Stroke Definition Box tool to redefine the stroke definition box again if needed. 4. Click the Define Stroke button , or choose Stroke > Define Stroke. This opens a Define Stroke dialog. 5. Enter the stroke name and default width. Choose a stroke folder in which to put the stroke, or enter a new name in the Folder box to add a new folder. Click OK.
10.2 Defining Strokes with Anchoring
When you apply a simple skeletal stroke to a path whose length and stroke width are different from the length and height of the stroke definition box, the picture you see will be stretched or squashed, and its aspect ratio will be changed. Sometimes, this may not be what you want. For example, if you apply a stroke of a fish to a long path, all parts of the fish will be equally stretched. If what you want is to always keep the proportions of the fish picture, or to keep the proportions in the head and tail but let the fishs body stretch with the path, this can be done using anchoring. The use of anchoring in stroke definitions refers to the way in which nodes in a stroke definition can be locked at fixed and different positions on the reference backbone. By doing so, the locked parts will be mapped to the path according to the positions (relative to the reference backbone) at which they are fixed in the stroke definition, and their aspect ratios will be preserved.
10.1.4 Editing Strokes
1. Open the stroke window in one of the following ways:
From the Paint Style palette: Double-click
the Stroke Preview where the stroke is shown.
Chapter 10: Defining and Managing Skeletal Strokes
97
10.2.1 About Anchor Markers
Nodes can be anchored to the reference backbone at the starting point (left end of arrow), the ending point (right end of arrow), or any position along the reference backbone. Each position to which nodes have been anchored is marked with an anchor marker , which becomes when chosen. The anchor marker indicates the position of the point on the skeleton that the anchored nodes will move with. Nodes anchored to the ending point will move with the tail of a stroke, and nodes anchored to the starting point will move with the head of the stroke. If nodes are anchored to an anchor point at a 1/3 position (i.e., one third the distance from the starting point), the nodes will always stay at the same distance away from the 1/3 position of the stroke as the stroke is stretched.
The hand in this stroke has been anchored to the starting point of the reference backbone.
10.2.2 Anchoring Nodes in Strokes
1. Open the stroke window for the stroke, as is described in Section 10.1.4 above. 2. Select the nodes you want to anchor. 3. Choose the Anchor tool . 4. Anchor the nodes as follows:
Locating anchor markers: Click or drag a
marquee over one or more nodes to choose their associated anchor marker.
Locating anchored nodes: Click an
anchor marker to select all nodes anchored to it.
Anchoring nodes to the starting point:
Click the Anchor to Start button Stroke > Anchor > To Start. Click the Anchor to End button Stroke > Anchor > To End. or choose
Anchoring nodes to the ending point:
or choose
Anchoring nodes to any position:
Anchor the nodes to the starting or ending point, and then drag the anchor marker to the position you want.
The selected nodes are anchored to the starting point of the reference backbone.
5. Edit anchor markers as in Section 10.2.3 below. 6. Continue to define the stroke as in Section 10.1.3.
10.2.3 Editing Anchor Markers in Strokes
1. Open the stroke window for the stroke, as is described in Section 10.1.4. 2. Choose the Anchor tool will be shown. . The anchor markers
98
Expression 3 Manual
3. Edit anchor markers as follows:
Choosing anchor markers: Click the
anchor marker so that it becomes .
fishs body tapers towards the tail, you can scale down the repeats accordingly as well.
Moving anchor markers: Choose an
anchor marker, and drag it along the reference backbone to change its position.
Removing nodes from anchoring: Click,
+click or drag a marquee over the nodes you want to free from anchoring. Click the Remove Anchor button , or choose Stroke > Anchor > Free.
Removing anchor markers: Choose the
anchor marker. Click the Remove Anchor button , or choose Stroke > Anchor > Free. 4. Continue to define the stroke as in Section 10.1.3.
A A picture defined as a simple skeletal stroke. B The head and tail of the arrow are anchored to the start and the end. C Same as B, but the heart is anchored to the 30% position between start and end. D Same as B, with the heart made repeating. The repeat limits are approximately 30% to 70%. E Same as D, except that the repeat limits themselves are anchored to the start and end.
10.3 Defining Strokes with Repeatable Paths
When you apply a stroke to a long path, the picture you see will be stretched. By making some objects repeatable in the stroke definition, they can be made to repeat themselves (in their original aspect ratios) along a path that is longer than the strokes reference backbone. For example, you can define a stroke of a fish with scales that are repeated along a long path, instead of being stretched along the path. If the shape of the
10.3.1 Making Paths Repeatable in Strokes
1. Open the stroke window for the stroke, as is described in Section 10.1.4. 2. Select the paths you want to become repeatable. 3. Choose the Repeat tool . 4. Click the Make Repeating button , or choose Stroke > Repeating > Make. A pair of repeat handles appears at the two ends of the reference backbone. 5. Edit the repeat handles as in Section 10.3.3 below. 6. Continue to define the stroke as in Section 10.1.3.
10.3.2 About Repeat Handles
Repeatable paths need not repeat over the whole length of the path, nor need they be the same height throughout. In fact, you can define the repeating limits using a pair of repeat handles in the stroke definition.
Chapter 10: Defining and Managing Skeletal Strokes
99
The area in the repeat limits is shown as a rectangle or trapezium in dashed lines, and when you click the dashed lines, a pair of repeat handles will appear for you to edit the repeat limits.
Removing paths from repeat limits:
Select only the paths that you want to make non-repeatable. Click the Do Not Repeat button or choose Stroke > Repeating > Release. Other repeatable paths will be unaffected.
Locating repeat handles: Click or drag out
a marquee over one or more paths to show their associated repeat handles.
Removing repeat handles: Click the Do
Not Repeat button Repeating > Release. or choose Stroke >
Locating repeatable paths: Click the
dashed lines to select all paths associated with the repeat limits.
5. Continue to define the stroke as in Section 10.1.3.
10.3.3 Editing Repeat Handles in Strokes
1. Open the stroke window for the stroke, as in Section 10.1.4. 2. Choose the Repeat tool limits (in dashed lines). to show the repeat
3. Click the dashed lines. Alternatively, click or drag out a marquee over the paths associated with the repeat limits. The repeat handles will be shown. 4. Edit the repeat handles as follows:
In the top stroke definition, the four path objects have the same repeating limits, whereas in the bottom stroke definition each path object has its own repeating limits. The difference in the resulting stroke applications is illustrated in the next picture.
Moving repeat handles: Drag the handles
left or right icon ( or ) to change the handles position. This sets the positions of the starting and ending sides of the repeat limits.
Scaling repeat handles: Drag the handles
top or bottom icon ( or ) up or down to change the handles length. This sets the height of the ending repeat limit, hence the height of the repeats towards the end of the repeat limits.
Anchoring repeat handles:
+click the handles left or right icon ( or ) to anchor it. The icon changes to . To remove anchoring, +click the icon again. (In the current version, the left repeat limit is always anchored to the starting point of the stroke and the right repeat limit is always anchored to the ending point of the stroke.
The stroke applications of the two strokes above.
10.4 Defining Multi-View Strokes
A multi-view stroke is a skeletal stroke defined with two or more vector pictures, each of which
100
Expression 3 Manual
forms one view of the stroke. Expression can blend these views to form a series of in-between pictures, which, if viewed in sequence, represent a gradual change from the first to the last view. For example, if a multi-view stroke consists of three or four views of a persons head at different angles, then viewing the in-between pictures in sequence will give an illusion of the rotation of the head. In fact, you can make such an animation by exporting a picture with multi-view strokes to the Flash format. But multi-view strokes are useful in pictures too. When you apply a multi-view stroke to a path, you can choose an in-between picture from the stroke, by specifying a shape parameter. You can also let Expression choose a shape parameter at random, to add variety to a picture. For example, if a multi-view stroke consists of different variations of a blade of grass, you can create a varied patch of grass. For more details, see Section 9.2. The stroke views of a multi-view stroke can be created by editing from the first view, or from any other existing views.
stroke views will also be shown (in different colors) in the current stroke view for reference.
10.4.1 About Stroke Views
The controls for managing stroke views are at the top of the stroke window. The Add View button and the Remove View button at the left let you add and delete stroke views, and the view markers (rectangles) along the view bar indicate the positions of individual stroke views. When you select a path in the stroke window, the corresponding path from the previous and next
This multi-view stroke consists of four views.
The same multi-view stroke applied with different shape parameters.
Chapter 10: Defining and Managing Skeletal Strokes
101
10.4.2 Creating Multi-View Strokes
1. Open the stroke window for the stroke you want to use, as is described in Section 10.1.4. 2. Click the Add View button or choose Stroke > Add Stroke View to add a stroke view. A new view marker will be added to the view bar at 100%, and the focus will be switched to this new view. 3. Edit the paths as you like. 4. Add more stroke views, or edit them, as in Section 10.4.3. 5. Continue to define the stroke as in Section 10.1.3.
Duplicating stroke views: Hold
drag a view marker to duplicate it.
and
Deleting stroke views: Go to the view you
want. Click the Remove View button choose Stroke > Remove Stroke View. or
3. Continue to define the stroke as in Section 10.1.3.
10.5 Managing Strokes and Folders
Strokes in the Strokes palette can be organized in stroke folders for easy management. The contents of a stroke folder are updated every time you switch to the folder in the Strokes palette, but you can also refresh a folder yourself. This is useful for updating any changes in stroke files that have been made outside the Expression session. For example, if you move stroke files (files with the extension .sks) in the Macintosh Finder or Windows Explorer, you can update the Strokes palette without having to restart Expression.
10.4.3 Editing Stroke Views in Multi-View Strokes
1. Open the stroke window for the stroke, as in Section 10.1.4. 2. Edit stroke views as follows:
Switching stroke views: Click the views
marker in the view bar to switch to that view, or use the shortcut keys ] and [ instead.
The Folder Operations popup buttons.
Moving stroke views: Drag a view marker
along the view bar to change its position. Dragging the view marker at 0% or 100% duplicates the view.
10.5.1 Moving Strokes across Folders
1. In the Strokes palette, choose the stroke you want to move. 2. Choose the Set Stroke Folder button in the Folder Operations popup button . This opens a Change Stroke Category dialog. 3. Choose the name of the folder to which you want to move the stroke. If you want to move
Adding stroke views: Go to the view that is
to the left of the position at which you want the new view to be. Click the Add View button or choose Stroke > Add Stroke View.
102
Expression 3 Manual
the stroke to a new folder, enter a new name instead. Click OK.
10.6 Setting Quick Strokes
By assigning a skeletal stroke to one of the quick stroke slots, you can quickly apply the stroke to the selected paths by pressing the corresponding numeric key. These quickly accessible strokes are called quick strokes, and you can set up to nine of them. 1. Choose the stroke you want in the Strokes palette, or select an object that uses the stroke. 2. Choose Stroke > Set As Quick Stroke. This opens a Set as Quick Stroke dialog. 3. Choose the number (0 to 9) you want to assign to the stroke. If the number has already taken by another stroke, you can overwrite the assignment, or choose another number. Click OK.
10.5.2 Changing Stroke Folder Names
1. In the Strokes palette, go to the stroke folder whose name you want to change. 2. Choose the Rename Folder button in the Folder Operations popup button . This opens a Rename Stroke Category dialog. 3. Enter the name you want, and click OK.
10.5.3 Refreshing Stroke Folders
Choose the Refresh Folder button in the Folder Operations popup button to refresh the current stroke folder.
103
Chapter 11: Selecting and Managing Graphics Objects
Objects have to be selected before they can be identified as targets for any command or operation. Selected objects can be identified by their highlight, which is drawn in a color specific to the layer they reside in. Selected objects are usually also surrounded by eight resize handles, which are placed around the selection. These handles can be used for scaling, rotating and shearing of the selected objects. See Chapter 12 for a more complete discussion on various ways to transform objects. tool, make a selection and then go back to the previous tool, you can actually use the key with most tools to temporarily switch to one of the current node tool or selection tool. The Object Select tool and the Group Select tool let you select objects as a whole by clicking the objects or by dragging out a marquee over them. The operations of the two tools are basically the same, except that with the Object Select tool, all objects in a group will be automatically selected whenever one group member is selected. The groups here refer to object groups and clipper groups. You can also select objects at the Object List palette, as is described in Section 11.7. Usually, paths are selected automatically after they are created, but you can disable this behavior by turning off the Highlight new paths option in the Preferences dialog (see Section 18.3.1). Some objects cannot be selected, and these include locked objects, objects in locked or hidden layers, and object guides. Besides using a tool to make a selection, you can also use the command Edit > Select All to select all selectable objects.
11.1 Selecting Objects
Objects can be selected by using one of the selection tools: the Object Select tool, the Group Select tool, the Node tool and the Node Lasso tool. The Transform Fill tool is also a selection tool, except that it is designed mainly to select one path object for transforming its fill pattern or gradient. Although the Node tool and the Node Lasso tool are mainly for selecting nodes on path objects, they can also be used for selecting objects as a whole, by clicking or by dragging out a marquee over the body of an object. When you are using a drawing tool, transformation tool or a miscellaneous tool, you may often need to select a new set of objects or nodes. Instead of going to the Toolbox palette to switch to a selection
11.1.1 Selecting Objects Using the Object Selection Tools
1. Choose the Object Select tool Select tool . 2. Choose from these options: or Group
Selecting objects by clicking them one
by one: Click the object body or its path to select it. To add objects to a selection, hold the key and click them one by one. To
104
Expression 3 Manual
remove objects from a selection, the selected objects.
+click
2. Click an object to select it. To deselect all objects, click an empty space in the view area.
Selecting objects by dragging out a
marquee: Drag out a box to enclose or cut across the objects you want to select. To add objects to a selection, +drag to enclose or cut across more objects. To remove objects from a selection, +drag out a shape to enclose them.
11.1.3 Selecting Paths According to Attributes
1. Select a path. 2. Choose Edit > Select By. This opens a Select By dialog. 3. Choose from these options:
Selecting objects underneath other
objects: With the modifier keys + both held, the selection tools enter a select below mode, and the pointer becomes . In this mode, preference for selection will be given to objects below the current selection, when you click to make a selection. If there is no selection yet, the tool just functions normally. In this mode, you can click a selected object to toggle selection from the currently selected object to the object which also occupies the place that you click and which is the next such object down the object list (i.e., the next such object behind the originally selected object). If there are more objects overlapping at the same place, subsequent clicks will toggle the selection through all these objects.
Selecting paths with the same stroke:
Choose the Same Stroke Name option and click OK to select all paths that use the same gradient stroke or skeletal stroke.
Selecting paths with the same stroke
color: Choose the Same Stroke Color option and click OK to select all paths that use the same stroke color (for basic strokes), stroke gradient (for gradient strokes), or foreground color (for skeletal strokes).
Selecting paths with the same fill: Choose
the Same Fill option and click OK to select all paths that use the same fill color, gradient, pattern or image as the selected path.
Adding other group members to the
selection (Group Select tool only): Click a selected object to add all other members of the group to the selection. If the group itself is a member of another group, clicking it again will select other members of that upper-level group as well.
11.1.4 Selecting Objects Using Menu Commands
Selecting all objects: Choose Edit > Select
All to select all objects in the view area. Alternatively, use the keyboard shortcut +A. Locked objects, objects in locked layers, and guides cannot be selected.
Deselecting objects: Click an empty space
in the view area to deselect all objects. +click to deselect one particular object from the current selection.
Deselecting all objects: Choose Edit >
Deselect All. Alternatively, use the keyboard shortcut + +A.
Reversing the selection: Choose Edit >
11.1.2 Selecting Objects Using the Freehand Pen Tool
1. Choose the Freehand Pen tool .
Invert Selection. Only the previously deselected objects will become selected.
Chapter 11: Selecting and Managing Graphics Objects
105
11.1.5 Disabling the Highlights
Sometimes when you are manipulating a large number of objects, the highlighted nodes and paths can become rather distracting or even block the appearance of the objects themselves.
and out, modify the objects attributes or issue commands at them. Highlights will be resumed when you click in the view area.
You can turn off the Show selected object nodes option in the View and Display page of the Preferences dialog to disable the drawing of the highlighted nodes of selected paths (Section 18.4.4). This option does not affect the editability of the nodes. If you select some nodes in certain path objects, those selected nodes will be highlighted for node level manipulation.
11.2 Managing Graphics Objects
A complex drawing can easily contain hundreds of graphics objects. To manage them efficiently, you can organize a drawing hierarchically into layers and object groups. You can also change the front-to-back order of objects. The following sections describe the various ways to adjust the composition of a picture, graphically or structurally, using the many object arrangement commands, tools and the convenient Object List palette.
11.3 Moving, Copying and Editing Objects
There are times when you want to turn off all highlights altogether to give an unobstructed view of your selected objects for attribute modifications. You can use the View > Turn Off Highlights Temporarily command to hide all highlights and yet retain the current selection. The highlights will remain hidden even if you pan the view, zoom in Objects can be moved around in the view area using the object selection tools, through the clipboard, or using the arrow keys. You can also translate objects using the Transformation palette (see Section 12.2). To bring objects forward or backward, or to move objects between layers, see Section 11.5.
106
Expression 3 Manual
11.3.1 Moving Objects Using the Object Selection Tools
The object selection tools let you move objects around the view area quickly. If the Quick (area) select option in the Preferences dialog is turned on, you can select and move objects in one dragging action (see Section 18.2.1). 1. Select the objects. 2. Choose the Object Select tool Select tool . 3. Choose from these options: or Group
1. Select the objects. 2. Choose from these options:
Copying objects to the clipboard:
Choose Edit > Cut to move the objects to the clipboard. To copy the objects instead, choose Edit > Copy.
Pasting objects at the center of the
view area: Choose Edit > Paste to paste objects in the current center of the view area and as the topmost objects in the current layer.
Pasting objects at the same position in
the view area: If you want to paste objects at the same position in the view area as the original objects, but place them one step in front or behind a certain object, select this object and choose Edit > Paste In Front, or Edit > Paste In Back, as needed. If you do not select any object before using these commands, the clipboard contents will be pasted as the topmost objects in the current layer.
Moving objects: Drag one of the objects or
their paths to move all of them. As a guide, use the rubber object outlines, or refer to the displacements in the status bar (bottom left of the document window). The movement can be constrained to the vertical, horizontal or diagonal direction by holding down the key.
Moving a duplicate of the objects: Hold
(the pointer becomes ) and drag one of the objects to make a duplicate of the selection.
Pasting objects with layers intact:
Choose Edit > Paste with Layer to paste objects and their respective layers. If the current file already has layers with the same names, objects will be pasted into these layers accordingly.
11.3.3 Moving Objects Using the Keyboard
Moving an object by dragging it with an object selection tool.
You can move objects by nudging them, one step or half a step at a time. The size of a step, called nudge increment, can be changed (see Section 18.2.2). 1. Select the objects. 2. Press the arrow keys repeatedly to move the objects one step at a time, in the direction you want. Alternatively, hold the key while you press an arrow key to move half a step at a time.
11.3.2 Moving and Copying Objects Using the Clipboard
The clipboard is useful for moving and copying objects between different files that are opened in Expression, or between Expression and another text or graphics application.
Chapter 11: Selecting and Managing Graphics Objects
107
11.3.4 Editing Objects Using Menu Commands
Duplicating objects: Choose Edit > Duplicate to duplicate objects with the cumulated result of the previous transformations in the session. You can also duplicate objects while you are moving or transforming them.
be shown. As for bounding box corners, snapping at grid lines are shown with angle icons ( and ).
Deleting objects: Press the Delete/Backspace key, or choose Edit > Clear. Snapping is also effective when you create paths using the drawing tools, with the exception of the Freehand Pen tool. As you move the pointer to place a node, or drag out a regular shape (rectangles, ellipses or straight lines), the pointer will be snapped to a nearby snapping feature.
11.4 Using Snapping
Snapping can be enabled for the grid, for nodes on paths, or for paths that have been converted to guides. This is useful for aligning and positioning objects in the view area.for nodes on paths, or for paths that have been converted to guides. This is useful for aligning and positioning objects in the view area. When snapping is enabled, the snappable feature (the grid, the nodes, or the object guides) will attract nearby path elements (such as nodes on Bezier curves, starting and ending nodes on B-spline curves, and bounding box corners of paths), while the paths or nodes are being dragged across the view area. While paths or nodes of paths are being dragged, different marks will appear to show the type and position of the snapping being carried out. Where a moving node is snapped to a grid corner, another node or a guide, an is displayed; where it is snapped to a vertical grid line, a is displayed. When snapped to a horizontal grid line, a will
11.4.1 Using Grid Snapping
When grid snapping is enabled, the grid will be automatically shown, and all grid lines and corners will become snappable. More options for the grid can be set in the Preferences dialog (see Section 18.4.1).
Enabling grid snapping: Use View > Snap
> To Grid to turn the feature on and off.
11.4.2 Using Node Snapping
By enabling node snapping, all nodes on paths that are not hidden will become snappable.
Enabling node snapping: Use View >
Snap > To Nodes to turn the feature on and off.
11.4.3 Using Guides
Once a path has been converted to a guide, the entire length along the path will become snappable. Guides themselves are shown without stroke or fill attributes (these attributes will reappear with the release of the guide), and can only be selected from the Object List palette (see Section 11.7.2).
108
Expression 3 Manual
Converting paths to guides: Select the
paths, and choose Objects > Guide > Make.
Moving objects one step in front: Choose
Arrange > Up One to move the object one step above in the layer.
Reverting guides to the original paths:
Choose Objects > Guide > Release to release all guides. To release only some of the guides, select them in the Object List palette and then choose the command. Guide snapping can be turned on or off from the Preferences dialog. If guide snapping is enabled, they will be displayed as thin blue lines. Otherwise they are displayed as thin black lines.
Moving objects one step back: Choose
Arrange > Down One to move the object one step below in the layer.
11.6 Managing Layers
Layers in a document are like a stack of paper folders in a file cabinet. Objects can be put into different layers for easy handling. The top-to-bottom order in the layer list corresponds to the front-to-back order in the view area. Layers have individual names, can be locked or hidden from view, and can be found in the Layer mini-list or the Object List palette.
11.5 Changing Object Order
Object order refers to the front-to-back (or overlapping) order of objects in the view area. When objects are created or imported into Expression, they are put at the top of the current layer. You can use menu commands or the Object List palette to bring objects forward or backward within their layers. If you want to move objects from layer to layer, use the Layer mini-list or Object List palette instead, as is described in Section 11.6.6.
11.5.1 Changing Object Order Using Menu Commands
The menu commands are useful for changing object order within a layer. 1. Select the object. 2. Choose from these options:
The Layer mini-list.
11.6.1 About the Layer Mini-List
The Layer mini-list is a layer only version of the Object List palette, and is attached to every document window at the right side.
Moving objects to the front: Choose
Arrange > To Front to make the object the topmost object in the layer.
Showing the Layer mini-list: Turn on or off
View > Show > Layer Mini-List as needed.
Moving objects to the back: Choose
Arrange > To Back to make the object the bottommost object in the layer.
Viewing the layer names: Place the
pointer within the list area to view the layer names. The layer names will disappear when you move the pointer away.
Chapter 11: Selecting and Managing Graphics Objects
109
Scrolling the layer list: Use the Scroll Up
and Scroll Down layers. buttons to scroll the list of
Object List palette. This opens a Layer Settings dialog. 2. Choose from these options:
Changing layer names: Enter the name
11.6.2 Adding and Editing Layers
New files are created with one layer, called Layer 1. Subsequently added layers are named Layer 2, Layer 3, and so on, but these names can be changed as layers are being added or at any time afterwards.
you want in the Name box.
Changing layer colors: Drag the RGB sliders in the Layer Color section to change the layer colors RGB values. The resulting color is shown in the Color Preview to the right.
Changing layer display quality: Choose
the Path, Wireframe or Preview option to set the display quality for objects in the current layer, or choose Default to use the same setting as the current document window.
Adding layers: Click the New Layer button
in the Layer mini-list or Object List palette. To add a layer and rename it at once, hold and click instead. In the New Layer dialog, enter the name you want, and click OK. See also Section 18.2.1 about the options to add layers above the current layer, and to open the New Layer dialog automatically when creating a new layer.
Locking and hiding layers: Turn on or off
the Lock and Visible options as needed, and click OK. See also Section 11.6.4 below for another way to lock and hide layers.
Freezing layers: Turn on the Frozen option
if you want to freeze a layer, i.e., rasterize its contents temporarily to a bitmap for viewing but not editing. You can also choose the bitmap resolution. Freezing layers that you are not currently working on can vastly reduce screen redraw speeds for complex pictures. You can also set an upper limit to the amount of memory allowed for rasterizing each layer in the Preferences dialog (Section 18.2.1). If your machine has enough memory, you should freeze any complex layer containing a lot of textured objects as soon as you are not going to edit them for a while. Note that, however, blending mode effects, except the eraser mode, would not be shown correctly in the frozen layers because those effects depend on the graphics underneath the layer, and rasterizing one particular layer could not taken into account these cross-layer effects.
Selecting layers: Click a layers Color icon
(color square) in the Layer mini-list (or its name in the Object List palette) to make it the current layer.
Deleting layers: Go to the layer, and click the
Delete Layer button Object List palette. in the Layer mini-list or
11.6.3 Changing Layer Settings
You can change a layers name, color (for highlighting selected objects), display quality, lock state, visibility state and freeze state in the Layer Settings dialog. 1. Double-click the layers Color icon (color square). Alternatively, go to the layer, and click the Layer Settings button in the Layer mini-list or the Properties button in the
110
Expression 3 Manual
3. Click OK to commit to the settings.
11.6.5 Changing Layer Order
The higher a layers position in the layer list, the nearer the front its objects are; the lower a layers position, the nearer the back its objects are.
From the Layer mini-list: Drag a layers
Color icon (color square) up or down to move its position in the layer list.
From the Object List palette: Drag a
layers name instead.
The Layer Settings dialog. Moving a layer up the Layer mini-list.
11.6.4 Locking and Hiding Layers
Locking a layer prevents objects within from being selected, and hiding a layer hides the objects within. You can lock or hide layers using the Layer mini-list or Object List palette.
11.6.6 Moving and Copying Objects across Layers
Objects in one layer can be moved or copied to another layer quickly using the Layer mini-list or Object List palette. However, if your selection contains objects from different layers, or if you want to copy objects as well as the layers they are in, use the clipboard instead, as in Section 11.3.2. 1. Select the objects (they must all be in the same layer). In the Layer mini-list and Object List palette, a cube icon appears in the layer to indicate that the selection includes objects in this layer. 2. Drag the cube icon to the layer you want to move the object. To move a duplicate of the objects, hold and drag instead.
Locking layers: In the Layer mini-list or
Object List palette, click a layers Lock icon to toggle between (layer unlocked) and (layer locked). Note that if the layer is empty, the Lock icons look like and instead. (If the layer itself is not locked but contains one or more locked objects, the Lock icon looks like .) To toggle the lock state of all layers except the current one, hold and click instead.
Hiding layers: In the Layer mini-list or
Object List palette, click a layers Visibility icon to toggle between (layer shown) and (layer hidden). If the layer is empty, the Visibility icons look like and instead. To toggle the visibility state of all layers except the current one, hold and click instead.
Moving an object selection from one layer to another.
Chapter 11: Selecting and Managing Graphics Objects
111
11.7 Managing the Object List
The object list is a diagram showing the layer and object order in a document, and is shown in the Object List palette. The top-to-bottom object order in the Object List palette corresponds to the front-to-back order in the view area. Besides changing object order, the object list diagram also provides structural information about objects. The object list can also be used to select overlapping objects that are difficult to locate in the view area by eye.
Viewing the object list: Click a layers or
groups triangle icon (so that it becomes ) to show the list of objects within. To retract a layers or groups object list, click the triangle icon again. To retract all layers object lists, click the Collapse All button . Understanding the object type icons:
Path with no stroke/fill Path with stroke only Path with fill only Path with stroke and fill Ellipse Text Guide Bitmap Object group Warp group Clipper group Effect line group
11.7.1 About the Object List Palette
In the Object List palette, each layer can be expanded to show the object list within, and each group can be likewise expanded to show the member objects. Each object or group is identified by an icon (indicating its type such as an ellipse or a clipper group), and a text description of its path structure or bitmap size.
11.7.2 Selecting Objects Using the Object List Palette
You can select objects from the Object List palette. For other selection methods, see Section 11.1.
Selecting objects one by one: Click the
square icon to the left of an object or group to select it. To add objects to or remove objects from the selection, +click their square icons one by one. Clicking a selected square icon with the key held deselects the object, and vice versa.
Selecting
objects by dragging: +drag the square icon of an object/group up/down the list to add the object/group to the object selection. To remove objects from the selection, +drag their square icons again.
A Expand/Collapse switch B Partially selected group C Object type icon D Selection indicator E Object selection indicator F Locking status indicator
G Visibility status indicator H Active layer indicator I New layer J Delete layer K Locate object L Zoom on M Properties N Collapse all
11.7.3 Changing Object Settings
1. Double-click the object/groups type icon or name. Or, select the object/group and click the Properties button in the Object List palette. 2. Change object settings as follows:
Entering notes: Enter a text description of the
object/group in the Note box, to be shown in the Object List palette for reference.
The Object List palette.
112
Expression 3 Manual
Changing arc mode (ellipses only):
Choose the Open Arc, Pie Mode, or With Chord option as needed. For more details on ellipses, see Section 7.12.
Flagging objects: In the Object List palette,
click the space at the left of the object you want to flag, and a icon will appear next to it. Flags are for your own reference only, and have no functional effect on objects.
Hiding and showing reference vectors:
Enable or disable the Show Reference Vector option as needed, for objects that already have a reference vector (Section 7.18.2).
11.7.5 Locking Objects
Locking an object prevents it from being selected. Locking a group locks all objects within.
Locking and unlocking objects: Enable
or disable the Locked option as needed. Also also Section 11.7.5.
Locking objects/groups: In the Object List
palette, click the space between the type icon and name of the object/group so that a icon appears. Or, select the objects/groups and right-click (or Ctrl+click for Mac) in the view area to choose the Lock Object command. Also see Section 18.4.5 on setting which categories to make available in the context menu.
11.7.4 Identifying and Locating Objects
Objects in the view area can be quickly located using the zooming buttons in the Object List palette. Objects cannot be hidden individually, but hiding a layer hides the objects within.
Unlocking objects/groups: In the Object
List palette, click the icon of the locked object/group to unlock it. Or, in the view area, place the pointer over the locked object/group, and right-click (or Ctrl+click for Mac) to choose the Unlock Object command. If there is more than one locked object overlapping at the position where you clicked, using the command repeatedly will continue to unlock those objects that are behind one by one.
Displaying thumbnail preview: In the
Object List palette, right-click (or Ctrl+click on Macintosh) the object, group or layer to pop-up a preview of the object, group or layer.
Locating objects in the view area: In the
Object List palette, click the Locate Object button to pan the view area so that the object selection is shown in the center while the rest of the view area is dimmed.
Zooming into objects: In the Object List
palette, click the Zoom On button to zoom into the object selection in the view area.
113
Chapter 12: Transformation and Precise Size and Position Control
In Expression, an object keeps record of a separate piece of transformation information, which is independent of the geometry of the base object. The final rendered appearance of an object is the combined result of the object geometry multiplied by the attached transformation. The transformation used in Expression is a general 2D homogeneous transformation, which allows true perspective transformation to be specified. When an object is moved, scaled or rotated, an additional transformation will be multiplied to the transformation information stored in the object while the internal geometry remains unchanged. The accumulated transformation information can be completely removed to return the object to its pure geometrical form using the command Arrange > Reset Transform. Another way to remove the transformation is to multiply the transformation into the geometry so that the new geometry describes the transformed object without any additional transformation. This is done by the command Arrange > Commit Transform. This chapter describes the various tools and controls for applying transformation to objects interactively or numerically (by specifying precise values). Transformations applied can be reset and re-applied to other objects. As you transform objects using the resize handles or transformation tools, the transformation values will be instantly updated in the status bar (and the Transformation palette where appropriate) for your reference. When an object is transformed, the basic strokes or the pattern fill applied to the objects may or may not transform with the objects themselves. These are controlled through the Scale line weight and Transform patterns options in the Preferences dialog (Section 18.2.1).
12.1.1 About the Resize Handles
When you select objects or select more than one node, the resize handles will appear around the selected objects or nodes. The resize handles provide a convenient way to transform objects without the need to switch tools. They also indicate the bounding box of the current selection. The resize handles at the corners are for scaling, and those at the sides are for rotating and shearing. Use the Show resize handles option in the Preferences dialog to turn on and off the display of the resize handles (Section 18.4.4).
12.1 Transforming Objects
When you drag selected objects around using one of the selection tools, you are translating the objects. Other methods to transform selected objects include using the resize handles, the transformation tools, the Transformation palette and the transformation commands under the Arrange menu.
The resize handles.
114
Expression 3 Manual
12.1.2 About the Transformation Tools
Expression provides six specialized transformation tools to carry out the translation, scaling, rotation, shearing, mirroring and perspective transformation. The transformation tools are all grouped under a popup button in the Toolbox palette. The more often used Scale tool and Rotate tool can be conveniently accessed using the keyboard shortcuts +S and +R. Except for the perspective transformation, all transformations are performed relative to a transformation origin, which is usually the midpoint of the selection bounding box or the reference point, if a reference vector has been defined. The transformation origin can also be explicitly specified with a click using any one of the tools before carrying out the transformation. The Perspective tool computes the transformation based on the deformation of a reference quadrilateral frame and requires no transformation origin.
12.2 Translating Objects
Objects can be translated using the Transformation palette, or by other methods, as are described in Section 11.3.
12.2.1 Translating Objects Using the Transformation Palette
1. Select the objects. 2. Click the Translation button formation palette. in the Trans-
3. Entering translation values: Enter the x and y displacements in the X Translation meter and the Y Translation meter . Displacement values are positive when translating upwards and to the right. 4. Applying translation: Click the Apply Transformation button . To translate a duplicate of the objects, click the Apply To A Duplicate button instead.
12.1.3 About the Transformation Palette
The Transformation palette lets you transform objects by entering precise numerical values.
12.3 Scaling Objects
Objects can be scaled using the resize handles, the Scale tool, or the Transformation palette.
12.3.1 Scaling Objects Using Resize Handles
1. Select the objects.
A B C D E Translation Rotation Scaling Shearing Mirroring F G H I Bounds Size Apply to a duplicate Apply transformation
2. Drag a corner handle away from the objects to scale them up; drag towards the objects to scale them down. To scale proportionally or to scale in one of the horizontal or vertical directions,
The Transformation palette.
Chapter 12: Transformation and Precise Size and Position Control
115
+drag instead. To scale a duplicate of the objects, hold and drag instead.
12.3.3 Scaling Objects Using the Transformation Palette
1. Select the objects. 2. Click the Scaling button tion palette. in the Transforma-
Scaling an object by dragging a corner handle.
12.3.2 Scaling Objects Using the Scale Tool
1. Select the objects. 2. Choose the Scale tool . . The pointer becomes
3. Setting scaling center: Enter the x and y coordinates in the Scaling Center X meter and the Scaling Center Y meter . You could also automatically set the scaling center to one of the bounding box corners or bounding box center using the five buttons (see picture below) in the Size page of the Transformation palette. 4. Setting scaling factors: Enter the x and y scaling factors (in percentage) in the Horizontal Scale meter and the Vertical Scale meter. 5. Applying scaling: Click the Apply Transformation button . To scale a duplicate of the objects, click the Apply To A Duplicate button instead.
3. Setting scaling centers: Click where you want the scaling center to be. The default scaling center is the center of the selection. 4. Applying scaling: Drag the objects away from the center to scale them up; drag towards the center to scale them down. To scale proportionally, +drag instead. To scale a duplicate of the objects, hold and drag instead.
12.4 Rotating Objects
Objects can be rotated using the resize handles, the Rotate tool, or the Transformation palette.
12.4.1 Rotating Objects Using Resize Handles
Scaling an object with the Scale tool.
1. Select the objects. 2. Place the pointer at a side handle (the pointer becomes ), and drag it to rotate the objects.
116
Expression 3 Manual
To rotate a duplicate of the objects, hold and drag instead.
2. Click the ette.
button in the Transformation pal-
Rotating an object by dragging a side handle.
3. Setting rotation center: Enter the x and y coordinates of the rotation center in the Rotation Center X meter and the Rotation Center Y meter . You could also automatically set the rotation center to one of the bounding box corners or bounding box center using the five buttons in the Size page of the Transformation palette. 4. Setting rotation angle: Enter the rotation angle (in degrees) in the Rotation Angle meter . 5. Applying rotation: Click the Apply Transformation button . To rotate a duplicate of the objects, click the Apply To A Duplicate button instead.
12.4.2 Rotating Objects Using the Rotate Tool
1. Select the objects. 2. Choose the Rotate tool becomes . . The pointer
3. Setting rotation center: Click where you want the center to be. The default rotation center is the center of the selection. 4. Applying rotation: Drag the objects to rotate them. To rotate to a constrained angle (see Section 18.2.2), +drag instead. To rotate a duplicate of the objects, hold and drag instead.
12.5 Shearing Objects
Objects can be sheared along a plane (or axis) using the resize handles, the Shear tool, or the Transformation palette.
12.5.1 Shearing Objects Using Resize Handles
1. Select the objects. 2. Place the pointer at a side handle, hold the key (the pointer becomes or ), and drag it to shear the objects.
Rotating an object with the Rotate tool.
12.4.3 Rotating Objects Using the Transformation Palette
1. Select the objects.
Chapter 12: Transformation and Precise Size and Position Control
117
12.5.2 Shearing Objects Using the Shear Tool
1. Select the objects. 2. Choose the Shear tool . . The pointer becomes
12.6 Mirroring Objects
You can make a mirror reflection of objects by reflecting them along a plane (or axis), using the Mirror tool or the Transformation palette.
3. Setting shear center: Click where you want the center to be. The default shear center is the center of the selection. 4. Applying shear: Drag the objects to shear them. To shear a duplicate of the objects, hold and drag instead.
12.6.1 Mirroring Objects Using the Mirror Tool
1. Select the objects. 2. Choose the Mirror tool becomes . . The pointer
12.5.3 Shearing Objects Using the Transformation Palette
1. Select the objects. 2. Click the Shearing button mation palette. in the Transfor-
3. Setting mirror center: Click where you want the center to be. The default mirror center is the center of the selection. 4. Applying mirroring: Drag the objects to mirror them. To mirror to a constrained angle (see Section 18.2.2), +drag instead. To mirror a duplicate of the objects, hold and drag instead.
3. Setting shear center: Enter the x and y coordinates of the shear center you want in the Shear Center X meter and the Shear Center Y meter . You could also automatically set the shear center to one of the bounding box corners or bounding box center using the five buttons in the Size page of the Transformation palette. 4. Setting shear angle and plane: Enter the shear angles (in degrees) in the Shear Angle meter , and the shear plane (in degrees) in the Shear Plane Angle meter . 5. Applying shear: Click the Apply Transformation button . To shear a duplicate of the objects, click the Apply To A Duplicate button instead.
12.6.2 Mirroring Objects Using the Transformation Palette
1. Select the objects. 2. Click the Mirroring button mation palette. in the Transfor-
3. Setting mirror center: Enter the x and y coordinates of the mirror center that you want in the Mirror Center X meter and the Mirror Center Y meter . You could also automatically set the mirror center to one of the bounding box corners or bounding box center using the five buttons in the Size page of the Transformation palette. 4. Setting mirror plane: Enter the mirror plane (in degrees) in the Mirror Plane Angle meter . 5. Applying mirroring: Click the Apply Transformation button . To apply mirroring to a
118
Expression 3 Manual
duplicate of the objects, click the Apply To A Duplicate button instead.
12.7.1 Setting Object Size
Using the Size page of the Transformation palette, you can specify the dimensions and position of objects with reference to the center or a corner of the objects.
12.7 Setting Object Size and Bounds
You can move and scale objects by specifying the absolute positions of the objects top, bottom, left and right edges, also referred to as the objects bounds. The positions of the four bounds can be specified individually. However, if you want to move the objects without scaling them (vertically, horizontally, or in both directions), you do not need to specify the positions of all four bounds. Instead, you can link the top and bottom bounds to fix the distance between them. By doing so, any position changes made to either the top or bottom bound will cause the position of the other bound to be automatically updated. Similarly, by linking the left and right bounds, you can preserve the horizontal size of the objects. 1. Select the objects. 2. Click the Bounds button tion palette. in the Transforma-
1. Select the objects. 2. Click the Size button palette. in the Transformation
3. Specifying a reference for scaling: The buttons at the top left of the palette are for choosing the reference point for the size changes. The middle button represents the center of the current selection, and the other four buttons represents the top-left , top-right , bottom-left and bottom-right corners of the bounding box of the selection respectively. Click one of the buttons to choose the reference point. 4. Specifying object dimensions: Enter the object dimensions to which you want to scale the objects in the Horizontal Size meter and Vertical Size meter . 5. Applying transformation: Click the Apply Transformation button . Note that the size and bounds adjustments are equally applicable to selected objects as a whole and to individual selected nodes. If individual nodes are selected, only the positions of the selected nodes will be translated or scaled. The interpretation of the size and bounds of a selection can be changed using the Size/Bounds use path bounding box option in the Preferences dialog (Section 18.2.1). The option determines whether only the paths (i.e., taking no account of whether the strokes are thin or thick, and whether
3. Keeping horizontal or vertical size unchanged: If you want to shift or scale the objects without changing the horizontal size of the objects, turn on the Horizontal Bounds Linked button so that it becomes . Similarly, to keep the vertical size unchanged, turn on the Vertical Bounds Linked button. 4. Specifying object bounds: Enter the positions of the object bounds you want in the Left Edge meter , Right Edge meter , Top Edge meter and Bottom Edge meter . 5. Applying transformation: Click the Apply Transformation button .
Chapter 12: Transformation and Precise Size and Position Control
119
the fill has a soft-edge) of the selected objects are used in the measurement of the bounding box.
5. Applying perspective transformation: Drag the perspective nodes one by one to transform the objects.
Object bounding box (left) and path bounding box (right).
The original object (left), and after applying perspective transformation (right).
12.8 Applying Perspective Transformation
Perspective transformation is applied through a perspective frame, through the perspective nodes at the four corners of the frame.
12.9 Working with Previous Transformations
The Transformation palette records the previous set of values for each type of transformation, so that you can apply a transformation to other objects. You can also use menu commands to apply the previous transformation used in the session, or apply the cumulative transformation of the session, which is the cumulative result of all the previous transformations in the session.
12.8.1 Applying Perspective Transformation
1. Select the objects. 2. Choose the Perspective tool becomes . . The pointer
Applying the previous translation, scaling, rotation, shear or mirroring: Select the object, and click the Apply Transformation button in the appropriate transformation setting area in the Transformation palette.
3. Adjusting the perspective frame: Drag the perspective nodes one by one until the frame is the right size and shape. 4. Enabling the perspective frame: Click the objects to enable to perspective frame. If you want to disable it later to edit the frame again, click the objects again.
Applying the previous transformation in
the session: Select the object, and choose Arrange > Repeat Last Transform.
Applying the cumulative transformation of the session: Select the object, and choose Arrange > Repeat Accumulated Transform.
120
Expression 3 Manual
12.9.1 Resetting and Committing to an Objects Own Transformations
Graphics objects in Expression carry a transformation independent of its geometry. The transformation stores the cumulative effect of all transformations previously applied to an object. Such a transformation can be removed by either the Arrange > Reset Transform command or the Arrange > Commit Transform command. The Reset Transform command simply removes the transformation from an object. The object will be reverted to its pure geometrical state, i.e., the state before any transformation was applied to it. The Commit Transform command will multiply the transformation to an object, modifying its base geometry before removing the transformation information. Therefore an object should look more or less unchanged after applying the Commit Transform command.
stroke will be applied to the transformed path instead. Although the stroke width will be scaled on committing to a transformation to make it resemble the original appearance, in the case of a non-uniformly scaled or skewed transformation, it will simply be impossible for an untransformed stroke to have an identical appearance as before.
Resetting an objects cumulative transformation: Select the object, and choose Arrange > Reset Transform.
Committing to an objects cumulative
transformation: Select the object, and choose Arrange > Commit Transform. You could also turn on the Auto commit transforms option in the Preferences dialog (Section 18.2.1) to tell Expression 3 to perform all transformation operations directly to the path nodes. This would make the width meters faithfully display the actual widths, but would sacrifice the capability of non-uniformly transforming stroke widths.
12.10 Aligning, Distributing and Stacking Objects
The alignment commands align objects edges or centers. The distribution commands move objects in the middle so that they become evenly spaced. The stacking commands move objects in one direction so that they become separated by a uniform gap, whose size can be specified in the Preferences dialog (Stack gap size in Section 18.2.2).
A Original object. B Transformed object. Notice that the stroke has been non-uniformly transformed; part of it is wider and part of it is thinner. C Committing to the transformation in B.
If the transformation stored in an object has non-uniform scaling or has been sheared, the appearance of the strokes on the object will probably change a bit. This is because the appearance of a stroke on a path is arrived at by first applying the stroke and then transforming the stroked object. If you commit to the transformation, however, the
12.10.1 Using the Alignment Commands
1. Select the objects (at least two). 2. Choose from these options in the Arrange menu:
Chapter 12: Transformation and Precise Size and Position Control
121
Aligning top edges: Choose Align > Top to
align all top edges (or corners) to that of the topmost object.
most and rightmost objects so that all left edges are evenly spaced in the horizontal direction.
Aligning bottom edges: Choose Align >
Bottom to align all bottom edges (or corners) to that of the bottommost object.
Distributing right edges: Choose Distribute
> Right to move objects that are between the leftmost and rightmost objects so that all right edges are evenly spaced in the horizontal direction.
Aligning left edges: Choose Align > Left to
align all left edges (or corners) to that of the leftmost object.
Distributing vertical centers: Choose Distribute > V. Center to move objects that are between the topmost and bottommost objects so that all vertical centers are evenly spaced in the vertical direction.
Aligning right edges: Choose Align > Right
to align all right edges (or corners) to that of the rightmost object.
Aligning vertical centers: Choose Align >
V. Center to align all vertical centers (horizontal axes) to the selections original vertical center (horizontal axis).
Distributing horizontal centers: Choose
Distribute > H. Center to move objects that are between the leftmost and rightmost objects so that all horizontal centers are evenly spaced in the horizontal direction.
Aligning horizontal centers: Choose Align
> H. Center to align all horizontal centers (vertical axes) to the selections original horizontal center (vertical axis).
12.10.3 Using the Stacking Commands
1. Select the objects (at least two). 2. Choose from these options in the Arrange menu:
12.10.2 Using the Distribution Commands
1. Select the objects (at least three). 2. Choose from these options in the Arrange menu:
Stacking upwards: Choose Stack > Up to
move objects that are above the bottommost object so that all objects are the same distance apart in the vertical direction.
Distributing top edges: Choose Distribute >
Top to move objects that are between the topmost and bottommost objects so that all top edges are evenly spaced in the vertical direction.
Stacking downwards: Choose Stack >
Down to move objects that are below the topmost object so that all objects are the same distance apart in the vertical direction.
Distributing bottom edges: Choose Distribute > Bottom to move objects that are between the topmost and bottommost objects so that all bottom edges are evenly spaced in the vertical direction.
Stacking to the left: Choose Stack > Left to
move objects that are to the left of the rightmost object so that all objects are the same distance apart in the horizontal direction.
Stacking to the right: Choose Stack > Right
to move objects that are to the right of the leftmost object so that all objects are the same distance apart in the horizontal direction.
Distributing left edges: Choose Distribute >
Left to move objects that are between the left-
122
Expression 3 Manual
123
Chapter 13: Creating Effect Lines
Speed lines and other effect lines are at the very heart of action comics and Manga (Japanese comics); they are indispensable conveyers of action and emotion, whether the message to get across is one of speed, strength, urgency, shock, romance, embarrassment, absurdity or otherwise. With minimal instructions, Expression can generate a set of effect lines or curves, which can then be enriched (with skeletal strokes) and varied (in line spacing, length and arrangement) to achieve the boldest or subtlest effects. In fact, the effect line function in Expression has more general uses than as a tool for speed lines and comics effects. By applying different stylish strokes and semi-transparent fill, dazzling interference patterns and effects can be created. The most creative uses of this powerful function are left for you to explore. shapes of the start and end edges. If you provide only a start edge, Expression will create a clone as the end edge. 1. Specifying start and end edges: Draw and select the paths to be used as the start edge and end edge. (If you like, you can use only the start edge, and let Expression create a clone as the end edge.) 2. Generating effect lines: Click the Create Effect Lines button in the Effect Lines palette, or choose Objects > Effect Lines > Create. A default set of straight effect lines will be generated across the start and end edges.
13.2 About Effect Line Groups
An Effect Line Group is a special kind of group containing two path objects: the start edge path and the end edge path. The generated effect lines are dynamic objects, and so cannot be edited directly using path or node editing tools. Unlike other kinds of groups, which are abstract structures without a tangible body, an effect line group does have a tangible body the set of generated effect lines. Because the start and end edges are grouped together as part of an effect line group, selecting one edge using the Object Select tool will result in the entire group being selected. If you want to edit or transform one specific edge, you need to
13.1 Generating Effect Lines
An effect line group can be generated across any two arbitrary open or closed paths, referred to as the start edge and the end edge. Individual effect lines extend from the start edge to the end edge, forming a set of diverging, converging, parallel or intersecting lines, depending on the relative lengths and
124
Expression 3 Manual
select it using the Group Select tool tool or the Node Lasso tool .
, the Node
As for the generated effect lines, because they are the tangible body of the effect line group, any attempt to select one or more effect lines will result in the entire effect line group being selected, including the start and end edges.
Editing the Start and End Edges: Select
the start or end edge using the Node tool , Node Lasso tool or Group Select tool . If one of the edges is a clone (i.e., the effect line group is created from only one path), you can select and edit the nodes of the master path.
button in the Effect Lines palette. Note that the number of generated effect lines may change, because the spacing of the generated effect lines is based on the base points on the start edge. Reversing the direction of the effect lines actually causes a swap of roles between the start and end edges and hence also the interpretation of the spacing value. For more information about setting line spacing, refer to the next section.
Transforming the Start and End Edges:
Select the edge using the Group Select tool , and transform it using the resize handles or one of the transformation tools (Chapter 12). Make sure that the generated effect lines are not selected to avoid transforming the entire group.
13.4 Setting Effect Line Variations
Newly generated effect lines are evenly-spaced straight lines of the same width. Their appearance can be modified through various parameters, such as line spacing and width. They can also be arranged in clusters (e.g., of three effect lines each), and directed towards an editable focus point. Another attribute that you can vary is the position of the starting and ending points of the effect lines. Newly generated effect lines all begin from the start edge, extending all the way to the end edge, so that the contour formed by all the effect line starting points resembles the shape of the start edge. The situation is similar at the end edge. By specifying a randomness value for the positions of starting or ending points, you can easily create effect lines with a hand-drawn quality to them. In fact, for maximum flexibility, most parameter controls are accompanied by their own variation
13.3 Applying Strokes to Effect Lines
You can apply any kind of stroke (skeletal, gradient or basic stroke) to the effect lines, and apply the relevant stroke attributes. 1. Select the effect lines. 2. Applying strokes and attributes: Apply strokes and stroke attributes as you would for ordinary strokes. 3. Changing the direction of the generated effect lines: To reverse the direction of the strokes that are applied to the generated effect lines, click the Reverse Line Direction
Chapter 13: Creating Effect Lines
125
sliders for varying the parameter settings among effect lines. 1. Select the entire effect line group, either by clicking the effect lines or by selecting with the Object Select tool . 2. Adjust the effect line parameters and options according to your needs, as follows:
Setting line spacing: Use the Line Spacing
meter in the Effect Lines palette to change the spacing between adjacent effect lines. The spacing value is the distance between adjacent effect lines at the start edge. If the end edge is shorter than the start edge, the effect lines will actually be more densely spaced at the end edge than is indicated by the spacing value. Likewise, if the end edge is longer than the start edge, the lines at the end edge will be more sparsely spaced than indicated. You can also use the Variation slider at the right to introduce randomness to the spacing.
ter size and spacing using the Cluster Size meter and the Gap Size meter . The cluster size is the number of effect lines to be grouped together as a cluster. Gap size is the number of effect lines to be omitted between adjacent clusters. Use the Cluster Variation slider to the right to add random variations to both cluster size and gap size. Note that this variation does not affect the spacing of individual effect lines within a cluster.
Using a focus point: Click the Focus to a
Point On/Off button . The generated effect lines from the start edge will all point towards a focus point, but will become invisible beyond the end edge. If the focus point is positioned such that certain effect lines cannot reach the end edge before reaching the focus point, those effect lines may extend all the way to the focus point. If you want to change the position of the focus point, drag it directly, using the Node tool or Node Lasso tool .
Setting stroke width: Use the Stroke Width
meter in the Effect Lines palette to change the stroke width of the effect lines. Use the Variation slider at the right to introduce randomness to the width of the effect lines.
Forming clusters: Sometimes it is useful to
draw the effect lines in groups for certain comics/manga styles. Click the Clustering On/Off button to turn on clustering, and set the clus-
Varying starting positions of effect lines:
The starting positions of the generated effect lines from the start edge can be made uneven by adding random variations. Drag the Start Edge
126
Expression 3 Manual
Variation slider randomness.
to specify the amount of
Varying ending positions of effect lines:
The ending positions of the generated effect lines near the end edge can be made uneven by adding random variations. Drag the End Edge Variation slider to specify the amount of randomness.
13.5.1 Attaching Template Paths
1. Select the effect lines and the open path to be used as the template path. 2. Click the Add Template Path button in the Effect Lines palette, or choose Objects > Effect Lines > Add Template Path.
13.5.2 Editing the Shapes of Template Paths
Because the attached template path is not an ordinary path but part of the effect line group, some path modification tools and commands cannot be directly used on it. If you need to replace an attached template path with another one, first remove the existing template path and then attach the new path to the effect line group. 1. Select the entire effect line group by clicking or dragging a marquee around the effect lines using a selection tool. 2. Use the Node tool or Node Lasso tool drag the attached template path. to
13.5 Using a Template Path
Newly generated effect lines are straight lines, but they can take on any shapes that you choose; they can be curves, polylines or any open paths. By attaching a path of your choice, referred to as a template path, to the set of effect lines, all effect lines will take on the shape of the template path. When you select an effect line group to which a template path has been attached, the attached template path will be shown across the start and end edges of the effect lines. You can continue to make changes to the shapes of the effect lines by editing the attached template path, using the Node tool or the Node Lasso tool.
13.5.3 Removing Template Paths
1. Select the effect line group from which you want to remove the template path. 2. Click the Remove Template Path button in the Effect Lines palette or choose Objects > Effect Lines > Remove Template Path to revert to using straight lines as effect lines.
127
Chapter 14: Using Bitmap Images
Bitmaps are images in grids of pixels with fixed resolution, and can be imported (see Section 5.11) or created from scratch. Expression supports bitmaps with transparency and you can define bitmap strokes from bitmaps. Photoshop and compatible filters can also be applied to bitmaps. Warping distorts a picture unevenly by squeezing some parts together and pulling them apart at other places. For more on warping, see Section 7.29. rich and subtle pictures by painting a bitmap at different brush, color, and opacity values. About the Bitmap Brush Setting Area The bitmap brush setting area in the Paint Style palette lets you choose brush settings for painting colors or masks on bitmaps.
Showing the bitmap brush setting area:
When the Bitmap Pen tool is chosen, indicating an intention to paint bitmaps, the upper section of the Paint Style palette will change into the bitmap brush setting area.
14.1 Creating Bitmaps
Bitmaps with transparency can be created from scratch, or created by rasterizing a part of the view. 1. Choose Objects > Bitmap > Create Bitmap. The pointer becomes . 2. Drag diagonally in the view area, and release the mouse button when you have the right size. This opens a New Bitmap dialog. 3. Choose from these options:
Previewing brush shape: Refer to the Bitmap Brush Shape Preview (top left of the bitmap brush setting area) as you make changes to the brush size and hardness.
14.2.1 Painting Colors on Bitmaps
Brushes for painting bitmaps can vary in size, hardness, spacing, opacity, and color. The width and opacity of bitmap trails can also be controlled by the pressure levels from the stylus.
Creating bitmaps from scratch: Enable
Transparent or Opaque White as needed.
Creating bitmaps by rasterizing the
view area: Enable Rasterize Region to convert the chosen part of the view to a bitmap. 4. Setting bitmap resolution: Choose or enter the resolution you want in the Resolution box, and click OK. 5. Paint the bitmap as in Section 14.2.
The bitmap brush setting area.
14.2 Painting Bitmaps
With no inherent structure, bitmaps cannot use stroke and fill attributes, but you can create very
1. Select the bitmap. 2. Choose the Bitmap Pen tool . The tool settings are shown in the Toolbox palette.
128
Expression 3 Manual
3. In the Toolbox palette, choose tool settings as follows:
Using pressure sensitivity: Enable the Variable Width button if you want Expression to use the pressure information from your stylus to vary the width of your bitmap trail. To vary opacity as well, enable the Variable Transparency button too.
14.2.2 Painting Masks on Bitmaps
An opaque bitmap mask protects the masked area from being displayed, and the bitmap image will appear transparent at the masked areas. A semi-transparent bitmap mask allows more flexibility than the opaque mask when painting over the masked area. 1. Select the bitmap. 2. Choose the Bitmap Pen tool . in the 3. Enable the Draw on Mask button Toolbox palette. 4. Choose from these options:
Enabling color painting: Enable the Draw
on Image button to paint on the bitmap. 4. In the bitmap brush setting area of the Paint Style palette, choose brush types as follows:
Using soft and pixel brushes: Click the
Soft Brush button for painting soft-edged trails. For hard-edged trails, click the Pixel Brush button instead. To set individual brush settings directly, see step 5 below.
Painting bitmap masks: Choose a soft
brush or pixel brush, and choose brush settings and opacity as in Section 14.2.1 above.
Using the eraser mode: Click the Eraser
Mode button for removing colors from the bitmap completely or partially (with a partly transparent brush). 5. Click a preset brush setting (top right of the bitmap brush setting area), or choose individual settings as follows:
Removing bitmap masks: Choose the
eraser mode at 100% opacity. When drawing on the mask, the color of the brush is ignored. 5. In the view area, drag on the bitmap to paint the mask.
Setting brush size: Enter or choose a value
(1-99 pixels) in the Brush Size meter .
Setting brush hardness: Enter or choose a
value (1-100%) in the Brush Hardness meter . For pixel brushes, the hardness is always 100%.
Setting brush spacing: Enter or choose a
value (1-999%) in the Brush Spacing meter . 6. Set brush opacity by dragging the Brush Opacity slider. 7. In the lower section of Paint Style palette, choose a brush color, as is described in Section 8.11. 8. In the view area, drag on the bitmap to paint it.
Painting a bitmap mask.
14.3 Using Bitmap Filters
If Photoshop filters have been installed on your system, they can be applied to bitmaps.
Chapter 14: Using Bitmap Images
129
14.3.1 Choosing the Bitmap Filter Folder
You can indicate the location of your plugin folder the first time you start Expression or at other times. 1. Choose PS-Plugins > Set Plugins Folder. This opens a Photoshop Plugin Settings dialog. 2. Enter the path to the plugin folder, or click Browse to choose it. Alternatively (for Windows only), you can also let Expression locate the folder by disabling the Do Not Search for Photoshop Plugins option. Click OK. 3. Restart Expression.
2. Choose Stroke > Define Bitmap Stroke. This opens a Define Bitmap Stroke dialog. 3. Naming bitmap strokes: Enter a new stroke name in the Stroke Name box. 4. Setting stroke folder: Choose the stroke folder to use in the Folder box. If you want to create a new folder, enter a new folder name instead. 5. Setting default width: Enter the width in the Default Width box. 6. Including an alpha channel: Choose No Alpha to define the stroke without an alpha channel. Otherwise, choose Use the Original Alpha or Grayscale as needed. 7. You can continue to specify anchoring and repeatable parts in this dialog (see Section 14.4.2 and Section 14.4.3), or do this at any time after the stroke has been defined. Click OK to define the stroke.
14.3.2 Applying Bitmap Filters
For details on individual filters, refer to documentation provided by the software developers of the plugin filters in question. 1. Select the bitmap. 2. Choose the filter you want from the PS-Plugins menu. 3. Choose filter settings accordingly.
14.4.2 Defining Bitmap Strokes with Anchored Head and Tail Sections
By anchoring one or both ends of a bitmap stroke, you can ensure that the aspect ratios of the anchored parts will always remain unchanged, even when the stroke is applied to a path longer than itself. 1. Double-click the stroke in the Strokes palette, or double-click the Stroke Preview when the stroke is chosen. This opens the Bitmap Stroke Anchor/Repeat Settings dialog. 2. To anchor the left end of the stroke, enter the length (in pixels) to be anchored in the Anchored head section length box. Similarly, to anchor the right end of the stroke, enter the
14.4 Defining Bitmap Strokes
Bitmap strokes are skeletal strokes defined from bitmaps, and if defined with an alpha channel, they too can be colorized. The two ends of a bitmap stroke can be anchored, and the middle section can be made into one or more repeatable parts.
14.4.1 Defining Simple Bitmap Strokes
1. Select the bitmap.
130
Expression 3 Manual
length in the Anchored tail section length box. Click OK to define the stroke.
14.5 Converting Bitmaps to Paths
Auto-tracing converts a bitmap to a group of paths. If you want to, you can perform a low pass filter on a bitmap before conversion.
A bitmap (left) can be auto-traced to give a group of paths (right).
14.4.3 Defining Bitmap Strokes with Repeatable Body Sections
Bitmap strokes can be defined to contain one or more repeatable body sections of equal length. When a bitmap stroke with one repeatable part is applied to a path longer than itself, the entire part will repeat itself. With two repeatable parts, the two parts randomly alternate along the path. With three or more repeatable parts, the parts appear in random order along the path, and there will be a different combination for each new path. 1. Open the Bitmap Stroke Anchor/Repeat Settings dialog for the stroke, as is described in Section 14.4.1. 2. In the Body section box, choose the Simple repeat option if you want the stroke to have one repeatable part. Choose the 2-part repeat or other options to define two or more repeatable parts. Click OK.
1. Select the bitmap. 2. Choose Objects > Bitmap > Auto Trace Bitmap. This opens a Bitmap Tracing Options dialog. 3. Choose from these options:
Setting number of colors: Choose or enter
the number of colors to be used in the No. of Colors box.
Setting value of pre-filtering: Choose a
value from the Pre-Filtering box if you want. The higher the value, the more the bitmap will be smoothed. If you do not want to use pre-filtering, choose None instead.
Setting tightness of fit: Choose the option
you want (from Very Loose to Very Tight) from the Tightness of Fit box. The looser the fit, the fewer nodes the resulting paths will have, and fewer features of the bitmap will be retained. 4. Click OK. Expression starts the auto-tracing process. When this is completed, the resulting paths will be grouped and placed in front of the bitmap.
Chapter 14: Using Bitmap Images
131
14.6 Bitmap Resources
In Expression 3, bitmap images are also used as a fill type, as reflection maps, paper textures and fringe textures. Images can be in Expressions natively readable formats: PSD, TIFF, BMP, GIF, PNG or JPEG.
also be used effectively. Reflection maps have to be placed in the EnvMaps sub-folder under the Images folder.
14.6.1 Image Fill Bitmaps
Image fill bitmaps are generally stored in the Images folder under the Expression 3 folder (Macintosh) or under Start menu > Programs > Expression 3 > Resources (Windows). Images here are listed in the image fill list in the Paint Style palette. You can also add additional links to image files placed elsewhere on your system to the image fill list, using the Add Image button. Note that the image list is simply a list of links to the image files, which are themselves not copied into the Images folder. Expression verifies the validity of the links on using the image fill list. Invalid entries are automatically removed. You can also de-list links from the list manually using the Delist Image button . For more details about the use of image fill, refer to Section 8.14.
A hand-painted reflection map. (Color plate on page 193.)
14.6.3 Paper Textures
Paper textures are image files placed in the Textures folder in the Expression 3 folder (Macintosh) or under Start menu > Programs > Expression 3 > Resources (Windows). Any paper texture images will be shown in the Paper Texture dialog. Colored images are converted to grayscale automatically. For more about the use of paper textures, see Section 8.8.
14.6.4 Fringe Textures
Soft-edged fills have a smooth transparency gradation, giving the appearance of a soft-edge. You can give a soft-edge fill more rugged edges by applying a fringe texture to the soft-edge. Details are described in Section 8.5.2.
14.6.2 Reflection Maps
A reflection map is a look-up table of the appearance of a surface at any normal direction under a particular lighting environment. Expression 3 uses spherical reflection maps, each of which is an image of a circular sphere of a particular material under a certain lighting environment. Photographs of real spheres or hand-painted reflection maps can
132
Expression 3 Manual
Fringe textures have to be placed inside the Fringes sub-folder under the Textures folder.
133
Chapter 15: Managing Custom Colors, Gradients, Patterns, Width Profiles and Attribute Sets
Colors, gradients, and patterns can be created, copied to and from objects, and copied between objects and the Paint Style palette. Some stroke and fill attributes can also be saved in the Item List palette for later use. For width profiles, they too can be created, edited and saved, but in the Variable Width palette.
15.1.1 About the Custom Color Editor
When you create or edit custom colors, the upper section of the Paint Style palette changes into a custom color editor. The editor contains a name box, a color preview, and a status bar showing the colors values in RGB or CMYK, depending on the color picker used when the color was defined.
15.1 Managing Custom Colors
Custom colors are colors with names, and in Expression, you can create your own custom colors in RGB or CMYK values. The use of custom colors in a design allows a global revision of the overall color scheme by redefining the color values for particular custom colors. It provides a consistent way to communicate colors. When you create custom colors or open picture files containing custom colors, these custom colors will be added to the list of existing custom colors in the Paint Style palette, ready to be applied to paths, as is described in Section 8.11.4. In fact, all the operations on custom colors can be performed in the Paint Style palette. You can create and edit custom colors here, as well as import and export custom colors as a file. Note that when you edit a custom color, all paths using the custom color will be updated automatically.
A Custom color name B Color preview C Color values
D Cancel E Commit
The custom color editor.
15.1.2 Creating Custom Colors
1. Go to the custom color list in the Paint Style palette. 2. Click the New Custom Color button custom color editor appears. 3. Edit the custom color as follows: . The
Changing custom color names: Enter the
custom color name you want in the box at the top.
Changing custom color values: Choose a
color in the lower section of the Paint Style palette, as is described in Section 8.11.
134
Expression 3 Manual
4. Click the Commit button to save the changes, or click the Cancel button to cancel the changes.
these files use the extension of .ccl (for custom color list). 1. Go to the custom color list in the Paint Style palette. 2. Click the Save Custom Colors button . 3. In the dialog that is opened, enter the file name in the folder that you want, and click Save.
15.1.3 Editing Custom Colors
1. Double-click the Stroke Preview or Fill Preview where the custom color is shown. Alternatively, choose the custom color in the custom color list, and click the Edit Custom Color button . 2. Edit the custom color as in Section 15.1.2 above.
15.2 Managing Gradients
You can create your own gradients with color and transparency variations. And when you open picture files containing gradients, these gradients will also be added to the list of existing gradients in the Paint Style palette, ready to be applied to paths, as is described in Section 8.12. The colors in a gradient can be RGB or CMYK colors, or a mixture of both, but if you choose a custom color, it is the RGB/CMYK value, not the name of the custom color, that will be recorded in the gradient. This means that gradients will not be affected by any subsequent changes made to custom colors.
15.1.4 Deleting Custom Colors
1. Choose the custom color in the custom color list in the Paint Style palette. 2. Click the Delete Custom Color button . To retrieve the deleted color, click the Undelete button .
15.1.5 Importing Custom Colors
Custom colors can be imported into Expression by loading custom color list files saved in Expression or Illustrator. 1. Go to the custom color list in the Paint Style palette. 2. Click the Load Custom Colors button . 3. In the dialog that is opened, choose the file whose custom color list you want to load, and click Open. 4. In the dialog that is opened, choose the Replace existing list or Add to existing list option as needed, and click OK.
15.2.1 About the Gradient Editor
When you create or edit gradients, the upper section of the Paint Style palette changes into a gradient editor. The editor contains a name box, followed by a gradient preview bar showing the gradient. The gradient nodes (pentagons in the gradient editor under the gradient preview bar) indicate the color and transparency at different positions along the gradient. When a gradient node is chosen (by clicking it), the color at the node is shown in the pentagon. The position of the midpoint marker (diamond above the gradient preview bar) between every two gradient nodes indicates where the color and transparency values are midway between those of the nodes at either side of it.
15.1.6 Exporting Custom Colors
Custom colors in the Paint Style palette can be exported as a custom color list file. On Windows,
Chapter 15: Managing Custom Colors, Gradients, Patterns, Width Profiles and Attribute Sets
135
Below the gradient preview bar is the status bar showing the color, transparency and position values for the chosen node, and a transparency slider.
Moving gradient nodes: Drag a gradient
node (the pointer becomes ) along the gradient preview bar to change its position.
Adding gradient nodes: Place the pointer
under the gradient preview bar (the pointer becomes ). Click where you want to add a gradient node.
Deleting gradient nodes: Drag a gradient
node away from the gradient preview bar to delete it.
A Gradient name B Gradient preview bar C Gradient node D Color/Transparency values E F G H Transparency slider Midpoint markers Cancel Commit
Moving gradient midpoints: Drag a midpoint marker along the gradient preview bar to change its position. 5. Click the Commit button to save the changes, or click the Cancel button to cancel the changes.
The gradient editor.
15.2.2 Creating Gradients
1. Go to the gradient list in the Paint Style palette. 2. Click the New Gradient button . 3. In the dialog that is opened, enter the name you want, and click Yes. The gradient editor appears. 4. Edit the gradient as follows:
15.2.3 Editing Gradients
1. Double-click the Stroke Preview or Fill Preview where the gradient is shown. Alternatively, choose the gradient in the gradient list, and click the Edit Gradient button . 2. Edit the gradient as in Section 15.2.2 above.
Changing gradient names: Enter the
name you want in the box at the top.
15.2.4 Deleting Gradients
1. Choose the gradient in the gradient list in the Paint Style palette. 2. Click the Delete Gradient button .
Changing colors at gradient nodes:
Click a gradient node to choose it (the color is shown in the gradient node). Choose a color in the lower section of the Paint Style palette, as is described in Section 8.11.
Changing transparency at gradient
nodes: Click a gradient node to choose it, and drag the slider.
15.3 Managing Patterns
When you create your own patterns, or open picture files containing patterns, these patterns will be added to the list of existing patterns in the Paint
136
Expression 3 Manual
Style palette, ready to be applied to paths as pattern fill, as is described in Section 8.13.
A transformed pattern definition box (right) changes the tiling pattern.
A Pattern definition box B Source paths
C The tiling pattern D Define pattern
15.3.2 Creating Patterns
1. Create the paths to be used as a tile of the pattern. 2. Choose the Pattern Definition Box tool . 3. Drag diagonally across the paths, and release the mouse button when you have the right tile coverage and size. A selected pattern definition box appears over the paths. 4. If you want to move or transform the pattern definition box, select it and transform it as for other objects. If you want to edit the paths, deselect the pattern definition box first. 5. When you have finished editing, select the pattern definition box. The Define Pattern button appears at the bottom left of the document window. 6. Click the Define Pattern button opens a Define Pattern dialog. . This
The pattern definition controls.
15.3.1 About Pattern Definition Boxes
When you create or edit patterns, a pattern definition box is added over the source path objects. The pattern definition box is hollow in the center; this area defines the size and coverage of the basic unit (or tile), and the grayed out area surrounding the tile shows the effect of the tiling.
7. Enter the name you want in the box, and click OK.
Creating a pattern. Four source path objects with a deselected pattern definition box (left), and a preview of the tiling pattern shown when the pattern definition box is selected (right).
To make it easier to make adjustments to newly defined patterns, you can set an option in the Preferences dialog (Section 18.3.1) to have the pattern definition box remain on-screen after patterns have been defined.
Chapter 15: Managing Custom Colors, Gradients, Patterns, Width Profiles and Attribute Sets
137
15.3.3 Editing Patterns
1. Double-click the Fill Preview where the pattern is shown. Alternatively, choose the pattern in the pattern list, and click the Edit Pattern button . 2. Edit the pattern as in Section 15.3.2 above.
15.4.2 About the Dropper Content
The color picker in the Paint Style palette has a Dropper Content button, which acts as a buffer for transferring colors to and from the view area.
15.3.4 Deleting Patterns
1. Choose the pattern in the pattern list in the Paint Style palette. 2. Click the Delete Pattern button .
The Dropper Content button.
15.4.3 Copying Colors, Gradients and Patterns
The Color Dropper tool lets you pick up colors, gradients and patterns from the view area. 1. Choose the Color Dropper tool . 2. Enable the Object Color button if you want to pick up object colors. Otherwise, enable the Screen Color button to pick up screen colors. If you want to copy gradients and patterns, use the Object Color button. 3. Choose from these options:
15.4 Copying Colors and Attributes
Colors can be copied from objects to paths directly using a drag-and-drop action, or through the Dropper Content button in the Paint Style palette.
15.4.1 About the Color Dropper
When you use the Color Dropper tool to pick up colors, you can either pick up the object color, which is the objects HSL or RGB values, or the screen color, which is the color shown in the view, after being affected by other attributes, such as opacity. The screen color is always in RGB values. You can choose the Pick object color or Pick screen color option in the Toolbox palette when the Color Dropper tool is chosen. You can also set the default to be the option you want in the Preferences dialog (see Section 18.3.3).
Copying colors, gradients and patterns
to paths: Place the pointer over the color, gradient or pattern that you want to copy, and drag it to another stroke or fill area to deposit it.
Copying colors to the Dropper Content:
Click the color you want to copy (the pointer becomes ). The color is shown in the Dropper Content button.
Clearing the Dropper Content: Enable the
Object Color button, and click an empty space in the view area.
15.4.4 Copying Both Stroke and Fill Attributes
The Attribute Dropper tool lets you copy both stroke and fill attributes from one path to another at the same time. 1. Choose the Attribute Dropper tool .
138
Expression 3 Manual
2. Enable the Object Color button if you want to pick up object colors. Otherwise, enable the Screen Color button to pick up screen colors. 3. Place the pointer over the path whose attributes you want to copy, and drag it to another path to deposit the attributes.
path as whole, including opacity, paper textures and blending modes, cannot be stored.
15.4.5 Copying Colors from the Paint Style Palette
You can copy colors from the Paint Style palette to the appropriate part of the path, be it the stroke, fill, foreground color or background color. 1. Select the path to which you want to deposit the color. 2. Go to a color picker in the Paint Style palette. 3. Choose from these options:
A Create item B Edit item C Load item list
D Save item list E Delete item
The Item List palette.
15.5.1 About the Item List Palette
The Item List palette provides temporary storage for items. An example of a stroke item may be a skeletal stroke called tree with width of 10 points and colorized using blue and yellow, while a fill item may be a red color with soft-edge width of 12 points. The items in the Item List palette can also be applied to paths directly.
Copying colors from the color previews: Place the pointer over the color preview, and drag it to Stroke Preview, Fill Preview or the Dropper Content button (the pointer becomes ) as needed.
Copying colors from the Dropper Content: Click the Stroke Preview (for copying colors to the strokes) or Fill Preview (for copying colors to the fill) as needed. Click the Dropper Content button.
15.5.2 Adding Items
1. Select the path whose attributes you want to add to the Item List palette. 2. In the Paint Style palette, click the Stroke Preview to use the stroke attributes. If you want to use the fill attributes, click the Fill Preview instead. 3. In the Item List palette, click the Create Item button . 4. In the dialog that is opened, enter a descriptive name for identifying the item, and click OK.
15.5 Managing the Item List
Some stroke and fill attributes in the Paint Style palette or in path objects can be stored as items, each of which is a set of stroke-only attributes or a set of fill-only attributes. Not all attributes can be stored, however. Attributes that are relevant to the
15.5.3 Applying Items
1. Select the path to which you want to apply the item.
Chapter 15: Managing Custom Colors, Gradients, Patterns, Width Profiles and Attribute Sets
139
2. In the Paint Style palette, click the Stroke Preview to use the item on the stroke. If you want to use it on the fill, click the Fill Preview instead. 3. In the Item List palette, click an item to apply it.
Besides the width profiles provided in Expression, you can create your own width profiles, and edit and arrange them in the Variable Width palette.
15.5.4 Editing, Importing and Exporting Items
The list of items in the Item List palette can be saved in a separate item list file for future use. On Windows, these files use the extension of .itl (for item list).
A B C D E
Reset Add node Delete node Presets popup Add to presets
F Edit preset list G Transparency Variability slider H Width variability slider
The Variable Width palette.
Renaming items: Click an item, and click
the Edit Item button . In the dialog that is opened, enter the name you want, and click OK.
Deleting items: Click an item, and click the
Delete Item button .
15.6.1 Creating and Editing Width Profiles
Width profiles are automatically created when you create paths using a pressure sensitive tablet, with pressure sensitivity turned on (see Section 7.4). You can also build up width profiles yourself. 1. Choose a width profile or start with a flat profile in the Variable Width palette. 2. Edit it as follows:
Importing item lists: Click the Load Item
List button . In the dialog that is opened, choose the item list file you want, and click Open.
Exporting item lists: Click the Save Item List
button . In the dialog that is opened, enter the file name in the folder you want, and click Save.
Moving profile nodes: Click a profile node,
and drag it to the position you want.
Adding profile nodes: Click the Add Node
button to add a profile node to the right of the current node. If no node is chosen, the new node will be added to the right of the leftmost node.
15.6 Managing Variable Width
The Variable Width palette displays various width profiles for use with soft-edged fill, embossed fill and skeletal strokes, as is described in Section 8.10.
Deleting profile nodes: Click a profile
node, and click the Delete Node button .
15.6.2 Saving and Arranging Width Profiles
1. Select the path whose width profile you want to save, or create a width profile in the Variable Width palette.
140
Expression 3 Manual
2. Click the Edit Preset List button . This opens a Preset Variable Width dialog.
Adding width profiles: Click the Add Profile button list. to add the profile to the profile
Duplicating width profiles: Click the profile you want to duplicate, and click the Add Profile button .
Deleting width profiles: Click the profile
you want to delete, and click the Delete Profile button .
Arranging width profiles: Drag a profile up
or down to change its position in the profile list. 3. Click OK.
The Preset Variable Width dialog.
141
Chapter 16: Turning Graphics Objects into Flash Buttons
16.1 Exporting as Flash Movie Files and Interactive Flash Pages
Flash is becoming a de facto standard format for vector graphics on the Web. Its relatively compact format, support of user interaction, and efficient transformation of graphics objects make it a popular format for Web contents. Expression pictures can be exported to the Flash format relatively faithfully, but without some of the more sophisticated features like blending modes, embossed/soft-edged fill, paper textures and fully colored bitmap strokes. There are other considerations as well. Because Flash only uses quadratic curves and not cubic curves (which are used by Expression 3 and many other vector illustration software), most exported paths have to be approximated. Also, the lack of support for the non-zero winding rule in Flash means that Expression has to convert any self-intersecting paths into simple paths that have no self crossings before exporting them. Furthermore, because Flash supports only constant thickness strokes with round caps and round joints, any thick strokes that use a different type of cap, joint, or a richer style (e.g., a skeletal stroke) have to be flattened into explicit outlines. While all these additional procedures help to ensure a more faithful export of the picture, they inevitably also reduce the efficiency of the export process, and increase the size of the exported file. The number of quantization levels for the vectorization of bitmap strokes can be adjusted with an option in the Preferences dialog (see Section 18.5.1).
16.2 About the Flash Button Palette
You can easily turn an Expression picture into an interactive web page without knowing a single line of scripting! Using the Flash Button palette, any individual graphics object or group of graphics objects can be turned into an interactive Flash button by exporting the Expression picture file as an SWF file. The SWF file can then be placed in your web page directly. If you define a multi-view stroke, any path applied with the multi-view stroke can also be exported as a multi-frame SWF movie by pressing the Export Stroke Animation button . Such SWF movies can subsequently be imported into third-party Flash movie applications for further editing.
The Flash Button palette.
Normal State Effects column. The two popup buttons in this column set the motion and color effects of the resulting button in the normal state (i.e., when the mouse pointer is neither on top of the button object nor clicking the button.) See Section 16.5 for details. Pointer-Over State Effects column. The two popup buttons in this column set the motion
142
Expression 3 Manual
and color effects of the resulting button when the mouse pointer is on top of the button object. C Pointer-Click State Effects column. The two popup buttons in this column set the motion and color effects of the button when the button object is being clicked. Animation cycle time in seconds. This meter control sets the duration of one cycle of the effects that are chosen in the A, B and C columns. Number of effect cycles to run before stopping. The default setting is perpetual. See Section 16.9 for details. Reciprocate toggle button . If this button is depressed, the animation effect will be played backward after a forward cycle has finished. The cycle time in this case refers to the time for a complete forward-and-backward sequence. This button is only applicable to objects that can have animation effects (e.g., an object with a multi-view stroke, or a stroke path with a dash pattern and snake offset.) Export animation effects as an SWF movie . (Applicable to objects that can have animation effects.) Reset button. Clears all Flash button settings and reverts the graphics object(s) to the normal state. Stroke button display. Shows the stroke button being modified. If the currently selected object has no Flash settings yet, this display will be dimmed and un-depressed. If multiple objects are selected or the current selection cannot be used as a Flash button, the display will be blanked. URL of the button. This is the URL to be jumped to when the button is clicked. Motion effect magnitude. This basically controls the strength of all motion effects. Note the different interpretations of this value for different effects as is described in Section 16.6. Color effect magnitude. This basically controls the strength of all color effects. Note the different interpretations of this value for different effects as is described in Section 16.6.
dard targets from the list. Refer to any HTML manual or Section 16.4 for details.
16.3 Choosing Flash Settings
The Flash format supports simple user interactions with objects and groups of objects. Expression takes advantage of these features, and allows an object or object group to become a Flash button, to have different animated effects under different mouse pointer conditions, and to perform a hyperlink jump to a specified URL (Uniform Resource Locator). 1. Select the object or group. 2. Choose the flash settings and options in the Flash Button palette. For details, refer to the following sections.
16.4 URL and Target Settings
You can create a hyperlink for an object by indicating an URL and target for it. The Flash Button palette offers some special targets:
_blank: This specifies that no existing window
or frame should be replaced. Instead, a new window should be opened to hold the new contents.
J K
_self: This specifies that the current frame or
window should be replaced with the new contents.
_parent: This specifies that the new contents
should be loaded into the parent window or frameset containing the frame with the Flash document. If the current frame is the top-level frame, it is equivalent to the target _self.
M URL target. The name of the target HTML frame to replace with the URL content. You can enter any target name or choose one of the stan-
_top: This specifies that the new contents
should be loaded into the current window, replacing any frames currently displayed.
Chapter 16: Turning Graphics Objects into Flash Buttons
143
16.5 Motion Effects, Color Effects and Pointer States
There are two types of animation effects for objects, namely, motion effects and color effects. Motion effects make objects move in various ways, e.g., pulsate, rock, rotate, or even animated (by choosing the Animate motion effect if the path uses a multi-view stroke). Color effects modify the tone, color or transparency of objects. The Flash Button palette lets you specify three sets of animation effects for an object, one for each of the three user interaction states, so that the appropriate set of animation effects will be activated depending on the state the object is in.
Motion Effects
No effect Pulsate Horizontal Pulsate Vertical Pulsate Rock X Vibrate Y Vibrate XY Vibrate Rotate Enlarge Shrink Animate
Color Effects
No effect Fade Blink Brighten Darken
Normal state: This is when the mouse pointer is not touching the object. Pointer over state: This is when the mouse pointer is over the object; the object is not being clicked yet. Pointer click state: This is when the object is being clicked.
16.6 Effect Setting Sliders
You can introduce variations to a particular set of animation effects by specifying the degree of the motion or color change. In the Flash Button palette, there are two magnitude setting sliders, each of which controls the set of effects (motion and color effects) to the left of itself. The parameter you
144
Expression 3 Manual
choose in a slider controls the effects specific to each motion or color effect, as is tabulated below.
Effect Pulsate Rock Vibrate Rotate Enlarge Shrink Stroke Animation Interpretation of the Setting Parameter The amount of scaling (5% -100%). The angular amount of the rocking. The amount of shifting (5%-100%). Indicates a counterclockwise rotation when the slider is at the right side. The amount of scaling (5%-100%). The amount of shrinking (95%-5%). No effect on multi-view stroke animation. For snake-path animation, the slider controls the direction of the snaking: having the slider at the left side indicates start-to-end snaking, having the slider at the right side indicates end-to-start snaking. The amount of color/tonal/transparency change (5%-100%).
16.8 Speed of Effects
Most of the animation effects are cyclical, and the speed of the effects can be controlled by specifying a cycle time parameter (in seconds, with decimals if needed) in the Effect cycle time box.
16.9 Number of Effect Cycles
The Cycle popup menu in the Flash Button palette lets you specify the number of times you want a set of effects to be repeated. You can choose the Perpetual option to repeat an effect forever, or choose a finite number of times, up to 40 times. Towards the end of the repeating period, the strength of the effect will diminish, and finally any motion or change will be stopped. Note that this setting does not apply to one-off effects such as Enlarge and Shrink.
Color Effects
16.7 Reciprocating Multi-View Stroke Animations
For multi-view strokes using the Animate motion effect, the multi-view stroke will be animated in the Flash export, with the shape parameter varying with time. You can enable the Reciprocate option to make the animation reciprocating, i.e., to make the shape parameter increase from 0% to 100% and decrease back to 0%. If it is not reciprocating, the shape parameter will increase from 0% to 100% and then go straight back to 0% again.
16.10 Exporting to Flash Format
1. Choose File > Export > Flash Export. 2. In the dialog that is opened, enter the file name in the folder you want and click Save. 3. In the dialog that is opened, choose options as follows:
Choosing output area: Enable Paper
frame to output the area within the document frame. To output the area bounded by the crop marks, enable Crop marks. To output the area bounded by the bounding box of all objects, enable Objects bounding box.
Setting raster resolution and frame rate:
Choose the raster resolution and frame rate you want from the popup menus.
Chapter 16: Turning Graphics Objects into Flash Buttons
145
Emulating joints and caps: Enable Emulate joint/caps if you want Expression to emulate the stroke joints and caps that are not supported by Flash.
Protecting output from being edited:
Enable Protect from editing to prevent the output from being edited in the Flash program.
4. Click OK. Expression will start the export process, and a progress bar appears to show the estimated time to completion. To cancel the process at any time, click Cancel, or, press Command-Period (Macintosh) or the Esc key (Windows).
146
Expression 3 Manual
147
Chapter 17: Printing, Saving and Exporting
Expression documents can be saved in the native format, copied to other applications through the clipboard, exported to other vector and bitmap formats, and output to a printer.
Saving documents under new names:
Choose File > Save As, and in the dialog that is opened, enter the new name in the folder you want and click Save. If you want both the original and new documents to remain opened after saving, choose File > Save A Copy instead.
17.1 Saving Documents
Expression documents are saved in the Expression file format, which uses the file extension of .xpr on Windows. You can choose to save Expression files in binary or text format, and include a thumbnail image with size of up to 64x64 pixels if you want. The thumbnail image will be shown when the file is chosen in the file opening dialog. The thumbnail image may be also saved at a slightly bigger size, up to 100x100 pixels. You can set this option in the Preferences dialog (Section 18.5.2). For crash recovery purposes, Expression saves modified documents periodically into rescue files. These rescue files are also saved in Expressions native file format. They are automatically removed as soon as the document has been properly saved or closed. Rescue files are opened automatically on a subsequent launch if the program has been terminated improperly. To make the saving of the rescue file less interruptive, pixel data in bitmap objects is not recorded. Since bitmap objects are often imported from external bitmap files, the images are usually recoverable from the original source even in the case of a crash. Refer to Section 18.5.2 for instructions on setting the options for saving Expression documents and rescue files.
17.2 Using Crop Marks
You can use a set of crop marks to define a rectangular area (or crop area) in a file for output use. If no crop marks are set, the document frame or bounding box of objects is usually used as the output boundary instead.
17.2.1 Setting Crop Marks
By dragging out a marquee: Choose Edit
> Crop Marks > Set, and drag diagonally across the area (in the view area) that you want to set as the crop area.
By entering position coordinates: Choose
Edit > Crop Marks > Set, and click in the view area to open a Set Crop Marks dialog. Enter the coordinates of the two diagonally opposite corners of the crop area, and click OK.
Using the object selections bounding
box: Select the objects whose bounding box you want to use as the boundary of the crop area. Choose Edit > Crop Marks > From Bounding Box.
Saving documents: Choose File > Save. If
the document is being saved for the first time, a dialog opens. Enter the file name in the folder you want, and click Save.
17.2.2 Removing Crop Marks
Choose Edit > Crop Marks > Remove.
148
Expression 3 Manual
17.3 Exporting to PostScript Based Formats
Expression documents can be exported to the Illustrator 3.0, 5.0, 7.0, 9.0/PDF file formats and the EPS (Encapsulated PostScript) file format. You can also use the clipboard to paste objects directly from Expression to and from any applications that support the AICB (Adobe Illustrator Clipboard) format. Note, however, that because some Expression features (e.g., transparency) are not supported by some of these file formats, some of these features have to be approximated when exported; some features are lost when exported. The best way to preserve the rich features of Expression is to rasterize them to a bitmap format, but sometimes it is useful to export a picture to the EPS format to preserve the crispness of lines and text.
pendent preview to save a preview image in a special PostScript comment block as defined in the PostScript Reference Manual. Note, however, that some applications ignore the platform independent preview comments block. 4. Click OK. Expression starts the export process, and a progress bar appears to show the estimated time to completion. To cancel the process at any time, click Cancel, or, press Command-Period (Macintosh) or the Esc key (Windows).
17.3.2 Exporting to the PDF Format
1. In the File menu, choose Export > PDF Export. Alternatively, choose Export > Illustrator Export and then choose the 9.0/PDF option. 2. In the dialog that is opened, enter the file name in the folder you want and click Save. 3. In the dialog that is opened, choose PDF settings as follows:
17.3.1 Exporting to EPS Format or Illustrator Formats Without Transparency Support
1. In the File menu, choose Export > Illustrator Export, or Export > EPS Export as needed. 2. In the dialog that is opened, enter the file name in the folder you want and click Save. 3. In the dialog that is opened, choose from the options:
Setting objects for rasterization: You can
choose which types of objects to be rasterized for the export: objects with soft-edged or embossed fill, those with paper textures, those with transparent gradients, and those with bitmap strokes.
Setting rasterization resolution: If you
have chosen to rasterize objects for the export, you can choose the resolution as well.
For Illustrator 3, 5 or 7 format: Choose the
Illustrator format you want to use. Choose the Export hidden layers option if you want to export hidden layers as well as shown layers.
Setting bitmap stroke vectorization
level: If you have chosen not to rasterize bitmap strokes, bitmap strokes will be vectorized into overlapping solid fill objects for the export. You can choose the number of overlapping objects to create for each bitmap stroke.
For EPS format: Choose No preview image
to save the file without a thumbnail image. Alternatively, choose PICT resource (Macintosh) or Binary TIFF preview (Windows) to save a thumbnail image in the bitmap format you want. You may also choose Platform inde-
Exporting hidden layers: Choose the
Export hidden layers option if you want to export hidden layers as well as shown layers. 4. Click OK to start the exporting process.
Chapter 17: Printing, Saving and Exporting
149
17.4 Rasterizing to Bitmap Formats
Pictures in Expression can be rasterized to different bitmap file formats, including PSD (with layers and alpha channel), TIFF (with alpha channel), JPEG, GIF, PNG and BMP (for Windows only). If you have Photoshop 4 or above, all the format plugins available to the application are also available. Besides outputting to bitmap files, you can also convert an area of the view area to a bitmap object directly, as is described in Section 14.1. 1. Choose File > Save As Bitmap. 2. Setting name and file format: In the dialog that is opened, enter the name you want, and choose the file format to use. Click Save. 3. In the dialog that is opened, choose bitmap settings as follows:
Setting output area: Turn on the Save crop
mark region only option if you want to rasterize only the area bounded by the crop marks. This option is available only if crop marks have already been set. 4. Click OK. Expression starts the rasterization process, and a progress bar appears to show the estimated time to completion. To cancel the process at any time, click Cancel, or, press Command-Period (Macintosh) or the Esc key (Windows).
A rasterization progress bar.
Keeping aspect ratio: Turn on the Keep
aspect ratio option if you want Expression to automatically update the counterpart to the width or height value that you are editing in order to maintain the aspect ratio of the crop mark area (if used) or the document frame.
17.5 Exporting through the Clipboard
If you have copied some graphics objects from Expression into the clipboard, those objects can be pasted into another application in one of the following formats, depending on the type of clipboard data formats the application requested:
Setting output size and resolution: In the
Pixel dimension and Output size sections, enter the values you want.
Saving with alpha channel: Some bitmap
formats support alpha channels (e.g., TIFF and PSD). Turn on the Save alpha channel option if you want to include them in the bitmap.
Windows BMP (Windows only) PICT Image (Macintosh only) PDF AICB (Adobe Illustrator Clipboard) formats Plain Text (Text objects only)
Saving with layers (PSD only): The PSD
bitmap format supports layers. Turn on the Save with layers option if you want to include them in the bitmap.
Enabling antialiasing: Turn on the Antialias option if you want the bitmap to be antialiased.
Since Photoshop and Illustrator will normally request AICB in favor of image formats like BMP or PICT, objects with transparency will not be exported faithfully. You could set the AICB option in the Preferences dialog to Always rasterize or PDF format to tell Expression to supply only rasterized images or PDF format data into the clipboard.
150
Expression 3 Manual
17.6 Printing Documents
Expression rasterizes documents into images before printing them. When you initiate the printing process, a Print Rasterization Settings dialog will be displayed to let you choose the rasterization resolution. The maximum rasterization resolution will be the printers maximum resolution. In the Print Rasterization Settings dialog, a small preview of the printed page based on the current choice of printing area (document frame or crop mark region) will also be shown, with the printers margins in red. The preview image will be updated as the printing area is changed.
1. Choose File > Print. This opens the operating systems printing dialog. 2. Choose the settings you want, and click Print (Macintosh) or OK (Windows). 3. In the dialog that is opened, choose print rasterization settings as follows:
Choosing printing resolution: Choose the
resolution (in dpi) at which you want to print the picture.
Choosing printing area: Enable Print crop
mark region to print the area bounded by the crop marks. If you want to print the area within the document frame instead, disable this option. This option is available only if crop marks have already been set.
Centering image: Enable Center image to
align the picture center with the paper center for printing. 4. Click OK. Expression starts the rasterization/printing process, and a progress bar appears to show the estimated time to completion. To cancel the process at any time, click Cancel, or, press Command-Period (Macintosh) or the Esc key (Windows).
The Print Rasterization Settings dialog.
151
Chapter 18: Customizing Expression 3
18.1 Setting Options and Preferences
Certain tool behavior, object operations, as well as viewing and output options can be set to suit your working needs and personal preference. These settings are organized into different preference pages in the Preferences dialog.
Transform patterns: When you scale, rotate
or otherwise transform a path that has a pattern fill, the pattern will be transformed accordingly. Turn off the Transform patterns option if you want the pattern applied to an object to be in its original size and orientation despite object transformations.
Scale line weight: When you scale a path
that uses a basic stroke or gradient stroke, the value of the stroke width remains unchanged. Turn on the Scale line width option if you want the value of the stroke width to be scaled up or down with the path.
18.1.1 Changing Preferences
1. Choose File > Preferences. This opens a Preferences dialog, showing the General preference page. 2. To switch to another page, use the popup menu at the top of the dialog. 3. Make the changes you want (see below for a description of each item), and click OK. Your preferences are saved in a preference file. The following settings are also saved in the same file: option settings, other persistent tool and control states, including plugin folder settings, WACOM tablet Tool ID tool mappings, quick stroke bindings, color management settings, suppressed message list settings etc.
Path operations: Keep originals: Turn on
this option to keep the source paths after using path operations. For details on path operations, see Section 7.15.
Create new layer above current layer:
Turn on this option if you want new layers to be created above the current layer, and not at the top of the layer list.
Ask for layer name when creating new
layer: Turn on this option if you want a dialog for entering layer names to be automatically opened every time you create a new layer. If this option is turned off, the new layers will be named Layer 1, Layer 2 etc.
18.2 General Preferences
18.2.1 Objects
Quick (area) select: When you drag a deselected object using an object selection tool, it will be selected; to move it, you need to drag again. However, if the Quick (area) select option is turned on, you will be able to select and move an object in one dragging action.
Auto commit transforms: Turn on this
option if you want transformations to be committed to automatically after each transformation. With this option on, values of stroke width always reflect the true visual thickness of the strokes, but for transformations that do not preserve the aspect ratio of objects, compromised stroke widths may result. To use this option on all kinds of transformations, choose All kinds. To use this option on all transformations except for perspective transformations, choose
152
Expression 3 Manual
Except perspective. See Section 12.9.1. This option is also available directly from File > Options.
Stack gap size: The default gap between
stacked objects is 8 points, but you can choose a value within the range of -2,000 to 2,000 points.
Size/Bounds uses path bounding box:
When you are using the Size or Bounds pages in the Transformation palette to specify exact object positions, the size and bounds could be referring to: (1) the bounding box of all visible parts of the object(s) including soft-edges or strokes; or (2) the bounding box of the paths only. If this option is turned on, the bounding box of the object path (instead of the bounding box of all visible parts) will be used as the bounds of the object.
18.2.3 Palette
Draggable color wheel: Turn on this
option if you want to choose hues by dragging the Paint Style palettes color wheel (thus shifting the hue spectrum) until the hue you want is being pointed at by the triangle. With this option turned off, the entire hue spectrum is shown as a column, with a circle on it to indicate the chosen hue. (See Section 8.11.1.) Note that this option affects the color wheel in both the Paint Style palette and the Colorize palette.
Frozen layer memory limit: Freezing a
layer rasterizes a layers objects to a bitmap at a resolution of your choice. You can specify an upper limit of the amount of memory you are prepared to use for rasterizing each layer.
Dockable palettes (Windows only): Turn
off this option to prevent palettes from docking when they are dragged near the edges of the workspace.
Path simplification tolerance: The default
tightness of fit value used in path smoothing is 1.0, but you can choose a value within the range of 0.1 (tight) and 10 (very loose). This value can also be accessed from Objects > Smooth Path.
18.2.4 Messages and Warnings
Display all messages and warnings:
This option is available only if you have chosen to hide some messages and warnings previously. Enable this option to let them be shown again.
Undo levels: The default number of undo levels is 15, but you can choose a number within the range of 2 to 200. For this change to take place, you need to restart Expression.
Beeps replace hidden messages: This
option is available only if you have chosen to hide some messages and warnings previously. Disable this option if you do not want Expression to indicate a hidden message or warning with a beeping sound.
18.2.2 Arrangement
Angular constraint steps: The default number of angular constraint steps is 8, but you can choose a number within the range of 1 to 360 steps.
Nudge increment: The default distance
traveled by an object selection or node selection by nudging it once (i.e., by pressing an arrow key once) is 1 point, but you can choose a value within the range of 0 to 72 points.
18.3 Tools Preferences
18.3.1 General Options
Drawing tools: Append to path: Turn on
this option if you want to be able to start or end
Chapter 18: Customizing Expression 3
153
new paths at existing open paths. Note that this option only applies to the node-placing drawing tools (i.e., not the Freehand Pen tool, which has its own path appending controls). This option is also available from the Toolbox palette when such a tool is chosen, or directly from File > Options.
cal values. Turn off this option if you do not want this feature.
Define pattern: Keep definition box:
Normally, after defining a pattern, the pattern definition box will no longer be shown in the view area. However, if you want to keep the pattern definition box after defining a pattern (e.g., to make it more convenient for editing and re-defining patterns immediately after defining patterns), you can turn on this option.
Highlight new paths: Turn off this option if
you want paths to be deselected immediately after they are created. When drawing many paths that are close together (e.g., a patch of grass), this will prevent paths from being accidentally moved. This option is also available directly from File > Options.
18.3.2 Freehand Pen Tool
Show pressure trail: Turn on this option if
you want the shape of the variable width stroke to be shown while you are dragging on a tablet with pressure sensitivity turned on. If this option is turned off, the shape of the resulting stroke will be shown only after you release the pressure on the tablet. This option is also available directly from File > Options.
No fill with skeletal strokes: Turn off this
option if you want to keep a paths fill when you change skeletal strokes.
Direct drag width handle: If this option is
turned off, you will need to hold the key in order to drag the width handle of a skeletal stroke. This additional requirement prevents the stroke width and stroke shear from being accidentally changed during path selection and arrangement.
Tightness of fit: The tighter a curve is fitted to
the freely drawn trail, the more nodes will the curve have, and the closer will the shape of the curve resemble that of the trail. Choose from the options of Very Tight, Tight, Normal, Loose, and Very Loose.
Ellipse tool draws from center: Turn on
this option if you want the pointer position to be used as the center of the ellipses to be created. With this option turned off, the pointer position is used as a corner of the bounding box of the ellipses. This option is also available from the Toolbox palette when the Ellipse tool is chosen.
Enable pressure sensitivity: Turn off this
option if you want Expression to ignore the pressure information from your stylus as you use the Freehand Pen tool (to draw paths) or the Bitmap Pen tool (to paint bitmap trails).
Apply variable width profile to new
paths: Turn on this option if you want the width profile in the Variable Width palette to be automatically applied to newly created paths.
Maximum pressure brush width: This is
the width a stroke or part of a stroke will have if the pressure applied at that part is the maximum level detected by the pen/tablet. The default brush width at maximum pressure is 60 pixels, but you can change it to any number within the range of 4 and 60. This option is also available from the Toolbox palette when the Freehand Pen tool is chosen.
Object tool clicks show input dialog:
Normally, when you click in the view area with the Rectangle, Ellipse, Twirl Star or Line tools, a dialog box will appear to let you specify the exact dimensions of these shapes using numeri-
154
Expression 3 Manual
18.3.3 Color Dropper Tool
Pick: When the Color Dropper tool is used to
pick up colors on objects, the Object color option (the default) makes it pick up the object color, i.e., the color values in RGB, HSL values etc. Choose the Screen color option if you want it to pick up the color as is shown on the screen, after being affected by other attributes such as transparency and gradients. This option is also available from the Toolbox palette when the Color Dropper tool is chosen.
zontal scrolling accessed with a modifier key), and H/V scroll for scrolling primarily horizontally. Switch tool lets you toggle among tools in the same tool group, e.g., within the definition box tools, or within the selection tools.
Mouse wheel zooms about mouse position: Turn on this option if you want certain graphics to remain visible in the view area while you zoom into it using the mouse wheel. With this option turned on, the pointer position is used as the zoom center, and the graphics near it will remain visible regardless of the magnification level.
Reset colorization: When copying colors to
an already colorized object, the resulting color (i.e., the color displayed after colorization) can look completely different from the color copied. You can turn on this option to automatically reset any colorization on an object before copying colors to it using the Color Dropper tool.
18.4 View and Display Preferences
18.4.1 Grid and Snapping
Snap to nodes: Turn on this option to enable
node snapping in the file.
18.3.4 Tablet/Digitizer Support
Z-Axis Rotation: Hand tool rotates
paper: Turn on this option if you want the rotation of the WACOM 4D mouse under the Hand tool to be used for controlling the rotation of the paper.
Snap to guides: Turn on this option to enable
guide snapping in the file.
Z-Axis Rotation: Direct object rotation:
Turn on this option if you want the rotation of the WACOM 4D mouse under a selection tool to be used for controlling the rotation of selected objects.
Show guides: Turn off this option if you want
to hide the guides in the file.
Snap to grid: Turn on this option to enable
grid snapping in the file.
Z-Axis Rotation: Use pen tilt for rotation:
Turn on this option if you want the tilt angle detected by the WACOM pen to be used for controlling the rotation of the paper or of selected objects. Also turn on the Hand tool rotates paper and/or Direct object rotation options as needed.
Show grid: Turn on this option to show the
grid in the file.
Grid spacing: The default grid spacing is 36
points, but you can choose a value in the range of 1 to 360 points.
Mouse wheel: You can assign the rolling of
the mouse wheel to different tasks. Choose Zoom to use it for zooming. Choose V/H scroll for scrolling primarily vertically (hori-
18.4.2 Display Quality
Path, Wireframe and Preview: The default
option is Preview, but you can change it to Path or Wireframe. For more details, see Section 5.7.7.
Chapter 18: Customizing Expression 3
155
Greek limit: The default greek limit (the minimum pixel size below which text objects will be shown as gray lines) is 10 pixels, but you can choose a value within the range of 1 to 100 pixels.
that you can scale, rotate and shear objects. Turn off the Show resize handles option to hide them.
Display transparency: Turn off this option
if you want all paths in the view area to be shown as if they are 100% opaque. Use this option to check how the picture will look if exported to a format that does not support transparency.
Flip view synchronizes view parameters: Turn on this option if you want view parameters (e.g., magnification level, document frame etc.) of opened documents to be made the same when you flip through them.
Onion skin opacity: The higher this value,
the less clearly the objects from the adjacent opened document can be shown through.
18.4.3 Other Settings
Ruler unit: The default unit for the rulers is the
inch, but you can choose to use millimeters, centimeters, picas or points. If you want to use this setting for all files as well, enable the Set as Default option.
18.4.5 Context Menu Items
Right-clicking in the view area (or Ctrl+clicking on Macintosh) will bring up a context menu with activated commands that are relevant to the current selection. This part of the Preferences dialog lets you customize the context menu. Commands are grouped into categories according to function, e.g., the Object category includes commands such as Lock Object, Unlock Object, Export As Image File etc. Choose the command categories that you want to include in the context menu.
Show printable area: Turn off this option if
you do not want to see the actual paper size and printable area in the document window.
Set as default: Turn on this option if you
want the settings at the left hand side of the View and Display page to be used in all files as well as the current one.
18.4.4 Display Options
Show selected object nodes: Turn off
this option if you do not want the nodes of paths to be shown even when the paths are selected. The paths themselves are still highlighted. This option is also available directly from File > Options.
18.5 Print, Save and Export Preferences
18.5.1 Print/Export
Refit curves to output paths: Turn on this
option if you want to fit smooth curves to the resulting stroke shapes exported to an external
Show resize handles: Usually, resize handles are shown around an object selection, so
156
Expression 3 Manual
format or for printing. Fitting smooth curves reduces the number of nodes but may introduce a slight distortion to the output shapes.
lets you choose how often (Never, Seldom, Normal, or Frequently) this is done. For more about auto-save files, see Section 5.1.1.
Split long path (PostScript): Turn on this
option if you want to split long, complex paths when printing or exporting a file.
18.5.3 Clipboard
AICB format: AICB stands for Adobe Illustrator Clipboard (see Section 17.5). When copying and pasting to and from Illustrator and other compatible applications, Expression can make use of one of the AICB formats, the PDF format or rasterize the graphics to bitmaps. The AICB 3.0 format is compatible with Illustrator 4.0 and before, and the AICB 5.0 format is compatible with Illustrator 6.0 and before. If you have Illustrator 7.0 or later, you can use the AICB 7.0 format to take advantage of the newer features (e.g., RGB colors).
Path quality: By default, the Best option is
used, but you can choose the Draft or the Normal option.
Bitmap stroke vectorization: The default
number of levels used to vectorize bitmap strokes in file exports is 3, but you can choose a number within the range of 1 to 16 levels.
18.5.2 Native Format Save Options
Binary format: Expression files are saved in
binary format. Turn off the Binary format option if you want to save them in text format.
Rasterization resolution: If you choose the
AICB formats Always rasterize option, you can choose the rasterization resolution as well.
Thumbnail: Each Expression file is saved
with a small image, which is shown in the file opening dialog as a reference. Choose the Large option for a larger image, or the Off option to not save a thumbnail at all.
Thumbnail image range: A thumbnail
image contains objects within the boundaries of the paper frame. Choose the Crop marks option or the Objects bounding box option if you want to use these areas as the thumbnail image area.
18.6 Keyboard Shortcuts Preferences
To assign a new shortcut or to modify an existing one, choose the menu command, tool group or tool that you want. The currently assigned shortcut key combination will be shown. To make a new assignment, choose the combination of shortcut key and modifier key that you want, and click Define Shortcut.
Auto save: Expression periodically saves
opened files for backup purposes. This option
157
Menu Commands
File Menu File > New: Opens a blank document. File > Open: Opens a dialog to let you choose an existing document to open. File > Recent Files: Lets you choose an existing document to open from the list of most recently opened documents. File > Close: Closes the current document, or, if it contains unsaved modifications, asks if the document should be saved before closing. File > Save: Saves the current document, or, in the case of an untitled document, opens a dialog to let you specify the file name with which to save the document. File > Save As: Opens a dialog to let you enter a new file name to be used for saving the current document. File > Save A Copy: Opens a dialog to let you save the current document under a new name, and then opens the new document without closing the original one. File > Revert To Saved: Reverses all modifications made to the current document to the state when it was last saved. File > Close All: Closes all opened documents, or, in the case of documents with unsaved modifications, asks if those documents should be saved before closing. File > Import Bitmap: Opens a dialog to let you choose an existing bitmap file to open. File > Save As Bitmap: Opens a dialog to let you enter a file name for the bitmap, and then opens another dialog to let you choose bitmap settings. File > Export > Illustrator Export: Opens a dialog to let you enter a file name for the Illustrator file, and then opens another dialog to let you choose settings for the export. File > Export > Flash Export: Opens a dialog to let you enter a file name for the Flash file, and then opens another dialog to let you choose settings for the export. File > Export > EPS Export: Opens a dialog to let you enter a file name for the EPS file, and then opens another dialog to let you choose settings for the export. File > Export > PDF Export: Opens a dialog to let you enter a file name for the PDF file, and then opens another dialog to let you choose settings for the export. File > Document Setup: Opens a dialog to let you specify the dimensions and orientation of the paper frame for the current document. File > Preferences: Opens a dialog to let you set options and parameters related to general program behavior, tool operations, display preferences, export options and shortcut assignment. File > Options: Lets you turn on and off certain frequently used preference items. File > Color Management: Opens a dialog to let you choose color management settings, such as color profiles and rendering intent. File > Print: Opens the operating systems print dialog to let you specify a printer and related settings, and then to open another dialog to let you choose the resolution at which to rasterize the document for printing. File > Exit: Ends the Expression session. Edit Menu Edit > Undo: Reverses the last change made to the current document.
158
Expression 3 Manual
Edit > Redo: Reverses the last undo operation. Edit > Cut: Copies the selected objects to the clipboard, and deletes them from their original position. Edit > Copy: Copies the selected objects to the clipboard. Edit > Paste: Copies the clipboard contents to the center of the current document. Edit > Clear: Deletes the selected objects. Edit > Paste In Front: Copies the clipboard contents at the same position in the view area as the original objects, but places them one step in front of the currently selected object. Edit > Paste In Back: Copies the clipboard contents at the same position in the view area as the original objects, but places them one step behind the currently selected object. Edit > Paste With Layer: Copies the clipboard contents with their layers to the current document. Edit > Duplicate: Duplicates the selected objects and places them next to the original objects. Edit > Clone: Creates a clone object from the selected object. Edit > Select All: Selects all unlocked objects in the current document. Edit > Deselect All: Deselects all objects in the current document. Edit > Invert Selection: Selects all formerly deselected objects and deselects all formerly selected objects. Edit > Select By: Opens a dialog to let you specify the criteria by which to select objects in the current document. Edit > Select Master: Selects the master of the currently selected clone. Edit > Crop Marks > Set: Shows a set of rubber cross lines to let you drag out the crop mark area.
Edit > Crop Marks > From Bounding Box: Creates a set of crop marks at the position of the bounding box of the currently selected objects. Edit > Crop Marks > Remove: Removes the set of crop marks in the current document. Edit > Set Ruler Origin: Lets you change the ruler origin by clicking or dragging. Arrange Menu Arrange > To Front: Moves the selected object in front of all other objects in the same layer. Arrange > To Back: Moves the selected object behind all other objects in the same layer. Arrange > Up One: Moves the selected object one object up in the same layer, i.e., moves the object in front of the object originally in front of it. Arrange > Down One: Moves the selected object one object down in the same layer, i.e., moves the object behind the object originally behind it. Arrange > Group: Forms a group from the selected objects. Arrange > Make Warp Group: Forms a warp group from the selected objects. Arrange > Ungroup: Breaks up the selected group. Arrange > Repeat Last Transform: Applies the sessions previous transformation to the selected objects. Arrange > Repeat Accumulated Transform: Applies the sessions cumulative transformation to the selected objects. Arrange > Reset Transform: Reverts the selected object to the state before any transformation was applied to it. Arrange > Commit Transform: Multiplies the transformation to the selected object to modify its base geometry before removing the transformation information.
Menu Commands
159
Arrange > Align > Top Edges: Aligns top edges of the selected objects to the top edge of the topmost object. Arrange > Align > Bottom Edges: Aligns bottom edges of the selected objects to the bottom edge of the bottommost object. Arrange > Align > Left Edges: Aligns left edges of the selected objects to the left edge of the leftmost object. Arrange > Align > Right Edges: Aligns right edges of the selected objects to the right edge of the rightmost object. Arrange > Align > Vertical Centers: Aligns vertical centers (horizontal axes) of the selected objects to the selections original vertical center. Arrange > Align > Horizontal Centers: Aligns horizontal centers (vertical axes) of the selected objects to the selections original horizontal center. Arrange > Distribute > Top Edges: Moves objects that are between the topmost and bottommost objects in the selection so that all top edges are evenly spaced in the vertical direction. Arrange > Distribute > Bottom Edges: Moves objects that are between the topmost and bottommost objects in the selection so that all bottom edges are evenly spaced in the vertical direction. Arrange > Distribute > Left Edges: Moves objects that are between the leftmost and rightmost objects in the selection so that all left edges are evenly spaced in the horizontal direction. Arrange > Distribute > Right Edges: Moves objects that are between the leftmost and rightmost objects in the selection so that all right edges are evenly spaced in the horizontal direction. Arrange > Distribute > Vertical Centers: Moves objects that are between the topmost and bottommost objects in the selection so that all vertical centers are evenly spaced. Arrange > Distribute > Horizontal Centers: Moves objects that are between the leftmost and
rightmost objects in the selection so that all horizontal centers are evenly spaced. Arrange > Stack > Upwards: Moves objects that are above the bottommost object in the selection so that all objects are the same distance apart in the vertical direction. Arrange > Stack > Downwards: Moves objects that are below the topmost object in the selection so that all objects are the same distance apart in the vertical direction. Arrange > Stack > To The Left: Moves objects that are to the left of the rightmost object in the selection so that all objects are the same distance apart in the horizontal direction. Arrange > Stack > To The Right: Moves objects that are to the right of the leftmost object in the selection so that all objects are the same distance apart in the horizontal direction. Objects Menu Objects > Compound Object > Make: Forms a compound object from the selected objects. Objects > Compound Object > Release: Breaks up the selected compound object into individual objects. Objects > Clipper > Make With Top Path: Forms a clipper group by using the top path in the selection to clip other objects in the selection. Objects > Clipper > Make With Bottom Path: Forms a clipper group by moving the bottom path in the selection to the top before using it to clip other objects in the selection. Objects > Clipper > Release: Breaks up the selected clipper group into individual objects. Objects > Text On Path > Attach Text: Attaches the selected text object to the selected path so that the text baseline follows the shape of the path.
160
Expression 3 Manual
Objects > Text On Path > Attach Area Text: Attaches the selected text object to the selected path so that the text flows within the boundaries of the path. Objects > Text On Path > Release: Separates the selected path and the attached text into individual objects. Objects > Guide > Make: Converts the selected object to a guide. Objects > Guide > Release: Reverts guides to ordinary objects. Objects > Bitmap > Create Bitmap: Lets you drag out an area in the view area to form a new bitmap object. Objects > Bitmap > Auto Trace Bitmap: Opens a dialog to let you specify settings for performing bitmap tracing on the selected bitmap object. Objects > Bitmap > Export As Image File: Export the selected bitmap object as an image file in one of the supported image file formats. The bitmap will be exported in its original untransformed and unwarped state. Objects > Effect Lines > Create: Generates a set of effect lines across the selected paths or, in the case of a single selected path, clones the selected path and generate effect lines across the path and the clone. Objects > Effect Lines > Add Template Path: Attaches the selected path to the selected effect line group, so that all effect lines take on the shape of the template path. Objects > Effect Lines > Remove Template Path: Removes the attached template path from the selected effect line group, and reverts to using straight lines as effect lines. Objects > Unstructure: Converts the skeletal strokes on the selected paths to individual paths.
Objects > Convert To Path: Converts the selected text, ellipses, clones or effect line groups to individual paths. Objects > Reverse Path: Reverses the direction of the selected paths. Objects > Join Path > Virtual: Brings the ends of the selected open paths together by moving the nodes at those ends to the same position. Objects > Join Path > Real: Joins the two selected open paths into one path. Objects > Close Path > Virtual: Brings the two ends of the selected open path together by moving the nodes at the ends to the same position. Objects > Close Path > Real: Joins the two ends of the selected open path to form a closed path. Objects > Blend Paths: Opens a dialog to let you specify settings for blending the selected paths. Objects > Smooth Path: Opens a dialog to let you specify the smoothness value to be used on the selected paths. Objects > Stroke Width > Increase: Increases the width of the selected strokes by 20%. Objects > Stroke Width > Decrease: Decreases the width of the selected strokes by 20%. Objects > Soft-Edge Width > Increase: Increases the soft-edge width of the selected paths by 20%. Objects > Soft-Edge Width > Decrease: Decreases the soft-edge width of the selected paths by 20%. Objects > Remove Reference Vector: Removes the reference vector and hence any orientation information from the selected paths. Objects > Set Opacities: Opens a dialog to let you choose stroke and fill opacity values. Objects > Arc Mode > Open Arc: Causes the selected ellipse to take the form of an open arc.
Menu Commands
161
Objects > Arc Mode > Pie: Causes the selected ellipse to take the form of a sector. Objects > Arc Mode > With Chord: Causes the selected ellipses to take the form of an arc with a straight line joining the two ends of the arc. Objects > Node Continuity > Symmetrical: Causes a tangent handle of the selected node to always be at 180 degrees to and the same length as the other tangent handle of the node, when the other tangent handle is subsequently edited. Objects > Node Continuity > Smooth: Causes a tangent handle of the selected node to always be 180 degrees to the other tangent handle of the node, when the other tangent handle is subsequently edited. Objects > Node Continuity > Angle Locked: Causes a tangent handle of the selected node to always be at the same angle to the other tangent handle of the node, when the other tangent handle is subsequently edited. Objects > Node Continuity > Unconstrained: Causes a tangent handle of the selected node to be unaffected by any subsequent movement of the other tangent handle of the node. Objects > Node Marking > Set: Marks the selected nodes as more preferred candidates over unmarked nodes for matching for interpolation during path blending. Objects > Node Marking > Clear: Reverts the selected marked nodes to ordinary nodes. Objects > Path Operations > Unite: Forms a path whose shape is made by merging the fill areas of the selected paths. Objects > Path Operations > Front Minus Back: Forms a path whose shape is made by cutting the fill area of the lower of the selected paths from that of the upper path. Objects > Path Operations > Back Minus Front: Forms a path whose shape is made by cut-
ting the fill area of the upper of the selected paths from that of the lower path. Objects > Path Operations > Intersection: Forms a path that is the shape of the overlapping area of the selected paths. Objects > Path Operations > Divide: Forms a number of paths by cutting up the fill areas of the selected paths where they intersect. Objects > Warp Mesh > Reset Grid: Reverts the selected warp group or bitmap object to the state before any warping was applied. Objects > Warp Mesh > Increase Resolution: Increases the resolution of the warp mesh of the selected warp group or bitmap. Objects > Warp Mesh > Decrease Resolution: Decreases the resolution of the warp mesh of the selected warp group or bitmap. Stroke Menu Stroke > New Stroke Definition: Opens a stroke window containing the selected paths for you to define them as a new stroke. Stroke > Delete Stroke Definition: Opens a dialog to ask if the selected stroke definition should be deleted from your hard disk. Stroke > Edit Stroke Definition: Opens a stroke window containing the stroke that is applied to the selected path for you to edit the stroke definition. Stroke > Add Stroke View: Adds a stroke view to the stroke window for creating a multi-view stroke. Stroke > Remove Stroke View: Deletes the current stroke view from the multi-view stroke. Stroke > Define Stroke: Opens a dialog to let you enter a stroke name and specify other settings for the vector stroke currently being edited. Stroke > Define Bitmap Stroke: Opens a dialog to let you enter a stroke name and specify other set-
162
Expression 3 Manual
tings for creating a bitmap stroke from the selected bitmap object. Stroke > Set As Quick Stroke: Opens a dialog to let you assign a quick stroke number to the selected stroke. Stroke > Anchor > To Start: Anchors the selected nodes to the starting point of the stroke definition. Stroke > Anchor > To End: Anchors the selected nodes to the ending point of the stroke definition. Stroke > Anchor > Free: Releases the selected nodes in the stroke definition from anchoring. Stroke > Repeating > Make: Makes the selected paths repeatable in the stroke definition. Stroke > Repeating > Release: Makes the selected paths not repeatable in the stroke definition. Stroke > Reset Stroke Shear: Reverts the shear angle of the selected stroke to zero degree. Stroke > Reverse Ribbon Folds: Reverses the direction in which the selected strokes (which are currently in ribbon mode) appear to be folding. Stroke > Set Ellipse Ratio: Opens a dialog to let you specify the ellipse ratio for the selected strokes, which are currently in elliptical mode. Stroke > Set Stroke Twist: Opens a dialog to let you specify how many turns you want to twist the selected strokes. PS-Plugins Menu PS-Plugins > Set Plugins Folder: Opens a dialog to let you specify the path under which you want Expression to search for plugins. View Menu View > Show > Grid: Toggles between showing and hiding the grid in the current document. View > Show > Guide: Toggles between showing and hiding the guides in the current document.
View > Show > Layer Mini-List: Toggles between showing and hiding the Layer mini-list in the current document. View > Snap > To Grid: Toggles between enabling and disabling snapping to the grid in the current document. View > Snap > To Nodes: Toggles between enabling and disabling snapping to the nodes in the current document. View > Snap > To Guides: Toggles between enabling and disabling snapping to the guides in the current document. View > Display Quality > Path: Displays the paths in the current document as skeletons only. View > Display Quality > Wireframe: Displays the paths in the current document as outlined shapes plus the skeletons. View > Display Quality > Preview: Displays the paths in the current document in full, including all stroke and fill attributes. View > Display Quality > Better Preview: Displays bitmap objects by using pixel interpolation and better handling of overlapping regions. View > Onion Skin > Off: Turns of onion skin display. View > Onion Skin > Show Previous: Lets objects from the previous document be shown in the current document as a faint image for reference. View > Onion Skin > Show Next: Lets objects from the next document be shown in the current document as a faint image for reference. View > Turn Off Highlights Temporarily: Hides highlights on selected objects temporarily to give an unobstructed view of the current object selection. View > Zoom In: Zooms to a higher magnification level. View > Zoom Out: Zooms to a lower magnification level.
Menu Commands
163
View > Zoom On Selection: Zooms to the highest magnification level under which the selected objects can be fully shown. View > View All: Zooms to the highest magnification level under which all visible objects in the document can be fully shown. View > Actual Size: Sets the magnification level to 100%. View > Center View: Shows the document with the document frame in the center of the view area. View > Rotate Clockwise: Rotates the current document 22.5 degrees in the clockwise direction. View > Rotate Counterclockwise: Rotates the current document 22.5 degrees in the counterclockwise direction. View > Reset View Rotation: Reverts the current document to its original, upright position. View > New View: Opens a new window of the current document. View > Edit Warp Group: Opens a window containing the contents of the selected warp group, for you to edit the contents without ungrouping. Window Menu Window > Status Bar: Toggles between showing and hiding the status bar. Window > Toolbox: Toggles between showing and hiding the Toolbox palette.
Window > Paint Style: Toggles between showing and hiding the Paint Style palette. Window > Attributes: Toggles between showing and hiding the Attributes palette. Window > Font: Toggles between showing and hiding the Font palette. Window > Object List: Toggles between showing and hiding the Object List palette. Window > Variable Width: Toggles between showing and hiding the Variable Width palette. Window > Strokes: Toggles between showing and hiding the Strokes palette. Window > Transformation: Toggles between showing and hiding the Transformation palette. Window > Item List: Toggles between showing and hiding the Item List palette. Window > Colorize: Toggles between showing and hiding the Colorize palette. Window > Effect Lines: Toggles between showing and hiding the Effect Lines palette. Window > Flash Button: Toggles between showing and hiding the Flash Button palette. Help Menu Help > User Guide: Opens the Expression manual.
164
Expression 3 Manual
165
Tutorial 1: Easy Paths and the B-Spline Tool
the nodes somewhere around the shape you are trying to construct. To get a feel of how the nodes control the shape of the path, try to create a closed oval shape using different numbers of B-spline nodes:
Creating paths is one of the most frequently performed tasks in the picture creation process, and Expression 3 provides a number of different tools for it. If you are a veteran vector-based drawing software artist, you would probably be familiar with the more traditional tools like the Freehand Pen tool and Bezier Pen tool. Here we will introduce the B-Spline tool. The B-Spline tool is a very versatile path construction tool which is good for almost any kind of paths, smooth or sharp cornered, straight-edged or curved. If you are new to vector-drawing software and have not got too used to the Bezier Pen tool, we would particularly recommend this tool to you. The use of the tool is easy just click, click, click to place the nodes, then hit Return/Enter and you have the path. If you do not like the nodes you just placed, you can hit the Backspace or Delete key to remove the last node placed. To introduce a sharp corner, hold down the key when placing a node. The only thing that may need some getting used to is that the B-spline nodes (control points) are generally not positioned on the paths themselves. So when you want to draw a shape, you have to place Using three nodes gives a somewhat triangular shaped oval; using four nodes gives a smoother oval and using six nodes gives a very round circular shape. You can, of course, place more than enough nodes to create curves, but that would make it more difficult to edit the paths. In general, placing nodes to form angles of about 120 gives a reasonable balance between node economy and shape control.
Experiment a bit and try to create all kinds of complex shapes using the B-Spline tool. You will soon
166
Expression 3 Manual
find it an indispensable tool, when you are using a mouse to create paths.
A further note on shape control: when you want to create a bend from a straight portion, you should add an extra node before your bend begins. Otherwise, the nodes at the bend will influence the shape of your entire previous straight portion. Alternatively, add a corner before the bend begins.
167
Tutorial 2: Effective Use of Layers
When you are composing a picture, you would often like to prepare a layout of your composition first, and then work on various parts of your composition. Layering your Expression picture would help you construct your picture with such an approach. Here we will draw a picture of a dish on a table. We begin by creating a layer called Layout for planning out the composition and as a reference for filling in the details. Of course you can choose whatever name you like. (You can also refer to Sec-
tion 11.6 of the manual for more information and options about creating and naming layers.)
We choose the basic stroke and draw a few simple lines as a guide for our composition. We then make the lines semi-transparent (using the Opacity sliders, as described in Section 8.7 of the manual) and lock the entire layer, so that these lines will not affect our drawing process. This layer is purely used for planning, and will be made invisible or even discarded when the final composition is done. Depending on your drawing habit, you can draw a more elaborate guiding layer with colors and
168
Expression 3 Manual
painted areas, or just a few curves for partitioning your drawing space.
The Layout layer can be hidden to give an unobstructed view of the finished dish.
We then create another layer called Dish. We move this Dish layer below the Layout layer so that the reference lines are always visible and on top. We use the B-Spline tool to draw the outline of the dish and give it a bluish fill and a bold watercolor outline.
Similarly, we create another layer called Fish and draw the fish skeleton. When we draw the bones, we rotate the drawing paper first, to make it more convenient to draw the freehand curves for the bones. We use the Rotate Clockwise and Rotate Counterclockwise commands from the View menu to rotate the paper. You can also define your own keyboard shortcuts for these commands.
On the dish, a simple flower pattern is drawn and defined into a repeating stroke. (For more details on defining strokes and making strokes repeatable, refer to Chapter 10 of the manual.) The flower pattern is then drawn on the dish using the B-Spline tool again. We add a curve, using the B-Spline tool, for a shading on the disk to suggest the depression, and add another curve with a white stroke for the highlight.
After we are done with the dish and the fish, we make all layers except the Layout layer invisible by using +click on the Lock icon in the Layer mini-list. We create one more layer, Table, for the table cloth. We use a simple red stroke to draw the
Tutorial 2: Effective Use of Layers
169
stripes. The stripes are set to about 40% opacity for a nice color mix at the intersections of the strokes.
move it between the Fish and Dish layers. We draw some freehand curves using the Bitmap Airbrush stroke for the shadow of the fish bones. More thin white strokes are also added to the top of the bones as highlight. Again we rotate the paper when we draw the freehand curves. Finally we use the Edit > Crop Marks > Set command to drag out a rectangular region for rasterization or printing.
We then make all layers visible again (except the Layout layer), to see the overall composition. We then add the finishing touches. Lock all layers except the table cloth and draw another ellipse with a black fill for the shadow. We set the opacity of the black ellipse to about 15% and give it a thick soft-edge. Adjust the size a bit by transforming it using the Object Select tool or resize handles. We add yet another layer called Fish Shadow and
170
Expression 3 Manual
171
Tutorial 3: Defining Vector Skeletal Strokes
constrain the mirror plane to the horizontal. Then, also hold down the key to make a duplicate of the upper shape instead of just transforming it.
Skeletal Strokes is core to Expression. You will find that it is actually very easy to create your own unique stroke. A single drag using the Stroke Definition Box tool on top of some graphics objects will turn them into a new skeletal stroke. This tutorial introduces the more advanced controls over your vector strokes. Anchoring allows you to lock certain parts (at the node level) of your stroke so that they will not be stretched along long paths. Making certain parts repeatable allows those parts of the stroke to populate themselves along a path. We will first define a fancy arrow stroke. Arrows and pointers are often useful in graphic design. You may find it handy to define a few signature arrows of your own. We draw the arrow head shape using the B-Spline tool. Because of its symmetrical shape, we draw only one half of it. Then we use the Mirror tool to set the mirror center somewhere at the base of the shape. Next, by holding down the key, we
Next, we select both halves and use the Objects > Join Paths > Real command to join the paths into one. If you prefer the path to be a closed shape, you can further use the Objects > Close Path > Real command to close it.
We create the tail of the arrow in a similar way and add various decorations to the arrow. Now we are ready to define it into a stroke. Use the Stroke Definition Box tool to drag out a box with the axis placed along the arrow. Note that it is OK
172
Expression 3 Manual
even if some objects extend beyond the definition box.
We do the same for the arrow tail. The few decorative shapes at the tail are also anchored, together with the arrow tail, to the end of the stroke.
On releasing the mouse, a new stroke definition window is opened. You can just click the Define Stroke button to define it into a simple stroke, but here, we will do more than that. We will control the arrow head and tail and lock their aspect ratio. We do this by anchoring them using the Anchor tool. The Anchor tool works like a node selection tool. We click on the arrow head to select the entire object. Then we drag out a small marquee to select the first few nodes at the stem of the arrow. We are anchoring those nodes to make sure that they will be locked together with the arrow head shape, so that the gap between the arrow head and the stem will not be stretched.
If we define the stroke now, the head and tail part will be locked and the body will be stretched normally. Of course, you can also anchor the few decorative shapes in the body of the arrow to make them non-stretching. But here, we will make them repeatable.
To do this, we use the Repeat tool.
To anchor those nodes, we click the Anchor To Start button at the right side of the Toolbox palette.
The Repeat tool works like an object selection tool. You can specify certain objects in a stroke as a whole to be repeated, but you cannot specify individual nodes to be repeated.
Tutorial 3: Defining Vector Skeletal Strokes
173
We select the decorative objects in the body and click the Make Repeating button to make them repeating.
So we adjust the repeating range by dragging the two bars tighter around the decorative shapes.
However, the stroke would not look good if we define it like this. The repeating range is from the start of the stroke to the end. This means that the repeating unit will consist of the decorative shapes, plus the empty space near the head and the empty space near the tail. If you make it repeat like this, the repeating decorative units will be separated by spaces.
Note that the repeating range now not only controls the size of the repeating unit but also the starting and ending fractional position of the repeating portion. Because the arrow head is anchored, we want the starting point of the repeating portion to be locked with the arrow head as well, so that the decorations will start repeating right after the anchored arrow head. We do this by anchoring the repeating range by holding down the key and clicking the repeat handle. An anchor icon will be shown indicating that the repeating range start point has been anchored.
You can anchor the ending point of the repeating range in the same way. Here, we leave it the way it is, because it looks better, and so that you can see the difference with and without anchoring the repeating range limits.
174
Expression 3 Manual
175
Tutorial 4: Strokes with Multiple Repeating Parts
If we make this stroke repeat, it will have a simple repetitive pattern.
Repeating parts are very useful for creating variations to an expressive stroke. If all graphics objects in a stroke were to repeat in the same way, the stroke would be a static repetitive pattern. By controlling different objects in a stroke differently, the resulting stroke will look different on every stroke application. To demonstrate this idea, we draw five wave-shaped paths, each with a slightly different wavelength. These paths are then defined into a stroke.
Now we select each of the wavy paths and give each of them a different repeating range.
The result is much more intriguing and each stroke drawn will have a unique complex pattern.
176
Expression 3 Manual
Strokes with both stretching and repeating parts often give the most interesting results.
Here we use a few embossed and reflection-mapped circular shapes with a simple watercolor stroke at the back to define a stroke. The watercolor stroke is left to stretch but each circular path is set to repeat with a different range.
The resulting stroke can be used for a bubble gum advertisement.
Tutorial 5: Variable Width without Pressure
177
Tutorial 5: Variable Width without Pressure
Suppose we have drawn a stroke using the B-Spline tool (or the Freehand Pen tool) and the mouse. When we select the stroke and look at the Variable Width palette, a straight horizontal line (or, flat profile) there indicates that the stroke has constant width throughout.
A pressure sensitive pen and tablet is convenient for drawing freehand strokes with varying width, but it is by no means the only way to achieve variable width strokes. Let us see how the Variable Width palette can be used not only as a substitute for the pressure sensitive pen and tablet, but also for creating some interesting results.
To make some variations, click the button a few times. Each click will add a node to the profile, and you can drag the nodes to form the shape that you want.
In fact, you can create all sorts of shapes just by using different profiles with the same stroke. As an example, let us take the originally unexciting rectangle stroke (the stroke at the left in the picture below). Just by applying different width profiles to
178
Expression 3 Manual
the same stroke, we can get some interesting variations.
Here are the results.
The Variable Width is very convenient for quickly tweaking the appearance of strokes, without the need to edit stroke definitions or draw new paths.
For more possibilities, let us apply the above width profiles to the strokes below.
179
Tutorial 6: Scraping and Lifting Effects
Scraping and color lifting are commonly employed drawing techniques for creating subtle effects by revealing the underlying colors below painted areas. Expression 3 is the first vector-based software providing general support for this kind of effects, using the Eraser mode. The Eraser mode can be applied to any graphics object, yet allows the editability of the scraping paths and strokes to be maintained. Here we will demonstrate the use of such techniques in creating artwork.
One point you should bear in mind when using this technique in Expression 3 is that the erasing part is performed through the complete layer, revealing the underlying layers, if any. This is slightly different from scraping on real paints, where you can scrap through a layer of pigments as thin as you want, or dig all the way down to the canvas (or even cut through it!). If you want to achieve a multi-level erasing effect, you should create different layers and erase the layers individually.
180
Expression 3 Manual
We are going to draw a picture of a fish in negative, somewhat like a relief-print. We begin by creating a navy blue rectangle in a layer called scratch.
We then create another layer, called hilights, and use the s01 stroke (the default skeletal stroke) to make a rough sketch of the fish shape we are going to draw. We colorize the stroke to white and set the opacity of the stroke to about 20% to make the lines more subtle.
We give it a soft-edge with fringe texture for a more earthy appearance.
When we are done with the sketch, we lock the hilights layer and return to the scratch layer to start scraping. To make the process more convenient, we lock the navy blue rectangle in the Object List palette first. We then use various different strokes, some coarser and some softer, to do the scraping. Of course, we have to choose the Eraser mode for the strokes, otherwise they will simply be painted onto the navy-blue rectangle. The soft-edge is set by adjusting the Soft-Edged Width meter in the Paint Style palette to a positive value. The larger the value, the wider the soft-edge will be. By pressing the button besides the Soft-Edged width meter, a Fringe Texture dialog will be displayed for you to choose a fringe texture, instead of the smooth transparency gradient, for the soft-edge. We choose a nice texture and we also choose the Stretch to fit option so that the fringe texture will be stretched along the edge to give a blurry, fibered appearance. (Normally, if the Repeating option is chosen instead, the fringe texture is repeated along the path.)
The Eraser mode can be accessed from the Blending mode popup button in the Paint Style palette. When the Erase mode is applied to a graphics object, the color of the object no longer matters; only its transparency value affects the strength of the eraser. The more opaque the object, the more it
Tutorial 6: Scraping and Lifting Effects
181
will reveal the colors from the underlying layers. Therefore you can use the Opacity sliders to control how much you want to scrap through the current layer you are working on.
lock the other layers before we start painting the colors in the new layer.
We continue to draw the fish using various strokes, all in Eraser mode. The strokes appear to be white because we have no underlying layer and the background color (i.e., white) is revealed. The white parts are actually transparent, and this becomes apparent if you draw something below that layer, which is exactly what we are going to do. However, instead of drawing underneath that layer, we will draw on top of it first, and then move the new drawings below. We create another layer called undercolor and paint various colored strokes in it. To avoid accidentally touching other layers, we
We can paint rather freely, without worrying about painting outside the white parts. This is because this entire layer will be moved below the scratch layer later, when only the scraped area will show through. When we are done painting the colors, we move the layer to the bottom by dragging it down in the Layer mini-list.
Then we add the few finishing touches on the scraped layer and our fish picture is completed. We leave the semi-transparent white sketching lines there because they seem to make the picture look richer.
182
Expression 3 Manual
183
Tutorial 7: Personal Expressive Styles
The charm of a picture comes always from the artist. Expression is just a tool for the digital medium. It is all up to you to make your own expression. Here, award-winning veteran artist Walter van Lotringen has created a series of cats using Expression. Each cat has its own unique personality, from adorable to shaggy and stately arrogant. Each picture also shows a different mood. The richness and personal expression is conveyed through bold and fluid freehand strokes created using a pressure sensitive pen and tablet.
Walter used only simple vector strokes throughout the pictures, yet the overlapping semi-transparent strokes give a pleasant richness so fresh that it is a surprise to realize that the picture structures are after all so clean and simple. In addition, the pictures are always crystal sharp when rasterized to any resolution. (The original Expression picture for the
black-and-red Character cat is available in the Samples folder for closer study.) In the handling of the painted areas, Walter likes to fill up areas with strokes in a painterly way instead of creating fills. This gives each area its unique texture.
All cat pictures Copyright 2002-2003 Walter van Lotringen. walt@emotive-image.com
Copyright 2002-2003 Walter van Lotringen. All rights reserved.
184
Expression 3 Manual
You can also find your own favorite way to handle your pictures and create your unique personal styles.
185
Tutorial 8: Blending Mode Surprises
Blending modes specify how colors in a graphics object should be mixed with the background. Drawing in different blending modes creates unusual changes that are difficult to achieve though simple transparency. This picture titled Elephant in Light by Moriyuki Sato uses the Light mode extensively. The Light mode mixes colors additively, similar to the results you see when light beams are projected onto a surface. Each stroke or any graphics object created in Light mode brightens up the picture a bit. This is why this elephant picture has achieved such a luminous appearance.
Blending modes can be applied to any graphics object using the Blending Mode popup button in the Paint Style palette.
You cannot, however, draw a picture entirely in Light mode. Drawing anything in Light mode on a
Elephant in Light. Copyright 2002-2003 Moriyuki Sato. http://www.amy.hi-ho.ne.jp/satom/
186
Expression 3 Manual
white background will result in just whiteness because you cannot brighten whiteness any further. Therefore Moriyuki started the picture with a base in solid color, with a paper texture applied. Colorful dabs are added to it to form the foundation for the elephant composition.
in four colors at the background, using the Color Dodge and Light modes.
Color Dodge vs. Light mode.
In fact, many of the strokes in this base layer are in other blending modes. Some are in Color Dodge mode for lifting certain colors; some are in Color Burn mode for darkening certain colors. All blending modes, except the special Eraser mode, are purely artificial color mixing functions. The Multiply mode effect somewhat resembles pigment-based color mixing effects, and the Light mode effect resembles the mixing of projected lights on a screen. The other blending modes do not have natural analogies or any physical foundation, so you may find yourself surprised at the resulting colors when you begin experimenting with them. To make sense of blending modes, it is best to do some experiments yourself. Try to draw a few dabs of various colors, then draw a stroke across the dabs using various blending modes and in different colors. Here we try a dash of green across a few strokes
The behaviors of the two modes are quite similar: both intensifies the green component of the colors. The main difference is the strength and linearity of this intensification. The Color Dodge mode intensifies the colors more significantly while the Light mode intensifies them more smoothly. The Brighten mode can also be used to intensify the color components based on the foreground color, except that it operates in a maximizing manner, where the foreground component is used if its intensity is higher, and if not the background component is not changed. Since the green component of the stroke in the foreground is rather dim, applying it in the Brighten mode will produce little change.
Color Burn and Difference modes.
You will probably find that the other more dramatic blending modes, like the Color Burn and Difference modes, are actually easier to grasp after a little experimenting.
187
Tutorial 9: Dry Brush Effects
Even if the textured stroke image you have scanned in is highly random, simply defining it into a repeating bitmap stroke can still make the joints between repeating units rather conspicuous. To define a nice seamlessly repeating stroke from a scanned image requires some preprocessing. You may want to use some image touch-up software like Photoshop. Here we demonstrate how to create a repeating pencil stroke with anchored head and tail sections.
Dry brush produces coarsely textured strokes and is often used to convey a rough and earthy touch. There are different ways that you can create these dry medium effects in Expression 3. You can scan in some real pencil, crayon or dry brush strokes, and define them as bitmap strokes. However, this simple method may not be the most effective approach, because on stretching the strokes along paths, the original grains of the stroke texture will be elongated and the characteristics of the original media may be lost. If you choose to define pencil or crayon strokes from scans, you should at least try to make the strokes repeatable, with an anchored head and tail at the two open ends.
We start with a scan of a real waxy pencil stroke on rough parchment. To create a seamlessly repeating stroke, we will be splitting the image into three or more sections: head, body and tail. If and after such a stroke is defined and applied, the body section will be repeated zero or more times. We must make sure that one end of the body fits well against the other end, and fits also with the head and tail sections. As for the head and tail sections, they have to fit against each other too. To achieve this, we have to find splitting points that have relatively similar features and then touch-up the image a bit to smooth out the regions around the splitting points. To keep this demonstration simple, we will prepare a stroke with a one-part repeating body.
We find two splitting points which are of similar width, and partition the image into three sections. To start making the head section (the left end) and
188
Expression 3 Manual
tail section (the right end) fit seamlessly, we first move the two sections together.
Of course, we still need to clean up the internal part of the body section a bit, after pasting the small sections from the head and tail. Because we are now working on the inner parts of the body section, we do not have to worry about misfits any more.
Although the two sections, which are of similar width, fit reasonably well against each other, there is a quite visible discontinuity at the boundary. We use the Rubber Stamp or Clone tool in Photoshop or other programs to copy the neighboring texture onto the boundary to remove any visible discontinuity. We then import the finished image into Expression 3 and define it into a bitmap stroke using the Stroke > Define Bitmap Stroke command. We specify the pixel length of the head and tail sections and set the body to Simple repeat. The pixel lengths of the head and tail sections should be taken from your image touch-up program. We also choose Grayscale to make the white background transparent. Now we move the head and tail sections back to the two ends of the body section. To prepare the body section, we can paint the two ends of the body section to make them fit against the modified head and tail, but then the two ends may not fit very well with each other. One simple way to achieve both objectives at the same time is to duplicate a small section from the head section and put it at the body section at the end close to the tail, and likewise, duplicate a small section from the tail section and put it at the body section at the end close to the head. This guarantees that the body section fits perfectly against the head and the tail, and also with itself. The resulting stroke will give a very realistic pencil effect, if used with high transparency variability and low width variability.
If you want to create a really high quality textured stroke, you may want to divide the body part into more self-repeatable sections that fit seamlessly against each other. This may sound difficult, but if you start with the head and tail sections and continue to prepare each body section in the same way, you will get a multi-part repeating bitmap stroke.
Tutorial 9: Dry Brush Effects
189
Since the body sections will be applied in random, the appearance of the resulting strokes will be very organic. The above approach can be used to define any kind of bitmap strokes, from a photograph of a centipede to ropes and chains. Another effective way to create dry brush effects in Expression is to use paper textures. Paper textures, when used together with smooth watercolor strokes or airbrush-like strokes, give the best results. The stack of farm animals at the beginning of this tutorial is drawn using watercolor bitmap strokes together with various paper textures applied at different scale. To create a rich and complex chalky appearance, you can overlay different paper tex-
tures at different scale. The following picture is drawn this way.
190
Expression 3 Manual
191
Tutorial 10: Comics and Effect Lines
Expression 3 is very suitable for creating crisp graphics and illustrations, especially with the versatility of vector skeletal strokes. It is also a convenient tool for drawing comics and Manga (Japanese comics). Professional comics and manga artists often use complex sets of stylish strokes to enhance the action or atmosphere of a scene. The Effect Line functions of Expression 3 is particularly suitable for creating these stroke effects. You can refer to Chapter 13 of the manual for more details on the use of effect lines. We are going to demonstrate the use of effect lines with this picture of a robot drawn in comics style. Although this picture is drawn in color, the techniques and line styles are similar to those often employed in black and white manga. We use mostly vector strokes for the outlines of the robot figure. The classic strokes s01, s02, s03 and s07 are well suited for the comics drawing style. We also use some specially defined strokes to add variety to the line styles. The use of rougher strokes on complex hatching could be distracting, but for the clean and simple design of this robot character, some stylish strokes would enrich the final picture.
We create Effect Line groups to render the shading of the robots eyes and one side of the robots head.
Create any two paths as the starting and ending edges for the effect lines, and click the Create Effect Lines button in the Effect Lines palette. The effect lines so created will be straight lines. We then draw a curve to be used as a guide for the effect lines. Select the curve and the entire effect line group, and click the Add Template Path button. A template path will be copied into the effect line group and the original curve can be discarded. We
192
Expression 3 Manual
then adjust the shapes of the effect lines by editing the template path and the starting/ending edges to make the effect lines look nice. The End Edge Variation slider is also used to make the effect lines less monotonous. The straight effect lines on the side of the robot head are made in the same way. For the white radial lines in the background, we turn on the Focus to a Point function to make make the effect lines radiate to/from the adjustable focus point. We change the color of the effect lines to white to make them resemble rain.
object. The pattern we defined is actually quite large in scale. When applied to the star shape, it looks unnatural. We use the Transform Fill tool to scale the pattern to a suitable density. You can rotate it too, if another screen orientation is needed.
A final note. Effect lines in Expression 3 are not designed purely for comics effects. You can make complex interference patterns and other interesting effects. Effect lines are here for you to explore.
Comics artists often use manual screening to create shading and special effects. Expression can be used for creating and applying screens too. The star shape in the robot picture is created using the B-Spline tool and with the Break At Joints option in the Attributes palette turned on. The star shape is filled with a screen of red dots on a yellow background. The screen is a pattern defined in Expression. It is often useful to turn on the grid for precise patterns like this. It is not necessary to pre-specify the color into the pattern. You can use the Colorize palette to change the colors of a pattern after it has been applied to a graphics
193
Color Plates
The RGB model. (Section 4.1.1, page 17) A reflection map. (Section 8.5.5, page 73)
The HSL model. (Section 4.1.2, page 19)
Colorization. (Section 8.16, page 85)
The CMY model. (Section 4.1.3, page 19)
A hand-painted reflection map. (Section 14.6.2, page 131)
194
Expression 3 Manual
Color Dodge mode. Blending modes. (Section 8.9, page 76)
Color Burn mode.
Normal mode.
Brighten mode.
Multiply mode.
Darken mode.
Light mode.
Difference mode.
195
Index
A
Absolute colorimetric intent 22 Actual Size command 33 Adding gradient nodes 135 hue nodes 87 images 84 items 138 layers 109 profile nodes 139 stroke views 101 template path 126 width profiles 140 Aligning objects 120 text 65 Alpha channel 129, 149 Anchoring 96 nodes 97 repeat handles 99 Animation effects 143 Antialiasing 149 Append Path button 52 Arcs converting from ellipses 56 Area text 64, 65 Arranging document windows 31 objects 105 palettes 37 width profiles 139 Auto-save files 25, 147 Auto-tracing 130 Clipboard 106 importing objects 36 preferences 156 Clippers 27, 63 releasing 64 Clones 27, 58, 123 Closing paths 57 Clusters 125 CMYK color model 19 CMYK color picker 79 Color Burn mode 77 Color Dodge mode 77 Color effects 143 Color management 20 rendering intents 21 soft proofing 22 Colorizing objects 85 Colors CMYK model 19 color gamut 17 color management 22 color profiles 18, 20 copying 137 custom colors 20, 133 foreground/background colors 85 gradient nodes 135 HSL model 19 hue nodes 87 L*a*b* and L*u*v* color spaces 20 RGB bitmap export 21 RGB model 17 selecting 78 sRGB space 18, 19, 21 XYZ color spaces 20 ColorSync 20 Compound paths 57 Constraining angles 48, 152 Converting bitmaps to paths 130 ellipses to Bezier curves 56 nodes 62 paths to guides 108 strokes to paths 63 text to paths 67 Copying attributes 137 colors 137 Item List palette 138 Creating arcs 56 Bezier paths 51 bitmap masks 128 bitmap strokes 129 bitmaps 127 B-splines 49 clones 58 custom colors 133 effect lines 123 ellipses 55 freehand paths 48 gradients 135 lines 53 multi-view strokes 99 patterns 136 polyline paths 50 rectangles 53 vector strokes 95 width profiles 139 Crop marks 144, 147, 149, 150 Custom colors 20, 80, 133
Background color 85 Baseline shift 66 Basic strokes 70 Better preview quality 32 Bevel joints 91 Bezier curves 47 converting from ellipses 56 Bitmap files exporting 149 importing 35 Bitmaps 28, 32, 67, 127, 131 auto-tracing 130 bitmap strokes 9, 129 creating 127 filters 128 importing 36 opacity 128 Black point 88 Blanked dash offset 93 Blending modes 74, 76 Blending paths 58 BMP files 35, 149 Boolean operations 57 Bounding box 96, 107, 113, 144, 147 Breaking strokes at joints 91 Brighten mode 77 B-splines 47 converting nodes 62 Butt stroke caps 92
Darken mode 77 Dash patterns 92 Defining bitmap strokes 129 vector strokes 95 Deleting custom colors 134 gradient nodes 135 hue nodes 87 images from the list 84 layers 109 nodes 62 objects 107 patterns 137 profile nodes 139 stroke views 101 strokes 96 width profiles 139, 140 Deselecting objects 104 Difference mode 78 Display quality 32, 109 preferences 154 Distributing objects 121 Docking 38, 152 Document windows 30 arranging 31 opening additional 31 Documents flipping 34 frame 31 onion skin display 34 opening 35 printing 150 rescue files 147 resources 25 reverting changes 36 saving 147 scrubbing 34 Double sliders 39 Duplicating hue nodes 87 objects 106, 107 stroke views 101 width profiles 140
Caps 91, 145 Center View command 33 Circles 55
Editing anchoring 97 custom colors 134 effect lines 124 gradient nodes 135 multi-view strokes 101 nodes 60 objects 107 paths in warp groups 68 repeatable vector strokes 99 shortcut keys 156 template paths 126 text characters 64 trangent handles 60 vector strokes 96 warp mesh 67 width profiles 139 Effect lines 28, 123 Ellipse stroke mode 90 Ellipses 27, 55 converting to Bezier curves 56 Embossed edges 71 EMF files 35
196 EPS files exporting 148 opening 35 Eraser mode 76 Even-odd rule 93 Exporting 155 bitmap files 149 custom colors 134 Flash files 141, 144 item lists 139 preferences 156 vector files 148 art brushes 36 exporting 148 opening 35 preferences 156 Image fill 70, 83, 131 Importing bitmap files 36 custom colors 134 item lists 139 vector files 36 Items 139
Fill colors 81 embossed edges 71 fringes 72 gradients 81 images 83 patterns 82 rules 93 soft-edges 71 types 70 width 72 Filters 128 Flash files animation 143 exporting 141 preferences 156 Flip tabs 31, 34 Flipping 34 Focus point 125 Fonts 65 Foreground color 85 Frame rate 144 Freezing layers 109 Fringes 72, 131
Joining paths 56 Joints 91, 145 JPEG files 35, 149
L*a*b* and L*u*v* color spaces 20 Layer mini-list 32, 108 Layers 29, 108 display quality 109 exporting 149 preferences 152 Light mode 77 Lightness 19, 88 Line weight preferences 151 Lines converting nodes 62 Locking layers 110 objects 112 tangent handle angles 52, 61
Object color 137 Objects 27 aligning 120 arranging 105, 108 colorizing 85, 86 deleting 107 distributing 121 editing 107 grouping 29 locking 112 mirroring 117 moving 105, 106, 110, 114 object list 111 perspective transformation 119 rotating 115 scaling 114 selecting 103 setting bounds 118 setting size 118 settings 111 shearing 116 stacking 121 transforming 113 Onion skin display 34 Opacity 74, 75, 155 bitmaps 128 Opacity profiles 128 Opening document windows 30 documents 35 Origin ruler 32
GIF files 35, 149 Gradient fill 70 Gradient strokes 70 Gradients 134 Greeking 155 Grid 26 preferences 154 snapping 107 Groups clippers 63 effect lines 123 locking 112 object groups 29 selecting 103 Guides 27, 107
Magnification 33 Masks 27, 63 Memory usage 29 Meters 39 Mirroring 117 Miter joints 91 Motion effects 143 Mouse wheel 33, 154 Moving 114 gradient nodes 135 hue nodes 87 nodes 60 objects 105, 106, 110 profile nodes 139 strokes between folders 101 Multiply mode 76 Multi-view strokes 10 defining 99 editing 101 Flash animation 143
Hiding grid 26 Layer mini-list 108 layers 110 palettes 37 reference vectors 112 selection highlights 105 HSL color model 19 HSL color picker 79 preferences 152 Hue nodes 87
ICC profiles 20, 21 ICM 20 Illustrator files
Nodes anchoring 97 converting 62 deleting 62 editing 60 marking 58 nudging 60 selecting 59 snapping to nodes 107 Non-zero winding rule 93 Normal dash offset 93 Nudging nodes 60 preferences 152
Palettes 37 Attributes 43, 89 Colorize 45, 87 docking 38, 152 Effect Lines 45, 123 Flash Button 45, 141 Font 43 hiding 37 Item List 44, 138 Object List 43, 111 Paint Style 42, 69, 127 snapping 37 Strokes 44, 84, 101 Toolbox 40 Transformation 44, 114 Variable Width 43, 139 Paper textures 74, 75, 131 Path operations 57 Path quality 32 Paths 13, 27, 47 blending 58 changing starting points 63 clippers 63 clones 58 closing 57 compound paths 57 converting 63, 67 converting from bitmaps 130 fill area 48 joining 56 preferences 151, 152 reshaping 60 reversing 62 smoothing 63 splitting 62 unstructuring 63 Pattern fill 70 Patterns 135 fill 82
Index preferences 151 PDF files 148 Perceptual intent 21 Perspective transformation 119 Phase offset 92 Photoshop filters 128 Pies converting from ellipses 56 Plugins 149 bitmap filters 128 importing 35 Pointer states 143 Polygons 54 Popup buttons 39 Preferences 151 Pressure sensitivity 49, 128 preferences 153 Preview quality 32 Printing 150, 155 preferences 156 PSD files 149 preferences 156 thumbnails 156 width profiles 139 Scaling 114 Screen color 137 Scrolling 33, 154 view area 31 Selecting colors 78 layers 109 master paths 58 nodes 59 objects 103, 111 preferences 151, 153 text characters 64 Shape parameter 89 Shear strokes 89 Shearing 116 Shortcut keys 156 Show Next command 34 Show Preview command 34 Skeletal strokes 9, 70, 84 anchoring 96 bitmap strokes 9 colorizing 85 defining 95 defining bitmap strokes 129 deleting 96 editing 96 multi-view strokes 10, 99 preferences 153 quick strokes 85, 102 repeatable strokes 98, 130 Sliders 38 Snake dash offset 93 Snapping 107 bounding box 107 palettes 37 preferences 154 to grid 26, 107 to guides 27, 107 to nodes 107 Soft proofing 22 Soft-edges 71 Solid fill 70 Square stroke caps 92 sRGB space 18, 19, 21 Stacking 121 preferences 152 Status bar 29 Stroke folders 101 Stroke windows 95 Strokes applying to effect lines 124 breaking at joints 91 caps 91 colors 80 dash patterns 92 gradients 81 joints 91 shape parameter 89 shear 71, 89 stroke modes 90 twist 90 types 69 width 70
197 area text 64, 65 converting 67 editing 64 greeking 155 selecting 64 text on path 64, 65 Textures 74, 75, 131 Thumbnails 156 TIFF files 35, 149 Tightness of fit 130 preferences 152 smoothing 63 Tools Add Node 41, 62 Anchor 41, 97 Attribute Dropper 41, 137 Bezier Pen 41, 51 Bitmap Pen 41, 127 B-Spline 41, 50 Color Dropper 41, 137, 154 Convert Node 41, 60, 62 Cut Path 41, 62 Delete Node 41, 62 Ellipse 41, 55 Freehand Pen 41, 48, 60, 104, 152, 153 Gradient Vector 41, 82 Group Select 40, 103, 104, 106 Hand 33, 41 Lighting 41, 73 Line 41, 53 Mirror 41, 117 Node 41, 56, 59, 60, 90, 124 Node Lasso 41, 56, 59, 60, 90, 124 Object Select 40, 103, 106 Pattern Definition Box 42, 136 Perspective 42, 119 Polyline 41, 50 preferences 152 Rectangle 41, 53 Reference Vector 41, 59 Repeat 41, 98 Reverse Path 41, 62 Rotate 41, 116 Scale 41, 115 Shear 41, 117 Start Point 41, 63 Stroke Definition Box 42, 96 Text 42, 64 Transform Fill 41, 82, 83, 84, 103 Twirl Star 41, 54 Zoom 33, 41 Tracking 67 Transformations 29, 113 committing to 120 effect lines 124 fill 82, 83, 84 mirroring 117 moving 114 preferences 151, 152 resetting 120 rotation 115 scaling 114 shearing 116 transformation origin 114 Transformation palette 114 Transparency 75, 155 Twist 90
Q R
Quick strokes 85, 102 Raster resolution 144 Rasterization 127, 149 Redo 36 Reference vectors 59 hiding 112 Reflection maps 73, 131 Relative colorimetric intent 22 Releasing clones 58 compound paths 57 guides 108 object groups 29 text and paths 65 Removing bitmap masks 128 colorization 88 crop marks 147 node marking 59 reference vectors 59 template path 126 Rendering intents 21 Repeating commands 99 Rescue files 25, 147 Reset View Rotation command 34 Resetting warp mesh 67 Resize handles 103, 105, 113, 155 editing nodes 60 Reverting to saved state 36 RGB bitmap export 21 RGB color picker 79 RGB model 17 Ribbon stroke mode 90 Rotate View commands 33 Rotating view area 33 Rotation 115 Round joints 91 Round stroke caps 92 Rulers 31, 155 scrolling 33
Saturation 19, 88 Saturation intent 21 Sausage stroke mode 90 Saving 155 documents 147
Tangent handles 60 Target 142 Template paths 126 Text 28, 64 aligning 65
Undo 36, 152 Units rulers 32 Unstructuring 63
198 URL 142 rotating 33
X Z
Variable width 78 Freehand Pen tool 49 Vector files exporting 148 opening 35 View area 33 document frame 31
XYZ color space 20 Z-axis 154 Zooming 33, 112, 154
Warp groups 28, 67 White point 88 Width handles 90 preferences 153 Width profiles 78, 128, 139, 153 Wireframe quality 32 WMF files 35
199
END-USER LICENSE AGREEMENT FOR MICROSOFT SOFTWARE MICROSOFT CREATURE HOUSE EXPRESSION 3
IMPORTANT READ CAREFULLY: This End-User License Agreement ("EULA") is a legal agreement between you (either an individual or a single entity) and Microsoft Corporation ("Microsoft") for the Microsoft software that accompanies this EULA, which includes computer software and may include associated media, printed materials, "online" or electronic documentation, and Internet-based services ("Software"). An amendment or addendum to this EULA may accompany the Software. YOU AGREE TO BE BOUND BY THE TERMS OF THIS EULA BY INSTALLING, COPYING, OR OTHERWISE USING THE SOFTWARE. IF YOU DO NOT AGREE, DO NOT INSTALL, COPY, OR OTHERWISE USE THE SOFTWARE. MICROSOFT SOFTWARE LICENSE 1. GRANTS OF LICENSE. Microsoft grants you the rights described in this EULA provided that you comply with all terms and conditions of this EULA. Microsoft grants to you as an individual, a personal, nonexclusive license to install and use the Software on a single computer located on your premises for your internal use. 2. RESERVATION OF RIGHTS AND OWNERSHIP. Microsoft reserves all rights not expressly granted to you in this EULA. The Software is protected by copyright and other intellectual property laws and treaties. Microsoft or its suppliers own the title, copyright, and other intellectual property rights in the Software. The Software is licensed, not sold. 3. LIMITATIONS ON REVERSE ENGINEERING, DECOMPILATION, AND DISASSEMBLY. You may not reverse engineer, decompile, or disassemble the Software, except and only to the extent that such activity is expressly permitted by applicable law notwithstanding this limitation. 4. NO DISTRIBUTION/RENTAL/COMMERCIAL HOSTING/SOFTWARE TRANSFER. You may not distribute, rent, lease, lend or provide commercial hosting services with the Software. You may not assign or otherwise transfer the Software or any of your rights hereunder to any third party. 5. CONSENT TO USE OF DATA. You agree that Microsoft and its affiliates may collect and use technical information gathered as part of the product support services provided to you, if any, related to the Software. Microsoft may use this information solely to improve our products or to provide customized services or technologies to you and will not disclose this information in a form that personally identifies you. 6. ADDITIONAL SOFTWARE/SERVICES. This EULA applies to updates, supplements, add-on components, or Internet-based services components, of the Software that Microsoft may provide to you or make available to you after the date you obtain your initial copy of the Software, unless we provide other terms along with the update, supplement, add-on component, or Internet-based services component. Microsoft reserves the right to discontinue any Internet-based services provided to you or made available to you through the use of the Software. 7. EXPORT RESTRICTIONS. You acknowledge that the Software is subject to U.S. export jurisdiction. You agree to comply with all applicable international and national laws that apply to the Software, including the U.S. Export Administration Regulations, as well as end-user, end-use, and destination restrictions issued by U.S. and other governments. For additional information see <http://www.microsoft.com/exporting/>. 8. TERMINATION. Without prejudice to any other rights, Microsoft may terminate this EULA if you fail to comply with the terms and conditions of this EULA. In such event, you must destroy all copies of the Software and all of its component parts. 9. DISCLAIMER OF WARRANTIES. TO THE MAXIMUM EXTENT PERMITTED BY APPLICABLE LAW, MICROSOFT AND ITS SUPPLIERS PROVIDE THE SOFTWARE AND SUPPORT SERVICES (IF ANY) AS IS AND WITH ALL FAULTS, AND HEREBY DISCLAIM ALL OTHER WARRANTIES AND CONDITIONS, WHETHER EXPRESS, IMPLIED OR STATUTORY, INCLUDING, BUT NOT LIMITED TO, ANY (IF ANY) IMPLIED WARRANTIES, DUTIES OR CONDITIONS OF MERCHANTABILITY, OF FITNESS FOR A PARTICULAR PURPOSE, OF RELIABILITY OR AVAILABILITY, OF ACCURACY OR COMPLETENESS OF RESPONSES, OF RESULTS, OF WORKMANLIKE EFFORT, OF LACK OF VIRUSES, AND OF LACK OF NEGLIGENCE, ALL WITH REGARD TO THE SOFTWARE, AND THE PROVISION OF OR FAILURE TO PROVIDE SUPPORT OR OTHER SERVICES, INFORMATION, SOFTWARE, AND RELATED CONTENT THROUGH THE SOFTWARE OR OTHERWISE ARISING OUT OF THE USE OF THE SOFTWARE. ALSO, THERE IS NO WARRANTY OR CONDITION OF TITLE, QUIET ENJOYMENT, QUIET POSSESSION, CORRESPONDENCE TO DESCRIPTION OR NON-INFRINGEMENT WITH REGARD TO THE SOFTWARE. 10. EXCLUSION OF INCIDENTAL, CONSEQUENTIAL AND CERTAIN OTHER DAMAGES. TO THE MAXIMUM EXTENT PERMITTED BY APPLICABLE LAW, IN NO EVENT SHALL MICROSOFT OR ITS SUPPLIERS BE LIABLE FOR ANY SPECIAL, INCIDENTAL, PUNITIVE, INDIRECT, OR CONSEQUENTIAL DAMAGES WHATSOEVER (INCLUDING, BUT NOT LIMITED TO, DAMAGES FOR LOSS OF PROFITS OR CONFIDENTIAL OR OTHER INFORMATION, FOR BUSINESS INTERRUPTION, FOR PERSONAL INJURY, FOR LOSS OF PRIVACY, FOR FAILURE TO MEET ANY DUTY INCLUDING OF GOOD FAITH OR OF REASONABLE CARE, FOR NEGLIGENCE, AND FOR ANY OTHER PECUNIARY OR OTHER LOSS WHATSOEVER) ARISING OUT OF OR IN ANY WAY RELATED TO THE USE OF OR INABILITY TO USE THE SOFTWARE, THE PROVISION OF OR FAILURE TO PROVIDE SUPPORT OR OTHER SERVICES, INFORMATION, SOFTWARE, AND RELATED CONTENT THROUGH THE SOFTWARE OR OTHERWISE ARISING OUT OF THE USE OF THE SOFTWARE, OR OTHERWISE UNDER OR IN CONNECTION WITH ANY PROVISION OF THIS EULA, EVEN IN THE EVENT OF THE FAULT, TORT (INCLUDING NEGLIGENCE), MISREPRESENTATION, STRICT LIABILITY, BREACH OF CONTRACT OR BREACH OF WARRANTY OF MICROSOFT OR ANY SUPPLIER, AND EVEN IF MICROSOFT OR ANY SUPPLIER HAS BEEN ADVISED OF THE POSSIBILITY OF SUCH DAMAGES. 11. LIMITATION OF LIABILITY AND REMEDIES. NOTWITHSTANDING ANY DAMAGES THAT YOU MIGHT INCUR FOR ANY REASON WHATSOEVER (INCLUDING, WITHOUT LIMITATION, ALL DAMAGES REFERENCED HEREIN AND ALL DIRECT OR GENERAL DAMAGES IN CONTRACT OR ANYTHING ELSE), THE ENTIRE LIABILITY OF MICROSOFT AND ANY OF ITS SUPPLIERS
200 UNDER ANY PROVISION OF THIS EULA AND YOUR EXCLUSIVE REMEDY HEREUNDER SHALL BE LIMITED TO THE GREATER OF THE ACTUAL DAMAGES YOU INCUR IN REASONABLE RELIANCE ON THE SOFTWARE UP TO THE AMOUNT ACTUALLY PAID BY YOU FOR THE SOFTWARE OR US$5.00. THE FOREGOING LIMITATIONS, EXCLUSIONS AND DISCLAIMERS SHALL APPLY TO THE MAXIMUM EXTENT PERMITTED BY APPLICABLE LAW, EVEN IF ANY REMEDY FAILS ITS ESSENTIAL PURPOSE. 12. APPLICABLE LAW. If you acquired this Software in the United States, this EULA is governed by the laws of the State of Washington. If you acquired this Software in Canada, unless expressly prohibited by local law, this EULA is governed by the laws in force in the Province of Ontario, Canada; and, in respect of any dispute which may arise hereunder, you consent to the jurisdiction of the federal and provincial courts sitting in Toronto, Ontario. If you acquired this Software in the European Union, Iceland, Norway, or Switzerland, then local law applies. If you acquired this Software in any other country, then local law may apply. 13. ENTIRE AGREEMENT; SEVERABILITY. This EULA (including any addendum or amendment to this EULA which is included with the Software) are the entire agreement between you and Microsoft relating to the Software and the support services (if any) and they supersede all prior or contemporaneous oral or written communications, proposals and representations with respect to the Software or any other subject matter covered by this EULA. To the extent the terms of any Microsoft policies or programs for support services conflict with the terms of this EULA, the terms of this EULA shall control. If any provision of this EULA is held to be void, invalid, unenforceable or illegal, the other provisions shall continue in full force and effect. Si vous avez acquis votre produit Microsoft au CANADA, la garantie limite suivante s'applique : DNI DE GARANTIES. DANS LA MESURE MAXIMALE PERMISE PAR LES LOIS APPLICABLES, LE LOGICIEL ET LES SERVICES DE SOUTIEN TECHNIQUE (LE CAS CHANT) SONT FOURNIS TELS QUELS ET AVEC TOUS LES DFAUTS PAR MICROSOFT ET SES FOURNISSEURS, LESQUELS PAR LES PRSENTES DNIENT TOUTES AUTRES GARANTIES ET CONDITIONS EXPRESSES, IMPLICITES OU EN VERTU DE LA LOI, NOTAMMENT, MAIS SANS LIMITATION, (LE CAS CHANT) LES GARANTIES, DEVOIRS OU CONDITIONS IMPLICITES DE QUALIT MARCHANDE, D'ADAPTATION UNE FIN PARTICULIRE, DE FIABILIT OU DE DISPONIBILIT, D'EXACTITUDE OU D'EXHAUSTIVIT DES RPONSES, DES RSULTATS, DES EFFORTS DPLOYS SELON LES RGLES DE L'ART, D'ABSENCE DE VIRUS ET D'ABSENCE DE NGLIGENCE, LE TOUT L'GARD DU LOGICIEL ET DE LA PRESTATION OU DE L'OMISSION DE LA PRESTATION DES SERVICES DE SOUTIEN TECHNIQUE OU L'GARD DE LA FOURNITURE OU DE L'OMISSION DE LA FOURNITURE DE TOUS AUTRES SERVICES, RENSEIGNEMENTS, LOGICIELS, ET CONTENU QUI S'Y RAPPORTE GRCE AU LOGICIEL OU PROVENANT AUTREMENT DE L'UTILISATION DU LOGICIEL . PAR AILLEURS, IL N'Y A AUCUNE GARANTIE OU CONDITION QUANT AU TITRE DE PROPRIT, LA JOUISSANCE OU LA POSSESSION PAISIBLE, LA CONCORDANCE UNE DESCRIPTION NI QUANT UNE ABSENCE DE CONTREFAON CONCERNANT LE LOGICIEL. EXCLUSION DES DOMMAGES ACCESSOIRES, INDIRECTS ET DE CERTAINS AUTRES DOMMAGES. DANS LA MESURE MAXIMALE PERMISE PAR LES LOIS APPLICABLES, EN AUCUN CAS MICROSOFT OU SES FOURNISSEURS NE SERONT RESPONSABLES DES DOMMAGES SPCIAUX, CONSCUTIFS, ACCESSOIRES OU INDIRECTS DE QUELQUE NATURE QUE CE SOIT (NOTAMMENT, LES DOMMAGES L'GARD DU MANQUE GAGNER OU DE LA DIVULGATION DE RENSEIGNEMENTS CONFIDENTIELS OU AUTRES, DE LA PERTE D'EXPLOITATION, DE BLESSURES CORPORELLES, DE LA VIOLATION DE LA VIE PRIVE, DE L'OMISSION DE REMPLIR TOUT DEVOIR, Y COMPRIS D'AGIR DE BONNE FOI OU D'EXERCER UN SOIN RAISONNABLE, DE LA NGLIGENCE ET DE TOUTE AUTRE PERTE PCUNIAIRE OU AUTRE PERTE DE QUELQUE NATURE QUE CE SOIT) SE RAPPORTANT DE QUELQUE MANIRE QUE CE SOIT L'UTILISATION DU LOGICIEL OU L'INCAPACIT DE S'EN SERVIR, LA PRESTATION OU L'OMISSION DE LA PRESTATION DE SERVICES DE SOUTIEN TECHNIQUE OU LA FOURNITURE OU L'OMISSION DE LA FOURNITURE DE TOUS AUTRES SERVICES, RENSEIGNEMENTS, LOGICIELS, ET CONTENU QUI S'Y RAPPORTE GRCE AU LOGICIEL OU PROVENANT AUTREMENT DE L'UTILISATION DU LOGICIEL OU AUTREMENT AUX TERMES DE TOUTE DISPOSITION DE LA PRSENTE CONVENTION OU RELATIVEMENT UNE TELLE DISPOSITION, MME EN CAS DE FAUTE, DE DLIT CIVIL (Y COMPRIS LA NGLIGENCE), DE RESPONSABILIT STRICTE, DE VIOLATION DE CONTRAT OU DE VIOLATION DE GARANTIE DE MICROSOFT OU DE TOUT FOURNISSEUR ET MME SI MICROSOFT OU TOUT FOURNISSEUR A T AVIS DE LA POSSIBILIT DE TELS DOMMAGES. LIMITATION DE RESPONSABILIT ET RECOURS. MALGR LES DOMMAGES QUE VOUS PUISSIEZ SUBIR POUR QUELQUE MOTIF QUE CE SOIT (NOTAMMENT, MAIS SANS LIMITATION, TOUS LES DOMMAGES SUSMENTIONNS ET TOUS LES DOMMAGES DIRECTS OU GNRAUX OU AUTRES), LA SEULE RESPONSABILIT DE MICROSOFT ET DE L'UN OU L'AUTRE DE SES FOURNISSEURS AUX TERMES DE TOUTE DISPOSITION DE LA PRSENTE CONVENTION ET VOTRE RECOURS EXCLUSIF L'GARD DE TOUT CE QUI PRCDE SE LIMITE AU PLUS LEV ENTRE LES MONTANTS SUIVANTS : LE MONTANT QUE VOUS AVEZ RELLEMENT PAY POUR LE LOGICIEL OU 5,00 $US. LES LIMITES, EXCLUSIONS ET DNIS QUI PRCDENT (Y COMPRIS LES CLAUSES CI-DESSUS), S'APPLIQUENT DANS LA MESURE MAXIMALE PERMISE PAR LES LOIS APPLICABLES, MME SI TOUT RECOURS N'ATTEINT PAS SON BUT ESSENTIEL. moins que cela ne soit prohib par le droit local applicable, la prsente Convention est rgie par les lois de la province d'Ontario, Canada. Vous consentez la comptence des tribunaux fdraux et provinciaux sigeant Toronto, dans la province d'Ontario. Au cas o vous auriez des questions concernant cette licence ou que vous dsiriez vous mettre en rapport avec Microsoft pour quelque raison que ce soit, veuillez utiliser l'information contenue dans le Logiciel pour contacter la filiale de Microsoft desservant votre pays, ou visitez Microsoft sur le World Wide Web <http://www.microsoft.com>.
Potrebbero piacerti anche
- Infor EAM User GuideDocumento490 pagineInfor EAM User Guidemoo2ah67% (3)
- Jaspersoft Studio - Getting Started, Best Practices, TroubleshootingDocumento33 pagineJaspersoft Studio - Getting Started, Best Practices, TroubleshootingVincent John RigorNessuna valutazione finora
- Microsoft CRM 3.0.5 Implementation GuideDocumento224 pagineMicrosoft CRM 3.0.5 Implementation GuideontsurtNessuna valutazione finora
- High Myopia and Glaucoma Susceptibility The Beijing Eye StudyDocumento5 pagineHigh Myopia and Glaucoma Susceptibility The Beijing Eye StudyDickyStevanoZukhriNessuna valutazione finora
- CADCAM PortfolioDocumento5 pagineCADCAM PortfolioGuhan MNessuna valutazione finora
- IntercompanyProcessing PDFDocumento42 pagineIntercompanyProcessing PDFLefter Telos ZakaNessuna valutazione finora
- Installation Instructions: Microsoft Dynamics GP Release 10.0Documento70 pagineInstallation Instructions: Microsoft Dynamics GP Release 10.0shakilsayedNessuna valutazione finora
- Microsoft Guide To Security Patch Management - Solutions For ManagementDocumento157 pagineMicrosoft Guide To Security Patch Management - Solutions For ManagementJose Baltasar Couce LopezNessuna valutazione finora
- Smart Client Quick Start GuideDocumento81 pagineSmart Client Quick Start Guidejoak2Nessuna valutazione finora
- Microsoft Word Power Shell User GuideDocumento220 pagineMicrosoft Word Power Shell User GuideLeandro Simonato GozaloNessuna valutazione finora
- Acrobat Pro 9.0 HelpDocumento555 pagineAcrobat Pro 9.0 Helpsandu53Nessuna valutazione finora
- PP T 2004 Apple Script RefDocumento203 paginePP T 2004 Apple Script Refjing wangNessuna valutazione finora
- Release NotesDocumento25 pagineRelease Notesprabhakar_n1Nessuna valutazione finora
- Addendum ExtendSimDocumento135 pagineAddendum ExtendSimCarolina VidalNessuna valutazione finora
- Oracle® Transportation Management: Designer's Guide Release 6.3 Part No. E38433-03Documento64 pagineOracle® Transportation Management: Designer's Guide Release 6.3 Part No. E38433-03Khalid SiddiquiNessuna valutazione finora
- Fontographer TechnotesDocumento261 pagineFontographer TechnotesnalafodimosNessuna valutazione finora
- Mod 03 E2010 Aot Sp1 Cas WorkbookDocumento148 pagineMod 03 E2010 Aot Sp1 Cas WorkbookEneko EtxebarriaNessuna valutazione finora
- Motorola User GuideDocumento178 pagineMotorola User GuideAbraham BrodyNessuna valutazione finora
- Dxva H264Documento72 pagineDxva H264BebeyNessuna valutazione finora
- SAP With Microsoft SQL Server 2008 and SQL Server 2005 - Best Practices For High Availability, Maximum Performance, and Scalability - Part I - SAP Architectur PDFDocumento110 pagineSAP With Microsoft SQL Server 2008 and SQL Server 2005 - Best Practices For High Availability, Maximum Performance, and Scalability - Part I - SAP Architectur PDFmzilleNessuna valutazione finora
- Acrobat Pro 9.0 HelpDocumento566 pagineAcrobat Pro 9.0 HelpJose Manuel Enriquez MontesNessuna valutazione finora
- Acrobat Pro 9 KoriscenjeDocumento539 pagineAcrobat Pro 9 KoriscenjeMidhat KrilicNessuna valutazione finora
- SIM Simphony 29Documento401 pagineSIM Simphony 29Cesar GuerreroNessuna valutazione finora
- ExtendSim DatabaseDocumento102 pagineExtendSim Databasesaty16Nessuna valutazione finora
- My Oracle Support Online Help PDFDocumento228 pagineMy Oracle Support Online Help PDFMau Vu HuuNessuna valutazione finora
- Continuum A Pi GuideDocumento112 pagineContinuum A Pi Guideboylvr23Nessuna valutazione finora
- Bill of MaterialsDocumento84 pagineBill of MaterialsManikandan Ramasamy100% (2)
- WindowsMetafileFormat (WMF) SpecificationDocumento210 pagineWindowsMetafileFormat (WMF) Specificationmsr15334Nessuna valutazione finora
- Omnis ProgrammingDocumento483 pagineOmnis ProgrammingrojomuriNessuna valutazione finora
- Cheetah 5.2 PDFDocumento449 pagineCheetah 5.2 PDFGabrielNessuna valutazione finora
- Mosh P OracleDocumento228 pagineMosh P OracleHari MssNessuna valutazione finora
- Design Spark TutorialDocumento56 pagineDesign Spark TutorialLalit GargNessuna valutazione finora
- Photoshop cc2014 Scriptref VbsDocumento188 paginePhotoshop cc2014 Scriptref VbsTais BorgesNessuna valutazione finora
- Cache Object ScriptDocumento228 pagineCache Object ScriptAjay Vikram SinghNessuna valutazione finora
- Visual Basic Language Specification 10.0Documento593 pagineVisual Basic Language Specification 10.0y9831590Nessuna valutazione finora
- MBS and Sarbanes-Oxley WPDocumento25 pagineMBS and Sarbanes-Oxley WPDavid Martinez AlejoNessuna valutazione finora
- Educating Information Workers About Exchange Server 2007Documento94 pagineEducating Information Workers About Exchange Server 2007mvk2mvkNessuna valutazione finora
- Extender User's Guide: Microsoft Dynamics GPDocumento154 pagineExtender User's Guide: Microsoft Dynamics GPtutuca2003Nessuna valutazione finora
- 4 - Integration BrokerTesting Utilities and ToolsDocumento160 pagine4 - Integration BrokerTesting Utilities and ToolsNEKRONessuna valutazione finora
- ReliabilityDocumento62 pagineReliabilityefsdNessuna valutazione finora
- Oracle ERP DevelopmentDocumento694 pagineOracle ERP DevelopmentRavi RamrakhaniNessuna valutazione finora
- E786 Control Panel Message DocumentDocumento972 pagineE786 Control Panel Message Documentcristiano.depalmaNessuna valutazione finora
- Extending OmnisDocumento262 pagineExtending OmnisrichanNessuna valutazione finora
- Teradata Studio User GuideDocumento256 pagineTeradata Studio User GuideCahyo EdiNessuna valutazione finora
- Mac Abacus ManualDocumento121 pagineMac Abacus ManualAlbert NgNessuna valutazione finora
- SaaS Sample Application PDFDocumento72 pagineSaaS Sample Application PDFAndré PandaNessuna valutazione finora
- Suite8 Rooms Management Manual V8.9Documento110 pagineSuite8 Rooms Management Manual V8.9NikNessuna valutazione finora
- MG DG AirmediaDocumento46 pagineMG DG AirmediaWilliam BohorquezNessuna valutazione finora
- cs92lscc b102018Documento1.934 paginecs92lscc b10201850111445Nessuna valutazione finora
- OUA Admin Guide 2.5.0.0.1Documento135 pagineOUA Admin Guide 2.5.0.0.1richiet2009Nessuna valutazione finora
- TeradataStudioUserGuide 2041Documento350 pagineTeradataStudioUserGuide 2041Manikanteswara PatroNessuna valutazione finora
- Econnect Installation and Administration Guide: Microsoft Dynamics GPDocumento70 pagineEconnect Installation and Administration Guide: Microsoft Dynamics GPBrian YapNessuna valutazione finora
- Sap Vmware SRM v7000Documento57 pagineSap Vmware SRM v7000valiovvvNessuna valutazione finora
- Can Oracle GoldenGate Be Used To Replicate SAP Data (Doc ID 1269452.1)Documento265 pagineCan Oracle GoldenGate Be Used To Replicate SAP Data (Doc ID 1269452.1)YasirNessuna valutazione finora
- Photoshop CS4 JavaScript Ref PDFDocumento232 paginePhotoshop CS4 JavaScript Ref PDFCarlo CsabiNessuna valutazione finora
- Inter Company ProcessingDocumento42 pagineInter Company ProcessingMonica VladoviciNessuna valutazione finora
- Keyboard Scan Code SpecificationDocumento35 pagineKeyboard Scan Code SpecificationFrankNessuna valutazione finora
- CompTIA Security+ Certification Study Guide: Exam SY0-201 3EDa EverandCompTIA Security+ Certification Study Guide: Exam SY0-201 3ENessuna valutazione finora
- Electronics from the Ground Up: Learn by Hacking, Designing, and InventingDa EverandElectronics from the Ground Up: Learn by Hacking, Designing, and InventingValutazione: 3.5 su 5 stelle3.5/5 (2)
- Interconnecting Smart Objects with IP: The Next InternetDa EverandInterconnecting Smart Objects with IP: The Next InternetValutazione: 5 su 5 stelle5/5 (1)
- Conic SectionDocumento9 pagineConic SectionJomana MacalnasNessuna valutazione finora
- Foundations of Nonlinear Algebra (John Perry)Documento425 pagineFoundations of Nonlinear Algebra (John Perry)Tao-Wei HuangNessuna valutazione finora
- 2003 - Serriano - Form Follows SoftwareDocumento21 pagine2003 - Serriano - Form Follows SoftwareMina Hazal TasciNessuna valutazione finora
- Structure HarvesterDocumento3 pagineStructure HarvesterOliva R. SeguraNessuna valutazione finora
- BearingDocumento4 pagineBearingJITENDRA BISWALNessuna valutazione finora
- Fairwell TestDocumento16 pagineFairwell TestSsekyanzi CalvinNessuna valutazione finora
- Design Data (No Longer Current But Cited in The Building Regulations)Documento290 pagineDesign Data (No Longer Current But Cited in The Building Regulations)ferdinand bataraNessuna valutazione finora
- Arm SubassemblyDocumento4 pagineArm Subassemblyapi-541897663Nessuna valutazione finora
- FSX Cessna 172SP OldDocumento4 pagineFSX Cessna 172SP Oldaccgh5Nessuna valutazione finora
- Effects of The Cone and Edge On The Acoustic Characteristics Ofa Cone LoudspeakerDocumento13 pagineEffects of The Cone and Edge On The Acoustic Characteristics Ofa Cone LoudspeakerJavierNessuna valutazione finora
- Mobile Communications: Chapter 4: Wireless Telecommunication SystemsDocumento108 pagineMobile Communications: Chapter 4: Wireless Telecommunication Systemsradislamy-1Nessuna valutazione finora
- Deisel Locomotive HaulageDocumento9 pagineDeisel Locomotive HaulageAnurag TripathyNessuna valutazione finora
- Geomembrane Liner Installation AtarfilDocumento24 pagineGeomembrane Liner Installation Atarfildavid1173Nessuna valutazione finora
- ACT Geometry - PolygonsDocumento8 pagineACT Geometry - PolygonsaftabNessuna valutazione finora
- 6002 Notes 08 L1Documento11 pagine6002 Notes 08 L1Srinivasan RajenderanNessuna valutazione finora
- Manual: Woodward Governor Company Leonhard-Reglerbau GMBHDocumento39 pagineManual: Woodward Governor Company Leonhard-Reglerbau GMBHERIQUE SOARES SANTOSNessuna valutazione finora
- Guidelines On Water ProofingDocumento88 pagineGuidelines On Water ProofingViệt Đặng XuânNessuna valutazione finora
- Software Development Kit 2.1 Programmer's Guide 2.1: Cell Broadband EngineDocumento82 pagineSoftware Development Kit 2.1 Programmer's Guide 2.1: Cell Broadband EnginemathurvaibhavNessuna valutazione finora
- Netway N4PS2037B CAT6 UTP Cable (Indoor)Documento1 paginaNetway N4PS2037B CAT6 UTP Cable (Indoor)Wearn Jian LaiNessuna valutazione finora
- Diego 1Documento22 pagineDiego 1acs_spNessuna valutazione finora
- 支持允許多個 Vlan 的 Trunk 接口。: Techtalk/Td-P/58419Documento6 pagine支持允許多個 Vlan 的 Trunk 接口。: Techtalk/Td-P/58419000-924680Nessuna valutazione finora
- Tesis de Pared de BloquesDocumento230 pagineTesis de Pared de BloquesRobert FinqNessuna valutazione finora
- Technical Drafting I: (Manual Drafting) 2Nd SemesterDocumento18 pagineTechnical Drafting I: (Manual Drafting) 2Nd SemesterhakkensNessuna valutazione finora
- Sanitizermachine ZeichenDocumento7 pagineSanitizermachine ZeichenprasannaNessuna valutazione finora
- TS1620 TechstarDocumento12 pagineTS1620 TechstarMahdiiiiii83Nessuna valutazione finora
- LYNQ 2020 Installation GuideDocumento16 pagineLYNQ 2020 Installation GuideasdfsadfasdfNessuna valutazione finora
- Compacted Graphite Iron - Mechanical and Physical Properties For Engine DesignDocumento22 pagineCompacted Graphite Iron - Mechanical and Physical Properties For Engine DesignThanhluan NguyenNessuna valutazione finora
- Dadf-Aq1 Service Manual Rev 1.0Documento90 pagineDadf-Aq1 Service Manual Rev 1.0Роман ЯкубенокNessuna valutazione finora