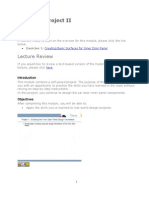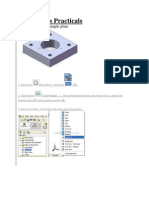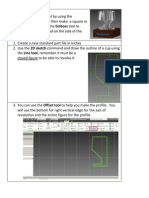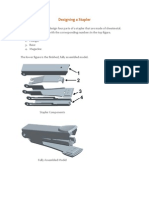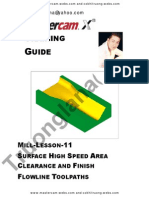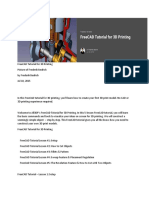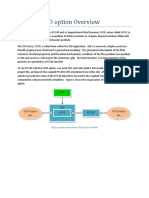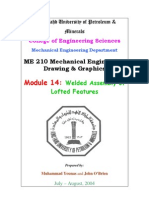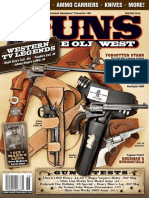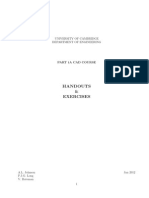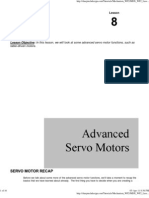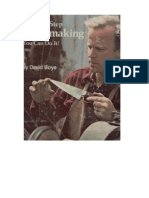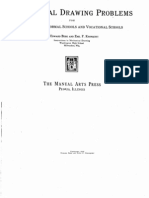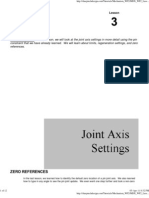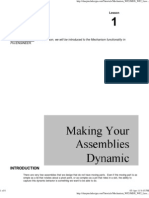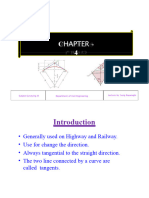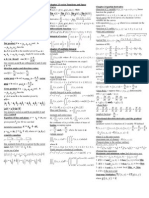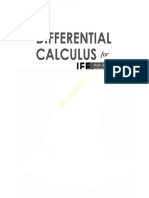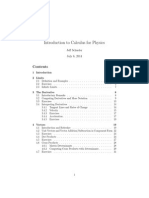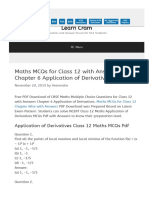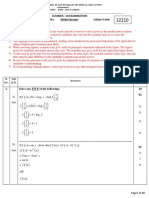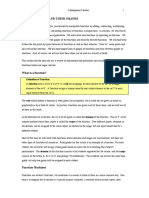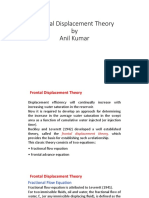Documenti di Didattica
Documenti di Professioni
Documenti di Cultura
Module 12: Project III: Lab Exercises
Caricato da
inthemoney8Descrizione originale:
Titolo originale
Copyright
Formati disponibili
Condividi questo documento
Condividi o incorpora il documento
Hai trovato utile questo documento?
Questo contenuto è inappropriato?
Segnala questo documentoCopyright:
Formati disponibili
Module 12: Project III: Lab Exercises
Caricato da
inthemoney8Copyright:
Formati disponibili
Module 12: Project III
Lab Exercises
If you are ready to start on the exercises for this module, please click the links below. Exercise 1: Adding Surfaces to the Inner Door Panel Exercise 2: Completing the Inner Door Panel
Introduction
This module contains a self-paced project. The purpose of this project is to provide you with an opportunity to practice the skills you have learned in the course without relying on step-by-step instructions. In this project, you complete the design of the car door inner panel components.
Objectives
After completing this module, you will be able to: Apply the skills you've learned to real-world design projects.
Project III Completing the Inner Door Panel
You complete the design of the car inner door panel. In this project, you create additional surfaces using the Variable Section Sweep and Offset tools. You trim and merge the surfaces and complete detailing the inner door panel by adding rounds.
Exercise 1: Adding Surfaces to the Inner Door Panel
Objectives
After successfully completing this exercise, you will know how to: Use the Variable Section Sweep tool to define surfaces. Trim surfaces. Merge surfaces to a quilt.
Scenario
You are continuing the task of designing the door inner panel. You have built the base surfaces for the part. You now merge the surfaces into a quilt for further detailing. Task 1. Trim the surfaces created for the three levels in the door panel.
1. In the Folder Browser , browse to the module_12 folder. o Right-click on the module_12 folder and select Set Working Directory. 2. Open the DOOR_INNER_PANEL_RIGHT.PRT. o Turn off the display of datum features if necessary.
Door Inner Panel Model
3. In the model tree, right-click SHUT_LINE and select Unhide. 4. Select the SHUT_LINE quilt. o Click Edit > Trim and select the Project 3 curve from the model, as shown in the following figure. o Flip the arrow direction, as shown in the following figure. o Click Complete Feature .
Trimming the SHUT_LINE Surface
5. In the model tree, right-click SHUT_LINE and select Hide. o In the model tree, right-click Extrude 2 and select Unhide. 6. Select the Extrude 2 surface. o Click Edit > Trim and select the Project 5 curve from the model, as shown in the following figure. o Flip the arrow direction, as shown in the following figure. o Click Complete Feature .
Trimming the Extrude 2 Surface
7. In the model tree, right-click Extrude 1 and select Unhide. 8. Select the Extrude 1 surface.
o o o o
Click Trim
from the feature toolbar.
Select the Project 4 curve from the model, as shown in the following figure. Flip the arrow direction, as shown in the following figure. Click Complete Feature .
Trimming the Extrude 1 Surface
Task 2. Create the surfaces in the lock region.
1. In the model tree, right-click LOCK and select Unhide. 2. Turn on the display of datum planes.
References for the Lock
3. Start the Sketch Tool from the feature toolbar. o Select the datum plane LOCK_PLANE_VER as the sketching plane. o Select the LOCK_PLANE_HOR as the reference plane and select Top for orientation. o Click Flip to flip the viewing direction so it points into the screen. 4. Click Sketch. o Select datum plane LOCK_SIDE_PLANE as a sketch reference. o Click Close. o Turn off the display of datum planes. 5. Zoom in to the intersection of the sketch references.
o o o
Click Centerline and sketch horizontal centerlines above and below the horizontal reference. Click Point and place Sketcher points at the intersection of the centerlines and the vertical reference, as shown in the following figure. Ignore the dimension values for now.
Sketching Centerlines and Points
6. Click Line
and sketch four lines, as shown in the following figure.
Sketching the four lines
7. Click Circular Fillet and create two fillets on the right side of the sketch, as shown in the following figure. o Constrain the fillets to have equal radii.
Sketching Lines and Fillets
8. Create and edit dimensions, as shown in the following figure. o Click Complete Sketch .
Completing the Sketch (Shown rotated slightly in 3-D for clarity)
9. With the sketch still selected, click Edit > Fill. o With the Fill surface still highlighted, select an edge of the surface. o Press and hold SHIFT and select another edge to select the tangent chain, as shown in the following figure.
Selecting the Tangent Chain
10. With the tangent chain still selected, start the Variable Section Sweep Tool . o Click the References tab. o Set the Section Plane Control to Normal to Trajectory. o Set the Horizontal/Vertical Control to Normal to Surface.
o
Click Create Section
11.
Sketch an angled line, as shown in the following figure.
Sketch for Variable Section Sweep
12. Click Complete Sketch . o Click Complete Feature
Resulting Side Surfaces of Lock
Task 3. Merge the surfaces created for the three levels and the lock mounting in the door panel. 1. In the model tree, press CTRL and select Extrude 1 and Var Sect Sweep 2.
o o
Start the Merge Tool Click Complete Feature
from the edit toolbar. .
You may wish to toggle the model display to No Hidden for better clarity while merging surfaces.
Merging Quilts of Level 1 (Shading and No Hidden Shown)
2. In the model tree, right-click Project 4 and select Hide. 3. Start the Round Tool from the feature toolbar. o Select the edge, as shown in following figure. o Type a radius of 8. o Click Complete Feature .
Rounding the Merged Edge Chain
4. In the model tree, press CTRL and select Fill 1 and Var Sect Sweep 4.
o o
Start the Merge Tool Click Complete Feature
from the edit toolbar. .
Merging Lock Surfaces
5. In the model tree, press CTRL and select Extrude 2 and Var Sect Sweep 3.
o o
Start the Merge Tool Click Complete Feature
from the edit toolbar. .
Merging Quilts of Level 2 (Shading and No Hidden shown)
6. In the model tree, right-click Project 5 and select Hide. 7. Start the Round Tool
from the feature toolbar.
o o o
Select the edge, as shown in following figure. Type a radius of 12. Click Complete Feature .
Rounding the Merged Edge Chain
8. In the model tree, right-click SHUT_LINE and select Unhide. 9. In the model tree, press CTRL and select SHUT_LINE and Boundary Blend 1.
o o o
Start the Merge Tool
from the edit toolbar. to flip the direction, as shown in the
Click Change First Quilt Side following figure. Click Complete Feature .
Merging Quilts of Level Three
10.
o
In the model tree, press CTRL and select Project 2 and Project 3. Right-click and select Hide.
11. Click View > Visibility > Save Status. 12. Click View > Color and Appearance. o Select All Surfaces from the Assignment drop-down list. o Click Clear. o Click Close.
Color Appearance Cleared
13. Click Save from the main toolbar. Click OK. This completes the exercise.
Exercise 2: Completing the Inner Door Panel
Objectives
After successfully completing this exercise, you will know how to: Use Surface tools to create blending shapes. Use the Offset tool for adding design details.
Scenario
You are completing the task of designing the door inner panel. You add further details to the part and create a blending surface in the corner of the window. Task 1. Round the sharp edges around the window. 1. If necessary, open DOOR_INNER_PANEL_RIGHT.PRT.
2. Start the Round Tool from the feature toolbar. o Select the edge shown in following figure (Do NOT select another edge of the tangent chain). o Type a radius of 10. o Click Complete Feature .
Selecting the Merged Edge Chain
3. Notice the uneven transition at the left corner of the car door window, as shown in the following figure. o You will refine the round to smoothen the transition in the next step.
Undesirable Transition of Round at the Corner
Task 2. Refine the round surface transition at the corner of the window. 1. Select the previous round feature if necessary. o Right-click and select Edit Definition.
o o o
Right-click the radius handle and select Add Radius. Type 0 as the first radius location and 10 as the first radius value. Type 1 as the second radius location and 10 as the second radius value, as shown in the following figure.
Adding Radius Locations
2. Repeat the previous step to add three additional radii on the curve, as shown in the following table and figure. o Click Complete Feature when all five radii are configured.
Table 1: Variable Radius Definitions
Radius Location (Ratio) 0.70 0.50 0.30
Radius Value 20.00 32.00 20.00
Additional Radii Locations
Task 3. Merge the outer surfaces near level one of the door inner panel.
1. In the model tree, right-click DOOR_SURFACE and select Unhide.
Outer Surface of the Door Inner Panel
2. In the model tree, press CTRL and select DOOR_SURFACE and Merge 1.
o o o
Start the Merge Tool
from the edit toolbar.
Click on the yellow arrows to flip them, if necessary, to ensure they point in the correct direction, as shown in the following figure. Click Complete Feature .
Merging the Outer Surface
Task 4. Create an offset region for the trim panel. 1. In the model tree, right-click INNER_TRIM_PROFILE and select Unhide. 2. Select the surface shown in the following figure. o Click Edit > Offset.
Selecting the SHUT_LINE Surface
3. Click With Draft from the dashboard. o Select the References tab and click Define. o Select datum plane RIGHT as the sketching plane. o Select datum plane TOP as the reference plane, and select Top for orientation. o Click Flip. 4. Click Sketch. o Click Entity Offset from Edge . o Select Chain. o Select the two edges shown in the following figure.
Selecting Two Edges for Chain
5. Click Next and then Accept once all the edges are highlighted, as shown in the following figure.
Selecting Curve Chain
6. Near the outside of the chain, type 1.5 as the value, as shown in the following figure. o Click Complete Sketch .
Offset Curve Chain
7. Type 20 as the depth of the offset in the dashboard. o Type 3 as the draft angle. 8. Select the Options tab. o Select Surface for the Side Surface Normal to option. o Select and Tangent for the Side Surface Profile option. o Click Complete Feature . 10. In the model tree, right-click INNER_TRIM_PROFILE and select Hide.
Niche for Trim Panel
Notice that the Tangent option has eliminated the need to create additional rounds.
Task 5. Add strengthening details along the edges of the door panel.
1. In the model tree, right-click EMBOSS and select Unhide. o Select the surface quilt, as shown in the following figure.
Level One Surfaces of Door Inner Panel
2. Click Edit > Offset.
o o o o o
Click With Draft Click Use Previous.
from the dashboard.
Select the References tab and click Define. Click Entity from Edge . Click Loop.
Zoom in and select all four curve loops, as shown in the following figure.
Sketch for the Strengthening Detail
3. Click Complete Sketch . o Type 3 as the depth of the offset. o Type 3 as the draft angle. 4. Select the Options tab. o Select Surface for the Side Surface Normal to option. o Select Tangent for the Side Surface Profile option. o Click Complete Feature . 5. In the model tree, right-click EMBOSS and select Hide. o Select the Offset 4 feature that you just created to highlight it on the screen. o Zoom in and investigate the feature.
Strengthening Details Along the Door Inner Panel
Task 6. Complete the area around the lock.
1. Start the Round Tool from the feature toolbar. o Select the edge, as shown in following figure. o Type a radius of 8. o Click Complete Feature .
Creating a Round
2. In the model tree, right-click LOCK and select Unhide. o Display datum planes. 3. Start Datum Axis Tool from the feature toolbar. o Press CTRL and select datum planes LOCK_LOCATION_PLANE and LOCK_PLANE_VER. o Click OK.
Creating the Datum Axis
4. With the axis still selected, start the Datum Plane Tool from the feature toolbar. o Press CTRL and select datum plane LOCK_LOCATION_PLANE. o Type an angle of 135. o Click OK.
Plane
5. In the model tree, right-click datum axis A_2 and select Rename. o Type LOCK_ OFFSET _AXIS as the new name. 6. In the model tree, right-click datum plane DTM3 and select Rename. o Type LOCK_AXIS_PLANE as the new name. 7. Turn off display of datum planes 8. Select the surface quilt as shown in the following figure. o Click Edit > Offset.
Selecting the Surface
9. Click With Draft from the dashboard. o Select the References tab and click Define. o Select datum plane LOCK_AXIS_PLANE as the sketching plane. o Select datum plane TOP as the reference plane, and select Top for orientation. o Click Flip. 10. Click Sketch.
o o o
Click Specify References
Select datum plane LOCK_PLANE_HOR and datum axis LOCK_OFFSET_AXIS as references from the model tree. Click Close.
11. Click Sketch > Data from File > File System. o Select LOCK_OFFSET.SEC and click Open. o Place the section on the screen. o Right-click and drag to relocate the handle intersection of the centerlines in the sketch. o Drag the section and snap it to the intersection of the Sketcher references. o Type 1 for the scale and click Accept Changes . 12. Create and edit dimensions as necessary. Refer to the following figure.
Importing the Lock Offset Section
13. Click Complete Sketch . o Type 3 as the depth of the offset. o Type 5 as the draft angle. 14. Select the Options tab. o Select Surface for the Side Surface Normal to option. o Select Tangent for the Side Surface Profile option. o Click on the yellow arrow to flip the depth direction inward. o Click Complete Feature .
Completing the Offset
Task 7. Merge the remaining surfaces and create rounds to smooth them.
1. Change the selection filter to Quilts. 2. Press CTRL and select the two surface quilts, as shown in the following figure.
o o
Start the Merge Tool
. .
Click Complete Feature
Merging Surfaces
3. Press CTRL and select the two surface quilts, as shown in the following figure.
Selecting Surfaces
4. Start the Merge Tool . o Flip the arrows if necessary, as shown in the following figure. o Click Complete Feature .
Merging Surfaces
5. Press CTRL and select the two surface quilts, as shown in the following figure.
Selecting Surfaces
6. Start the Merge Tool
o o
Flip the arrows if necessary, as shown in the following figure. Click Complete Feature .
Merging Surfaces
7. Press CTRL and select the surface quilts, as shown in the following figure.
Selecting Surfaces
8. Start the Merge Tool from the Edit toolbar. o Flip the arrows if necessary, as shown in the following figure. o Click Complete Feature .
Merging Surfaces
9. Change selection filter from Quilts to Smart. 10. Start the Round Tool . o Select the Intent edge, as shown in following figure. o Type a radius of 8. o Click Complete Feature .
Creating a Round
11. Start the Round Tool . o Select the edge, as shown in following figure. o Type a radius of 5. o Click Complete Feature .
Creating a Round
12. Start the Round Tool . o Select the edge, as shown in following figure. o Type a radius of 5. o Click Complete Feature .
Creating a Round
Task 8. Trim the window surface.
1. Select Smart as the selection filter. o Select the chain of edges shown in the following figure.
Selecting Tangent Chain
2. Click Copy and Paste from the main toolbar. o Click Complete Feature . 3. Change selection filter from Smart to Quilts. o Select the quilt, as shown in the following figure.
Selecting the Quilt
4. Click Edit > Trim. o Select the curve you copied previously. o Flip the arrow if necessary, as shown in the following figure. o Click Complete Feature .
Trimming the Window Surface
5. In the model tree, right-click Copy 1 and select Hide. 6. Rotate the model and review the completed inner door panel.
Completed Inner Door Panel
7. Click Save from the main toolbar. o Click OK. 8. Open the CAR_DOOR_RIGHT.ASM. o In the model tree, right-click CAR_DOOR_RIGHT_SKEL.PRT and select Hide. 9. Click View > Color and Appearance. o Apply colors of your choice to the door panels.
Completed Assembly
10. Click Save from the main toolbar. Click OK. 11. Close all windows and click File > Erase > Not Displayed. This completes the exercise.
Summary
After successfully completing this module, you should know how to: Apply the skills you've learned to real-world design projects.
Potrebbero piacerti anche
- ProE Surfacing - Module 8Documento19 pagineProE Surfacing - Module 8inthemoney8Nessuna valutazione finora
- Mi-291 P3 (Cad)Documento15 pagineMi-291 P3 (Cad)bsarang1Nessuna valutazione finora
- ProE Surfacing - Module 4Documento14 pagineProE Surfacing - Module 4inthemoney8Nessuna valutazione finora
- Using Splines and Surfaces in Inventor 2010Documento18 pagineUsing Splines and Surfaces in Inventor 2010cristianalonso3259Nessuna valutazione finora
- Can Dao Cao - Sweep BlendDocumento31 pagineCan Dao Cao - Sweep BlendTuHuNessuna valutazione finora
- Pro-E Part 2Documento20 paginePro-E Part 2sjaichandranNessuna valutazione finora
- AutoCAD 2010 IntermediateDocumento337 pagineAutoCAD 2010 IntermediateSinisa KusnjirNessuna valutazione finora
- Create The Through Curves SurfaceDocumento18 pagineCreate The Through Curves Surfacesureshkanna2Nessuna valutazione finora
- Moldplus Power Demo v9Documento33 pagineMoldplus Power Demo v9Armando Jim100% (1)
- 2013 Goblet With Square Base EmbossedDocumento5 pagine2013 Goblet With Square Base Embossedapi-241720955Nessuna valutazione finora
- 7 Shades of ArtDocumento40 pagine7 Shades of ArtsamiNessuna valutazione finora
- ME 210 Mechanical Engineering Drawing & Graphics: Reference Planes Vertical Bearing SupportDocumento20 pagineME 210 Mechanical Engineering Drawing & Graphics: Reference Planes Vertical Bearing SupportEbrahim HanashNessuna valutazione finora
- Introduction To Sketching Tutorial Summary: Task 1Documento33 pagineIntroduction To Sketching Tutorial Summary: Task 1Sarthak AroraNessuna valutazione finora
- Designing the Stapler ComponentsDocumento41 pagineDesigning the Stapler ComponentsEmmanuel Morales ChilacaNessuna valutazione finora
- Truongmill Lesson 13Documento34 pagineTruongmill Lesson 13TruonglanaNessuna valutazione finora
- Creating A Structural Model in Autocad Robot Structural AnalysisDocumento30 pagineCreating A Structural Model in Autocad Robot Structural AnalysisTân ĐạtNessuna valutazione finora
- ME 210 Mechanical Engineering Drawing & Graphics: College of Engineering SciencesDocumento15 pagineME 210 Mechanical Engineering Drawing & Graphics: College of Engineering SciencesEbrahim HanashNessuna valutazione finora
- MasterCAM Cribbage Board and Drill PartDocumento128 pagineMasterCAM Cribbage Board and Drill PartEduardo Felix Ramirez PalaciosNessuna valutazione finora
- Ej Create PartsDocumento24 pagineEj Create PartsNOCHE3Nessuna valutazione finora
- Solid WorksDocumento11 pagineSolid WorksGeorgiana DumitruNessuna valutazione finora
- Bolt Analysis Using ABAQUSDocumento23 pagineBolt Analysis Using ABAQUSsivabharath4488% (8)
- Introduction To The Freestyle Surface Modeling ProcessDocumento30 pagineIntroduction To The Freestyle Surface Modeling ProcessEmmanuel Morales Chilaca100% (1)
- Module 2b:: ME 210 Mechanical Engineering Drawing & GraphicsDocumento8 pagineModule 2b:: ME 210 Mechanical Engineering Drawing & GraphicsEbrahim HanashNessuna valutazione finora
- Solidworks - SurfacesDocumento24 pagineSolidworks - SurfacesdvanhalenNessuna valutazione finora
- Plate With Hole-SWXpressDocumento13 paginePlate With Hole-SWXpressManh Cuong NguyenNessuna valutazione finora
- Easy Civ StartDocumento28 pagineEasy Civ StartLai HuynhNessuna valutazione finora
- ME 210 Mechanical Engineering Drawing & Graphics: To Construct Housing Body and Add Multiple FeaturesDocumento32 pagineME 210 Mechanical Engineering Drawing & Graphics: To Construct Housing Body and Add Multiple FeaturesEbrahim HanashNessuna valutazione finora
- Tray - CAD TutorialDocumento31 pagineTray - CAD Tutorials73a1thNessuna valutazione finora
- Solidworks Drawing TutorialDocumento4 pagineSolidworks Drawing TutorialMarco Alonzo Rodriguez MallquiNessuna valutazione finora
- Design Academy Razor ProjectDocumento9 pagineDesign Academy Razor ProjectRodolfo GarciaNessuna valutazione finora
- Introduction to Autodesk Inventor for F1 in Schools Race Car ModelingDocumento51 pagineIntroduction to Autodesk Inventor for F1 in Schools Race Car ModelingToth CsabaNessuna valutazione finora
- Licao LoftsDocumento16 pagineLicao Loftsrcaleta100% (1)
- Solid WorksDocumento9 pagineSolid WorksGeorgiana DumitruNessuna valutazione finora
- 3d Mug Tutorial in 3d MaxDocumento5 pagine3d Mug Tutorial in 3d MaxCalvin TejaNessuna valutazione finora
- Torsional-Lateral Buckling - Bifurcation Analysis With A Simple Beam Using Abaqus 6.10Documento10 pagineTorsional-Lateral Buckling - Bifurcation Analysis With A Simple Beam Using Abaqus 6.10Rajendra Prasad KuncharapuNessuna valutazione finora
- Truong Mill11Documento32 pagineTruong Mill11TruonglanaNessuna valutazione finora
- FreeCAD 3D Printing TutorialDocumento10 pagineFreeCAD 3D Printing Tutorialjefe_e578726Nessuna valutazione finora
- 30 Minute LessonDocumento27 pagine30 Minute Lessonapi-3748063100% (3)
- Revolve Features, Patterns, and CopiesDocumento22 pagineRevolve Features, Patterns, and CopiestmadamolekunNessuna valutazione finora
- MAE 477/577 - Spring 2016 CAD Applications: CategoryDocumento22 pagineMAE 477/577 - Spring 2016 CAD Applications: CategoryZurina MANessuna valutazione finora
- Advanced Design TechniquesDocumento23 pagineAdvanced Design Techniquesapi-3748063Nessuna valutazione finora
- Pfc3d-Ccfd Tutorial 1Documento20 paginePfc3d-Ccfd Tutorial 1DINNessuna valutazione finora
- BASIC SOLIDWORKS TUTORIALDocumento115 pagineBASIC SOLIDWORKS TUTORIALmaloyNessuna valutazione finora
- Acad and Solid WorksDocumento18 pagineAcad and Solid Worksapi-3748063100% (3)
- ME 210 Mechanical Engineering Drawing & Graphics: College of Engineering SciencesDocumento14 pagineME 210 Mechanical Engineering Drawing & Graphics: College of Engineering SciencesEbrahim HanashNessuna valutazione finora
- 3D Printing Prep using Rhino and GeomagicDocumento15 pagine3D Printing Prep using Rhino and GeomagicSoo-young ChoiNessuna valutazione finora
- Solidworks Tutorial - Lofted Wings and Linear PatternsDocumento12 pagineSolidworks Tutorial - Lofted Wings and Linear PatternsNaveen KarunarathnaNessuna valutazione finora
- © Project Maths Development Team 2009Documento22 pagine© Project Maths Development Team 2009Ismail HashimNessuna valutazione finora
- Tutorial 1: Pro/E Wildfire 5.0 Modeling and Drawing: ObjectivesDocumento15 pagineTutorial 1: Pro/E Wildfire 5.0 Modeling and Drawing: ObjectivesRobin Yogaraj JohnsonNessuna valutazione finora
- Catia V5 Generative Shape Design (152 Pages)Documento152 pagineCatia V5 Generative Shape Design (152 Pages)Tahseen JamalNessuna valutazione finora
- 8 - Working Drawings in AutocadDocumento12 pagine8 - Working Drawings in AutocadBijay Krishna DasNessuna valutazione finora
- Presentation 3ds Max 123Documento201 paginePresentation 3ds Max 123sowmyaNessuna valutazione finora
- Como Fazer Uma PORCADocumento15 pagineComo Fazer Uma PORCAMatheus CoutoNessuna valutazione finora
- Guns of The Old West - Winter 2016Documento84 pagineGuns of The Old West - Winter 2016inthemoney8100% (5)
- Cambridge CAD Course Handouts and ExercisesDocumento105 pagineCambridge CAD Course Handouts and ExercisesDanilo BorgesNessuna valutazione finora
- Esquire's Big Black Book - Fall - 2016Documento167 pagineEsquire's Big Black Book - Fall - 2016inthemoney8100% (3)
- Survive The End DaysDocumento214 pagineSurvive The End Daysangynagpal100% (4)
- Army - fm20 11 - Military Diving - U S Navy Diving Manual-Volume 5Documento931 pagineArmy - fm20 11 - Military Diving - U S Navy Diving Manual-Volume 5Meowmix100% (1)
- Jis and Fixture NotesDocumento60 pagineJis and Fixture NotesMohammed KhatibNessuna valutazione finora
- Survival - MCRP 3-02f FM 21-76Documento571 pagineSurvival - MCRP 3-02f FM 21-76markdcoco690100% (4)
- WL CR Adv Mod v1 enDocumento288 pagineWL CR Adv Mod v1 eninthemoney8Nessuna valutazione finora
- Larkins Klein Nzedu JOFP 07 01Documento15 pagineLarkins Klein Nzedu JOFP 07 01inthemoney8Nessuna valutazione finora
- Solidworks DrawingsDocumento519 pagineSolidworks Drawingsinthemoney8100% (21)
- What Are Budgets Level 3 (Mathematics Readers)Documento19 pagineWhat Are Budgets Level 3 (Mathematics Readers)inthemoney8Nessuna valutazione finora
- Amw 8 InglDocumento52 pagineAmw 8 InglTarunpreet Singh BatraNessuna valutazione finora
- Proe Mechanism Les8Documento16 pagineProe Mechanism Les8sonirocksNessuna valutazione finora
- Gears (Theory of Machine)Documento156 pagineGears (Theory of Machine)Vaibhav Vithoba Naik100% (4)
- Sheet Metal OperationsDocumento52 pagineSheet Metal OperationsthakruNessuna valutazione finora
- Scale Aircraft Drawings Volume I (WW I)Documento85 pagineScale Aircraft Drawings Volume I (WW I)inthemoney8100% (1)
- Pipe Fitters HandbookDocumento306 paginePipe Fitters HandbookAto Kwamina AndersenNessuna valutazione finora
- Gas Turbine Engines - US Army Aviation Course AL0993 WWDocumento477 pagineGas Turbine Engines - US Army Aviation Course AL0993 WWinthemoney8Nessuna valutazione finora
- Step-By-Step Knifemaking by David Boye Hunting Knives Sheaths Etching Metal Grinding How ToDocumento266 pagineStep-By-Step Knifemaking by David Boye Hunting Knives Sheaths Etching Metal Grinding How ToHaze Long100% (5)
- Scale Aircraft Drawings Volume II (WW II)Documento150 pagineScale Aircraft Drawings Volume II (WW II)cicabrittoNessuna valutazione finora
- Mechanical Drawing Problems RawDocumento224 pagineMechanical Drawing Problems RawEjigayehu LemmaNessuna valutazione finora
- Proe Mechanism Les7Documento16 pagineProe Mechanism Les7sonirocksNessuna valutazione finora
- Proe Mechanism Les3Documento12 pagineProe Mechanism Les3sonirocksNessuna valutazione finora
- Proe Mechanism Les5Documento11 pagineProe Mechanism Les5inthemoney8Nessuna valutazione finora
- Proe Mechanism Les6Documento14 pagineProe Mechanism Les6sonirocksNessuna valutazione finora
- Proe Mechanism Les2Documento12 pagineProe Mechanism Les2sonirocksNessuna valutazione finora
- Proe Mechanism Les1Documento8 pagineProe Mechanism Les1sonirocksNessuna valutazione finora
- Proe Mechanism Les4Documento13 pagineProe Mechanism Les4inthemoney8Nessuna valutazione finora
- Toy CarDocumento63 pagineToy Carinthemoney8Nessuna valutazione finora
- Setting Up PowerShape DefaultsDocumento5 pagineSetting Up PowerShape Defaultsinthemoney8Nessuna valutazione finora
- 02 8MA0 01 AS Pure Mathematics Practice Set 2 - MergedDocumento18 pagine02 8MA0 01 AS Pure Mathematics Practice Set 2 - MergedNatalie RossetteNessuna valutazione finora
- MAT232H5F Final Exam Problem Set SolutionsDocumento7 pagineMAT232H5F Final Exam Problem Set SolutionsRevownSada0% (1)
- Chapter 4 - Exponentional and Logarithmic Functions - Math in Focus Year 12Documento33 pagineChapter 4 - Exponentional and Logarithmic Functions - Math in Focus Year 12Riche LanNessuna valutazione finora
- 1 Section 2.2: MATH 035 Problem SheetDocumento10 pagine1 Section 2.2: MATH 035 Problem SheetFunmathNessuna valutazione finora
- Surveying Module-4-CurveDocumento106 pagineSurveying Module-4-CurveSurajNessuna valutazione finora
- AS Pure Sample Edexcel PDFDocumento33 pagineAS Pure Sample Edexcel PDFSemaNessuna valutazione finora
- ECE 440 Cheat SheetDocumento2 pagineECE 440 Cheat SheetAdan DubeNessuna valutazione finora
- Solution Manual For Calculus A Complete Course Canadian 8Th Edition by Adams Essex Isbn 0321880218 9780321880215 Full Chapter PDFDocumento36 pagineSolution Manual For Calculus A Complete Course Canadian 8Th Edition by Adams Essex Isbn 0321880218 9780321880215 Full Chapter PDFbenjamin.smith112100% (12)
- Vinay Kumar - Differential Calculus For JEE Main and Advanced PDFDocumento918 pagineVinay Kumar - Differential Calculus For JEE Main and Advanced PDFRodrigo Osorio Guerra63% (8)
- 2022 June Wma14-01-QueDocumento10 pagine2022 June Wma14-01-QueChamith KarunadharaNessuna valutazione finora
- Calculus For Physics PrimerDocumento46 pagineCalculus For Physics PrimerJeffSchuelerNessuna valutazione finora
- Ap Calculus Ab-Bc Cheat SheetDocumento25 pagineAp Calculus Ab-Bc Cheat SheetticoninxNessuna valutazione finora
- 311302-Basic Maths SyllabusDocumento9 pagine311302-Basic Maths SyllabusSuriRawatNessuna valutazione finora
- Installation Notes - Australia New Zealand Country CitDocumento94 pagineInstallation Notes - Australia New Zealand Country CitMikica SporeaNessuna valutazione finora
- BCA All Semester SyllabusDocumento53 pagineBCA All Semester Syllabuspavan_bandodekar100% (2)
- Grade 12 First Revision Mathematics QP Oct-31Documento7 pagineGrade 12 First Revision Mathematics QP Oct-31Saloni BhandariNessuna valutazione finora
- F Acebook. Com/ Edunepal - I NF o at Edunepal - I NF oDocumento8 pagineF Acebook. Com/ Edunepal - I NF o at Edunepal - I NF oMaxwell ChikaraNessuna valutazione finora
- Modeling Operating SpeedsDocumento136 pagineModeling Operating Speedsramadan1978Nessuna valutazione finora
- Geometry Chapter 10 Properties of CirclesDocumento7 pagineGeometry Chapter 10 Properties of CirclesPrimoNessuna valutazione finora
- MTH101 QUIZ 2 by JUNAIDDocumento9 pagineMTH101 QUIZ 2 by JUNAIDDecent Raja100% (4)
- Study Guide and Intervention Prosseracademy OrgDocumento16 pagineStudy Guide and Intervention Prosseracademy OrgPrimoNessuna valutazione finora
- Learn Cram: Maths Mcqs For Class 12 With Answers Chapter 6 Application of DerivativesDocumento16 pagineLearn Cram: Maths Mcqs For Class 12 With Answers Chapter 6 Application of DerivativesSanjayNessuna valutazione finora
- Xii Miq Chapter 6 Application of DerivativesDocumento23 pagineXii Miq Chapter 6 Application of DerivativesAll MastiNessuna valutazione finora
- 2014 Intermediate Relay Solutions (English)Documento4 pagine2014 Intermediate Relay Solutions (English)alex jobogNessuna valutazione finora
- MSBT Applied Math Summer 18 Model AnswersDocumento18 pagineMSBT Applied Math Summer 18 Model AnswersAkhlad AlqurayshNessuna valutazione finora
- 0.3 Functions and Graphs Contemporary Calculus 1Documento12 pagine0.3 Functions and Graphs Contemporary Calculus 1benalyn ignacioNessuna valutazione finora
- WinnersDocumento82 pagineWinnersVishal RanaNessuna valutazione finora
- Math 2 - Practice Test 1B PDFDocumento26 pagineMath 2 - Practice Test 1B PDFpomegranatesoupNessuna valutazione finora
- Sheet 3 DerivativesDocumento3 pagineSheet 3 DerivativeszakNessuna valutazione finora