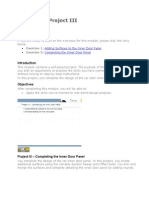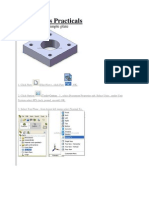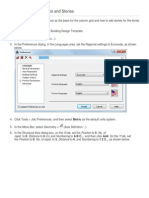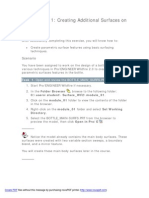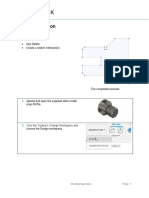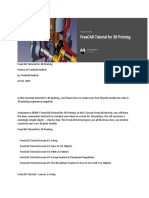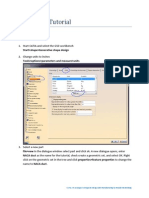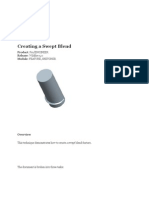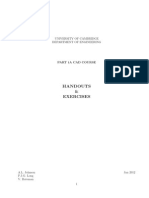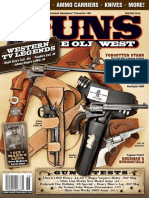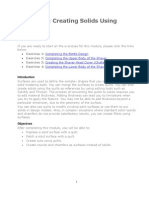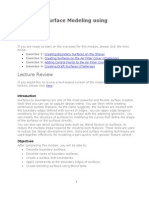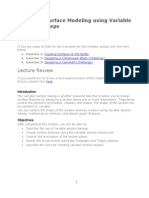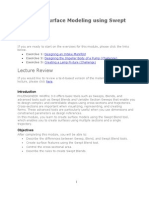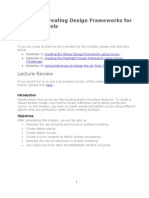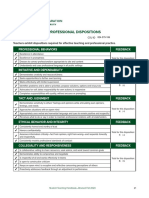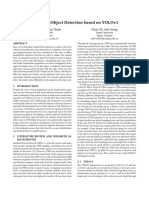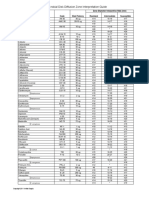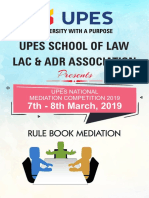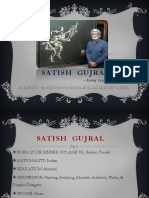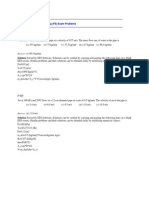Documenti di Didattica
Documenti di Professioni
Documenti di Cultura
ProE Surfacing - Module 8
Caricato da
inthemoney8Descrizione originale:
Copyright
Formati disponibili
Condividi questo documento
Condividi o incorpora il documento
Hai trovato utile questo documento?
Questo contenuto è inappropriato?
Segnala questo documentoCopyright:
Formati disponibili
ProE Surfacing - Module 8
Caricato da
inthemoney8Copyright:
Formati disponibili
Module 8: Project II
Lab Exercises
If you are ready to start on the exercise for this module, please click the link below. Exercise 1: Creating Basic Surfaces for Inner Door Panel
Lecture Review
If you would like to review a text-based version of the materials presented in this lecture, please click here.
Introduction
This module contains a self-paced project. The purpose of this project is to provide you with an opportunity to practice the skills you have learned in the class without relying on step-by-step instructions. In this project, you continue to design the car door inner panel components.
Objectives
After completing this module, you will be able to: Apply the skills you've learned to real-world design projects.
Project II Creating the Inner Door Panel Design Framework
You continue designing the car inner door panel. In this project, you use the copied references that you created in the previous project and design basic surfaces for the inner door panel.
Exercise 1: Creating Basic Surfaces for Inner Door Panel
Objectives
After successfully completing this exercise, you will know how to: Create basic surfaces for a model.
Scenario
You are continuing the task of designing the car inner door panel. You have copied the references required to build the inner door panel from the skeleton model. You now create the basic surfaces for the inner door panel. Task 1. Open the model and hide/unhide reference geometry.
1. In the Folder Browser , browse to the module_08 folder. o Right-click the module_08 folder and select Set Working Directory. 2. Open the DOOR_INNER_PANEL_RIGHT.PRT o If necessary, turn on the display of datum planes.
Door Inner Panel Model
3. In the model tree, press CTRL and select SHUT_LINE and WINDOW_PROFILE. o Right-click and select Hide.
4. In the model tree, right-click Project 1 and select Unhide.
Hidden External Copy Geometry Features
The figures in this lab exercise were created using the Default Orientation.
Task 2. Create a surface using the two projected curves as boundaries. 1. Turn off the display of datum planes. 2. Select anywhere on the model background to de-select all items.
3. Start the Boundary Blend Tool from the feature toolbar. o Select the outer curve, press CTRL, and select the inner curve. Notice the surface has an undesired twisting effect.
Selecting the Curves
4. Select the Control Points tab. o Select Undefined for Chain 1. o Select a point from the outer curve and the corresponding point on the inner curve, as shown in the following figure.
Selecting Control Points
5. Continue to select a total of six sets of control points, enabling the eight vertices to connect, as shown in the following figure on the top. o In the following figure on the bottom, control points set locations are circled for reference.
Creating Control Points
6. Click Complete Feature
Resulting Boundary Blend Surface
Task 3. Create curves and surfaces for level three of the car door. 1. Select anywhere on the model background to de-select all items. 2. In the model tree, press CTRL and select SHUT_LINE and DOOR_LEVEL_3. o Right-click and select Unhide.
Unhidden External Copy Geometry Features
3. Select DOOR_LEVEL_3 from the model tree to locate it. o Select a segment, and then press SHIFT to select the entire tangent chain, as shown in the following figure.
Selecting the Tangent Chain of Edges
4. Click Edit > Project. o Right-click to query and select the entire quilt, as shown in the following figure.
Selecting the Quilt
5. Right-click and choose Select Direction Reference. o Select datum plane RIGHT from the model tree. o Click Complete Feature .
Projecting the Curve on Surface
6. Select anywhere on the model background to de-select all items. 7. In the model tree, press CTRL and select SHUT_LINE and DOOR_LEVEL_3. o Right-click and select Hide.
Displaying Only Required Geometry
8. Select Project 3 from the model tree.
o o o o
Start the Variable Section Sweep Tool Click Create Section . Zoom in to the crosshairs.
from the feature toolbar.
Sketch the arc and tangent line, as shown in the following figure.
Sketch for the Variable Section Sweep
9. Double-click the 20 dimension and edit it to 200. o Click Complete Sketch . 10. Select the References tab from the dashboard. o Select Normal to Projection as the Section Plane Control option. o Select datum plane RIGHT from the model tree. o Click Complete Feature .
Resulting Swept Surface
Task 4. Create the first curve for level one of the car door.
1. In the model tree, right-click DOOR_LEVEL_1 and select Unhide. o Turn on the display of datum planes and datum points if necessary.
Displaying Required Geometry
2. Start the Sketch Tool from the feature toolbar. o Select datum plane MID_PLANE as the sketching plane. o Select datum plane TOP as the reference plane. o Select Top for the orientation direction. 3. Turn off the display of datum planes.
4. Click Sketch. o Select datum points PNT0, PNT1, PNT2, PNT3, PNT4, PNT5, and PNT6 as references. o Click Close in the References dialog box. 5. Refer to the following figure while sketching in this step. o Click Arc and sketch an arc by selecting datum points PNT0, PNT2, and PNT1. o Sketch another arc by selecting datum points PNT2, PNT4, and PNT3. o Click Line and sketch a line through datum points PNT4 and PNT5. o Sketch another line through datum points PNT5 and PNT6.
Sketching Step 1 of 3
6. Refer to the following figure while sketching in this step.
o o o
Click Circular Fillet
and create fillets near PNT2 and PNT5.
Click Dynamic Trim and trim away any extra entities after creating the fillets. Ensure tangency is constrained at five locations as shown. A feature created in a following task requires tangency.
Sketching Step 2 of 3
7. Refer to the following figure while sketching in this step.
o o o o
Click Constraints
and click Same Point
Select the upper-most arc and then select PNT2. Select the arc that lies between PNT3 and PNT4 and then select PNT2. Create and edit dimensions as shown.
Sketching Step 3 of 3
8. Click Complete Sketch
10
Task 5. Create the first surface for level one of the car door.
1. With the sketch still selected, start the Extrude Tool toolbar. o Click Both Sides . o Type 1600 as the depth value. o Click Complete Feature . 2. Turn off the display of datum points.
from the feature
Creating the Extruded Surface
Task 6. Create the second curve for level one of the car door. 1. Select DOOR_LEVEL_1 from the model tree. o Select a segment, and then press SHIFT to select the entire tangent chain, as shown in the following figure.
11
Selecting the Tangent Chain
2. Click Edit > Project. o Right-click to query and select the entire quilt, as shown in the following figure.
Selecting the Quilt
3. Right-click and choose Select Direction Reference. o Select datum plane RIGHT from the model tree. o Click Complete Feature .
12
Projecting a Curve
4. Select anywhere on the model background to de-select all items. 5. In the model tree, press CTRL and select DOOR_LEVEL_1 and Extrude 1. o Right-click and select Hide.
Displaying Only Required Geometry
Task 7. Create the second surface for level one of the car door.
1. Select Project 4 from the model tree. 2. Start the Variable Section Sweep Tool
o o
from the feature toolbar.
Click Create Section
Sketch and dimension an angled line, as shown in the following figure.
13
Sketch for the Variable Section Sweep
3. Click Complete Sketch . o Select the References tab. o Select Normal to Projection as the Section Plane Control option. o Select datum plane RIGHT from the model tree. o Click Complete Feature .
Resulting Swept Surface
Task 8. Create the projected curve for level two of the car door.
14
1. In the model tree, right-click DOOR_LEVEL_2 and select Unhide. 2. Turn on the display of datum planes if necessary.
Displaying Required Geometry
3. Start the Sketch Tool from the feature toolbar. o Select DTM1 as the sketching plane. o Select datum plane TOP as the reference plane. o Select Top for the orientation direction. 5. Click Sketch. o Click Close in the References dialog box and click Yes to continue without specifying references. o Click Entity from Edge . o Rotate the model and select the three curve segments, as shown in the following figure.
Sketch for the Extruded Surface
15
5. Click Complete Sketch
. from the feature
6. With the sketch still selected, start the Extrude Tool toolbar. o Click Both Sides . o Type 1300 as the depth value. o Click Complete Feature .
Extrude Surface Created
7. Turn off the display of datum planes. 8. Select DOOR_LEVEL_2 from the model tree. o Select a segment, and then press SHIFT to select the entire tangent chain, as shown in the following figure.
Selecting Tangent Chain
9. Click Edit > Project. o Right-click to query and select the entire quilt, as shown in the following figure.
16
Selecting the Quilt
10. Right-click and choose Select Direction Reference. o Select datum plane RIGHT from the model tree and click Complete Feature .
Projecting a Curve
Task 9. Create the second curve and surface for level two of the car door. 1. In the model tree, press CTRL and select DOOR_LEVEL_2 and Extrude 2. o Right-click and select Hide.
Displaying Only Required Geometry
17
2. Select Project 5 from the model tree.
o o o
Start the Variable Section Sweep Tool Click Create Section .
from the feature toolbar.
Sketch the section, as shown in the following figure.
Sketch for the Variable Section Sweep
3. Click Complete Sketch . o Select the References tab. o Select Normal to Projection as the Section Plane Control option. o Select datum plane RIGHT from the model tree. o Click Complete Feature .
18
Resulting Swept Surface
4. Click View > Visibility > Save Status. 5. Click Save from the main toolbar. Click OK. o Click File > Erase > Current and click Yes. This completes the exercise.
Summary
After successfully completing this module, you should know how to: Apply the skills you've learned to real-world design projects.
19
Potrebbero piacerti anche
- Module 12: Project III: Lab ExercisesDocumento28 pagineModule 12: Project III: Lab Exercisesinthemoney8Nessuna valutazione finora
- ProE Surfacing - Module 4Documento14 pagineProE Surfacing - Module 4inthemoney8Nessuna valutazione finora
- Pro-E Part 2Documento20 paginePro-E Part 2sjaichandranNessuna valutazione finora
- Tutoriales Mastercam V8 6-11Documento128 pagineTutoriales Mastercam V8 6-11Eduardo Felix Ramirez PalaciosNessuna valutazione finora
- AutoCAD 2010 IntermediateDocumento337 pagineAutoCAD 2010 IntermediateSinisa KusnjirNessuna valutazione finora
- Autodesk - Training - Using SplinesDocumento18 pagineAutodesk - Training - Using Splinescristianalonso3259Nessuna valutazione finora
- Date: Experiment No.:14: Sri. Y.SAGAR, Assistant Professor, Department of Mechanical Engineering, AITAMDocumento3 pagineDate: Experiment No.:14: Sri. Y.SAGAR, Assistant Professor, Department of Mechanical Engineering, AITAMN MAHESHNessuna valutazione finora
- Can Dao Cao - Sweep BlendDocumento31 pagineCan Dao Cao - Sweep BlendTuHuNessuna valutazione finora
- Floor I PlanDocumento14 pagineFloor I PlanGovind RajNessuna valutazione finora
- PM 12 PatternsDocumento16 paginePM 12 PatternsNissam SidheeqNessuna valutazione finora
- Floor M PlanDocumento14 pagineFloor M PlanGreatarie AriyantoNessuna valutazione finora
- Truongmill Lesson 13Documento34 pagineTruongmill Lesson 13TruonglanaNessuna valutazione finora
- Pfc3d-Ccfd Tutorial 1Documento20 paginePfc3d-Ccfd Tutorial 1DINNessuna valutazione finora
- Ece415 Turning TutorialDocumento20 pagineEce415 Turning TutorialRobert CollinsNessuna valutazione finora
- Introduction To Autodesk Inventor F1 in Schools Final 022513Documento51 pagineIntroduction To Autodesk Inventor F1 in Schools Final 022513Toth CsabaNessuna valutazione finora
- Mi-291 P3 (Cad)Documento15 pagineMi-291 P3 (Cad)bsarang1Nessuna valutazione finora
- Date: Experiment No.:5: Sri. Y.SAGAR, Assistant Professor, Department of Mechanical Engineering, AITAMDocumento2 pagineDate: Experiment No.:5: Sri. Y.SAGAR, Assistant Professor, Department of Mechanical Engineering, AITAMN MAHESHNessuna valutazione finora
- MAE 477/577 - Spring 2016 CAD Applications: CategoryDocumento22 pagineMAE 477/577 - Spring 2016 CAD Applications: CategoryZurina MANessuna valutazione finora
- Date: Experiment No.:6: Sri. Y.SAGAR, Assistant Professor, Department of Mechanical Engineering, AITAMDocumento2 pagineDate: Experiment No.:6: Sri. Y.SAGAR, Assistant Professor, Department of Mechanical Engineering, AITAMN MAHESHNessuna valutazione finora
- Introduction To Sketching Tutorial Summary: Task 1Documento33 pagineIntroduction To Sketching Tutorial Summary: Task 1Sarthak AroraNessuna valutazione finora
- Creating A Structural Model in Autocad Robot Structural AnalysisDocumento30 pagineCreating A Structural Model in Autocad Robot Structural AnalysisTân ĐạtNessuna valutazione finora
- SolidCAM 2022 Closed Impeller Machining Vol-1Documento147 pagineSolidCAM 2022 Closed Impeller Machining Vol-1FelipeNessuna valutazione finora
- ME 210 Mechanical Engineering Drawing & Graphics: Reference Planes Vertical Bearing SupportDocumento20 pagineME 210 Mechanical Engineering Drawing & Graphics: Reference Planes Vertical Bearing SupportEbrahim HanashNessuna valutazione finora
- Practical 4 SmoDocumento15 paginePractical 4 Smo2O167O5 MC Ekta IspandeNessuna valutazione finora
- Bolt Analysis Using ABAQUSDocumento23 pagineBolt Analysis Using ABAQUSsivabharath4488% (8)
- 1 Mastercam Lathe Lesson 3Documento46 pagine1 Mastercam Lathe Lesson 3Elias Mora0% (1)
- SolidCAM 2022 Closed Impeller Machining Vol-2Documento101 pagineSolidCAM 2022 Closed Impeller Machining Vol-2FelipeNessuna valutazione finora
- Truong Mill11Documento32 pagineTruong Mill11TruonglanaNessuna valutazione finora
- Lab Exercise 1 For Proe CatiaDocumento16 pagineLab Exercise 1 For Proe CatiasonirocksNessuna valutazione finora
- Model Preparation: Learning ObjectivesDocumento10 pagineModel Preparation: Learning Objectivessaif SaadiNessuna valutazione finora
- Cam DesenhosDocumento46 pagineCam DesenhosTeixeira FabioNessuna valutazione finora
- Solidcam Mill TutorialDocumento50 pagineSolidcam Mill TutorialPramote.Su100% (1)
- Catia V5 Generative Shape Design (152 Pages)Documento152 pagineCatia V5 Generative Shape Design (152 Pages)Tahseen JamalNessuna valutazione finora
- Autodesk Inventor 2014 Tutorial BookDocumento27 pagineAutodesk Inventor 2014 Tutorial BookOnline InstructorNessuna valutazione finora
- FreeCAD Tutorial For 3D PrintingDocumento10 pagineFreeCAD Tutorial For 3D Printingjefe_e578726100% (1)
- Converting An Autocad Drawing To 3D: A Closer Look at ConstraintsDocumento5 pagineConverting An Autocad Drawing To 3D: A Closer Look at ConstraintsSonia CostaNessuna valutazione finora
- Ej Create PartsDocumento24 pagineEj Create PartsNOCHE3Nessuna valutazione finora
- ASHWIN Cadcam PracticalDocumento12 pagineASHWIN Cadcam PracticalManish DograNessuna valutazione finora
- Introduction To The Freestyle Surface Modeling ProcessDocumento30 pagineIntroduction To The Freestyle Surface Modeling ProcessEmmanuel Morales Chilaca100% (1)
- Truonglana@yahoo: Raining UideDocumento54 pagineTruonglana@yahoo: Raining UideTruonglanaNessuna valutazione finora
- Tray - CAD TutorialDocumento31 pagineTray - CAD Tutorials73a1thNessuna valutazione finora
- Torsional-Lateral Buckling - Bifurcation Analysis With A Simple Beam Using Abaqus 6.10Documento10 pagineTorsional-Lateral Buckling - Bifurcation Analysis With A Simple Beam Using Abaqus 6.10Rajendra Prasad KuncharapuNessuna valutazione finora
- Tutoriales Mastercam v8 1-5Documento69 pagineTutoriales Mastercam v8 1-5Eduardo Felix Ramirez Palacios100% (1)
- Surface Lofts: Create Sketch1Documento10 pagineSurface Lofts: Create Sketch1bakri10101Nessuna valutazione finora
- Creo Milling PDFDocumento22 pagineCreo Milling PDFHa Le MinhNessuna valutazione finora
- Mastercam Lathe Lesson 9 CAMInstructorDocumento54 pagineMastercam Lathe Lesson 9 CAMInstructordanquinn24100% (1)
- NACA Duct TutorialDocumento38 pagineNACA Duct Tutorialzebra00100% (1)
- Lab Exercise 2: Creating The Flashlight Design Framework Using CurvesDocumento26 pagineLab Exercise 2: Creating The Flashlight Design Framework Using CurvessonirocksNessuna valutazione finora
- 12M512-Cad/Cam-Laboratory Ex - No:1. Introduction To 3D Modeling/ Solidworks Features, Part Modeling, Assembly ModelingDocumento15 pagine12M512-Cad/Cam-Laboratory Ex - No:1. Introduction To 3D Modeling/ Solidworks Features, Part Modeling, Assembly ModelingaaryemNessuna valutazione finora
- Pro E Creating A Swept BlendDocumento6 paginePro E Creating A Swept BlendkarthikNessuna valutazione finora
- Moldplus Power Demo v9Documento33 pagineMoldplus Power Demo v9Armando Jim100% (1)
- Cven 2235 - Assignment 2 Assignment Submission InstructionsDocumento6 pagineCven 2235 - Assignment 2 Assignment Submission Instructionsvrb126Nessuna valutazione finora
- Week 2 - Project 3 - Air Cover PartDocumento21 pagineWeek 2 - Project 3 - Air Cover PartJohn CenaNessuna valutazione finora
- COM 215 Computer Packages II Practical BookDocumento18 pagineCOM 215 Computer Packages II Practical Bookabdulqudus abdulakeemNessuna valutazione finora
- Uge 3 PDFDocumento21 pagineUge 3 PDFmetalservis2009Nessuna valutazione finora
- ME 210 Mechanical Engineering Drawing & Graphics: College of Engineering SciencesDocumento15 pagineME 210 Mechanical Engineering Drawing & Graphics: College of Engineering SciencesEbrahim HanashNessuna valutazione finora
- What Are Budgets Level 3 (Mathematics Readers)Documento19 pagineWhat Are Budgets Level 3 (Mathematics Readers)inthemoney8Nessuna valutazione finora
- Pipe Fitters HandbookDocumento306 paginePipe Fitters HandbookAto Kwamina AndersenNessuna valutazione finora
- Creo Parametric ManualDocumento105 pagineCreo Parametric ManualDanilo BorgesNessuna valutazione finora
- Guns of The Old West - Winter 2016Documento84 pagineGuns of The Old West - Winter 2016inthemoney8100% (5)
- Jis and Fixture NotesDocumento60 pagineJis and Fixture NotesMohammed KhatibNessuna valutazione finora
- Scale Aircraft Drawings Volume II (WW II)Documento150 pagineScale Aircraft Drawings Volume II (WW II)cicabrittoNessuna valutazione finora
- Gears (Theory of Machine)Documento156 pagineGears (Theory of Machine)Vaibhav Vithoba Naik100% (4)
- Solidworks DrawingsDocumento519 pagineSolidworks Drawingsinthemoney8100% (21)
- Gas Turbine Engines - US Army Aviation Course AL0993 WWDocumento477 pagineGas Turbine Engines - US Army Aviation Course AL0993 WWinthemoney8Nessuna valutazione finora
- Mechanical Drawing Problems RawDocumento224 pagineMechanical Drawing Problems RawEjigayehu LemmaNessuna valutazione finora
- Proe Mechanism Les5Documento11 pagineProe Mechanism Les5inthemoney8Nessuna valutazione finora
- Proe Mechanism Les4Documento13 pagineProe Mechanism Les4inthemoney8Nessuna valutazione finora
- Toy CarDocumento63 pagineToy Carinthemoney8Nessuna valutazione finora
- Setting Up PowerShape DefaultsDocumento5 pagineSetting Up PowerShape Defaultsinthemoney8Nessuna valutazione finora
- Complete 850Documento140 pagineComplete 850inthemoney8100% (1)
- ProE Surfacing - Module 11Documento41 pagineProE Surfacing - Module 11inthemoney8Nessuna valutazione finora
- ProE Surfacing - Module 9Documento50 pagineProE Surfacing - Module 9inthemoney8Nessuna valutazione finora
- ProE Surfacing - Module 5Documento43 pagineProE Surfacing - Module 5inthemoney8Nessuna valutazione finora
- ProE Surfacing - Module 10Documento52 pagineProE Surfacing - Module 10inthemoney8Nessuna valutazione finora
- Module 2: Understanding The Surface Modeling Workflow: Lab ExercisesDocumento13 pagineModule 2: Understanding The Surface Modeling Workflow: Lab Exercisesinthemoney8Nessuna valutazione finora
- PARTICIPANT WORKBOOK Pro-EDocumento164 paginePARTICIPANT WORKBOOK Pro-ESouvik SingharoyNessuna valutazione finora
- ProE Surfacing - Module 7Documento36 pagineProE Surfacing - Module 7inthemoney8100% (1)
- ProE Surfacing - Module 6Documento39 pagineProE Surfacing - Module 6inthemoney8Nessuna valutazione finora
- ProE Surfacing - Module 1Documento52 pagineProE Surfacing - Module 1inthemoney8100% (1)
- ProE Surfacing - Module 3Documento71 pagineProE Surfacing - Module 3inthemoney8Nessuna valutazione finora
- Csu Cep Professional Dispositions 1Documento6 pagineCsu Cep Professional Dispositions 1api-502440235Nessuna valutazione finora
- Signature Object Detection Based On YOLOv3Documento4 pagineSignature Object Detection Based On YOLOv3Lý Khánh NhưNessuna valutazione finora
- Practising Modern English For Life Sciences Students Caiet Exercitii-1Documento77 paginePractising Modern English For Life Sciences Students Caiet Exercitii-1Robert BobiaNessuna valutazione finora
- Antibiotic Zone Interpretation Guide PDFDocumento2 pagineAntibiotic Zone Interpretation Guide PDFFarandy Insan Sejati100% (2)
- Stone As A Building Material: LateriteDocumento13 pagineStone As A Building Material: LateriteSatyajeet ChavanNessuna valutazione finora
- Mathematics Mock Exam 2015Documento4 pagineMathematics Mock Exam 2015Ian BautistaNessuna valutazione finora
- Conservation Assignment 02Documento16 pagineConservation Assignment 02RAJU VENKATANessuna valutazione finora
- Final WMS2023 HairdressingDocumento15 pagineFinal WMS2023 HairdressingMIRAWATI SAHIBNessuna valutazione finora
- Ritesh Agarwal: Presented By: Bhavik Patel (Iu1981810008) ABHISHEK SHARMA (IU1981810001) VISHAL RATHI (IU1981810064)Documento19 pagineRitesh Agarwal: Presented By: Bhavik Patel (Iu1981810008) ABHISHEK SHARMA (IU1981810001) VISHAL RATHI (IU1981810064)Abhi SharmaNessuna valutazione finora
- Convection Transfer EquationsDocumento9 pagineConvection Transfer EquationsA.N.M. Mominul Islam MukutNessuna valutazione finora
- T5 B11 Victor Manuel Lopez-Flores FDR - FBI 302s Re VA ID Cards For Hanjour and Almihdhar 195Documento11 pagineT5 B11 Victor Manuel Lopez-Flores FDR - FBI 302s Re VA ID Cards For Hanjour and Almihdhar 1959/11 Document Archive100% (2)
- HFE0106 TraskPart2Documento5 pagineHFE0106 TraskPart2arunkr1Nessuna valutazione finora
- TraceDocumento5 pagineTraceNorma TellezNessuna valutazione finora
- Upes School of Law Lac & Adr Association: PresentsDocumento7 pagineUpes School of Law Lac & Adr Association: PresentsSuvedhya ReddyNessuna valutazione finora
- Cyclic MeditationDocumento8 pagineCyclic MeditationSatadal GuptaNessuna valutazione finora
- Satish Gujral - FinalDocumento23 pagineSatish Gujral - Finalsatya madhuNessuna valutazione finora
- FE CH 5 AnswerDocumento12 pagineFE CH 5 AnswerAntony ChanNessuna valutazione finora
- Genomic Tools For Crop ImprovementDocumento41 pagineGenomic Tools For Crop ImprovementNeeru RedhuNessuna valutazione finora
- Grade 9 Science Biology 1 DLPDocumento13 pagineGrade 9 Science Biology 1 DLPManongdo AllanNessuna valutazione finora
- (Campus of Open Learning) University of Delhi Delhi-110007Documento1 pagina(Campus of Open Learning) University of Delhi Delhi-110007Sahil Singh RanaNessuna valutazione finora
- Shelly e CommerceDocumento13 pagineShelly e CommerceVarun_Arya_8382Nessuna valutazione finora
- Project Formulation and Appraisalpdf PDFDocumento12 pagineProject Formulation and Appraisalpdf PDFabhijeet varadeNessuna valutazione finora
- ALE Manual For LaserScope Arc Lamp Power SupplyDocumento34 pagineALE Manual For LaserScope Arc Lamp Power SupplyKen DizzeruNessuna valutazione finora
- Recruitment SelectionDocumento11 pagineRecruitment SelectionMOHAMMED KHAYYUMNessuna valutazione finora
- Frellwits Swedish Hosts FileDocumento10 pagineFrellwits Swedish Hosts FileAnonymous DsGzm0hQf5Nessuna valutazione finora
- Top 100 Chemical CompaniesDocumento11 pagineTop 100 Chemical Companiestawhide_islamicNessuna valutazione finora
- Maritta Koch-Weser, Scott Guggenheim - Social Development in The World Bank - Essays in Honor of Michael M. Cernea-Springer (2021)Documento374 pagineMaritta Koch-Weser, Scott Guggenheim - Social Development in The World Bank - Essays in Honor of Michael M. Cernea-Springer (2021)IacobNessuna valutazione finora
- Assignment 4Documento5 pagineAssignment 4Hafiz AhmadNessuna valutazione finora
- Kosher Leche Descremada Dairy America Usa Planta TiptonDocumento2 pagineKosher Leche Descremada Dairy America Usa Planta Tiptontania SaezNessuna valutazione finora
- Expression of Interest (Consultancy) (BDC)Documento4 pagineExpression of Interest (Consultancy) (BDC)Brave zizNessuna valutazione finora