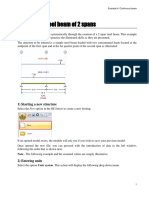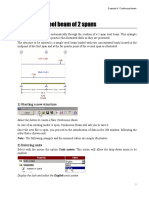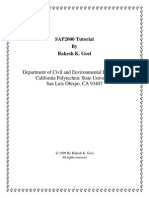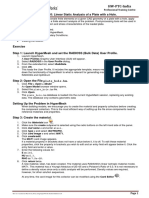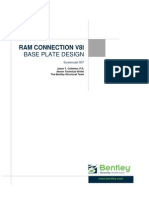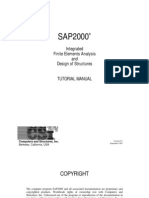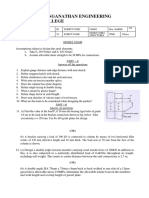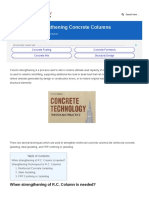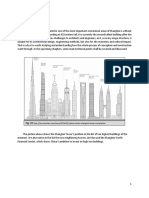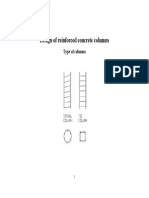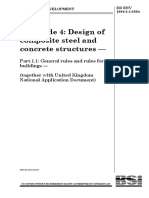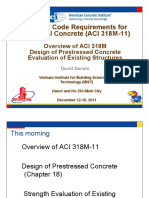Documenti di Didattica
Documenti di Professioni
Documenti di Cultura
TutorialFD - Concrete Footings
Caricato da
Franz Miguel Claros VargasDescrizione originale:
Copyright
Formati disponibili
Condividi questo documento
Condividi o incorpora il documento
Hai trovato utile questo documento?
Questo contenuto è inappropriato?
Segnala questo documentoCopyright:
Formati disponibili
TutorialFD - Concrete Footings
Caricato da
Franz Miguel Claros VargasCopyright:
Formati disponibili
Example 9: Footing Design
Example 9: Reinforced Concrete footings
This example is conceived as a guide for the user in the design of reinforced concrete footings. The example will be more effective if the user follows the different steps in the program. Although it only describes the use of the module as a standalone program, it includes some explanations and remarks related to the importation of the data from the main program. The example is an isolated footing with a reinforced concrete column submitted to the action of axial loads and bending moments at footing-column level, as it is illustrated in the next figure:
Example of Isolated Footing
Example 9: Footing Design
1) Starting a new structure
Select the button located in the left top corner to create a New Footing If an opened model exists, the module will ask you if you wish to save your previous model. Once opened the new file, you can proceed with the introduction of data in the left window, following the order that is shown next.
2) Entering Units
Select the option Units system. This action will display the following drop-down option.
Select the English units system
3) Design Code
Select the design code to be used.
Select the ACI 318-05 Code.
4) Foundation and column types
Select the foundation type and then the type of column.
Select the Spread footing type and the Concrete column type
5) Entering geometry data Footing data
Next go to the Geometry option. Note that all the options are of the drop down type. Go to the Material option of the Footing Data folder. Note that you have several available materials, for this example use C3-60.
Example 9: Footing Design
Select material C 3-60 and press the OK button. Enter the depth of the base
Note. - The introduced value is in the default units. If you wish to introduce the same data in different units, you should also enter the desired unit. The footing base geometry (length, width and height) is not required to be defined because the program may suggest it. Only enter values if you want to use fixed and predefined values.
When initiating the module the displayed dimensions are default initial values.
6) Entering geometry data Column Data
Go to the folder Column Data and select the option Column position relative to footing geometry center to locate the column in the plane of the footing.
Example 9: Footing Design
Choose the Centered option. Enable the Consider column reinforcement and Show dowels options that will be used to determine the splice lengths.
Introduce the column dimensions. The dowel reinforcement is defined by the user. Enter the Dowels longitudinal reinforcement.
Next define the Dowel transversal reinforcement (stirrups).
Introduce the amount legs for each direction, the bar diameter to be used and the separation between stirrups.
4
Example 9: Footing Design
Note. - The introduction of these data is optional. To disable it, deactivate the check box Consider column reinforcement and Show dowels.
7) Soil Data
The first option in this folder is Calculate soil bearing capacity. By defect the program displays the option disabled, if you activate this option the program will require other data necessary for calculating the soil bearing capacity.
For this example, let this option disabled.
Introduce the allowable soil stress. This will define basically the footing dimensions.
Establish the soil unit weight.
Enter the modulus of subgrade reaction; this will be used to determine the base elastic settlements.. Note. Each variable or option has a sensitive help with its description and definition.
8) Generating load combinations
Before entering the loads, the load conditions and load combinations should be defined. The program has tools to generate combinations automatically according to the used Specifications. In order to define the load conditions press the button Load conditions manager The following window is displayed:
Example 9: Footing Design
One load condition (dead load) and two load combinations (service and design) are defined by default. In this example we will add manually the condition of live load. Click in the first empty cell of the column ID, enter an identifier of the condition (i.e., LL). Write a brief description of the load and finally select a category by double clicking in the cell of the column Category (chose LL).
Example 9: Footing Design
Manually introduce the new load condition. Notice that when entering a new load condition this is added automatically in the combinations. Note. - Also load conditions can be added easily pressing the button the more used load conditions. Next define the combinations: , this option displays a list of
Enter the load factors and define the type (service or design). To automatically generate load combinations, follow the following steps: 1.- Press button
button in order to open a file. Select the file for the 2.- A dialog window will appear, press the generation, as it is shown in the following figure.
Example 9: Footing Design
Select the load combination according to the code that is being used, in this case ACI 318LoadCombos_Service.rag, and immediately it will obtain a list of service combinations.
See the load combinations to be generated. Press OK. A message with the number of generated load combinations will appear. Press OK.
Example 9: Footing Design
Note. - If the module is run from RAM Advanse, the generation of load combinations or conditions will not be necessary, because the main program may export all the loads directly to the module. In any case the loads may be edited or changed in the module. Note. - If it requires eliminate load conditions or combinations, this can be done pressing the button easily. A window will display where is possible to select the elements to eliminate.
9) Entering Loads
Locate the Loads folder and select the option Forces by Loads conditions.
Click on the option <Loads> The following window will appear:
This window is used for entering the forces by load condition. Note. - In case of combined footing, the program adds a new element to the above window, in order to define the loads by column. Select the Load case:
Choose DL.
Enter the forces. Define the values for the next load case.
Example 9: Footing Design
Press OK, after entering the forces for the different Load cases. Note. The loads may be imported directly from the main program. Define the localization of the horizontal forces.
10) Entering the design data
Go to the Design data folder and select the option Design criterion of the footing dimensions.
Select Long/Width Ratio (default value). Select a ratio = 1 to design a square footing. Select the dowels force type:
Check this option when the load is predominantly in compression. Select the Bars Size for optimization
10
Example 9: Footing Design
Select the bars to be used in the optimization.
11) Entering Configuration values
This values should be eventually defined or only once. Press the user: button that is in the top screen side. The following window will be displayed to the
11
Example 9: Footing Design
Configuration window. Leave it with the values by defect and click in accept. With this option, the user may define general configuration values for concrete, reinforcement, soil and design.
12) Suggest dimensions
In order to obtain the suggested dimensions of the base press the button.
12
Example 9: Footing Design
In the data window and in the detailing window the footing dimensions are shown. Note. When several load conditions or combinations are used there may be a small delay in the calculations.
13) Optimizing the reinforcement
Press . Note that the reinforcement obtained will be according to the bars selected for the optimization (see step 10).
14) Checking the design
Once the dimensions and reinforcement is obtained, you should verify if such dimensions and reinforcement fulfill all requirements of the Specifications. Press .
13
Example 9: Footing Design
Check the traffic lights at the top right of the screen
Note. - Remember that a yellow traffic light indicates warnings, while a red light indicates errors.
15) FEM diagram
Click in order to see the following diagram:
FEM Diagram of contact pressures. Also it is possible to see a FEM diagram of settlements.
16) Footing detailing
Once the footing is analyzed and designed, go to the detailing screen.
14
Example 9: Footing Design
This screen displays a spreadsheet with the reinforcement data that may be edited or changed according to your requirements. After modifying the reinforcement, check the design with the button . The spreadsheet has two labels: Longitudinal (parallel reinforcement to the length of the footing) and Transversal (parallel reinforcement to the width one of the footing). Whenever you change the spreadsheet data, the traffic lights will be off, in order to remind you to check design. Note - If the user wants to return to the initial results of automatic design, the Optimize design button can be used. Note. If the type of column is pedestal the program may suggest its reinforcement, too.
17) Seeing the report
All results and data are included in the report: Press button in order to see the report.
The report consists of 3 sections: General data, results and explanatory notes.
15
Example 9: Footing Design
General data. Relative to the base geometry, the used materials, the soil foundation properties, the provide reinforcement, etc. Results. Relative to the footing-soil interaction and the footing strength as a reinforced concrete element.
In order to print the report press Note.- If you wish to edit the report, you can easily export it to Microsoft Word or Microsoft Excel.
16
Example 9: Footing Design
17
Potrebbero piacerti anche
- Example 9: Reinforced Concrete Footings: Example of Isolated FootingDocumento17 pagineExample 9: Reinforced Concrete Footings: Example of Isolated FootingalexNessuna valutazione finora
- Example 4: Steel Beam of 2 Spans: 1) Starting A New StructureDocumento16 pagineExample 4: Steel Beam of 2 Spans: 1) Starting A New StructureJosuu :vNessuna valutazione finora
- TutorialCW - Concrete WallDocumento21 pagineTutorialCW - Concrete WallFranz Miguel Claros VargasNessuna valutazione finora
- Finite Element Method Using Pro/Engineer and Ansys: Step 1. Make The PartDocumento7 pagineFinite Element Method Using Pro/Engineer and Ansys: Step 1. Make The PartRithesh Baliga BNessuna valutazione finora
- Example 4: Steel Beam of 2 Spans: 1) Starting A New StructureDocumento16 pagineExample 4: Steel Beam of 2 Spans: 1) Starting A New StructureHENRY MICHELNessuna valutazione finora
- SAP2000 Tutorial by GoelDocumento21 pagineSAP2000 Tutorial by GoelhedyNessuna valutazione finora
- AEDsys 1Documento10 pagineAEDsys 1Mikael Bezerra Cotias Dos SantosNessuna valutazione finora
- AEDsys User GuideDocumento34 pagineAEDsys User GuideJoaquinBarreto0% (1)
- Aedsys Program: 2002 - Jack D Mattingly, PH.DDocumento34 pagineAedsys Program: 2002 - Jack D Mattingly, PH.Dİlker ÇirkinNessuna valutazione finora
- Finite Element Method Using Pro ENGINEER and ANSYSDocumento11 pagineFinite Element Method Using Pro ENGINEER and ANSYSsunil481Nessuna valutazione finora
- Compress Quick Start GuideDocumento0 pagineCompress Quick Start GuidetheasonNessuna valutazione finora
- Assembly Optimization Using FEADocumento8 pagineAssembly Optimization Using FEAjack-bcNessuna valutazione finora
- GM 8 004555 enDocumento17 pagineGM 8 004555 enCao Văn TháiNessuna valutazione finora
- Getting Started With AbaqusDocumento6 pagineGetting Started With AbaqusingAlecuNessuna valutazione finora
- Simulation of A Windtunnel2020-21Documento9 pagineSimulation of A Windtunnel2020-21abdul5721Nessuna valutazione finora
- RC Design Using Eurocode in Robot StructuralDocumento103 pagineRC Design Using Eurocode in Robot StructuralAndraMariaNessuna valutazione finora
- Exercise 3: Automobile Suspension Bracket Analysis: ANSYS/ProfessionalDocumento68 pagineExercise 3: Automobile Suspension Bracket Analysis: ANSYS/ProfessionalSelva GanapathyNessuna valutazione finora
- Workshop 7 Abaqus XFEM Pressure VesselDocumento13 pagineWorkshop 7 Abaqus XFEM Pressure VesselMohammed Abu SufianNessuna valutazione finora
- Tutorial ProbalanceDocumento19 pagineTutorial ProbalanceGerardo Corral LugoNessuna valutazione finora
- Tutorials Frame 2D DesignDocumento59 pagineTutorials Frame 2D DesignMahmud RochyNessuna valutazione finora
- Inspection Tutorial Sheet Metal PartDocumento16 pagineInspection Tutorial Sheet Metal PartPaulo Roberto SilvaNessuna valutazione finora
- Push Over Analysis ExampleDocumento6 paginePush Over Analysis ExampleIlia Joresov IlievNessuna valutazione finora
- SapTutor ExampleDocumento50 pagineSapTutor ExampleBesmirNessuna valutazione finora
- Sap TutorDocumento50 pagineSap TutorAndore BcNessuna valutazione finora
- Department of Civil and Combat Engineering D.E.C DebrezietDocumento18 pagineDepartment of Civil and Combat Engineering D.E.C DebrezietHaftom GebreegziabiherNessuna valutazione finora
- Start The Generator: 1. Set Your Active Project To Tutorial - Files, and Then Open DiscDocumento12 pagineStart The Generator: 1. Set Your Active Project To Tutorial - Files, and Then Open DiscCGomezEduardoNessuna valutazione finora
- BallTank Foundation Design Guide Using AFES 21pDocumento51 pagineBallTank Foundation Design Guide Using AFES 21pcgingenieros100% (1)
- CYPE 3D-Practical ExampleDocumento62 pagineCYPE 3D-Practical ExampleAHMAD BALFAQIHNessuna valutazione finora
- Concrete For StartersDocumento38 pagineConcrete For StartersUmpahPah75Nessuna valutazione finora
- Analyse and Design of Truss by STADProDocumento18 pagineAnalyse and Design of Truss by STADProSuvajit BisaiNessuna valutazione finora
- QA-CAD Software Installation Beginners GuideDocumento42 pagineQA-CAD Software Installation Beginners GuideDorivalNessuna valutazione finora
- Frame Analysis: Topics in This SectionDocumento24 pagineFrame Analysis: Topics in This SectionNur KarimNessuna valutazione finora
- 15 - Tutorial Linear Static AnalysisDocumento7 pagine15 - Tutorial Linear Static Analysisdevendra paroraNessuna valutazione finora
- Advanced Road Design 2009.00 ReadmeDocumento9 pagineAdvanced Road Design 2009.00 ReadmeVoica DanNessuna valutazione finora
- Statics Analysis Using Visual AnalysisDocumento8 pagineStatics Analysis Using Visual AnalysiscaraNessuna valutazione finora
- Ansys Forte SectorMesh Tutorial r170Documento16 pagineAnsys Forte SectorMesh Tutorial r170vovanpedenko100% (1)
- Design and Analysis of Truss Using Staad ProDocumento18 pagineDesign and Analysis of Truss Using Staad Progautamshankar67% (3)
- NC Files For Knee ProsthesisDocumento51 pagineNC Files For Knee ProsthesisTeh IvaNessuna valutazione finora
- SAFE TutorialDocumento114 pagineSAFE TutorialLuis Carlos Rodriguez AlvarezNessuna valutazione finora
- Ram Connection V8I: Base Plate DesignDocumento4 pagineRam Connection V8I: Base Plate DesignmurdicksNessuna valutazione finora
- Integrated Finite Elements Analysis and Design of StructuresDocumento50 pagineIntegrated Finite Elements Analysis and Design of Structuresaeiou321Nessuna valutazione finora
- Sap TutorDocumento50 pagineSap Tutoraaa8165Nessuna valutazione finora
- Integrated Finite Elements Analysis and Design of StructuresDocumento50 pagineIntegrated Finite Elements Analysis and Design of StructuresjustakeNessuna valutazione finora
- SolidWorks 2016 Learn by doing 2016 - Part 3Da EverandSolidWorks 2016 Learn by doing 2016 - Part 3Valutazione: 3.5 su 5 stelle3.5/5 (3)
- Solidworks 2018 Learn by Doing - Part 3: DimXpert and RenderingDa EverandSolidworks 2018 Learn by Doing - Part 3: DimXpert and RenderingNessuna valutazione finora
- SolidWorks 2015 Learn by doing-Part 3 (DimXpert and Rendering)Da EverandSolidWorks 2015 Learn by doing-Part 3 (DimXpert and Rendering)Valutazione: 4.5 su 5 stelle4.5/5 (5)
- Certified Solidworks Professional Advanced Weldments Exam PreparationDa EverandCertified Solidworks Professional Advanced Weldments Exam PreparationValutazione: 5 su 5 stelle5/5 (1)
- NX 9 for Beginners - Part 3 (Additional Features and Multibody Parts, Modifying Parts)Da EverandNX 9 for Beginners - Part 3 (Additional Features and Multibody Parts, Modifying Parts)Nessuna valutazione finora
- NX 9 for Beginners - Part 1 (Getting Started with NX and Sketch Techniques)Da EverandNX 9 for Beginners - Part 1 (Getting Started with NX and Sketch Techniques)Valutazione: 3.5 su 5 stelle3.5/5 (8)
- AutoCAD Civil 3D - Roads Design: 2Da EverandAutoCAD Civil 3D - Roads Design: 2Valutazione: 3.5 su 5 stelle3.5/5 (2)
- Certified Solidworks Professional Advanced Sheet Metal Exam PreparationDa EverandCertified Solidworks Professional Advanced Sheet Metal Exam PreparationValutazione: 5 su 5 stelle5/5 (4)
- Autodesk Inventor 2019 For Beginners - Part 1 (Part Modeling)Da EverandAutodesk Inventor 2019 For Beginners - Part 1 (Part Modeling)Nessuna valutazione finora
- Occasional Paper 16Documento39 pagineOccasional Paper 16Franz Miguel Claros VargasNessuna valutazione finora
- Us2us 21 PDFDocumento1 paginaUs2us 21 PDFFranz Miguel Claros VargasNessuna valutazione finora
- C CFS 2 PDFDocumento1 paginaC CFS 2 PDFFranz Miguel Claros VargasNessuna valutazione finora
- Buckling Restrained Braces - BRBtips - 2Documento78 pagineBuckling Restrained Braces - BRBtips - 2Rezky MuliaNessuna valutazione finora
- Lect 10 Short ColDocumento28 pagineLect 10 Short ColUmer Yousuf ChaudharyNessuna valutazione finora
- 1 s2.0 S0141029616302152 MainDocumento11 pagine1 s2.0 S0141029616302152 MainHanif NajibNessuna valutazione finora
- Earthquake Resistant Design of Low-Rise Open Ground Storey Framed BuildingDocumento7 pagineEarthquake Resistant Design of Low-Rise Open Ground Storey Framed BuildingIJMERNessuna valutazione finora
- Building Structure Design - Graduation ProjectDocumento185 pagineBuilding Structure Design - Graduation ProjectKalomenniNessuna valutazione finora
- Pilar JembatanDocumento37 paginePilar JembatanMAWAR08100% (4)
- Prince of Persia Forgotten Sands Official Guide PreviewDocumento14 paginePrince of Persia Forgotten Sands Official Guide PreviewPrima Games100% (2)
- Surface TolerancesDocumento9 pagineSurface Tolerancesshrinivast100% (1)
- To Study The Deflection of An Eccentrically Loaded Column ApparatusDocumento4 pagineTo Study The Deflection of An Eccentrically Loaded Column Apparatusm muhtashamNessuna valutazione finora
- DoS ModelDocumento2 pagineDoS ModelKrishna KumarNessuna valutazione finora
- Metals in ArchitectureDocumento13 pagineMetals in ArchitectureRajat PathakNessuna valutazione finora
- 3.BHU LakhaniDocumento18 pagine3.BHU LakhaniGhaziNessuna valutazione finora
- Theconstructor Org Structural Engg Strengthening Concrete Columns 1935Documento8 pagineTheconstructor Org Structural Engg Strengthening Concrete Columns 1935Драган МилевскиNessuna valutazione finora
- NOGARI Tablelegs c127 SDocumento52 pagineNOGARI Tablelegs c127 StekijacNessuna valutazione finora
- Engineering Report On The Shanghai TowerDocumento33 pagineEngineering Report On The Shanghai TowerLorenc Bogoviku100% (3)
- Caepipe: Tutorial For Modeling and Results Review Problem 2Documento93 pagineCaepipe: Tutorial For Modeling and Results Review Problem 2FRANCISCONessuna valutazione finora
- Reinforced Concrete Edge Beam-Column-Slab Connections Subjected To Earthquake Loading PDFDocumento20 pagineReinforced Concrete Edge Beam-Column-Slab Connections Subjected To Earthquake Loading PDFPrabu RengarajanNessuna valutazione finora
- 1 ElasticBucklingandSupportConditionsDocumento4 pagine1 ElasticBucklingandSupportConditionshoangduong260979Nessuna valutazione finora
- 9 - Footings Footings: Footings Definition Footings DefinitionDocumento25 pagine9 - Footings Footings: Footings Definition Footings DefinitionMotamed Ben TaherNessuna valutazione finora
- Design Guide 11 Welded Beam To Column Moment ConnectionsDocumento8 pagineDesign Guide 11 Welded Beam To Column Moment ConnectionsVeerabhadrayya KatapurmathNessuna valutazione finora
- Calculation of Connection: Beam/Column - EndplateDocumento8 pagineCalculation of Connection: Beam/Column - EndplateDjordjeDjNessuna valutazione finora
- Chapter 3Documento7 pagineChapter 3Haftom GebreegziabiherNessuna valutazione finora
- Design of Reinforced Concrete Columns PDFDocumento26 pagineDesign of Reinforced Concrete Columns PDFMa Gh100% (1)
- Eurocode 4 318D20F-CIS888614800083378 PDFDocumento160 pagineEurocode 4 318D20F-CIS888614800083378 PDFmarineugen100% (1)
- Fire Design of Aluminium Structures PDFDocumento72 pagineFire Design of Aluminium Structures PDFwal1547Nessuna valutazione finora
- Wall Design 01Documento20 pagineWall Design 01cloud652167% (3)
- Foundations Lighting Columns PDFDocumento2 pagineFoundations Lighting Columns PDFtexas_peteNessuna valutazione finora
- Aci 318M 11Documento371 pagineAci 318M 11Remberto Huanca F.100% (1)
- Astm ManualDocumento2 pagineAstm ManualAashifCairoNessuna valutazione finora
- Design Procedure For Raft FoundationDocumento5 pagineDesign Procedure For Raft FoundationOmkarnath YadavNessuna valutazione finora
- Slenderness Ratio InfluenceDocumento8 pagineSlenderness Ratio InfluenceBaguma Grace GariyoNessuna valutazione finora