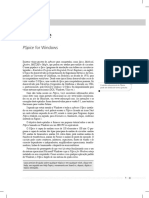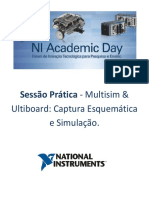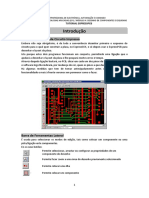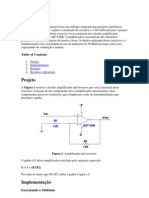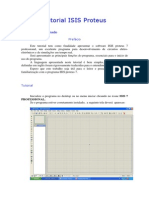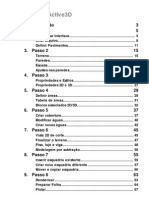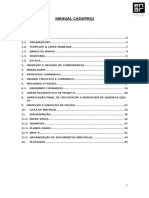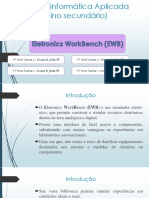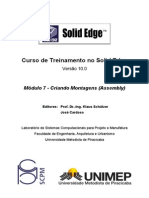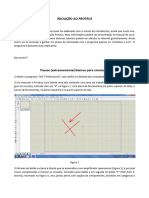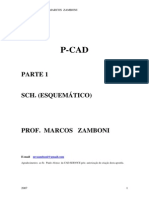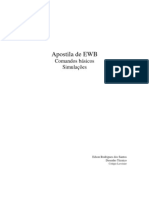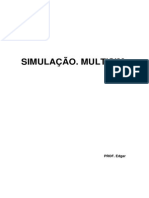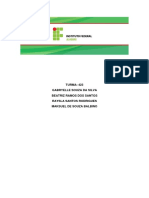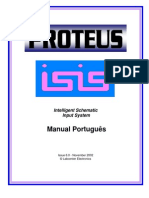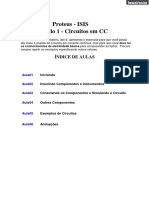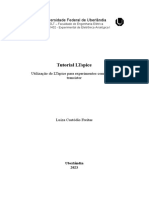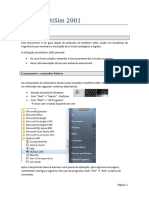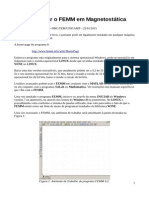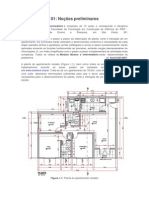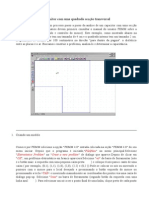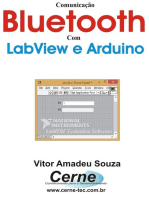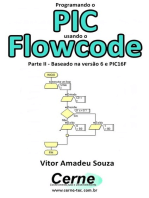Documenti di Didattica
Documenti di Professioni
Documenti di Cultura
UtilizandoPROTEUS 2
Caricato da
Victor Jose Laurindo FerreiraTitolo originale
Copyright
Formati disponibili
Condividi questo documento
Condividi o incorpora il documento
Hai trovato utile questo documento?
Questo contenuto è inappropriato?
Segnala questo documentoCopyright:
Formati disponibili
UtilizandoPROTEUS 2
Caricato da
Victor Jose Laurindo FerreiraCopyright:
Formati disponibili
1
TUTORIAL DE UTILIZAO DO PROTEUS
Para iniciar a edio de um esquema eltrico para posterior simulao, busque no menu Iniciar do Windows, a opo Todos os Programas. Localize a pasta onde foi instalado o Proteus e selecione o programa ISIS. A figura abaixo mostra a tela de abertura do programa (de forma parcial), destacando-se as barras de ferramenta lateral e horizontal. O programa inicia j no modo de edio de esquemtico, no sendo necessrio criar um projeto novo. O projeto atual no tem um nome associado a ele e na barra de ttulo da aplicao aparece a expresso UNTITLED (sem nome). Na barra de ferramentas lateral destacam-se as ferramentas de seleo (selection mode), ferramenta de componentes (component), terminais de conexo (inter-sheet terminal), grficos de simulao (simulation graph), gerador de sinais (generator mode), ponta de prova de tenso (voltage probe) e de corrente (current probe) e os instrumentos virtuais disponveis (virtual instruments). Na barra de ferramentas horizontal, destacam-se os cones das opes tradicionais: novo (start new design), abrir (open a new design), salvar (save current design) e as opes de zoom: aumentar (zoom+), diminuir (zoom-) e ver toda folha (view entire sheet).
Ferramenta de Seleo Ferramenta de Componente
Novo, abrir e salvar
Zoom
Arrastar a folha de trabalho Folha de Trabalho. Fundo cinza e grid aparente! Gerenciar bibliotecas Gerador de Sinais Pegar Componente Ponta de Prova de Tenso Ponta de Prova de Corrente Paleta de Componentes
Terminais de Conexo Grficos de Simulao
Instrumentos Virtuais
Entre as duas barras de ferramentas, no canto superior esquerdo, encontram-se dois painis. O painel superior permite que o usurio arraste a folha de trabalho aumentando desta forma a rea visvel da tela do computador. Para ligar esta funo clique com o boto esquerdo do mouse sobre o painel e mova o mouse. Para desligar esta funo basta clicar novamente com o boto esquerdo sobre o painel. O painel inferior controla a paleta de componentes. nesta Osciloscpio paleta que o usurio ir localizar, arrastar e colar os componentes na rea de trabalho. Ao iniciar o programa, observa-se que a paleta de componentes est vazia. necessrio adicionar os componentes que sero utilizados no diagrama eltrico. A figura ao lado mostra o exemplo de um circuito que ser simulado. Neste circuito foram colocados um LM555, alguns resistores, um capacitor, um diodo e para observar a simulao, um osciloscpio.
TUTORIAL DE UTILIZAO DO PROTEUS
ADICIONANDO NOVOS COMPONENTES
Para adicionar novos componentes paleta de componentes, clique no boto Pick Devices (pegar componente). Observe a figura abaixo, ela representa a janela de dilogo que ir surgir toda vez que o usurio clicar neste boto (seta vermelha). Ao abrir a janela de dilogo, o cursor ir se posicionar em um campo de edio (seta azul) denominado de Keywords (palavra chave). Digite ento o nome do componente que voc procura, por exemplo, 555. Lembre-se de que o nome dos componentes deve ser escrito em ingls. Para confirma a opo, clique em OK.
Nome do Componente
No h um modelo de simulao para este componente!!! Component Preview
Componente (555) adicionado a paleta de componentes!
Representao do componente
PCB Preview
Opes encontradas para a expresso 555!
No h nenhum footprint associado a este componente
Voc deve adicionar todos os componentes que sero utilizados no diagrama eltrico, ou seja, o LM555, o resistor, o capacitor, o diodo e o LED. O osciloscpio localiza-se na barra de ferramentas lateral! No lado direito da janela, na parte superior, aparece um painel denominado de Component Preview. Este painel indica como o componente ser representado no esquema eltrico. Observe se dentro deste painel aparece a expresso No Simulator Model. Se ela aparecer, significa que aquele componente no poder ser simulado! Abaixo do painel de Component Preview existe um outro painel, o de PCB Preview. Este painel representa o aspecto fsico do componente escolhido (footprint) o qual ser utilizado para confeccionar placas de circuito impresso. Alguns componentes no possuem um footprint associado. No exemplo ilustrado, foi escolhido para mostrar estas propriedades o componente 7555. Este componente no possui modelo de simulao e nem footprint. O componente correto o 555 (opo acima do 7555), o qual foi adicionado paleta de componentes. A figura ao lado mostra como ficou a paleta de componentes aps a adio de todos os componentes. Lembre-se de que os nomes esto em ingls! Uma vez adicionados os componentes, pode-se ento partir para a edio do esquema eltrico, conforme o exemplo do circuito eltrico. O circuito proposto um oscilador baseado no 555. Este oscilador gera uma onda quadrada que poder ser medida com o uso do osciloscpio.
TUTORIAL DE UTILIZAO DO PROTEUS
CONFIGURANDO A REA DE TRABALHO
Antes de comear a edio do esquema eltrico, vamos configurar a rea de trabalho. Como sugesto, vamos tirar o grid da tela e alterar a cor de fundo da folha de trabalho, de cinza para branco. O grid pode ser desligado acessando no menu principal a aba View e selecionando a opo Grid. A troca da cor da folha feita selecionando a aba Template no menu principal. Dentro desta aba selecione a opo Edit Design Defaults. Ao selecionar esta opo uma janela de dilogo vai ser aberta. Clique em Paper Colour e escolha a cor branca. Se voc conseguiu fazer isto, o aspecto da rea de trabalho ficar semelhante ao da figura abaixo.
Ferramenta de Seleo! Aba View do Menu Principal! Ferramenta de Componentes Aba Template do Menu Principal!
Terminais de Conexo
Folha de trabalho, sem grid e com a cor branca!!! Componentes acrescentados!
Salve agora esta configurao, chamando a aba do menu principal File e selecionando a opo Save Design com o nome Branco. Assim toda vez que voc iniciar um novo projeto, voc poder carregar este perfil, configurando assim, a rea de trabalho e carregando os componentes.
EDITANDO O ESQUEMA ELTRICO
Para voc editar um esquema eltrico, voc ir utilizar as ferramentas da barra lateral sinalizadas na figura acima. Clique com o mouse sobre a ferramenta de componentes. Escolha qual componente voc ir inserir, por exemplo, o 555, clicando com o mouse sobre o mesmo. Mova o mouse sobre a folha de trabalho. Veja que o cursor mudou de aspecto, parecendo agora com um lpis. Clique com o mouse sobre a folha de trabalho para colar o componente. Cada vez que voc clicar sobre a folha, um novo componente (do mesmo tipo que foi selecionado) ser colado. No se preocupe neste momento em posicionar corretamente (ou girar) os componentes, nem com os valores dos mesmos. Apenas coloque-os sobre a folha. O resultado mostrado na figura abaixo.
TUTORIAL DE UTILIZAO DO PROTEUS
ORGANIZANDO O ESQUEMA ELTRICO
Uma vez colocados todos os componentes, chegou o momento de posicion-los de forma mais adequada e editar o valor de cada componente. Com o mouse, clique sobre a ferramenta de seleo. Centralize os componentes na folha de trabalho. Para tanto, com o boto esquerdo do mouse, marque uma rea que inclua todos os componentes e arraste-a para o centro da folha. Agora clique sobre cada resistor e rotacione-os de 90. A rotao pode ser feita clicando o boto direito do mouse sobre o componente selecionado. Uma janela de opes vai se abrir. Selecione a opo Rotate Clockwise (sentido horrio). A tecla de atalho (subtrao do teclado numrico) tambm pode ser utilizada. Rotacione tambm o diodo. Posicione os componentes conforme a figura abaixo.
Terminais de Conexo
Mova o mouse sobre o valor 10k do resistor R2. Clique com o boto esquerdo e altere o valor para 4k7. Faa o mesmo com o valor de R3. Mova o mouse sobre o valor DIODE do diodo D1. Clique com o boto esquerdo e modifique o valor para 1N914. Repita o processo com o capacitor C1, trocando o valor de 1000u por 100n. Com o mouse, selecione na barra lateral a ferramenta terminais de conexo (veja figura acima). Clique na opo Power (que representa o pino de Vcc) e insira na folha de trabalho, duas destas conexes. Clique agora na opo Ground (GND) e insira na folha de trabalho, duas destas conexes. Veja na figura abaixo o resultado de todas estas operaes.
Conexo de Power (Vcc)
Conexo de Ground (GND)
TUTORIAL DE UTILIZAO DO PROTEUS
Agora os componentes podem ser conectados. Siga o diagrama eltrico representado na pgina 1 como orientao. Para conectar os componentes, basta aproximar o mouse das extremidades dos pinos dos mesmos. Ao chegar s extremidades, o mouse muda de aspecto, parecendo agora com um lpis. Basta clicar com o boto esquerdo no pino e mover o mouse na direo do outro pino que se queira conectar. Clique novamente com o boto esquerdo do mouse para encerrar o desenho da linha que representa a conexo eltrica. Conecte todos os componentes. A figura abaixo mostra o resultado destas operaes.
Ferramenta de Seleo
Instrumentos Virtuais
Insira agora o osciloscpio no diagrama eltrico. Clique com o mouse na ferramenta de Instrumentos Virtuais que se encontra na barra de ferramentas lateral. Veja a figura acima para se orientar. Selecione a opo Oscilloscope e clique com o mouse na folha de trabalho para colar o instrumento. Clique na ferramenta de seleo para posicionar o instrumento. Posicione o instrumento de forma a facilitar a conexo do canal A do osciloscpio com o pino 3 do 555. Conecte o instrumento ao circuito integrado. Proceda da mesma forma como foi feita a conexo dos componentes para interligar o osciloscpio. A figura abaixo mostra o resultado destas operaes. Observe que o osciloscpio possui 4 canais (A, B, C e D), porm no exemplo s ser utilizado um dos canais, no exemplo, o canal A.
TUTORIAL DE UTILIZAO DO PROTEUS
SIMULAO
Agora que o circuito est concludo, pode-se simular o mesmo. A tarefa simples, basta pressionar o boto Run de Simulation que se encontra na barra de ferramentas inferior. Observe a figura abaixo para identificar as opes.
Pause the Simulation Run the Simulation Stop the Simulation
Ao executar a simulao, o boto Run the Simulation muda de cor. No processo de simulao, a tela do osciloscpio ir aparecer. Os quatro canais esto habilitados. Para uma melhor visualizao do resultado, desative os canais B, C e D, colocando a chave de controle correspondente a cada canal na posio off. Ajuste agora o ganho do canal A (V/div) e o eixo horizontal (Time/div) para aparecer dois ou trs ciclos do sinal na tela do osciloscpio. A figura abaixo mostra o resultado desta simulao. Observe a posio dos controles conforme a descrio feita acima.
Onda quadrada do 555
Ajuste de Ganho
Eixo do Tempo
Agora voc pode criar novos circuitos eltricos e explorar esta ferramenta de trabalho. Bom trabalho a todos!
TUTORIAL DE UTILIZAO DO PROTEUS
Potrebbero piacerti anche
- Apostila de Introdução AoTinkercadDocumento13 pagineApostila de Introdução AoTinkercadRudnei Barbosa100% (1)
- Aula1 Autocad NavalDocumento57 pagineAula1 Autocad NavalLeticiaNessuna valutazione finora
- Manual Electronics WorkbenchDocumento33 pagineManual Electronics WorkbenchJuan Alberto Hernandez CamachoNessuna valutazione finora
- Apostila MultisimDocumento7 pagineApostila MultisimSamir Youssif Wehbi ArabiNessuna valutazione finora
- TutorialSCH StoreDocumento11 pagineTutorialSCH StoreluissantosengNessuna valutazione finora
- Manual EWBDocumento36 pagineManual EWBrcimplastNessuna valutazione finora
- Apostila Proteus - ISISDocumento65 pagineApostila Proteus - ISISAlisson Maas100% (1)
- Introducao Simulador PSPICE 9.1Documento20 pagineIntroducao Simulador PSPICE 9.1joseNessuna valutazione finora
- LTC Tutorial PortuguesDocumento6 pagineLTC Tutorial PortuguesPedro BianchiniNessuna valutazione finora
- Introdução Ao NI MultisimDocumento7 pagineIntrodução Ao NI MultisimcarlossalemNessuna valutazione finora
- Manual ProteusDocumento34 pagineManual ProteusHugo Magalhães MartinsNessuna valutazione finora
- Manual de Utilização EWBDocumento33 pagineManual de Utilização EWBMelissa Silva GironNessuna valutazione finora
- Como Utilizar o WorbankDocumento33 pagineComo Utilizar o Worbankjonh2338Nessuna valutazione finora
- Pspice para Análise CA.Documento26 paginePspice para Análise CA.Igor FerriNessuna valutazione finora
- Ultiboard ManualDocumento17 pagineUltiboard Manualcleverton_xavierNessuna valutazione finora
- Apostila Basica Sobre EWBDocumento33 pagineApostila Basica Sobre EWBHermes RegenioNessuna valutazione finora
- Apostila Windraft CompletaDocumento14 pagineApostila Windraft Completaneto_gna9810Nessuna valutazione finora
- PCB Tutorial StoreDocumento13 paginePCB Tutorial StoreluissantosengNessuna valutazione finora
- Overview NI MultisimDocumento10 pagineOverview NI MultisimRodrigo SeronNessuna valutazione finora
- Tutorial ISIS ProteusDocumento10 pagineTutorial ISIS ProteusAlysson MachadoNessuna valutazione finora
- MECANISMOS Aula 02 - Capítulo 2 WM 2D e Critério de Grashof (Modo de Compatibilidade)Documento20 pagineMECANISMOS Aula 02 - Capítulo 2 WM 2D e Critério de Grashof (Modo de Compatibilidade)Romário SouzaNessuna valutazione finora
- Microsoft Word - Guia para Uso Do QUCS Nos Labs de Circuitos Elétricos I - GuiaQUCSDocumento41 pagineMicrosoft Word - Guia para Uso Do QUCS Nos Labs de Circuitos Elétricos I - GuiaQUCSg13.infNessuna valutazione finora
- Active 3 D TutorialDocumento68 pagineActive 3 D Tutorialmraramis007Nessuna valutazione finora
- Modulo - 2 (Curso Solid Edge) PDFDocumento0 pagineModulo - 2 (Curso Solid Edge) PDFJessicaejonathan VCNessuna valutazione finora
- Board No EagleDocumento5 pagineBoard No EagleVitor Renato A. AndradeNessuna valutazione finora
- Apostila LUMINE RAMIRODocumento34 pagineApostila LUMINE RAMIROIngridy Patrícia Carvalho SantanaNessuna valutazione finora
- Apostila LabviewDocumento59 pagineApostila LabviewRafael Alves100% (1)
- PD TPL Manual CaddprojDocumento52 paginePD TPL Manual CaddprojNiltonNessuna valutazione finora
- Como Usar o Simulador de Circuitos Eletrónicos EWB (Português)Documento166 pagineComo Usar o Simulador de Circuitos Eletrónicos EWB (Português)Victor NascimentoNessuna valutazione finora
- Treinamento Solid Edge V14Documento43 pagineTreinamento Solid Edge V14everton_rtNessuna valutazione finora
- PROTEUSDocumento5 paginePROTEUSFernanda Cardoso SettiNessuna valutazione finora
- Manual Proteus PortuguesDocumento138 pagineManual Proteus PortuguesFernando ValenteNessuna valutazione finora
- Apostila de Multisim 2001Documento185 pagineApostila de Multisim 2001pgomes_leb6013Nessuna valutazione finora
- P-Cad Apostila Parte1 - SCHDocumento33 pagineP-Cad Apostila Parte1 - SCHrsmsjc100% (1)
- Manual Do Proteus - FotoliteDocumento48 pagineManual Do Proteus - FotoliteeletropcNessuna valutazione finora
- Apostila - Jul-2018Documento16 pagineApostila - Jul-2018Paulo Victor Cabral100% (1)
- Apostila de EWB2Documento38 pagineApostila de EWB2rorealma2Nessuna valutazione finora
- Tutorial Do Celref OriginDocumento20 pagineTutorial Do Celref Originwagner.garciaNessuna valutazione finora
- Simulaçao Multisim PTDocumento49 pagineSimulaçao Multisim PTEzeqnewtonNessuna valutazione finora
- Apostila de NX7.5 3Documento118 pagineApostila de NX7.5 3Jefferson PorfírioNessuna valutazione finora
- Easyeda Mini CursoDocumento12 pagineEasyeda Mini Cursogabryelle.sNessuna valutazione finora
- Manual Proteus Labcenter (Portugues) PDFDocumento48 pagineManual Proteus Labcenter (Portugues) PDFRogerio MarçalNessuna valutazione finora
- Ap Zelio Rev01 PDFDocumento20 pagineAp Zelio Rev01 PDFJosé Roberto StanganiniNessuna valutazione finora
- Easy EDA Com Eletronica-OKDocumento24 pagineEasy EDA Com Eletronica-OKManuel SilveiraNessuna valutazione finora
- OSCILADOR (Pisca-Pisca) EASY-EDA-PRIMEIROS-PASSOSDocumento23 pagineOSCILADOR (Pisca-Pisca) EASY-EDA-PRIMEIROS-PASSOSIsabela SouzaNessuna valutazione finora
- Curso Proteus - Modulo 1 PDFDocumento23 pagineCurso Proteus - Modulo 1 PDFFelix Freitas OliveiraNessuna valutazione finora
- Aula 06 - Como Cotar e Organizar Um DesenhoDocumento20 pagineAula 06 - Como Cotar e Organizar Um DesenhoHebert WallysonNessuna valutazione finora
- Tutorial LTspice - Experimentos Com Diodos e TransistoresDocumento23 pagineTutorial LTspice - Experimentos Com Diodos e TransistoresLuiza Custódio FreitasNessuna valutazione finora
- G1 MultisimDocumento18 pagineG1 MultisimtavaresaninejoNessuna valutazione finora
- FEMM - Como ComeçarDocumento12 pagineFEMM - Como ComeçarLucas EgidioNessuna valutazione finora
- Aulas CADDocumento141 pagineAulas CADIlcimar Andrade da SilvaNessuna valutazione finora
- Apostila AutoCad Módulo Básico e IntermediárioDocumento125 pagineApostila AutoCad Módulo Básico e IntermediárioJulio JacobiniNessuna valutazione finora
- Tutorial Eletrostático FEMMDocumento7 pagineTutorial Eletrostático FEMMHerbert Frota Curado0% (1)
- Anarede Primeiros Passo GraficoDocumento19 pagineAnarede Primeiros Passo Graficojeffersonc61Nessuna valutazione finora
- Tutorial EasyEDADocumento11 pagineTutorial EasyEDAMario BrancoNessuna valutazione finora
- Programando O Pic Usando O Flowcode Parte Ii - Baseado Na Versão 6 E Pic16f887Da EverandProgramando O Pic Usando O Flowcode Parte Ii - Baseado Na Versão 6 E Pic16f887Nessuna valutazione finora