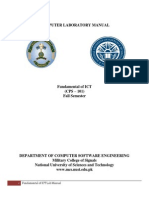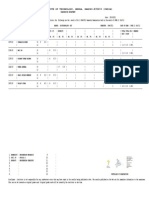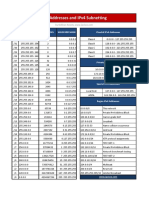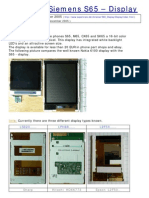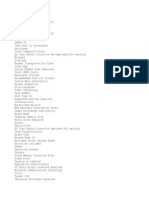Documenti di Didattica
Documenti di Professioni
Documenti di Cultura
M - 04 - SNOASIS Installation of Globe SAP Applications On Citrix Servers
Caricato da
api-3761139Descrizione originale:
Titolo originale
Copyright
Formati disponibili
Condividi questo documento
Condividi o incorpora il documento
Hai trovato utile questo documento?
Questo contenuto è inappropriato?
Segnala questo documentoCopyright:
Formati disponibili
M - 04 - SNOASIS Installation of Globe SAP Applications On Citrix Servers
Caricato da
api-3761139Copyright:
Formati disponibili
Nestlé European Information Technology Operations Center (ITOC) S.A.
M_04_SNOASIS Installation of Globe SAP Applications on
Citrix s
Author : Steve Rosa
Authoriser : Fabian Geurts
Creation Date : 28-Jul-2005
Save Date : 28-Jul-2005
Print Date : dd-Apr-yyyy
Synopsis : Installation process of all Globe SAP Applications onto the Citrix servers
located in the regional data centres
Revision History
Revision Revision Summary of Changes Changed by
Number Date (Acronym)
1.0 29/07/05 First release SRO
File: 8909768.doc Version: 1.0
Author: Steve Rosa Page 1 of 3
Saved on 28/07/2005 09:53:00 AM
Last printed 05/04/2001 10:20:00 AM
Nestlé European Information Technology Operations Center (ITOC) S.A.
Table Of Contents
1. Introduction....................................................................... .........................3
2. Versions of the SAP applications to install.............................................3
3. Installation of the SAP applications.........................................................3
4. Check that the applications are present on the servers.........................3
4.1 Heading 2........................................................................................................................3
File: 8909768.doc Version: 1.0
Author: Steve Rosa Page 2 of 3
Saved on 28/07/2005 09:53:00 AM
Last printed 05/04/2001 10:20:00 AM
Nestlé European Information Technology Operations Center (ITOC) S.A.
1.Introduction
This document describes how to install the Globe SAP applications onto the Citrix servers
(SNOASIS) located in the EUR Regional Data Centres.
2.Versions of the SAP applications to install
SAPGUI620_Patch43_Hotifx2
Nestlé Globe Icons 2.06 Prod, Preprod and Kiosk
SAP iTutor 1.5.0526
3.Installation of the SAP applications
• Make sure you have administrative rights on the Citrix servers.
• Map the W: drive to \\DEMDCW00\Citrix-2226 (no reconnection at logon).
• Go to the folder W:\Packages\Business\EN\SAP Apps.
• Double-click on the script: install_sap1.cmd.
This will prepare the server for the installation, copy the sources locally and install the SAPgui.
Note that this can take a few minutes and you will get a blue window; don’t close it, as the
installation is going on.
When this script is finished, the command prompt box will be closed.
• Double-click on the script: install_sap2.cmd.
Once the script is finished, you will see the message Press any key to continue . . .
Click on a key.
• Reboot the server.
4.Check that the applications are present on the servers
4.1 Heading 2
• Go to Control Panel – Add/Remove Programs and check for the following applications:
File: 8909768.doc Version: 1.0
Author: Steve Rosa Page 3 of 3
Saved on 28/07/2005 09:53:00 AM
Last printed 05/04/2001 10:20:00 AM
Potrebbero piacerti anche
- A Heartbreaking Work Of Staggering Genius: A Memoir Based on a True StoryDa EverandA Heartbreaking Work Of Staggering Genius: A Memoir Based on a True StoryValutazione: 3.5 su 5 stelle3.5/5 (231)
- The Sympathizer: A Novel (Pulitzer Prize for Fiction)Da EverandThe Sympathizer: A Novel (Pulitzer Prize for Fiction)Valutazione: 4.5 su 5 stelle4.5/5 (121)
- Grit: The Power of Passion and PerseveranceDa EverandGrit: The Power of Passion and PerseveranceValutazione: 4 su 5 stelle4/5 (588)
- Never Split the Difference: Negotiating As If Your Life Depended On ItDa EverandNever Split the Difference: Negotiating As If Your Life Depended On ItValutazione: 4.5 su 5 stelle4.5/5 (838)
- The Little Book of Hygge: Danish Secrets to Happy LivingDa EverandThe Little Book of Hygge: Danish Secrets to Happy LivingValutazione: 3.5 su 5 stelle3.5/5 (400)
- Devil in the Grove: Thurgood Marshall, the Groveland Boys, and the Dawn of a New AmericaDa EverandDevil in the Grove: Thurgood Marshall, the Groveland Boys, and the Dawn of a New AmericaValutazione: 4.5 su 5 stelle4.5/5 (266)
- The Subtle Art of Not Giving a F*ck: A Counterintuitive Approach to Living a Good LifeDa EverandThe Subtle Art of Not Giving a F*ck: A Counterintuitive Approach to Living a Good LifeValutazione: 4 su 5 stelle4/5 (5795)
- Her Body and Other Parties: StoriesDa EverandHer Body and Other Parties: StoriesValutazione: 4 su 5 stelle4/5 (821)
- The Gifts of Imperfection: Let Go of Who You Think You're Supposed to Be and Embrace Who You AreDa EverandThe Gifts of Imperfection: Let Go of Who You Think You're Supposed to Be and Embrace Who You AreValutazione: 4 su 5 stelle4/5 (1090)
- The World Is Flat 3.0: A Brief History of the Twenty-first CenturyDa EverandThe World Is Flat 3.0: A Brief History of the Twenty-first CenturyValutazione: 3.5 su 5 stelle3.5/5 (2259)
- The Hard Thing About Hard Things: Building a Business When There Are No Easy AnswersDa EverandThe Hard Thing About Hard Things: Building a Business When There Are No Easy AnswersValutazione: 4.5 su 5 stelle4.5/5 (345)
- Shoe Dog: A Memoir by the Creator of NikeDa EverandShoe Dog: A Memoir by the Creator of NikeValutazione: 4.5 su 5 stelle4.5/5 (537)
- The Emperor of All Maladies: A Biography of CancerDa EverandThe Emperor of All Maladies: A Biography of CancerValutazione: 4.5 su 5 stelle4.5/5 (271)
- Team of Rivals: The Political Genius of Abraham LincolnDa EverandTeam of Rivals: The Political Genius of Abraham LincolnValutazione: 4.5 su 5 stelle4.5/5 (234)
- Hidden Figures: The American Dream and the Untold Story of the Black Women Mathematicians Who Helped Win the Space RaceDa EverandHidden Figures: The American Dream and the Untold Story of the Black Women Mathematicians Who Helped Win the Space RaceValutazione: 4 su 5 stelle4/5 (895)
- Elon Musk: Tesla, SpaceX, and the Quest for a Fantastic FutureDa EverandElon Musk: Tesla, SpaceX, and the Quest for a Fantastic FutureValutazione: 4.5 su 5 stelle4.5/5 (474)
- On Fire: The (Burning) Case for a Green New DealDa EverandOn Fire: The (Burning) Case for a Green New DealValutazione: 4 su 5 stelle4/5 (74)
- The Yellow House: A Memoir (2019 National Book Award Winner)Da EverandThe Yellow House: A Memoir (2019 National Book Award Winner)Valutazione: 4 su 5 stelle4/5 (98)
- The Unwinding: An Inner History of the New AmericaDa EverandThe Unwinding: An Inner History of the New AmericaValutazione: 4 su 5 stelle4/5 (45)
- Fundamental of Ict Lab Manual 2013Documento143 pagineFundamental of Ict Lab Manual 2013misss1230% (1)
- Design and Development of Embedded Multimedia TerminalDocumento6 pagineDesign and Development of Embedded Multimedia TerminalseventhsensegroupNessuna valutazione finora
- Scan Insertion Lab Observation (K.S.K.S.sarma)Documento33 pagineScan Insertion Lab Observation (K.S.K.S.sarma)Kittu Krishna100% (2)
- Detection of Fake Images Using Metadata Analysis and Error Level AnalysisDocumento28 pagineDetection of Fake Images Using Metadata Analysis and Error Level Analysisutkarsh130896Nessuna valutazione finora
- Internet Edge Implementation GuideDocumento63 pagineInternet Edge Implementation Guideopenid_dr4OPAdENessuna valutazione finora
- ResolutionsDocumento2 pagineResolutionsaxel_turner-5qe5ygtNessuna valutazione finora
- TM100-1 Product Specification Dec79Documento19 pagineTM100-1 Product Specification Dec79kgrhoadsNessuna valutazione finora
- Sh79f166 App - Note v2.1Documento21 pagineSh79f166 App - Note v2.1nongNessuna valutazione finora
- Bit All Branches SS2011 Res PDFDocumento10 pagineBit All Branches SS2011 Res PDFSanam1378Nessuna valutazione finora
- 2G Cluster Optimization Acceptance Report Revised - 20171225pmDocumento17 pagine2G Cluster Optimization Acceptance Report Revised - 20171225pmForu MophiliaNessuna valutazione finora
- 9A04504 Digital IC Applications6Documento4 pagine9A04504 Digital IC Applications6subbuNessuna valutazione finora
- Subnetting Cheat Sheet PDFDocumento2 pagineSubnetting Cheat Sheet PDFsomeshNessuna valutazione finora
- DDR Benchmarking Tools (LMBench)Documento29 pagineDDR Benchmarking Tools (LMBench)Nitesh180495100% (1)
- Lenovo Yoga Book Ug en v1.0 201611Documento28 pagineLenovo Yoga Book Ug en v1.0 201611Oscar Ahumada G.Nessuna valutazione finora
- Using The Siemens S65 DisplayDocumento13 pagineUsing The Siemens S65 DisplayMasoud Gheysari MNessuna valutazione finora
- AdminGuidev5 0Documento544 pagineAdminGuidev5 0Jose AlfredoNessuna valutazione finora
- Tutorial 7 Enterprise Computing - QuestionDocumento3 pagineTutorial 7 Enterprise Computing - Questionraghav rajNessuna valutazione finora
- STM32 Companion Chip Summary - ESD&iPadDocumento3 pagineSTM32 Companion Chip Summary - ESD&iPaddcesentherNessuna valutazione finora
- Signaling Storm SolutionDocumento93 pagineSignaling Storm SolutionAdamNessuna valutazione finora
- AntennaDocumento5 pagineAntennaBhavneet SinghNessuna valutazione finora
- MCQs On Computer by Dr. Alok KumarDocumento151 pagineMCQs On Computer by Dr. Alok KumarGtxpreetNessuna valutazione finora
- How To Use X-Arcade Raspberry PI - Xgaming PDFDocumento7 pagineHow To Use X-Arcade Raspberry PI - Xgaming PDFdottorfigusNessuna valutazione finora
- 3G RoadmapDocumento20 pagine3G RoadmapyurdumNessuna valutazione finora
- Asus RT-AC66u User's ManualDocumento70 pagineAsus RT-AC66u User's ManualbrabbitNessuna valutazione finora
- Process Control Block (PCB)Documento5 pagineProcess Control Block (PCB)Rumana BegumNessuna valutazione finora
- Overview of Ad Formats On Different Social PlatformsDocumento31 pagineOverview of Ad Formats On Different Social Platformsfnskllsdknfslkdn100% (1)
- How To Use Your WiFi ADSL Modem Cum Router As A Wireless Access Point OnlyDocumento6 pagineHow To Use Your WiFi ADSL Modem Cum Router As A Wireless Access Point OnlyKrishnamoorthy VijayalakshmiNessuna valutazione finora
- LogDocumento109 pagineLogVeajane Pascua RamiscalNessuna valutazione finora
- Communication Systems Engineering Proakis Solution Manual PDFDocumento2 pagineCommunication Systems Engineering Proakis Solution Manual PDFNatashaNessuna valutazione finora
- Information Technology VocabularyDocumento2 pagineInformation Technology VocabularyCasa NaluNessuna valutazione finora