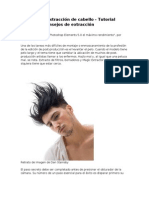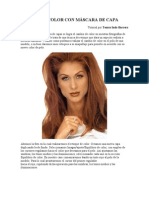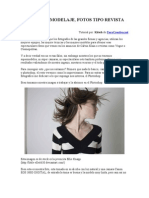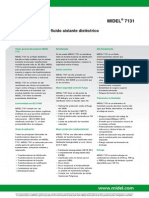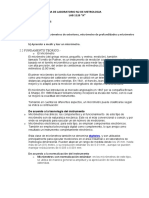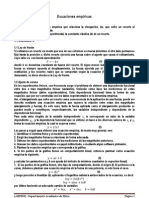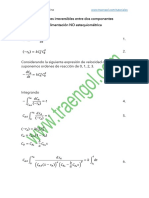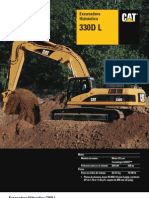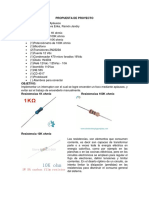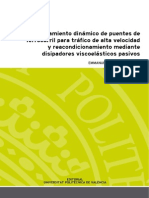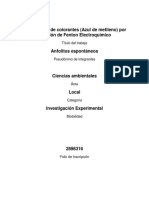Documenti di Didattica
Documenti di Professioni
Documenti di Cultura
Tutorial Composición Tipográfica
Caricato da
Uc Diseño Bidimensional IquevedojCopyright
Formati disponibili
Condividi questo documento
Condividi o incorpora il documento
Hai trovato utile questo documento?
Questo contenuto è inappropriato?
Segnala questo documentoCopyright:
Formati disponibili
Tutorial Composición Tipográfica
Caricato da
Uc Diseño Bidimensional IquevedojCopyright:
Formati disponibili
Composicin Tipogrfica
Excelente tutorial de Dario en el que nos indica paso a paso como crear una atractiva composicin tipogrfica con photoshop. Hoy decido compartir desde PSDcreativo un tutorial a un colega del diseo, Diego, y muy abierto a la colaboracin me dejo compartirlo con todos Uds. Para comenzar los diseos tipogrficos son bastante usados en estos ltimos tiempos, un artculo que me inspir a hacer este tutorial fue Excelente Diseos tipogrficos, donde fue un momento de motivacin, ahora les traigo el siguiente tutorial donde podrn aprender una tcnica bastante fcil de lograr una composicin tipogrfica. En este tutorial podrs aprender a crear una composicin tipogrfica bastante fcil como lo hacen algunos diseadores textuales, ahora para comenzar: 1 Paso. Crearemos un archivo nuevo (Ctrl + N) en mi caso 700px x 600px, claro se puede variar de tamao dependiendo de lo que tan grande lo quieras, luego le ponemos un degrade de color: #f8ecc6 y #f7f1c1 (tambin es variable), tipo lineal, pero trazndolo diagonalmente como se muestra en la siguiente imagen:
2 Paso.
Ahora agregaremos una textura descargada de un pack de deviantart, que viene en el pack que dejo, aunque como todo, es variable su uso, lo pondremos en modo de capa Luz Suave, aunque depende del tipo de fondo o tipo de textura ya que tambin se puede poner como Superponer o hasta Luminosidad bajndole un poco la opacidad:
3 Paso. Ahora ha crear la composicin, esto es bastante fcil primero vamos a agarrar la herramienta de texto y vamos a crear un texto o letra en un nuevo archivo (Ctrl + N) dependiendo de que tan grande sea nuestro trabajo, ser el tamao de nuestro texto o letra (En mi caso letra), en mi caso el archivo nuevo es de 145px x 181px, osea el tamao de la letra, ahora el siguiente paso es que esta letra la convertiremos en un pincel, para eso nos vamos a Edicin/Definir valor de pincel, y elegimos un nombre a gusto, ya con esto ya tenemos el pincel de nuestra letra:
4 Paso. A continuacin vamos a poner nuestra letra o texto, pero como ya lo tenemos en modo pincel podrs esparcirlo mejor que es el resultado que se quiere lograr, para eso cambiaremos las propiedades del pincel de la letra o texto: Primero agarramos la herramienta pincel (B), despus escogeremos el pincel de nuestra letra que hicimos en el paso 3 y por ultimo vamos a nuestro panel de edicin de pinceles, todos estos pasos se muestran como gua en la siguiente imagen:
Ahora poner las propiedades del pincel en este caso puede variar, pero aqu unos pequeos tips, despus de abrir este panel de opciones del pincel hars los siguientes cambios:
Entre los primeros cambios esta la Forma de la punta de pincel, como podrs ver en este panel te muestra el pincel escogido, el dimetro que viene siendo el tamao del pincel, si tu pincel de letra es muy grande puedes cambiarle el dimetro (tamao) a uno menor y la calidad del pincel casi siempre sigue intacta, el espaciado como su nombre lo dice es el espacio que hay entre los brushes, en mi caso 69, algo ni tan separado pero ni tan junto.
Como siguiente esta la Dinmica de forma en Variacin del tamao se define segn el numero de porcentaje de variabilidad que le pongamos, como puedes ver hace que el brush se haga de diferentes tamaos, ya el dimetro mnimo te ayuda a perfeccionar mejor la variacin del tamao. Si te das cuenta pongo una imagen ms que es cuando cambiamos el control de Presin de la Pluma a Transicin, que ayuda variar de un tamao mayor a uno menor.
En este panel encontrars la dispersin que ya es bastante comprensible con solo leerlo, esto te ayudara hacer que el brush se esparza ms, en la cantidad (hablando sobre este trabajo) de preferencia en mi caso uso 1 (tambin puedes usar el 2), ya que de 3 para arriba se vuelve muy sucio el brush. 5 Paso. Ahora ya teniendo esto y dems configuraciones de nuestro pincel es solo pasarlo en nuestro trabajo, algunos detalles que he agregado es usar el modo transicin como explico arriba y agregar un poco de letras alrededor con una misma configuracin la nica diferencia es que la letra es mas pequea (dimetro), que son detalles:
6 Paso. Lo que hare ahora es repetir el mismo paso 3 y 4, para crear una nueva composicin, como muestro a continuacin:
La nica diferencia es el cambio de color de la letra uno mas bajo.
7 Paso. Muy bien, lo siguiente que haremos es agregar adornos en nuestro trabajo, crearemos 3 tipos de adornos en crculos, como muestro a continuacin:
En este primer adorno circular, es muy fcil de hacer y de hecho casi muchos diseadores lo usan en sus diseos, lo que haremos es pasar la herramienta borrador (E) por la mitad del crculo, y borrar tambin un poco en el centro para lograr ese efecto.
En este segundo, se usar la misma herramienta borrador (E) solo que en este caso borraremos el centro del crculo dejando los bordes difusos.
En este ultimo caso, pues solo agregar crculos con diferentes colores o un color que combine con tu trabajo y su fondo como su composicin.
Este es fcil, es solo la combinacin de un caso 1, con un caso 2, tambin como agregado puedes combinar estas 2 capas y sumarle algn degrade y dejarlo mejor. Nota: Puedes bajarle el flujo o la opacidad al borrador si deseas algo no tan duro en el borrado y sea un borrado suave. Ya ahora es solo ponerlos en nuestro trabajo, tener algo como esto:
8 Paso. Como siguiente paso crearemos una nueva capa (Ctrl + Mayus + N) y aplicaremos imagen, para eso nos vamos a Imagen/Aplicar Imagen, ahora crearemos de nuevo una capa, en esta pondremos un degrade de los siguientes colores #f7f6f2 y #e1dfd2, para eso usaremos la herramienta degrado (G), ponemos los colores en el panel de degrade, damos
en ok y ya solo lo pasamos en nuestro trabajo, y a esta capa la ponemos en modo Color con un 50% de opacidad:
9 Paso. Ahora agarraremos un pincel difuso de un tamao de entre 200px y 300px y pondremos luces en nuestro trabajo, para eso despus de agarrar el pincel difuso, creamos una nueva capa (Ctrl + Mayus + N) por cada luz que usemos (1 capa por luz), escogeremos un color o colores al gusto, en mi caso el color blanco y uno de color morado (2 luces) despus solo aplicamos una sola vez el pincel en nuestro trabajo por cada color, (Claro dependiendo de cuantas luces quieras, puede variar la aplicacin), despus a estas capas las pondremos en modo Luz Fuerte, con una opacidad de entre 50px y 70px:
10 Paso. Ahora volvemos a aplicar imagen, creamos nueva capa (Ctrl + Mayus + N) y nos vamos a Imagen/ Aplicar Imagen, ahora pondremos una capa de relleno, para eso nos vamos a Capa/Nueva capa de relleno/Degradado y escogemos el degrade Naranja, Amarillos que esta en armonas en color2 (En la imagen de abajo muestro cual es), ahora si te das cuenta al crear esta capa nos la pone con una mascara de capa, ahora borraremos parte centrales del trabajo (En la imagen muestro tambin), no olvides despus de darle click a la mascara de capa tu paleta de colores se pondr en color Blanco y negro, ahora no te asustes es una funcin de la mascara de capa, con el color Negro borrars y con el color Blanco podrs reponer lo que borraste y te sali mal, ya borrado las partes centrales de nuestro trabajo a esta capa de relleno la pondremos en modo Color con una opacidad de 25px:
11 Paso. Ahora como ya ltimos toques agregaremos tonos a nuestras esquinas de nuestro trabajo, esto es bastante fcil basta con agarrar la herramienta pincel (B) despus un pincel difuso de 300, y luego escogemos un color, creamos una nueva capa (Ctrl + Mayus+ N) despus lo pasamos en la esquina de nuestro trabajo y a esa capa la ponemos en modo Color con una opacidad de entre 30px y 40px, (Este paso lo repetimos para la otra esquina), ahora volvemos a aplicar imagen (en una nueva capa Ctrl + Mayus + N), repito en Imagen/Aplicar imagen, ahora agregaremos una capa de ajuste, la de Equilibrio de Color, con las propiedades que muestra la siguiente imagen:
12 Paso. Por ltimo, volvemos una vez mas aplicar imagen (Imagen/Aplicar imagen) en una nueva capa, despus esta la duplicamos, y nos vamos a Filtro/Enfocar/Enfocar, despus a esta capa enfocada le bajamos la opacidad entre 60px y 70px aproximadamente, acoplamos la imagen con la de abajo (Ctrl + E) y listo tenemos nuestra composicin terminada:
Espero que este tutorial les sirva para ver algunas tcnicas o ayude a abrir su mente para nuevos efectos. Y aqu les dejo los archivos y el psd usado.
Potrebbero piacerti anche
- Paisaje de ConstrucciónDocumento11 paginePaisaje de ConstrucciónUc Diseño Bidimensional IquevedojNessuna valutazione finora
- Selección y Extracción de CabelloDocumento9 pagineSelección y Extracción de CabelloUc Diseño Bidimensional IquevedojNessuna valutazione finora
- RobóticaDocumento21 pagineRobóticaUc Diseño Bidimensional IquevedojNessuna valutazione finora
- 'Lengua de RanaDocumento10 pagine'Lengua de RanaUc Diseño Bidimensional IquevedojNessuna valutazione finora
- Leaf Woman-Mujer Textura de HojaDocumento4 pagineLeaf Woman-Mujer Textura de HojaUc Diseño Bidimensional IquevedojNessuna valutazione finora
- Cómo Convertir A Tom Cruise en El ALIENDocumento20 pagineCómo Convertir A Tom Cruise en El ALIENUc Diseño Bidimensional IquevedojNessuna valutazione finora
- Cybergenics ZetaDocumento21 pagineCybergenics ZetaUc Diseño Bidimensional IquevedojNessuna valutazione finora
- La Creación de Cubierta de Miel en ObjetosDocumento18 pagineLa Creación de Cubierta de Miel en ObjetosUc Diseño Bidimensional IquevedojNessuna valutazione finora
- Desenvolver EscalerasDocumento30 pagineDesenvolver EscalerasUc Diseño Bidimensional IquevedojNessuna valutazione finora
- Siluetas Artísticas Con PhotoshopDocumento9 pagineSiluetas Artísticas Con PhotoshopUc Diseño Bidimensional IquevedojNessuna valutazione finora
- Cómo Hacer Marioneta A CharlizeDocumento8 pagineCómo Hacer Marioneta A CharlizeUc Diseño Bidimensional IquevedojNessuna valutazione finora
- Efecto HumoDocumento4 pagineEfecto HumoUc Diseño Bidimensional IquevedojNessuna valutazione finora
- Age ProgressionDocumento15 pagineAge ProgressionUc Diseño Bidimensional IquevedojNessuna valutazione finora
- Mascaras y Selecciones AvanzadasDocumento11 pagineMascaras y Selecciones AvanzadasUc Diseño Bidimensional IquevedojNessuna valutazione finora
- HighlightDocumento8 pagineHighlightUc Diseño Bidimensional IquevedojNessuna valutazione finora
- Fotografías Estilo DraganDocumento5 pagineFotografías Estilo DraganUc Diseño Bidimensional IquevedojNessuna valutazione finora
- Cambio de Color Con Máscara de CapaDocumento4 pagineCambio de Color Con Máscara de CapaUc Diseño Bidimensional IquevedojNessuna valutazione finora
- Creación de Un RelampagoDocumento3 pagineCreación de Un RelampagoUc Diseño Bidimensional IquevedojNessuna valutazione finora
- Comodiseñar Un Buen AficheDocumento26 pagineComodiseñar Un Buen AficheUc Diseño Bidimensional IquevedojNessuna valutazione finora
- Cambiar Color Del CabelloDocumento5 pagineCambiar Color Del CabelloUc Diseño Bidimensional IquevedojNessuna valutazione finora
- Crear FotomodelajeDocumento12 pagineCrear FotomodelajeUc Diseño Bidimensional IquevedojNessuna valutazione finora
- Afiche de Película Con PhotoshopDocumento5 pagineAfiche de Película Con PhotoshopUc Diseño Bidimensional IquevedojNessuna valutazione finora
- Informe 3 Calibración Del Calorimetro y Calor Latente de Fusión Del HieloDocumento6 pagineInforme 3 Calibración Del Calorimetro y Calor Latente de Fusión Del HieloStiven GómezNessuna valutazione finora
- Silabo EstaticaDocumento9 pagineSilabo Estaticaeduardo custodioNessuna valutazione finora
- MIDEL 7131 Dielectric Insulating Fluid Overview SPDocumento2 pagineMIDEL 7131 Dielectric Insulating Fluid Overview SPwawaculaNessuna valutazione finora
- Albañileria Confinada y ArmadaDocumento22 pagineAlbañileria Confinada y ArmadajoseNessuna valutazione finora
- Sistema Regulador de Temperaturas Con MicrocontroladoresDocumento170 pagineSistema Regulador de Temperaturas Con MicrocontroladoresFrancisco Jose Padrino GoyaNessuna valutazione finora
- Guía de laboratorio de metrología - MicrómetrosDocumento6 pagineGuía de laboratorio de metrología - MicrómetrosRaysa Mitma QuezadaNessuna valutazione finora
- Ecuaciones EmpiricasDocumento3 pagineEcuaciones EmpiricasOscar Willams Valenci GarciaNessuna valutazione finora
- Ra6-014medidaderesistividad V3Documento8 pagineRa6-014medidaderesistividad V3Mykel Chunga0% (1)
- Laboratorio de DurezaDocumento9 pagineLaboratorio de DurezaANDRES MILCIADES SANCHEZ COLLAZOSNessuna valutazione finora
- Caracteristicas de La AtmosferaDocumento12 pagineCaracteristicas de La AtmosferaafricanqueenNessuna valutazione finora
- Conclusion EsDocumento2 pagineConclusion EsjosecvnNessuna valutazione finora
- CINETICA COMPLEAS kCACB NO EstequiometricaDocumento5 pagineCINETICA COMPLEAS kCACB NO EstequiometricaAna Paola SámanoNessuna valutazione finora
- Astm D 1298-05Documento10 pagineAstm D 1298-05ampsusalvarez100% (1)
- 330DLDocumento28 pagine330DLAlejito Ochoa100% (2)
- Propuesta de ProyectoDocumento4 paginePropuesta de ProyectoErika CórdovaNessuna valutazione finora
- LinealizaciónDocumento8 pagineLinealizaciónAlvaro MRojasNessuna valutazione finora
- Gonzalo Rojas - (1981) Del RelámpagoDocumento34 pagineGonzalo Rojas - (1981) Del RelámpagomethatiaxNessuna valutazione finora
- Calculos Tuberías de Gas en Baja PresiónDocumento4 pagineCalculos Tuberías de Gas en Baja PresiónArmando SoteroNessuna valutazione finora
- Presentacion Fire AssayDocumento29 paginePresentacion Fire Assayeiner1110_609484259100% (2)
- Catalogo Condensado Bohn TecnicoDocumento58 pagineCatalogo Condensado Bohn TecnicoDaniel Espin100% (1)
- Cuestionario Previo 1Documento2 pagineCuestionario Previo 1Joel Rojo0% (1)
- TriclosanDocumento314 pagineTriclosanhondasotoNessuna valutazione finora
- Comportamiento Dinámico de Puentes de Ferrocarril para Tráfico de Alta Velocidad y Reacondicionamiento Mediante Disipadores Viscoelásticos PasivosDocumento424 pagineComportamiento Dinámico de Puentes de Ferrocarril para Tráfico de Alta Velocidad y Reacondicionamiento Mediante Disipadores Viscoelásticos PasivosAlvaro Torrez OssioNessuna valutazione finora
- Husillo PDFDocumento9 pagineHusillo PDFjavierscribbbNessuna valutazione finora
- ProctorDocumento5 pagineProctorAlexQuispeNietoNessuna valutazione finora
- Símbolos Patrios de GuatemalaDocumento3 pagineSímbolos Patrios de GuatemalaAlvaro Ernesto ParedesNessuna valutazione finora
- Feria316 01 Degradacion de Colorantes Azul de Metileno Por ReaDocumento20 pagineFeria316 01 Degradacion de Colorantes Azul de Metileno Por ReaAndrea JamaicaNessuna valutazione finora
- Calculo de Coeficientes de Fugacidad Sustancia PuraDocumento1 paginaCalculo de Coeficientes de Fugacidad Sustancia PuraNicolas NustesNessuna valutazione finora
- Guía Rápida de Estiba de Eva María Hernández RamosDocumento44 pagineGuía Rápida de Estiba de Eva María Hernández RamosEva Hernández Ramos100% (1)
- Janeth Leon-Kevin Llanos Informatica 1001 PresentacionDocumento30 pagineJaneth Leon-Kevin Llanos Informatica 1001 PresentacionJaneth LeonNessuna valutazione finora