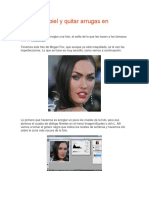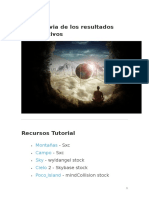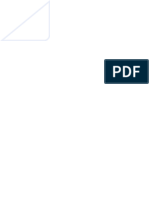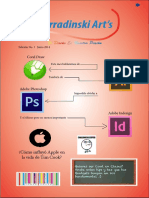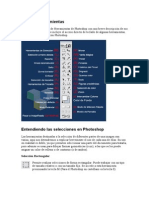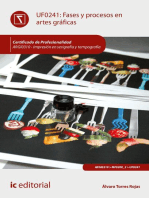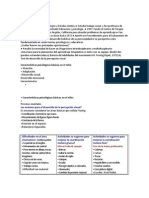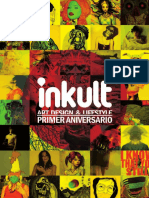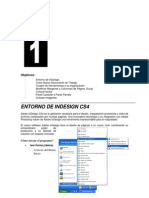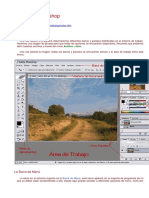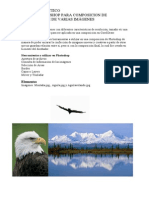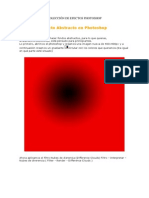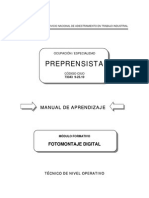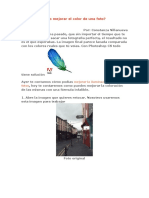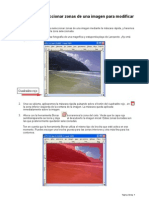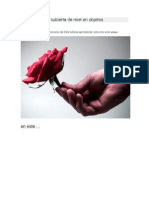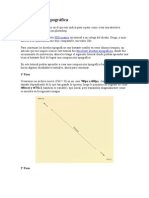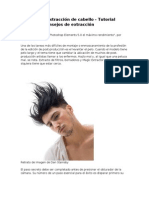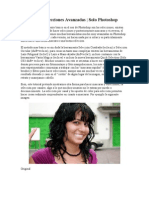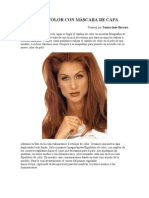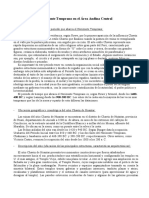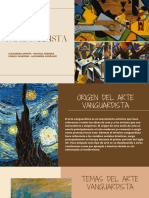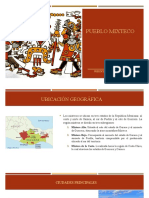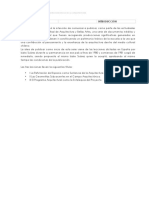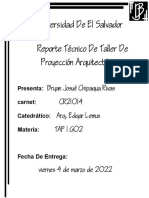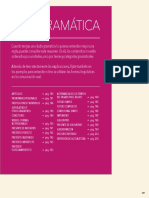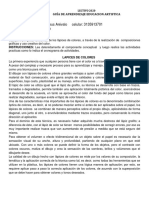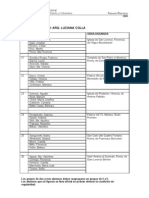Documenti di Didattica
Documenti di Professioni
Documenti di Cultura
Crear Fotomodelaje
Caricato da
Uc Diseño Bidimensional IquevedojTitolo originale
Copyright
Formati disponibili
Condividi questo documento
Condividi o incorpora il documento
Hai trovato utile questo documento?
Questo contenuto è inappropriato?
Segnala questo documentoCopyright:
Formati disponibili
Crear Fotomodelaje
Caricato da
Uc Diseño Bidimensional IquevedojCopyright:
Formati disponibili
CREAR FOTOMODELAJE, FOTOS TIPO REVISTA DE GALA
Tutorial por: Kitsch de ForoCreativo.net Muchas personas creen que los fotgrafos de las grandes firmas y agencias, utilizan los mejores equipos, las mejore tcnicas y las mejores modelos para obtener esas espectaculares fotos que vemos en los anuncios de Calvin Klain o revistas como Vogue o Cosmopolitan. Y a decir verdad eso no es tan falso; sin embargo nosotros los que no tenemos supermodelos, ni sper cmaras, ni espectaculares sets tambin podemos obtener esos resultados valindonos de nuestro ingenio, nuestros recursos y el todo poderoso Photoshop. Para conseguir esto que necesitamos? Primero que nada lo bsico, cmara digital, modelo y photoshop; el resto veremos como lo improvisamos. Para no entrar en mucho detalle fotogrfico me dedicare a lo que supongo nos interesa, el Photoshop. Bien tomamos nuestra imagen a trabajar y la abrimos en el Photoshop.
Esta imagen es de stock es la jovencita Ellie Knapp (http://little-elle6630.deviantart.com/) Bien esta es nuestra foto, esta tomada en su alcoba con luz natural y una cmara Canon EOS 300D DIGITAL, de entrada la toma es buena y la modelo muy linda, pero aun as no
nos servira para los efectos que queremos y lo mejor es que se puede embellecer aun mas. Lo primero que hay que hacer para conservar las buenas costumbres, es duplicar la capa (ctrl. + j) para trabajar sobre una copia. Aumentamos un poco el zoom para ver las imperfecciones a detalle y encontraremos algunas como estas:
Las cuales finalmente no son un gran problema, pero vamos que no es lo que queremos para nuestra imagen, as que las eliminaremos. Tomamos la herramienta clonar (s) y seleccionamos un pincel suave y pequeo, y presionamos la tecla ALT cerca de un punto cercano a donde pintaremos; esto para que esta herramienta utilice pedazos buenos de la imagen y remplace los lunares y barritos que no quereos en nuestra foto. Nuestro resultado debe ser ms o menos as:
Bien, ahora vamos a los ajustes de la imagen, la foto como antes mencionaba es muy buena, pero esta un poco baja de color, los niveles son malos y el contraste no es el deseado, as que ahora vamos a corregir eso. Presionamos ctrl. + M para abrir nuestro editor de curvas y modificaremos los 3 canales de la siguiente forma:
En algunos casos, el botn automtico da buenos resultados, pero personalmente prefiero trabajar cada canal por separado; esto es solo cosa de gustos y es que yo prefiero tener completo control sobre la imagen. En la imagen de muestra solo esta el canal rojo; haremos lo mismo para el verde y el azul; lo haremos de forma que quedemos satisfechos con el nuevo color y luz de nuestra foto. Antes de continuar con la mejora de la imagen, veremos que en lado izquierdo de la toma, hay una franja de color bastante feo; es momento de deshacernos de ella y para eso utilizaremos de nuevo la herramienta clonar (s) Este paso es bastante simple, pues basta tomar un poco de la imagen del lado derecho para suprimir la franja:
Presionamos Ctrl. + L para abrir nuestro editor de niveles y se debe de mostrar con los valores siguientes en el master de canales RGB:
El siguiente paso es algo complicado, pues he aqu donde le daremos la vida y color a nuestra imagen; modificaremos por separado cada canal de los niveles aumentando o disminuyendo la gama de color y la banda grafica, con este perderemos algunos bites de la
imagen, sin embargo ganaremos bastante color y un tono bastante profesional a nuestra imagen.
Si somos observadores, el histograma de la imagen a cambiado bastante en relacin a nuestro anterior paso; donde solo subimos un poco el nivel de iluminacin. Nuestra imagen debe de haber evolucionado en algo como esto:
Los profesionales de la fotografa, generalmente utilizan filtros para darle un especie de tono a sus imgenes; este tono les da un aire calido y realza de forma impresionante las imgenes al tener un matiz predominante; esto lo conseguiremos utilizando la opcin: Correccin Selectiva (Selective Color) y para abrirlo vamos a Imagen/selective color
En esta opcin tenemos un selector de color (rojo, azul, amarillo, verde, cian, magenta, blanco, negro y neutro), abajo un mezclador de color en CYMK muy similar al que se utilizaba en las ampliadoras cuando aun se trabaja en el cuarto oscuro. Este paso lo dejo a libre albedro, es decir sintanse libres de moverle a gusto personal, pues finalmente es parte del fotgrafo decidir que color le vendr mejor a su imagen; a la ma le dado un matiz magenta con un poco de azul predominantemente.
Una vez satisfechos con el color de nuestra imagen, vamos a darle un poco mas de vida aun; presionamos ctrl. + j para duplicar la capa y la ponemos en modo de screen con una opacidad de 40% para resaltar las luces de nuestra foto. Presionamos ctrl. + alt + shift + e para fundir todas las capas visibles y ahora trabajaremos con ella en los ligeritos retoques que el todo poderoso filtro licuar nos ayuda a corregir. Vamos a filtros (filter) y seleccionamos licuar (licuify): En la parte superior derecha, aparece la herramienta dedo licuar; tomamos esta y en la parte derecha aparece el tamao del pincel, escogemos uno medio y empezamos a modificar con mucho cuidado algunas parte de nuestra chica; la nariz por ejemplo la vamos a agudizar un poco, le estiramos cualquier cosa las pestaas y crearemos una curva mas pronunciada en el cuello. Despus subiremos el tamao de nuestro herramienta y aumentaremos un poco el busto de nuestra chica; adems de quitarle un poco de hombros, una vez finalizado presionamos aceptar. Antes:
Despues:
Detalle
Ahora aplicaremos un poco de maquillaje en las mejillas para resaltar su bello tono de piel y para esto creamos una capa en blanco y tomamos un pincel suave del tamao que gustemos y seleccionamos un color similar al de la piel. Yo utilice R:166, G:104, B:97
Ponemos la capa en modo de Luz Suave (soft Light). Ahora conjuntamos todas las capas, agregamos detalles personales y ltimos ajustes, por ejemplo yo anexe una capa muy ligera de luz, mov un poco la imagen y cree un marco con un degradado oscuro de afuera hacia adentro y voila!!
Potrebbero piacerti anche
- Retocar piel PhotoshopDocumento6 pagineRetocar piel PhotoshopRaul Santiago LopezNessuna valutazione finora
- Hacks de PhotoshopDocumento13 pagineHacks de PhotoshopEsther EnriquezNessuna valutazione finora
- Photoshop Elements 8Documento101 paginePhotoshop Elements 8Gorka100% (1)
- Separacion de Frecuencias Con PhotoshopDocumento25 pagineSeparacion de Frecuencias Con PhotoshopRubén Serra i ViusàNessuna valutazione finora
- Ejercicios Photoshop IDocumento30 pagineEjercicios Photoshop IJhon Olivera CallañaupaNessuna valutazione finora
- Vista previa resultados definitivosDocumento194 pagineVista previa resultados definitivosEli GoNessuna valutazione finora
- T2 HistoriadeldiseñoDocumento32 pagineT2 HistoriadeldiseñoMariaTeránNessuna valutazione finora
- Jerry West-Los Hollister en El MarDocumento87 pagineJerry West-Los Hollister en El Marferdinand100% (2)
- Bryan Ferrada IndesignDocumento13 pagineBryan Ferrada IndesignBryan Joao Ferrada BasurtoNessuna valutazione finora
- Tutorial FothoshopDocumento52 pagineTutorial FothoshopmirimepvNessuna valutazione finora
- ExamenDocumento7 pagineExamenRichard Wilson Cuevas HuaitaNessuna valutazione finora
- Tratamiento de Imágenes - PhotoshopDocumento294 pagineTratamiento de Imágenes - PhotoshopJavilillo JKarsNessuna valutazione finora
- Composicion y FormaDocumento11 pagineComposicion y FormaValeria SorianoNessuna valutazione finora
- Curso Photoshop - Montaje sencillo con retoqueDocumento16 pagineCurso Photoshop - Montaje sencillo con retoqueNikee HuamaniNessuna valutazione finora
- Practicas PhotoshopDocumento8 paginePracticas PhotoshopJoramixNessuna valutazione finora
- Biografía de Richard StraussDocumento3 pagineBiografía de Richard StraussedumadridNessuna valutazione finora
- Crear Indice Con Adobe Indesign Cs4Documento8 pagineCrear Indice Con Adobe Indesign Cs4Jessica Da Rosa GarcíaNessuna valutazione finora
- Adobe Photoshop Cs5 Unidad 2Documento36 pagineAdobe Photoshop Cs5 Unidad 2Brayan AguileraNessuna valutazione finora
- Los 10 Primeros Pasos para Comenzar Con PhotoshopDocumento11 pagineLos 10 Primeros Pasos para Comenzar Con PhotoshopMateo Monsalve Medina100% (1)
- Practica PhotoShopDocumento10 paginePractica PhotoShopFaustino JaiboNessuna valutazione finora
- Restaurar Fotografías Antiguas Con Adobe PhotoshopDocumento7 pagineRestaurar Fotografías Antiguas Con Adobe Photoshopagurtzane.iturbeNessuna valutazione finora
- Doctora Marianne FrostigDocumento5 pagineDoctora Marianne FrostigEdward Brown100% (1)
- La inspiración detrás de Inkult MagazineDocumento172 pagineLa inspiración detrás de Inkult MagazineGastonOrtizNessuna valutazione finora
- Trucos Sucios Con Photoshop para MejorarDocumento7 pagineTrucos Sucios Con Photoshop para MejoraradanitoNessuna valutazione finora
- Instalación y activación de AKVIS RetoucherDocumento42 pagineInstalación y activación de AKVIS RetoucherMarco Antonio Martinez AndradeNessuna valutazione finora
- 7.ARGG013PO PROG DID v2Documento11 pagine7.ARGG013PO PROG DID v2Rocio Cortázar GallicchioNessuna valutazione finora
- Manual 1 IndesignDocumento28 pagineManual 1 IndesignLynn Cobeñas MuñozNessuna valutazione finora
- Teoría PhotoshopDocumento54 pagineTeoría PhotoshopJhon Olivera CallañaupaNessuna valutazione finora
- Guia Photoshop Avanzado Edición No DestructivaDocumento31 pagineGuia Photoshop Avanzado Edición No DestructivaRicardo Luque PortilloNessuna valutazione finora
- Carrera de Retoque DigitalDocumento8 pagineCarrera de Retoque DigitalMarcial Núñez100% (1)
- Trabajo Practico PhotoshopDocumento27 pagineTrabajo Practico PhotoshopEdgar Segales Villca100% (1)
- Manual Photoshop CS3Documento9 pagineManual Photoshop CS3Ingeniero Castillo UrbinaNessuna valutazione finora
- Manual Photoshop Capitulo 3 ColorDocumento35 pagineManual Photoshop Capitulo 3 ColorP Ramirez F AlexanderNessuna valutazione finora
- ITEA Tomo 05 Proteccion CorrosionDocumento107 pagineITEA Tomo 05 Proteccion CorrosionCristian CisternasNessuna valutazione finora
- 10 Fotos de Desnudo Que Han Hecho Historia 2020Documento31 pagine10 Fotos de Desnudo Que Han Hecho Historia 2020Solicitud BiofísicaNessuna valutazione finora
- Efecto DraganDocumento5 pagineEfecto DraganWithney Lopez RauNessuna valutazione finora
- Lexico Tecnico de Las Artes Plasticas Resumido Corto No El CompletoDocumento5 pagineLexico Tecnico de Las Artes Plasticas Resumido Corto No El CompletoLeonardo F. Quintana50% (2)
- Manual Usuario v200Documento49 pagineManual Usuario v200Erick Uriel BahenaNessuna valutazione finora
- Doble ExposicionDocumento4 pagineDoble ExposicionPorta134a Porta134a100% (1)
- MotoDocumento47 pagineMotodrjet555Nessuna valutazione finora
- 300-6 Manual Moto RRDocumento18 pagine300-6 Manual Moto RROscar Iván Pineda CéspedesNessuna valutazione finora
- Nuevo Pais de La Fotografia PDFDocumento316 pagineNuevo Pais de La Fotografia PDFDenis GlassworthNessuna valutazione finora
- Despiece DunaDocumento30 pagineDespiece DunaMiguel Ángel Marcos LacostaNessuna valutazione finora
- Efectos PhotoshopDocumento71 pagineEfectos PhotoshopOscar MendozaNessuna valutazione finora
- Practicas PhotoshopDocumento9 paginePracticas PhotoshopalejandraNessuna valutazione finora
- Fotomontaje DigitalDocumento119 pagineFotomontaje DigitalElias Mayhuire Sulca100% (1)
- Ejercicio 7 PhotoshopDocumento1 paginaEjercicio 7 Photoshopjuanlora100% (1)
- 3 - Máscaras en Photoshop PDFDocumento19 pagine3 - Máscaras en Photoshop PDFMaría FernandezNessuna valutazione finora
- Manual Usuario Aquila BOBBER GV125 SDocumento111 pagineManual Usuario Aquila BOBBER GV125 SSALVADOR SANCHEZNessuna valutazione finora
- Ejercicio 9 PhotoshopDocumento1 paginaEjercicio 9 Photoshopjuanlora100% (1)
- ESP - RF - Semana BE PRO em Casa - Aula 2Documento20 pagineESP - RF - Semana BE PRO em Casa - Aula 2Bryan RestrepoNessuna valutazione finora
- Geometria de La Fotografia AereaDocumento8 pagineGeometria de La Fotografia AereaMaria Luisa Figueroa Burgos0% (1)
- Retroalimentación General Del Curso - Psd2Documento17 pagineRetroalimentación General Del Curso - Psd2Joel Vilcarana PilcoNessuna valutazione finora
- Photoshop 2020 para Fotógrafos. Conoce El Retoque Nivel PRO! (032020) (FUMGMUPRC)Documento3 paginePhotoshop 2020 para Fotógrafos. Conoce El Retoque Nivel PRO! (032020) (FUMGMUPRC)andresNessuna valutazione finora
- ModelajeDocumento2 pagineModelajeModstil Instituto50% (2)
- Manual Herramientas Photoshop-Indesign CCDocumento28 pagineManual Herramientas Photoshop-Indesign CCRuben Ortiz RojasNessuna valutazione finora
- GSC150Documento46 pagineGSC150Jose Luis Peralta JimenezNessuna valutazione finora
- Guía IndesignDocumento25 pagineGuía IndesignSINDY JERALDY CALDERON TOLEDONessuna valutazione finora
- Practica A Desarrollar - Capitulo - 1 - Illustrator - GeneraliDocumento3 paginePractica A Desarrollar - Capitulo - 1 - Illustrator - GeneraliKahuamonNessuna valutazione finora
- I.E. #38632 - OMAYA Manual de PhotoshopDocumento37 pagineI.E. #38632 - OMAYA Manual de PhotoshopAPOLINAR PAULINO SEBASTIÁNNessuna valutazione finora
- Lineart Tips y TrucosDocumento46 pagineLineart Tips y TrucosMARINessuna valutazione finora
- ModelajeDocumento25 pagineModelajeMichel Mizrahi CohenNessuna valutazione finora
- Análisis de La Imagen Publicitaria de BenettonDocumento5 pagineAnálisis de La Imagen Publicitaria de BenettonolivilisNessuna valutazione finora
- Cómo Mejorar El Color de Una FotoDocumento6 pagineCómo Mejorar El Color de Una FotoLuis Pardo BerasteinNessuna valutazione finora
- Gimp Grupo Tres de Practicas PDFDocumento12 pagineGimp Grupo Tres de Practicas PDFHermandad Humildad Arjonilla JaenNessuna valutazione finora
- Gimp Tanda 3 PDFDocumento12 pagineGimp Tanda 3 PDFJoseSnchezNessuna valutazione finora
- RobóticaDocumento21 pagineRobóticaUc Diseño Bidimensional IquevedojNessuna valutazione finora
- 'Lengua de RanaDocumento10 pagine'Lengua de RanaUc Diseño Bidimensional IquevedojNessuna valutazione finora
- Paisaje de ConstrucciónDocumento11 paginePaisaje de ConstrucciónUc Diseño Bidimensional IquevedojNessuna valutazione finora
- Cybergenics ZetaDocumento21 pagineCybergenics ZetaUc Diseño Bidimensional IquevedojNessuna valutazione finora
- Desenvolver EscalerasDocumento30 pagineDesenvolver EscalerasUc Diseño Bidimensional IquevedojNessuna valutazione finora
- La Creación de Cubierta de Miel en ObjetosDocumento18 pagineLa Creación de Cubierta de Miel en ObjetosUc Diseño Bidimensional IquevedojNessuna valutazione finora
- Cómo Hacer Marioneta A CharlizeDocumento8 pagineCómo Hacer Marioneta A CharlizeUc Diseño Bidimensional IquevedojNessuna valutazione finora
- Age ProgressionDocumento15 pagineAge ProgressionUc Diseño Bidimensional IquevedojNessuna valutazione finora
- Leaf Woman-Mujer Textura de HojaDocumento4 pagineLeaf Woman-Mujer Textura de HojaUc Diseño Bidimensional IquevedojNessuna valutazione finora
- Tutorial Composición TipográficaDocumento14 pagineTutorial Composición TipográficaUc Diseño Bidimensional IquevedojNessuna valutazione finora
- Cómo Convertir A Tom Cruise en El ALIENDocumento20 pagineCómo Convertir A Tom Cruise en El ALIENUc Diseño Bidimensional IquevedojNessuna valutazione finora
- HighlightDocumento8 pagineHighlightUc Diseño Bidimensional IquevedojNessuna valutazione finora
- Selección y Extracción de CabelloDocumento9 pagineSelección y Extracción de CabelloUc Diseño Bidimensional IquevedojNessuna valutazione finora
- Siluetas Artísticas Con PhotoshopDocumento9 pagineSiluetas Artísticas Con PhotoshopUc Diseño Bidimensional IquevedojNessuna valutazione finora
- Mascaras y Selecciones AvanzadasDocumento11 pagineMascaras y Selecciones AvanzadasUc Diseño Bidimensional IquevedojNessuna valutazione finora
- Cambio de Color Con Máscara de CapaDocumento4 pagineCambio de Color Con Máscara de CapaUc Diseño Bidimensional IquevedojNessuna valutazione finora
- Fotografías Estilo DraganDocumento5 pagineFotografías Estilo DraganUc Diseño Bidimensional IquevedojNessuna valutazione finora
- Efecto HumoDocumento4 pagineEfecto HumoUc Diseño Bidimensional IquevedojNessuna valutazione finora
- Afiche de Película Con PhotoshopDocumento5 pagineAfiche de Película Con PhotoshopUc Diseño Bidimensional IquevedojNessuna valutazione finora
- Creación de Un RelampagoDocumento3 pagineCreación de Un RelampagoUc Diseño Bidimensional IquevedojNessuna valutazione finora
- Comodiseñar Un Buen AficheDocumento26 pagineComodiseñar Un Buen AficheUc Diseño Bidimensional IquevedojNessuna valutazione finora
- Cambiar Color Del CabelloDocumento5 pagineCambiar Color Del CabelloUc Diseño Bidimensional IquevedojNessuna valutazione finora
- Budapest en El MNBADocumento114 pagineBudapest en El MNBAMarcelo Marino50% (2)
- Ismos ArtisticosDocumento4 pagineIsmos ArtisticosAlexandra MontesNessuna valutazione finora
- El Modernismo Latinoamericano KDocumento1 paginaEl Modernismo Latinoamericano KDon RoxinanteNessuna valutazione finora
- Preguntas Prehistoria IIDocumento4 paginePreguntas Prehistoria IIjorgellvNessuna valutazione finora
- El Horizonte Temprano en El Rea Andina CentralDocumento7 pagineEl Horizonte Temprano en El Rea Andina CentralPerez BalcarceNessuna valutazione finora
- El Arte Del GraffitiDocumento31 pagineEl Arte Del GraffitiBrayan RestagNessuna valutazione finora
- Arte VanguardistaDocumento11 pagineArte VanguardistaAlejandra González.Nessuna valutazione finora
- Bases de CálculoDocumento12 pagineBases de Cálculojmservca100% (5)
- New MuseumDocumento63 pagineNew MuseumCeleste BarbozaNessuna valutazione finora
- MIXTECOSDocumento10 pagineMIXTECOSLyzz C MtzNessuna valutazione finora
- Isidro Suarez - RefutacionDocumento29 pagineIsidro Suarez - RefutacionaidmcNessuna valutazione finora
- La historia del origen y expansión del papelDocumento3 pagineLa historia del origen y expansión del papelLui Inga CNessuna valutazione finora
- Guía de Segovia Tadeus ZimmDocumento139 pagineGuía de Segovia Tadeus ZimmOscar JimenezNessuna valutazione finora
- El Territorio, Nombrado: Enriqueta MorillasDocumento0 pagineEl Territorio, Nombrado: Enriqueta MorillasAngelNessuna valutazione finora
- Inscripciones Juegos Deportivos Culturales 2016Documento4 pagineInscripciones Juegos Deportivos Culturales 2016Nancy Viridiana Leano de RebolledoNessuna valutazione finora
- Reporte Tecnico TAPDocumento13 pagineReporte Tecnico TAPBRYAN JCRNessuna valutazione finora
- Pinturas Comex-Reporte de existencias y ventasDocumento8 paginePinturas Comex-Reporte de existencias y ventasFernando Cardenas LedesmaNessuna valutazione finora
- Au Plus 4 Ead GramaticaDocumento27 pagineAu Plus 4 Ead GramaticaAnaNessuna valutazione finora
- Artistica Grado7°Documento4 pagineArtistica Grado7°CAROLINA ESCOBARNessuna valutazione finora
- Informe de Concreto TranslucidoDocumento12 pagineInforme de Concreto TranslucidoMarcoAntonioDiazCotrinaNessuna valutazione finora
- MLab No Dejes de MirarmeDocumento1 paginaMLab No Dejes de MirarmePrinzhornNessuna valutazione finora
- Grupos Arq Luciana CollaDocumento2 pagineGrupos Arq Luciana Collaluciana collaNessuna valutazione finora
- El AutorretratoDocumento4 pagineEl AutorretratoVictor AlmoraNessuna valutazione finora