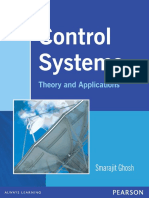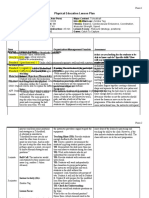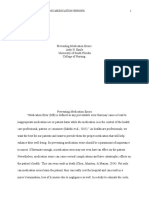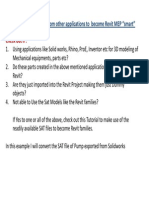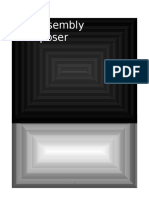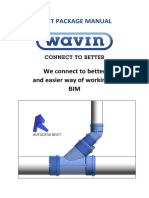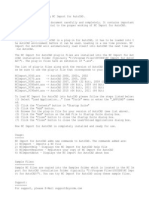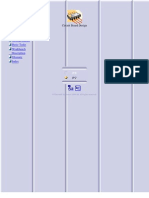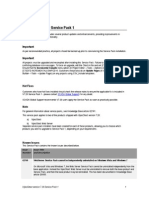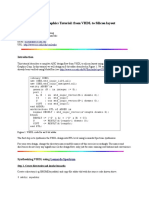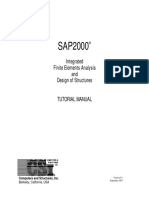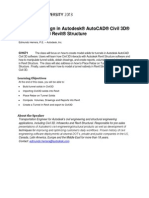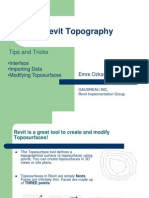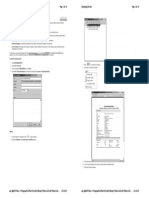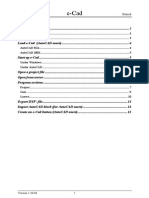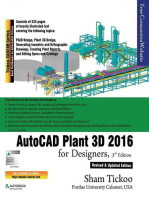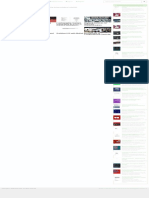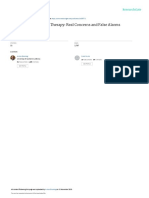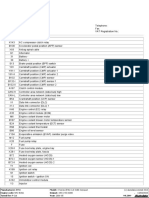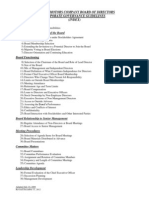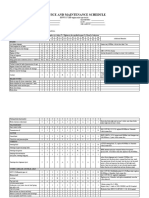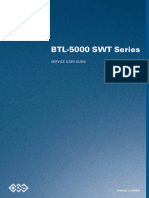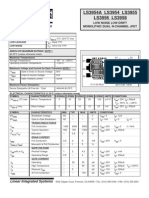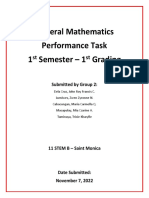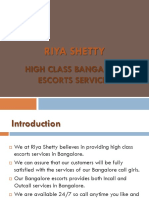Documenti di Didattica
Documenti di Professioni
Documenti di Cultura
ADAPT-Revit Link 2012 User Manual
Caricato da
Rey MartíDescrizione originale:
Copyright
Formati disponibili
Condividi questo documento
Condividi o incorpora il documento
Hai trovato utile questo documento?
Questo contenuto è inappropriato?
Segnala questo documentoCopyright:
Formati disponibili
ADAPT-Revit Link 2012 User Manual
Caricato da
Rey MartíCopyright:
Formati disponibili
ADAPT-REVIT LINK 2012
USER MANUAL
Draft Version May 23, 2011
Copyright 2011
support@adaptsoft.com www.adaptsoft.com ADAPT Corporation, Redwood City, California, USA, Tel: +1 (650) 306-2400 Fax: +1 (650) 306-2401 ADAPT International Pvt. Ltd, Kolkata, India, Tel: +91 33 302 86580 Fax: +91 33 224 67281
LIST OF CONTENTS
Content
LIST OF CONTENTS
1. 2. 3.
GETTING STARTED ............................................................................... 1 REVIT LINK 2012: INTEGRATION PROCESS .................................. 5 SUPPORT ................................................................................................... 9
Chapter 1 GETTING STARTED
GETTING STARTED
Chapter 1
This manual explains how to use the bi-directional ADAPT-Revit Link. The link is used to export concrete building information from a Revit Structure model to ADAPT-Builder / Floor Pro or Modeler and import rebar produced in ADAPT back to Revit for documentation. This manual will cover only the steps directly involved with the export and import of Revit models with regard to ADAPT-Floor Pro or Modeler. Advanced modeling, analysis, design and evaluation of the floor model is covered in the manuals for ADAPT-Modeler and ADAPT-Floor Pro. Please refer to these manuals for information not covered herein.
Chapter 2 REVIT LINK 2012: INTEGRATION PROCESS
Chapter 2
QUICK REFERENCE GUIDE
The sequence for exporting a 3D BIM model from Autodesk Revit Structure to ADAPT-Builder is listed in this Chapter. This process sequence will not include specific steps involved in analysis and design of the Builder model, nor the creation of the Revit model. The ADAPT-Revit Link must be installed on the computer on which it will be used for import/export functions to work properly. Start with a structural model in Autodesk Revit Structure. Include structural components such as slabs, beams, walls, and columns. These elements must have a Concrete material definition. Additional information such as loads and load combinations can also be created and selected for import into ADAPT.
After installing the ADAPT-Revit link, you will find the Export and Import ADAPT-Link buttons under the Analyze toolbar.
o Review each tab in the Export screen. The first tab describes the levels for import. All levels in the Revit model, by default, will show up in the Selected for Export box. Select any levels not needed to be modeled and use the arrows to move them to the Not exported box. All levels may remain in the Selected for Export box even if only one level is intended to be designed in ADAPT.
QUICK REFERENCE GUIDE
Chapter 3
o Review the Components tab. By default, all structural components (Beams, Columns, Slabs, Openings, Footings and Walls will be selected for export. Edit these as necessary or leave as-is.
o Review the Load Cases tab. Any load cases defined in Revit will be listed in the Not Exported box initially. Load cases are not automatically selected for export. Select desired load cases and use the arrows to move them into the Selected for Export box. As necessary, select or deselect the load types: Point Loads, Line Loads, and Area Loads.
Chapter 2
QUICK REFERENCE GUIDE
o Review the Load Combinations tab. Any load combinations defined in Revit will be listed in the Not Exported box initially. Load combinations are not automatically selected for export. Select desired load combinations and use the arrows to move them into the Selected for Export box.
o Review the About tab for information on the version of Revit Link installed, as well as information on ADAPT Corporation and support contact. This step is not required for the Revit export process. o To finalize the export process, click the button Export Data.
QUICK REFERENCE GUIDE
Chapter 3
A Windows Save As screen will pop up. Specify a location and name for the input file to be saved. A small notification screen will alert you when the export is complete. Select OK to close the screen.
o Open a new model in ADAPT-Builder/Floor Pro (or Modeler). In the opening screen, select REVIT under Import/Export loading/geometry. o Under File, select Import, then select REVIT. Select the file location you saved the exported Revit file. o Review each tab in the Import Options screen. In the Components tab, the number of beams, columns, walls, slabs and openings for each level are selected. You can deselect any components you do not want to import. For a new model, select the Create New model option, or if updating an existing model, you can select Update model. Using the drop down box, select the level you want to import.
Chapter 2
QUICK REFERENCE GUIDE
o Review the Loads/Load Cases tab. Select the load cases and types you intend to import and use the arrow buttons to move them into the Selected for Import box.
QUICK REFERENCE GUIDE
Chapter 3
o Review the Load Combinations tab. Select the load combinations you intend to import and use the arrow buttons to move them into the Selected for Import box. Select OK to complete the import process.
In Builder, complete your analysis and design of the floor level. Once an acceptable mild reinforcing design is completed, export the reinforcing back to Revit (if desired). o To export the reinforcing to Revit, in Builder, under File, select Export, then select REVIT. Select the file location to save the file. It is a good idea to explicitly name the file, such as project_level2_toRevit.
In Revit Structure 2012, under Analyze toolbar, select the Import option in the ADAPT-Link. o Select the file location you saved the exported Builder file. o The ADAPT-Revit Link 2012 Import screen will open. The floor level will be listed in Levels to Import. Select all types of reinforcing desired to be imported from Builder to Revit. It is the users choice to select Flexural Reinforcement as Individual Bars or Path Reinforcement.
Chapter 2
QUICK REFERENCE GUIDE
Individual bars are each modeled as an individual object and can be edited individually. Path reinforcement is grouped and cannot be edited bar by bar. Path reinforcement is an efficient way to model reinforcement in Revit Structure.
o Select Import Data and in the floor level view, you will be able to see, and edit the reinforcing, as well as in section.
QUICK REFERENCE GUIDE
Chapter 3
Chapter 3 SUPPORT
ADAPT Corporation offers the ADAPT-Revit Link as a free add-on product for its clients. To better support our clients that are committed to taking full advantage of the Revit Structure / ADAPT-Floor Pro link and help them maximize the process improvements and time savings potential of this integration effort, we offer a special support service. Please contact our support team at support@adaptsoft.com to receive a quote and detailed assessment of how we can help you succeed with your BIM implementation strategy.
Potrebbero piacerti anche
- Certified Solidworks Professional Advanced Weldments Exam PreparationDa EverandCertified Solidworks Professional Advanced Weldments Exam PreparationValutazione: 5 su 5 stelle5/5 (1)
- Smarajit Ghosh - Control Systems - Theory and Applications-Pearson (2006) PDFDocumento629 pagineSmarajit Ghosh - Control Systems - Theory and Applications-Pearson (2006) PDFaggarwalakanksha100% (2)
- Autodesk Subassembly ComposerDocumento57 pagineAutodesk Subassembly ComposerEdz JustoNessuna valutazione finora
- R12 Using WEB ADI To Upload Oracle Assets White PaperDocumento12 pagineR12 Using WEB ADI To Upload Oracle Assets White PaperPavankumar MotamarriNessuna valutazione finora
- StormCAD QuickStart PDFDocumento62 pagineStormCAD QuickStart PDFPedro JaraNessuna valutazione finora
- Beam and Column CalculatorDocumento16 pagineBeam and Column CalculatorJardel SilvaNessuna valutazione finora
- Exploring Autodesk Revit 2018 for Architecture, 14th EditionDa EverandExploring Autodesk Revit 2018 for Architecture, 14th EditionValutazione: 5 su 5 stelle5/5 (1)
- Lesson Plan Outline - Rebounding - Perez - JoseDocumento7 pagineLesson Plan Outline - Rebounding - Perez - JoseJose PerezNessuna valutazione finora
- Med Error PaperDocumento4 pagineMed Error Paperapi-314062228100% (1)
- SAP2000-Example 2D Steel TowerDocumento23 pagineSAP2000-Example 2D Steel Towerandyoreta6332100% (4)
- Au-2014 - 6393 Fast AutoCAD Mep ContentDocumento30 pagineAu-2014 - 6393 Fast AutoCAD Mep ContentAutodesk UniversityNessuna valutazione finora
- ADAPT-Builder 2018 GUI Quick Reference Guide PDFDocumento93 pagineADAPT-Builder 2018 GUI Quick Reference Guide PDFJuan Paulo MarceloNessuna valutazione finora
- ADAPT-Builder 2018 GUI Quick Reference GuideDocumento93 pagineADAPT-Builder 2018 GUI Quick Reference GuideI'm LuongNessuna valutazione finora
- ADAPT ABI v5 Getting StartedDocumento38 pagineADAPT ABI v5 Getting StartedMohd FaizalNessuna valutazione finora
- Revit MEP - Let Me Try - LINKING REVIT MODELSDocumento14 pagineRevit MEP - Let Me Try - LINKING REVIT MODELSAlonso DIAZNessuna valutazione finora
- SAT File To RevitDocumento7 pagineSAT File To RevitNaassom VazNessuna valutazione finora
- Additional 17657 ES17657 L Vorwerk AU2016 ExercisesDocumento27 pagineAdditional 17657 ES17657 L Vorwerk AU2016 ExercisesSibil DavidNessuna valutazione finora
- Auto Desk Subassembly ComposerDocumento58 pagineAuto Desk Subassembly Composergiovas100% (1)
- C Dot Converting Auto Cad Files To Micro StationDocumento19 pagineC Dot Converting Auto Cad Files To Micro StationsrisetNessuna valutazione finora
- Wavin Instruction ManualDocumento17 pagineWavin Instruction ManualKemal BingüllüNessuna valutazione finora
- Composer PDFDocumento63 pagineComposer PDFYuliana Chiclote GonzalesNessuna valutazione finora
- BTDesignTransferDoc Revision4Documento14 pagineBTDesignTransferDoc Revision4mkgdy6nj4kNessuna valutazione finora
- Read MeDocumento1 paginaRead MefernandodaniNessuna valutazione finora
- In This Document: Goal SolutionDocumento16 pagineIn This Document: Goal SolutionmanojNessuna valutazione finora
- Adding Revit Templates: Midterm Learning ResourcesDocumento18 pagineAdding Revit Templates: Midterm Learning ResourcesLUGA JONNAH LORRAINENessuna valutazione finora
- Circuit Board DesignDocumento56 pagineCircuit Board DesignducaadinaNessuna valutazione finora
- ADAPT-Builder 2019 GUI Quick Reference GuideDocumento103 pagineADAPT-Builder 2019 GUI Quick Reference GuideephremNessuna valutazione finora
- Midas TutorialDocumento22 pagineMidas TutorialAsep DayatNessuna valutazione finora
- BIM Template Training ArchiCADv15 Jan2012 PDFDocumento22 pagineBIM Template Training ArchiCADv15 Jan2012 PDFAnonymous Cpe6vcNessuna valutazione finora
- PD2021-Plant Design Workflow Using Autodesk Plant Design Suite UltimateDocumento12 paginePD2021-Plant Design Workflow Using Autodesk Plant Design Suite UltimatekalaiNessuna valutazione finora
- Getting Started Free CadDocumento13 pagineGetting Started Free CadproftononNessuna valutazione finora
- CATIAV5 Generative Part Structural AnalysisDocumento24 pagineCATIAV5 Generative Part Structural AnalysisGonzalo Sepúlveda ANessuna valutazione finora
- Catia - Generative Part Stress AnalysisDocumento154 pagineCatia - Generative Part Stress AnalysisconqurerNessuna valutazione finora
- VijeoCitect 7.20 Service Pack 1 - Release NotesDocumento21 pagineVijeoCitect 7.20 Service Pack 1 - Release NotesnegrinNessuna valutazione finora
- Quantity Take Off ManualDocumento61 pagineQuantity Take Off ManualJerrold Quiñola100% (4)
- ModelSim TutorialDocumento15 pagineModelSim TutorialpoojabadigerNessuna valutazione finora
- Lab 3 - Data VisualizationDocumento27 pagineLab 3 - Data VisualizationBrianCarreñoNessuna valutazione finora
- Sap TutorDocumento50 pagineSap TutorAndore BcNessuna valutazione finora
- SapTutor ExampleDocumento50 pagineSapTutor ExampleBesmirNessuna valutazione finora
- Coginsight Tut enDocumento36 pagineCoginsight Tut enĐoàn Hồng NhoNessuna valutazione finora
- Handout 1671 CI1671TunnelDocumento56 pagineHandout 1671 CI1671TunnelAbdelkrim JomaaNessuna valutazione finora
- Mold and Die CastingDocumento124 pagineMold and Die CastingJoseNessuna valutazione finora
- Huong Dan Su Dung Code Composer EssentialsDocumento11 pagineHuong Dan Su Dung Code Composer EssentialskieuluatNessuna valutazione finora
- c01 Catia v5r19Documento26 paginec01 Catia v5r19Satyanshu Pratap SinghNessuna valutazione finora
- Kactus2: Hierarchical Design Tutorial: Version Date Author CommentsDocumento19 pagineKactus2: Hierarchical Design Tutorial: Version Date Author Commentsmuhammad shafiNessuna valutazione finora
- Revit TopographyDocumento25 pagineRevit TopographyNhat Phuong Pham100% (1)
- Idea Statica Tutorial - Etabs Link (Aisc) : 1 How To Activate The LinkDocumento25 pagineIdea Statica Tutorial - Etabs Link (Aisc) : 1 How To Activate The Linkrithy khouy100% (1)
- Watercad 4.0Documento5 pagineWatercad 4.0Smr OnlyNessuna valutazione finora
- Systems RoutingDocumento60 pagineSystems RoutingspsharmagnNessuna valutazione finora
- !!scaffolding Software - Home PageDocumento4 pagine!!scaffolding Software - Home PageasmaNessuna valutazione finora
- Quartus Tutorial EECE 2317Documento12 pagineQuartus Tutorial EECE 2317Amir ZuhniNessuna valutazione finora
- eCAD Manual PDFDocumento11 pagineeCAD Manual PDFichrakNessuna valutazione finora
- Practice Questions for UiPath Certified RPA Associate Case BasedDa EverandPractice Questions for UiPath Certified RPA Associate Case BasedNessuna valutazione finora
- Materials Selection in Mechanical Design - EPDF - TipsDocumento1 paginaMaterials Selection in Mechanical Design - EPDF - TipsbannetNessuna valutazione finora
- Hormone Replacement Therapy Real Concerns and FalsDocumento13 pagineHormone Replacement Therapy Real Concerns and FalsDxng 1Nessuna valutazione finora
- TLE-Carpentry7 Q4M4Week4 PASSED NoAKDocumento12 pagineTLE-Carpentry7 Q4M4Week4 PASSED NoAKAmelita Benignos OsorioNessuna valutazione finora
- BMW Engine Wiring 2 OxDocumento4 pagineBMW Engine Wiring 2 OxTomáš TdcNessuna valutazione finora
- Corporate Governance Guidelines GMDocumento15 pagineCorporate Governance Guidelines GMWaqas MahmoodNessuna valutazione finora
- Tutorial 4 QuestionsDocumento3 pagineTutorial 4 QuestionshrfjbjrfrfNessuna valutazione finora
- What Is The Effective Method For Dissolution of HDPE and LDPE - PDFDocumento12 pagineWhat Is The Effective Method For Dissolution of HDPE and LDPE - PDFAliNessuna valutazione finora
- DWDMDocumento41 pagineDWDMKarthik KompelliNessuna valutazione finora
- Read The Text and Answer The QuestionsDocumento5 pagineRead The Text and Answer The QuestionsDanny RuedaNessuna valutazione finora
- HOWO SERVICE AND MAINTENANCE SCHEDULE SinotruckDocumento3 pagineHOWO SERVICE AND MAINTENANCE SCHEDULE SinotruckRPaivaNessuna valutazione finora
- BTL - 5000 SWT - Service Manual PDFDocumento158 pagineBTL - 5000 SWT - Service Manual PDFNuno Freitas BastosNessuna valutazione finora
- The Division 2 - Guide To Highest Possible Weapon Damage PvE BuildDocumento18 pagineThe Division 2 - Guide To Highest Possible Weapon Damage PvE BuildJjjjNessuna valutazione finora
- Case 1394 Moteur 1 2Documento36 pagineCase 1394 Moteur 1 2ionel ianosNessuna valutazione finora
- SBR 2019 Revision KitDocumento513 pagineSBR 2019 Revision KitTaskin Reza Khalid100% (1)
- FixDocumento4 pagineFixReza FahmiNessuna valutazione finora
- 039-Itp For Embedded Plate PDFDocumento7 pagine039-Itp For Embedded Plate PDFKöksal PatanNessuna valutazione finora
- MyResume RecentDocumento1 paginaMyResume RecentNish PatwaNessuna valutazione finora
- LS3954A LS3954 LS3955 LS3956 LS3958: Linear Integrated SystemsDocumento3 pagineLS3954A LS3954 LS3955 LS3956 LS3958: Linear Integrated SystemsJCMNessuna valutazione finora
- CCBA Exam: Questions & Answers (Demo Version - Limited Content)Documento11 pagineCCBA Exam: Questions & Answers (Demo Version - Limited Content)begisep202Nessuna valutazione finora
- 11 Stem P - Group 2 - CPT First GradingDocumento7 pagine11 Stem P - Group 2 - CPT First GradingZwen Zyronne Norico LumiwesNessuna valutazione finora
- I. Matching Type. Write Letters Only. (10pts) : Adamson University Computer Literacy 2 Prelim ExamDocumento2 pagineI. Matching Type. Write Letters Only. (10pts) : Adamson University Computer Literacy 2 Prelim ExamFerrolinoLouieNessuna valutazione finora
- Topic 3 Module 2 Simple Annuity (Savings Annuity and Payout Annuity)Documento8 pagineTopic 3 Module 2 Simple Annuity (Savings Annuity and Payout Annuity)millerNessuna valutazione finora
- A Modified Linear Programming Method For Distribution System ReconfigurationDocumento6 pagineA Modified Linear Programming Method For Distribution System Reconfigurationapi-3697505Nessuna valutazione finora
- Lab 08: SR Flip Flop FundamentalsDocumento6 pagineLab 08: SR Flip Flop Fundamentalsjitu123456789Nessuna valutazione finora
- English 7 q3 Week2 Daily Lesson LogDocumento5 pagineEnglish 7 q3 Week2 Daily Lesson LogKILVEN MASIONNessuna valutazione finora
- A Study On Awareness of Mutual Funds and Perception of Investors 2Documento89 pagineA Study On Awareness of Mutual Funds and Perception of Investors 2Yashaswini BangeraNessuna valutazione finora
- Bangalore Escorts Services - Riya ShettyDocumento11 pagineBangalore Escorts Services - Riya ShettyRiya ShettyNessuna valutazione finora