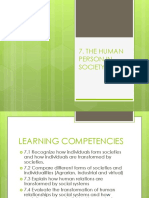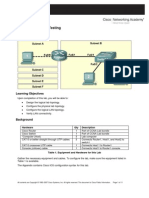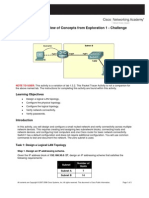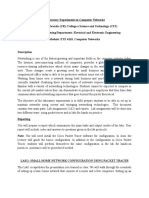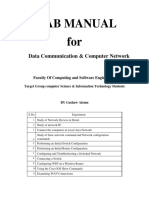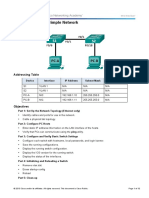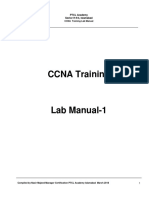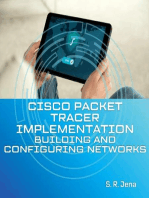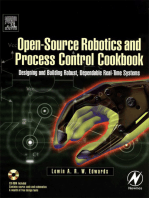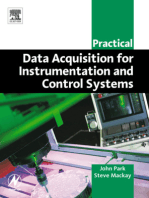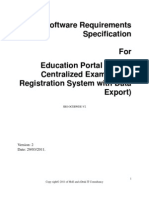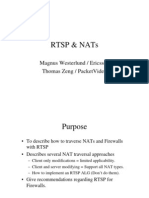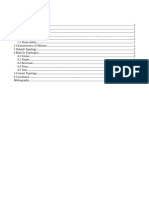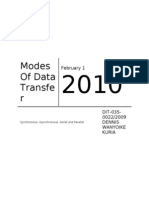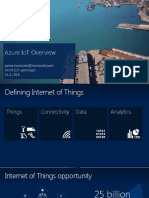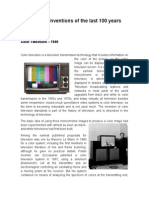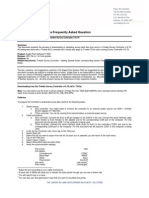Documenti di Didattica
Documenti di Professioni
Documenti di Cultura
SW Lab1
Caricato da
Aiman YuuhiDescrizione originale:
Titolo originale
Copyright
Formati disponibili
Condividi questo documento
Condividi o incorpora il documento
Hai trovato utile questo documento?
Questo contenuto è inappropriato?
Segnala questo documentoCopyright:
Formati disponibili
SW Lab1
Caricato da
Aiman YuuhiCopyright:
Formati disponibili
UNIVERSITI TEKNIKAL MALAYSIA MELAKA FACULTY OF INFORMATION AND COMMUNICATION TECHNOLOGY SESSION 1 YEAR 2011/2011 BITS 2313 LOCAL
AREA NETWORK LAB SESSION
Topology Diagram
Learning Objectives Create a logical topology given network requirements Create subnets to meet host requirements Configure the physical topology Configure the logical topology Verify network connectivity Configure and verify passwords Scenario In this lab, you will : - design and configure a small routed network - verify connectivity across multiple network devices. - creating and assigning two sub-network blocks, - connecting hosts and network devices, - configuring host computers and one Cisco router for basic network connectivity
Switch1 has a default configuration and does not require additional configuration. use common commands to test and document the network. The zero subnet is used.
Task 1: Design a Logical LAN Topology Step 1: Design an IP addressing scheme. Given the IP address block of 192.168.7.0 /24, design an IP addressing scheme that satisfies the following requirements: Subnet A B Number of Hosts 120 40
The 0 subnet is used. No subnet calculators may be used. Create the smallest possible subnets that satisfy the requirements for hosts. Assign the first usable subnet to Subnet A.
Host computers will use the first usable IP address in the subnet. The network router will use the last usable IP address in the subnet.
Step 2: Write down the IP address information for each device.
Before proceeding, verify your IP addresses with the instructor.
Task 2: Configure the Physical Topology Step 1: Cable the network. Refer to the figure and table below for the necessary cables.
Step 2: Physically connect lab devices. Cable the network devices as shown in Figure 1. Turn power on to all devices if it is not already on.
Step 3: Inspect the network connections. Verify the connections visually.
Task 3: Configure the Logical Topology Step 1: Configure the host computers. Configure the static IP address, subnet mask, and gateway for each host computer. Note: The following directions are for Windows XP. To configure hosts using other operating systems, refer to the operating system manual. To configure the host, go to Start > Control Panel > Network Connections > Local Area Connection. In the Local Area Connection Properties window, select Internet Protocol (TCP/IP) and click the Properties button. Step 2: Configure Router1. From Host1, connect to the console of Router 1 and establish a console session. Directions for creating a console connection using HyperTerminal are in Appendix 2. From the router console, configure the following:
Enter the following commands on the router: Router>enable Router#config term Enter configuration commands, one per line. End with CNTL/Z. Router(config)#hostname Router1 Router1(config)#enable secret class
Router1(config)#line console 0 Router1(config-line)#password cisco Router1(config-line)#login Router1(config-line)#line vty 0 4 Router1(config-line)#password cisco Router1(config-line)#login Router1(config-line)#interface fa0/0 Router1(config-if)#ip address 192.168.7.126 255.255.255.128 Router1(config-if)#no shutdown Router1(config-if)#description connection to host1 Router1(config-if)#interface fa0/1 Router1(config-if)#description connection to switch1 Router1(config-if)#ip address 192.168.7.190 255.255.255.192 Router1(config-if)#no shutdown Router1(config-if)#end Router1#
Task 4: Verify Network Connectivity Step 1: Use the ping command to verify network connectivity. You can verify network connectivity using the ping command. Note: If pings to the host computers fail, temporarily disable the computer firewall and retest. To disable a Windows firewall, select Start > Control Panel > Windows Firewall, select OFF, and then OK. Use the following table to verify connectivity with each network device. Take corrective action to establish connectivity if a test fails.
Task 5: Verify Passwords Step 1: Telnet to the router from Host2 and verify the Telnet password. You should be able to telnet to either Fast Ethernet interface of the router. In a command window on Host 2, type: telnet 192.168.7.190 When you are prompted for the Telnet password, type cisco and press Enter. Was the telnet successful? ______________ Step 2: Verify that the enable secret password has been set. From the Telnet session, enter privilege exec mode and verify it is password protected: Router>enable Were you prompted for the enable secret password? ___________ Step 3: Verify that the console is password protected. Terminate and then re-establish the console connection from Host1 to the router to verify that the console is password protected. Depending on the Telnet client that you are using, the session can usually be terminated with Ctrl-]. When the session is re-established, you should be prompted for the console password before being allowed access to the command line interface.
Potrebbero piacerti anche
- PT Activity 1.4.1: Packet Tracer Skills Integration ChallengeDocumento3 paginePT Activity 1.4.1: Packet Tracer Skills Integration Challengemeachamrob100% (1)
- Lab Manual For CCNA 3 Instructor VersionDocumento262 pagineLab Manual For CCNA 3 Instructor VersionChiefJohnVanderpuije100% (1)
- 7.1 Recognize How Individuals Form Societies and How Individuals Are Transformed by Societies.Documento11 pagine7.1 Recognize How Individuals Form Societies and How Individuals Are Transformed by Societies.Ava Marie Lampad - Canta68% (19)
- Lab 1.3.1Documento12 pagineLab 1.3.1Alondra CarmonaNessuna valutazione finora
- Assing AllDocumento94 pagineAssing AllvivekNessuna valutazione finora
- PLC Programming from Novice to Professional: Learn PLC Programming with Training VideosDa EverandPLC Programming from Novice to Professional: Learn PLC Programming with Training VideosValutazione: 5 su 5 stelle5/5 (1)
- Some Tutorials in Computer Networking HackingDa EverandSome Tutorials in Computer Networking HackingNessuna valutazione finora
- Exploring BeagleBone: Tools and Techniques for Building with Embedded LinuxDa EverandExploring BeagleBone: Tools and Techniques for Building with Embedded LinuxValutazione: 4 su 5 stelle4/5 (1)
- Cisco CCNA Command Guide: An Introductory Guide for CCNA & Computer Networking Beginners: Computer Networking, #3Da EverandCisco CCNA Command Guide: An Introductory Guide for CCNA & Computer Networking Beginners: Computer Networking, #3Nessuna valutazione finora
- Castle Clash - What Hero To Put The Talent, Rune or Enchantment.Documento10 pagineCastle Clash - What Hero To Put The Talent, Rune or Enchantment.AndrewNessuna valutazione finora
- BCS 320 Lab 1.3.1Documento3 pagineBCS 320 Lab 1.3.1YeYo135Nessuna valutazione finora
- CCNA 3 PT 1.3.2 ReflectionDocumento3 pagineCCNA 3 PT 1.3.2 ReflectionmotdflyinglowNessuna valutazione finora
- ESwitching PTAct 1 3 2Documento3 pagineESwitching PTAct 1 3 2Wayne E. BollmanNessuna valutazione finora
- ESwitching Lab 1 3 1Documento12 pagineESwitching Lab 1 3 1Derek Ang Yew PinNessuna valutazione finora
- CCNA 3 Student Lab ManualDocumento192 pagineCCNA 3 Student Lab ManualNazmul HasanNessuna valutazione finora
- Packet Tracer 1.3.1Documento11 paginePacket Tracer 1.3.13qtrtymNessuna valutazione finora
- Lab - Activity CCNA Exploration 1 Chapt: 11.5.5Documento12 pagineLab - Activity CCNA Exploration 1 Chapt: 11.5.5Rico Agung FirmansyahNessuna valutazione finora
- 2.3.3.5 Lab - Configuring A Switch Management Address NewportDocumento4 pagine2.3.3.5 Lab - Configuring A Switch Management Address Newportgerardo1028Nessuna valutazione finora
- PT Activity 1.3.1: Review of Concepts From Exploration 1: Topology DiagramDocumento3 paginePT Activity 1.3.1: Review of Concepts From Exploration 1: Topology DiagramAldo KaçorriNessuna valutazione finora
- Lab 11.5.4: Network Testing: Topology DiagramDocumento11 pagineLab 11.5.4: Network Testing: Topology Diagramm_flagNessuna valutazione finora
- Review of Concepts Exploration 1 (Basic)Documento4 pagineReview of Concepts Exploration 1 (Basic)Apriten JansutrisNessuna valutazione finora
- Sem1 Batch1 PDFDocumento73 pagineSem1 Batch1 PDFMustapha OulcaidNessuna valutazione finora
- 03 - Review of Concepts From Exploration 1 - ChallengeDocumento3 pagine03 - Review of Concepts From Exploration 1 - ChallengeŽelimir Lovrenčić0% (1)
- 2.3.3.3 Lab - Building A Simple Network - ILMDocumento18 pagine2.3.3.3 Lab - Building A Simple Network - ILMshm2hotmail.comNessuna valutazione finora
- Computer NetworksDocumento12 pagineComputer NetworksOSCAR AHINAMPONGNessuna valutazione finora
- WNW 1114 ProjectDocumento4 pagineWNW 1114 ProjectSimran ChumberNessuna valutazione finora
- CN FileDocumento18 pagineCN FileMansiNessuna valutazione finora
- CN61Documento12 pagineCN61makanijenshi2409Nessuna valutazione finora
- Iot3X Module 1 Activity - Networking in Packet Tracer: Open The Activity Starting Point FileDocumento13 pagineIot3X Module 1 Activity - Networking in Packet Tracer: Open The Activity Starting Point FileThắng TrầnNessuna valutazione finora
- ESwitching Lab 1 3 3Documento6 pagineESwitching Lab 1 3 3Ninja NuggetNessuna valutazione finora
- CCNA Exploration LAN Switching and Wireless LAN DesiginDocumento5 pagineCCNA Exploration LAN Switching and Wireless LAN DesiginKIERYENessuna valutazione finora
- Lab Assignment 2018-2019Documento15 pagineLab Assignment 2018-2019tuyambaze jean claudeNessuna valutazione finora
- Lab 5 1 13bDocumento4 pagineLab 5 1 13bjoseNessuna valutazione finora
- 2.3.3.3 Lab - Building A Simple NetworkDocumento11 pagine2.3.3.3 Lab - Building A Simple Networkrafid80% (5)
- DsmbISP Basic Configuration PT Practice SBADocumento5 pagineDsmbISP Basic Configuration PT Practice SBAShyngys Baigurjin100% (2)
- Lab 1151Documento20 pagineLab 1151Kiri RaveendrarasaNessuna valutazione finora
- AIW Lab ReportDocumento41 pagineAIW Lab ReportDebendra Wagle0% (1)
- Data Communication & Computer Network-lab-ManualDocumento68 pagineData Communication & Computer Network-lab-ManualFitsum ErenaNessuna valutazione finora
- Lab 2 HandoutDocumento7 pagineLab 2 Handouthassaan tanveerNessuna valutazione finora
- Lab 2 - Building A Simple Network: TopologyDocumento12 pagineLab 2 - Building A Simple Network: Topologyjramisch44Nessuna valutazione finora
- Network Connectivity ToolsDocumento40 pagineNetwork Connectivity ToolsBiancaNessuna valutazione finora
- Lesson 9.2.1Documento11 pagineLesson 9.2.1Rye Rye LasorNessuna valutazione finora
- Lab 3 Instructions-1Documento7 pagineLab 3 Instructions-1JosePh TruongNessuna valutazione finora
- Laboratory Exercise No 3 - Rev01Documento11 pagineLaboratory Exercise No 3 - Rev01John Rhey IbeNessuna valutazione finora
- Lab 3.5.2 IP Addresses and Network Communication: ObjectivesDocumento5 pagineLab 3.5.2 IP Addresses and Network Communication: Objectivesnunna_vaaNessuna valutazione finora
- EW 7209APg ManualDocumento44 pagineEW 7209APg ManualGabriel H. MartinezNessuna valutazione finora
- 2.3.3.3 Lab - Building A Simple NetworkDocumento13 pagine2.3.3.3 Lab - Building A Simple NetworkDaisy Galvan33% (3)
- Lab 3-5Documento6 pagineLab 3-5Asep SaepudinNessuna valutazione finora
- Kit501 Tutorial 05 OnlineDocumento12 pagineKit501 Tutorial 05 OnlineRajib GuhaNessuna valutazione finora
- CCNADocumento30 pagineCCNAmuhammad saadNessuna valutazione finora
- Network with Practical Labs Configuration: Step by Step configuration of Router and Switch configurationDa EverandNetwork with Practical Labs Configuration: Step by Step configuration of Router and Switch configurationNessuna valutazione finora
- CISCO PACKET TRACER LABS: Best practice of configuring or troubleshooting NetworkDa EverandCISCO PACKET TRACER LABS: Best practice of configuring or troubleshooting NetworkNessuna valutazione finora
- Computer Networking: An introductory guide for complete beginners: Computer Networking, #1Da EverandComputer Networking: An introductory guide for complete beginners: Computer Networking, #1Valutazione: 4.5 su 5 stelle4.5/5 (2)
- Cisco Packet Tracer Implementation: Building and Configuring Networks: 1, #1Da EverandCisco Packet Tracer Implementation: Building and Configuring Networks: 1, #1Nessuna valutazione finora
- Open-Source Robotics and Process Control Cookbook: Designing and Building Robust, Dependable Real-time SystemsDa EverandOpen-Source Robotics and Process Control Cookbook: Designing and Building Robust, Dependable Real-time SystemsValutazione: 3 su 5 stelle3/5 (1)
- CompTIA A+ Complete Review Guide: Core 1 Exam 220-1101 and Core 2 Exam 220-1102Da EverandCompTIA A+ Complete Review Guide: Core 1 Exam 220-1101 and Core 2 Exam 220-1102Valutazione: 5 su 5 stelle5/5 (2)
- Network Simulator-3 (N S-3) practical Lab ManualDa EverandNetwork Simulator-3 (N S-3) practical Lab ManualNessuna valutazione finora
- Practical Data Acquisition for Instrumentation and Control SystemsDa EverandPractical Data Acquisition for Instrumentation and Control SystemsNessuna valutazione finora
- Mp-Bgp/Mpls VPN: George Wu TCOM610Documento18 pagineMp-Bgp/Mpls VPN: George Wu TCOM610magdyelNessuna valutazione finora
- KX-FT981: Finally, A Fax Machine That Everyone Can UseDocumento3 pagineKX-FT981: Finally, A Fax Machine That Everyone Can Usedhirajkumar_1Nessuna valutazione finora
- SIP Configuration Example For AsteriskDocumento32 pagineSIP Configuration Example For Asteriskmoan1104Nessuna valutazione finora
- Computer Networks GATE CSE MADE EASYDocumento21 pagineComputer Networks GATE CSE MADE EASY7apes0% (1)
- BT Diamond Sapphire ApplianceDocumento2 pagineBT Diamond Sapphire ApplianceRaja Rozali Raja HasanNessuna valutazione finora
- Plan Aws Solutions ArchitechtDocumento5 paginePlan Aws Solutions Architechtaimenlechekhab15Nessuna valutazione finora
- IRIS Touch 4xxng Series Quick Installation Maintenance Guide 09 - 12 - 14 1 1Documento16 pagineIRIS Touch 4xxng Series Quick Installation Maintenance Guide 09 - 12 - 14 1 1Waheed MidoNessuna valutazione finora
- Apache Derby Tutorial PDFDocumento15 pagineApache Derby Tutorial PDFMahmoud NaserNessuna valutazione finora
- Engineering Data CNR - v3.1Documento17 pagineEngineering Data CNR - v3.1Kim WongNessuna valutazione finora
- MODBUSDocumento119 pagineMODBUSnguy0n0th0nh0-126409Nessuna valutazione finora
- Software Requirements Specification For Education Portal (Online Centralized Examination Registration System With Data Export)Documento27 pagineSoftware Requirements Specification For Education Portal (Online Centralized Examination Registration System With Data Export)l_krish07Nessuna valutazione finora
- RTSP & Nats: Magnus Westerlund / Ericsson Thomas Zeng / PacketvideoDocumento8 pagineRTSP & Nats: Magnus Westerlund / Ericsson Thomas Zeng / PacketvideoHùng Đinh ThếNessuna valutazione finora
- ZXMP S385 SDH-Based Multi-Service Node EquipmentDocumento3 pagineZXMP S385 SDH-Based Multi-Service Node EquipmentAlberto José Escalona PiñeroNessuna valutazione finora
- HSBC Internet BankingDocumento32 pagineHSBC Internet Bankingrachim04Nessuna valutazione finora
- Topology in MininetDocumento11 pagineTopology in MininetsuganshakyaNessuna valutazione finora
- Modes of Data TransferDocumento6 pagineModes of Data TransferDennis WanyoikeNessuna valutazione finora
- Microsoft Azure IoTDocumento19 pagineMicrosoft Azure IoTNarendra PatilNessuna valutazione finora
- CATS Web User Guide For TempStaff StudentDocumento27 pagineCATS Web User Guide For TempStaff StudentMarcus GohNessuna valutazione finora
- Astral Case StudyDocumento4 pagineAstral Case Studyedwood_scribdNessuna valutazione finora
- Hydran M2Documento2 pagineHydran M2Al De LeonNessuna valutazione finora
- TSC TTP 268mDocumento2 pagineTSC TTP 268mharish_inNessuna valutazione finora
- Greatest Inventions of The Last 100 YearsDocumento14 pagineGreatest Inventions of The Last 100 YearsCeci MonroyNessuna valutazione finora
- Differences Between iFCP FCIPDocumento4 pagineDifferences Between iFCP FCIPr.elangoNessuna valutazione finora
- Canon LBP-2000 Service ManualDocumento222 pagineCanon LBP-2000 Service ManualpudescioriNessuna valutazione finora
- Upload Trimble Survey Controller v10.70Documento4 pagineUpload Trimble Survey Controller v10.70Tasneem AkhtarNessuna valutazione finora
- ZTE Counter Optimisation: RRC Fail Counter AnalysisDocumento2 pagineZTE Counter Optimisation: RRC Fail Counter AnalysisClive Mangwiro100% (1)
- HydroSense: A Low-Cost, Open-Source, Hydroclimatic Monitoring SystemDocumento1 paginaHydroSense: A Low-Cost, Open-Source, Hydroclimatic Monitoring SystemConsortium of Universities for the Advancement of Hydrologic Science, Inc.Nessuna valutazione finora
- ThingWorx Kepware Server ManualDocumento272 pagineThingWorx Kepware Server Manualle nguyenNessuna valutazione finora