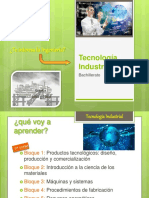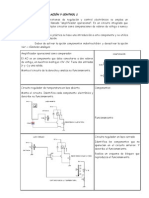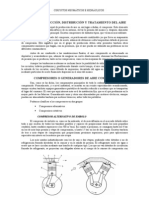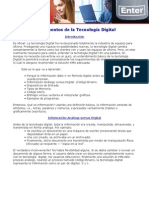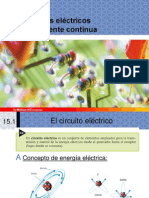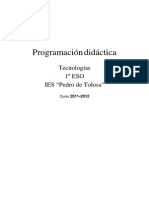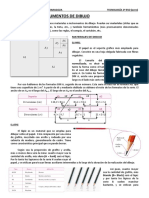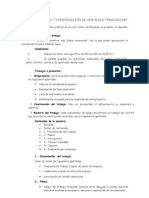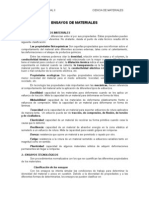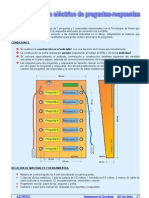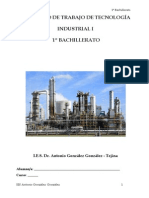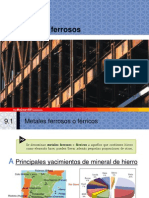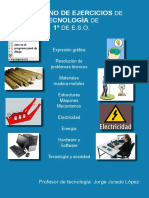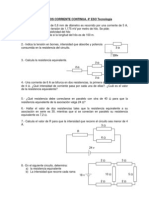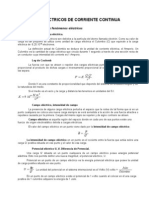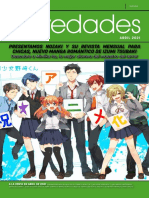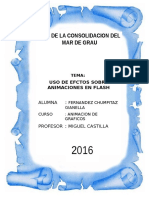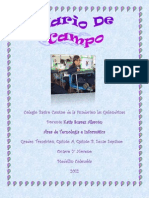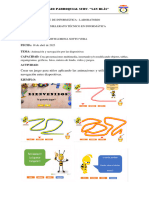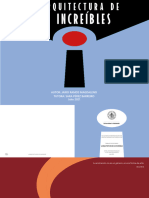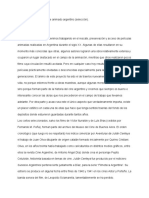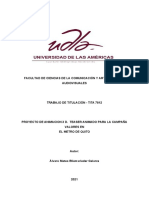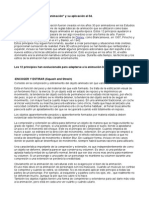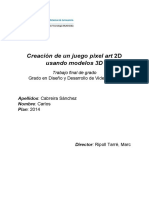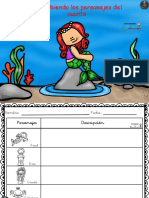Documenti di Didattica
Documenti di Professioni
Documenti di Cultura
PracticasGIMP ESO
Caricato da
aratecnoCopyright
Formati disponibili
Condividi questo documento
Condividi o incorpora il documento
Hai trovato utile questo documento?
Questo contenuto è inappropriato?
Segnala questo documentoCopyright:
Formati disponibili
PracticasGIMP ESO
Caricato da
aratecnoCopyright:
Formati disponibili
PRIMEROS PASOS CON GIMP 2.
(Prctica 1) ARRANCAMOS EL PROGRAMA THE GIMP 2 Cuando arrancas Gimp por primera vez te aparece una pantalla con varias ventanas (configuracin predeterminada). Ser parecida a la de la imagen, depende de la versin que emplees. Se puede configurar de la forma que ms interese: abriendo ms dilogos, y empotrndolos, si quieres, a los existentes, y distribuyendo las ventanas.
LAS VENTANAS Y LOS DIALOGOS La siguiente ventana que vamos a ver es La Caja de Herramientas. Es el corazn de Gimp y la ventana ms importante. No se puede duplicar ni borrar (obviamente, esto cerrara Gimp). En ella se encuentran la mayora de herramientas de Gimp (las cinco primeras filas de iconos ). Bajo las herramientas , los cuadrados negro y blanco, muestran el color de fondo y frente seleccionado, pinchando dos veces sobre cualquiera de ellos, se accede al dilogo para seleccionar un nuevo color, lo mismo con el otro. Si sitas el ratn sobre los distintos iconos aparecer informacin sobre ellos y, en el caso de las herramientas, tambin muestra un atajo de teclado.
Opciones de Herramientas, es un dilogo empotrable, en este caso est empotrada a la Caja de Herramientas, te permite configurar distintos parmetros de la herramienta seleccionada, en este caso el Pincel.
Empecemos a dibujar: Dentro de las opciones del men, pulsa Archivo -> Nuevo y acepta las opciones del tamao de la nueva imagen, 640x400 pixels Aparecer una ventana con fondo blanco sobre la que vamos a empezar a dibujar, maximiza la ventana.
Utiliza la opcin Ver->Ventana de navegacin, para controlar el zoom de la imagen. Otra forma de utilizar el zoom es mediante la tecla Control y la ruleta del ratn.
Para deshacer la ltima orden realizada cuando no te guste el resultado, utiliza Seleccin Control+Z.
Muchas de las herramientas que vamos a utilizar funcionan dentro de una zona seleccionada, si en alguna ocasin no te funciona la herramienta que vas a utilizar puede ser porque tienes una seleccin hecha y ests tratando de trabajar fuera de esa seleccin, debers de ir al men Seleccionar->Nada para asegurarte de que no hay nada seleccionado. Herramientas para pintar Prctica, utiliza las herramientas propuestas antes de realizar el ejercicio 1, cada herramienta tiene mltiples opciones, tamao de lnea, difuminado, etc. Utiliza la herramienta zoom para acercar y alejar la pantalla de dibujo. Utiliza la herramienta Lpiz, para pintar lneas de diferentes colores y formas. Utiliza la herramienta pincel, para pintar Utiliza tambin aergrafo y tinta.
En todos los casos podrs cambiar de colores con este cuadro.
Herramientas para borrar Utiliza la goma para borrar pixel a pixel. Utiliza las herramientas de seleccin, para seleccionar y pulsar Supr. Utiliza las opciones para que aparezca una rejilla que te ayude:
Ver->Mostrar Rejilla Ver->Ajustar a la rejilla.
Para dibujar rectas: Con las herramientas de pincel, lpiz, aergrafo y tinta. Con la tecla May pulsada, pulsa el primer y ltimo punto de una recta. Utiliza la herramienta de relleno encerrada por otro color. Para dibujar un crculo o un rectngulo Utiliza la opcin Seleccin circular dibuja el crculo (si mantienes pulsada la tecla Mays te sale el crculo perfecto), y pulsa el botn derecho del ratn, selecciona Editar->Trazar seleccin. Puedes hacer lo mismo con cualquier tipo de seleccin, rectngulo Para dibujar una forma libre Utiliza el procedimiento anterior con la opcin Herramienta de rutas Una vez que tenemos una imagen acabada utilizamos Archivo->Guardar Como Si no indicamos nada nos guarda el archivo con extensin XCF que nos permite modificarlo posteriormente, si queremos guardar la imagen con otro formato elegimos el mismo con la opcin Seleccione el tipo de archivo. o ruta para dar color a alguna regin que quede
Ejercicio 1.- Confecciona una imagen similar a imagen1.jpg, gurdalo en formato JPG. Prctica. Utiliza la herramienta de rutas para realizar las figuras propuestas a continuacin, una se debe de trazar el contorno y la otra debe de ir rellena. Recuerda que para trazar la ruta, una vez que la tengas dibujada pulsa botn derecho.->Editar->Trazar o la opcin Seleccionar->a partir de una ruta->rellenar con color
Pez1.gif
Pez2.gif
Herramienta degradado. Un degradado es una variacin de color a lo largo de un rea seleccionada.
Prctica. Realiza un degradado sobre las formas que se indican a continuacin, utiliza la herramienta de la forma a representar y con la forma seleccionada utiliza el degradado. Selecciona la herramienta degradado y los colores del frente y fondo con los que se realizar el degradado.
Ejercicio 2. Realiza una composicin donde aparezcan dos peces sobre un fondo azul que tenga un degradado, debe de incorporarse alguna planta acutica de color verde, guarda la imagen con el nombre peces.gif
Para acabar el ejercicio enva al profesor las imgenes de los ejercicios 1 y 2.
PRCTICA 2. HERRAMIENTAS, usando patrones y sanear irregularidades.
desenfocar, blanquear-ennegrecer, pintar
Descarga las cuatro imgenes que te ha enviado el profesor, caballos, flor, gaviota y molino. Abre la imagen de la flor, emplea la herramienta desenfocar para desenfocar el fondo de la imagen. Guarda la imagen como desenfoqueflor.jpg (formato JPG) y cierra la imagen. Abre, otra vez la imagen de la flor, emplea la herramienta blanquear 1. Oscurecer el fondo de la imagen. 2. Blanquear la imagen de la flor. para,
Guarda la imagen con el nombre oscureceflor.jpg (formato JPG) y cierra la imagen. Abre la imagen del molino, emplea la herramienta pintar usando patrones imagen de la seora, Cmo utilizar la herramienta? para borrar la
1 Presiona la tecla control y pulsa sobre la zona de la imagen que se desea reproducir. 2 Pinta sobre la zona que se quiere reproducir lo capturado anteriormente. Borra la imagen de la seora y guarda la imagen como molino2.jpg (formato JPG), cierra la imagen. Abre la imagen caballos y borra el alambre que se ve en primer plano. Guarda la imagen con el nombre caballos2.jpg (formato JPG), cierra la imagen. Abre otra vez la imagen molino. Vamos a pintar el cielo de otro color. Seleccin por color, en ocasiones nos interesa seleccionar una zona de la pantalla que tiene el mismo color, para eso empleamos la herramienta seleccin difusa , pulsa cualquier zona del cielo, quedar seleccionada un rea del mismo con el color similar, con la tecla Maysculas pulsada, ve pinchando las otras zonas del cielo hasta que quede todo seleccionado. Utiliza la herramienta relleno para pintar el cielo de otro color, o con un patrn que te guste, tambin puedes hacer un degradado. Creando carteles decorativos Utiliza la opcin Archivo->Create->Logotipos para crear un rtulo. Utiliza el rtulo que te guste para crear el logotipo de una pea, gurdalo como logotipo.jpg (formato JPG). Para acabar el ejercicio. Enva las cinco imgenes creadas a la direccin del profesor en el mismo mensaje.
HERRAMIENTAS RECORTAR UNA IMAGEN, ROTAR, ESCALAR, INCLINAR (prctica 3) En esta prctica se realizan dos ejercicios. Ejercicio1, el resultado final es un documento de Word donde insertaremos una imagen que hemos preparado con Gimp. Los pasos a seguir estn ms adelante. Ejercicio2, confecciona una imagen con las siguientes caractersticas: sobre fondo amarillo, la imagen del Ferrari que te envo distorsionada con la herramienta de perspectiva y un rtulo de texto con la palabra Velocidad, para este ejercicio no hay instrucciones.
Ejercicio1 Abre la imagen gaviota, para realizar estas operaciones: 1.- Aadir un canal alfa a nuestra imagen, un canal alfa sirve para tener un color transparente, de esta manera vamos a obtener una imagen con la silueta de la imagen sin fondo. 2.- Recorta utilizando la herramienta de Recorte para recortar al mximo la imagen, debes de quitar la mayor proporcin de cielo. Una vez activada la ventana pulsa con el botn izdo. para que se produzca el recorte. 3.- Sin que haya nada seleccionado redimensiona la imagen con la
herramienta escalado . pulsa el botn para mantener la proporcin de imagen
la
4 Rota la imagen con la herramienta de rotacin. . Debers de pulsar Rotar para que la rotacin se lleve a efecto.
5 Quita el fondo de la imagen, selecciona el cielo utilizando la herramienta seleccin difusa y pulsa Edicin -> Limpiar o botn Suprimir, debe de quedar la imagen de la gaviota sobre un fondo transparente. 5 Guarda la imagen con el nombre siluetagaviota.jpg. 6 Crea un rtulo decorativo con el nombre La Gaviota y gurdalo en formato JPG. 7 Crea un documento de Word con las imgenes anteriores y este texto para enviar al profesor. Ahora que mi cielo es gris Aun hay en m, una sombra de tristeza. La brisa es fra y penetra en mis alas. Hay en m Incertidumbre, no hay estrellas que iluminen mi cielo gris. Mi vuelo ha cambiado, hacia un rumbo incierto. Ahora que mi cielo es gris, busco en el horizonte los colores del arco iris, para ser feliz. 8 Utiliza las opciones de Imagen de Word para, posicionar la imagen detrs del texto, darle algo de brillo y cambiarla de tamao, debers obtener un resultado similar al de la imagen.
LAS CAPAS (prctica 4) Las capas son como acetatos puestos unos encima de otros. La parte que no est rellena en una capa deja ver el contenido de la capa de debajo. Las zonas que parecen un tablero de ajedrez formadas por cuadraditos grises indican transparencia. La ventaja que tiene trabajar con capas es que lo que se haga en una no influye al contenido de las otras. Una capa puede ser borrada, duplicada, combinada con otras. A una capa se le puede cambiar el tamao de forma independiente, se pueden mover, se les puede cambiar el orden de apilacin, etc. Tambin permiten distintos grados de transparencia. En la figura de la derecha tenemos una serie de capas que, combinadas, forman una imagen. Para activar la ventana de capas pulsar Ventanas->Dilogos Empotrables -> Capas Aparecer esta ventana que nos indicar las capas que tiene la imagen. Vamos a trabajar con capas para realizar un fotomontaje (prctica 4) Ejercicio1 1 Abre la imagen de la seleccin espaola. Fjate que en la ventana de capas aparece como capa de fondo. 2 Utiliza la opcin Archivo-> Abrir como capas para abrir la imagen mono1. Fjate que dentro del mismo archivo tenemos dos capas: seleccin y mono1. 3 Utiliza la herramienta tijeras de seleccin para seleccionar el rostro del mono, de la siguiente manera. Ve pulsando diferentes puntos del contorno del rostro, hasta que est todo el contorno seleccionado. Una vez realizado el contorno pulsa en el interior.
Pulsa la opcin Seleccionar->Invertir para que quede seleccionada todo menos el rostro. Pulsa la tecla Supr. Debe quedar borrado todo menos el rostro.
4 En la ventana de Capas, pulsa botn derecho encima de la capa mono1 y activa aadir canal alfa. 5 Debe quedar el rostro del mono, sobre el fondo, utiliza la herramienta escalado para cambiarlo de tamao y sitalo encima de la cabeza de algn jugador con la herramienta de mover. Cuidado en todo momento hay que asegurarse de que tenemos activada la capa donde queremos trabajar. 6 Utiliza la opcin Archivo->Guardar como para guardar la imagen modificada.
Resumen de herramientas de seleccin:
Mediante las siguientes herramientas puedes seleccionar una zona de la imagen. Ajuste inteligente de bordes Seleccin objetos de primer plano
Zona Ovalada
Zona Rectangular Por color zona contigua Por color en cualquier zona
Seleccin por ruta A mano alzada
Para ir sumando zonas de seleccin pulsar la tecla Maysculas o activar: Para quitar zonas seleccionadas pulsar tecla Control o activar: Para tener claro lo que estamos seleccionando puedes abrir el Editor de seleccin pulsa Ventana->Dilogos empotrables ->Editor de seleccin. Cuando tenemos una seleccin y queremos copiar esa seleccin en otra zona pulsamos Edicin -> Copiar para luego pegar de dos maneras diferentes: 1. En la misma capa, pulsamos Edicin -> pegar y nos permite situar la seleccin en el lugar que queramos, aparece una capa nueva Seleccin flotante cuando queramos fijar la seleccin en ese sitio pulsamos en el icono de la capa anclar capa. 2. Pegar como nueva capa, pulsaremos Edicin -> pegar como ->nueva capa
Ejercicio2 Revisa el punto 1.7 SELECCIONAR OBJETOS DE PRIMER PLANO del archivo que te he enviado en formato pdf en el que se describe cmo utilizar esta herramienta. Realiza un montaje en el que aparezcan los dos caballos que te envo en imagen sobre un fondo azul. Ejercicio3. 1 Abre un archivo nuevo y pinta el fondo con un degradado del verde al amarillo. 2 Utiliza Archivo->Abrir como capa-> y abre la imagen de la seleccin de ftbol. 3 Crea un montaje sobre el fondo de la primera capa en el que aparezcan las caras de los jugadores seleccionadas con las diferentes opciones de seleccin anteriores. Ejercicio4.- Crea un fotomontaje libre, utiliza imgenes de personajes conocidos que descargues de Internet.
APLICANDO OPCIONES DE COLOR (prctica 5) Modos de color se denomina al sistema que nos sirve para describir los colores. En GIMP se puede trabajar en los modos RGB (rojo, verde y azul), escala de grises (256 niveles de grises) e indexado (podemos especificar los colores con los que vamos a trabajar con un mximo de 256 colores). Un pxel solamente puede ser de un color; cuando decimos que una imagen es de 256 colores, esto indica que un pxel puede tener uno de esos 256 colores. Para que una imagen tenga ms de 256 colores tiene que trabajar en modo RGB en el que un pxel puede ser la combinacin de uno de los 256 niveles de rojo, 256 niveles de azul y 256 niveles de verde (256 x 256 x 256 = 16.777.216 colores; por esto se dice que una imagen RGB puede tener millones de colores). Ejercicio1
1. Utiliza la opcin, Archivo->Nuevo para abrir una imagen
de 1024x768 pixels, utiliza la opcin correspondiente de la plantilla. imgenes paisaje1, paisaje2, paisaje3 y paisaje4. Debemos tener 5 capas.
2. Utiliza Archivo->Abrir como capa para abrir las
3. Escala cada capa para que ocupe cada una un cuarto del fondo.
4.
Selecciona la capa con la imagen paisaje1 para aumentar el color verde. Colores-Balance de color-> Manipula las opciones para que quede algo mas verde la imagen. empleando la herramienta de Colores->Tono y saturacin. imagen un color marrn que simule una imagen antigua.
5. Selecciona la capa con paisaje2 y dale algo ms de luminosidad y saturacin 6. Selecciona la capa paisaje3 y utiliza la herramienta Colores->Colorear para dar a la 7. Selecciona la capa paisaje4 y utiliza la herramienta invertir crear un negativo
Colores->Brillo y contraste para dar a la imagen algo ms de brillo y luminosidad. 8. Crea una nueva capa transparente por encima de las dems.
9. Sobre la ltima capa creada, utiliza la herramienta pincel para capturando el color
del azul del mar con la herramienta pipeta de la ventana de colores dibujar un marco a nuestra imagen.
10. Guardar la composicin con el nombre paisajes.jpg
Ejercicio2 En este ejercicio debes de hacer una composicin similar a la anterior con cuatro imgenes. Debes elegir un tema que te guste y capturar cuatro imgenes del mismo desde Internet, la resolucin de las mismas debe de ser de al menos 512x384 pixels. Aplica a cada imagen una herramienta de color que no se haya utilizado anteriormente, y completa la composicin con una herramienta de pintura, pincel, lpiz, etc. Guarda la imagen con el nombre Ejercicio2.jpg
Ejercicio3 (Cambiando el tamao a la composicin) 1. Abre una imagen nueva con el tamao que te da por defecto
2. Inserta como capas las imgenes, debes de situarlas de forma que no queden una encima de otra, vers que las imgenes se salen del lienzo. El lienzo es el fondo de tu imagen, lo que quedar guardado cuando guardes la imagen en formato JPG.
3. Para adaptar el lienzo a las capas pulsa, imagen->ajustar lienzo a las capas debern de
verse todas las imgenes que has insertado sobre un fondo transparente.
4. Adapta la capa fondo al
tamao del lienzo, pulsa botn derecho sobre la capa y capa a tamao de imagen. herramienta de texto, escribe sobre cada imagen un calificativo: fiero, fuerte, tierno, inquieto. Fjate que cada texto funciona como una nueva capa. 6. Utiliza la herramienta que prefieras para pintar la capa del fondo a tu gusto, pincel, aergrafo, degradado, etc. 7. Guarda la imagen con el nombre felinos.jpg Ejercicio4 Crea un cartel de tamao 1024x768 para uno de estos eventos: Feria del motor, Feria canina, Festival de cine, Exposicin de ganado o cualquier tema que propongas al profesor. Ojo, las imgenes que utilices deben de tener una resolucin aceptable. Como el ejercicio no saldr de clase, podemos utilizar imgenes con derechos de autor. Guarda la imagen con el nombre Ejercicio4.jpg
5. Utilizando la
Prctica 6
APLICANDO OPCIONES DE FILTROS
Los filtros de GIMP estn diseados para mejorar una imagen, disimular sus defectos o alterarla. Su origen se encuentra en la interposicin de cristales delante del objetivo de una cmara fotogrfica convencional con objeto de la luz que llegaba a la pelcula. Obviamente, las posibilidades que ofrece el tratamiento digitalizado de una imagen son mucho mayores. Un filtro convencional slo se poda aplicar una vez; un filtro digital las veces que necesitemos y los que nos hagan falta. Algunos sorprenden por la transformacin que hacen de la imagen; otros son divertidos (como el que puede deformar imgenes). Hay una cantidad de filtros considerable que pueden ser aplicados sobre las imgenes con algunas restricciones: No pueden aplicarse sobre zonas transparentes. No pueden aplicarse a ms de una capa simultneamente. Para aplicar un filtro tenemos que tener activa la imagen sobre la que pretendemos aplicarlo (y realizar una seleccin en caso que queramos que el filtro se aplique a una zona concreta de dicha imagen). Todos los filtros admiten la posibilidad de establecer sus parmetros para controlar su grado de incidencia sobre la imagen. Para acceder a los filtros podemos desplegar el men Filtros o pulsar con el botn derecho sobre la imagen:
Ejercicio1, combina una imagen de una moto en movimiento con la de un fotgrafo esttico.
1. Abre la imagen motorista y aplica un filtro de desenfoque para que d aspecto de
movimiento. Combina la imagen con fotografo.JPG. Gurda el montaje en con el nombre motoristaveloz.JPG. Ejercicio2
1. Abre la imagen ojosrojos y aplica el filtro de realce Quitar ojos rojos para
cambiar el color de los ojos.
2. Inserta una capa nueva y completa la imagen dibujando a mano las partes que quedan
de la cara. Guarda la imagen con el nombre cara.JPG. Ejercicio3 A partir de dos imgenes crea una composicin de cuatro donde aparezca la versin guapa y fea de las mismas.
1. Abre las imgenes rostroman y rostrowoman y aplica el filtro->distorsiones-
>Iwarp. Puedes emplear tambin cualquiera de las herramientas vistas hasta ahora. Guarda la composicin con el nombre rostros.JPG
Prctica 7 CREANDO UN ARCHIVO DE IMAGEN ANIMADA (Prctica 7)
Ejercicio1 Crear un archivo GIF animado 1 Abre la imagen coche. 2 Utiliza "duplicar capa" para tener dos capas iguales 3: Con la capa de arriba recorta el coche de forma que el fondo sea transparente. 4 Con la capa de abajo, quita el coche y deja slo la carretera. 5 Duplica las dos capas. 6 Utiliza una capa con el coche y la otra con la carretera para colocar el coche en una posicin. 7 Sita las dos capas, la capa de fondo abajo y la del coche arriba. 8 Sobre la capa del coche pulsa botn derecho "combinar hacia abajo" 9 Crea varios fotogramas de la misma manera, no te olvides de conservar siempre una capa de fondo y otra con el coche. 10 Una vez que tengas varios fotogramas pulsa "filtros"->"Animacin"->"reproduccin" 11 Cuando quieras guardar, recuerda que el archivo debe tener formato GIF y que hay que guardarlo como "animacin" Ejercicio2 Utiliza la opcin Filtro->animacin->Globo giratorio para realizar una animacin de cualquier imagen que tengas guardada.
Ejercicio3 Realiza una animacin libre.
PRCTICA GIMP 8. UTILIZACIN DE FILTROS Mediante las herramientas de filtros Gimp nos permite crear efectos llamativos muy fcilmente. La prctica consiste en crear tantas imgenes como d tiempo formadas por la imagen de un rostro repetida 6 veces. Debers de: 1. Abrir una imagen de un rostro.
2. Duplicar la capa hasta tener 6.
3. Distribuir las capas. 4. Utilizar imagen->Ajustar lienzo a las capas.
Una vez que tengas preparadas la imagen repetida seis veces, selecciona la capa donde vas a aplicar el filtro, y aplica el filtro que prefieras de los tipos:
Luces y sombras, Ruido, Artsticos, Decorativos.
Una vez que ha quedado aplicado el filtro y te parezca bueno el resultado, escribe el nombre del filtro. Deber de quedar una imagen como la siguiente para enviar al profesor:
Confecciona tantas composiciones de seis imgenes como te d tiempo.
EJERCICIO RESUMEN DE HERRAMIENTAS (Prctica 9) A partir de las imgenes confecciona un fotomontaje como el de la figura.
EJERCICIO LIBRE (Prctica 10) Sobre la imagen tpica del escritorio de Windows XP, realiza una modificacin de manera que se pueda identificar la imagen.
EJERCICIO FINAL Confecciona un cartel que incluya un motivo de tu pueblo, ejemplos, cartel de fiestas, cartel turstico, fiestas de tu pueblo, etc.
ANEXO I A cada alumno de clase se le asign un nmero de filtros, y confeccion un documento de Word, con los mismos se ha confeccionado el presente anexo.
FILTROS DE DESENFOQUE IMAGEN ORIGINAL DETECTAR BORDES nen, simula el borde reluciente de un tubo de nen
DETECTAR BORDES gaussianas, detencin del borde con control de grosor del borde
DETECTAR BORDES aristas, varios metodos sencillos pare detectar bordes
DETECTAR BORDES sobel, especialiada dependiente de la direccin
DETECTAR BORDES laplace, deteccin de bordes de alta definicin
FILTROS DE RENDERIZADO IMAGEN ORIGINAL DESENFOQUE GAUSSIANO la forma de desenfoque ms sencilla y ms frecuentemente utilizada.
IMAGEN ORIGINAL
FILTRO RENDERIZADO, NUBES, PLASMA
IMAGEN ORIGINAL
FILTRO RENDERIZADO, NATURALEZA, LLAMAS.
IMAGEN ORIGINAL
FILTRO RENDERIZADO, CIRCUITO
IMAGEN ORIGINAL
FILTRO RENDERIZADO, PATRON, PUZZLE
IMAGEN ORIGINAL
FILTRO RENDERIZADO, DISEADOR DE ESFERAS
IMAGEN ORIGINAL
FILTRO RENDERIZADO, ESPIROGRAFO DE GIMP
IMAGEN ORIGINAL
FILTRO RENDERIZADO, EXPLORADOR DE FRACTALES.
IMAGEN ORIGINAL
FILTRO RENDERIZADO, GFIG, FIGURA GEOMETRICA.
IMAGEN ORIGINAL
FILTRO RENDERIZADO, LAVA
IMAGEN ORIGINAL
FILTRO RENDERIZADO, NOVA DE LINEAS
FILTROS DE DESENFOQUE II IMAGEN ORIGINAL DESENFOQUE GAUSSIANO la forma de desenfoque ms sencilla y ms frecuentemente utilizada.
Desenfoque ondas
Desenfoque Coord Polares: convierte la imagen a o desde unas cordenadas polares
Desenfoque desplazamientos: Desplaza cada linea de pixeles una cantidad aleatoria.
Desenfoque Distorsion: Corrige la distorsion de una lente, si no hay distorsion se pueden hacer cosas como por ejemplo:
Desenfoque doblar segn curva: Dobla la imagen degun 2 curvas de control
Desenfoque IWard: Deforma la imagen a tu gusto con el raton se pueden crear efectos como por ejemplo:
Desenfoque mosaico: Convierte la imagen en losetas irregulares.
FILTROS DE MAPA IMAGEN ORIGINAL FILTRO DE BALDOSAS PEQUEAS Hace imgenes ms pequeas de la original unidas.
FILTRO CREAR SIN COSTURAS Altera los bordes para hacer la imagen sin costuras
FILTRO DEFORMAR Emborrona la imagen de maneras diferentes
FILTRO DESPLAZAR Desplaza los pxeles.
FILTRO ENLOSADO DE PAPEL Corta la imagen en rectngulos y los desliza
FILTRO ENLOSAR Formacin de copias de la imagen
ESPEJISMO Sper imponer copias alteradas de la imagen
FILTRO MAPA DE RELIEVE Crea un efecto de repujado
FILTRO MAPEAR OBJETO Mapea la imagen a un objeto
FILTRO TRAZA FRACTAL Transforma la imagen mediante el fractal de Mabdelbrot
FILTROS LUCES Y SOMBRAS Imagen original Efectos de iluminacin: aplicar varios efectos de iluminacin a una imagen.
Imagen original
Destello con degradado: producir un efecto de destellos de ptica utilizando degradados.
Imagen original
Destello de lentes: aadir un efecto de destello de lentes
Imagen original
Moteado: transformar los puntos brillantes en chispas o en puntos de estrellas brillantes
Imagen original
Supernova: aadir un fulgor estelar a la
imagen
Imagen original
Efectos Xach: aade un sutil efecto translucido 3D a la regin o transparencia seleccionada.
Imagen original
Sombra arrojada: aadir una sombra arrojada a la regin o transparencia seleccionada
Imagen original
Perspectiva: aadir una sombra de perspectiva a la regin o transparencia seleccionada.
Lentes: simular lentes elpticas sobre
Imagen original
la imagen.
Imagen original
Cristal: simular la distorsin producida por ladrillos de vidrios cuadrados
FILTROS ARTSTICOS IMAGEN ORIGINAL BRILLO SUAVE. Sumar brillos haciendo las luces altas intensas y difusas.
FALTAN LOS FILTROS ARTSTICOS
IMAGEN ORIGINAL
FILTROS DE REALZAR ANTIALIAS :usando el algoritmo de extrapolacin de bordes SCALE 3X Este filtro se utiliza para imgenes muy concretas y en esta no se aprecia un efecto.
IMAGEN ORIGINAL
DESENTRELAZAR: para imgenes que les falta una de cada dos filas. Este filtro se utiliza para imgenes muy concretas y en esta no se aprecia un efecto.
IMAGEN ORIGINAL
DESPARASIAR: quitar el ruido del granulado de la imagen.
IMAGEN ORIGINAL
ENFOCAR: enfocar la imagen.
IMAGEN ORIGINAL
FILTRO NL: filtro no lineal de mil usos.
IMAGEN ORIGINAL
MASCARA DE DESEMFOQUE: el mtodo mas usado para enfocar Este filtro se utiliza para imgenes muy concretas y en esta no se aprecia un efecto.
IMAGEN ORIGINAL
QUITAR BANDAS: quitar bandas verticales de la imagen.
IMAGEN ORIGINAL
QUITAR OJOS ROJOS: eliminar el efecto ojos rojos que produce el flash de la cmara.
FILTROS DE RUIDO IMAGEN ORIGINAL El filtro Escoger sustituye cada pxel afectado por un pxel con valor aleatorio elegido entre sus ocho vecinos y l mismo.
IMAGEN ORIGINAL
El filtro Esparcir intercambia cada pxel de la capa activa o seleccin con otro elegido de forma aleatoria por la cantidad de esparcimiento elegida por el usuario.
IMAGEN ORIGINAL
El filtro Lanzar cambia cada pxel afectado a un color aleatorio, produciendo as ruido aleatorio real.
IMAGEN ORIGINAL
El filtro Manchar produce un efecto de derretir la imagen
IMAGEN ORIGINAL
El filtro de Ruido HSV crea un ruido en la capa activa o seleccin usando la tonalidad, saturacin y luminosidad del
modelo de colores.
IMAGEN ORIGINAL
El filtro de Ruido RGB aade un ruido distribuido de forma normal a una capa o seleccin. El modelo de color RGB se usa para producir el ruido.
FILTROS DE DECORATIVOS IMAGEN ORIGINAL AADIR BISEL: Aadir un borde biselado a una imagen
IMAGEN ORIGINAL
AADIR BORDE: Aadir borde alrededor de la imagen
IMAGEN ORIGINAL
DIAPOSITIVA: Aadir un marco como el
de una pelcula diapositiva, agujeros de una rueda dentada y etiquetas a la imagen
IMAGEN ORIGINAL
DIFUMINAR BORDE: Aadir un borde difuso e irregular a una imagen
IMAGEN ORIGINAL
ESQUINAS REDONDEADAS: Aadir esquinas redondeadas a una imagen
y aadir una sombra arrojada y un fondo opcionales
IMAGEN ORIGINAL
FOTO ANTIGUA: Hacer que una imagen parezca vieja
IMAGEN ORIGINAL
MANCHAS DE CAF: Aadir manchas de caf realistas a la imagen
FILTROS DISTORSIONES Foto sin retocar Explicacin del filtro Desplaza los pxeles en un patrn de ondas foto retocada Foto ondulada
Foto con doble de hoja Filtro de pagina doblada: dobla hacia arriba una esquina de la fotografa
Papel de peridico Filtro de papel de peridico: aplica semitonos a la imagen para darle un efecto semejante a un peridico
Persianas Filtro persianas: simula una imagen pintada en una persiana.
Propagar valor Propagar valor: propaga ciertos colores a los pxeles vecinos. (no se nota mucho el efecto)
Remolino y aspiracin Filtro remolino y aspiracin: distorsiona una imagen mediante arremolinado y pellizco.
Repujado Filtro de repujado: simula una imagen hecha mediante repujado
Video Filtro video: simula el efecto que produce un monitor de baja resolucin.
Viento Filtro de viento: emborrona la imagen para darle un efecto de viento.
Potrebbero piacerti anche
- 1º-2ºbach Tecnología IndustrialDocumento13 pagine1º-2ºbach Tecnología IndustrialaratecnoNessuna valutazione finora
- Componentes Del OrdenadorDocumento16 pagineComponentes Del Ordenadoraratecno33% (3)
- Maquinas CCDocumento14 pagineMaquinas CCaratecno100% (1)
- Comparativa Lomce-Loe AragonDocumento3 pagineComparativa Lomce-Loe AragonaratecnoNessuna valutazione finora
- Apuntes Sistemas Digitales Tecnología Industrial IIDocumento18 pagineApuntes Sistemas Digitales Tecnología Industrial IIaratecno100% (3)
- Componentes Del OrdenadorDocumento36 pagineComponentes Del OrdenadoraratecnoNessuna valutazione finora
- Prácticas Regulación y ControlDocumento7 paginePrácticas Regulación y ControlaratecnoNessuna valutazione finora
- Apuntes Principios de MáquinasDocumento37 pagineApuntes Principios de MáquinasaratecnoNessuna valutazione finora
- Cuaderno Tecnologia 3 ESODocumento62 pagineCuaderno Tecnologia 3 ESOaratecno100% (7)
- Sistemas de Regulación y Control AutomáticosDocumento55 pagineSistemas de Regulación y Control Automáticosaratecno50% (2)
- Tecnología Industrial 1 1º Bachillerato (Everest) - Tema 1Documento16 pagineTecnología Industrial 1 1º Bachillerato (Everest) - Tema 1Roncato Esfera100% (4)
- Cuaderno de Tecnologia 3º 2022-23 - conFichasDibujoDocumento64 pagineCuaderno de Tecnologia 3º 2022-23 - conFichasDibujoaratecno100% (1)
- UD5.Principio de MaquinasDocumento45 pagineUD5.Principio de Maquinasfagonzalez1958100% (1)
- Tecnologia Industrial IIDocumento11 pagineTecnologia Industrial IIpomelo peluzaNessuna valutazione finora
- 1 ESO Manejo Utiles y CroquisDocumento4 pagine1 ESO Manejo Utiles y Croquissanisidrotekno100% (6)
- Curso de Iniciacion A LibreCADDocumento56 pagineCurso de Iniciacion A LibreCADLuis David Molina CarvalhoNessuna valutazione finora
- Práctica Motor-Generador CCDocumento2 paginePráctica Motor-Generador CCaratecnoNessuna valutazione finora
- Apuntes de Neumática e Hidráulica para BachilleratoDocumento28 pagineApuntes de Neumática e Hidráulica para Bachilleratoaratecno100% (5)
- QueesunrobotDocumento3 pagineQueesunrobotaratecnoNessuna valutazione finora
- Electrotecnia, PAU Zaragoza, Enunciados Problemas Circuitos CCDocumento8 pagineElectrotecnia, PAU Zaragoza, Enunciados Problemas Circuitos CCaratecnoNessuna valutazione finora
- Evaluacion Inicial Tecnologia Industrial IDocumento3 pagineEvaluacion Inicial Tecnologia Industrial IPuravida SoniaNessuna valutazione finora
- Arduinoblocks IoT PDFDocumento12 pagineArduinoblocks IoT PDFFady TarekNessuna valutazione finora
- UD11.Plasticos y FibrasDocumento54 pagineUD11.Plasticos y Fibrasfagonzalez1958100% (3)
- Prueba Inicial Tecnologías 3º ESODocumento2 paginePrueba Inicial Tecnologías 3º ESOtec_iesmacarenaNessuna valutazione finora
- Fundamentos de La Tecnologia DigitalDocumento6 pagineFundamentos de La Tecnologia DigitalJesus Antonio Rabago MezaNessuna valutazione finora
- Cuaderno de Ejercicios de Tecnologia 1º EsoDocumento24 pagineCuaderno de Ejercicios de Tecnologia 1º EsoPili Paredes Rios100% (2)
- Práctica 1Documento5 paginePráctica 1Pedro Jose Garcia Sanchez100% (1)
- UD8 MaterialesDocumento19 pagineUD8 Materialesfagonzalez1958100% (2)
- UD15.Circuitos Electricos CCDocumento42 pagineUD15.Circuitos Electricos CCfagonzalez1958100% (1)
- Informatica 1 EsoDocumento94 pagineInformatica 1 EsoFedericoNessuna valutazione finora
- Manual de ScrachtDocumento7 pagineManual de ScrachtMurielitaNessuna valutazione finora
- Los PlasticosDocumento19 pagineLos Plasticosfagonzalez1958Nessuna valutazione finora
- Tecnologia 1 EsoDocumento50 pagineTecnologia 1 EsoeiffelgprNessuna valutazione finora
- Tecnología 2 ESODocumento3 pagineTecnología 2 ESOMariaNessuna valutazione finora
- Propuesta y Soluciones Proyecto Mecanismo 2eso Curso 06-07Documento6 paginePropuesta y Soluciones Proyecto Mecanismo 2eso Curso 06-07sanisidrotekno100% (9)
- Ciencias de La Computación 2 ESODocumento2 pagineCiencias de La Computación 2 ESOOctavio M RuizNessuna valutazione finora
- Ejemplos para Ejercicios de AutocadDocumento53 pagineEjemplos para Ejercicios de AutocadFabiriux100% (2)
- Placa Solar CaseraDocumento3 paginePlaca Solar CaseraaratecnoNessuna valutazione finora
- Apuntes Ciencia de MaterialesDocumento28 pagineApuntes Ciencia de Materialesaratecno100% (4)
- Guía Rápida de CX-Programmer CON EJEMPLOSDocumento16 pagineGuía Rápida de CX-Programmer CON EJEMPLOSManuel Angel GilNessuna valutazione finora
- UD2.Diseño IndustrialDocumento16 pagineUD2.Diseño Industrialfagonzalez1958100% (1)
- UD7.Motores ElectricosDocumento33 pagineUD7.Motores Electricosfagonzalez1958100% (1)
- UD12 DigitalDocumento18 pagineUD12 Digitalfagonzalez1958Nessuna valutazione finora
- Tecn 4eso Ud04 Control y Robotica para AlumnadoDocumento14 pagineTecn 4eso Ud04 Control y Robotica para Alumnado4phbqthwv5Nessuna valutazione finora
- 06-07 Propuesta Trabajo Juego Electrico de Preguntas RespuestasDocumento4 pagine06-07 Propuesta Trabajo Juego Electrico de Preguntas Respuestassanisidrotekno100% (48)
- Tren de EngranajesDocumento4 pagineTren de EngranajesBrandon Perez CamposNessuna valutazione finora
- Tecnología Práctico CyL 2018Documento16 pagineTecnología Práctico CyL 2018Roberto100% (2)
- Graficas en Processing Parte 3Documento7 pagineGraficas en Processing Parte 3Pablo CastellanosNessuna valutazione finora
- Practicas Crocodile 3ESODocumento13 paginePracticas Crocodile 3ESODavid ArboledasNessuna valutazione finora
- Cuaderno de Tecnologia Industrial IDocumento229 pagineCuaderno de Tecnologia Industrial IAntonio García Visglerio100% (5)
- UD9.Metales FerrososDocumento23 pagineUD9.Metales Ferrososfagonzalez1958Nessuna valutazione finora
- Paginas Unidad de Muestra Tec - Industrial 1 Bach. InventaDocumento9 paginePaginas Unidad de Muestra Tec - Industrial 1 Bach. InventapeterNessuna valutazione finora
- Cuaderno de Ejercicios de Tecnologia 1º EsoDocumento65 pagineCuaderno de Ejercicios de Tecnologia 1º Esomarmorius2Nessuna valutazione finora
- Ejercicios Electricidad 4º EsoDocumento5 pagineEjercicios Electricidad 4º Esoasterio.gaitero67% (3)
- Tema 9 3 ESO. Control y RobóticaDocumento13 pagineTema 9 3 ESO. Control y RobóticaCristina Camba FontevedraNessuna valutazione finora
- GIMP PrácticasDocumento19 pagineGIMP PrácticasIkerverg GamesNessuna valutazione finora
- Gimptanda 1 ADocumento12 pagineGimptanda 1 AAntonioNessuna valutazione finora
- Practicas Gimp 13-14 ModificadoDocumento32 paginePracticas Gimp 13-14 ModificadoIñaki Navas ArbaizarNessuna valutazione finora
- Gimp Grupo Uno de PracticasDocumento12 pagineGimp Grupo Uno de PracticasCesar Hernandez NievesNessuna valutazione finora
- Manual GimpDocumento50 pagineManual GimpCarmenChavezNessuna valutazione finora
- Cuaderno Tecnologia 2 ESODocumento56 pagineCuaderno Tecnologia 2 ESOaratecno88% (8)
- Cuaderno de Tecnologia 3º 2022-23 - conFichasDibujoDocumento64 pagineCuaderno de Tecnologia 3º 2022-23 - conFichasDibujoaratecno100% (1)
- Componentes Del OrdenadorDocumento36 pagineComponentes Del OrdenadoraratecnoNessuna valutazione finora
- TransformadoresDocumento4 pagineTransformadoresaratecnoNessuna valutazione finora
- Cuaderno Tecnologia 3 ESODocumento62 pagineCuaderno Tecnologia 3 ESOaratecno100% (7)
- Situación de La Tecnología Con La LOMCEDocumento17 pagineSituación de La Tecnología Con La LOMCEaratecnoNessuna valutazione finora
- PAU Zaragoza Tecnología Industrial II. Ejercicios Resueltos NeumaticaHidraulicaDesde2004Documento13 paginePAU Zaragoza Tecnología Industrial II. Ejercicios Resueltos NeumaticaHidraulicaDesde2004aratecno100% (1)
- Prácticas Regulación y ControlDocumento7 paginePrácticas Regulación y ControlaratecnoNessuna valutazione finora
- Motor Asíncrono TrifásicoDocumento8 pagineMotor Asíncrono Trifásicoaratecno83% (6)
- Crear Un Sitio Web Con SitesDocumento5 pagineCrear Un Sitio Web Con SitesaratecnoNessuna valutazione finora
- Sistemas de Regulación y Control AutomáticosDocumento55 pagineSistemas de Regulación y Control Automáticosaratecno50% (2)
- Electrotecnia, PAU Zaragoza, Enunciados Problemas Circuitos CCDocumento8 pagineElectrotecnia, PAU Zaragoza, Enunciados Problemas Circuitos CCaratecnoNessuna valutazione finora
- Circuitos de Corriente ContinuaDocumento16 pagineCircuitos de Corriente Continuaaratecno60% (5)
- Apuntes de Neumática e Hidráulica para BachilleratoDocumento28 pagineApuntes de Neumática e Hidráulica para Bachilleratoaratecno100% (5)
- Apuntes Ciencia de MaterialesDocumento28 pagineApuntes Ciencia de Materialesaratecno100% (4)
- PAU Zaragoza Tecnología Industrial II. Ejercicios Resueltos Regulación y Control Automáticos Desde2005Documento13 paginePAU Zaragoza Tecnología Industrial II. Ejercicios Resueltos Regulación y Control Automáticos Desde2005aratecno100% (6)
- Enunciados PAU Zaragoza NeumaticaHidraulica 2001-2015Documento6 pagineEnunciados PAU Zaragoza NeumaticaHidraulica 2001-2015aratecnoNessuna valutazione finora
- Apuntes Principios de MáquinasDocumento37 pagineApuntes Principios de MáquinasaratecnoNessuna valutazione finora
- PAU Zaragoza Tecnología Industrial II. Ejercicios Resueltos PrincipiosMaquinas Desde2005Documento15 paginePAU Zaragoza Tecnología Industrial II. Ejercicios Resueltos PrincipiosMaquinas Desde2005aratecnoNessuna valutazione finora
- Enunciados PAU Zaragoza Tecnología Industrial II 2001-2010Documento59 pagineEnunciados PAU Zaragoza Tecnología Industrial II 2001-2010aratecnoNessuna valutazione finora
- Enunciados PAU Zaragoza Regulacion y Control 2005-2010Documento9 pagineEnunciados PAU Zaragoza Regulacion y Control 2005-2010aratecno100% (1)
- Enunciados Motores CC - Pau Zaragoza 2004-2010Documento3 pagineEnunciados Motores CC - Pau Zaragoza 2004-2010aratecnoNessuna valutazione finora
- PAU Zaragoza Tecnología Industrial II. Ejercicios Resueltos Sistemas Digitales Desde2005Documento15 paginePAU Zaragoza Tecnología Industrial II. Ejercicios Resueltos Sistemas Digitales Desde2005aratecno100% (2)
- Enunciados PAU Zaragoza Tecnología Industrial II "Sistemas Digitales"Documento9 pagineEnunciados PAU Zaragoza Tecnología Industrial II "Sistemas Digitales"aratecno50% (2)
- Práctica 10 - Creación de GIFs AnimadosDocumento3 paginePráctica 10 - Creación de GIFs AnimadosDaniel Moreno BarónNessuna valutazione finora
- Animacion DigitalDocumento2 pagineAnimacion DigitalMileydi GaldamezNessuna valutazione finora
- Comunicado 2021 04 Eccmanga Abril 04 Prensa21Documento5 pagineComunicado 2021 04 Eccmanga Abril 04 Prensa21evendronesNessuna valutazione finora
- Guia 02 - de - Aprendizaje - Ejecutar Actividades RecreativasDocumento10 pagineGuia 02 - de - Aprendizaje - Ejecutar Actividades RecreativasCarmen Cecilia MogotocoroNessuna valutazione finora
- Plan Anual y PUD - 7mo - EBM - GonzamedDocumento29 paginePlan Anual y PUD - 7mo - EBM - GonzamedRicardo Gomez AguirreNessuna valutazione finora
- Efectos Sobre Animaciones en Adobe FlashDocumento8 pagineEfectos Sobre Animaciones en Adobe FlashAviles Espinoza EmanuelNessuna valutazione finora
- Diario de Campo Febrero PDFDocumento24 pagineDiario de Campo Febrero PDFKatia Suarez Alarcon83% (6)
- Power Point AnimacionDocumento3 paginePower Point AnimacionInvitadoNessuna valutazione finora
- Crear GIF Animados Con GIMP y GAPDocumento0 pagineCrear GIF Animados Con GIMP y GAPerpayNessuna valutazione finora
- Crónica de Dirección Del Cortometraje en Stop Motion Eskimal PDFDocumento50 pagineCrónica de Dirección Del Cortometraje en Stop Motion Eskimal PDFHomero RamírezNessuna valutazione finora
- 01 Lenguaje AudiovisualDocumento11 pagine01 Lenguaje AudiovisualClaudia MartosNessuna valutazione finora
- TFG A 258Documento77 pagineTFG A 258Marietta BaezNessuna valutazione finora
- Processing ManualDocumento16 pagineProcessing ManualEmmanuel CocomNessuna valutazione finora
- Sesion Aplico Animaciones en La PresentacionDocumento5 pagineSesion Aplico Animaciones en La PresentacionzenaidacruzbarretoNessuna valutazione finora
- Manual Tmpgenc DVD Author 3Documento25 pagineManual Tmpgenc DVD Author 3elimandarina2878Nessuna valutazione finora
- Cortos Animados Museo Del Cine Bitbang 2020Documento4 pagineCortos Animados Museo Del Cine Bitbang 2020andreslevinson7105Nessuna valutazione finora
- Revision Tesis AtiDocumento24 pagineRevision Tesis AtiMayra Galarza MolinaNessuna valutazione finora
- 12 Principios de La Animacion PDFDocumento12 pagine12 Principios de La Animacion PDFR0Ws50% (2)
- Workflow Videojuegos Trabajo Final GradoDocumento61 pagineWorkflow Videojuegos Trabajo Final GradoDiegö ChavarroNessuna valutazione finora
- Silabo Animacion GraficaDocumento5 pagineSilabo Animacion GraficaFredy CastilloNessuna valutazione finora
- 2 Guion Animacion y Corto Taller 6Documento9 pagine2 Guion Animacion y Corto Taller 6GOLA CARRIZONessuna valutazione finora
- Artes Visuales 6toDocumento8 pagineArtes Visuales 6toAnita RehlNessuna valutazione finora
- Premiere Capas InterpolacionDocumento16 paginePremiere Capas InterpolacionDaniNessuna valutazione finora
- Practicas Pre ProfesionalesDocumento39 paginePracticas Pre ProfesionalesJaneth Moncayo100% (1)
- La Traduccion de Referencias Culturales PDFDocumento60 pagineLa Traduccion de Referencias Culturales PDFGabriel AnguloNessuna valutazione finora
- Monografia Arte-1Documento16 pagineMonografia Arte-1Mary Well S.C.Nessuna valutazione finora
- Practica 10 GIMPDocumento3 paginePractica 10 GIMPSabela RiveraNessuna valutazione finora
- Describiendo Los Personajes Del Cuento 1Documento7 pagineDescribiendo Los Personajes Del Cuento 1Paola OjedaNessuna valutazione finora
- Historia AnimacionDocumento3 pagineHistoria AnimacionHenner Rivas Be̶r̶r̶i̶o̶Nessuna valutazione finora
- Actividad de Aprend. N°1 - Arte y Cultura - 3ro - Artes VisualesDocumento10 pagineActividad de Aprend. N°1 - Arte y Cultura - 3ro - Artes VisualesMiguel ParedesNessuna valutazione finora