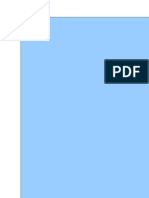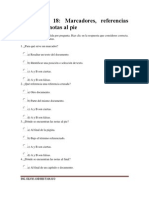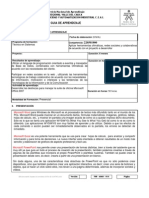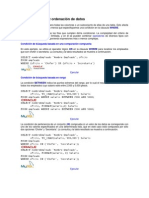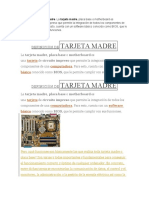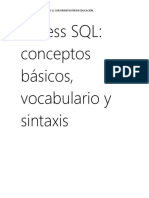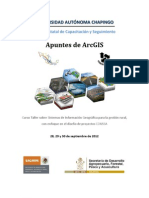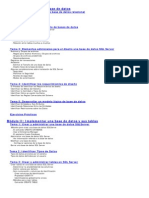Documenti di Didattica
Documenti di Professioni
Documenti di Cultura
Unidad 14combinacion de Correspond en CIA
Caricato da
Laura Catalina Jaramillo GomezCopyright
Formati disponibili
Condividi questo documento
Condividi o incorpora il documento
Hai trovato utile questo documento?
Questo contenuto è inappropriato?
Segnala questo documentoCopyright:
Formati disponibili
Unidad 14combinacion de Correspond en CIA
Caricato da
Laura Catalina Jaramillo GomezCopyright:
Formati disponibili
Unidad 14.
Combinar correspondencia (I)
Mediante la opcin Combinar correspondencia Word 2010 nos permite incluir en un documento, datos almacenados en otro sitio. De esta forma podremos obtener copias de un mismo documento pero con los datos de personas distintas. Por ejemplo, podemos escribir cartas personalizadas, en las que slo escribimos el texto fijo (el texto que se repite en todas las cartas) y Word se encargar de generar los datos variables (los que cambian en cada carta segn la persona). De esta forma podemos generar automticamente tantas cartas distintas como personas existan en el lugar donde estn almacenados los datos. Otros ejemplos de la utilidad de combinar correspondencia son la generacin de etiquetas o recibos, la impresin de sobres, etc.
14.1. Conceptos previos
Cuando combinamos correspondencia, estamos utilizando dos elementos fundamentales: el documento principal y el origen de datos. Documento principal. Es el documento Word que contiene el texto fijo y los campos variables que toman su valor del origen de datos. Origen de datos. Es el lugar donde se almacenan los datos que vamos a utilizar en el documento principal. Puede ser de distinta naturaleza, por ejemplo puede ser una tabla de Access, un libro de Excel, una lista de direcciones de Outlook, una tabla de Word o se pueden introducir en el mismo momento de combinar. En cualquier caso podemos ver el origen de datos como una lista de registros compuestos por campos. Un registro corresponde a una fila, y un campo corresponde a una columna. Por ejemplo si el origen es una tabla de clientes de Access, el registro ser la fila correspondiente a un cliente, y los campos sern por ejemplo, el nombre y la direccin del cliente, es decir cada uno de los datos de ese cliente. Todo esto lo vamos a ir viendo detenidamente a continuacin y vers qu sencillo resulta utilizar esta potente utilidad de Word.
ING. SILVIO ANDRES TAMAYO
14.2. Crear el documento principal
Abrir Word y tener en la ventana activa un documento en blanco o un documento que ya contenga el texto fijo. Seleccionar de la pestaa Correspondencia el men Iniciar combinacin de correspondencia. All hacer clic en la opcin Paso a paso por el Asistente para combinar correspondencia.
Se mostrar el panel Combinar correspondencia. Observars que se trata de un asistente porque en la zona inferior indica que es el Paso 1 de 6 y hay una opcin para pasar al siguiente paso. Como la mayora de asistentes, es muy sencillo e intuitivo. En primer lugar tenemos que elegir el tipo de documento que queremos generar (cartas, mensajes de correo electrnico, sobres, etc.) Nosotros vamos a seleccionar Cartas. Al hacer clic en Siguiente, aparece el segundo paso del asistente.
ING. SILVIO ANDRES TAMAYO
En el paso 2 definimos el documento inicial, es decir, el documento que contiene la parte fija a partir de la cual crearemos el documento combinado. Debajo de las tres opciones tenemos una explicacin de la opcin seleccionada en este momento. Dejaremos seleccionada la primera opcin y haceremos clic en Siguiente para continuar con el asistente.
ING. SILVIO ANDRES TAMAYO
Unidad 14. Combinar correspondencia (II)
En el paso 3 seleccionamos el origen de datos, como ya hemos dicho podemos utilizar una lista existente (una tabla de Access, una hoja de Excel, una tabla en otro archivo Word, etc.), podemos utilizar contactos nuestros de Outlook, o simplemente escribir una lista nueva. - Si seleccionamos la opcin Utilizar una lista existente aparece la opcin Examinar..., hacer clic en ella para buscar el archivo que contiene el origen de datos. - Si seleccionamos la opcin Seleccionar de los contactos de Outlook, en lugar de Examinar... aparece la opcin Elegir la carpeta de contactos, hacer clic en ella y elegir la carpeta. - Si seleccionamos la opcin Escribir una lista nueva en lugar de Examinar... aparece la opcin Crear..., hacer clic en ella para introducir los valores en la lista. Ahora explicaremos con ms detalle la opcin Examinar.... Al hacer clic en ella se abre el cuadro de dilogo Seleccionar archivos de origen de datos en el que indicaremos de dnde coger los datos:
ING. SILVIO ANDRES TAMAYO
El proceso es el mismo que seguimos para abrir un archivo de Word, por ejemplo, as que no entraremos en demasiado detalle. Como siempre, deberemos situarnos en la carpeta adecuada y seleccionar el archivo donde se encuentran los registros con los datos que necesitamos. Se admiten tipos de archivos muy variados, pero lo ms comn ser dejar seleccionada la opcin Todos los orgenes de datos, que incluye todos los tipos aceptados para la combinacin. Obviamente tambin podramos cambiarlo por cualquiera de las opciones vlidas. Puedes desplegar el men para examinar las distintas posibilidades. Una vez indicado el origen de datos se abre el cuadro de dilogo Destinatarios de combinar correspondencia, en l vemos los datos que se combinarn y podemos aadir opciones que veremos ms adelante. Dependiendo del tipo de datos que hayamos utilizado puede variar ligeramente la experiencia. Por ejemplo, si es una base de datos con varias tablas, deberemos seleccionar en qu tabla basarnos; si es un libro de Excel, en qu hoja se encuentran los datos, etc.
ING. SILVIO ANDRES TAMAYO
En l podremos marcar o desmarcar los registros para seleccionar cules utilizar. Lo normal es que estn todos seleccionados, pero si queremos descartar alguno no tenemos ms que desactivar su casilla haciendo clic en ella. Tambin podremos utilizar las herramientas disponibles paras ordenar, filtrar, buscar duplicados, etc. Lo veremos en detalle ms adelante. Cuando terminemos haremos clic en Aceptar y luego pulsamos siguiente en el asistente.
Unidad 14. Combinar correspondencia (III)
En el paso 4 redactamos en el documento abierto el texto fijo de nuestra carta (si no estaba escrito ya) y aadimos los campos de combinacin. Para ello debemos posicionar el cursor en la posicin donde queremos que aparezca el campo de combinacin y a continuacin hacemos clic en el panel de tareas sobre el elemento que queremos insertar.
ING. SILVIO ANDRES TAMAYO
Podemos insertar un Bloque de direcciones..., una Lnea de saludo..., Franqueo electrnico... (si tenemos la utilidad instalada), o Ms elementos.... En la opcin Ms elementos... aparecer la lista de todos los campos del origen de datos y podremos elegir de la lista el campo a insertar. Cuando hayamos completado el documento hacemos clic en Siguiente para seguir con el asistente.
ING. SILVIO ANDRES TAMAYO
En el paso 5 examinamos las cartas tal como se escribirn con los valores concretos del origen de datos. Podemos utilizar los botones << y >> para pasar al destinatario anterior y siguiente respectivamente, o bien Buscar un destinatario... concreto, Excluir al destinatario que estamos viendo o Editar lista de destinatarios... para corregir algn error detectado. Para terminar hacer clic en Siguiente.
ING. SILVIO ANDRES TAMAYO
Para enviar las cartas a la bandeja de la impresora hacer clic en la opcin Imprimir.... Si nos queremos guardar las cartas en un nuevo documento por ejemplo para rectificar el texto fijo en algunas de ellas, o enviar luego el documento a otro usuario hacemos clic en Editar cartas individuales... En este caso nos permite elegir combinar todos los registros, el registro actual o un grupo de registros. El documento creado ser un documento normal sin combinacin. Si no queremos realizar ninguna de las acciones anteriores cerramos el panel de tareas.
Para practicar estas operaciones puedes realizar este ejercicio paso a paso: Combinar correspondencia
Unidad 14. correspondencia
Ejercicio:
Combinar
En este ejercicio personalizaremos el archivo Invitacin que creamos en ejercicios anteriores, para que cada invitacin incluya el nombre del invitado. Para ello, utilizaremos el archivo contactos.accdb de la carpeta de ejercicios del curso.
1. Abre el archivo Invitacin. 2. En la ficha Correspondencia, pulsa en Iniciar combinacin de correspondencia y selecciona la opcin Paso a paso por el Asistente para combinar correspondencia. ING. SILVIO ANDRES TAMAYO
3. Se abrir un panel en el lateral derecho. Deja marcada la opcin Cartas y pulsa el enlace inferior Siguiente: Inicie el documento. 4. En el paso 2 dejamos marcada Utilizar el documento actual y pulsamos Siguiente. 5. En el paso 3 dejamos marcada Utilizar una lista existente. Un poco ms abajo, pulsaremos Examinar.... 6. Se abrir una ventana donde deberemos buscar el archivo que contiene los datos a combinar. En este caso el archivo contactos.accdb. Localzalo, seleccinalo y pulsa Abrir. 7. Se abrir una ventana con la lista de destinatarios. Como la invitacin es a una fie sta de fin de curso, slo invitaremos a los compaeros de clase. Para ello, haz clic en el encabezado Categora. De esta forma, todos los contactos de Clase quedarn uno tras otro. 8. Desmarca la casilla de todos aquellos contactos que no pertenezcan a la categora Clase y pulsa Aceptar. 9. De nuevo en el panel, pulsa Siguiente. 10. Ahora se muestran varios enlaces para incluir datos de la base en la carta. Haz clic en el documento, tras la palabra faltes. Inserta una coma y un espacio. Luego, pulsa sobre Ms elementos. 11. Selecciona Nombre y pulsa Insertar. Luego, pulsa Cerrar. La invitacin ahora termina con el texto No faltes, <<Nombre>>! 12. Pulsa Siguiente. Ahora vers que el texto es No faltes, Esther! y que el panel dispone de unos botones << y >> para ir movindonos por las distintas invitaciones. Al pulsarlos veremos cmo va cambiando el nombre. 13. Pulsa Siguiente. Este ltimo paso permitira imprimir las invitaciones. Como se trata de un ejemplo no vamos a pedirte que lo hagas, pero puedes hacerlo si lo deseas. En tal caso simplemente indicaramos que queremos imprimirlo todo y se abrira la ventana para configurar la impresin. 14. Cierra el panel y cierra el documento, guardando los cambios.
Unidad 14. Combinar correspondencia (IV)
14.3. La pestaa Correspondencia
Para rectificar un documento combinado o utilizarlo para enviar nuevas cartas podemos abrir el panel de tareas y utilizar los pasos del asistente que ya hemos visto, pero tambin podemos utilizar los botones de la pestaa Correspondencia.
ING. SILVIO ANDRES TAMAYO
Aqu veremos los botones de esta pestaa, algunas opciones las ampliaremos ms adelante.
. Permite abrir el cuadro de dilogo Destinatarios de combinar correspondencia para realizar los cambios convenientes.
. Permite insertar en la posicin del cursor un bloque de direcciones tal como vimos con el asistente.
. Permite insertar en la posicin del cursor una lnea de saludos tal como vimos con el asistente.
. Permite insertar en la posicin del cursor un campo del origen de datos.
. Permite resaltar los campos combinados si la opcin est activada, los datos correspondientes a campos combinados aparecen resaltados de esta forma es ms fcil localizarlos dentro del documento. Asignar campos. Permite asignar campos, esta opcin la detallamos ms adelante.
ING. SILVIO ANDRES TAMAYO
En este men podrs utilizar una barra de desplazamiento para moverte por los diferentes destinatarios. Tambin podrs buscarlo o comprobar algn tipo de error por tu parte en la creacin de la carta.
Si queremos ver el aspecto que tendr el documento combinado, hacer clic en el botn
. Este botn permite ver el documento principal con los nombres de los campos o bien con los datos.
La imagen muestra el documento combinado con los datos del primer registro del origen de datos. Si estamos visualizando el documento de esta forma a veces es un poco complicado localizar los campos de son del origen de datos. Una forma fcil de solucionar este
problema es hacer clic sobre el icono aparecern resaltados.
, los campos del origen de datos
ING. SILVIO ANDRES TAMAYO
Unidad 14. Combinar correspondencia (VI)
14.6. Desplazarse por los registros
El origen de datos puede contener varias filas de datos (varios destinatarios). Al combinar, se generarn tantos documentos como registros tenga el origen. Los siguientes botones permiten desplazarse por las filas del origen para comprobar, por ejemplo, si los datos que salen son los esperados.
Primer registro del origen. Registro anterior. Este cuadro permite saber qu registro se est visualizando, y tambin permite ir directamente a un registro determinado escribiendo el nmero de registro. Por ejemplo, 1 indica que estoy en el primer registro, si sustituimos ese 1 por un 4, se visualizar el documento con los datos del cuarto cliente. Registro siguiente. ltimo registro.
14.7. Buscar un registro
Cuando el origen de datos tiene muchos registros puede ser largo y tedioso buscar un registro concreto pasando de un registro a otro con los botones de desplazamiento, en estos casos se utiliza el botn . Permite ir a un registro concreto indicando el valor que buscamos y en qu campo lo tiene que buscar.
ING. SILVIO ANDRES TAMAYO
Al hacer clic en el botn
aparece el cuadro de dilogo Buscar entrada
que vemos en la imagen. En Buscar: ponemos el valor que queremos buscar. En Buscar en: Elegimos el campo del origen de datos en el que tiene que buscar el valor. Hacer clic en el botn Buscar siguiente. Si no encuentra ningn registro de las caractersticas buscadas, nos lo indica mediante un mensaje. La bsqueda siempre se realiza a partir del registro en el que se encuentra en ese momento, si ese registro no es el primero, cuando llegue al final del origen de datos y no haya encontrado el registro buscado, nos devuelve otro mensaje por si queremos que siga buscando desde el principio del origen. Si encuentra un registro de las caractersticas buscadas, se posiciona en l y aparece un cuadro de dilogo donde podemos seguir buscando otro registro con las mismas caractersticas.
Para practicar estas operaciones puedes realizar este ejercicio paso a paso: Opciones de la cinta Correspondencia
Unidad 14. Ejercicio: Opciones de la cinta Correspondencia
En este ejercicio aprenderemos a sacar partido de las herramientas de la ficha Correspondencia.
ING. SILVIO ANDRES TAMAYO
1. Abre
el
archivo
Invitacin.
Se
mostrar
un
aviso
como
el
siguiente:
En l se nos informa de que abrir el archivo conlleva la ejecucin de una consulta sobre la base de datos. Este aviso se muestra por razones de seguridad, si estamos seguros de la procedencia y fiabilidad del archivo (como es este caso) pulsamos S. 2. Haz clic en la pestaa Correspondencia. 3. Observa el grupo Escribir e insertar campos. En l apreciars herramientas para incluir un bloque de direcciones, una lnea de salludo o cualquier campo de la tabla enlazada. Pulsa el botn Resaltar campos de combinacin. El nombre se resalta con un fondo gris. Desactiva la opcin para devolverlo a la normalidad. 4. Ahora, nos centraremos en el grupo Vista previa de resultados. El botn con este mismo nombre debe estar activado para que, al ir pulsando adelante y atrs, se vaya apreciando cmo cambia el nombre del invitado. 5. Tambin disponemos, en este grupo, de la herramienta Comprobacin automtica de errores. Al hacer clic sobre ella se muestra una ventana con varias opciones. Selecciona la primera para Simular la combinacin e informar de los errores en un documento nuevo. Luego, pulsa Aceptar. 6. Un mensaje nos informar de que no hay errores de combinacin. Lo aceptamos. 7. Para finalizar, practicaremos cmo buscar una invitacin en concreto. Haz clic en la opcin Buscar destinatario. 8. En el cuadro de trmino a buscar escribimos Paula y pulsamos Buscar siguiente. Se mostrar su correspondiente invitacin. Repetimos la operacin con Marcos. El resultado ser el mismo. 9. Ahora, intentaremos buscar un trmino que exista en la invitacin: Restaurante. Un mensaje nos avisar de que no se ha encontrado tal informacin. Esto nos confirma que la bsqueda se realiza slo sobre los datos que se han combinado, es decir, los datos cuyo origen es la base de datos enlazada. En caso de haber enlazado ms informacin (direccin, telfono, apellidos...) tambin se incluiran en la bsqueda. Incluso podramos decidir si queremos buscar en un campo en concreto (por ejemplo, la palabra Javier, pero slo dentro del campo direccin, no como nombre). 10. Pulsa Cancelar para cerrar la ventana de bsqueda. 11. Cierra el documento, guardando los cambios.
ING. SILVIO ANDRES TAMAYO
Unidad 14. Combinar correspondencia (VII)
14.8. Destinatarios de combinar correspondencia
Aunque tengamos los datos en un archivo externo Word es capaz de enlazar con ellos, no slo para mostrarlos en el documento, sino tambin para manipularlos. Haciendo clic en el
icono se abre el cuadro de dilogo Destinatarios de combinar correspondencia donde encontraremos opciones interesantes, como ordenar o filtrar los datos que se van a utilizar.
ING. SILVIO ANDRES TAMAYO
En este cuadro aparece una rejilla con los datos de los destinatarios que se combinarn con el documento principal. Cada fila corresponde a un destinatario y por cada destinatario se generar un documento (carta, mensaje de correo electrnico, etiqueta, etc.) La segunda columna que no tiene nombre y contiene casillas de verificacin sirve para indicar qu destinatarios queremos utilizar, normalmente estarn todas las casillas marcadas, si queremos que un destinatario no aparezca en el documento combinado slo tenemos que desmarcar la casilla haciendo clic sobre ella. La casilla de la zona de encabezados marca o desmarca todos los registros a la vez. Si queremos modificar el valor de algn dato almacenado hacemos clic sobre el origen de datos en la parte inferior y pulsamos Edicin. Se abrir este cuadro de dilogo:
Desde aqu podremos cambiar los datos del destinatario o incluso aadir nuevos. Tambin podremos posicionarnos en un valor en concreto utilizando el botn Buscando. Si queremos introducir una condicin de filtro para filtrar del origen de datos los destinatarios que nos interesan, hacemos clic en una de las flechas del encabezado, aparecer el cuadro de dilogo que te explicamos en el siguiente apartado.
ING. SILVIO ANDRES TAMAYO
Potrebbero piacerti anche
- Manual de Exel 2007Documento32 pagineManual de Exel 2007eduardo0703100% (1)
- Libro de Programación en Velneo - Tomo II - Calidad Alta PDFDocumento646 pagineLibro de Programación en Velneo - Tomo II - Calidad Alta PDFJorge Vega Trigueros100% (1)
- Ejercicio AgendaDocumento5 pagineEjercicio AgendaCesar Garcia SolarNessuna valutazione finora
- Excelente Principiante 2Documento84 pagineExcelente Principiante 2Oscar David Callo JiménezNessuna valutazione finora
- Evaluación 12Documento3 pagineEvaluación 12Laura Catalina Jaramillo GomezNessuna valutazione finora
- Evaluación 14Documento3 pagineEvaluación 14Laura Catalina Jaramillo GomezNessuna valutazione finora
- Evaluación 18Documento3 pagineEvaluación 18Laura Catalina Jaramillo GomezNessuna valutazione finora
- Unidad 18marcadores, Referenciascruzadas y Notas Al PieDocumento15 pagineUnidad 18marcadores, Referenciascruzadas y Notas Al PieLaura Catalina Jaramillo GomezNessuna valutazione finora
- Evaluación 19Documento3 pagineEvaluación 19Laura Catalina Jaramillo GomezNessuna valutazione finora
- Pruebas de SQLDocumento16 paginePruebas de SQLCACHASNessuna valutazione finora
- Normalización de Bases de Datos de Un Video ClubDocumento4 pagineNormalización de Bases de Datos de Un Video ClubEduardo Sanchez25% (4)
- Access AlmacenDocumento6 pagineAccess AlmacenSergio Del Rio EspinozaNessuna valutazione finora
- Cambiar origen tabla dinámica ExcelDocumento3 pagineCambiar origen tabla dinámica ExcelLuis AgeroNessuna valutazione finora
- Guia de Aprendizaje OfimaticaDocumento7 pagineGuia de Aprendizaje OfimaticaHernando Delgado VillegasNessuna valutazione finora
- 3.2.2 Restricción y Ordenación de DatosDocumento4 pagine3.2.2 Restricción y Ordenación de DatosHatuey Caribe TainoNessuna valutazione finora
- La RavelDocumento132 pagineLa RavelajylNessuna valutazione finora
- Definición de Tarjeta MadreDocumento45 pagineDefinición de Tarjeta MadreAnderson GonzálezNessuna valutazione finora
- Resultados de Evaluacion Final Gestion de La InformacionDocumento11 pagineResultados de Evaluacion Final Gestion de La InformacionSamuel DuranNessuna valutazione finora
- Tipos de Datos en OracleDocumento5 pagineTipos de Datos en Oracleger95Nessuna valutazione finora
- Curso DiredcadDocumento7 pagineCurso DiredcadJordi Kevin Ayala LauraNessuna valutazione finora
- BuscarVDocumento9 pagineBuscarVJessica Ferley Dominguez RangelNessuna valutazione finora
- Qué Es PHPDocumento27 pagineQué Es PHPestuardo samayoaNessuna valutazione finora
- Redacción y Presentación de La Propuesta Del SistemaDocumento11 pagineRedacción y Presentación de La Propuesta Del SistemaNoe Gonzalez100% (2)
- SQL para principiantesDocumento14 pagineSQL para principiantesJediael CuruchichNessuna valutazione finora
- Monitoreo de Aguas ResidualesDocumento13 pagineMonitoreo de Aguas ResidualesAnhNessuna valutazione finora
- 2do Grupo - SQLDocumento40 pagine2do Grupo - SQLLuigui Caballero AguilarNessuna valutazione finora
- Apuntes de ArcGISDocumento30 pagineApuntes de ArcGISMarco Antonio BustamanteNessuna valutazione finora
- SQL SERVER 2000 Diseño, Implementación, Conexión, Consulta y ActualizaciónDocumento153 pagineSQL SERVER 2000 Diseño, Implementación, Conexión, Consulta y ActualizaciónptoledooNessuna valutazione finora
- Taller de Base de DatoDocumento26 pagineTaller de Base de Datonelly guzmanNessuna valutazione finora
- Cuadros de Instrucciones de Los ParcialesDocumento12 pagineCuadros de Instrucciones de Los ParcialesAristides TorresNessuna valutazione finora
- Manual Sistema QMA PDFDocumento102 pagineManual Sistema QMA PDFAlvaro Hernan MaldonadoNessuna valutazione finora
- EclipseDocumento18 pagineEclipseCarlosJoseRuizGuardadoNessuna valutazione finora
- Bases de Datos Con JDBCDocumento21 pagineBases de Datos Con JDBCJDCRACKNessuna valutazione finora
- Evaluacion Presaberes Unad Base de DatosDocumento14 pagineEvaluacion Presaberes Unad Base de DatosJULIETHNessuna valutazione finora
- Informatica HospitalDocumento26 pagineInformatica HospitalCesein0% (1)