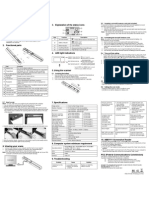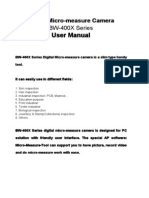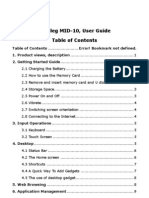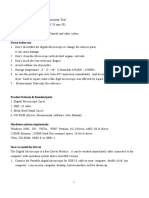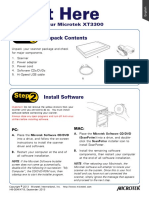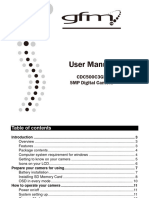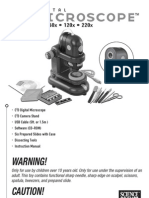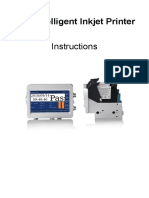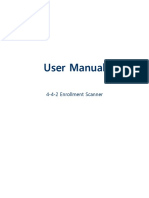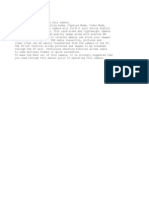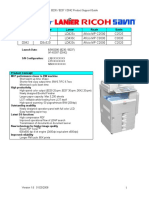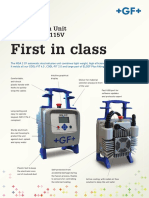Documenti di Didattica
Documenti di Professioni
Documenti di Cultura
PDS ST415 VP - Manual
Caricato da
vpmagicwandTitolo originale
Copyright
Formati disponibili
Condividi questo documento
Condividi o incorpora il documento
Hai trovato utile questo documento?
Questo contenuto è inappropriato?
Segnala questo documentoCopyright:
Formati disponibili
PDS ST415 VP - Manual
Caricato da
vpmagicwandCopyright:
Formati disponibili
PDS-ST415-VP Manual
1. Key features
Color /Monochrome (Mono) scan selection 600/300 dpi scan selection Directly save JPG file to microSD card Supports microSD/microSDHC card up to 32GB Driver free to download for Windows XP, Windows Vista, Windows 7 and Mac OS 10.4 or above (direct plug-in, driver installation not required) Item 1 2 3 4 5 Function SD card indicator Battery indicator Effect indicator Counting indicator Selected resolution Description Photos will be stored in microSD card Battery is full Empty battery Color or Mono Show scanned files in microSD card High:600 dpi / Low:300 dpi 5.3 Formatting the microSD memory card Note: Formatting the microSD is recommended but not necessary. All content on the microSD card will be erased during formatting. 1. Insert a microSD card into the scanner with metal side facing up. 2. Turn on the scanner by pressing the [Power/Scan] button for 2 seconds. 3. Press the [FORMAT] button with a thin, blunt object, such as the end of a paperclip to access the button. An F will show on the LCD status display screen. 4. Press the [SCAN] button once to begin formatting the microSD card. 5. The microSD card indicator will blink until the formatting process is complete. 5.4 Time and Date setting 1. Press [TIME SET] button once to enter time setting mode by using a thin, blunt object, such as the end of a paperclip to access the button. The LCD status display screen will show 1## (step 1) for the year. ## is a set of number that would be changed to correspond to the actual time/date setting. The numbers 1-5 in front of ## indicates each step in the settings. 2. Press the [C/BW] or [DPI] button to select the current Year. 3. Press [SCAN] button once to confirm setting. 4. Repeat step 2 and 3 to continue the Time and Date setting process Indicator Setting 1## Year 2## Month 3## Date 4## Hour 5## Minute 5. After setting the Minute, 5##, press the [TIME SET] button again to complete the Time and Date setting. 5.5 Setting the resolution Press the [DPI] button to select High/Low resolution. High/Low resolution icon will be displayed on status LCD. 5.6 Setting the scan mode Press the [C/BW] button to select Color/Mono mode.
2.
Functional parts 4.
LED light indications
1 2 3 4 5 6 7 8 9 10 11
Part Battery door Power/Scan Error LED indicator Scan LED indicator LCD screen Resolution C/BW Time set USB interface microSD card slot Format button
Function For 2x AA alkaline batteries Power On/ Off: Press and hold this key for 2 seconds to turn power on or off. In power on mode, press this button to start scan, press this button again to stop Over speed: Red LED on Ready for scan: Green LED on Scanning status display Select High(600dpi)/Low(300dpi) resolution; High/Low resolution mode icon will be displayed on status LCD Select Color/Mono scan, Color/Mono mode icon will be displayed on status LCD Press this button to enter Time and Date setting mode Download photo to a computer via USB cable provided. microSD card storage location. Press this button with a thin, blunt object, such as the end of a paperclip to format the microSD card.
5. Using the scanner
5.1 Installing the battery 1. Open the battery door by sliding the battery compartment downwards as indicated by the arrow in the diagram below. 2. Insert 2x AA alkaline batteries into the battery compartment. 3. Turn on the scanner by pressing the [POWER] button for 2 seconds.
3.
Explanation of the status icons
5.2 Inserting a microSD memory card (not included) To operate the scanner, you must insert a microSD Card (not supplied) to record and store your pictures. Inserting the microSD memory card: 1. Turn OFF the scanner. 2. Insert the microSD card into the microSD card slot (with metal side facing up). Gently press in until card is latched and clicked into place.
Color/Mono icon will be displayed on status LCD. 5.7 How to scan NOTE: To scan, make sure your scanner is not connected to the computer. 1. Turn on scanner by pressing the [Power/Scan] button for 2 seconds. 2. Hold the document firmly with one hand on a flat surface. 3. Place the scanner on the edge of the paper approximately 5/8 to 3/4 of an inch onto the page to ensure the whole document can be scanned. Make sure to keep the scanning area in between the scanning width indicators marked on the side of the scanner.
Maximum scanning speed for Letter size document Capacity (Based on 1GB microSD card.Scan Letter size file, the quantity of scans vary depending on the content complexity) Scan width Scan length File format LCD Auto Power Off USB Port External memory Standard Battery
Color High resolution Mono High resolution Color Low resolution Mono Low resolution 600dpi color 600dpi mono 300dpi color 300dpi mono
13 Seconds 6.0 Seconds 3.0 Seconds 2.0 Seconds 220 Photos(Min.) 290 Photos(Min.) 780 Photos(Min.) 1280 Photos(Min.)
Computer does not Connection failure. recognize your scanner when connected. (You cannot find removable disk) The battery life is very short Blurry images ERR. LED is on when scanning a document Use wrong type of battery The lens of scanner is dirty Scanning speed is too fast
Make sure all cable connections are secured. Restart the computer if necessary Replace with new 2x AA alkaline batteries Clean the lens with soft dry cloth Press the Power/Scan button to reset your scan. Scan the document again.
4. Hold the scanner flat against the material and then press the [SCAN] button once.
8.27" 300dpi: 50"(Max), 600dpi: 25"(Max) JPEG Scanning status display 3 Minutes USB 2.0 high speed microSD/microSDHC Card 2XAA alkaline batteries
8. Computer system minimum requirement
5. Slide the scanner slowly, keeping your hand stable to get the best quality picture. 6. Press the [SCAN] button again to stop scanning. Operating System CPU RAM Interface Problem Cannot turn on the scanner Pictures cannot be saved when you are scanning them
10. ABBYY OCR Software (Optional, not required to install to operate scanner)
Compatible with Windows XP, Windows Vista, Windows 7 To access the software Users Manual go to the Help menu for instructions on how to use the OCR software application: 1. Load and open the ABBYY software. 2. Press the F1 key located on your keyboard to launch the Help menu from the software. 3. OR, locate the ABBYY icon found next to the Time indicator on your computers taskbar and then right click on the icon to access the Help menu.
6. Viewing your scans
1. Connect your scanner to your computer and then turn on your scanner. 2. Your computer should recognize the scanner as a Removable Disk. Click Open folder to view files to view and import scans. Note: If the Removable Device Window did not launch automatically, go to your My Computer and find the device under Removable Storage.
Windows XP, Windows Vista, Windows 7 and Mac OS 10.4 or above (direct plug-in, driver installation not required) Pentium II or above 64MB USB port Cause 1. Low battery power. 2. Battery not inserted properly 1. microSD card has not been installed 2. Memory is full 3. The microSD card has not been formatted properly Solution Replace or install the battery correctly 1. Install microSD card 2. Download the pictures from the scanner to the computer to create storage space 3. Reformat your microSD card. Please refer to section 5.3
9. Troubleshooting
FCC (Federal Communications Commission)
This device complies with Part 15 of the FCC Rules. Operation is subject to the following two conditions: (1) This device may not cause harmful interference, and (2) this device must accept any interference received, including interference thay may cause undesired operation.
Windows XP, Windows Vista, Windows 7 are registered trademarks of Microsoft Corporation. Mac OS 10.4 is a registered trademark of Apple Inc. ABBYY is a registered trademark of ABBYY Software Ltd. microSD and microSDHC logo is a trademark of SD-3C, LLC. All trademarks are the property of their respective owner.
7. Specifications
Image sensor Number of sensor Resolution Color Contact Image Sensor 5136 dots(1st~5104 dots available) Low resolution : 300 dpi(default) High resolution: 600 dpi
PDS-ST415-VP_Manual_11-0617 AM-N415-GB-VPS-3
Potrebbero piacerti anche
- Pds St410a VP ManualDocumento2 paginePds St410a VP ManualLinda BlyNessuna valutazione finora
- TSN410 Manual: 1. Key FeaturesDocumento1 paginaTSN410 Manual: 1. Key FeaturesJulio César Vilca VergarayNessuna valutazione finora
- PDSBT-ST43-VP Manual: 1. Key Features 4. LED Light IndicationsDocumento2 paginePDSBT-ST43-VP Manual: 1. Key Features 4. LED Light Indicationsarun_ioclNessuna valutazione finora
- Scan Mode and Resolution Icon GuideDocumento2 pagineScan Mode and Resolution Icon Guideanon_593292546Nessuna valutazione finora
- IRIScan Book 3Documento72 pagineIRIScan Book 3Dan NeaguNessuna valutazione finora
- IRIScan Book Executive 3 PDFDocumento86 pagineIRIScan Book Executive 3 PDFssamplingNessuna valutazione finora
- Manual Digiframe A4recharge PhotoscannerDocumento26 pagineManual Digiframe A4recharge PhotoscannerAnonymous pvqq3fAoNessuna valutazione finora
- Digital Microscope Camera User ManualDocumento32 pagineDigital Microscope Camera User ManualKolompár VinetuNessuna valutazione finora
- Ручной сканер Ion COPY CATDocumento10 pagineРучной сканер Ion COPY CATEvgenioniNessuna valutazione finora
- Iriscanbookexec3 Qug EnglishDocumento18 pagineIriscanbookexec3 Qug Englishdanijel3Nessuna valutazione finora
- Digital Camera: Owner's ManualDocumento31 pagineDigital Camera: Owner's ManualFRANCISCO CARRIZALES VERDUGONessuna valutazione finora
- DVR 920HD Digital Video Camera: User ManualDocumento57 pagineDVR 920HD Digital Video Camera: User Manualhedsal2013Nessuna valutazione finora
- Digital Microscope User Guide (Win & MacDocumento67 pagineDigital Microscope User Guide (Win & MacAlexis CorrochanoNessuna valutazione finora
- Vivicam 5022 Digital Camera: User S ManualDocumento29 pagineVivicam 5022 Digital Camera: User S ManualAngel Simo MoralesNessuna valutazione finora
- IRIScan Book DocumentationDocumento13 pagineIRIScan Book DocumentationkanesmallNessuna valutazione finora
- Busbi 7-Ver1.4Documento34 pagineBusbi 7-Ver1.4moriartiiNessuna valutazione finora
- ViviCam 7022 Camera ManualDocumento57 pagineViviCam 7022 Camera ManualoblerjNessuna valutazione finora
- DVR 690HD Digital Camcorder Waterproof: User ManualDocumento57 pagineDVR 690HD Digital Camcorder Waterproof: User Manualhedsal2013Nessuna valutazione finora
- Iriscan™ Book Executive 3: English EnglishDocumento18 pagineIriscan™ Book Executive 3: English EnglishMichael KleinNessuna valutazione finora
- User Manual Wink ContactDocumento34 pagineUser Manual Wink ContactjewsNessuna valutazione finora
- User Manual: Key Points of SoftwareDocumento44 pagineUser Manual: Key Points of SoftwareTipu BabuNessuna valutazione finora
- Black Box G1W User ManualDocumento10 pagineBlack Box G1W User ManualDiana BurrowsNessuna valutazione finora
- IRIScanBook2 GettingStarted ENGDocumento5 pagineIRIScanBook2 GettingStarted ENGIeremeiov VladimirNessuna valutazione finora
- Uputstvo Za Tablet Mid 10 PrivilegDocumento30 pagineUputstvo Za Tablet Mid 10 PrivilegPedja VukovicNessuna valutazione finora
- Digimate V Photobank User ManualDocumento14 pagineDigimate V Photobank User Manualym79Nessuna valutazione finora
- Digital Concepts 6.1 Megapixel Camera-87480Documento48 pagineDigital Concepts 6.1 Megapixel Camera-87480Tom PritchardNessuna valutazione finora
- Optipix User ManualDocumento12 pagineOptipix User ManualUvwie PaulNessuna valutazione finora
- 2015digital Microscope User ManualDocumento19 pagine2015digital Microscope User ManualErling DranstNessuna valutazione finora
- DVR 1020HD Digital Camcorder: User ManualDocumento57 pagineDVR 1020HD Digital Camcorder: User Manualhedsal2013Nessuna valutazione finora
- 620HD DVR: User ManualDocumento60 pagine620HD DVR: User Manualhedsal2013Nessuna valutazione finora
- ENUCR-3 ManualDocumento5 pagineENUCR-3 ManualtobeNessuna valutazione finora
- PDS-ST410A-VP-BX3 Manual: 3. Explanation of The Status IconsDocumento2 paginePDS-ST410A-VP-BX3 Manual: 3. Explanation of The Status IconsJorge BajoNessuna valutazione finora
- Kodak Esp c310 ManualDocumento20 pagineKodak Esp c310 ManualBrandon LargeNessuna valutazione finora
- ViviCam 8018 Camera ManualDocumento43 pagineViviCam 8018 Camera Manualonewoman101Nessuna valutazione finora
- Canon CanoScan D660U Getting Started GuideDocumento6 pagineCanon CanoScan D660U Getting Started GuideDuplessisNessuna valutazione finora
- XT3300 UputeDocumento10 pagineXT3300 UputekaledioskoppNessuna valutazione finora
- ViviCam X018 Camera ManualDocumento58 pagineViviCam X018 Camera ManualMichael DavisNessuna valutazione finora
- SUPEREYES 3.2 Software User's ManualDocumento18 pagineSUPEREYES 3.2 Software User's ManualProljece123Nessuna valutazione finora
- Iriscan™ Book Executive 3: English EnglishDocumento18 pagineIriscan™ Book Executive 3: English Englishdanijel3Nessuna valutazione finora
- 7.1megapixel Digital Camera: Owner'S ManualDocumento45 pagine7.1megapixel Digital Camera: Owner'S ManualCedric DoakesNessuna valutazione finora
- DVR 910HD Digital Video Camera: User ManualDocumento74 pagineDVR 910HD Digital Video Camera: User Manualhedsal2013Nessuna valutazione finora
- Ms80 User ManualDocumento73 pagineMs80 User ManualAlejandro MorardNessuna valutazione finora
- CDC500C3GF enDocumento40 pagineCDC500C3GF enjuancitohola123456789Nessuna valutazione finora
- DVR 528 Digital Video Camera: User ManualDocumento67 pagineDVR 528 Digital Video Camera: User Manualhedsal2013Nessuna valutazione finora
- 2010 Nikon LS50 Slide ScannerDocumento13 pagine2010 Nikon LS50 Slide ScannerRGCNessuna valutazione finora
- Enucr-3 Manual Ml130611Documento15 pagineEnucr-3 Manual Ml130611Amistad CambioNessuna valutazione finora
- Operating Instructions Car Key Ring HD Spy Camera: CM3 Computer oHG Schinderstr. 7 84030 ErgoldingDocumento8 pagineOperating Instructions Car Key Ring HD Spy Camera: CM3 Computer oHG Schinderstr. 7 84030 ErgoldingDarshana NissankaNessuna valutazione finora
- Warning! Caution!: 10x - 60x - 120x - 220xDocumento16 pagineWarning! Caution!: 10x - 60x - 120x - 220xRiescha NoLapndNessuna valutazione finora
- Disgo Net Browser 3000Documento25 pagineDisgo Net Browser 3000joe_crowncastle_comNessuna valutazione finora
- IriScan Exe 3 ManualDocumento18 pagineIriScan Exe 3 ManualpttnpttnNessuna valutazione finora
- USB Temperature and Humidity Data Logger Instruction Manual: Model:KG100Documento12 pagineUSB Temperature and Humidity Data Logger Instruction Manual: Model:KG100hportaro@netcoop.com.ar100% (1)
- Instructions of MX2Documento22 pagineInstructions of MX2engineering eyelashesNessuna valutazione finora
- Camscanner User Manual LXDocumento15 pagineCamscanner User Manual LX321876Nessuna valutazione finora
- Acari Camera EnglishDocumento17 pagineAcari Camera Englishflorin_mircea1477Nessuna valutazione finora
- User Manual: 4-4-2 Enrollment ScannerDocumento11 pagineUser Manual: 4-4-2 Enrollment ScannerHafedh TrimecheNessuna valutazione finora
- USB 2.0 Internal Multi-Card Reader: P/N Ts0Mflrd8B/8EDocumento12 pagineUSB 2.0 Internal Multi-Card Reader: P/N Ts0Mflrd8B/8EГригорий ОмельченкоNessuna valutazione finora
- Come3D Printer GuideDocumento24 pagineCome3D Printer GuideRed PradoNessuna valutazione finora
- Megxon s301 User ManualDocumento34 pagineMegxon s301 User ManualbonnyNessuna valutazione finora
- Zina Mini Digital Keychain Camera Software Installation GuideDocumento6 pagineZina Mini Digital Keychain Camera Software Installation Guidedwhotmail0% (1)
- Solving the Riddle of Microsoft and Your Computer: 2Nd EditionDa EverandSolving the Riddle of Microsoft and Your Computer: 2Nd EditionNessuna valutazione finora
- A&SDocumento148 pagineA&STarun SainiNessuna valutazione finora
- Rainbow Technology PPT 130224081822 Phpapp01Documento21 pagineRainbow Technology PPT 130224081822 Phpapp01Rajesh RokyNessuna valutazione finora
- Troubleshooting: LunarDocumento54 pagineTroubleshooting: Lunarsmm100% (1)
- Introduction to Fashion Design TechnologyDocumento24 pagineIntroduction to Fashion Design TechnologySharifah Nurhuda HaziqahNessuna valutazione finora
- Installation Check List: Amann Girrbach GMBH Amann Girrbach AgDocumento16 pagineInstallation Check List: Amann Girrbach GMBH Amann Girrbach AgMalek MessaoudNessuna valutazione finora
- Up3D Dental System: User ManualDocumento65 pagineUp3D Dental System: User ManualProgramacion MyRayNessuna valutazione finora
- Service Manual: Digital Full Color Multifunctional SystemDocumento294 pagineService Manual: Digital Full Color Multifunctional Systemm_arlonamadorNessuna valutazione finora
- NIACL AO RecruitmentDocumento21 pagineNIACL AO RecruitmentTopRankersNessuna valutazione finora
- DH-IPC-HFW2431T-ZAS-S2: 4MP WDR IR Bullet Network CameraDocumento3 pagineDH-IPC-HFW2431T-ZAS-S2: 4MP WDR IR Bullet Network CameraYakerWalidNessuna valutazione finora
- HP POS Configuration GuideDocumento27 pagineHP POS Configuration Guidestorm7847Nessuna valutazione finora
- H50&H50P Service Manual V7.0 enDocumento262 pagineH50&H50P Service Manual V7.0 enSunand Nambiar100% (1)
- Ricoh Aficio MP 2553 Copier Copier BrochureDocumento4 pagineRicoh Aficio MP 2553 Copier Copier BrochureDaniel OlivaresNessuna valutazione finora
- Reverse Engineering in The Medical Device IndustryDocumento38 pagineReverse Engineering in The Medical Device IndustryShreyasNessuna valutazione finora
- Lexmark MX510 MX511Documento2 pagineLexmark MX510 MX511Franklin Miranda RoblesNessuna valutazione finora
- Pagepro 1480MF SMDocumento127 paginePagepro 1480MF SMNorel AndreiNessuna valutazione finora
- Mobile S ManualDocumento228 pagineMobile S ManualhenryvipxNessuna valutazione finora
- Project Paperless v. BlueWave Computing Et. Al.Documento11 pagineProject Paperless v. BlueWave Computing Et. Al.PriorSmartNessuna valutazione finora
- DR - Stika Plus: User's ManualDocumento0 pagineDR - Stika Plus: User's ManualUn Poco de TodoNessuna valutazione finora
- BFH1000 Oper. Manual PDFDocumento46 pagineBFH1000 Oper. Manual PDFSergio MesquitaNessuna valutazione finora
- Quiz Animation 1Documento3 pagineQuiz Animation 1Brian C. RosalNessuna valutazione finora
- Printer Epson InkjetDocumento2 paginePrinter Epson InkjetranmaniaxNessuna valutazione finora
- Product Support Guide - MPC3000Documento37 pagineProduct Support Guide - MPC3000Diego Simone OliveiraNessuna valutazione finora
- Machinery and Measurement Equipment - IPNGDocumento20 pagineMachinery and Measurement Equipment - IPNGdgngNessuna valutazione finora
- First in Class: Electrofusion Unit MSA 2 CF at 115VDocumento2 pagineFirst in Class: Electrofusion Unit MSA 2 CF at 115VAyrton Diaz CabreraNessuna valutazione finora
- Manual Digiframe A4recharge PhotoscannerDocumento26 pagineManual Digiframe A4recharge PhotoscannerAnonymous pvqq3fAoNessuna valutazione finora
- High Quality Prints at Low Printing Costs.: Ecotank L3116/L3156Documento2 pagineHigh Quality Prints at Low Printing Costs.: Ecotank L3116/L3156durga7Nessuna valutazione finora
- Konica Minolta Bizhub C300i Spec SheetDocumento4 pagineKonica Minolta Bizhub C300i Spec SheetGrafica PolimpressosNessuna valutazione finora
- HP Color Laserjet Pro M280-M281 HP Color Laserjet Pro M280-M281 Multifunction Printer Series Multifunction Printer SeriesDocumento6 pagineHP Color Laserjet Pro M280-M281 HP Color Laserjet Pro M280-M281 Multifunction Printer Series Multifunction Printer SeriesUwimana Jean BaptisteNessuna valutazione finora
- FS 3540MFP 3640mfpenrmr7Documento14 pagineFS 3540MFP 3640mfpenrmr7Antônio César Roduit da SilvaNessuna valutazione finora
- Imageclass Mf445Dw: Black and White - Compact - MultifunctionDocumento4 pagineImageclass Mf445Dw: Black and White - Compact - MultifunctionPablo SánchezNessuna valutazione finora