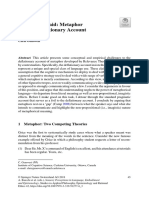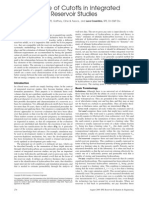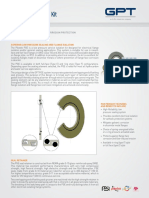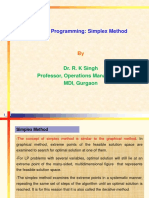Documenti di Didattica
Documenti di Professioni
Documenti di Cultura
Forming Channel Tutorial
Caricato da
ME_engineerDescrizione originale:
Copyright
Formati disponibili
Condividi questo documento
Condividi o incorpora il documento
Hai trovato utile questo documento?
Questo contenuto è inappropriato?
Segnala questo documentoCopyright:
Formati disponibili
Forming Channel Tutorial
Caricato da
ME_engineerCopyright:
Formati disponibili
12.
6 Abaqus/Standard 2-D example: forming a channel
Page 1 of 23
12.6 Abaqus/Standard 2-D example: forming a channel This simulation of the forming of a channel in a long metal sheet illustrates the use of rigid surfaces and some of the more complex techniques often required for a successful contact analysis in Abaqus/Standard. The problem consists of a strip of deformable material, called the blank, and the toolsthe punch, die, and blank holderthat contact the blank. The tools are modeled as (analytical) rigid surfaces because they are much stiffer than the blank. Figure 1214 shows the basic arrangement of the components. Figure 1214 Forming analysis.
The blank is 1 mm thick and is squeezed between the blank holder and the die. The blank holder force is 440 kN. This force, in conjunction with the friction between the blank and blank holder and the blank and die, controls how the blank material is drawn into the die during the forming process. You have been asked to determine the forces acting on the punch during the forming process. You also must assess how well the channel is formed with these particular settings for the blank holder force and the coefficient of friction between the tools and blank. A two-dimensional, plane strain model will be used. The assumption that there is no strain in the out-of-plane direction of the model is valid if the structure is long in this direction. Only half of the channel needs to be modeled because the forming process is symmetric about a plane along the center of the channel. The model will use contact pairs rather than general contact, since general contact is not available for analytical rigid surfaces in Abaqus/Standard. The dimensions of the various components are shown in Figure 1215. Figure 1215 Dimensions, in m, of the components in the forming simulation.
http://hp-pc:2080/v6.10/books/gsa/ch12s06.html
9/2/2554
12.6 Abaqus/Standard 2-D example: forming a channel
Page 2 of 23
12.6.1 Preprocessingcreating the model with Abaqus/CAE Use Abaqus/CAE to create the model. Abaqus provides scripts that replicate the complete analysis model for this problem. Run one of these scripts if you encounter difficulties following the instructions given below or if you wish to check your work. Scripts are available in the following locations: A Python script for this example is provided in Forming a channel, Section A.12. Instructions on how to fetch the script and run it within Abaqus/CAE are given in Appendix A, Example Files. A plug-in script for this example is available in the Abaqus/CAE Plug-in toolset. To run the script from Abaqus/CAE, select Plug-ins Abaqus Getting Started; highlight Forming a channel; and click Run. For more information about the Getting Started plug-ins, see Running the Getting Started with Abaqus examples, Section 79.1 of the Abaqus/CAE User's Manual. If you do not have access to Abaqus/CAE or another preprocessor, the input file required for this problem can be created manually, as discussed in Abaqus/Standard 2-D example: forming a channel, Section 12.5 of Getting Started with Abaqus: Keywords Edition. Part definition Start Abaqus/CAE (if you are not already running it). You will have to create four parts: a deformable part representing the blank and three rigid parts representing the tools. Deformable blank Create a two-dimensional, deformable solid part with a planar shell base feature to represent the deformable blank. Use an approximate part size of 0.25, and name the part Blank. To define the geometry, sketch a rectangle of arbitrary dimensions using the connected lines tool. Then, dimension the horizontal and vertical lengths of the rectangle, and edit the dimensions to define the part geometry precisely. The final sketch is shown in Figure 1216. Figure 1216 Sketch of the deformable blank (with grid spacing doubled).
http://hp-pc:2080/v6.10/books/gsa/ch12s06.html
9/2/2554
12.6 Abaqus/Standard 2-D example: forming a channel
Page 3 of 23
Rigid tools You must create a separate part for each rigid tool. Each of these parts will be created using very similar techniques so it is sufficient to consider the creation of only one of them (for example, the punch) in detail. Create a two-dimensional planar, analytical rigid part with a wire base feature to represent the rigid punch. Use an approximate part size of 0.25, and name the part Punch. Using the Create Lines and Create Fillet tools, sketch the geometry of the part. Create and edit the dimensions as necessary to define the geometry precisely. The final sketch is shown in Figure 1217. Figure 1217 Sketch of the rigid punch (with grid spacing doubled).
A rigid body reference point must be created. Exit the Sketcher when you are finished defining the part geometry to return to the Part module. From the main menu bar, select Tools Reference Point. In the viewport, select the point at the center of the arc as the rigid body reference point. Next, create two additional analytical rigid parts named Holder and Die, representing the blank holder and rigid die, respectively. Since the parts are mirror images of each other, the easiest way to define the geometry of the new
http://hp-pc:2080/v6.10/books/gsa/ch12s06.html
9/2/2554
12.6 Abaqus/Standard 2-D example: forming a channel
Page 4 of 23
parts is to rotate the sketch created for the punch. (The Copy Part tool cannot be used to mirror analytical rigid parts.) For example, edit the punch feature section sketch, and save this sketch with the name Punch. Then, create a part named Holder, and add the Punch sketch to the part definition. Mirror the sketch about the vertical edge. Finally, create a part named Die, and add the Punch sketch to the part definition. In this case mirror the sketch twice: first about the vertical edge and then about the horizontal edge. Be sure to create a reference point at the center of the arc on each part. Material and section properties The blank is made from a high-strength steel (elastic modulus of 210.0 109 Pa, = 0.3). Its inelastic stress-strain behavior is tabulated in Table 121 and shown in Figure 1218. The material undergoes considerable work hardening as it deforms plastically. It is likely that plastic strains will be large in this analysis; therefore, hardening data are provided up to 50% plastic strain. Table 121 Yield stressplastic strain data. Yield stress (Pa) Plastic strain 400.0E6 0.0 420.0E6 2.0E2 500.0E6 20.0E2 600.0E6 50.0E2 Figure 1218 Yield stress vs. plastic strain.
Create a material named Steel with these properties. Create a homogeneous solid section named BlankSection that refers to the material Steel. Assign the section to the blank. The blank is going to undergo significant rotation as it deforms. Reporting the values of stress and strain in a coordinate system that rotates with the blank's motion will make it much easier to interpret the results. Therefore, a local material coordinate system that is
http://hp-pc:2080/v6.10/books/gsa/ch12s06.html
9/2/2554
12.6 Abaqus/Standard 2-D example: forming a channel
Page 5 of 23
aligned initially with the global coordinate system but moves with the elements as they deform should be created. To do this, create a rectangular datum coordinate system using the Create Datum CSYS: 3 Points tool. From the main menu bar of the Property module, select Assign Material Orientation. Select the blank as the region to which the local material orientation will be assigned, and pick the datum coordinate system in the viewport as the CSYS (select Axis 3 and accept None for the additional rotation options). Assembling the parts You will now create an assembly of part instances to define the analysis model. Begin by instancing the blank. Then, instance and position the rigid tools using the techniques described below. To instance and position the punch: 1. In the Model Tree, double-click Instances underneath the Assembly container and select Punch as the part to instance. Two-dimensional plane strain models must be defined in the global 12 plane. Therefore, do not rotate the parts after they have been instanced. You may, however, place the origin of the model at any convenient location. The 1-direction will be normal to the symmetry plane. 2. The bottom of the punch initially rests on top of the blank, as indicated in Figure 1215. From the main menu bar, select Constraint Edge to Edge to position the punch vertically with respect to the blank. 3. Choose the horizontal edge of the punch as the straight edge of the movable instance and the edge on the top of the blank as the straight edge of the fixed instance. Arrows appear on both instances. The punch will be moved so that its arrow points in the same direction as the arrow on the blank. 4. If necessary, click Flip in the prompt area to reverse the direction of the arrow on the punch so that both arrows point in the same direction; otherwise, the punch will be flipped. When both arrows point in the same direction, click OK. 5. Enter a distance of 0.0 m to specify the separation between the instances. The punch is moved in the viewport to the specified location. Click the Auto-fit tool so that the entire assembly is rescaled to fit in the viewport. 6. The vertical edge of the punch is 0.05 m from the left edge of the blank, as shown in Figure 1215. Define another Edge to Edge constraint to position the punch horizontally with respect to the blank. Select the vertical edge of the punch as the straight edge of the movable instance and the left edge of the blank as the straight edge of the fixed instance. Flip the arrow on the punch if necessary so that both arrows point in the same direction. Enter a distance of 0.05 m to specify the separation between the edges. (A negative distance is used since the offset is applied in the direction of the edge normal. The edge normal points away from the edge of the blank.)
http://hp-pc:2080/v6.10/books/gsa/ch12s06.html
9/2/2554
12.6 Abaqus/Standard 2-D example: forming a channel
Page 6 of 23
Now that you have positioned the punch relative to the blank, check to make sure that the left end of the punch extends beyond the left edge of the blank. This is necessary to prevent any nodes associated with the blank from falling off the rigid surface associated with the punch during the contact calculations. If necessary, return to the Part module and edit the part definition to satisfy this requirement. To instance and position the blank holder: The procedure for instancing and positioning the holder is very similar to that used to instance and position the punch. Referring to Figure 1215, we see that the holder is initially positioned so that its horizontal edge is offset a distance of 0.0 m from the top edge of the blank and its vertical edge is offset a distance of 0.001 m from the vertical edge of the punch. Define the necessary Edge to Edge constraints to position the blank holder. Remember to flip the directions of the arrows as necessary, and make sure the right end of the holder extends beyond the right edge of the blank. If necessary, return to the Part module and edit the part definition. To instance and position the die: The procedure for instancing and positioning the die is very similar to that used to instance and position the other tools. Referring to Figure 1215, we see that the die is initially positioned so that its horizontal edge is offset a distance of 0.0 m from the bottom edge of the blank and its vertical edge is offset a distance of 0.0 m from the vertical edge of the holder. Define the necessary Edge to Edge constraints to position the die. Remember to flip the directions of the arrows as necessary, and make sure the right end of the die extends beyond the right edge of the blank. If necessary, return to the Part module and edit the part definition. The final assembly is shown in Figure 1219. Figure 1219 Model assembly.
http://hp-pc:2080/v6.10/books/gsa/ch12s06.html
9/2/2554
12.6 Abaqus/Standard 2-D example: forming a channel
Page 7 of 23
Geometry sets At this point it is convenient to create the geometry sets that will be used to specify loads and boundary conditions and to restrict data output. Four sets should be created: one at each rigid body reference point, and one at the symmetry plane of the blank. To create geometry sets: 1. Double-click the Sets item underneath the Assembly container to create the following geometry sets: RefPunch at the punch rigid body reference point. RefHolder at the holder rigid body reference point. RefDie at the die rigid body reference point. Center at the left vertical edge (symmetry plane) of the blank. Defining steps and output requests There are two major sources of difficulty in Abaqus/Standard contact analyses: rigid body motion of the components before contact conditions constrain them and sudden changes in contact conditions, which lead to severe discontinuity iterations as Abaqus/Standard tries to establish the exact condition of all contact surfaces. Therefore, wherever possible, take precautions to avoid these situations.
http://hp-pc:2080/v6.10/books/gsa/ch12s06.html
9/2/2554
12.6 Abaqus/Standard 2-D example: forming a channel
Page 8 of 23
Removing rigid body motion is not particularly difficult. Simply ensure that there are enough constraints to prevent all rigid body motions of all the components in the model. This may mean using boundary conditions initially to get the components into contact, instead of applying loads directly. Using this approach may require more steps than originally anticipated, but the solution of the problem should proceed more smoothly. Alternatively, contact controls can be used to stabilize rigid body motion automatically. With this approach Abaqus/Standard applies viscous damping to the slave nodes of the contact pair. Care must be taken, however, to ensure that the viscous damping does not significantly alter the physics of the problem, as will be the case if the dissipated stabilization energy and contact damping stresses are sufficiently small. The channel-forming simulation will consist of two steps. Since the simulation involves material, geometric, and boundary nonlinearities, general steps must be used. In addition, the forming process is quasi-static; thus, we can ignore inertia effects throughout the simulation. Rather than use additional steps to establish firm contact, contact stabilization as described above will be used. A brief summary of each step (including the details of its purpose, definition, and associated output requests) is given below. However, the details concerning how the loads and boundary conditions are applied are discussed later. Step 1 The magnitude of the blank holder force is a controlling factor in many forming processes; therefore, it needs to be introduced as a variable load in the analysis. In this step the blank holder force will be applied. Given the quasi-static nature of the problem and the fact that nonlinear response will be considered, create a static, general step named Holder force after the Initial step. Enter the following description for the step, Apply holder force; and include the effects of geometric nonlinearity. Set the initial time increment to 0.05 and the total time period to 1.0. Specify that the preselected field output be written every 20 increments for this step. In addition, request that the vertical reaction force and displacement (RF2 and U2) at the punch reference point (geometry set RefPunch) be written every increment as history data. In addition, write contact diagnostics to the message file (Output Diagnostic Print). Step 2 In the second and final step the punch will be moved down to complete the forming operation. Create a static, general step named Move punch, and insert it after the Holder force step. Enter the following description for the step: Apply punch stroke. Because of the frictional sliding, the changing contact conditions, and the inelastic material behavior, there is significant nonlinearity in this step; therefore, set the maximum number of increments to a large value (for example, 1000). Set the initial time increment to 0.05 and the total time period to 1.0. Your output requests from the previous step will be propagated to this step. In addition, request that the restart file be written every 200 increments for this step. Monitoring the value of a degree of freedom
http://hp-pc:2080/v6.10/books/gsa/ch12s06.html
9/2/2554
12.6 Abaqus/Standard 2-D example: forming a channel
Page 9 of 23
You can request that Abaqus monitor the value of a degree of freedom at one selected point. The value of the degree of freedom is shown in the Job Monitor and is written at every increment to the status (.sta) file and at specific increments during the course of an analysis to the message (.msg) file. In addition, a plot of the degree of freedom value over time appears in a new viewport that is generated automatically when you submit the analysis. You can use this information to monitor the progress of the solution. In this model you will monitor the vertical displacement (degree of freedom 2) of the punch's reference node throughout each step. Before proceeding, make the first analysis step (Holder force) active by selecting it from the Step list located in the context bar. The monitor definition applied for this step will be propagated automatically to the subsequent step. To select a degree of freedom to monitor: 1. From the main menu bar of the Step module, select Output The DOF Monitor dialog box appears. 2. Toggle on Monitor a degree of freedom throughout the analysis. 3. Click Edit to select the region. In the prompt area, click Points. In the Region Selection dialog box that appears, select RefPunch; and click Continue. 4. In the Degree of freedom text field, enter 2. 5. Accept the default frequency (every increment) at which this information will be written to the message file. 6. Click OK to exit the DOF Monitor dialog box. Defining contact interactions Contact must be defined between the top of the blank and the punch, the top of the blank and the blank holder, and the bottom of the blank and the die. The rigid surface must be the master surface in each of these contact interactions. Each contact interaction must refer to a contact interaction property that governs the interaction behavior. In this example we assume that the friction coefficient is zero between the blank and the punch. The friction coefficient between the blank and the other two tools is assumed to be 0.1. Therefore, two contact interaction properties must be defined: one with friction and one without. Define the following surfaces: BlankTop on the top edge of the blank; BlankBot on the bottom edge of the blank; DieSurf on the side of the die that faces the blank; HolderSurf on the side of the holder that faces the blank; and PunchSurf on the side of the punch that faces the blank. Now define two contact interaction properties. (In the Model Tree, double-click the Interaction Properties container to create a contact property.) Name the first one NoFric; since frictionless contact is the default in Abaqus, accept the default property settings for the tangential behavior (select Mechanical Tangential Behavior in the Edit Contact Property dialog box). The second property should be named Fric. For this DOF Monitor.
http://hp-pc:2080/v6.10/books/gsa/ch12s06.html
9/2/2554
12.6 Abaqus/Standard 2-D example: forming a channel
Page 10 of 23
property use the Penalty friction formulation with a friction coefficient of 0.1. To alleviate convergence difficulties that may arise due to the changing contact states (in particular for contact between the punch and the blank), create contact controls to invoke automatic contact stabilization. Scale down the default damping factor by a factor of 1,000 to minimize the effects of stabilization on the solution. The procedure is described next. To define contact controls: 1. In the Model Tree, double-click the Contact Controls container to define the contact controls. The Create Contact Controls dialog box appears. 2. Name the control stabilize. Select Abaqus/Standard contact controls, and click Continue. 3. In the Stabilization tabbed page of the Edit Contact Controls dialog box, toggle on Automatic stabilization and set the Factor to 0.001. 4. Click OK to exit the Edit Contact Controls dialog box. Finally, define the interactions between the surfaces and refer to the appropriate contact interaction property for each definition. (In the Model Tree, double-click the Interactions container to define a contact interaction.) In all cases define the interactions in the Initial step and use the Surface-to-surface contact (Standard) type. When defining the interactions, use the default finite-sliding formulation. The following interactions should be defined: Die-Blank between surfaces DieSurf (master) and BlankBot (slave) referring to the Fric contact interaction property. Accept the default contact controls. Holder-Blank between surfaces HolderSurf (master) and BlankTop (slave) referring to the Fric contact interaction property. Accept the default contact controls. Punch-Blank between surfaces PunchSurf (master) and BlankTop (slave) referring to the NoFric contact interaction property. Using the Interaction Manager, edit this interaction to assign the nondefault contact controls defined earlier (stabilize) in the second analysis step (Move punch). Boundary conditions and loading for Step 1 In this step contact will be established between the blank holder and the blank while the punch and die are held fixed. Constrain the blank holder in degrees of freedom 1 and 6, where degree of freedom 6 is the rotation in the plane of the model; constrain the punch and die completely. All of the boundary conditions for the rigid surfaces are applied to their respective rigid body reference nodes. Apply symmetric boundary constraints on the region of the blank lying
http://hp-pc:2080/v6.10/books/gsa/ch12s06.html
9/2/2554
12.6 Abaqus/Standard 2-D example: forming a channel
Page 11 of 23
on the symmetry plane (geometry set Center). Table 122 summarizes the boundary conditions applied in this step. Table 122 Summary of boundary conditions applied in Step 1. BC Name Geometry Set BCs CenterBC Center XSYMM RefDieBC RefDie U1 = U2 = UR3 = 0.0 RefHolderBC RefHolder U1 = UR3 = 0.0 RefPunchBC RefPunch U1 = U2 = UR3 = 0.0 To apply the blank holder force, create a mechanical concentrated force named RefHolderForce. Recall that in this simulation the required blank holder force is 440 kN. Thus, apply the load to set RefHolder, and specify a magnitude of 440.E3 for CF2. Boundary conditions for Step 2 In this step move the punch down to complete the forming operation. Using the Boundary Condition Manager, edit the RefPunchBC boundary condition to specify a value of 0.030 for U2, which represents the total displacement of the punch. Before continuing, change the name of your model to Standard. Mesh creation and job definition You should consider the type of element you will use before you design your mesh. When choosing an element type, you must consider several aspects of your model such as the model's geometry, the type of deformation that will be seen, the loads being applied, etc. The following points are important to consider in this simulation: The contact between surfaces. Whenever possible, first-order elements (with the exception of tetrahedral elements) should be used for contact simulations. When using tetrahedral elements, modified second-order tetrahedral elements should be used for contact simulations. Significant bending of the blank is expected under the applied loading. Fully integrated first-order elements exhibit shear locking when subjected to bending deformation. Therefore, either reduced-integration or incompatible mode elements should be used. Either incompatible mode or reduced-integration elements are suitable for this analysis. In this analysis you will use reduced-integration elements with enhanced hourglass control. Reduced-integration elements help decrease the analysis time, and enhanced hourglass control reduces the possibility of hourglassing in the model. Mesh the blank with CPE4R elements using enhanced hourglass control (see Figure 1220). Figure 1220 Mesh for the channel forming analysis.
http://hp-pc:2080/v6.10/books/gsa/ch12s06.html
9/2/2554
12.6 Abaqus/Standard 2-D example: forming a channel
Page 12 of 23
Seed the edges of the blank by specifying the number of elements along each edge. Specify 100 elements along the horizontal edges of the blank and 2 elements along each region on the vertical edges of the blank (recall these edges were partitioned earlier, so in effect there will be four elements along each vertical edge). The tools have been modeled with analytical rigid surfaces so they need not be meshed. However, if the tools had been modeled with discrete rigid elements, the mesh would have to be sufficiently refined to avoid contact convergence difficulties. For example, if the die were modeled with R2D2 elements, the curved corner should be modeled with at least 20 elements. This would create a sufficiently smooth surface that would capture the corner geometry accurately. Always use a sufficient number of elements to model such curves when using discrete rigid elements. Create a job named Channel. Give the job the following description: Analysis of the forming of a channel. Save your model to a model database file, and submit the job for analysis. Monitor the solution progress, correct any modeling errors that are detected, and investigate the cause of any warning messages. Once the analysis is underway, an XY plot of the values of the degree of freedom that you selected to monitor (the punch's vertical displacement) appears in a separate viewport. From the main menu bar, select Viewport Job Monitor: Channel to follow the progression of the punch's displacement in the 2-direction over time as the analysis runs. 12.6.2 Job monitoring This analysis should take approximately 180 increments to complete. The top of the Job Monitor is shown in Figure 1221. Figure 1221 Top of the Job Monitor: channel forming analysis.
http://hp-pc:2080/v6.10/books/gsa/ch12s06.html
9/2/2554
12.6 Abaqus/Standard 2-D example: forming a channel
Page 13 of 23
The value of the punch displacement appears in the Output tabbed page. This simulation contains many severe discontinuity iterations. Abaqus/Standard has a difficult time determining the contact state in the first increment of Step 2. It needs three attempts before it finds the proper configuration of the PunchSurf and BlankTop surfaces and achieves equilibrium. After this difficult start, Abaqus/Standard quickly increases the increment size to a more reasonable value. The end of the Job Monitor is shown in Figure 1222. Figure 1222 Bottom of the Job Monitor: channel forming analysis.
http://hp-pc:2080/v6.10/books/gsa/ch12s06.html
9/2/2554
12.6 Abaqus/Standard 2-D example: forming a channel
Page 14 of 23
12.6.3 Troubleshooting Abaqus/Standard contact analyses Contact analyses are generally more difficult to complete than just about any other type of simulation in Abaqus/Standard. Therefore, it is important to understand all of the options available to help you with contact analyses. If a contact analysis runs into difficulty, the first thing to check is whether the contact surfaces are defined correctly. The easiest way to do this is to run a datacheck analysis and plot the surface normals in the Visualization module. You can plot all of the normals, for both surfaces and structural elements, on either the deformed or the undeformed plots. Use the Normals options in the Common Plot Options dialog box to do this, and confirm that the surface normals are in the correct directions. Abaqus/Standard may still have some problems with contact simulations, even when the contact surfaces are all defined correctly. One reason for these problems may be the default convergence tolerances and limits on the number of iterations: they are quite rigorous. In contact analyses it is sometimes better to allow Abaqus/Standard to iterate a few more times rather than abandon the
http://hp-pc:2080/v6.10/books/gsa/ch12s06.html
9/2/2554
12.6 Abaqus/Standard 2-D example: forming a channel
Page 15 of 23
increment and try again. This is why Abaqus/Standard makes the distinction between severe discontinuity iterations and equilibrium iterations during the simulation. The diagnostic contact information is essential for almost every contact analysis. This information can be vital for spotting mistakes or problems. For example, chattering can be spotted because the same slave node will be seen to be involved in all of the severe discontinuity iterations. If you see this, you will have to modify the mesh in the region around that node or add constraints to the model. Contact diagnostic information can also identify regions where only a single slave node is interacting with a surface. This is a very unstable situation and can cause convergence problems. Again, you should modify the model to increase the number of elements in such regions. Contact diagnostics To illustrate how to interpret the contact diagnostic information in Abaqus/CAE, consider the iterations in the seventh increment of the second step. This increment is one in which severe discontinuity iterations are required. Abaqus/Standard requires three iterations to establish the correct contact conditions in the model; i.e., whether or not the punch was contacting the blank. The fourth and fifth iterations do not produce any changes in the model's contact state but do not achieve equilibrium. One additional iteration is required to converge on static equilibrium. Thus, once Abaqus/Standard determines the correct contact state, it can easily find the equilibrium solution. To further investigate the behavior of the model in this increment, look at the visual diagnostic information available in Abaqus/CAE. The diagnostic information written to the output database file provides detailed information about the changes in the model's contact conditions. For example, the node number and location in the model of every slave node whose contact status changes in a severe discontinuity iteration, as well as the contact interaction to which it belongs, can be obtained using the visual diagnostics tool. Enter the Visualization module, and open the file Channel.odb to look at the contact diagnostics information. In the first severe discontinuity iteration of the second step (increment 7, attempt 1), four nodes on the blank experience contact openings, indicating that their assumed contact state is incompatible. This incompatibility can be seen in the Contact tabbed page of the Job Diagnostics dialog box (see Figure 1223). To see where the nodes are located on the model, toggle on Highlight selections in viewport. Figure 1223 Contact openings in the first severe discontinuity iteration.
http://hp-pc:2080/v6.10/books/gsa/ch12s06.html
9/2/2554
12.6 Abaqus/Standard 2-D example: forming a channel
Page 16 of 23
Since neither the contact state nor the equilibrium checks pass in this iteration, Abaqus/Standard removes the contact constraints from these nodes and performs another iteration. After two additional iterations Abaqus/Standard detects no changes in the contact state. The solution in the fourth and fifth iterations do not satisfy the force residual tolerance check, so another iteration is performed. This time, not only is the contact state converged, but the force residual tolerance check is satisfied and the displacement correction is acceptable relative to the largest displacement increment, as shown in Figure 1224. Thus, the third equilibrium iteration produces a converged solution for this increment. Figure 1224 Converged equilibrium iteration.
http://hp-pc:2080/v6.10/books/gsa/ch12s06.html
9/2/2554
12.6 Abaqus/Standard 2-D example: forming a channel
Page 17 of 23
12.6.4 Postprocessing In the Visualization module, examine the deformation of the blank. Deformed model shape and contour plots The basic result of this simulation is the deformation of the blank and the plastic strain caused by the forming process. We can plot the deformed model shape and the plastic strain, as described below. To plot the deformed model shape: 1. Plot the deformed model shape. You can remove the die and the punch from the display and visualize just the blank. 2. In the Results Tree, expand the Instances container underneath the output database file named Channel.odb. 3. From the list of available part instances, select BLANK-1. Click mouse button 3, and select Replace from the menu that appears to replace the current display group with the selected elements. Click , if necessary, to fit the model in the viewport.
http://hp-pc:2080/v6.10/books/gsa/ch12s06.html
9/2/2554
12.6 Abaqus/Standard 2-D example: forming a channel
Page 18 of 23
The resulting plot is shown in Figure 1225. Figure 1225 Deformed shape of blank at the end of Step 2.
To plot the contours of equivalent plastic strain: 1. From the main menu bar, select Plot the Contours On Deformed Shape; or click
tool from the toolbox to display contours of Mises stress.
2. Open the Contour Plot Options dialog box. 3. Drag the Contour Intervals slider to change the number of contour intervals to 7. 4. Click OK to apply these settings. 5. Select Primary from the list of variable types on the left side of the Field Output toolbar, and select PEEQ from the list of output variables. PEEQ is an integrated measure of plastic strain. A nonintegrated measure of plastic strain is PEMAG. PEEQ and PEMAG are equal for proportional loading. 6. Use the 1226. tool to zoom into any region of interest in the blank, as shown in Figure
Figure 1226 Contours of the scalar plastic strain variable PEEQ in one corner of the blank.
http://hp-pc:2080/v6.10/books/gsa/ch12s06.html
9/2/2554
12.6 Abaqus/Standard 2-D example: forming a channel
Page 19 of 23
The maximum plastic strain is approximately 21%. Compare this with the failure strain of the material to determine if the material will tear during the forming process. History plots of the reaction forces on the blank and punch The solid line in Figure 1227 shows the variation of the reaction force RF2 at the punch's rigid body reference node. Figure 1227 Force on punch.
http://hp-pc:2080/v6.10/books/gsa/ch12s06.html
9/2/2554
12.6 Abaqus/Standard 2-D example: forming a channel
Page 20 of 23
To create a history plot of the reaction force: 1. In the Results Tree, expand the History Output container. Double-click Reaction force: RF1 PI: PUNCH1 Node xxx in NSET REFPUNCH. A history plot of the reaction force in the 1-direction appears. 2. Select and plot Reaction force: RF2 PI: PUNCH1 Node xxx in NSET REFPUNCH. 3. Open the Axis Options dialog box to label the axes. 4. Switch to the Title tabbed page. 5. Specify Reaction Force - RF2 as the Y-axis label, and Total Time as the X-axis label. 6. Click Dismiss to close the dialog box. The punch force, shown in Figure 1227, rapidly increases to about 160 kN during Step 2, which runs from a total time of 1.0 to 2.0. History plot of the stabilization and internal energies It is important to verify that the presence of contact stabilization does not significantly alter the physics of the problem. One way to assess this requirement is to compare the energy dissipation due to stabilization (ALLSD) against the internal energy of the structure (ALLIE). Ideally the amount of stabilization energy should be a small fraction of the
http://hp-pc:2080/v6.10/books/gsa/ch12s06.html
9/2/2554
12.6 Abaqus/Standard 2-D example: forming a channel
Page 21 of 23
internal energy. Figure 1228 shows the variation of the stabilization and internal energies. It is clear that the dissipated stabilization energy is indeed small. Figure 1228 Stabilization and internal energies.
Plotting contours on surfaces Abaqus/CAE includes a number of features designed specifically for postprocessing contact analyses. Within the Visualization module, the Display Group feature can be used to collect surfaces into display groups, similar to element and node sets. To display contact surface normal vectors: 1. Plot the undeformed model shape. 2. In the Results Tree, expand the Surface Sets container. Select the surfaces named BLANKTOP and PUNCH-1.PUNCHSURF. Click mouse button 3, and select Replace from the menu that appears. 3. Using the Common Plot Options dialog box, turn on the display of the normal vectors (On surfaces) and set the length of the vector arrows to Short. 4. Use the tool, if necessary, to zoom into any region of interest, as shown in Figure 1229. Figure 1229 Surface normals.
http://hp-pc:2080/v6.10/books/gsa/ch12s06.html
9/2/2554
12.6 Abaqus/Standard 2-D example: forming a channel
Page 22 of 23
To contour the contact pressure: 1. Plot the contours of plastic strain again. 2. From the list of variable types on the left side of the Field Output toolbar, select Primary, if it is not already selected. 3. From the list of output variables in the center of the toolbar, select CPRESS. 4. Remove the PUNCH-1.PUNCHSURF surface from your display group. To visualize contours of surface-based variables better in two-dimensional models, you can extrude the plane strain elements to construct the equivalent threedimensional view. You can sweep axisymmetric elements in a similar fashion. 5. From the main menu bar, select View ODB Display Options.
The ODB Display Options dialog box appears. 6. Select the Sweep/Extrude tab to access the Sweep/Extrude options. 7. In the Extrude region of the dialog box, toggle on Extrude elements; and set the Depth to 0.05 to extrude the model for the purpose of displaying contours. 8. Click OK to apply these settings. Rotate the model using the tool to display the model from a suitable view, such as the one shown in Figure 1230. Figure 1230 Contact pressure.
http://hp-pc:2080/v6.10/books/gsa/ch12s06.html
9/2/2554
12.6 Abaqus/Standard 2-D example: forming a channel
Page 23 of 23
http://hp-pc:2080/v6.10/books/gsa/ch12s06.html
9/2/2554
Potrebbero piacerti anche
- A Heartbreaking Work Of Staggering Genius: A Memoir Based on a True StoryDa EverandA Heartbreaking Work Of Staggering Genius: A Memoir Based on a True StoryValutazione: 3.5 su 5 stelle3.5/5 (231)
- The Sympathizer: A Novel (Pulitzer Prize for Fiction)Da EverandThe Sympathizer: A Novel (Pulitzer Prize for Fiction)Valutazione: 4.5 su 5 stelle4.5/5 (121)
- Grit: The Power of Passion and PerseveranceDa EverandGrit: The Power of Passion and PerseveranceValutazione: 4 su 5 stelle4/5 (588)
- Never Split the Difference: Negotiating As If Your Life Depended On ItDa EverandNever Split the Difference: Negotiating As If Your Life Depended On ItValutazione: 4.5 su 5 stelle4.5/5 (838)
- The Little Book of Hygge: Danish Secrets to Happy LivingDa EverandThe Little Book of Hygge: Danish Secrets to Happy LivingValutazione: 3.5 su 5 stelle3.5/5 (400)
- Devil in the Grove: Thurgood Marshall, the Groveland Boys, and the Dawn of a New AmericaDa EverandDevil in the Grove: Thurgood Marshall, the Groveland Boys, and the Dawn of a New AmericaValutazione: 4.5 su 5 stelle4.5/5 (266)
- The Subtle Art of Not Giving a F*ck: A Counterintuitive Approach to Living a Good LifeDa EverandThe Subtle Art of Not Giving a F*ck: A Counterintuitive Approach to Living a Good LifeValutazione: 4 su 5 stelle4/5 (5795)
- Her Body and Other Parties: StoriesDa EverandHer Body and Other Parties: StoriesValutazione: 4 su 5 stelle4/5 (821)
- The Gifts of Imperfection: Let Go of Who You Think You're Supposed to Be and Embrace Who You AreDa EverandThe Gifts of Imperfection: Let Go of Who You Think You're Supposed to Be and Embrace Who You AreValutazione: 4 su 5 stelle4/5 (1090)
- The World Is Flat 3.0: A Brief History of the Twenty-first CenturyDa EverandThe World Is Flat 3.0: A Brief History of the Twenty-first CenturyValutazione: 3.5 su 5 stelle3.5/5 (2259)
- The Hard Thing About Hard Things: Building a Business When There Are No Easy AnswersDa EverandThe Hard Thing About Hard Things: Building a Business When There Are No Easy AnswersValutazione: 4.5 su 5 stelle4.5/5 (345)
- Shoe Dog: A Memoir by the Creator of NikeDa EverandShoe Dog: A Memoir by the Creator of NikeValutazione: 4.5 su 5 stelle4.5/5 (537)
- The Emperor of All Maladies: A Biography of CancerDa EverandThe Emperor of All Maladies: A Biography of CancerValutazione: 4.5 su 5 stelle4.5/5 (271)
- Team of Rivals: The Political Genius of Abraham LincolnDa EverandTeam of Rivals: The Political Genius of Abraham LincolnValutazione: 4.5 su 5 stelle4.5/5 (234)
- Hidden Figures: The American Dream and the Untold Story of the Black Women Mathematicians Who Helped Win the Space RaceDa EverandHidden Figures: The American Dream and the Untold Story of the Black Women Mathematicians Who Helped Win the Space RaceValutazione: 4 su 5 stelle4/5 (895)
- Elon Musk: Tesla, SpaceX, and the Quest for a Fantastic FutureDa EverandElon Musk: Tesla, SpaceX, and the Quest for a Fantastic FutureValutazione: 4.5 su 5 stelle4.5/5 (474)
- Differentiation Questions and AnswerDocumento10 pagineDifferentiation Questions and AnswerNazurah Kamaruzzaman KamariNessuna valutazione finora
- On Fire: The (Burning) Case for a Green New DealDa EverandOn Fire: The (Burning) Case for a Green New DealValutazione: 4 su 5 stelle4/5 (74)
- The Yellow House: A Memoir (2019 National Book Award Winner)Da EverandThe Yellow House: A Memoir (2019 National Book Award Winner)Valutazione: 4 su 5 stelle4/5 (98)
- What Is Not Said: Metaphor and The Deflationary Account: Chris GenovesiDocumento13 pagineWhat Is Not Said: Metaphor and The Deflationary Account: Chris GenovesimiprofesorjaviNessuna valutazione finora
- The Unwinding: An Inner History of the New AmericaDa EverandThe Unwinding: An Inner History of the New AmericaValutazione: 4 su 5 stelle4/5 (45)
- HW7 A SolutionsDocumento6 pagineHW7 A Solutionsmmsingh91100% (1)
- Pre Stressed Concrete Solved ProblemsDocumento17 paginePre Stressed Concrete Solved ProblemsJefferson T. Ignacio75% (28)
- The Role of Cutoffs in Integrated Reservoir StudiesDocumento15 pagineThe Role of Cutoffs in Integrated Reservoir StudiesAhmed M. Saad100% (1)
- MATERI 7aDocumento56 pagineMATERI 7aFriska SologiaNessuna valutazione finora
- Friction Loss Water in Feet Per 100 FT of PipeDocumento20 pagineFriction Loss Water in Feet Per 100 FT of PipeME_engineerNessuna valutazione finora
- VCS & VCFSDocumento8 pagineVCS & VCFSME_engineerNessuna valutazione finora
- Pge PDFDocumento2 paginePge PDFME_engineerNessuna valutazione finora
- Adobe Digital Signatures in Adobe Acrobat X ProDocumento10 pagineAdobe Digital Signatures in Adobe Acrobat X ProME_engineerNessuna valutazione finora
- Trane ComercialDocumento152 pagineTrane ComercialMartin Bourgon100% (2)
- Linear Programming: Simplex Method: Dr. R. K Singh Professor, Operations Management MDI, GurgaonDocumento58 pagineLinear Programming: Simplex Method: Dr. R. K Singh Professor, Operations Management MDI, GurgaonvsyoiNessuna valutazione finora
- Homework # 4:: Hazard Analysis, Groundmotion, Response Spectrum and Nonlinear ResponseDocumento2 pagineHomework # 4:: Hazard Analysis, Groundmotion, Response Spectrum and Nonlinear ResponseAbhinavNessuna valutazione finora
- Boiler Efficiency R K JainDocumento28 pagineBoiler Efficiency R K JainPriyesh KumarNessuna valutazione finora
- Lutron / Trane Bacnet Integration: QuantumDocumento7 pagineLutron / Trane Bacnet Integration: QuantumthomasNessuna valutazione finora
- CR EstimateDocumento307 pagineCR EstimateGani AnosaNessuna valutazione finora
- Chap. 49 Modes: 3. Modes On Regular Triangular DrumDocumento9 pagineChap. 49 Modes: 3. Modes On Regular Triangular DrumfudogNessuna valutazione finora
- 30 MT Tyre Mounted Crane SpecificationsDocumento4 pagine30 MT Tyre Mounted Crane SpecificationsramyaNessuna valutazione finora
- 2 EesyllDocumento77 pagine2 EesyllDileepNessuna valutazione finora
- Ergativity in Shipibo-Konibo, A Panoan Language of The UcayaliDocumento32 pagineErgativity in Shipibo-Konibo, A Panoan Language of The UcayaliPilar ValenzuelaNessuna valutazione finora
- 3D ShapesDocumento5 pagine3D Shapesdeez000Nessuna valutazione finora
- The Effecto of Using Deductive ApproachDocumento15 pagineThe Effecto of Using Deductive ApproachCarmela EstradaNessuna valutazione finora
- Ebook Remote Server ManagementDocumento10 pagineEbook Remote Server ManagementPiruletoNessuna valutazione finora
- Fuse Link KDocumento6 pagineFuse Link KABam BambumNessuna valutazione finora
- ASHRAE Table9 Hot Water Demand PDFDocumento1 paginaASHRAE Table9 Hot Water Demand PDFsenthilkumar_5425717Nessuna valutazione finora
- Topic 4Documento23 pagineTopic 4Joe HanNessuna valutazione finora
- Act std3Documento7 pagineAct std3Helen B. EvansNessuna valutazione finora
- Consideraciones para El Diseño de Una Helice MarinaDocumento7 pagineConsideraciones para El Diseño de Una Helice Marinagenesis L. OrtizNessuna valutazione finora
- Chemical Bonding and Molecular Structure: 2.1. Fundamental Concepts of Chemical BondsDocumento47 pagineChemical Bonding and Molecular Structure: 2.1. Fundamental Concepts of Chemical BondsNguyễn Quốc HưngNessuna valutazione finora
- Significant FiguresDocumento24 pagineSignificant Figurestatroclaire88Nessuna valutazione finora
- Eia Cea 608Documento154 pagineEia Cea 608Максим РадионовNessuna valutazione finora
- Crompton PMU 1530Documento6 pagineCrompton PMU 1530VikrantNessuna valutazione finora
- FMF-01-10-911-302 - 100 GPM - 60 HZ Electric Motor DriveDocumento1 paginaFMF-01-10-911-302 - 100 GPM - 60 HZ Electric Motor DriveMarkNessuna valutazione finora
- Newton First Law of MotionDocumento6 pagineNewton First Law of MotionKin ChristineNessuna valutazione finora