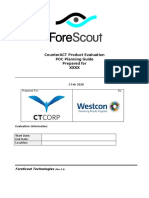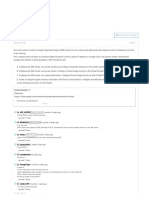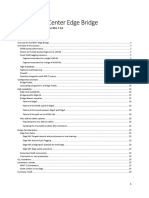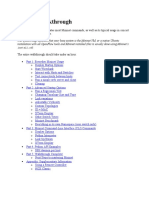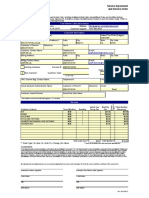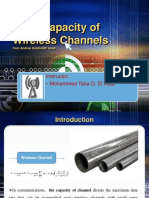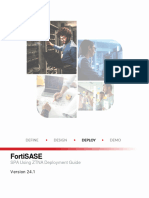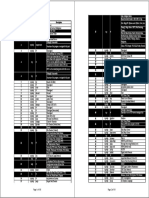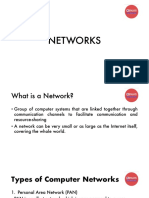Documenti di Didattica
Documenti di Professioni
Documenti di Cultura
HP Reset Default
Caricato da
moviombDescrizione originale:
Copyright
Formati disponibili
Condividi questo documento
Condividi o incorpora il documento
Hai trovato utile questo documento?
Questo contenuto è inappropriato?
Segnala questo documentoCopyright:
Formati disponibili
HP Reset Default
Caricato da
moviombCopyright:
Formati disponibili
HP Jetdirect Print Servers - Resetting a HP Jetdirect Print Server to Factory Defaults (Cold Reset) and Printing a Configuration Page
In this document: Restoring an HP Jetdirect print server to factory defaults Printing a Configuration page
Introduction
Restoring an HP Jetdirect print server to factory defaults (known as a cold reset) will erase all previous configurations and may require network administrative knowledge, permissions, and access to reconfigure it. A cold reset also allows the HP Jetdirect to broadcast DHCP and BootP packets, which will allow it to be configured by a DHCP or BootP server. Printing the Configuration page will provide useful information, including the current Transmission Control Protocol/Internet Protocol (TCP/IP) address, any Internetwork Packet Exchange/Sequenced Packet Exchange (IPX/SPX) or Novell configuration information, a network statistics section showing the amount and types of packets the HP Jetdirect is sending and receiving, and either ready or error messages that indicate network communication status.
Restoring an HP Jetdirect print server to factory defaults
The factory defaults of a Jetdirect print server typically include an IP address of 192.0.0.192 or 169.254.xxx.xxx. The TCP/IP status on the Configuration page should be Ready , and IPX/SPX status should be Not Configured, though some Jetdirects may be Ready . Resetting the print server is useful in the following conditions:
l
The HP Jetdirect needs to be reconfigured from a previous network configuration or from an inadvertently incorrect configuration. The HP Jetdirect is in an error state that cannot be resolved by any other means. To clear passwords, old IP addresses, or old NetWare configurations. To help discover the HP Jetdirect with HP software such as the Install Network
Printer Wizard.
General steps
Most HP printers with internal HP Jetdirect print servers can be reset to factory defaults (or cold-reset) by turning the printer off and holding down the ONLINE or GO buttons while turning the printer back on. The printer control panel display should read Cold Reset or Restoring Factory Settings. If the printer has no display, the indicator lights will cycle. Many HP Designjet plotters cannot cold reset an HP Jetdirect. However, if another printer is available, the HP Jetdirect can be put into any of the HP LaserJet 4 family of printers to be reset. Also, HP Jetadmin can be used to reset the IPX/SPX settings or Telnet can be used to reset the TCP/IP settings. The HP Designjet 1050c, 1055cm, 500, and 800 series printers have a reset option in the menus of the control panel. See the table below. To cold reset an HP Jetdirect external print server, unplug the power cord from the HP Jetdirect print server, then hold down the TEST button (on top of or in back of the HP Jetdirect) for five to 30 seconds while plugging in the power cord. If necessary, click here to download manuals for current external print servers or refer to the manual that came with the print server. If the HP Jetdirect print server is installed in an HP LaserJet II, IID, III, or IIID series printer, turn off the printer, then turn it on while pressing the STATUS button on the HP Jetdirect print server for five to 30 seconds. This will reset the Locally Administered Address on Token Ring XIO cards. NOTE: The HP LaserJet IIISi cannot cold reset a C2059 series HP Jetdirect. The HP Jetdirect must be reset in an HP LaserJet 4 family printer.
Specific steps
The following is a list of printers and how to reset the HP Jetdirect internal print server to factory defaults, a process known as a cold reset. (See the General steps above for external print servers.) Control Panel Message
Printer HP Color LaserJet 4500, 8550, and 8500 series HP Color LaserJet 4600 series, HP Color LaserJet 5500 series HP Color LaserJet 5 series HP Color LaserJet
Cold reset
Hold down GO while turning on the printer.
Cold Reset
Turn the printer on and allow the printer to start the power-on sequence, then press and hold the green checkmark key until all three lights on the control panel are lit. When Select Language appears on the display, press the Up Arrow key until Cold Reset appears on the display. Press SELECT and the printer will perform a cold reset and continue its power-on sequence. Hold down ONLINE while turning on the printer. Hold down ONLINE while turning on the printer. 08 Cold Reset
08 Cold Reset
HP LaserJet 9000, 4100, 4200, and 4300 series
Turn off the printer. Press and hold the green SELECT key while turning the printer on. When all three status lights on the control panel light up (sequencing through the lights), release the Cold Reset green SELECT key. After Select Language appears on the front control panel, press the Down Arrow to "Cold Reset." Press the green SELECT key. Hold down the 6 key while powering on the printer. After all the LEDs come on, release the 6 key. Caution: The LEDs will flash initially. Do not release the 6 key until all LEDs are solidly lit on. Cold Reset Press and release the 9 key one time. Cold Reset is then displayed. Press and release the 6 key one time. Hold down GO while turning on the printer. Cold Reset
HP LaserJet 9000mfp, 4100mfp
HP LaserJet 8000, 5000, 4050, 4000, and 5 series
Hold down the GO button. Turn the printer on and continue to hold the GO button for five to ten HP LaserJet seconds. Release the GO button after the 2200, 2200dn, Attention light turns on. (If the button is held N/A and 2200dtn down for 20 seconds or more after the LEDs come on, it may reset the page count and remove the serial number.) Turn off the printer. Turn it on and hold the green checkmark button until all three lights are on. When the lights are on, stop pressing the checkmark. When Select Language appears, Cold Reset press the Up Arrow button to select Cold Reset and press the green checkmark button again. Cold reset Control Panel message
HP LaserJet 2300
Printer
HP LaserJet 2100, 2100n, and 2100tn
Printers with firmware v 19991018 or higher can cold reset the HP Jetdirect using this method: Hold down the small JOB CANCEL button. Turn the printer on; continue to hold the JOB CANCEL button for seven to ten seconds, then release. Do not hold the JOB CANCEL button longer than 10 seconds. Printers with older firmware can cold reset the HP Jetdirect; however, the page count and serial number on the printers Configuration page will be lost (the serial number is, however, also printed on the back of the HP LaserJet 2100 N/A printer). This procedure is for reference only and should be avoided if possible. Print a Configuration page. This will ensure that a hardcopy of the current page count and the electronic serial number is available. Turn off the HP LaserJet 2100 printer. After the power is off, press and hold JOB CANCEL. Turn the power on, and continue to hold JOB CANCEL until all of the LEDs come on or for five to 20 or more seconds after all of the LEDs come on. Hold down ONLINE while turning on the printer. Resetting to Factory Defaults
HP LaserJet 5Si and 5Si MX HP LaserJet
4Si, IIISi, 4V, 4 Plus, and LaserJet 4 series HP LaserJet III and II series Printer
Hold down ONLINE while turning on the printer.
08 Cold Reset
Hold down the STATUS button on the card while turning on the printer - hold the button for at least None 40 seconds. Cold reset Control Panel message Initializing
HP 2500c, 2500cm, 2500cxi, and While holding down the GO button, turn on the 2500cse printer. Professional series (Inkjet)
When the printer is done initializing, Print Head Not Aligned will appear on the front panel. Realign the print head through the Diagnostics menu.
HP 2200, 2250, and Press and hold ITEM and RESUME together while 2600 N/A turning on the printer (pressing POWER). Professional series (Inkjet) HP Deskjet 1700, 1700d, and 1700ps printers Remove the print server from the printer. Remove the power plug for three seconds and then reinsert it. Press and hold down the TEST button on the print server. While holding down N/A the TEST button, insert the print server back into the printer. Continue holding the TEST button for a few seconds. Release the button.
HP Deskjet Hold down the BLUE button on the front panel for 1600c and cm N/A five seconds while turning on the printer. printers HP Deskjet 1200c and ps Hold down SHIFT while turning on the printer. printer N/A
HP Deskjet 1160 series
Remove the print server from the printer. Remove the power plug for three seconds and then reinsert it. Press and hold down the TEST button on the print server. While holding down N/A the TEST button, insert the print server back into the printer. Continue holding the TEST button for a few seconds. Release the button. Cold reset Control Panel message
Printer
Remove the print server from the printer. Remove the power plug for three seconds and HP Officejet D then reinsert it. Press and hold down the TEST series 125, button on the print server. While holding down N/A 135, 145, and the TEST button, insert the print server back into 155 all-in-one the printer. Continue holding the TEST button for a few seconds. Release the button. Press the TOP button and make sure the plotter icon is on the display of the front panel, then press ENTER. Press the Up or Down Arrow until N/A I/O Setup is on the display, then press ENTER. HP Designjet Press the Up or Down Arrow until ENTER is on 5000 series or the Display, then press ENTER. Press the Up or
5500 series
Down Arrow until Advanced is on the display, then press ENTER. Press the Up or Down Arrow until Reset card is on the display, then press ENTER. Initializing. When the printer is done initializing, Print Head Not Aligned will appear on the front panel. Realign the print head through the Diagnostics menu. Control Panel message
HP Designjet Color Pro GA
While holding down the GO button, turn on the printer.
Printer
Cold reset
HP Designjet 1050c or 1055cm
Press the TOP button and make sure the plotter icon is on the display of the front panel. Press the Up or Down Arrow until I/O Setup is on the display, then press ENTER. Press the Up or Down Arrow until Network card is on the N/A display, then press ENTER. Press the Up or Down Arrow until Advanced is on the display, then press ENTER. Press the Up or Down Arrow until Reset card is on the display, then press ENTER. Press TOP, Highlight the printer icon, and then press ENTER. Press the Up or Down Arrow until I/O Setup is on the display, then press ENTER. Press the Up or Down Arrow until Card Setup is on the display, then press ENTER. Press the Up or Down Arrow until Advanced is on the display, then press ENTER. Press the Up or Down Arrow until Reset card is on the display, then press ENTER.
HP Designjet 500 or 800 series
N/A
Printing a Configuration page
A Configuration page will have useful information on it, including the current TCP/IP address, any IPX/SPX or Novell configuration information, a network statistics section showing the amount and types of packets the HP Jetdirect is sending and receiving, and either ready or error messages that indicate network communication status. There are at least two styles of printer control panels - "Classic" and "Flex". Classic control panels typically have Menu and Item buttons; Flex control panels have a check mark button and arrow buttons and/or a numeric keypad. While this complicates things in an environment with many different types of printers, the basic navigation concepts apply: the HP Jetdirect configuration page is usually found on an Information menu.
Overview for Internal HP Jetdirect print servers
For Classic menus in general, press the MENU button to go to the Print Configuration, Print EIO Configuration, PCL Configuration Page, or the Self Test menu. Press the SELECT or ENTER button. For Flex menus, press the check mark button to enter the menu system, press the down arrow button to Information. Press the check mark button to enter the Information menu. Press the down arrow button to Print Configuration. Press the
check mark button.
Details to print a Configuration page from specific printers
Printer HP Color LaserJet 8550 and 8500 series Printing a Configuration page Press the MENU button until Information Menu appears on the display. Press the ITEM button until Print Configuration or Print EIO Page appears in the display. Press SELECT. Press the Checkmark (Select) to enter the MENUS. Press the Down Arrow to highlight INFORMATION. Press the Checkmark (Select) to select INFORMATION. Press the Down Arrow to highlight PRINT CONFIGURATION. Press Checkmark (Select) to select PRINT CONFIGURATION Press the MENU button until Information Menu appears on the display. Press the ITEM button until "Print Configuration" appears in the display. Press the SELECT button. Take the printer OFFLINE. Press the MENU button until Test Menu or PCL Test Menu appears in the display. Press the ITEM button until Self Test or PCL Configuration Page appears. Press SELECT or ENTER. Select the ONLINE key to take the printer offline (the On Line indicator goes out). Press the MENU key until PCL Test Menu or PS Test Menu appears on the first line of the Printer's display panel. Note: the prefix PCL or PS depends on whether HP-PCL or PostScript has been selected as the current "system personality." For example, if you want to print a PS self test but the printer is currently set to PCL, you need to change the printer's personality to PostScript. To do this, press the MENU key until PCL CONFIG MENU shows on the first line of the display panel. SYS=PCL or AUTO will appear on the second line. At this point, press the Plus (+) key once to change to PS and then press ENTER. Finally, press the ON LINE key and the printer will reset to the PS personality. PCL SELF TEST or PS SELF TEST should automatically appear on the second line. Press the ENTER key to print the self-test page. Press the ONLINE key to put the printer back online (the On Line indicator goes on). Printing a Configuration page Press 2, 2 (press the 2 key twice) on the numeric keypad of the printer.
HP Color LaserJet 4600
HP Color LaserJet 4500 HP Color LaserJet 5 series
HP Color LaserJet
Printer HP LaserJet 9000
Press the MENU button until Information Menu appears on the HP LaserJet 8100 and 8000 display. Press the ITEM button until Print Configuration or series Print EIO Pageappears in the display. Press SELECT. Press the Checkmark (Select) to enter the MENUS. Press the Down Arrow to highlight INFORMATION. Press the Checkmark (Select) HP LaserJet 4200 and 4300 to select INFORMATION. Press the Down Arrow to highlight PRINT series CONFIGURATION. Press Checkmark (Select) to select PRINT CONFIGURATION HP LaserJet 5000, 4050, and 4000 HP LaserJet 2200, 2200dn, and 2200dtn HP LaserJet 2100, 2100n, and 2100tn Press the MENU button until Information Menu appears on the display. Press the ITEM button until "Print Configuration" appears in the display. Press the SELECT button. Press the GO and JOB CANCEL buttons simultaneously.
Press the GO and JOB CANCEL buttons simultaneously.
HP LaserJet 5Si, and 5 series
Take the printer OFFLINE. Press the MENU button until Test Menu or PCL Test Menuappears in the display. Press the ITEM button until "Self Test" or "PCL Configuration Page" appears. Press SELECT or ENTER.
Take the Printer OFFLINE. Press the MENU button until Test Menu HP LaserJet 4Si, 4V, 4Plus, appears in the display. Press the ITEM button until Self Test and 4 series appears in the display. Press ENTER. HP LaserJet IIIsi Printer Take the printer OFFLINE. Press the TEST button until 05 Self-Test appears in the display. Printing a Configuration page
Press and hold the STATUS button on the back of the HP Jetdirect XIO HP LaserJet card. Continue holding the STATUS button until the printer starts III, and II series printing. Note: This will be easier if the eraser end of a pencil is used to hold the button in. HP 2500c, 2500cm, 2500cxi, and 2500cse Professional series (Inkjet) HP 2200, 2230, 2250, and 2280 Professional series (Inkjet) HP Deskjet 1700, 1700d, and 1700ps printers HP Deskjet 1600c HP Deskjet 1200c HP Deskjet 1160 series printers HP Officejet D series 125, 135, 145, and 155 all-in-one HP Paintjet XL300 HP Copyjet HP Designjet 2500c, and 3500c Printer
Press the MENU button until "Self Test" appears. Press the ITEM button until Print Diagnostic Page is displayed. Press SELECT.
Press the MENU button until "Information Menu" appears. Press the ITEM button until Print Configuration appears. Press the RESUME button to print the Configuration page.
Press the TEST button for two seconds.
Press and hold the BLUE button for two seconds. Press and hold the SHIFT button while pressing the TEST button. Press the TEST button for two seconds.
Press the TEST button for two seconds. Take the printer OFFLINE; press the TEST button for less than two seconds. Press the SELFTEST button then press the Plus (+) button. Change the paper size to ARCH A. Go to the Utilities menu and select Service Tests, then select Service Print. Press ENTER. Printing a Configuration page For the HP Designjet 500 series printers with optional HP-GL/2 accessory cards, do the following: From the front panel message of Ready, press the Down Arrow key to highlight the Setup Menu on the left side of the screen; the plotter icon will also be highlighted on the right side of the screen. Press ENTER. Press the Down Arrow to Printer Information. Press ENTER. Press the Down Arrow to Print. Press ENTER. Change the paper size to ARCH A. Go to the Utilities Menu and select Config Plot or Service Config. Press ENTER.
HP Designjet 500
HP Designjet 750c, 755cm,
and 650c For the HP Designjet 800 series printers with optional HP-GL/2 accessory cards, do the following: From the front panel message of Ready, press the Down Arrow key to highlight the Setup Menu on the left side of the screen; the plotter icon will also be highlighted on the right side of the screen. Press ENTER. Press the Down Arrow to Printer Information. Press ENTER. Press the Down Arrow to "Print." Press ENTER. Press the TOP button and highlight the printer icon on the front panel, then press ENTER. Press the Down Arrow to Utilities. Press ENTER. Press the Down Arrow to Test Prints. Press ENTER. Press the Down Arrow to Service Config Press ENTER. Press the MENU button until Self Test appears. Press the ITEM button until Print Diagnostic Page is displayed. Press SELECT. Press the Down Arrow keys on the front panel until the Setup Menu is displayed. Press ENTER. Go to the Utilities menu and select Test Prints. Press ENTER. For the HP Designjet 5000 series, select Service Config. Press ENTER. For the HP Designjet 5500 series, select Network-card Config. Press ENTER.
HP Designjet 800
HP Designjet 1050c or 1055cm HP Designjet Color Pro GA HP Designjet 5000 or 5500 series
NOTE: Without an HP-GL/2 accessory card, an HP Designjet 500 or 800 series printer will not produce a Configuration page. Certain HP Jetdirect information is available from the front panel.
External HP Jetdirect print servers
1. Press the TEST button on the top or the back of the HP Jetdirect print server. The print server should auto-negotiate the Printer Description Language (PDL) and the Configuration page should print. NOTE: HP Jetdirect print servers with three parallel ports print the Configuration page only through parallel port one. 2. If the Configuration page does not print, the PDL may need to be changed manually. Hold down the TEST button, using information in the table below, then release. A Configuration page should print after releasing the button, but if it does not, press the TEST button once to print.
To change the PDL on the external print server
Printer HP EX (J238XA/B) Printing a Configuration page PCL Status page - Press and hold the TEST button for less than three seconds. HPGL Status page - Press and hold the TEST button for more than five seconds. The HP Jetdirect 150X prints its Configuration page only in PCL. Press and hold the TEST button for less than three seconds. Hold TEST button down until: HP PCL - Status LED Off Activity LED Off ASCII - Status LED Off - Activity LED On PostScript - Status LED On - Activity LED Off HP -GL/2 - Status LED On - Activity LED ON Press and hold the TEST button. Continue to hold the button until the power/status light first changes to amber, then flashes green. Then, release the button. Press the TEST button again once to print the Configuration page. Repeat steps as
HP EX 150 (J2592A) HP EXPlus or EXPlus 3 (J2591A, J2593A, J2594A) HP 300x (J3263A, J4101A) HP 170x (J3258A, J4102A) HP 500x (J3265A)
HP 175x EX (J6035A)
HP 310x EX (J6038A) HP 380x (J6061A)
necessary until the Configuration page prints correctly. The page language can also be set through the embedded Web server. Enter the TCP/IP address of the HP Jetdirect in a supported browser; click Networking, then USB Settings. Press and hold the TEST button until the page begins to print. The Configuration page is in ASCII Text only.
HP WP110 (J6062A)
Potrebbero piacerti anche
- The Sympathizer: A Novel (Pulitzer Prize for Fiction)Da EverandThe Sympathizer: A Novel (Pulitzer Prize for Fiction)Valutazione: 4.5 su 5 stelle4.5/5 (121)
- A Heartbreaking Work Of Staggering Genius: A Memoir Based on a True StoryDa EverandA Heartbreaking Work Of Staggering Genius: A Memoir Based on a True StoryValutazione: 3.5 su 5 stelle3.5/5 (231)
- Grit: The Power of Passion and PerseveranceDa EverandGrit: The Power of Passion and PerseveranceValutazione: 4 su 5 stelle4/5 (588)
- Devil in the Grove: Thurgood Marshall, the Groveland Boys, and the Dawn of a New AmericaDa EverandDevil in the Grove: Thurgood Marshall, the Groveland Boys, and the Dawn of a New AmericaValutazione: 4.5 su 5 stelle4.5/5 (266)
- Never Split the Difference: Negotiating As If Your Life Depended On ItDa EverandNever Split the Difference: Negotiating As If Your Life Depended On ItValutazione: 4.5 su 5 stelle4.5/5 (838)
- The Little Book of Hygge: Danish Secrets to Happy LivingDa EverandThe Little Book of Hygge: Danish Secrets to Happy LivingValutazione: 3.5 su 5 stelle3.5/5 (400)
- The World Is Flat 3.0: A Brief History of the Twenty-first CenturyDa EverandThe World Is Flat 3.0: A Brief History of the Twenty-first CenturyValutazione: 3.5 su 5 stelle3.5/5 (2259)
- The Subtle Art of Not Giving a F*ck: A Counterintuitive Approach to Living a Good LifeDa EverandThe Subtle Art of Not Giving a F*ck: A Counterintuitive Approach to Living a Good LifeValutazione: 4 su 5 stelle4/5 (5795)
- Her Body and Other Parties: StoriesDa EverandHer Body and Other Parties: StoriesValutazione: 4 su 5 stelle4/5 (821)
- The Emperor of All Maladies: A Biography of CancerDa EverandThe Emperor of All Maladies: A Biography of CancerValutazione: 4.5 su 5 stelle4.5/5 (271)
- The Gifts of Imperfection: Let Go of Who You Think You're Supposed to Be and Embrace Who You AreDa EverandThe Gifts of Imperfection: Let Go of Who You Think You're Supposed to Be and Embrace Who You AreValutazione: 4 su 5 stelle4/5 (1091)
- Shoe Dog: A Memoir by the Creator of NikeDa EverandShoe Dog: A Memoir by the Creator of NikeValutazione: 4.5 su 5 stelle4.5/5 (537)
- Hidden Figures: The American Dream and the Untold Story of the Black Women Mathematicians Who Helped Win the Space RaceDa EverandHidden Figures: The American Dream and the Untold Story of the Black Women Mathematicians Who Helped Win the Space RaceValutazione: 4 su 5 stelle4/5 (895)
- Elon Musk: Tesla, SpaceX, and the Quest for a Fantastic FutureDa EverandElon Musk: Tesla, SpaceX, and the Quest for a Fantastic FutureValutazione: 4.5 su 5 stelle4.5/5 (474)
- Team of Rivals: The Political Genius of Abraham LincolnDa EverandTeam of Rivals: The Political Genius of Abraham LincolnValutazione: 4.5 su 5 stelle4.5/5 (234)
- The Hard Thing About Hard Things: Building a Business When There Are No Easy AnswersDa EverandThe Hard Thing About Hard Things: Building a Business When There Are No Easy AnswersValutazione: 4.5 su 5 stelle4.5/5 (345)
- On Fire: The (Burning) Case for a Green New DealDa EverandOn Fire: The (Burning) Case for a Green New DealValutazione: 4 su 5 stelle4/5 (74)
- The Yellow House: A Memoir (2019 National Book Award Winner)Da EverandThe Yellow House: A Memoir (2019 National Book Award Winner)Valutazione: 4 su 5 stelle4/5 (98)
- The Unwinding: An Inner History of the New AmericaDa EverandThe Unwinding: An Inner History of the New AmericaValutazione: 4 su 5 stelle4/5 (45)
- ForeScout POC Planning PDFDocumento14 pagineForeScout POC Planning PDFYosia SuhermanNessuna valutazione finora
- Professional Cloud Architect Exam - Free Actual Q&as, Mar 32pageDocumento335 pagineProfessional Cloud Architect Exam - Free Actual Q&as, Mar 32pageTharun PanditiNessuna valutazione finora
- RJ45Documento9 pagineRJ45lucentiaNessuna valutazione finora
- MikroTik Configuration PDFDocumento19 pagineMikroTik Configuration PDFdaraNessuna valutazione finora
- NSX-T BridgeDocumento29 pagineNSX-T BridgeDanial TanNessuna valutazione finora
- Introductin SDH PDHDocumento48 pagineIntroductin SDH PDHkarthiveeraNessuna valutazione finora
- Profile Pelanggan 628111920084Documento7 pagineProfile Pelanggan 628111920084Fadhilah Azis SaputraNessuna valutazione finora
- Mininet WalkthroughDocumento14 pagineMininet WalkthroughTrần Đinh Xuân ThànhNessuna valutazione finora
- 023-SWDocumento110 pagine023-SWSaulo Vidal Negreiros de SouzaNessuna valutazione finora
- 13.5.1 Packet Tracer - WLAN Configuration - ILMDocumento4 pagine13.5.1 Packet Tracer - WLAN Configuration - ILMJhonathanNessuna valutazione finora
- LTE Implement KCDocumento25 pagineLTE Implement KCMuthanna AliNessuna valutazione finora
- 3GDocumento56 pagine3GcameetuNessuna valutazione finora
- El Rey Motel 954533465 454 E Foothill BLVD Rialto, CA 92376 (909) 875-0134 Marvin Lal (909) 875-0134Documento20 pagineEl Rey Motel 954533465 454 E Foothill BLVD Rialto, CA 92376 (909) 875-0134 Marvin Lal (909) 875-0134Patel ArvindNessuna valutazione finora
- Assignment 6: Matlab Code For BER Generation of QPSK System Over AWGN ChannelDocumento7 pagineAssignment 6: Matlab Code For BER Generation of QPSK System Over AWGN ChannelDANIELGONFANessuna valutazione finora
- Genesys Logic, Inc.: Datasheet Revision 1.02 Aug. 21, 2007Documento29 pagineGenesys Logic, Inc.: Datasheet Revision 1.02 Aug. 21, 2007Raul RondonNessuna valutazione finora
- Ch4. Capacity of Wireless Channels: Instructor: - Mohammed Taha O. El AstalDocumento29 pagineCh4. Capacity of Wireless Channels: Instructor: - Mohammed Taha O. El AstalLoga NathanNessuna valutazione finora
- GED125Documento141 pagineGED125Srinivasan Senthamarai KannanNessuna valutazione finora
- CPEDATCOM Chapter 3 PDFDocumento7 pagineCPEDATCOM Chapter 3 PDFRozelNessuna valutazione finora
- ECE6016 Advanced-Wireless-Sensor-Networks ETH 1 AC40Documento2 pagineECE6016 Advanced-Wireless-Sensor-Networks ETH 1 AC40nikhil sivaramNessuna valutazione finora
- CHP571 - FOX660 - Multiservice Utility MUX For Optical TransportDocumento2 pagineCHP571 - FOX660 - Multiservice Utility MUX For Optical TransportMichael Parohinog GregasNessuna valutazione finora
- Cisco AP541N Wireless Access Point OverviewDocumento2 pagineCisco AP541N Wireless Access Point Overviewgquick56Nessuna valutazione finora
- Quick Start Guide: Centralized ManagementDocumento7 pagineQuick Start Guide: Centralized ManagementraddouaneNessuna valutazione finora
- Ipv4 Consortium: BGP Operations Test ReportDocumento39 pagineIpv4 Consortium: BGP Operations Test ReportVignesh GaneshNessuna valutazione finora
- Difference Between Client and TIBCO EMS Explicit Client Acknowledge ModeDocumento3 pagineDifference Between Client and TIBCO EMS Explicit Client Acknowledge ModeSatish RajuNessuna valutazione finora
- FortiSASE-24.1-SPA Using ZTNA Deployment GuideDocumento30 pagineFortiSASE-24.1-SPA Using ZTNA Deployment Guidevorn savanNessuna valutazione finora
- IANA PORTS - VulnerabilitiesDocumento60 pagineIANA PORTS - Vulnerabilitiesdan.lascu100% (2)
- Live Crash Course Computer - Awareness - 4Documento31 pagineLive Crash Course Computer - Awareness - 4Gaming MasterNessuna valutazione finora
- A DSSS Super-Regenerative ReceiverDocumento4 pagineA DSSS Super-Regenerative ReceiverbaymanNessuna valutazione finora
- DCN Unit 2 (Notes)Documento43 pagineDCN Unit 2 (Notes)sandipgawali.mca23Nessuna valutazione finora
- 00399138-Hardware Description - Krishnan PDFDocumento258 pagine00399138-Hardware Description - Krishnan PDFABHILASHNessuna valutazione finora