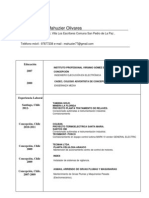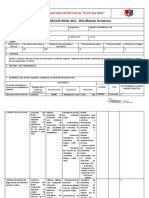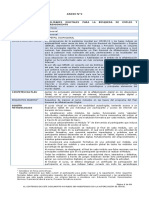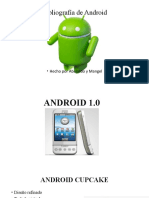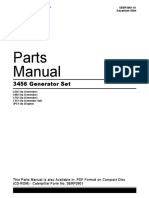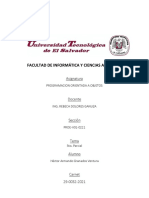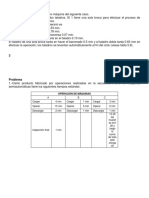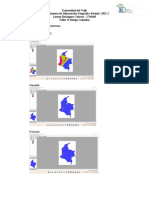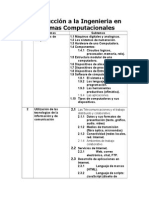Documenti di Didattica
Documenti di Professioni
Documenti di Cultura
Como Formatear El PC Paso A Paso Instalar Windows XP Tutorial
Caricato da
Victor Fernandez VeraTitolo originale
Copyright
Formati disponibili
Condividi questo documento
Condividi o incorpora il documento
Hai trovato utile questo documento?
Questo contenuto è inappropriato?
Segnala questo documentoCopyright:
Formati disponibili
Como Formatear El PC Paso A Paso Instalar Windows XP Tutorial
Caricato da
Victor Fernandez VeraCopyright:
Formati disponibili
COMO FORMATEAR EL PC PASO A PASO INSTALAR WINDOWS XP TUTORIAL
Visitas : 7711 Publicado en : Tutoriales/FAQs, General
Este es un tutorial que conviene tener impreso y a salvo en casa, pues nos ser til cuando el PC ya no funcione. Muchos de vosotros habris tenido que recurrir ms de una vez a un "tcnico" o amigo para que os formatee el PC, por qu? Pues porque el PC estaba muy lento, tena virus, tenia mil y un errores, o por lo ms importante, porque no sabais como hacerlo. Formatear e instalar no tiene nada de peligroso, ni hay por qu asustarse, es un proceso totalmente reversible en caso de error. En esta gua explicamos paso a paso y con imgenes como hacerlo. Solo tenis que acceder al tutorial completo o pinchar aqu. En primer lugar distinguiremos 2 casos de formateo. Hay ordenadores, sobretodo los porttiles que vienen acompaados de un disco de recuperacin, el cual se inserta en la unidad de disco y al reiniciar el PC se encarga de todo el proceso. El otro caso, y quizs el ms general, es aquel en el cual disponemos de nuestro disco de Windows XP y tenemos que encargarnos nosotros de la instalacin. En este tutorial nos encargamos de explicar el 2 caso, pues el otro no tiene nada que explicar.
COMENZAMOS EL TUTORIAL
FASE 1. GUARDEMOS LOS DATOS
Es esencial que tengis en cuenta que cuando formateemos el PC, todos los documentos, fotos, msica y archivos en general del ordenador desaparecern para siempre. Por tanto es necesario que grabis todas aquellas cosas que no queris perder. Podis usar desde DVDs vrgenes a discos duros externos. Casi siempre se olvida algo que guardar, yo os recuerdo que guardis las direcciones de favoritos de los exploradores de internet, y los correos de Outlook si es que usis este gestor de correo. SOBRETODO TENED SEGURO QUE DISPONEIS DE TODOS LOS DISCOS O DRIVERS DE INSTALACIN DE TODOS LOS COMPONENTES DE VUESTRO PC. No os preocupis por guardar cosas que ocupen mucho como pelculas y msica, que
podis descargar ms tarde, puede que os demore mucho tiempo y sea algo realmente innecesario. Todo depende de la prisa que tengis. Una vez estn nuestros datos a salvo, comenzamos la Fase 2. ATENCIN
Antes de pasar a la FASE 2, insertemos el disco de instalacin de Windows XP, y reiniciemos el PC. Si al arrancar aparece el mensaje Presione cualquier tecla para iniciar desde CD presionaremos cualquier tecla y saltaremos a la FASE 3. De lo contrario seguimos leyendo la FASE 2 "dejando el cd introducido en el PC".
FASE 2. ACCEDIENDO A LA BIOS
Bueno, una vez salvados los datos, comenzamos el 2 paso, cerciorarnos de que el pc esta configurado para arrancar desde el disco de instalacin de Windows. Para ello, tenemos que acceder a la BIOS y configurar el arranque del PC. Para que nos entendamos, el Sistema Operativo, esta instalado en el disco duro, por tanto para que se ejecute, el PC arranca desde el Disco Duro, pero hay que configurarlo para que, antes de arrancar desde el disco duro, mire en la unidad de CD/DVD por si hay algun disco de arranque. Bueno y Cmo accedo a la BIOS?. Muy facil, al encender el PC aparecen un monton de cosas, entre llegas aparecera, la tecla a pulsar para ir a SETUP. Como norma general la tecla SETUP es suprimir "SUPR" o "DEL" la tecla e borrar. Resumiendo, reiniciamos el PC y no paramos de pulsar la tecla mientras arranca hasta que aparezca la BIOS. Si no aparece y por consiguiente aparece Windows, la tecla pulsada no era la correcta. Decir que existen varios modelos de BIOS, las siguientes fotos, son para la BIOS Award
Si nuestra BIOS es de este tipo, ser similar a la foto siguiente. RECORDAD QUE LAS FOTOS SON ORIENTATIVAS. Una vez dentro de la BIOS, tenemos que saber que para desplazarnos usamos las flechas del teclado, el intro para escoger opcin y escape para regresar al men principal.
Una vez dentro, buscamos la funcin Advance BIOS Features y pulsamos INTRO.
Advance BIOS Features
Pulse para ampliar Si no aparece esta opcin, es porque nuestra BIOS es de otro tipo, si nuestra BIOS es AMIBIOS buscamos "Advanced Setup". Bien si no aparecen ninguna de estas opciones, iremos entrando y saliendo de los mens con INTRO Y ESC hasta dar con uno que nos muestre entre sus opciones las siguientes: First Boot Device ->Para seleccionar el 1 dispotivo en arrancar. Second Boot Device ->Para seleccionar el 2 dispotivo en arrancar. Third Boot Device ->Para seleccionar el 3 dispotivo en arrancar.
Pulse para ampliar
Para ir seleccionando cada una de ellas usamos las flechas del teclado. Una vez seleccionadas cada una de ellas, las modificamos pulsando INTRO, Re Pg, Av Pag, o las teclas indicadas en la leyenda de la BIOS. Lo importante es dejarlas as: First Boot Device CDROM Second Boot Device HDD-0 ID-0 Third Boot Device Disabled None Una vez conseguido, pulsamos ESC (escape) para salir al men inicial. Una vez aqu tenemos que salir guardando los cambios. Para ello buscamos la opcin EXIT SAVE CHANGES AND EXIT pulsamos INTRO. Lo importante es que aparezca algo como "Save" (guardar).
Es posible que si pulsamos EXIT nos aparezca una ventana de confirmacin Yes/No, pulsamos la tecla Y, y luego INTRO. Nunca pulsaremos en "Exit Without Saving" o "Exit Discarting Changes". Estas opciones, sirven para no salvar ningn cambio y dejarlo todo como estaba. Te ser til si crees que has tocado algo que no debas. Puede salir esta por ejemplo:
El ordenador se reiniciar.
FASE 3. INSTALANDO WINDOWS
Esta fase es algo ms amena y ms fcil pues toda esta en espaol, de modo que todo el proceso es muy intuitivo. Si todo ha ido bien, al iniciar el PC nos aparecer un mensaje:Presione cualquier tecla para iniciar desde CD
Pulse para amplia
A continuacin aparecer: "El programa de instalacin est inspeccionando la configuracin de hardware de su equipo..."
Pulse para ampliar A continuacin la pantalla se torna azul con "Programa de instalacin de Windows XP"
Pulse para ampliar
Esperamos un poco, se estn cargando los archivos necesarios para la instalacin. .... Al rato aparece una nueva pantalla Azul con el siguiente contenido: Esta parte del programa de instalacin prepara Windows XP para que se utilice en este equipo: - Para instalar XP ahora, presione ENTER - Para recuperar una instalacin de XP usando consola de recuperacin, presione la tecla "R" - Para salir del programa sin instalar XP, presione F3
Pulse para ampliar
Contrato de licencia de Windows XP (Lelo si quieres y si estas de acuerdo, acepta con F8, de lo contrario pulsa ESC) para avanzar en su lectura pulsa AV Pg.
Pulse para ampliar
Windows XP detectara la copia ya instalada y presentara las siguientes opciones: -Para reparar la instalacin seleccionada de Windows XP, presione "R" -Para continuar la instalacin de una copia nueva de Windows XP sin reparar, presione ESC Pulsa ESC A continuacin se presentan las particiones que tengamos en el equipo, con las siguientes opciones: -Instalar Windows XP en la particin seleccionada, presionar ENTER -Crear particin en espacio no particionado, presionar C -Eliminar particin seleccionada, presionar D
Pulse para ampliar Selecciona la particin a eliminar y pulse D Aparece nueva pantalla: Ha pedido al programa de instalacin que elimine la particin X: Particion1 <Windows XP> [NTFS] <tamao de la particin>MB (<espacio libre> MB libres) En disco <tamao del disco> MB 0 en Id. 0 en bus 0 en atapi [MBR] -Para eliminar la particin, presione L Advertencia: Se perdern todos los datos de la particin -Presione ESC para regresar a la pantalla anterior sin eliminar la particin
Pulse para ampliar Presionamos la telcla L Aparecera nueva pantalla: -Para Instalar Windows XP en la particin seleccionada, presione ENTER -Para crear una particin en el espacio no particionado, presione C -Para eliminar la particin seleccionada, presione D Selecciona la particin que acabas de eliminar y que aparecer como espacio no particionado (OJO NO la confundas con el espacio no particionado del sistema que ocupa 8 MB)
Pulse para ampliar Pulsamos ENTER Aparece nueva pantalla: Ha pedido que el programa de instalacin cree una particin
nueva en disco <tamao del disco> MB 0 en Id. 0 en bus 0 en atapi [MBR] - Para crear una particin nuevan escriba una tamao abajo y presione ENTRAR - Para volver a la pantalla anterior sin crear la particin, presione ESC
Pulse para ampliar Pulsamos ENTER Aparece nueva pantalla. Estamos ahora de nuevo en la pantalla que muestra la lista de particiones y que vuelve a darnos las opciones: -Para Instalar Windows XP en la particin seleccionada, presione ENTER -Para crear una particin en el espacio no particionado, presione C -Para eliminar la particin seleccionada, presione D Nos aseguramos que est seleccionada la nueva particin y no el espacio no particionado de 8 MB (en caso contrario la seleccionamos con las flechas de cursor) y pulsamos ENTER
Pulse para ampliar Aparece nueva pantalla: Estamos ahora en las opciones de formateo con las siguientes opciones: -Formatear la particin utilizando el sistema de archivos NTFS rpido -Formatear la particin utilizando el sistema de archivos FAT rpido -Formatear la particin utilizando el sistema de archivos NTFS -Formatear la particin utilizando el sistema de archivos FAT
Pulse para ampliar Seleccionamos tipo de formato y presionamos ENTER: Recomendado siempre NTFS para discos ya formateados y NTFS rpido para discos nuevos sin formatear.
NOTA: El espacio no particionado de 8 megas, esta reservado para la informacin de particin de Windows XP.
A continuacin la nueva particin se formatear...
Pulse para ampliar Aparece nueva pantalla. Una vez formateada la particin, comienza la copia de archivos que se produce como ltimo paso de la fase de instalacin en modo texto.
Pulse para ampliar Terminada la copia de archivos el equipo se reinicia solo (mejor no pulsamos nada)
Pulse para ampliar
FASE 4. INSTALACIN DE WINDOWS EN INTERFZ GRAFICA.
Esto ya va tomando color, aparece la pantalla de instalacion de Windows XP y nos dice el tiempo que falta, este tiempo es orientativo y depende directamente del PC sobre el que trabajamos.
Pulse para ampliar Se estn Instalando dispositivos (la barra verde te indicara el porcentaje de evolucin del proceso) ...toca esperar. Aparece nueva pantalla -Opciones regionales de idioma, escoge la que sale por defecto (Alfabetizacin internacional)
Pulse para ampliar Pulse SIGUIENTE Aparece nueva pantalla -Nombre: -Organizacin:
Pulse para ampliar
Rellena tus datos y pulsa SIGUIENTE Aparece nueva pantalla - Introducimos la Clave del producto
Pulse para ampliar Escribe el nmero de serie de tu XP. Pulsa SIGUIENTE Aparece nueva pantalla Nombre del equipo: Contrasea:
Pulse para ampliar Pon el nombre al equipo que desees, escribe la contrasea que tendr el administrador. Confirmar y pulsar SIGUIENTE Aparece nueva pantalla Fecha y Hora
Pulse para ampliar Revisa que tengas bien la zona horaria, cambia a la tuya en caso de ser necesario. Pulse SIGUIENTE Instalando la red
Pulse para ampliar Seleccione configuracin tpica y pulse SIGUIENTE Aparece una nueva pantalla: Grupo de trabajo o Dominio, dejar por defecto este equipo no esta en una red...
Pulse para ampliar Pon el nombre del grupo de trabajo que quieras, o deja el predeterminado. Pulse SIGUIENTE La instalacin continua con los siguientes procesos: -Copia de archivos -Completando instalacin
-Instalando elementos del men de inicio -Registrando componentes -Guardando configuracin
Pulse para ampliar El equipo se reinicia (NO PULSAR NINGUNA TECLA)
Pulse para ampliar Continua la instalacin. Configuracin de pantalla pulsamos Aceptar.
Pulse para ampliar Saldr la pantalla de fin de instalacin:
Pulse para ampliar Pulsa SIGUIENTE: Ahora comprobara la conexin a Internet
Pulse para ampliar Pulsamos OMITIR
Pulse para ampliar Ahora te preguntar acerca de la activacin, selecciona: Recordrmelo dentro de unos das
Pulse para ampliar Pulsa SIGUIENTE : Quin usara este equipo?
Pulse para ampliar Escribe el nombre del usuario principal, el resto de usuarios si fuese el caso se podrn crear posteriormente Pulsa SIGUIENTE Pulsa FINALIZAR
Pulse para ampliar
Potrebbero piacerti anche
- MasoneilanDocumento54 pagineMasoneilanAlfredoNessuna valutazione finora
- BERMEJO TIRADO, J. 2015. Aplicaciones de Sintaxis Espacial en Arqueología, Una Revisión de Algunas Tendencias ActualesDocumento23 pagineBERMEJO TIRADO, J. 2015. Aplicaciones de Sintaxis Espacial en Arqueología, Una Revisión de Algunas Tendencias ActualesrubenNessuna valutazione finora
- Metodologia SCRUM en Proyecto Samuel BautistaDocumento2 pagineMetodologia SCRUM en Proyecto Samuel BautistaSamuel Horacio Bautista OrtegaNessuna valutazione finora
- Curriculum Mahuzier .Documento3 pagineCurriculum Mahuzier .Michel MahuzierNessuna valutazione finora
- 3 Diseno Web A-B-CDocumento8 pagine3 Diseno Web A-B-CChristian SanchezNessuna valutazione finora
- Cuadro Sinoptico 10Documento4 pagineCuadro Sinoptico 10Sammi Abigail De Jesús DomínguezNessuna valutazione finora
- Cuarto Unid 4 MatemDocumento5 pagineCuarto Unid 4 Matempatricio PobleteNessuna valutazione finora
- Manual de GoToMeeting Versión EscritorioDocumento10 pagineManual de GoToMeeting Versión EscritorioManuelJMNessuna valutazione finora
- Plan FormativoDocumento16 paginePlan FormativoNatalia Hermosilla AsteteNessuna valutazione finora
- Bibliografía de AndroidDocumento21 pagineBibliografía de AndroidAbelardo CabelloNessuna valutazione finora
- Formato de Solicitudes PAIWEB 2.0Documento3 pagineFormato de Solicitudes PAIWEB 2.0Diana Lorena Hernandez SalcedoNessuna valutazione finora
- Evaluacion de Induccion Excel PDFDocumento3 pagineEvaluacion de Induccion Excel PDFLizeth LoaizaNessuna valutazione finora
- Asesoría Particular enDocumento1 paginaAsesoría Particular enalexmayllesaraviaNessuna valutazione finora
- Metodologia de Desarrollo de SoftwareDocumento10 pagineMetodologia de Desarrollo de SoftwareElar E. Hancco - elhasiNessuna valutazione finora
- CAT 3456 Catalogo PDFDocumento950 pagineCAT 3456 Catalogo PDFHenry Alfaro Bermudez80% (5)
- Cynet POC Process SpanishDocumento9 pagineCynet POC Process SpanishFernando BolivarNessuna valutazione finora
- Tutoriales PIC - Control de Múltiples Servos Con Un Único TIMERDocumento9 pagineTutoriales PIC - Control de Múltiples Servos Con Un Único TIMERJaime Morera LuqueNessuna valutazione finora
- Parcial Final POO.Documento4 pagineParcial Final POO.Armando VenturaNessuna valutazione finora
- Diseño Avanzado NX: Curso PresencialDocumento12 pagineDiseño Avanzado NX: Curso Presencial8sergioNessuna valutazione finora
- Instalar OpenERP en UbuntuDocumento7 pagineInstalar OpenERP en Ubuntuleomsd_882436920Nessuna valutazione finora
- CLS9 Consultas SQLDocumento18 pagineCLS9 Consultas SQLFabrizzio SeclénNessuna valutazione finora
- 2.2 Martínez Loma MauricioDocumento5 pagine2.2 Martínez Loma MauricioMau MartínezNessuna valutazione finora
- Metodologia de La InvestigacionDocumento3 pagineMetodologia de La Investigacionjuan gil0% (1)
- Diagrama Hombre MaquinaDocumento4 pagineDiagrama Hombre MaquinaAli BadfaceNessuna valutazione finora
- SIG - Taller 2 - Rodriguez LorenaDocumento9 pagineSIG - Taller 2 - Rodriguez LorenalorenaNessuna valutazione finora
- Factores Asociados Al Indicador de ProductividadDocumento20 pagineFactores Asociados Al Indicador de ProductividadAnthony Alarcón MorenoNessuna valutazione finora
- BPLDocumento50 pagineBPLErnesto Josue Mendoza Perez100% (1)
- Introduccion A La ISC - ISCDocumento246 pagineIntroduccion A La ISC - ISCManuel UrbinaNessuna valutazione finora
- La Gestión Eficaz de Un Proyecto de Software Se Centra en Las Cuatro PDocumento3 pagineLa Gestión Eficaz de Un Proyecto de Software Se Centra en Las Cuatro PJhony Muñoz PeraltaNessuna valutazione finora
- Evolución y Tipos de ComputadoresDocumento4 pagineEvolución y Tipos de ComputadoresJhoan Alexander Rubio CuellarNessuna valutazione finora