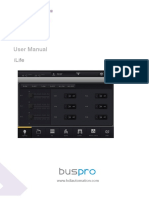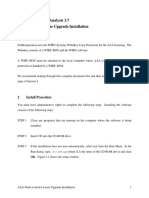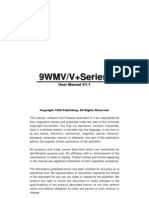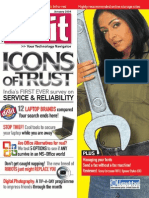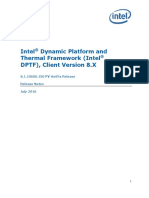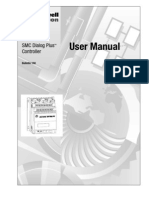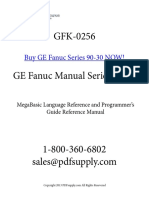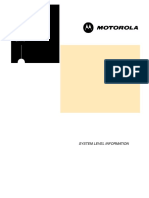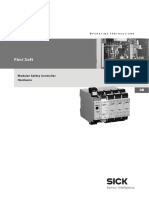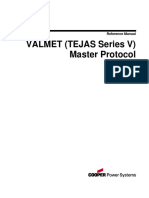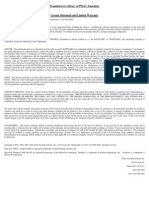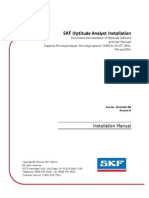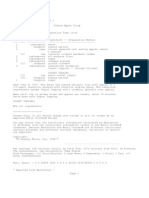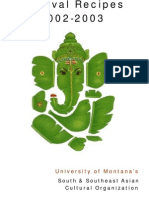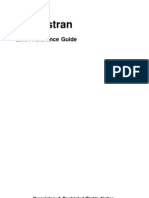Documenti di Didattica
Documenti di Professioni
Documenti di Cultura
EncShop REF
Caricato da
Michael SaundersDescrizione originale:
Titolo originale
Copyright
Formati disponibili
Condividi questo documento
Condividi o incorpora il documento
Hai trovato utile questo documento?
Questo contenuto è inappropriato?
Segnala questo documentoCopyright:
Formati disponibili
EncShop REF
Caricato da
Michael SaundersCopyright:
Formati disponibili
Contents
Loudspeaker Enclosure Analysis Program
Reference Manual
Release 5
EnclosureShop Reference Manual
Contents
LEAP EnclosureShop Reference Manual 2002 - 2003 LINEARX SYSTEMS INC. All Rights Reserved. Tel: (503) 612-9565 Fax: (503) 612-9344
Printed in the United States of America. February 25, 2003.
This document was produced on a Pentium-4 / 2GHz PC with Win2K using Adobe PageMaker 7.0, Adobe Illustrator 8.0, Adobe PhotoShop 6.0, MathType 4.0 for mathematics typography, and SnagIt 5.2 for screen captures. Final masters were produced using an Xerox Docutech image setter. Help files were composed and compiled using Windows Help Designer 3.1.
ii
EnclosureShop Reference Manual
Contents
License Agreement and Limited Warranty
Carefully read all of the following terms and conditions of this agreement before opening and using the contents of this package. The opening of this package indicates your acceptance of the terms and conditions of this license agreement. If you are not willing to accept the terms and conditions of this agreement, then you should return the entire product, with the package seal unbroken, to the place of purchase for a full refund of the purchase price.
s Copyright Ownership
Both the program and the documentation are protected under applicable copyright laws. LinearX is the holder of this copyright. Your right to use the program and the documentation are limited to the terms and conditions described herein. Use of the software unless pursuant to the terms and conditions of this license, or as otherwise authorized by law, is an infringement of the copyright.
s Limited Non-Exclusive License
You may: (a) use the enclosed program on a single computer, (b) physically transfer the program from one computer to another provided that the program is used on only one computer at a time, and that you remove any copies of the program from the computer from which the program is being transferred, (c) make copies of the program solely for backup or archival purposes. You must reproduce and include the copyright notice and label any backup copy. You may not: (a) distribute copies of the program or the documentation to others, (b) lease, rent, grant sublicenses, or other rights to the program, (c) provide use of the program in a computer service business, network, time-sharing multiple CPU or multiple users arrangement without the prior written consent of LinearX, (d) translate or otherwise alter the program or related documentation without the prior written consent of LinearX.
s Terms
Your license to use the program and the documentation will automatically terminate if you fail to comply with the terms of this agreement. Your license terminates in the event that you receive a license for an updated version of the product that replaces this product. If a license expiration date is printed on your documentation, or provided through other means such as a time limited electronic or software key, your license expires on the day as shown in the documentation, or on the day that the electronic or software key expires. If this license is terminated you agree to destroy all copies of the program and documentation.
s Limited Warranty
LinearX warrants to the original licensee that the disk(s) and or electronic key(s) on which the program is recorded will be free from defects in materials and workmanship under normal use for a period of ninety (90) days from the date of purchase as evidenced by a copy of your receipt. If failure of the product components has resulted from accident, abuse, or misapplication of the product, then LinearX or third party licensors shall have no responsibility to replace the disk(s) or key(s) under this limited warranty. This limited warranty and right of replacement is in lieu of, and you hereby waive, any and all other warranties, both expressed and implied, including but not limited to warranties of merchantability and fitness for a particular purpose. The liability of LinearX or third party licensors pursuant to this limited warranty shall be limited to the replacement of the defective disk(s) or key(s), and in no event shall LinearX or third party licensors be liable for incidental, indirect, punitive, or consequential damages, including but not limited to loss of use, loss of profits, loss of data or data being rendered inaccurate, or losses sustained by third parties even if LinearX or third party licensors have been advised of the possibility of such damages. This warranty gives you specific legal rights which may vary from state to state. Some states do not allow the limitation or exclusion of liability for consequential damages, so the above limitation may not apply to you. In addition to the foregoing, you should recognize that all complex software systems and their documentation contain errors and omissions. LinearX, its distributors, and dealers shall not be responsible under any circumstances for providing information on or corrections to errors and omissions discovered at any time in the product, whether or not they are aware of the errors or omissions. LinearX does not recommend the use of this product in applications in which errors or omissions could result in loss of life, injury, or other significant loss. This license agreement shall be governed by the laws of the state of Oregon and shall inure to the benefit of LinearX, its successors, administrators, heirs and assigns or third party licensors.
s United States Federal Government Restrictions
If this software is acquired by or on behalf of the U.S. Federal government or its agencies, this provision applies. Use, duplication, or disclosure of this software is subject to restrictions set forth in the appropriate FAR 52.227-19 and DFAR 252.227-7013 documents, as applicable. The software is "commercial computer software" and is licensed only with "Restricted Rights". Other Federal restrictions may also apply.
LinearX Systems Inc. 9500 SW Tualatin-Sherwood Rd. Tualatin, OR 97062-8586 USA TEL:(503) 612-9565 FAX:(503) 612-9344 WEB: www.linearx.com
All other Trademarks are the property of their respective owners.
Copyright 2002-2003, LinearX Systems Inc. All rights reserved.
EnclosureShop Reference Manual
iii
Contents
Technical Support
LinearX provides detailed printed manuals and on-line help within the program as the primary source for user information and assistance regarding the use of this product. If these sources do not contain the answers to your questions, contact LinearX via any of the following methods: Internet Forums: Internet Email: Internet Web: Fax: Tel: www.linearx.com/forums support@linearx.com www.linearx.com (503) 612-9344 (503) 612-9565
Technical support is free and unlimited at this time, however we reserve the right to charge for this service in the future as conditions, overhead, and support personnel requirements dictate. When contacting us regarding a technical support issue, PLEASE follow these steps to aid us in understanding and solving your problem:
(1) The About Box contains a procedure for generating a SYSCONFIG.TXT file. This file can be created by the user through the About Box and contains all of the information about your computer system and operating system. If you feel that your question could involve issues relating to your computer/operating system, please produce this file and attach it along with your fax or Email question. (2) If your question involves specific details or parameters unique to your project and problem, please include a copy of your design files with the necessary data so that we can reproduce your problem. This is only possible if you are communicating via an electronic means such as Email or uploading files directly to our web site. (3) If the issue regards error messages from the program, please include an exact description of the error message and/or address information that the program reports. (4) If there are specific steps involved to reproduce the issue, please note these exact steps required so that we can reproduce the problem.
Technical support hours are: Monday-Friday 9:00AM to 5:00PM Pacific Standard Time.
iv
EnclosureShop Reference Manual
Contents
Contents
Chapter 1: Installation
1.1 1.2 1.3 1.4 1.5 System Requirements .......................................................... Software Installation ............................................................ Authorization Key Installation ............................................... Starting the Program ................................................................. How to use the Manuals ...........................................................
1
3 4 5 6 7
Chapter 2: General Features
2.1 Tool Bars, Tool Buttons, & Control Bars .............................. 2.2 Graph Control Bar .................................................................. 2.3 Tracking Cursor .................................................................... 2.4 System & Guide Curve Libraries ............................................ 2.5 Graph Hot Spots & Popup Menus ......................................... 2.6 Quick View Window ................................................................ 2.7 Graph Scrolling & Panning ...................................................... 2.8 Design Documentation ............................................................ 2.9 Numeric Entry & Formats ....................................................... 2.10 Color Select Dialog ............................................................... 2.11 Font Select Dialog ............................................................
9
11 12 13 14 15 16 17 18 19 21 24
Chapter 3: Graph Windows
3.1 Design Parameters ............................................................... 3.2 SPL Response ...................................................................... 3.3 Voltage Response ............................................................... 3.4 Impedance Response .......................................................... 3.5 Excursion Response .............................................................. 3.6 Linear Velocity Response ....................................................... 3.7 Acceleration Response .......................................................... 3.8 Volume Velocity Response ................................................ 3.9 Delay Response ................................................................. 3.10 Transient Response .............................................................. 3.11 Polar Response ............................................................... 3.12 Ratio Response ...............................................................
27
29 30 31 32 33 34 35 36 37 38 39 40
EnclosureShop Reference Manual
Contents
Contents
Chapter 4: Transducer Modeling 41
4.1 Introduction .............................................................. 43 4.2 References & Standards ................................................... 44 4.3 Dynamic Analogies .......................................................... 45 4.4 Radiation Impedance ....................................................... 46 4.5 Acoustic Network Analysis ............................................. 51 4.6 Acoustic Current ............................................................. 53 4.7 Electrical Impedance ........................................................ 54 4.8 Acoustic Pressure & Directivity ........................................ 55 4.9 Acoustic Power & Efficiency ............................................ 58 4.10 Highpass Filter Approximation ......................................... 61 4.11 Motor Impedance .......................................................... 63 4.12 Diaphragm Structure ...................................................... 75 4.13 Diaphragm Breakup ....................................................... 81 4.14 Diaphragm Suspension .................................................... 89 4.15 Magnetic Gap ................................................................ 95 4.16 Temperature & Power Compression ............................. 103 4.17 Model Performance & Comparison ............................... 105
Chapter 5: Enclosure Modeling
5.1 5.2 5.3 5.4 5.5 5.6 5.7 5.8 5.9
121
123 124 126 129 131 135 139 159 161
Introduction ...................................................................... Models & Structures ........................................................ Shell ................................................................................ Chambers ........................................................................ Transducers ..................................................................... Ports ............................................................................. Domain Space ................................................................ Domain Volume .............................................................. Diffraction ......................................................................
vi
EnclosureShop Reference Manual
Contents
Contents
Chapter 6: File Menu 173
175 176 177 178 179 180 181 184 185 186 187 190 192 195 6.1 New ....................................................................... 6.2 Open ......................................................................... 6.3 Reopen ...................................................................... 6.4 Save ........................................................................... 6.5 SaveAs ...................................................................... 6.6 Revert ........................................................................ 6.7 Convert LEAP-4 DGL ....................................................... 6.8 Convert LEAP-4 TSL ....................................................... 6.9 Open Graph Setup ............................................................. 6.10 Save Graph Setup ............................................................. 6.11 Print .............................................................................. 6.12 File Editor ..................................................................... 6.13 Preferences .................................................................... 6.14 Exit ................................................................................
Chapter 7: Edit Menu
7.1 7.2 7.3 7.4 7.5
197
199 223 235 267 271
Transducer Parameters ......................................................... Enclosure Parameters .......................................................... Layout Parameters ............................................................ Analysis Parameters ............................................................ Calculate Response ..............................................................
Chapter 8: Model Menu
8.1 8.2 8.3 8.4 8.5 8.6 8.7 8.8
273
275 284 288 292 296 300 304 308
Reference Enclosure ........................................................... Flat Baffle Enclosure .......................................................... Sealed Highpass Enclosure .................................................. Ported Highpass Enclosure ................................................. Sealed Bandpass Enclosure ................................................. Ported Bandpass Enclosure .................................................. Double Bandpass Enclosure .................................................. Custom Multipass Enclosure .................................................
EnclosureShop Reference Manual
vii
Contents
Contents
Chapter 9: Graph Menu
9.1 9.2 9.3 9.4
317
319 321 325 331
Parameters .................................................................. System Curves ................................................................ Guide Curves ................................................................ Notes & Comments ...........................................................
Chapter 10: Processing Menu
333
335 345 347 351 353 357 359 361 363 367 373 375 377
10.1 Unary Math Operations ................................................ 10.2 Binary Math Operations ................................................ 10.3 Minimum Phase Transform .......................................... 10.4 Group Delay Transform ................................................ 10.5 Delay Phase Transform ................................................ 10.6 Fast Fourier Transform .................................................. 10.7 Inverse Fast Fourier Transform ..................................... 10.8 Tail Correction ............................................................... 10.9 Curve Averaging ............................................................ 10.10 Polar Convertor ........................................................... 10.11 Data Transfer ............................................................ 10.12 Data Splice ............................................................... 10.13 Data Realign ...............................................................
Chapter 11: Utilities Menu
379
381 383 385 391 393 395 397 403 417 427 437
11.1 Import Curve Data ........................................................... 11.2 Export Curve Data ........................................................... 11.3 Export Graphics .............................................................. 11.4 Copy Graphics to Clipboard ............................................. 11.5 Copy Design Data to Clipboard ........................................ 11.6 View Clipboard ............................................................... 11.7 Curve Capture ................................................................. 11.8 Curve Editor ................................................................... 11.9 Quick Design .................................................................. 11.10 Reverse Speaker ....................................................... 11.11 Transducer Model Derivation .....................................
viii
EnclosureShop Reference Manual
Contents
Contents
Chapter 12: Scale Menu
12.1 12.2 12.3 12.4
477
479 485 487 489
Parameters ......................................................................... Auto ................................................................................ Up ...................................................................................... Down ..................................................................................
Chapter 13: View Menu
491
13.1 Zoom In / Zoom Out ...................................................... 493 13.2 Zoom 1X / 2X / 4X / 8X ................................................. 495 13.3 Redraw / RedrawAll ......................................................... 497
Chapter 14: Window Menu
14.1 14.2 14.3 14.4 14.5 14.6 14.7
499
501 503 505 507 509 511 513
Tile Horizontal ............................................................. Tile Vertical ................................................................. Cascade All ................................................................ Minimize All ................................................................ Normal All ................................................................. Arrange Icons ............................................................. Graph Window List .......................................................
Chapter 15: Toolbars Menu
15.1 15.2 15.3 15.4 15.5
515
517 519 521 523 525
Show All ........................................................................ Hide All .......................................................................... Menu Toolbars ................................................................ Status Toolbars .............................................................. ToolBox .........................................................................
Chapter 16: Help Menu
16.1 16.2 16.3 16.4 16.5
527
529 531 533 535 537
Contents .................................................................... Index ................................................................. Glossary ................................................................. About Modules ....................................................... About Program .......................................................
EnclosureShop Reference Manual
ix
Contents
Contents
Appendix
Appendix Appendix Appendix Appendix
539
A: SI Units .............................................................. B: Standard Speaker Dimensions ............................. C: References .......................................................... D: Key Not Found - Troubleshooting ........................ 541 543 545 549
Index
553
EnclosureShop Reference Manual
Contents
Contents
EnclosureShop Reference Manual
xi
Contents
Contents
xii
EnclosureShop Reference Manual
Chapter 1
Installation
Installation
EnclosureShop Reference Manual
Installation
Chapter 1
EnclosureShop Reference Manual
Chapter 1
Installation
1.1 System Requirements
EnclosureShop is an extremely intensive numerical application. The program contains literally hundreds of numerical mathematics algorithms, some of which are extremely large and place very high demands on the CPU's floating point performance. EnclosureShop will use all of the speed your processor has to offer, and probably want much more. The complexity of your design will largely determine the amount of CPU power and memory required. For high order enclosures the program can consume the entire Win32 2GB address space. For more typical simple enclosures, memory usage runs anywhere from 50-250MB. EnclosureShop also uses extensive graphics including OpenGL 3D display modes. For best results, a 1024 x 768 video resolution, is suggested with 16-32 bit color depth. High quality modern 3D video cards with hardware acceleration are strongly recommended. Minimum System Requirements: s Mouse and Keyboard s LPT port or USB port s Windows 95, 98, SE, ME, NT4, 2000, XP s 250MB free Hard Drive space s 64MB RAM Memory s Pentium II / 350 or equivalent s Video 800 x 600 Resolution / 64K Colors s OpenGL 3D graphics support s TrueType or Adobe Fonts Recommended System Requirements: s Windows 2000 or Windows XP s 300MB free Hard Drive space s 256MB RAM Memory or more s Pentium III / 1GHz or equivalent s Video 1024 x 768 Res / 24 or 32 bit Color s Nvidia OpenGL version 1.2 drivers s Adobe Fonts with Adobe Type Manager Note: Due to the limitations of Win9X, not all of the program's features and/or capabilities will be available in those operating systems.
EnclosureShop Reference Manual
Installation
Chapter 1
1.2 Software Installation
This software requires a full Win32 operating system such as Win9X (95/98/ SE/Me) or NT (4/2K/XP). It cannot be installed under Win32S (Win3.11). This software requires version 4.72 or higher of the Windows common control library COMCTL32.DLL. This will be checked during installation, and your system will be upgraded if necessary. Note: IMPORTANT ! If you are using NT, your user account must have Administrator rights. Installation Instructions: s Place the distribution CD into your CD-ROM drive. s If the CD does not AutoRun, locate and run the Setup.Exe file. s Follow the instructions on the screen. s Select an electronic or manual Registration method. The registration will prompt you for the product Serial Number, which can be found on the bottom of the Authorization Key or the product box.
Note: Memory and resource management under Win9X is very different than under WinNT. This program is very large, and can consume substantial quantities of memory ranging from 40MB to 200MB. NT (NT4,W2K,WXP) is much better at running large programs than Win9X. Running other applications along with this program places additional demands on the operating system and resources. If you experience very slow response from the program, or heavy disk drive caching activity, you should probably close other applications, or close and restart this program. For best results we suggest: (1) 256MB or more is strongly recommended (2) TheWindows swap file should be >2X your RAM. (3) You should make the swap file size fixed.
EnclosureShop Reference Manual
Chapter 1
Installation
1.3 Authorization Key Installation
In order for the program to operate, the authorization key must be installed on your computer. At his time only an LPT port key is offered, however, in the near future a USB type key will be an option. Installing the Authorization Key: s Connect the key to one of your LPT parallel printer ports. Do not place the key on a COM port. The key will not operate on a COM serial port, it must be located on an LPT port. LPT ports can be identified as a 25 pin female connector located on the back of your computer. If you have a printer attached to your LPT port, just place the key between your computer and printer cable. If you have other key devices on your LPT port, the authorization key will work with these keys and can be located in any position before or after other keys. The key contains the serial number (registration number) of your program. This registration number is displayed in the About Box inside the program. If you wish to obtain an extra key for operation on a second computer, or a site license for multiple installations, please contact the factory or a dealer.
Note: There are many other types of products which may also be installed on an LPT port besides a printer; for example ZIP drives, Syquest drives, Tape drives, Scanners, etc. The authorization key will not interfere with these products, however some of these products may prevent the authorization key from working. Not all devices will allow sharing of the LPT port. If this is the case, then a second LPT port may be required. If you receive Key Not Found, please see Appendix-C.
EnclosureShop Reference Manual
Installation
Chapter 1
1.4 Starting the Program
Once the installation program has been completed, and the computer rebooted, go to the Start Menu and locate the entry LinearX > LEAP > EnclosureShop. If during installation you also chose to install a group folder of icons on your desktop, you may also start the program from that location as well.
If you have installed the program to a different folder/directory than the default, the tutorial files will not be automatically loaded when you start the program the first time. You will need to select File | Open from the menu and locate the files in the actual installation folder.
EnclosureShop Reference Manual
Chapter 1
Installation
1.5 How to use the Manuals
The remaining chapters of this Reference Manual contain detailed information on the contents of the program; modeling, menus, dialogs, screens, and other operational areas which the user will encounter. Use this manual when you wish to know more about the operational details of the program. All of the reference information is also available inside the program within the Help system. Virtually all of the dialogs in the program contain a Help button which provides context sensitive help. Clicking these buttons will open the Help window and display all the reference information for that dialog. The Application Manual contains several tutorials in addition to other example designs contained in the application notes. The tutorials introduce you to the basic operational features of the program. The application notes provide different examples of how to integrate various features to accomplish more complex tasks. Where to go from here: Read the following Chapter 2: General Features Read the following Chapter 3: Graph Windows Read Tutorial-1 in the Application Manual This is the recommended minimum. You should also read Tutorial-2 and for further application information read any other tutorials. Note: All users should read through Tutorial-1 to learn the program basics. Due to the large number of features and capabilities contained in the program which will be new to many users, it may also be a good idea to read the modeling chapters which will explain many of the concepts, terminology, and parameters. These are given here in the Reference Manual: Chapter 4: Transducer Modeling Chapter 5: Enclosure Modeling If you have a question about how to accomplish a complex design task, try to find an example of something similar in the Tutorials or Application Notes. We anticipate writing additional app notes in the future and do appreciate any suggestions for specific topics. Enjoy!
EnclosureShop Reference Manual
Installation
Chapter 1
EnclosureShop Reference Manual
Chapter 2
General Features
General Features
EnclosureShop Reference Manual
General Features
Chapter 2
10
EnclosureShop Reference Manual
Chapter 2
General Features
2.1 Tool Bars, Tool Buttons, & Control Bars
There are 11 menus in this program and over 100 tool buttons, arranged on 9 moveable Toolbars. Essentially, the functions given on a particular menu column are provided as tool buttons on a single corresponding toolbar. There are two (2) control bars (also known as trays) shown on the main screen. These trays autosize to hold the toolbars and have user selectable backgrounds like the Marble pattern shown below. One tray is fixed at the top of the screen below the menu and the second tray, known as the ToolBox, is a floating window. Toolbars can be moved and rearranged simply by grabbing the handle on the left of each toolbar. They can be docked into any of the three trays or dragged onto the screen by themselves as a single floating window. They can also be enabled or disabled for display.
Toolbox Toolbars
Status Bar
EnclosureShop Reference Manual
11
General Features
Chapter 2
2.2 Graph Control Bar
Below the top tray is a line of 12 buttons known as the Graph Control Bar. This program is an MDI application with 12 child windows. When any child window is maximized, the Graph Control Bar will appear. You can press any one of these buttons to switch to a different window. They effectively work very much like the tabs in a dialog box. The 12 MDI child windows contain: Design, SPL, Voltage, Impedance, Excursion, Velocity, Acceleration, Volume, Delay, Transient, Polar, and Ratio graphs showing various curve values. The titles are self explanatory. Printing is done on the basis of these 12 windows.
Graph Control Bar
12
EnclosureShop Reference Manual
Chapter 2
General Features
2.3 Tracking Cursor
In the bottom tray, the cursor functions are shown. The cursor will track any System or Guide curve based on the points in the curve. To move the cursor to another frequency quickly, double click the left mouse button at the desired frequency. Use the Left/Right or the Home/End keyboard arrow keys to move along a curve. Use the Up/Down keyboard arrow keys to change to a different curve in the same curve library. To change to a different curve library, use the buttons in the cursor toolbar. The Absolute/Relative buttons select the cursor measurement mode. When you press Relative another black cursor will appear at the current position. As you move the cursor the displayed data will be calculated relative to the reference position. Pressing the Absolute button will return to normal mode.
Cursor Marker
Cursor Controls and Readouts
EnclosureShop Reference Manual
13
General Features
Chapter 2
2.4 System & Guide Curve Libraries
There are two different curve libraries provided in the program: System Curves and Guide Curves. Each library can contain up to 99 curves of data. The System library curves are generated by the analysis of your design. The Guide curve library can contain any arbitrary data you wish to import, process, or copy from the System library. No editing or processing can be executed on System curves since these are exclusively generated by the program automatically. You can select which curve is tracked by the cursor using the two library buttons and Up/Down spin buttons in the Status Bar. The spin buttons will increment/decrement through the 99 curves of the selected library. Only curves enabled for display can be tracked.
Cursor Curve Selection
14
EnclosureShop Reference Manual
Chapter 2
General Features
2.5 Graph Hot Spots & Popup Menus
There are a number of regions defined in the graph artwork that respond to double clicks with the left mouse button. These are hot spots that will activate various dialogs depending on the region. For example, double clicking over a scale region will open the Scale | Parameters dialog. The various regions are shown below. There is also a popup menu available using the right mouse button which provides a listing of similar various common dialogs.
Graph Parameters
Cursor Control
Scale Parameters
Data Curves Notes Comments
Graph Parameters
EnclosureShop Reference Manual
15
General Features
Chapter 2
2.6 Quick View Window
There are many occasions where you may wish a tighter view of a particular area of a graph. A common example is when the scale is setup to show the full stopband region, but you then wish to see the small passband ripple near 0dB. Rather than having to constantly change the scale factor for the graph, you can drag a rectangle using the mouse over the range of interest. The Quick View window will appear with a smaller scale factor and frequency range. There are two options for determining the vertical scale as controlled in the File | Preferences dialog. The frequency/time limits will be rounded to the nearest major division, and the number of vert/horz divisions is the same as the main graph. To close the Quick View, press ESC or right click the mouse button.
Quick View Window
16
EnclosureShop Reference Manual
Chapter 2
General Features
2.7 Graph Scrolling & Panning
There are two scroll bars on each graph window, one for vertical scrolling and one for horizontal scrolling. Either or both may or may not be present depending on the zoom level of the graph window. You can also drag or pan the graph window directly by use of the mouse. First press and hold the SHFT key, and while holding the left mouse button drag the artwork. The normal mouse pointer will be changed to a hand symbol. The schematic window also has auto panning, which occurs if a selected group of components is dragged towards the edge of the window. The window will be scrolled automatically.
Horizontal Scroll Bar Mouse Cursor Dragging Hand Vertical Scroll Bar
EnclosureShop Reference Manual
17
General Features
Chapter 2
2.8 Design Documentation
Documentation of the design itself is provided on the Design Parameters graph. This is not actually a graph, but a text listing of the numeric values with additional graphical icons and pictures to help document the design. Documenting the design requires extensive parameters. All parameters which define the transducers, ports, and chambers used in the design along with the domain itself are listed. The number of pages in the listing is a function of the design complexity. Most designs require only two pages, while other more complex designs could contain many pages. The listing is divided into sections, with parameters grouped by their function and area of usage. Understanding the listing can be difficult until you become familiar with the location of various data and what it means. The 3D description of the enclosure shell and simulation coordinates may be of little interest, unless you have specific use for this information. However for completeness this information is provided in fairly high detail.
18
EnclosureShop Reference Manual
Chapter 2
General Features
2.9 Numeric Entry & Formats
The dynamic range of numeric values can be extremely large. To handle this wide range efficiently, the program makes extensive use of engineering notation. These are single character multiplier suffixes which appear at the end of a numerical floating point (real number) value. We are all familiar with the common usage of engineering notation for common components such as a 10K resistor or a 1u Farad capacitor. Here, the "K" represents 1E+3 and the "u" represents 1E-6. While these are common SI suffixes that will be familiar to most users, there are other SI suffixes that are less common. The full list of supported SI multipliers are as follows: Note that in virtually all of the suffix chars, the following convention is used: upper case is used for multipliers greater than unity, and lower case is used for multipliers smaller than unity. The only exception is the kilo suffix where both cases are supported (K or k). Use of the exa suffix E can lead to confusion since the standard scientific notation uses the letter E as well, e.g. 1.234E+5. The program assumes that if the E character is the last character in the number, it is treated as the exa multiplier 10+18. If additional numeric values follow E then it is treated as scientific.
SI Multipliers Name Value Suffix Name Value Suffix kilo mega giga tera peta exa zeta yotta 10+3 10+6 10
+9
K,k M G T P E Z Y
milli micro nano pico femto atto zepto yocto
10-3 10-6 10
-9
m u n p f a z y
10+12 10+15 10+18 10
+21
10-12 10-15 10-18 10
-21
10+24
10-24
To avoid confusion component values are never displayed with the type of units. For example, a capacitor value of 2.4f means 2.4 femto (2.4E-15). It does not mean 2.4 Farads. It is assumed that the user already knows what the units are for the given component (e.g. Ohms, Henrys, Farads, etc.). Please keep this in mind when you enter component values - you do not need to add the units.
EnclosureShop Reference Manual
19
General Features
Chapter 2
Entering Numerical Values Floating point numbers can be entered in any of three forms: real number format, scientific format, or engineering format. Examples are: 2400.75 2.40075E3 or 2.40075D3 2.40075K (real) (scientific) (engineering)
A floating point number must not contain spaces. Therefore do not place spaces between suffixes or other digits. Note that the scientific format supports the use of either the E or D character to separate the exponent, lower case also. In many dialog locations throughout the program, the entry of the numeric values is monitored and checked for range violations. For example, many parameters will not permit either negative or zero values. If you enter such a value in one of these locations it will be automatically corrected, typically to a value of unity. In some dialog locations additional constraints may be placed on the numeric value that you enter. This is to maintain the validity of the inherent formulas involved with the parameter. For example, if you were entering one of the values involved with the equation 2+3=5, then some other value in the equation must be simultaneously adjusted to maintain the validity of the equation. The program will perform many of these tasks for you automatically. Equation checking is performed when the focus leaves the current edit control. This informs the program that you have finished editing a value. You can Tab to another control or click the mouse in a different control to force the program to check the parameter relationships. Numerical Precision The program uses the maximum Intel architecture 80-Bit extended floating point format for all of the numeric data in the program. This results in numerical precision of about 18 decimal digits. However, it should be noted that for many high order filters 80-Bit precision is inadequate. Some of the internal numerical algorithms can easily require more precision than is available in the 80-Bit format for high order designs.
20
EnclosureShop Reference Manual
Chapter 2
General Features
2.10 Color Select Dialog
A special button control is located on many dialogs throughout the program which provides for special editing of color selection. Two examples of such buttons are shown here on the right. The center of the button displays the current color for the parameter. When you click the button, another dialog will open to change the color.
The Color Select dialog provides many powerful and convenient features for color selection and editing. Three different color models are supported, as well as live mouse editing on a color wheel. Colors can be picked from presets, and new user defined colors can be saved as well. The dialog contains many small color pads which have the dual function of display and selection. Clicking a color pad loads the color as the current selection. If the current color matches one of the pads, then the pad will be highlighted.
EnclosureShop Reference Manual
21
General Features
Chapter 2
Standard Colors These are the 20 standard Windows colors. Some of the black colors are actually masking colors, but the remainder are generally the primary VGA 16 set. If your video mode is 16 or 256 color, then choosing one of these colors will provide for solid color. Other special colors will require dithering which may be undesirable. Clicking on one of the pads will select the color. Extended Colors There are 30 additional colors provided here for quick selection. Your video mode will need to have more than 256 colors for solid display, or they will be dithered. Clicking on one of the color pads will select the color. Custom Colors There are 20 additional locations provided here for user custom colors. When the Add Custom button is clicked, the current color will be added to the array. The array is auto incrementing, and when a color is added it will be assigned to the next pad. These colors will persist as long as the program is running. Clicking on one of the color pads will select the color. Selection These two pads display the current and original colors. This allows you to compare the two, or to return to the original if desired. Clicking on the Original Color pad will make it the current color. Add Custom Button Clicking this button will add the current color to the Custom Colors array. The array is auto incremented so the next color pad will be used. Model and Parameters There are three color model choices: - Hue-Saturation-Value (HSV) - Red-Green-Blue (RGB) - Cyan-Magenta-Yellow (CMY) The model selection controls which set of parameters appear on the sliders. The Hue slider has a range of 0 degrees to 360 degrees. This is the Hue of color as specified radially around the HSV wheel. All other sliders range from 0% to 100%.
22
EnclosureShop Reference Manual
Chapter 2
General Features
HSV Color Space The large circle, or color wheel, in the right of the dialog enables live color editing by use of the mouse. While holding down the left mouse button, drag across the wheel and the color at the point of the mouse is selected. If you go into the black region, the last color at the edge is kept until you re-enter the circle. The color wheel represents the polar coordinates of Hue as angle and Saturation as magnitude. The vertical slider next to the wheel controls the Value parameter. This is essentially the overall brightness of the entire wheel. As the slider is moved, the Value of the wheel will change between 0% black and 100% full color brightness.
EnclosureShop Reference Manual
23
General Features
Chapter 2
2.11 Font Select Dialog
A special button control is located on many dialogs throughout the program which provides for special editing of font selection. An example of such a button is shown here. When you click the button, a dialog will open for font selection. Choosing a font and its size is completely up to the user. It is certainly possible to select a font and/or size that is too large for the available space in the graphics. However, with a little experimentation you will quickly see what is possible and what will actually work. The program positions the text items automatically either left, center, or right justified. By changing the size of a font you can easily see how the program will position the text.
This program only utilizes vector fonts. This means that TrueType and/or Adobe (ATM) fonts should be present. If you will be printing to a pen plotter, you should choose a plotter stroke font such as Modern that does not require fill, and can be easily drawn by a pen.
24
EnclosureShop Reference Manual
Chapter 2
General Features
TypeFace In this group box the number of vector font families is shown, the type of font which is currently selected, and a list of the available fonts. TypeSize The size of the font in points can be selected from the list box, incremented using the spin buttons, or entered directly in the list box. TypeStyle Several check boxes are provided to control the style of the font. All or none of the options can be combined. TypeColor This button displays and selects the color for the font. To change the color, click the button and the Color Select dialog will be presented. Sample Text A text sample of the current selection is displayed in this group box. The background color will be automatically set depending on the color of the font. A check box allows you to view the font in actual size, or at a different size controllable by the spin buttons at the lower right of the group box.
EnclosureShop Reference Manual
25
General Features
Chapter 2
26
EnclosureShop Reference Manual
Chapter 3
Graph Windows
Graph Windows
EnclosureShop Reference Manual
27
Graph Windows
Chapter 3
28
EnclosureShop Reference Manual
Chapter 3
Graph Windows
3.1 Design Parameters
The Design window displays a listing of the parameters which define the enclosure simulation. This is not actually a graph but a text listing of the numeric values with additional graphical icons and pictures to help document the design. The Graph Parameters dialog defines the fonts and colors used. Documenting the design requires extensive parameters. All parameters which define the transducers, ports, and chambers used in the design along with the domain itself are listed. The number of pages in the listing is a function of the design complexity. Most designs require only two pages, while other more complex designs could contain many pages. The listing is divided into sections, with parameters grouped by their function and area of usage. Understanding the listing can be difficult until you become familiar with the location of various data and what it means.
EnclosureShop Reference Manual
29
Graph Windows
Chapter 3
3.2 SPL Response
The SPL graph displays the magnitude and phase of any enabled System or Guide curves that contain SPL type data. The Graph Parameters dialog controls much of the design and look of this graph including: number of vertical/horizontal major/ minor divisions, colors, fonts, lines, and backgrounds. The Scale Parameters dialog controls the vertical scale and top value, as well as the linear or log horizontal frequency axis. A Map region is located below the grid area that lists the color assignments for Data Curves. A Note region is also shown for user notes and comments. Many different SPL curves can be produced from enclosure analysis including near field pressure, chamber pressure, power response, and various domain response curves. These curves may be generated for every port, transducer, or chamber in the design yielding a large number of possible SPL curves.
30
EnclosureShop Reference Manual
Chapter 3
Graph Windows
3.3 Voltage Response
The Voltage graph displays the magnitude and phase of any enabled System or Guide curves that contain Voltage type data. The Graph Parameters dialog controls much of the design and look of this graph including: number of vertical/horizontal major/minor divisions, colors, fonts, lines, and backgrounds. The Scale Parameters dialog controls the vertical scale and top value, as well as the linear or log horizontal frequency axis. A Map region is located below the grid area that lists the color assignments for Data Curves. A Note region is also shown for user notes and comments. In most cases of enclosure simulation the voltage drive for the enclosure is a simple flat line. However if significant source impedance or custom generator functions are used, the voltage across the transducers will not be constant.
EnclosureShop Reference Manual
31
Graph Windows
Chapter 3
3.4 Impedance Response
The Impedance graph displays the magnitude and phase of any enabled System or Guide curves that contain Impedance type data. The Graph Parameters dialog controls much of the design and look of this graph including: number of vertical/ horizontal major/minor divisions, colors, fonts, lines, and backgrounds. The Scale Parameters dialog controls the vertical scale and top value, as well as the linear or log horizontal frequency axis. A Map region is located below the grid area that lists the color assignments for Data Curves. A Note region is also shown for user notes and comments. Impedance curves will be produced for each individual transducer set in the enclosure, in addition to the total enclosure impedance of all in parallel.
32
EnclosureShop Reference Manual
Chapter 3
Graph Windows
3.5 Excursion Response
The Excursion graph displays the magnitude and phase of any enabled System or Guide curves that contain Excursion type data. The units are Meters. The Graph Parameters dialog controls much of the design and look of this graph including: number of vertical/horizontal major/minor divisions, colors, fonts, lines, and backgrounds. The Scale Parameters dialog controls the vertical scale and top value, as well as the linear or log horizontal frequency axis. A Map region is located below the grid area that lists the color assignments for Data Curves. A Note region is also shown for user notes and comments. Excursion curves are generated for each transducer and port set in the enclosure. In the case of air vents, the excursion represents the motion of air within the port.
EnclosureShop Reference Manual
33
Graph Windows
Chapter 3
3.6 Linear Velocity Response
The Velocity graph displays the magnitude and phase of any enabled System or Guide curves that contain Velocity type data. The units are Meters/Second. The Graph Parameters dialog controls much of the design and look of this graph including: number of vertical/horizontal major/minor divisions, colors, fonts, lines, and backgrounds. The Scale Parameters dialog controls the vertical scale and top value, as well as the linear or log horizontal frequency axis. A Map region is located below the grid area that lists the color assignments for Data Curves. A Note region is also shown for user notes and comments. Linear Velocity curves (also known as mechanical current) are generated for each transducer and port set in the enclosure. In the case of air vents, the velocity represents the motion of air within the port.
34
EnclosureShop Reference Manual
Chapter 3
Graph Windows
3.7 Acceleration Response
The Acceleration graph displays the magnitude and phase of any enabled System or Guide curves that contain Acceleration type data. The units are Meters/Second. The Graph Parameters dialog controls much of the design and look of this graph including: number of vertical/horizontal major/minor divisions, colors, fonts, lines, and backgrounds. The Scale Parameters dialog controls the vertical scale and top value, as well as the linear or log horizontal frequency axis. A Map region is located below the grid area that lists the color assignments for Data Curves. A Note region is also shown for user notes and comments. Acceleration curves are generated for each transducer and port set in the enclosure. In the case of air vents, the acceleration represents the motion of air within the port.
EnclosureShop Reference Manual
35
Graph Windows
Chapter 3
3.8 Volume Velocity Response
The Volume graph displays the magnitude and phase of any enabled System or Guide curves that contain volume velocity type data. The units are cubic Meters/Second. The Graph Parameters dialog controls much of the design and look of this graph including: number of vertical/horizontal major/minor divisions, colors, fonts, lines, and backgrounds. The Scale Parameters dialog controls the vertical scale and top value, as well as the linear or log frequency horizontal axis. A Map region is located below the grid area that lists the color assignments for Data Curves. A Note region is also shown for user notes and comments. Volume velocity curves (also known as acoustic current) are generated for each transducer and port set in the enclosure. Volume velocity is the acoustic equivalent of electrical current. It is the rate of fluid flow, in this case air.
36
EnclosureShop Reference Manual
Chapter 3
Graph Windows
3.9 Delay Response
The Delay graph displays the magnitude and phase of any enabled System or Guide curves that contain Time vs. Frequency type data. The Graph Parameters dialog controls much of the design and look of this graph including: number of vertical/horizontal major/minor divisions, colors, fonts, lines, and backgrounds. The Scale Parameters dialog controls the vertical scale and top value, as well as the linear or log horizontal frequency axis. A Map region is located below the grid area that lists the color assignments for Data Curves. A Note region is also shown for user notes and comments. The simulator of the program can perform automatic computation of the SPL group delay for the enclosure response. This is an option. You can also compute Group Delay of any other curves you wish by using the Processing | Group Delay transform. Any curves which have the units of Time vs. Frequency will be displayed here. Typically, these are group delay curves, but could be any other type of time curve as well.
EnclosureShop Reference Manual
37
Graph Windows
Chapter 3
3.10 Transient Response
The Transient graph displays the magnitude and phase of any enabled System or Guide curves that contain Voltage vs. Time type data. The Graph Parameters dialog controls much of the design and look of this graph including: number of vertical/horizontal major/minor divisions, colors, fonts, lines, and backgrounds. The Scale Parameters dialog controls the vertical scale and top value, as well as the horizontal time axis. A Map region is located below the grid area that lists the color assignments for Data Curves. A Note region is also shown for user notes and comments. The most common types of curves displayed on this graph will be either Step or Impulse response functions. While the simulator of the program does not automatically produce these curves, they can be generated by using the Processing | Inverse Fourier Transform dialog. There are too many conditional parameters which must be defined by the user in order to generate Impulse/Step response data. For this reason, the program cannot make these choices for the user automatically.
38
EnclosureShop Reference Manual
Chapter 3
Graph Windows
3.11 Polar Response
The Polar graph displays the magnitude and phase of any enabled System or Guide curves that contain SPL vs. Angle type data. The Graph Parameters dialog controls much of the design and look of this graph including: number of vertical/horizontal major/minor divisions, colors, fonts, lines, and backgrounds. The Scale Parameters dialog controls the vertical scale and top value, as well as the horizontal angle axis. A Map region is located below the grid area that lists the color assignments for Data Curves. A Note region is also shown for user notes and comments. The simulator of the program can automatically produce these curves, based on the domain and diffraction analysis options. Both true SPL and normalized polar curves can be generated. Polar curves can also be manually compiled using the Processing | Polar Convertor dialog. The graph also displays the Beam Width (BW) in degrees, Q, and the Directivity Index (DI) for each of the polar curves.
EnclosureShop Reference Manual
39
Graph Windows
Chapter 3
3.12 Ratio Response
The Ratio graph displays the magnitude and phase of any enabled System or Guide curves that contain dimensionless Ratio vs. frequency type data. The Graph Parameters dialog controls much of the design and look of this graph including: number of vertical/horizontal major/minor divisions, colors, fonts, lines, and backgrounds. The Scale Parameters dialog controls the vertical scale and top value, as well as the linear or log horizontal frequency axis. A Map region is located below the grid area that lists the color assignments for Data Curves. A Note region is also shown for user notes and comments. Ratio data is primarily transfer functions. This can be produced from dividing two curves of the same units, or by simply changing the units of a curve to Ratio. It is a general purpose graph that has many uses.
40
EnclosureShop Reference Manual
Chapter 4
Transducer Modeling
Transducer Modeling
100 dB
Axial & Power Response
90
80
PaAxial Axial Response 70 PaPwr Power Response Eg=2V R=1M 60 10
100
1k
10k
EnclosureShop Reference Manual
41
Transducer Modeling
Chapter 4
42
EnclosureShop Reference Manual
Chapter 4
Transducer Modeling
4.1 Introduction
This chapter will define and explain some of the modeling techniques used by EnclosureShop to simulate electrodynamic transducers. A detailed treatment of this subject is far beyond the scope and intent of this chapter. Rather, the information provided here should help the user understand the issues involved, terminology, and the advanced capabilities of the program. Conventional transducer modeling has been around for over 50 years. This type of modeling describes the transducer using a simplified set of fixed constants. In many cases complex parameters were assumed to be negligible, or have fixed constant values, to allow for a simplified approximate solution. While this approach was very appropriate decades earlier, and actually demanded due to the limitations of hand calculation, modern computer computational abilities allow for much more detailed and advanced analysis to be performed. The transducer modeling capabilities contained in EnclosureShop are considerably more detailed then past conventional methods. In fact EnclosureShop supports three different transducer models: STD, TSL, LTD. The standard model STD uses a minimal set of conventional parameters. The TSL model is a continuation from LEAP-4, and the new LTD model adds numerous parameters for highly accurate simulation across a large dynamic range. All of the models utilize a new method for representing the diaphragm and directional behavior. For some of the parameters and characteristics to be described in the following sections, it is helpful to employ realistic values from an actual transducer. For these cases the following transducer parameters will be assumed:
Example Transducer Revc = 4.0 Ohm Sd = 0.033 M 2 fo = 40.0 Hz 0 BL = 8.0 T M Mmd = 40.0 g Mms = 43.4 g Cms = 364.4uM / N Qms = 5.0
EnclosureShop Reference Manual
- 10 Inch (250mm )
43
Transducer Modeling
Chapter 4
4.2 References & Standards
The propagation of sound depends on the physical properties of the media and its operating conditions. For the type of applications covered by this program, the fluid is always assumed to be air operating with typical ambient room characteristics. The base units used throughout the program are MKS (Meter-Kilogram-Second). However most of the editing fields in the dialogs provide automatic unit conversion simply by clicking a button. Parameters can be entered and/or displayed in a wide variety of units as appropriate for each type of parameter. When working with acoustic pressure it is common to use a dB value for representation. As with any dB value a reference must be applied. The fundamental reference for acoustic power density (intensity) in air is 10-12 Watts per sq Meter. This represents the smallest sound perceptible by normal human hearing at 1kHz. Based on this value and the specific impedance, the reference pressure can be calculated as 20.35uPa. However since this pressure depends on the air parameters which can vary, a reference pressure of 20uPa is generally defined as the standard.
To = 22 o C (ambient room temp 72 o F ) Po = 1 atm = 1.013 10 5 Pascal[ Pa] ( static air pressure) r = 1.2 kg / m 3 (density of air ) c = 345 m / s (speed of sound in air ) Rao = r c = 414 Rayls (specific impedance of air ) 1 Pa = 1 N / m 2 = 10 uBar = 10 dyne / cm 2 1 Rayl = 1 kg / m 2 s = 1 N s / m Wao 10 -12 W / m 2 (acoustic intensity reference)
Pao = Rao Wao = 20.35 10 -6 Pa ( acoustic pressure reference) Pao 20 10 -6 Pa ( acoustic pressure standard ) dBspl ( Pa ) = 20 log( Pa / Pao ) dBspl (1Pa ) = 94 dB dBspl (1uBar ) = 74 dB dBspl (1atm) = 194 dB
44
EnclosureShop Reference Manual
Chapter 4
Transducer Modeling
4.3 Dynamic Analogies
The analysis of electrodynamic transducers involves elements from three different dynamic systems: electrical, mechanical, and acoustical. Representation of the complete system as a single equivalent circuit thus demands that all elements be converted into similar form. System analysis can be performed in any of the three dynamic systems. EnclosureShop performs all internal computations using the acoustical representation. This then requires that elements from the other two systems, electrical and mechanical, be converted into their acoustical equivalents. Subscripts are used to denote the representation of a given element. For example, the parameters describing the voice coil resistance in each system would be: Revc, Rmvc, and Ravc for the electrical, mechanical, and acoustical representations respectively. Conversion from one form to another is performed similarly to that of the turns ratio in a transformer.
BL:1
Electrical Input Electrical Elements Mechanical Elements
Sd:1
Acoustical Elements Acoustical Output
The electrical system is coupled to the mechanical system by the BL product. Note that a current to voltage inversion also takes place, since the mechanical force results from current rather then voltage. The acoustical system is then coupled to the mechanical system through the radiating area Sd. The elements of one system can be represented in another by employing the impedance relationships shown below. The corresponding analogous driving and flow definitions are also given for each of the dynamic systems.
BL2 Zm = Ze
Electrical
Volts Current
Zm Za = 2 Sd
Mechanical
Force Linear Velocity (Mechanical Current)
1 BL Za = Ze Sd
Acoustical
Pressure Volume Velocity (Acoustical Current)
EnclosureShop Reference Manual
45
Transducer Modeling
Chapter 4
4.4 Radiation Impedance
The radiation impedance is the air load for the transducer. This is a complex impedance consisting of both resistance and reactance. Both are highly frequency dependent. The radiation impedance is also a function of the geometry of the source, and the reflected pressure caused by the enclosure diffraction. The characteristics of a source depend both on its size and the wavelength of sound it is radiating. For example, a piston of four times the area has the same directivity if operated at one-half the frequency. Thus both the size and frequency must be defined together. It is therefore convenient to describe a new variable which defines the frequency relative to the size of the source. The ka parameter is the product of the wave number and piston radius and provides this capability. Usage of the ka parameter is commonplace in acoustics. The value of ka = 1 has a special significance. It marks the frequency where the wavelength equals the circumference of a circular source. It is also commonly thought of as the transition between nondirectional and directional radiation. For the case of our example 10 Inch transducer, the ka=1 frequency is 535Hz. Using the ka parameter allows radiation characteristics to be defined in a normalized and general fashion. The following equations provide definitions and other useful relationships utilizing ka.
w = 2 p * f (radian frequency) w k= (wave number ) c a= Sd p (circular piston radius) o
ka = k a =
w Sd (radius frequency) c p c ka c ka f (ka ) = = ( frequency translation function) 2 p a Sd 2 p p
46
EnclosureShop Reference Manual
Chapter 4
Transducer Modeling
Infinite Baffle
Source Sd
We shall now consider the simple case of single sided radiation from a circular source with area Sd, mounted on an infinite baffle. This is shown in the pictorial on the left. The normalized radiation impedance functions vs. ka for this case are shown in the graph below. The graph clearly shows a change in behavior for the left and right halves. The region to the left (ka<1) is the low frequency nondirectional side, and the region to the right (ka>1) is the high frequency directional side. The transition occurs in the ka=1 region. For the example transducer this is 535Hz.
The graph shows the exact functions for resistance, reactance, and total impedance. These are shown as solid lines. At high frequencies the resistance becomes constant, and the reactance (mass) decreases towards zero. In addition there are approximation functions for each shown with dotted lines. These versions are denoted with ~ (tilde). These are extrapolations of the low frequency behavior into the mid-high frequency region. They represent the approximations commonly used in conventional transducer modeling.
Normalized Radiation Impedance
10
0.1 Rar Rar~ Xar 0.01 Xar~ Zar Zar~
(divided by c/Sd)
0.001 0.1
ka
10
EnclosureShop Reference Manual
47
Transducer Modeling
Chapter 4
Normalized Radiation Mass
1
The equations for the radiation functions are given below. The reactance functions can also be written in terms of mass directly, and those curves are shown here. At low frequencies the radiation mass is nearly constant, but at mid-high frequencies the mass decreases rapidly.
0.1
0.01
Mar Mar~ (multiplied by a)
0.001 0.1
ka
10
It should be noted that for actual transducers mounted on an infinite baffle, the air load on both sides of the diaphragm would be included, thus doubling the radiation mass and lowering the fs frequency.
Rar (ka ) = Xar (ka ) =
r c J1(2 ka ) 1 Sd ka
(radiation resistance)
r c M1(2 ka ) (radiation reactance) Sd ka Zar (ka ) = Rar (ka ) + j Xar (ka ) (radiation impedance) r c ka 2 (approx radiation resistance) 2 Sd r c ka 8 Xar~ (ka ) = (approx radiation reactance) 3p Sd Zar~ (ka ) = Rar~ (ka ) + j Xar~ (ka ) (approx rad impedance) r M1(2 ka ) ka 2 p Sd 8r 3p p Sd
Rar~ (ka ) =
Mar (ka ) = Mar~ (ka ) =
(radiation mass) (approx radiation mass)
Note: J1 is the 1st order Bessel function of the first kind, and M1 is the 1st order Struve function. 48
EnclosureShop Reference Manual
Chapter 4
Transducer Modeling
The radiation impedance for a given source depends on the geometry. Ten different diaphragm shapes are supported in EnclosureShop and are shown below. The pseudo Point Source is a special shape which has the characteristics of the circular source approximation functions as given in the preceding pages. Essentially it is nondirectional at all frequencies. The top graph on the next page gives the radiation impedance via magnitude and phase angle for nine different source shapes with identical Sd area. These curves indicate the efficiency of coupling to the medium by shape. As one would expect the most effective source is circular, and the least effective is the rectangle with a 1:5 aspect ratio. The Directivity of the various source shapes is shown in the bottom graph of the following page as well. These curves are given relative to half-space radiation.
0 - Point
1 - Round
2 - Ellipse 3:2
4 - Triangle 3 - Hexagon
5 -Square
9 - Rect-5:1 6 - Rect-2:1
7 - Rect-3:1
8 - Rect-4:1
EnclosureShop Reference Manual
49
Transducer Modeling
Chapter 4
Zar
Normalized Radiation Impedance
Deg
180
144 1 108
0.5
72
36
0.2
-36 0.1 -72
0.05 Round Square Rectangle 1:2 0.02 0.1 Rectangle 1:3 Rectangle 1:4 Rectangle 1:5 Elliptical 3:2 Hexagon Triangle
-108
-144
0.2
0.5
1.0
ka
2.0
5.0
-180 10.0
25
dB
Directivity
Deg
180
20
144
15
Round Elliptical 3:2 Square
Rectangle 2:1 Rectangle 3:1 Rectangle 4:1
Rectangle 5:1 Hexagon Triangle
108
10
72
36
0 0.1
0.2
0.5
1.0
ka
2.0
5.0
0 10.0
50
EnclosureShop Reference Manual
Chapter 4
Transducer Modeling
4.5 Acoustic Network Analysis
Ras Cas Mad
Mechanical Elements Ravc Electrical Elements Pag Radiation Elements Rar Mar
The response of the previous source mounted on an infinite baffle can be obtained from the acoustic circuit shown below. The components are grouped into three regions denoting the dynamic system of their origin. The two mass elements Mad and Mar are sometimes shown lumped together as a single combined mass Mas. The component equations are given below. The Rar and Mar equations are also stated again, but this time as functions of radian frequency rather than ka.
Note: Ravc is the only electrical impedance component included in this circuit. There is no representation of mid-high frequency motor impedance (eg. Levc).
i=
Eg Revc
(blocked voice coil current )
F = BL i =
Eg BL ( generator force) Revc F Eg BL Pag = = ( generator pressure) Sd Revc Sd
2
2w Sd J1 c p r c Rar (w ) = 1 Sd w Sd c p 2w Sd r c 2 M1 p c Sd w 2 Sd p
1 BL (voice coil resistance) Mar (w ) = Revc Sd Mmd (diaphram mass) Mad = Sd 2 Mas(w ) = Mad + Mar (w ) ( diaphram + radiation mass) Ravc = Cas = Cms Sd 2 Rms Sd 2 (suspension compliance) Mas(0) Cas Qms
Ras =
(suspension resistance)
EnclosureShop Reference Manual
51
Transducer Modeling
Chapter 4
Zas(w ) = Ravc + Ras + Rar (w ) + jw Mas(w ) + Uas(w ) = Pag Zas(w ) (volume velocity) Eg BL Revc Sd Ravc + Ras + Rar (w ) + jw Mas(w ) +
1 jw Cas
Uas(w ) =
1 jw Cas
Eg BL jw Revc Sd Mas(w ) Uas(w ) = jw ( Ravc + Ras + Rar (w )) 1 -w2 + Mas(w ) Cas Mas(w )
The volume velocity (acoustic current) through the circuit can be described using the generator pressure Pag and the total circuit impedance Zas, as shown in the equations above. Note that Mas is a function of frequency since it includes the exact expression for radiation mass Mar. The exact expression for Rar is also included. Conventional transducer analysis has traditionally made two assumptions which simplify the expression for Uas. First, that the radiation resistance Rar at low frequencies is much smaller then Ras + Ravc, and thus can be neglected. Second, that the radiation mass can be approximated using its low frequency asymptotic value Mar~ . Consequently Mas~ is no longer a function of frequency. These assumptions are very reasonable at low frequency (ka<1). The approximate Uas~ function can then be written as follows:
Rar 0 ( negligible resistance) Mas~ = Mad + Mar~ ( diaphram + approx radiation mass) Eg BL jw Revc Sd Mas~ Uas~ (w ) = 1 jw ( Ravc + Ras) -w2 + Mas~ Cas Mas~
52
EnclosureShop Reference Manual
Chapter 4
Transducer Modeling
4.6 Acoustic Current
If we now plug in the values from the example transducer and plot the acoustic current Uas and Uas~ assuming a drive level of Eg=2V, the graph shown below is produced. This response has the shape of a Bandpass filter, with a resonance of fs=40Hz as expected. Both the exact and approximate functions show nearly identical response with the exception of a slight difference above 1kHz. The exact function produces the larger output at high frequency. This is due to the reduction of radiation mass Mar when ka>1. Remember that the ka = 1 value occurs at 535Hz for this example transducer. At 5kHz the difference between Uas and Uas~ is about 0.71dB. This small difference reflects the fact that radiation elements comprise a very small portion of the total acoustical circuit. While this is true for the example given here, and is typical of most direct radiators, horn loaded systems will contain a much larger percentage of radiation impedance.
M3/S
0.010
Volume Velocity (Acoustic Current)
0.001
Example 10", Eg=2V Uas Uas~ 0.0001 10 100 f 1k 10k
EnclosureShop Reference Manual
53
Transducer Modeling
Chapter 4
4.7 Electrical Impedance
It is now worthwhile to examine the impedance curve of the simple acoustic network under discussion. Due to the inversion between the electrical and mechanical/acoustical systems, the electrical elements must removed from Zas and added directly. This is demonstrated in the equation below.
1 BL Zes(w ) = Revc + Zas(w ) - Ravc Sd
The function is plotted using both the exact expressions for the radiation terms, and with the approximations previously mentioned (Rar=0 & Mar~ ). Virtually no difference can be observed as viewed from electrical impedance. The response also shows the classic resonance hump at the expected 40Hz frequency, but a very unrealistic flat line in the mid-high frequency region. As mentioned previously, there was no mid-high frequency motor impedance included with this circuit model. Most real transducers show substantial impedance rise with increasing frequency. This will cause a corresponding decrease in the acoustic output, and may produce radical changes in the shape of the response.
Ohm 100
Electrical Impedance
Example 10" Zes Zes~ 10
10
100
1k
10k
54
EnclosureShop Reference Manual
Chapter 4
Transducer Modeling
4.8 Acoustic Pressure & Directivity
For the case of our rigid circular source on an infinite baffle with volume velocity Ua, the exact on-axis pressure at any distance R from zero to infinity is given by the following equation:
Pa(w , R) = Ua(w )
w 2 rc Sd sin R 2 + - R Sd p 2c
Using a distance of R=0 gives the near field response at the surface of the diaphragm. The following graph shows the near field pressure using both the exact Uas and approximate Uas~ acoustic current functions. These are given as Pan and Pan~. Likewise the far field pressure for both at 1 Meter is shown in the curves Paf and Paf~ . A drive level of Eg=2V was employed. These curves now appear to have a Highpass filter shape. As was the case with acoustic current, only slight differences between the exact and approximate response curves appear at the higher frequencies.
120
Acoustic Pressure
110
100
90 Example 10", Eg=2V 80 Paf Paf~ Pan Pan~
70
60
10
100
1k
10k
EnclosureShop Reference Manual
55
Transducer Modeling
Chapter 4
The response curves Paf and Paf~ show the far field axial response of the source. However, one would expect that at higher frequencies the source becomes directional and radiates most of its power on-axis. If the axial response is nearly flat, then we can imagine that the total power radiated by the source must be falling at higher frequencies. Power Response is a term commonly used to describe the total power radiated by the source in all directions. Directivity is the ratio of axial intensity to the intensity produced from a point source of identical power. This provides a means to relate axial pressure to a pressure curve representing power response. Since directivity is a ratio between power quantities, it is proportional to the square of the pressure ratios. Thus, we can find the power response pressure curve by applying the square root to the directivity function. Directivity can also be defined based on full space (4p) or half space (2p) point source radiation. Since our example source is mounted on an infinite baffle, the half space definitions will be used. The following equations give some useful directivity relationships.
Dir =
I Actual Source (directional ) I Point Source (spherical )
(directivity definition)
ka 2 (directivity of disk relative to full space) J1(2 ka ) 1ka Sd w 2 (directivity relative to half space) Dir2p (w ) = 2w Sd c J1 c p 2p c 2 1 Sd w p Dir4p (ka ) = DirPa2p (w ) = Dir2p (w ) ( pressure directivity relative to half space) PaPwr (w ) = PaAxial (w ) ( pressure power response in half space) DirPa2p (w )
56
EnclosureShop Reference Manual
Chapter 4
Transducer Modeling
The first graph below shows the directivity functions for power and pressure. The lower graph shows the previous on-axis response Paf here as PaAxial, and the new power response PaPwr for the example transducer. As expected, the power response shows a rapid decline above the ka=1 frequency of 535Hz. The actual power radiated from the transducer is much less at higher frequencies and is directed forward to maintain the on-axis response.
dB 50
Directivity Functions
40
30
Dir2 DirPa2
20
10
10
100
1k
10k
100
dB
Axial & Power Response
90
80
PaAxial Axial Response 70 PaPwr Power Response Eg=2V R=1M 60 10
100
1k
10k
EnclosureShop Reference Manual
57
Transducer Modeling
Chapter 4
4.9 Acoustic Power & Efficiency
In the previous section, the difference between axial and power response was introduced. Another way to view these characteristics is through the direct calculation of acoustic power. The acoustic power can be computed from the product of radiation resistance and squared volume velocity. The equivalent acoustic pressure can also be computed from power by using the specific impedance of the medium. In previous sections an approximation for the radiation resistance was employed. It is of interest to show the resulting power using both the true Rar and Rar~ expressions. The following functions are now defined and graphed on the next page.
Wa(w ) = Rar (w ) Uas(w )2 Wa~ (w ) = Rar~ (w ) Uas(w )2 Paw = Ra o Wa Paw ~ = Ra o Wa~
( acoustic power ) (approx acoustic power )
( acoustic pressure from power ) ( approx acoustic pressure from power )
The acoustic power curves in the top graph show that by using the true expression for Rar, the power response is obtained. However, using the approximate expression Rar~ produces the axial response. Clearly this is not an approximation to the true acoustic power at high frequencies, but reflects that fact that Rar~ is based on nondirectional behavior at all frequencies. The lower graph gives the same type of information, but here in terms of acoustic pressure. Comparing this graph to the Axial & Power Response graph in the previous section show that they are virtually identical. It should now be clear that the terminology of power response and true acoustic power are simply two ways of describing essentially the same response. Likewise axial response or on-axis response are used interchangeably, as is the case with acoustic current and volume velocity. One may often encounter different terminology for the same basic quantities when discussing acoustic systems.
58
EnclosureShop Reference Manual
Chapter 4
Transducer Modeling
Watt 0.01
Acoustic Power
0.001
0.0001
Wa Wa~ Eg=2V
0.00001 10 100 f 1k 10k
dBspl 100
Acoustic Pressure
90
80
Paw 70 Paw~ Eg=2V R=1M 60 10
100
1k
10k
EnclosureShop Reference Manual
59
Transducer Modeling
Chapter 4
The efficiency of a transducer is defined as the ratio between acoustical output power and electrical input power. In reality the electrical power will vary with frequency, so the blocked impedance is used as the reference. To produce a simple expression for efficiency the approximations Uas~ and Rar~ are used.
Wa~ (w ) (approx efficiency definition) We Eg 2 We = (blocked electrical input power ) Revc Wa~ (w ) = Rar~ (w ) Uas~ (w )2 ( approx acoustic power ) h(w ) = w 2 2 r w BL Mas h(w ) = jw ( Ravc + Ras)) 1 Revc 2p c Sd 2 Mas Cas - w + Mas
2
2 r Mas Cas w 2 BL Sd h(w ) = 2p c Revc Mms 1 - Mas Cas w 2 + jw ( Ravc + Ras) Cas
h(w ) = ho H (w )2 r BL Sd ho = (half space reference efficiency) 2p c Revc Mms ho dBsplo = 10 log( ) (half space reference sensitivity @ 1W / 1Meter ) 2p Wao
As shown in the third to last equation, the expression for h(w) consists of two parts; a fixed constant ho and a transfer function H(w). The fixed constant is the reference efficiency. Efficiency is also often stated as sensitivity which can be computed as shown in the last equation. For our example transducer the values are: ho = 0.00512 ( 0.512% ) dBsplo = 89.11 dB
2
60
EnclosureShop Reference Manual
Chapter 4
Transducer Modeling
4.10 Highpass Filter Approximation
The results from the efficiency derivations in the previous section showed two components, one of which was a transfer function H(w) as shown again below.
r BL Sd h(w ) = 2p c Revc Mms h(w ) = ho H (w )2 r BL Sd ho = 2p c Revc Mms H (w ) =
2
Mas Cas w 2 2 1 - Mas Cas w + jw ( Ravc + Ras) Cas
Mas Cas w 2 1 - Mas Cas w 2 + jw ( Ravc + Ras) Cas
By inspection, this transfer function has the form of a 2nd order Highpass filter. By equating like terms, the corner frequency wo and Q can be determined for the Highpass filter. As shown in the equations below, the Highpass wo and Q are simply the ws and Qts of the transducer.
H (w ) = HPF2 (w ) =
w w o
2
w jw 1- + wo wo Q
2
2 2 w BL Sd r w Mms o s 2 h(w ) = ho H (w ) = 2p c Revc w 2 jw 1- + w w Q o o
wo =
1 Mas Cas
= ws
Mas Cas = Qts Q= Ravc + Ras
EnclosureShop Reference Manual
61
Transducer Modeling
Chapter 4
Axial vs. Highpass Response @ 1W/1M
100
90
80
PaAxial 70 PaHPF Eg=2V R=1M 60 10
100
1k
10k
The graph above shows the Highpass filter approximation plotted against the true axial pressure response. As expected the response is the same for frequencies below ka<1 (535Hz) and differs slightly above. The Highpass filter is simply flat while the actual response rises. The Highpass filter approximation has been the traditional approach for modeling transducer systems due to its simplicity and ease of calculation. Based on the model details described so far, it seems a good approximation. However the circuit model upon which this axial response was based failed to include any mid/high frequency motor impedance. Only Revc was used. The incorporation of those elements will cause a decrease in the mid/high response, and in some cases even at low frequencies. Other diaphragm effects may or may not compensate for this, to enable an axial response which can be reasonably approximated by the Highpass filter method. These issues will be explored further in the following sections.
62
EnclosureShop Reference Manual
Chapter 4
Transducer Modeling
4.11 Motor Impedance
All electrodynamic transducers contain a magnetic motor structure comprised of iron and other conductive materials. These are typically the top plate, back plate, and center pole piece. The materials combine to form a highly complex impedance network which is strongly frequency dependent. Accurate modeling of this motor impedance at mid- high frequencies is significantly complex. The previous circuit model only included a single electrical system element Revc. This is a simple fixed resistor with a constant value at all frequencies. The graph below shows two transducer impedance curves; the previous simple model of the example transducer, and the measured impedance of an actual 12 Inch woofer. At frequencies above 100Hz the simple model returns to a flat line value of 4 Ohms. However, the actual transducer shows a dramatic impedance rise with increasing frequency. Clearly the single Revc element of the simple model is incapable of representing realistic motor impedance. The impedance increase has a direct result on the acoustic output from the transducer. Since electrodynamic transducers generate mechanical force from the electrical current, the rising impedance will cause a similar decrease in the voice coil current. As such there is less mechanical driving force available, and therefore less acoustic output.
100 Ohm
Impedance
50
20
Actual 12 Inch Speaker
10
Simple Model, Revc only
1 10 Hz 20 50 100 200 500 1K 2K 5K 10K
EnclosureShop Reference Manual
63
Transducer Modeling
Chapter 4
The rising impedance of the actual transducer has the obvious appearance of inductance. It would seem that adding an additional inductor component Levc would be a logical approach. The electrical circuit for a free field transducer is now shown below with the additional component Levc. The relationships for the mechanical components are also shown in the equations to the left. The graph below again shows the response of the measured impedance for the 12 Inch woofer, and also the equivalent model impedance of the circuit with an Levc value of 5.5mH. While the impedance of the model also rises now at high frequencies, it is a very poor fit. No matter what value is chosen for Levc, the curves will never match. Note that the slope of the impedance rise is not the same. This is also indicated in the phase response, where the actual curve reaches 60 degrees and the model overshoots this to 90 degrees. Note also that some of the worst error occurs even at very low frequencies near 100Hz.
Voice Coil Elements Revc Levc Mechanical Elements
BL 1 Ze = Sd Za
2
1 BL2 BL Res = Ras = Rms Sd Mms Sd Ces = Mas = BL2 BL BL Cas = Cms BL2 Les = Sd
400 Ohm
Res Eg
Ces
Les
Impedance
Deg
180
150 200
120
90 100 60
30 50 0
Actual 12 Inch Speaker
20
-30
-60
-90 10
Model with Revc & Levc
-120
-150 5 4 10 Hz 20 50 100 200 500 1K 2K 5K -180 10K
64
EnclosureShop Reference Manual
Chapter 4
Transducer Modeling
The previous model using Levc corresponds to the STD model in EnclosureShop, and is the old traditional method for transducer modeling. This model produces an error of nearly 6dB at 100Hz. To improve the simulation of the transducer impedance, a more sophisticated method must be developed to describe the motor impedance. In the previous graph it was noted that the phase only achieves a maximum of about 60 degrees, rather than the nearly inductive 90 degrees of the model. This can only be the result from a substantial increase in resistance. Therefore, an additional element must be defined to incorporate more resistance into the motor impedance. The circuit here shows a new arrangement for the electrical circuit, and two new components: Rem and Lem. These two comprise the motor impedance. Both are frequency dependent. Revc remains a fixed quantity that represents the pure voice coil resistance as measured at DC (0Hz). The question now at hand is how to define suitable functions for Rem and Lem. Looking at the previous graph it is noted that the slope of the impedance rise is much less then what the Levc model could produce. Yet the slope is nearly log-linear. With this observation we can define some simple functions which allow for this capability as shown below. These functions permit the log slope to be adjusted for both the resistance and reactance individually. The four function coefficients Krm, Kxm, Erm, and Exm can be calculated easily from the measured impedance data by using both the magnitude and phase of two points anywhere in the mid-high frequency region. With these four values and the equations below, the actual component values for Rem and Lem can be found at any frequency. While the coefficients are fixed constants, the Rem and Lem values themselves will change with frequency.
Voice Coil Revc
Motor Elements Rem Lem
Mechanical Elements
Res Eg
Ces
Les
Rem = Krm w Erm Xem = Kxm w Exm Lem = Kxm w Exm -1
EnclosureShop Reference Manual
65
Transducer Modeling
Chapter 4
400
Ohm
Impedance
Deg
180
150 200
120
90 100 60
30 50 0
-30 20
Model with Rem & Lem
-60
-90 10 -120
Actual 12 Inch Speaker
5 4 10 Hz 20 50 100 200 500 1K 2K 5K
-150
-180 10K
The graph above now shows the results using the new motor impedance model. There is substantial improvement. Both the magnitude and phase match very well across the entire three decades of frequency. The maximum error of 1.1dB occurs near 60Hz. The four coefficient values used are: Krm Kxm = 55.5m Ohm = 175.0m Henry Erm Exm = 0.66 = 0.58
The Rem and Lem functions are graphed on the next page. The resistance increases with frequency while the inductance decreases. These are typical results for iron based magnetic systems. They reflect the losses and magnetic permeability changes across frequency. Note that the resistance Rem varies from approximately 1 Ohm to 100 Ohms between 10Hz and 10kHz. Also that the inductance Lem declines from 30mH at 10Hz to 1.7mH at 10kHz. These are not trivial changes. This motor impedance modeling approach corresponds to the TSL model utilized by EnclosureShop. The Transducer Model Derivation dialog utilizes an optimization technique to determine the four coefficients based on a best fit to the measured data across the entire frequency range.
66
EnclosureShop Reference Manual
Chapter 4
Transducer Modeling
Compare this method to the previous conventional STD model. To give an equivalent fixed Levc value in light of the Lem curve data presents a clear problem. A single fixed inductance cannot possibly represent this function adequately. The general method is to quote the value at 1kHz, but it should be understood that this approach is an extremely crude approximation, and in reality is virtually meaningless. It also fails to account for the important contribution of Rem altogether.
100
Ohm
Resistance (Rem)
50
20
10
1 10 Hz 20 50 100 200 500 1K 2K 5K 10K
50 40 30
mH
Inductance (Lem)
20
10 9 8 7 6 5 4 3
1 10 Hz 20 50 100 200 500 1K 2K 5K 10K
EnclosureShop Reference Manual
67
Transducer Modeling
Chapter 4
Voice Coil Revc
Motor Elements Rem Lem
Eg
Blocked Impedance All of the previous impedance curves included both the mechanical and electrical portions of the circuit. However, another useful technique is to isolate the electrical impedance by itself. If the diaphragm is held motionless while being driven, the compliance goes to zero, and along with it the electrical circuit value of Les. This effectively shorts out the mechanical elements leaving only the electrical portion. This is known as the blocked impedance and is shown here in the schematic.
One way of blocking a transducer is to remove or cut a hole in the dust cap, and glue the inside of the former to the center pole piece with epoxy. Note: the transducer will no longer be usable. While it may be somewhat possible to block a transducer by some sort of clamping, eliminating all motion at all frequencies is extremely difficult. Such is the need for the epoxy method. Even when using epoxy one may still hear a small amount of high frequency sound during a sweep. Other parts of the voice coil can still flex under the strong magnetic field. The graph below shows the blocked impedance of the transducer. Note that there is substantial increase over Revc (4.7 Ohms) even at very low frequencies.
Ohm
200
Impedance (Zeb)
Deg
180
150 100
120
90 50 60
30
20
-30 10
-60
-90 5 -120
-150
2 10 Hz 20 50 100 200 500 1K 2K 5K
-180 10K
68
EnclosureShop Reference Manual
Chapter 4
Transducer Modeling
The previous TSL model was a considerable improvement over the conventional STD model. However, there was still significant error remaining in the low frequency region near 60Hz. This outcome is often seen in many transducers. If the simulation accuracy is to be improved further, additional advancements must be made to the Rem and Lem functions. While the shape of the mid-high frequency impedance curve is nearly log-linear, there is some curvature. Actual measurements of many different transducers have shown a noticeable break-point and slope change across frequency. One way to improve the motor impedance model is to provide for dual slopes with a transition frequency between them. This is the method employed in the LTD model used by EnclosureShop.
Rem = RemLTD (w , Ve, Ta) ; ( Krm, Frm, Drm, Erm, Vrm, Trm) Xem = XemLTD (w , Ve, Ta ) ; ( Kxm, Fxm, Dxm, Exm, Vxm, Txm)
The graph below shows the comparison of the measured data and the LTD model simulation. The curves are nearly identical, with a difference of only a fraction of a dB at any frequency. The advanced LTD motor impedance model utilizes 12 parameters. It also incorporates the ability to simulate motor impedance variations due to changes in temperature and drive level. The Transducer Model Derivation dialog employs optimization to determine the parameters for a best fit solution.
200 Ohm
Impedance
Deg
180
150 100
120
90 50 60
30
20
LTD Model
10
-30
Actual 12 Inch Speaker
-60
-90 5 -120
-150
2 10 Hz 20 50 100 200 500 1K 2K 5K
-180 10K
EnclosureShop Reference Manual
69
Transducer Modeling
Chapter 4
Since the acoustic response is very much dependent on the impedance response, the improvements in the motor impedance model should facilitate similar improvements for the simulation of acoustic response. To compare the performance of the various models against actual measurements, the 12 Inch woofer was mounted in a 36 Liter sealed enclosure, and recessed in a very large plane to approximate an infinite baffle. The graphs on the following pages show the comparisons for each model. It should be noted that the diaphragm breakup effects at higher frequencies can also be represented using additional features in the EnclosureShop transducer models. This will be discussed in the following sections. However, the focus here is to compare the performance between 10Hz - 400Hz (ka<1). Simple Model (Revc) [Highpass Approximation] Comparison The simple model is merely a degenerated form of the STD model by using a zero value for Levc. This model is also well known as the common Highpass filter approximation. As shown previously the impedance fails to replicate any part of the real transducer behavior, with the exception of the basic mechanical resonance hump. The SPL response shows substantial differences as well, with errors of 10dB beginning at 200Hz. Surprisingly, even at very low frequencies of 10-30Hz there are noticeable differences in the response of nearly 5dB. Standard STD Model (Revc, Levc) Comparison The standard STD model adds a fixed Levc. The impedance curve now has a rising impedance, but it does not replicate the measurement. The worst error occurs near 100-200Hz. The SPL response now decreases due to Levc, but again the shape does not match that of the actual measurement. As with the impedance curve, some of the worst error occurs in the range of 100-200Hz. Also, the differences at very low frequencies have not been improved. LEAP-4 TSL Model Comparison By use of the Rem, Lem motor impedance model there is dramatically superior replication of the impedance measurement. Likewise the SPL response curve is also greatly improved, both in the 80-300Hz and 10-30Hz regions. LEAP-5 LTD Model Comparison The additional motor modeling improvements here produce an impedance curve virtually identical to the measurement everywhere. The SPL response also shows significant improvement across the entire 10-200Hz region.
70
EnclosureShop Reference Manual
Chapter 4
Transducer Modeling
Simple Model (Revc) [Highpass Approximation] Comparison
200 Ohm
Impedance
Deg
180
150 100
120
90 50 60
30
20
-30 10
Measurement
-60
Simple Model (Revc)
5
-90
-120
-150
2 10 Hz 20 50 100 200 500 1K 2K 5K
-180 10K
95
dBSPL
SPL
Simple Model (Revc) Highpass Approximation
90
85
80
75
Measurement
70
65
60
55
50
45 10 Hz 20 50 100 200 500 1K 2K 5K 10K
EnclosureShop Reference Manual
71
Transducer Modeling
Chapter 4
Standard STD Model (Revc,Levc) Comparison
200 Ohm
Impedance
Deg
180
150 100
120
90 50 60
30
20
Measurement
-30 10
-60
STD Model (Revc & Levc)
-90 5 -120
-150
2 10 Hz 20 50 100 200 500 1K 2K 5K
-180 10K
95
dBSPL
SPL
STD Model (Revc & Levc)
90
85
80
75
Measurement
70
65
60
55
50
45 10 Hz 20 50 100 200 500 1K 2K 5K 10K
72
EnclosureShop Reference Manual
Chapter 4
Transducer Modeling
LEAP-4 TSL Model Comparison
200 Ohm
Impedance
Deg
180
150 100
120
90 50 60
30
20
TSL Model
10
-30
-60
Measurement
5
-90
-120
-150
2 10 Hz 20 50 100 200 500 1K 2K 5K
-180 10K
95
dBSPL
SPL
90
85
TSL Model
80
Measurement
75
70
65
60
55
50
45 10 Hz 20 50 100 200 500 1K 2K 5K 10K
EnclosureShop Reference Manual
73
Transducer Modeling
Chapter 4
LEAP-5 LTD Model Comparison
200 Ohm
Impedance
Deg
180
150 100
120
90 50
Measurement
60
30
20
-30 10
-60
LTD Model
-90 5 -120
-150
2 10 Hz 20 50 100 200 500 1K 2K 5K
-180 10K
95
dBSPL
SPL
LTD Model
90
85
80
Measurement
75
70
65
60
55
50
45 10 Hz 20 50 100 200 500 1K 2K 5K 10K
74
EnclosureShop Reference Manual
Chapter 4
Transducer Modeling
4.12 Diaphragm Structure
The structure of a transducer diaphragm controls the essential high frequency (ka>1) directional characteristics. The primary structural parameter is the diaphragm shape. Most transducers contain circular diaphragms, but some have also been produced with square, triangular, and hexagon shapes. Ribbon tweeters are an example of a rectangular diaphragm with high aspect ratio. Probably the next most important criteria is the profile of the diaphragm. Low frequency transducers often have a recessed profile resembling a truncated cone. High frequency transducers often have a dome profile. Some may also have a flat profile such as in the case of ribbon devices. These two parameters Shape and Profile are used by the transducer models of EnclosureShop to determine the essential high frequency characteristics for the transducer. They directly control radiation impedance, directivity, and off-axis response for the transducer. These parameters greatly affect the diffraction modeling of enclosures. For transducers which are surface mounted, the sound wave radiating towards the edge of the enclosure results from the 90 degree off-axis radiation of the transducer as shown here in the pictorial. All of the acoustic pressure diffracting around an enclosure has its origin in the 90 degree off-axis response of the transducer. Errors in the simulated off-axis behavior can produce errors in the entire simulated field around an enclosure. This is especially significant for the response at the sides and rear of an enclosure, where all sound arrives solely from diffraction. Therefore, realistic diffraction analysis demands that realistic models be utilized for the directional behavior of the transducers.
Source Wave
0o On-Axis 90o Off-Axis
Diffraction Wave
The directional behavior of any specific transducer is entirely unique. It is very much like that of a human fingerprint. No two are alike, and the off-axis simulations provided by EnclosureShop will never perfectly match any particular transducer. However the fundamental directional behavior of the transducer relative to its shape and profile can be simulated very effectively. The directional models used by EnclosureShop were developed through extensive measurements on many different transducers, and represent an average behavior for devices of similar shape and profile.
EnclosureShop Reference Manual
75
Transducer Modeling
Chapter 4
In order to simulate the behavior of all possible structural variations in a generalized fashion, a methodology of small source arrays was developed. The small sources embody their own directional characteristics. Additional transfer functions are also applied to the array elements which enable a wide variety of directional characteristics to be emulated. Each transducer is modeled by a group of sources arranged in the required geometry as shown in the drawing below. Between two and three dozen array elements are used in each shape model. These sources are driven by a suitable group of transfer functions as dictated by the shape and profile parameters. The pseudo Point source model is a special shape with no directionality.
0 - Point
1 - Round
2 - Ellipse 3:2
3 - Hexagon
4 - Triangle
5 -Square
9 - Rect-5:1 6 - Rect-2:1
7 - Rect-3:1
8 - Rect-4:1
Diaphragm Shapes
76
EnclosureShop Reference Manual
Chapter 4
Transducer Modeling
There are three possible profiles available for use as shown below. They are largely self explanatory. The Flat profile is sometimes needed for ribbon tweeters and possibly other special devices, but the Cone and Dome profiles are most common.
0-Flat
1-Cone
2-Dome
Diaphragm Profiles
The transducer will appear in the 3D Layout Editor with a realistic portrayal of the shape and profile in use. This visual feedback is useful for confirming the type of selections currently operating with the transducer model. The following graphs show some examples of a few characteristics for the various shapes and profiles.
25
dB
Directivity
Deg
180
20
144
15
Round Elliptical 3:2 Square
Rectangle 2:1 Rectangle 3:1 Rectangle 4:1
Rectangle 5:1 Hexagon Triangle
108
10
72
36
0 0.1
0.2
0.5
1.0
ka
2.0
5.0
0 10.0
EnclosureShop Reference Manual
77
Transducer Modeling
Chapter 4
Zar
Normalized Radiation Impedance
Deg
180
144 1 108
0.5
72
36
0.2
-36 0.1 -72
0.05 Round Square Rectangle 1:2 0.02 0.1 Rectangle 1:3 Rectangle 1:4 Rectangle 1:5 Elliptical 3:2 Hexagon Triangle
-108
-144
0.2
0.5
1.0
ka
2.0
5.0
-180 10.0
Round Flat
5 0 -5 -10 -15 -20 -25 -30 -35 -30 -25 -165 -20 -15 -10 -5 0 5 -135 -120 -105 -90 -75 -60 -45 -15 -180 180 0 Deg 165 15 150 30 135 dBSPL 105 120 90 75 60 45 Curve KA 0.1 1.0 2.0 3.0 4.0 5.0 7.0 10.0 BW 180 180 180 100 68 56 40 28 Q 2.0 2.0 2.0 3.6 5.3 6.4 9.0 12.9 DI 3.0 3.0 3.0 5.6 7.2 8.1 9.5 11.1
-150
-30
78
EnclosureShop Reference Manual
Chapter 4
Transducer Modeling
Round Cone
5 0 -5 -10 -15 -20 -25 -30 -35 -30 -25 -165 -20 -15 -10 -5 0 5 -135 -120 -105 -90 -75 -60 -45 -15 -180 180 0 Deg 165 15 150 30 135 dBSPL 105 120 90 75 60 45 Curve KA 0.1 1.0 2.0 3.0 4.0 5.0 7.0 10.0 BW 180 180 180 100 72 56 44 32 Q 2.0 2.0 2.0 3.6 5.0 6.4 8.2 11.3 DI 3.0 3.0 3.0 5.6 7.0 8.1 9.1 10.5
-150
-30
Round Dome
5 0 -5 -10 -15 -20 -25 -30 -35 -30 -25 -165 -20 -15 -10 -5 0 5 -135 -120 -105 -90 -75 -60 -45 -15 -180 180 0 Deg 165 15 150 30 135 dBSPL 105 120 90 75 60 45 Curve KA 0.1 1.0 2.0 3.0 4.0 5.0 7.0 10.0 BW 180 180 180 96 68 52 36 28 Q 2.0 2.0 2.0 3.8 5.3 6.9 10.0 12.9 DI 3.0 3.0 3.0 5.7 7.2 8.4 10.0 11.1
-150
-30
EnclosureShop Reference Manual
79
Transducer Modeling
Chapter 4
80
EnclosureShop Reference Manual
Chapter 4
Transducer Modeling
4.13 Diaphragm Breakup
Diaphragm breakup is a general term used to describe the high frequency behavior of a nonrigid radiator. At these frequencies the motion of the diaphragm is not uniform and varies across the entire surface. There will be portions of the diaphragm which are vibrating out of phase with other portions. There will be many resonance modes with varying degrees of damping. In this frequency range many design factors play a critical role such as: center drive, rim drive, cone angle, dome curvature, and phasing plugs just to name a few. Other factors such as the materials used, their shape, and even how they are glued together all combine to define and control this region of operation. The result is an exceedingly complex mechanical system whose behavior cannot easily be predicted by any simple set of parameters. Finite element methods have been attempted for many years, but these require tremendous amounts of detailed information about the materials and construction of the device. The majority of users would not be able to obtain this kind of information. Moreover, even these techniques often fail to predict the high frequency response with the expected degree of accuracy and reliability. Therefore, the approach taken by EnclosureShop is to offer the user additional tools which modify the simulated high frequency response to fit known behavior. Using these tools the user can shape the high frequency response as desired to match the essential features of the actual transducer. The requirement for this is entirely determined by the user and their application. In some cases the user may have little need for accurate high frequency response representation. In other cases the user may wish to adjust these parameters in detail for the best possible match. There are two fundamental effects controlled by four parameters: Diaphragm Mass Reduction (boost) Lowpass Filtering (roll-off) [ Fmd, Qmd ] [ Flp, Qlp ]
The first effect causes an increase in the response, while the second causes a decrease. By blending these functions together and adjusting their parameters, a wide variety of high frequency response shapes can be produced. This is largely a trial and error process to find the optimum parameters which fit the transducer.
EnclosureShop Reference Manual
81
Transducer Modeling
Chapter 4
Diaphragm Mass Reduction [ Fmd, Qmd ] At low frequencies all portions of the diaphragm vibrate with uniform motion. Thus the mass value Mmd represents all of the diaphragm's operating area. However as frequency increases, the outer portions of the diaphragm uncouple from the voice coil former causing a decrease in the effective Mmd value. Tests on many different transducers have shown that this decrease is roughly 50% on average of the low frequency Mmd value. This is confirmed by actual physical measurements of many diaphragm assemblies. The mass of the voice coil and former is roughly equal to that of the attached cone portion. However, the rate and frequency where this mass reduction takes place is highly variable and solely dependent on the materials and design of the diaphragm. In some cases the reduction may take place very abruptly along with a strong resonance mode. In other cases, it may occur gradually over a wide frequency range. A suitable function Hmd(ka) was devised to produce an adjustable transfer function with two degrees of freedom. These parameters are Fmd and Qmd. The Fmd parameter is given in units of normalized frequency ka, and is the center (transition) frequency. The Qmd parameter controls the stiffness or rate of change. The equations below illustrate the formulations. The diaphragm mass Mmd now becomes a function of frequency, with the low frequency mass given as Mmdo.
j ka 1+ 2 Fmd Hmd (ka ) = Qmd ka 1+ j 2 Fmd j w Sd 1+ p 2 c Fmd
Qmd
Qmd
Hmd (w ) =
w Sd 1+ j 2 p c Fmd
Qmd
Mmd (w ) = Mmdo Hmd (w )
82
EnclosureShop Reference Manual
Chapter 4
Transducer Modeling
The Hmd function is now graphed below showing variations in Qmd from 0.5 to 16.0 for a fixed Fmd value of 1.0. The function produces a maximum decrease of 6dB at high frequencies following the 50% mass reduction requirement. The center of the transition (-3dB) is always given by the Fmd value. The Qmd value controls the transition sharpness as shown below. The decrease in diaphragm mass will cause an increase in the acoustic response of the transducer. However, since the total mass also includes the radiation mass Mmr the total boost in SPL response will be slightly less then 6dB. The two graphs on the following page show the effect of Hmd on the response simulation of a transducer. The first graph shows variations of Qmd for a fixed Fmd=1 which corresponds to 535Hz for this 10 Inch transducer. The second graph shows variations of Fmd for a fixed Qmd=2. Using these two simple parameters, the Hmd function can be adjusted to provide a wide variety of boost shapes in the high frequency response of the transducer. Adjustment can be made based on a measured SPL response of the transducer on a trial & error basis. These parameters also work together with the Lowpass filter (described in the next section) to control the total high frequency response. Note: To effectively remove the Hmd function, set Fmd to a high value such as 100. You should also set the Qmd value to a stiffer value such as 10.
dB 0 1 2 Qmd 3 4 5 6 7 8 9 10 ka 16 2 0.5 1 4 8
Hmd
0.1
10
EnclosureShop Reference Manual
83
Transducer Modeling
Chapter 4
100
dBSPL
SPL
Qmd=1 Qmd=2 Qmd=4 Qmd=8
95
90
85
80
75
Hmd Function Qmd variations Fmd= 1.0 ka=1 @ 535Hz
70
65
60
55
50 10 Hz 20 50 100 200 500 1K 2K 5K 10K
100
dBSPL
SPL
Fmd=1 Fmd=2 Fmd=4 Fmd=8
95
90
85
80
75
Hmd Function Fmd variations Qmd= 2.0 ka=1 @ 535Hz
70
65
60
55
50 10 Hz 20 50 100 200 500 1K 2K 5K 10K
84
EnclosureShop Reference Manual
Chapter 4
Transducer Modeling
Lowpass Filtering [ Flp, Qlp ] Another phenomenon which occurs at high frequencies is the diaphragm resonance and cancellation which creates additional attenuation. Since the effective size of the Sd value at these frequencies is highly variable, the corner frequency of this rolloff cannot be predicted. Furthermore, the damping may be large or small, creating highly variable peaking as the response begins to decay. Thus the location and sharpness of the roll-off will vary with different transducers. To replicate the fundamental characteristics of this roll-off, a 2nd order Lowpass filter is used. This provides two degrees of freedom in the parameters Flp and Qlp. The Flp parameter is given in units of normalized frequency ka and is the corner frequency. The Qlp parameter controls the peaking at the corner. The equations below illustrate the formulations.
Hlp(ka ) =
1 ka jka 1- + Flp Qlp Flp 1
2 2
Hlp(w ) =
w Sd jw Sd 1- + c Flp Qlp p p c Flp
PaAxial (w ) = PaAxialo (w ) Hlp(w )
EnclosureShop Reference Manual
85
Transducer Modeling
Chapter 4
The Hlp function is now graphed below showing variations in Qlp from 0.5 to 8.0 for a fixed Flp value of 1.0. This is a standard 2nd order Lowpass filter. The two graphs on the following page show the effect of Hlp on the response simulation of a transducer. The first graph shows variations of Qlp for a fixed Flp=1 which corresponds to 535Hz for this 10 Inch transducer. The second graph shows variations of Flp for a fixed Qlp=4. Using these two simple parameters, the Hlp function can be adjusted to provide a wide variety of attenuation shapes in the high frequency response of the transducer. Adjustment can be made based on a measured SPL response of the transducer, on a trial & error basis. These parameters also work together with the mass reduction Hmd function (described in the previous section) to control the total high frequency response. An example of high frequency response shaping using the Hmd and Hlp functions is given on the following page. Note: To effectively remove the Hlp function, set Flp to a high value such as 100. You should also set the Qlp value to a flat type response value such as 1.
dB 20 15 10 5 0 5 10 15 20 25 30 35 40 0.1 ka 8
Hlp
4 2 1 0.7 0.5
Qlp
10
86
EnclosureShop Reference Manual
Chapter 4
Transducer Modeling
100
dBSPL
SPL
Qlp=8 Qlp=4 Qlp=2
95
90
85
Qlp=0.5
80
Qlp=0.7
Qlp=1
75
70
65
60
Hlp Function Qlp variations Flp= 1.0 ka=1 @ 535Hz
55
50 10 Hz 20 50 100 200 500 1K 2K 5K 10K
100
dBSPL
SPL
Flp=1 Flp=2 Flp=4 Flp=8
95
90
85
80
75
Hlp Function Flp variations Qlp= 4.0 ka=1 @ 535Hz
70
65
60
55
50 10 Hz 20 50 100 200 500 1K 2K 5K 10K
EnclosureShop Reference Manual
87
Transducer Modeling
Chapter 4
The graphs below provide an example and comparison of high frequency response shaping using the Hmd [Fmd,Qmd] and Hlp [Flp,Qlp] functions. The test case features a 12 Inch woofer in a sealed enclosure on an infinite baffle. The first graph shows a simulation without high frequency shaping. The second graph includes Hmd and Hlp response shaping using the parameter values listed in the graph. The shaping provides a much improved representation of the fundamental high frequency characteristics.
95 dBSPL
SPL
LTD Model
90
85
80
Measurement
75
70
65
60
55
50
45 10 Hz 20 50 100 200 500 1K 2K 5K 10K
95
dBSPL
SPL
LTD Model
90
85
80
Measurement
75
70
65 High Frequency Response Control 60 Hmd: Fmd = 1.4, Qmd = 2.8 Hlp: Flp = 1.2, Qlp = 8.0
55
50
45 10 Hz 20 50 100 200 500 1K 2K 5K 10K
88
EnclosureShop Reference Manual
Chapter 4
Transducer Modeling
4.14 Diaphragm Suspension
The diaphragm of a transducer is generally suspended by two members: the spider and the surround. In some cases large woofers may have double spiders. Rim driven devices such as tweeters typically have no surround. These flexible elements comprise the suspension system, and define the suspension resistance and compliance. The acoustic circuit elements are Ras and Cas. The mechanical circuit equivalent elements are of course Rms and Cms. In conventional modeling these parameters are assumed to be fixed constants. This simple approach is utilized by the STD and TSL transducer models in EnclosureShop. However, the LTD model employs sophisticated formulations for both the suspension resistance and compliance. These formulations produce Rms and Cms values which are functions of frequency, excursion, and temperature. Six control coefficients are required for each of the two Rms and Cms functions as shown below.
Surround Spider
Suspension
Rms = RmsLTD (w , Xms, Ta) ; ( Krs, Xrs, Drs, Ers, Grs, Trs) Cms = CmsLTD (w, Xms, Ta ) ; ( Kcs, Xcs, Dcs, Ecs, Gcs, Tcs) ,
The full characterization of these coefficients require multiple impedance curves measured under different drive levels and temperatures. While temperature characterization is optional, drive level characterization is mandatory. Due to the internal complexity of these functions, and the volume of data processing, accurate determination requires use of the Transducer Model Derivation dialog. Manual computation is not practical. The following pages provide examples of actual Rms and Cms behavior taken at different drive levels on two different transducers. These curves were computed based on precision measurements of blocked impedance, free-air impedance, and excursion using complex data. A multichannel GPIB system was constructed to obtain all of the data simultaneously in a single sweep to maximize correlation.
EnclosureShop Reference Manual
89
Transducer Modeling
Chapter 4
The impedance and excursion curves below show the behavior of an 8 Inch woofer at four different drive levels. The data is plotted from 10Hz-100Hz for improved detail at low frequencies. The impedance curves show the resonance frequency changing with drive. In fact as drive increases the compliance also increases until the highest drive level is reached, and then begins to decrease. The excursion curves have much the same shape, except at the highest drive level where the response becomes slightly flatter as it approaches 10Hz.
400 Ohm
Impedance (Zes)
AT 8 Inch Woofer Zes Zes Zes Zes @ 10.00 V @ 5.00 V @ 2.00 V @ 1.00 V
Deg
180
150
200
120
90 100 60
30 50 0
-30 20
-60
-90 10 -120
-150 5 4 10 Hz 20 30 40 50 60 70 80 90 -180 100
10m
Excursion (Xms)
Deg
180
5m
144
108 2m 72 1m 36 500u 0 200u AT 8 Inch Woofer Xms Xms Xms Xms @ 10.00 V @ 5.00 V @ 2.00 V @ 1.00 V -36
100u
-72
50u -108
20u
-144
10u 10 Hz 20 30 40 50 60 70 80 90
-180 100
90
EnclosureShop Reference Manual
Chapter 4
Transducer Modeling
The suspension resistance Rms and compliance Cms are plotted below. The Rms curves show a consistent downward slope relative to frequency, while the Cms curves are nearly flat. The resistance increases slightly with drive level until the highest level is reached with a larger increase. Compliance also increases slightly with drive level until the highest curve where it begins to decrease. These are fairly typical results. When the excursion reaches a high enough level, the suspension system becomes stretched out and Rms increases while Cms decreases.
5 Ohm
Suspension Resistance (Rms)
500m
AT 8 Inch Woofer Rms Rms Rms Rms @ 10.00 V @ 5.00 V @ 2.00 V @ 1.00 V
200m
100m
50m 10 Hz 20 30 40 50 60 70 80 90 100
2m
uM/N AT 8 Inch Woofer Cms Cms Cms Cms @ 10.00 V @ 5.00 V @ 2.00 V @ 1.00 V
Suspension Compliance (Cms)
1m 900u 800u 700u 600u 500u
400u
300u
200u 10 Hz 20 30 40 50 60 70 80 90 100
EnclosureShop Reference Manual
91
Transducer Modeling
Chapter 4
The impedance and excursion curves below show the behavior for a 5 Inch mid/ woofer. Note that at the highest drive level there is a dramatic change in the impedance and excursion from resonance (45Hz) down to 10Hz. The impedance drops below previous levels, and the excursion curve flattens out. These are the results from a significant decrease in BL, due to excursion well beyond the linear range of the magnetic system. Again, these are typical results.
100
Ohm
Impedance (Zes)
Deg
180
150 50
120
90
20
60
30
10
-30 5
-60 Peerless 5" Re=6.05, Sd=0.00888 Xg=5.7mm, Xc=10.3mm
-90
Zes Zes Zes
Eg=1.00V Eg=2.00V Eg=5.00V
-120
-150
1 10 Hz 20 30 40 50 60 70 80 90 100 200
-180 300
10m
Excursion (Xms)
Deg
180
5m
144
108 2m 72 1m 36 500u 0 200u -36 100u -72 50u Peerless 5" Re=6.05, Sd=0.00888 Xg=5.7mm, Xc=10.3mm Xms Xms Xms Eg=1.00V Eg=2.00V Eg=5.00V
-108
20u
-144
10u 10 Hz 20 30 40 50 60 70 80 90 100 200
-180 300
92
EnclosureShop Reference Manual
Chapter 4
Transducer Modeling
The suspension resistance Rms and compliance Cms are both plotted below. Again we see that the Rms curves show a consistent downward slope relative to frequency. However, for this transducer the compliance curves are not flat. The suspension characteristics are entirely dependent on the materials and design. At the highest drive level the resistance increases significantly below resonance and likewise the compliance decreases.
10 Ohm
Suspension Resistance (Rms)
500m
Peerless 5" Re=6.05, Sd=0.00888 Xg=5.7mm, Xc=10.3mm 200m Rms Rms Rms Eg=1.00V Eg=2.00V Eg=5.00V
100m 10 Hz 20 30 40 50 60 70 80 90 100 200 300
3m
uM/N
Suspension Compliance (Cms)
2m
1m
500u
200u
100u
Peerless 5" Re=6.05, Sd=0.00888 Xg=5.7mm, Xc=10.3mm Cms Cms Cms Eg=1.00V Eg=2.00V Eg=5.00V
50u
30u 10 Hz 20 30 40 50 60 70 80 90 100 200 300
EnclosureShop Reference Manual
93
Transducer Modeling
Chapter 4
Numerous types and shapes of Rms and Cms curves can be obtained from transducers. The behavior of these parameters depends entirely on the materials and design used in the suspension system. Since transducers are produced today with a wide variety of materials and construction, many different kinds of characteristics can be expected for these parameters. Deriving the mechanical terms from the electrical impedance is most accurate in the vicinity of the resonance frequency. This is where the mechanical impedance comprises the largest part of the total impedance. As the total impedance decreases, the difference between it and the blocked impedance becomes small. As such the ability to resolve the mechanical terms accurately declines. This is the reason why the Rms and Cms curves become more noisy near 100-200Hz, and in some cases at very low frequencies. It should also be mentioned that the data and analysis provided here are based on the assumption of sinusoidal waveforms. This is necessary to perform the separation of complex quantities into their resistive and reactive portions. In most cases, this assumption is valid. However, when drive levels reach a sufficiently high level, the BL product will eventually become extremely nonlinear. This results in nonsinusoidal waveforms between the transducer current and excursion. Since the transducer current is used to compute the impedance Zes, this impedance is also then nonlinear. Determining and/or separating the mechanical elements from the electrical measurements presents a problem under the condition of nonsinusoidal waveforms. It should be expected that obtaining accurate Rms and Cms data in this region of operation will be problematic. Since these parameters become highly nonlinear themselves, representing them here by equivalent RMS values can only be considered an approximation.
94
EnclosureShop Reference Manual
Chapter 4
Transducer Modeling
4.15 Magnetic Gap
The magnetic gap of an electrodynamic transducer is the source of the conversion of electrical energy to mechanical energy. The diaphragm area Sd couples the mechanical force generated to the acoustical load by producing air pressure. The cross-sectional view in the pictorial below gives the essential elements of a typical electrodynamic transducer. The magnetic gap is a small air space in the path of the magnetic circuit where high flux density is produced. The voice coil travels vertically up and down in this gap driven by the forces created between the current flowing in the voice coil and the static field created by the permanent magnet. The strength of the magnetic motor can be expressed simply as the product of the flux density and the length of voice coil wire in that field - BL. As the drawing shows the flux is highly concentrated across the gap, with little flux crossing the upper and lower portions of the voice coil outside the gap. Ideally, the field density inside the gap should be uniform and the flux outside the gap near zero. As the voice coil moves, a maximum displacement is reached where the end of the coil goes into the gap. At that point the number of turns (or length of wire) in the field will decrease. This causes a reduction in the BL and therefore nonlinearity. This point is commonly referred to as Xmax and gives the linear excursion limit.
Voice Coil Former
Coil Height (Xcoil) Magnetic Gap
Top Plate Center Pole
Xmax
Gap Height (Xgap)
Top Plate
Magnet
Magnet
Bottom Plate
Xmax = | Xcoil-Xgap | / 2
EnclosureShop Reference Manual
95
Transducer Modeling
Chapter 4
However, the actual flux density profile of a typical transducer is far more complex. The field across the gap is not uniform and there is also substantial flux leakage outside the gap. This will vary with any particular magnetic design, and many designs are carefully optimized to produce maximum BL linearity. Thus producing lower signal distortion. The pictorials below show the finite element analysis of the flux density of a standard motor design. The flux density vs. field location is shown in the graph. The flux is not uniform even across the width of the top plate, and the flux leakage outside the gap is very evident. It is difficult to determine any clear threshold where the flux drops dramatically. Rather, the flux density progressively decreases from the center.
Voice Coil TOP CENTER
MAGNET BOTTOM
Top Plate Pole 1Tesla
Magnetic Field Density of Standard Pole Design
Voice Coil
Inside
Outside
-15
-10
-5
0 mm Field Density
+5
+10
+15
CENTER TOP
Top Plate Pole
Magnet
Field Location
Center Pole
MAGNET
Bottom
BOTTOM
Magnetic Gap Field Density of Standard Pole Design
96
EnclosureShop Reference Manual
Chapter 4
Transducer Modeling
The figures below show an improved extended pole design. Here the center pole is extended to provide a similar steel path above the top plate. The flux density profile shows better symmetry of the leakage fields outside the gap on both sides. However, there is still substantial leakage.
Voice Coil CENTER TOP
MAGNET
BOTTOM
Magnetic Field Density of Extended Pole Design
Top Plate Pole
CENTER
1Tesla
Voice Coil
Inside Outside
-15
-10
-5
0 mm Field Density
+5
+10
+15
TOP
Top Plate Pole
Magnet
Field Location
Center Pole
MAGNET
EnclosureShop Reference Manual
Bottom
Magnetic Gap Field Density of Extended Pole Design
97
Transducer Modeling
Chapter 4
The figures below show a superior symmetrical pole design. Here the center pole has a T shape which provides symmetrical air space around the gap. As before, the flux density graph shows a symmetrical profile, but also much improved leakage. Note how the fringing fields decrease rapidly from 5-7mm, and beyond 7mm the field is notably reduced. Comparing this design to the previous also shows a higher and more uniform field across the top plate.
Voice Coil TOP CENTER MAGNET BOTTOM
Top Plate Pole
Magnetic Field Density of Symmetrical Pole Design
1Tesla Inside Outside
Voice Coil
-15 -10 -5 0 mm Field Density +5 +10 +15
TOP
Top Plate Pole
Magnet
Center Pole
MAGNET
Field Location
+ -
BOTTOM
Magnetic Gap Field Density of Symmetrical Pole Design
98
EnclosureShop Reference Manual
CENTER
Bottom
Chapter 4
Transducer Modeling
The field analysis of these various motor designs show that the flux density profile is very different than what the ideal assumptions would suggest. There is considerable field strength outside the gap. This shows that the simple calculation of Xmax by physical dimensions is not very accurate and of questionable value. The progressively decreasing field makes it extremely difficult to judge the linear performance limit. It is entirely possible that two different transducers, with the same basic Xmax specification, could have very different linear performance limits due to other aspects of their magnetic circuit design. Thus modeling the nonlinear BL behavior is highly complex, and cannot be performed accurately by relying on physical coil and gap height dimensions alone. Many structural design factors also play a significant role. The STD transducer model used by EnclosureShop does not provide for BL nonlinearity. It assumes a fixed constant value under all drive conditions. The TSL model does include functionality for nonlinear BL, but only by using the Xgap and Xcoil dimensions. This provides a rough approximation to the nonlinearity. The LTD model utilizes a sophisticated representation for nonlinear BL. In addition to the Xcoil and Xgap parameters, it also uses three other parameters namely Xfrg, Efrg, and BLo. These fringe field parameters are determined using the Transducer Model Derivation dialog. This routine performs a special curve optimization to find the effective values needed to simulate the nonlinear BL behavior. The following page demonstrates some examples of various flux density profiles as simulated by the formulations utilized in the LTD model. The first graph shows variations of fringe field width while other parameters are held constant. The second graph shows variations of the fringe field slope. The third graph shows additional combined parametric variations. The next following page shows the effective measured RMS BL for the two previous transducers at various power levels vs. frequency. At higher drive levels (higher excursions) the BL is seen to decrease. The LTD model provides advanced and very effective simulation of nonlinear BL by simulating realistic flux density profiles. However, when operating in a highly nonlinear region the basic approach of equivalent RMS values cannot represent the complex nonlinear system accurately and can only be rough approximations.
EnclosureShop Reference Manual
99
Transducer Modeling
Chapter 4
Flux Density Profile, Fringe Width Variations (LTD Model)
1 0.9 0.8 0.7 0.6 0.5 0.4 0.3 0.2 0.1 0
10
10
Flux Density Profile, Fringe Slope Variations (LTD Model)
1 0.9 0.8 0.7 0.6 0.5 0.4 0.3 0.2 0.1 0
10
10
Flux Density Profile Examples (LTD Model)
1 0.9 0.8 0.7 0.6 0.5 0.4 0.3 0.2 0.1 0
10
10
100
EnclosureShop Reference Manual
Chapter 4
Transducer Modeling
16
TM AT 8 Inch Woofer Cms Cms Cms Cms @ 10.00 V @ 5.00 V @ 2.00 V @ 1.00 V
BL
14
12
10
0 10 Hz 20 30 40 50 60 70 80 90 100
TM
BL
7.2
6.4
5.6
4.8
3.2 Peerless 5" Re=6.05, Sd=0.00888 Xg=5.7mm, Xc=10.3mm BL BL BL Eg=1.00V Eg=2.00V Eg=5.00V
2.4
1.6
800m
0 10 Hz 20 30 40 50 60 70 80 90 100 200 300
EnclosureShop Reference Manual
101
Transducer Modeling
Chapter 4
The significance of operation in the heavily nonlinear region can be illustrated by the following oscilloscope photographs. These photos show the actual current and excursion waveforms measured on a 15 Inch woofer. The first photo shows a normal sinusoid taken at a low drive level. Both the transducer current and excursion have this waveform. However at higher drive levels we see that both the current through the device and the diaphragm excursion become nonlinear. Furthermore the waveforms of the current and excursion are not the same and in fact change at different frequencies.
Current/Excursion @ Eg=1V f=30Hz
Current @ Eg=10V f=30Hz
Excursion @ Eg=10V f=15Hz
Excursion @ Eg=20V f=11Hz
102
EnclosureShop Reference Manual
Chapter 4
Transducer Modeling
4.16 Temperature & Power Compression
Temperature plays an important role for many transducer parameters. There are two different temperatures used by EnclosureShop during simulations: the ambient temperature Ta, and the voice coil temperature Tvc. Ambient temperature is defined by the user. The voice coil temperature is computed internally based on the thermal resistance of the transducer's voice coil and the operating power. The ambient temperature affects elements such as suspension resistance, suspension compliance, motor impedance, and voice coil resistance. Some of these effects are only supported when using the LTD or TSL transducer model. The only ambient temperature effect supported by the STD model is voice coil resistance. The voice coil temperature is the sum of ambient temperature rise along with the temperature rise due to power dissipation. This effect is present in all models. This temperature affects the Revc value in all models. When a transducer is operating at high power, the voice coil becomes heated and the DC coil resistance Revc rises. Voice coils can become very hot, and Revc values can rise dramatically over their room temperature value. The increased resistance causes a decrease in the operating efficiency of the transducer. This is commonly known as power compression. The graphs on the following page show an 8 Inch woofer simulated at three power levels: 1W, 30W, and 100W. The SPL graph also shows the 30W and 100W responses scaled down by their drive level relative to 1W. These appear as the dotted lines in the graph, and directly give the power compression. At 30W the loss is 1dB of mid band efficiency. At 100W the reduction is 3dB. The second graph shows the changes in impedance. The 30W and 100W curves show higher impedance. This is especially noticeable in the lower regions where Revc dominates.
Note: The LTD model was used in this example, which also simulates the changes in suspension due to the associated drive level changes in excursion. This results in the shifts shown in the resonance region.
EnclosureShop Reference Manual
103
Transducer Modeling
Chapter 4
105
dBSPL
SPL
100
95
90
85
80
75
AT 8 Inch Woofer
70
1W Response 30W Response 100W Response
65
30W Response, scaled to 1W 100W Response, scaled to 1W
60
55 10 Hz 20 50 100 200 500 1K 2K 5K 10K
300
Ohm
Impedance
Deg
180
200
150
120 100
90
60 50 30
20
-30
-60
AT 8 Inch Woofer
10
1W Response 30W Response 100W Response
-90
-120
5 -150
3 10 Hz 20 50 100 200 500 1K 2K 5K
-180 10K
104
EnclosureShop Reference Manual
Chapter 4
Transducer Modeling
4.17 Model Performance & Comparison
Ideally, a transducer model should be capable of representing the behavior of a real device operating under any condition. Unfortunately, any practical model can only approximate this goal based on its sophistication and complexity. The more complex a model becomes, the larger the group of parameters and/or information needed to characterize it. This will always be the case. The standard (STD) model requires few parameters and provides only the most basic modeling capabilities. The LEAP-4 (TSL) model adds much improved motor impedance representation with only a few additional parameters. The LEAP-5 (LTD) model represents a substantial departure from existing methods and requires many additional parameters. The impedance curve of a transducer contains both the electrical and mechanical elements. The effects of which can be clearly seen in this single curve. Changes to any of the parameters are readily visible in the impedance data, and this makes it an ideal function to view model comparisons. The graphs on the following pages compare the measured impedance to the simulated impedance for over a dozen different transducers, ranging from 15 Inch woofers to ferrofluid filled tweeters. All quantities measured contain both magnitude and phase. These measurements were taken with the transducer clamped in a vise mounted to an engine stand. Additional modifications were also made to produce a nonresonant fixture across the entire measurement frequency range. The transducers are measured at different drive levels, in some cases with added delta mass, and in other cases with different ambient temperatures. Since the standard (STD) and LEAP-4 (TSL) models do not have the ability to show temperature and/or drive level variations, those comparisons can only show static model simulations against actual device variations. The LEAP-5 (LTD) simulations are capable of reproducing all of these variations. The following pages contain over 300 graphs comparing the actual transducer impedance measurements with model simulations. All models were derived using the Transducer Model Derivation dialog.
EnclosureShop Reference Manual
105
Transducer Modeling
Chapter 4
Transducer Model Comparison
Device: Atlantic Tech
Domain: Free Air Fixture: Engine Vise
Desc: 8 Woofer
Imp Range: 8-200 Ohm Phs Range: 180
Test System: Tek/HP GPIB Freq Range: 10Hz-10kHz
Date: July 23, 2002 By: C. Strahm Measured Data Model Simulation
Computer Aided Engineering & Measur ement Systems
Conditions TEST-1 Drv = 1V dM = 0g Ta = 22C
Model: Standard (STD)
Model: LEAP-4 (TSL)
Model: LEAP-5 (LTD)
TEST-2 Drv = 2V dM = 0g Ta = 22C
TEST-3 Drv = 5V dM = 0g Ta = 22C
TEST-4 Drv = 10V dM = 0g Ta = 22C
TEST-5 Drv = 1V dM = 25g Ta = 22C
TEST-6 Drv = 2V dM = 25g Ta = 22C
TEST-7 Drv = 5V dM = 25g Ta = 22C
TEST-8 Drv = 10V dM = 25g Ta = 22C
106
EnclosureShop Reference Manual
Chapter 4
Transducer Modeling
Transducer Model Comparison
Device: Bravox-10
Domain: Free Air Fixture: Engine Vise
Desc: 10 Woofer
Test System: Tek/HP GPIB Freq Range: 10Hz-10kHz Imp Range: 3-400 Ohm Phs Range: 180
Date: July 23, 2002 By: C. Strahm Measured Data Model Simulation
Computer Aided Engineering & Measurement Systems
Conditions TEST-1 Drv = 1V dM = 0g Ta = 25C
Model: Standard (STD)
Model: LEAP-4 (TSL)
Model: LEAP-5 (LTD)
TEST-2 Drv = 2V dM = 0g Ta = 25C
TEST-3 Drv = 5V dM = 0g Ta = 25C
TEST-4 Drv = 10V dM = 0g Ta = 25C
TEST-5 Drv = 1V dM = 50g Ta = 25C
TEST-6 Drv = 2V dM = 50g Ta = 25C
TEST-7 Drv = 5V dM = 50g Ta = 25C
TEST-8 Drv = 10V dM = 35g Ta = 25C
EnclosureShop Reference Manual
107
Transducer Modeling
Chapter 4
Transducer Model Comparison
Device: BlackBox-4
Domain: Free Air Fixture: Engine Vise
Desc: 4 woof/mid
Test System: Tek/HP GPIB Freq Range: 10Hz-10kHz Imp Range: 3-30 Ohm Phs Range: 180
Date: July 23, 2002 By: C. Strahm Measured Data Model Simulation
Computer Aided Engineering & Measurement Systems
Conditions TEST-1 Drv = 0.1V dM = 0g Ta = 21C
Model: Standard (STD)
Model: LEAP-4 (TSL)
Model: LEAP-5 (LTD)
TEST-2 Drv = 3V dM = 0g Ta = 21C
TEST-3 Drv = 10V dM = 0g Ta = 21C
TEST-4 Drv = dM = Ta =
TEST-5 Drv = dM = Ta =
TEST-6 Drv = dM = Ta =
TEST-7 Drv = dM = Ta =
TEST-8 Drv = dM = Ta =
108
EnclosureShop Reference Manual
Chapter 4
Transducer Modeling
Transducer Model Comparison
Device: Massive CW12
Domain: Free Air Fixture: Engine Vise
Desc: 12 Sub Woofer
Imp Range: 5-200 Ohm Phs Range: 180
Test System: Tek/HP GPIB Freq Range: 10Hz-5kHz
Date: July 23, 2002 By: C. Strahm Measured Data Model Simulation
Computer Aided Engineering & Measurement Systems
Conditions TEST-1 Drv = 0.1V dM = 0g Ta = 16.5C
Model: Standard (STD)
Model: LEAP-4 (TSL)
Model: LEAP-5 (LTD)
TEST-2 Drv = 1V dM = 0g Ta = 16.5C
TEST-3 Drv = 1V dM = 100g Ta = 16.5C
TEST-4 Drv = 10V dM = 0g Ta = 16.5C
TEST-5 Drv = 1V dM = 0g Ta = 22C
TEST-6 Drv = 10V dM = 0g Ta = 22C
TEST-7 Drv = 1V dM = 0g Ta = 27C
TEST-8 Drv = 1V dM = 100g Ta = 27C
EnclosureShop Reference Manual
109
Transducer Modeling
Chapter 4
Transducer Model Comparison
Device: Vifa D27TG-75-06-701
Domain: Free Air Fixture: Engine Vise
Desc: Dome Tweeter (FF)
Imp Range: 2-20 Ohm Phs Range: 180
Test System: Tek/HP GPIB Freq Range: 100Hz-40kHz
Date: July 23, 2002 By: C. Strahm Measured Data Model Simulation
Computer Aided Engineering & Measurement Systems
Conditions TEST-1 Drv = 0.1V dM = 0g Ta = 15.5C
Model: Standard (STD)
Model: LEAP-4 (TSL)
Model: LEAP-5 (LTD)
TEST-2 Drv = 0.3V dM = 0g Ta = 15.5C
TEST-3 Drv = 1V dM = 0g Ta = 15.5C
TEST-4 Drv = 3V dM = 0g Ta = 15.5C
TEST-5 Drv = 0.1V dM = 0g Ta = 27C
TEST-6 Drv = 1V dM = 0g Ta = 27C
TEST-7 Drv = dM = Ta =
TEST-8 Drv = dM = Ta =
110
EnclosureShop Reference Manual
Chapter 4
Transducer Modeling
Transducer Model Comparison
Device: Eclipse 15
Domain: Free Air Fixture: Engine Vise
Desc: 15 Sub Woofer
Test System: Tek/HP GPIB Freq Range: 10Hz-2kHz Imp Range: 9-90 Ohm Phs Range: 180
Date: July 23, 2002 By: C. Strahm Measured Data Model Simulation
Computer Aided Engineering & Measurement Systems
Conditions TEST-1 Drv = 0.1V dM = 0g Ta = 16.5C
Model: Standard (STD)
Model: LEAP-4 (TSL)
Model: LEAP-5 (LTD)
TEST-2 Drv = 1V dM = 0g Ta = 16.5C
TEST-3 Drv = 10V dM = 100g Ta = 16.5C
TEST-4 Drv = 1V dM = 100g Ta = 16.5C
TEST-5 Drv = 1V dM = 0g Ta = 27C
TEST-6 Drv = 1V dM = 100g Ta = 27C
TEST-7 Drv = dM = Ta =
TEST-8 Drv = dM = Ta =
EnclosureShop Reference Manual
111
Transducer Modeling
Chapter 4
Transducer Model Comparison
Device: Earthquake-12
Domain: Free Air Fixture: Engine Vise
Desc: 12 Sub Woofer
Imp Range: 8-200 Ohm Phs Range: 180
Test System: Tek/HP GPIB Freq Range: 10Hz-5kHz
Date: July 23, 2002 By: C. Strahm Measured Data Model Simulation
Computer Aided Engineering & Measurement Systems
Conditions TEST-1 Drv = 2V dM = 0g Ta = 25C
Model: Standard (STD)
Model: LEAP-4 (TSL)
Model: LEAP-5 (LTD)
TEST-2 Drv = 5V dM = 0g Ta = 25C
TEST-3 Drv = 10V dM = 0g Ta = 25C
TEST-4 Drv = 20V dM = 0g Ta = 25C
TEST-5 Drv = 2V dM = 75g Ta = 25C
TEST-6 Drv = 5V dM = 75g Ta = 25C
TEST-7 Drv = 10V dM = 75g Ta = 25C
TEST-8 Drv = 20V dM = 75g Ta = 25C
112
EnclosureShop Reference Manual
Chapter 4
Transducer Modeling
Transducer Model Comparison
Device: Audax HP170Z2
Domain: Free Air Fixture: Engine Vise
Desc: 6 Woofer o
Imp Range: 3-30 Ohm Phs Range: 180
Test System: Tek/HP GPIB Freq Range: 10Hz-10kHz
Date: July 23, 2002 By: C. Strahm Measured Data Model Simulation
Computer Aided Engineering & Measurement Systems
Conditions TEST-1 Drv = 0.1V dM = 0g Ta = 25C
Model: Standard (STD)
Model: LEAP-4 (TSL)
Model: LEAP-5 (LTD)
TEST-2 Drv = 0.3V dM = 0g Ta = 25C
TEST-3 Drv = 1V dM = 0g Ta = 25C
TEST-4 Drv = 3V dM = 0g Ta = 25C
TEST-5 Drv = 6V dM = 0g Ta = 25C
TEST-6 Drv = 10V dM = 0g Ta = 25C
TEST-7 Drv = dM = Ta =
TEST-8 Drv = dM = Ta =
EnclosureShop Reference Manual
113
Transducer Modeling
Chapter 4
Transducer Model Comparison
Device: Klipsch-8
Domain: Free Air Fixture: Engine Vise
Desc: 8 Woofer
Test System: Tek/HP GPIB Freq Range: 10Hz-10kHz Imp Range: 3-30 Ohm Phs Range: 180
Date: July 23, 2002 By: C. Strahm Measured Data Model Simulation
Computer Aided Engineering & Measurement Systems
Conditions TEST-1 Drv = 1V dM = 0g Ta = 25C
Model: Standard (STD)
Model: LEAP-4 (TSL)
Model: LEAP-5 (LTD)
TEST-2 Drv = 2V dM = 0g Ta = 25C
TEST-3 Drv = 5V dM = 0g Ta = 25C
TEST-4 Drv = 10V dM = 0g Ta = 25C
TEST-5 Drv = 1V dM = 25g Ta = 25C
TEST-6 Drv = 2V dM = 25g Ta = 25C
TEST-7 Drv = 5V dM = 25g Ta = 25C
TEST-8 Drv = 10V dM = 25g Ta = 25C
114
EnclosureShop Reference Manual
Chapter 4
Transducer Modeling
Transducer Model Comparison
Device: Memphis HPO104
Domain: Free Air Fixture: Engine Vise
Desc: 10 Woofer
Imp Range: 4-100 Ohm Phs Range: 180
Test System: Tek/HP GPIB Freq Range: 10Hz-10kHz
Date: July 23, 2002 By: C. Strahm Measured Data Model Simulation
Computer Aided Engineering & Measurement Systems
Conditions TEST-1 Drv = 0.3V dM = 0g Ta = 20C
Model: Standard (STD)
Model: LEAP-4 (TSL)
Model: LEAP-5 (LTD)
TEST-2 Drv = 1V dM = 0g Ta = 20C
TEST-3 Drv = 3V dM = 0g Ta = 20C
TEST-4 Drv = 10V dM = 0g Ta = 20C
TEST-5 Drv = 20V dM = 0g Ta = 20C
TEST-6 Drv = 30V dM = 0g Ta = 20C
TEST-7 Drv = dM = Ta =
TEST-8 Drv = dM = Ta =
EnclosureShop Reference Manual
115
Transducer Modeling
Chapter 4
Transducer Model Comparison
Device: Vifa PL11WG09-08-508
Domain: Free Air Fixture: Engine Vise
Desc: 4 woof/mid
Imp Range: 3-30 Ohm Phs Range: 180
Test System: Tek/HP GPIB Freq Range: 10Hz-10kHz
Date: July 23, 2002 By: C. Strahm Measured Data Model Simulation
Computer Aided Engineering & Measurement Systems
Conditions TEST-1 Drv = 0.1V dM = 0g Ta = 16C
Model: Standard (STD)
Model: LEAP-4 (TSL)
Model: LEAP-5 (LTD)
TEST-2 Drv = 0.3V dM = 0g Ta = 16C
TEST-3 Drv = 1V dM = 0g Ta = 16C
TEST-4 Drv = 3V dM = 0g Ta = 16C
TEST-5 Drv = 0.1V dM = 5g Ta = 16C
TEST-6 Drv = 1V dM = 5g Ta = 16C
TEST-7 Drv = 1V dM = 0g Ta = 26C
TEST-8 Drv = 1V dM = 5g Ta = 26C
116
EnclosureShop Reference Manual
Chapter 4
Transducer Modeling
Transducer Model Comparison
Device: Vifa PL11WH09-08-508
Domain: Free Air Fixture: Engine Vise
Desc: 4 woof/mid
Imp Range: 3-30 Ohm Phs Range: 180
Test System: Tek/HP GPIB Freq Range: 10Hz-10kHz
Date: July 23, 2002 By: C. Strahm Measured Data Model Simulation
Computer Aided Engineering & Measurement Systems
Conditions TEST-1 Drv = 0.1V dM = 0g Ta = 23C
Model: Standard (STD)
Model: LEAP-4 (TSL)
Model: LEAP-5 (LTD)
TEST-2 Drv = 0.3V dM = 0g Ta = 23C
TEST-3 Drv = 1V dM = 0g Ta = 23C
TEST-4 Drv = 3V dM = 0g Ta = 23C
TEST-5 Drv = 6V dM = 0g Ta = 23C
TEST-6 Drv = dM = Ta =
TEST-7 Drv = dM = Ta =
TEST-8 Drv = dM = Ta =
EnclosureShop Reference Manual
117
Transducer Modeling
Chapter 4
Transducer Model Comparison
Device: TAD TL-1603
Domain: Free Air Fixture: Engine Vise
Desc: 15 woofer
Imp Range: 7-200 Ohm Phs Range: 180
Test System: Tek/HP GPIB Freq Range: 10Hz-10kHz
Date: July 23, 2002 By: C. Strahm Measured Data Model Simulation
Computer Aided Engineering & Measurement Systems
Conditions TEST-1 Drv = 0.1V dM = 0g Ta = 16.5C
Model: Standard (STD)
Model: LEAP-4 (TSL)
Model: LEAP-5 (LTD)
TEST-2 Drv = 1V dM = 0g Ta = 16.5C
TEST-3 Drv = 10V dM = 0g Ta = 16.5C
TEST-4 Drv = 1V dM = 100g Ta = 16.5C
TEST-5 Drv = 1V dM = 0g Ta = 28C
TEST-6 Drv = 10V dM = 0g Ta = 28C
TEST-7 Drv = 1V dM = 100g Ta = 28C
TEST-8 Drv = 10V dM = 100g Ta = 28C
118
EnclosureShop Reference Manual
Chapter 4
Transducer Modeling
Transducer Model Comparison
Device: Sunfield-10
Domain: Free Air Fixture: Engine Vise
Desc: 10 Woofer
Test System: Tek/HP GPIB Freq Range: 10Hz-3kHz Imp Range: 8-90 Ohm Phs Range: 180
Date: July 23, 2002 By: C. Strahm Measured Data Model Simulation
Computer Aided Engineering & Measurement Systems
Conditions TEST-1 Drv = 2V dM = 0g Ta = 25C
Model: Standard (STD)
Model: LEAP-4 (TSL)
Model: LEAP-5 (LTD)
TEST-2 Drv = 5V dM = 0g Ta = 25C
TEST-3 Drv = 10V dM = 0g Ta = 25C
TEST-4 Drv = 20V dM = 0g Ta = 25C
TEST-5 Drv = 2V dM = 50g Ta = 25C
TEST-6 Drv = 5V dM = 50g Ta = 25C
TEST-7 Drv = 10V dM = 50g Ta = 25C
TEST-8 Drv = 20V dM = 50g Ta = 25C
EnclosureShop Reference Manual
119
Transducer Modeling
Chapter 4
120
EnclosureShop Reference Manual
Chapter 5
Enclosure Modeling
Enclosure Modeling
EnclosureShop Reference Manual
121
Enclosure Modeling
Chapter 5
122
EnclosureShop Reference Manual
Chapter 5
Enclosure Modeling
5.1 Introduction
This chapter will define and explain some of the modeling techniques used by EnclosureShop to simulate transducer enclosures. A detailed treatment of the multiple subjects discussed here would be far beyond the scope and intent of this chapter. Rather, the information provided in the following sections should help the user understand the issues involved, terminology, and the advanced capabilities. Traditional enclosure modeling has relied on representation of the enclosure elements as simple lumped constants. Many elements were approximated in this way to produce simplified analysis and facilitate easy computation. However, real acoustic elements are invariably frequency dependent, and in many cases pressure or volume velocity dependent. EnclosureShop contains sophisticated models for many of these enclosure elements and performs true acoustical circuit analysis. A proprietary circuit simulator is employed to specifically handle the unique requirements of electroacoustic system analysis. Analysis of both standard and arbitrary enclosure structures is supported. Multiple chambers, ports, and transducers can be arranged in nearly any configuration. The enclosure can be simulated in a variety of domains, both free field and closed space, and may also include boundary reflections. EnclosureShop features an ultra high performance diffraction engine. This revolutionary diffraction analyzer provides detailed and accurate simulation of external enclosure behavior. Considerable advancements were made in the methods of numerical diffraction computation, resulting in several orders magnitude speed increase and practical high order analysis . All analysis is performed in true 3D space with full 360 field simulation around any arbitrary enclosure shell. The realistic and highly detailed analysis provided by EnclosureShop demands 3D realization of all objects in the simulation. Therefore a proprietary 3D Layout Editor is provided to permit easy manipulation of the enclosure elements. Pre-built 3D objects are also provided for the various types of elements, along with many specialized editing features ideally suited to enclosure simulation. The advanced capabilities offered by EnclosureShop will require many users to view enclosure modeling from a new perspective and with much more detail then they had in the past. This places more demands on the part of the user. For example, it is no longer possible to simulate an enclosure simply by entering a single Vab value. The entire shape and dimensions of the enclosure must now be defined, along with the spatial locations of all transducers and ports on the enclosure.
EnclosureShop Reference Manual
123
Enclosure Modeling
Chapter 5
5.2 Models & Structures
The structure of an enclosure refers to the number of elements and how they are arranged. There are four types of elements which can comprise an enclosure: Shell, Chambers, Transducers, and Ports. There is always a single shell definition for any enclosure but possibly multiple chambers, transducers, and ports. EnclosureShop provides ten predefined enclosure models and also provides the ability to create custom structures. The standard models are shown below.
Reference Models Infinite Baffle
Free Air
Infinite Tube
IEC Baffle
Flat Baffle
Sealed Highpass
Ported Highpass
Sealed Bandpass
Ported Bandpass
Double Bandpass
124
EnclosureShop Reference Manual
Chapter 5
Enclosure Modeling
Custom enclosures are designed using the Custom Multipass Enclosure dialog. This dialog allows chambers to be placed in any arrangement, and connected with any transducers and/or ports between them. The enclosure structure is displayed in a generalized format numbering all chambers, transducers, and ports as shown in the pictorial below. The polarity of each transducer can be controlled by flipping it from one side to the other across a partition. The chamber to be tuned with a particular port is defined in a similar fashion.
Both the standard and custom enclosures employ a generalized definition for each transducer or port location. Each transducer or port specified can actually be a cluster of multi-speakers or multi-ports. For example, the transducer #1 in the above drawing could be a single unit or perhaps four transducers. Ports operate in the same way. Thus, each transducer or port location can be multiple units, but they must be of the same type.
EnclosureShop Reference Manual
125
Enclosure Modeling
Chapter 5
5.3 Shell
The concept of an external enclosure definition will probably be new to most users. The shell of an enclosure specifies the external shape and dimensions. This specification is necessary for diffraction analysis. The shell of an enclosure may or may not be the same as a chamber. For example, consider the two enclosure models shown below. The Sealed Highpass model has a single chamber. The shell for this enclosure is simply defined from the single chamber. However, the Sealed Bandpass model has two chambers. Enclosure models with multiple chambers require a separate specification for the shell.
Sealed Highpass Sealed Bandpass
EnclosureShop provides a catalog of predefined volume shapes with automatic volume calculation. The standard volume shapes are shown on the following page. The dimensional variables for these shapes are given in the drawing, and can be assigned values by the user. The program will compute the internal net volume, including compensation for finite wall thickness. It is also possible to import 3D definitions for the shell of any enclosure. In this case the volume cannot be calculated by the program, but this is unimportant and unnecessary for shell definitions. Only chambers require volume calculation. Transducers and ports are sources of radiation. Sources may be internal or external. The position of internal sources is not important for pressure analysis, but the position of external sources is very important for accurate diffraction analysis. External sources must be positioned on one or more of the external faces of the shell. The 3D Layout Editor provides the ability to move sources around on the faces of the enclosure. Sources can be positioned on any face. Several examples of various source locations are shown on the next following page.
126
EnclosureShop Reference Manual
Chapter 5
Enclosure Modeling
Standard Volume Shape Definitions
D2 W1 H1 H1 W1 W1 D1 W2 H1 D2 W1
D1
D1
0 - Infinite
1 - Cube
2 - Box
3 - VBox
4 - UBox
D2 W2 H1 H2 D2 H1 W2 H1
W1 D2 H2 H1 H1 W1 R1
W1
D1
W1
D1
W2
D1
D1 R2
5 - TrapBox
6 - SlantBox
7 - BevelBox
8 - Wedge
9 - Cone
R1 N H1 H1 H2 R2
R1 N
R1 H1
R2 W1
R1
10 - Pryamid
11 - Diamond
12 - Sphere
13 - Ellipsoid
H1
R1
R1
R1
H2 R1
14 - Eggoid
15 - Icosahedron
16 - Dodecahedron
17 - Buckyball
EnclosureShop Reference Manual
127
Enclosure Modeling
Chapter 5
128
EnclosureShop Reference Manual
Chapter 5
Enclosure Modeling
5.4 Chambers
An enclosure may contain no chambers (in the case of reference and flat enclosures), may contain a single chamber, or may contain multiple chambers. Each model dialog has a section which defines the chamber properties. Chambers can be represented using either a nonreflective lumped parameter model or a transmission line model which includes reflections. The primary parameter of importance here is Vab. A shape is always involved to facilitate the computation of the chamber volume. A chamber can also include a portion of its volume occupied by a fibrous filling material. Parameters are provided for the type of media, density of media, and the percentage of volume filled. The material is used to absorb internal reflections. Analysis of an enclosure produces a pressure response curve for each chamber in the enclosure, as shown in the System Curve Library listing below. Each curve may be enabled/disabled for display depending on the interests of the user. Examples of a chamber pressure curves are shown on the following page.
EnclosureShop Reference Manual
129
Enclosure Modeling
Chapter 5
Two pair of typical on-axis and chamber response curves are shown in the graph below, with 50% fill of fiberglass and 0% respectively. Chamber response curves are always much higher than free field curves, since the radiation into the chamber is confined. 50% fill with 1lb Fiberglass. Internal Chamber
On-Axis Response
0% fill, or Air media only. Internal Chamber
On-Axis Response
130
EnclosureShop Reference Manual
Chapter 5
Enclosure Modeling
5.5 Transducers
An enclosure will always contain at least one transducer, and may often contain multiple transducers. Each model dialog has a section which defines the transducer properties for a particular location. A transducer definition actually specifies one or more transducers to be used as a cluster or set in a particular enclosure location. The transducers in the cluster have both an acoustical and electrical configuration. They may be mounted in parallel, series, or both, and may be wired in either parallel, series, or series/parallel. They also have a network specification. Analysis of an enclosure produces six curves for each transducer location in the enclosure, as shown in the System Curve Library listing below. These include: Near Field Pressure, Impedance, Excursion, Linear Velocity, Acceleration, and Volume Velocity. Each curve may be enabled/disabled for display depending on the interests of the user. The data of a transducer is not necessarily the same as that of the entire enclosure, and is generally not when multiple transducers are involved. The following pages demonstrate some examples of the various transducer curves. Two typical on-axis and near field transducer response curves are shown in the top graph below.
EnclosureShop Reference Manual
131
Enclosure Modeling
Chapter 5
Transducer near field pressure response curves are always much higher than free field curves, since the response is given at the surface of the diaphragm. In fact smaller transducers will have higher pressure for the same free field response. A cancellation also occurs in the near response at the higher frequencies due to the wavelength and size of the diaphragm. The lower graph shows a typical transducer impedance curve.
120
dBSPL
SPL vs Freq
115
110 SPL-Near Spkr 105
100
95
90 SPL-0H,0V Enc 85
80
75
70 10 Hz 20 50 100 200 500 1K 2K 5K 10K
30
Ohm
Impedance vs Freq
Deg
180
150
20
120
90
60
30 10 0 9 8 7 -60 6 -90 5 -120 4 -150 -30
3 10 Hz
20
50
100
200
500
1K
2K
5K
-180 10K
132
EnclosureShop Reference Manual
Chapter 5
Enclosure Modeling
The transducer excursion and acceleration data are shown below for a ported enclosure. These are displayed here on vertical Log scales, but any data curve can be displayed on Linear, Log, or dB scales.
5m M
Excursion vs Freq
Deg
180
144 M/S
2m
300
Acceleration vs Freq
108 72
Deg
180
200 1m
144
36 100 500u 0
108
72
50
-36
36
200u
-72
20 100u
-108
-36
-144 10 50u 10 Hz 20 50 100 200 500 5 1K 2K 5K -180 10K
-72
-108
-144
3 10 Hz 20 50 100 200 500 1K 2K 5K
-180 10K
The transducer linear and volume velocity data are also shown below for a ported enclosure. These curves are related by the Sd value of the transducer. They represent the mechanical and acoustical current through the transducer respectively. Graph units are always MKS.
500m M/S
Linear Velocity vs Freq
Deg
180
144
200m
10m
cuM/S
Volume Velocity vs Freq
108 72
Deg
180
144
100m
5m
36
108
50m
72
2m
-36
36
20m
1m
-72
-108 10m
-36
500u
-144
-72
5m 10 Hz 20 50 100 200 500
200u
1K
2K
5K
-180 10K
-108
-144
100u 10 Hz 20 50 100 200 500 1K 2K 5K
-180 10K
EnclosureShop Reference Manual
133
Enclosure Modeling
Chapter 5
A small button is also located in each transducer section and is labeled Net. When this button is clicked the Transducer Network dialog is displayed as shown here. Each transducer set is connected to the generator system through the network described in this dialog. This is a two port network with four preassigned node values. Network components are entered into the net list with additional node values created by the user as needed. The default network is a pair of low value resistors which short the transducer directly to the generator.
R1 1
Transducer Generator
3 1.0u
R2 1.0u
The user can create many different types of networks for each transducer location in an enclosure. This can be useful for passive crossover modeling, or other special effects. Since the transducer side of the network is floating, phase reversal and lattice delay networks can be utilized as well. The transducer need not even be connected to the generator at all. The example here shows a six component network with an additional node (5) added. Components must begin with R, L, or C and must have unique names with non zero values.
R1 1
Generator
L2
Transducer
10
15.0m
100.0u
500.0u
20.0m
C2
L1
C1
R2 1.0m
134
EnclosureShop Reference Manual
Chapter 5
Enclosure Modeling
5.6 Ports
An enclosure may contain one or more ports, and each may represent either an air vent or drone passive radiator. Each model dialog has a section which defines the port properties for a particular location. A port definition actually specifies one or more ports to be used as a cluster or set in a particular location. The ports in the cluster are always assumed to be mounted in acoustic parallel. The primary specification is the resonance frequency. When the Fp field is clicked another dialog will open to define the detailed parameters of the port as shown here. Different fields will appear depending on the choice of a vent or drone. The possible shapes are shown below. Vents can also include a fibrous filling material for extra damping control, and to absorb reflections. These are similar to the chamber filling parameters. Ports can be represented with either a lumped parameter or transmission line model.
Standard Area Shape Definitions
W2 H1 H1 H1 N W1 W1 W1 W1 R
1 - Square
2 - Rectangle
3 - Trapezoid
4 - Triangle
5 - Polygon
R H1
H1
H2 R R R
6 - Pie
7 - Circle
8 - Ellipse
9 - Egg
10 - Drone
EnclosureShop Reference Manual
135
Enclosure Modeling
Chapter 5
Analysis of an enclosure produces five curves for each port location in the enclosure, as shown in the System Curve Library listing below. These include: Near Field Pressure, Excursion, Linear Velocity, Acceleration, and Volume Velocity. Each curve may be enabled/disabled for display depending on the interests of the user. The near field port pressure SPL curve is shown below.
130
dBSPL
SPL vs Freq
The analysis of port behavior can also include the effects of standing wave reflections inside the port. This is shown by the two near field port curves in the graph. These reflections may or may not show up in the overall enclosure response, depending on the chamber and port.
500 1K 2K 5K 10K
120
110
100 SPL-Near Port, no standing waves 90 SPL-0H,0V Enc
80
70
60
SPL-Near Port, with standing waves
50
40
30 10 Hz 20 50 100 200
136
EnclosureShop Reference Manual
Chapter 5
Enclosure Modeling
The port excursion and acceleration data are shown below. In the case of an air vent type port there is, of course, no diaphragm. Nevertheless, these curves describe the motion of the air inside the port. These curves are displayed here on vertical Log scales, but any data curve can be displayed on Linear, Log, or dB scales.
10m
Excursion vs Freq
Deg
180
144 5m 108
72 2m 36
1m
-36 500u -72
-108 200u -144
100u 10 Hz 20 50 100 200 500 1K 2K 5K
-180 10K
400
M/S
Acceleration vs Freq
Deg
180
144 200 108
100
72
36 50 0
-36 20 -72
10
-108
-144 5 4 10 Hz 20 50 100 200 500 1K 2K 5K -180 10K
EnclosureShop Reference Manual
137
Enclosure Modeling
Chapter 5
The port linear and volume velocity data are shown below. These curves are related by the Sp value of the vent or drone. They represent the mechanical and acoustical current through the port respectively. Units are always MKS.
M/S
Linear Velocity vs Freq
Deg
180
144
500m
108
72 200m 36 100m 0 50m -36 20m -72 10m -108 5m -144
2m 10 Hz 20 50 100 200 500 1K 2K 5K
-180 10K
20m
cuM/S
Volume Velocity vs Freq
Deg
180
10m
144
5m
108
72 2m 36 1m 0 500u -36 200u -72 100u -108 50u -144
20u 10 Hz 20 50 100 200 500 1K 2K 5K
-180 10K
138
EnclosureShop Reference Manual
Chapter 5
Enclosure Modeling
5.7 Domain Space
EnclosureShop provides several different types of acoustic domains in which the loudspeaker enclosure can be simulated. These include: Infinite Baffle, Full Space, Half Space, Quarter Space, and Eighth Space. The differences between these domains are defined by their boundary reflections, and in some cases the restricted location of the enclosure. The response of an enclosure will change when simulated in the various domains. Infinite Baffle In this domain the enclosure is recessed into an infinite plane with the baffle board flush with the plane. Radiation is only produced into a half space (2p) field above the plane, as shown here in the pictorial. Since the sides and rear of the enclosure are outside the radiation field, there is no diffraction involved. Analysis is therefore very fast.
0o On-Axis
Infinite Baffle
Enclosure
The 3D Layout Editor (below) shows the setup both from the front and rear. The baffle board of the enclosure is fixed in the plane of the infinite baffle, with the rest of the enclosure shown behind it.
EnclosureShop Reference Manual
139
Enclosure Modeling
Chapter 5
The graphs below demonstrate the response of an enclosure simulated in the Infinite Baffle domain. It should be noted that the horizontal and vertical polar patterns would be identical, since there is only a single transducer in this example centered on the Z axis. Moreover, acoustic response is only produced in the front half of the domain between 90 degrees.
dBSPL
95
SPL vs Freq
90
85
80
75
70
65
60
55
50
45 10 Hz 20 50 100 200 500 1K 2K 5K 10K
SPL vs Angle
95 90 85 80 75 70 65 60 55 50 45 50 55 60 65 70 75 80 -135 85 90 95 -120 -105 -90 -75 -60 -45 -150 -30 -165 -15 -180 180 0 Deg 165 15 150 30 135 45 dBSPL 105 120 90 75 60 Curve Polar Freq 10.00 80.00 160.00 320.00 640.00 1.28K 2.56K 3.84K 5.12K 6.40K 12.80K BW 184 184 184 184 184 184 76 52 40 32 24 Q 2.0 2.0 2.0 2.0 2.0 2.0 4.7 6.9 9.0 11.3 15.0 DI 2.9 2.9 2.9 2.9 2.9 2.9 6.8 8.4 9.5 10.5 11.8
140
EnclosureShop Reference Manual
Chapter 5
Enclosure Modeling
Full Space In this domain the enclosure has no boundaries surrounding it whatsoever. Radiation is produced into a full space (4p) field in all directions. This domain is often described as anechoic since there are no reflections from any direction. Since all sides of the enclosure are within the radiation field, diffraction takes place around the entire shell of the enclosure. The 3D Layout Editor (below) shows this domain in the context of an anechoic chamber, as indicated by the room walls covered with wedges. This provides realistic visualization and optical reflection for the enclosure surfaces, rather than an empty white background.
It should be noted that several curved arrows are drawn into the 3D display which illustrate the location of the polar simulation paths. The target object indicates the location of the primary simulation point. The x, y, z axis are also displayed.
EnclosureShop Reference Manual
141
Enclosure Modeling
Chapter 5
The graph below shows the on-axis response for both the Full Space simulation as well as the previous Infinite Baffle simulation. Above 1kHz there is little difference in the response. At these high frequencies the transducer itself becomes directional and the changes between the domains are irrelevant. Note that at 600Hz there is a rise or bump in the response. This is where the directivity of the enclosure itself begins to act as a baffle, causing the response to approach the same levels as seen in the Infinite Baffle simulation. The shape, size, and location of the transducers on the enclosure will control the response in this region. However, at lower frequencies there is now a substantial reduction in the Full Space response. The low frequency radiation is spreading out around the box into twice the available space. Comparing these two simulations shows that the shape of the response curve is very much dependent on the environment. The relative level difference between low and high frequency regions are directly affected by the domain.
95
dBSPL
SPL vs Freq
Infinite Baffle
90
85
80
Full Space
75
70
65
60
55
50
45 10 Hz 20 50 100 200 500 1K 2K 5K 10K
142
EnclosureShop Reference Manual
Chapter 5
Enclosure Modeling
The horizontal and vertical polar graphs are shown below, for the Full Space domain. There is now radiation 360 around the enclosure. It is clear from these graphs that very little high frequency output appears behind the enclosure, while at low frequencies the response is very omnidirectional.
SPL vs Angle
95 90 85 80 75 70 65 60 55 50 45 50 55 60 65 70 75 80 -135 85 90 95 -120 -105 -90 -75 -60 -45 -150 -30 -165 -15 -180 180 0 Deg 165 15 150 30 135 45 dBSPL 105 120 90 75 60 Curve Polar Freq 10.00 80.00 160.00 320.00 640.00 1.28K 2.56K 3.84K 5.12K 6.40K 12.80K BW 360 360 360 220 160 148 80 52 40 32 24 Q 1.0 1.0 1.0 1.6 2.3 2.4 4.5 6.9 9.0 11.3 15.0 DI 0.0 0.0 0.0 2.1 3.5 3.9 6.5 8.4 9.5 10.5 11.8
Horizontal
SPL vs Angle
95 90 85 80 75 70 65 60 55 50 45 50 55 60 65 70 75 80 -135 85 90 95 -120 -105 -90 -75 -60 -45 -150 -30 -165 -15 -180 180 0 Deg 165 15 150 30 135 45 dBSPL 105 120 90 75 60 Curve Polar Freq 10.00 80.00 160.00 320.00 640.00 1.28K 2.56K 3.84K 5.12K 6.40K 12.80K BW 238 360 360 224 156 162 76 50 40 32 24 Q 1.5 1.0 1.0 1.6 2.3 2.2 4.7 7.2 9.0 11.3 15.0 DI 1.8 0.0 0.0 2.1 3.6 3.5 6.8 8.6 9.5 10.5 11.8
Vertical
EnclosureShop Reference Manual
143
Enclosure Modeling
Chapter 5
Half Space & Ground Plane In this domain the enclosure has a single plane boundary similar to that of the Infinite Baffle, but here the enclosure is located over the plane, rather than recessed into it. Radiation is produced into a half space (2p) field on a single side of the plane. Since the enclosure is within the radiation field, diffraction takes place around the entire shell of the enclosure. In general, the location of the simulation point ( or receiver) can be anywhere above the boundary plane. However, a special configuration known as Ground Plane occurs when the receiver is located on the surface of the plane. Often the enclosure is angled towards the receiver location. The two configurations are shown below. In the general case with the receiver above the plane, multi-path radiation occurs caused by reflections from the plane. The result is cancellations or nulls in the response at certain frequencies. In the ground plane layout there are no reflections since the receiver is on the boundary. These two configurations produce very different kinds of response.
Receiver
Direct Path
Direct Path
Enclosure
Enclosure
Reflection Path
Receiver
General Configuration
Ground Plane Configuration
144
EnclosureShop Reference Manual
Chapter 5
Enclosure Modeling
The 3D Layout Editor shows this domain in the ground plane configuration below. The boundary is drawn as a large flat plane. The simulation target is at the surface of the plane, and the enclosure is angled towards the target. This will then produce the on-axis response of the transducer. Note that all radiation is above the plane. Therefore, the vertical polar plots would be expected to have no response for negative angles below the plane. The horizontal polar locations occur at the surface of the plane.
EnclosureShop Reference Manual
145
Enclosure Modeling
Chapter 5
The graph below shows the response for both the Ground Plane simulation as well as the previous Full Space simulation. The curves have virtually identical shape, except for a difference of about 6dB. Indeed, the ground plane half space configuration approximates the anechoic response very closely but simply scaled +6dB higher. Since the enclosure was angled to allow the transducer to be on-axis with the target, the high frequency response would be expected to be similar as any onaxis response. Furthermore, since the target is located directly on the surface of the boundary, all radiation levels are doubled.
100
dBSPL
SPL vs Freq
Ground Plane
95
90
85
80
Full Space (Anechoic)
75
70
65
60
55
50 10 Hz 20 50 100 200 500 1K 2K 5K 10K
146
EnclosureShop Reference Manual
Chapter 5
Enclosure Modeling
The horizontal and vertical polar graphs are shown below for the Ground Plane configuration. There is now radiation 360 around the enclosure horizontally, but only 0-180 in the vertical direction as expected.
SPL vs Angle
100 95 90 85 80 75 70 65 60 55 50 55 60 65 70 75 80 85 -135 90 95 100 -120 -105 -90 -75 -60 -45 -150 -30 -165 -15 -180 180 0 Deg 165 15 150 30 135 45 dBSPL 105 120 90 75 60 Curve Polar Freq 10.00 80.00 160.00 320.00 640.00 1.28K 2.56K 3.84K 5.12K 6.40K 12.80K BW 360 360 360 196 152 132 74 50 38 32 22 Q 1.0 1.0 1.0 1.8 2.4 2.7 4.9 7.2 9.5 11.3 16.4 DI 0.0 0.0 0.0 2.6 3.7 4.4 6.9 8.6 9.8 10.5 12.1
Ground Plane Horizontal
SPL vs Angle
100 95 90 85 80 75 70 65 60 55 50 55 60 65 70 75 80 85 -135 90 95 100 -120 -105 -90 -75 -60 -45 -150 -30 -165 -15 -180 180 0 Deg 165 15 150 30 135 45 dBSPL 105 120 90 75 60 Curve Polar Freq 10.00 80.00 160.00 320.00 640.00 1.28K 2.56K 3.84K 5.12K 6.40K 12.80K BW 182 182 112 36 18 10 6 6 4 4 4 Q 2.0 2.0 3.2 10.0 20.0 36.0 60.0 60.0 90.0 90.0 90.0 DI 3.0 3.0 5.1 10.0 13.0 15.6 17.8 17.8 19.5 19.5 19.5
Ground Plane Vertical
EnclosureShop Reference Manual
147
Enclosure Modeling
Chapter 5
The 3D Layout Editor below now shows this half space domain configured in the more general fashion with the target simulation point above the plane. The enclosure is not angled but simply placed flat on top of the plane. The target is located directly on-axis with the transducer. Whenever receiver positions do not lie on the surface of a boundary, there will always be reflections. For the configuration below, we would expect reflections to occur in the vertical polar response, but not in the horizontal.
148
EnclosureShop Reference Manual
Chapter 5
Enclosure Modeling
The graph below shows the response for both the general Half Space simulation as well as the previous Full Space simulation. The half space curve is 6dB higher than the full space curve at low frequencies, as one would expect from the 2p vs.4p field size difference. At mid frequencies there are two pronounced nulls in the half space response. These are the result of the boundary reflections. At frequencies above 3kHz the response curves are nearly identical. This is where the transducer is highly directional, and does not direct any significant radiation towards the plane. As such, there are minimal reflections.
100
dBSPL
SPL vs Freq
95
90
General Half Space
85
80
Full Space (Anechoic)
75
70
65
60
55
50 10 Hz 20 50 100 200 500 1K 2K 5K 10K
EnclosureShop Reference Manual
149
Enclosure Modeling
Chapter 5
The horizontal and vertical polar graphs are shown below, for the general half space configuration. Again, there is radiation 360 around the enclosure horizontally, but only 0-180 in the vertical direction. Note that the on-axis position occurs at approximately 20 vertical.
SPL vs Angle
100 95 90 85 80 75 70 65 60 55 50 55 60 65 70 75 80 85 -135 90 95 100 -120 -105 -90 -75 -60 -45 -150 -30 -165 -15 -180 180 0 Deg 165 15 150 30 135 45 dBSPL 105 120 90 75 60 Curve Polar Freq 10.00 80.00 160.00 320.00 640.00 1.28K 2.56K 3.84K 5.12K 6.40K 12.80K BW 360 360 360 216 160 160 80 52 36 36 16 Q 1.0 1.0 1.0 1.7 2.3 2.3 4.5 6.9 10.0 10.0 22.5 DI 0.0 0.0 0.0 2.2 3.5 3.5 6.5 8.4 10.0 10.0 13.5
General Half Space Horizontal
SPL vs Angle
95 90 85 80 75 70 65 60 55 50 45 50 55 60 65 70 75 80 -135 85 90 95 -120 -105 -90 -75 -60 -45 -150 -30 -165 -15 -180 180 0 Deg 165 15 150 30 135 45 dBSPL 105 120 90 75 60 Curve Polar Freq 10.00 80.00 160.00 320.00 640.00 1.28K 2.56K 3.84K 5.12K 6.40K 12.80K BW 182 182 182 40 20 12 8 6 6 4 4 Q 2.0 2.0 2.0 9.0 18.0 30.0 45.0 60.0 60.0 90.0 90.0 DI 3.0 3.0 3.0 9.5 12.6 14.8 16.5 17.8 17.8 19.5 19.5
General Half Space Vertical
150
EnclosureShop Reference Manual
Chapter 5
Enclosure Modeling
Quarter Space In this domain the enclosure has two boundary planes: one below and one behind the enclosure. Radiation is produced into a quarter space (p) field between the two intersecting planes. Since the enclosure is within the radiation field, diffraction takes place around the entire shell of the enclosure. In general, the location of the simulation point ( or receiver) can be anywhere within the boundary planes. The 3D Layout Editor shows this domain below. The boundaries are drawn as large flat surfaces. The enclosure must be located inside both planes.
EnclosureShop Reference Manual
151
Enclosure Modeling
Chapter 5
The graph below shows the response for both the Quarter Space simulation as well as the previous Full Space simulation. The quarter space curve is now nearly 12dB higher than the full space curve at low frequencies, as one would expect from the p vs.4p field size difference. At mid frequencies there are now three pronounced nulls in the quarter space response. These are the result of the reflections from both boundaries. At frequencies above 3kHz the response curves are nearly identical. This is where the transducer is highly directional. As such, there are minimal reflections from the boundaries.
100
dBSPL
SPL vs Freq
Quarter Space
95
90
85
80
Full Space (Anechoic)
75
70
65
60
55
50 10 Hz 20 50 100 200 500 1K 2K 5K 10K
152
EnclosureShop Reference Manual
Chapter 5
Enclosure Modeling
The horizontal and vertical polar graphs are shown below for the quarter space domain. Now the horizontal radiation is between 90 and the vertical is between 0-90. Again, the on-axis position occurs at approximately 20 vertical.
SPL vs Angle
95 90 85 80 75 70 65 60 55 50 45 50 55 60 65 70 75 80 -135 85 90 95 -120 -105 -90 -75 -60 -45 -150 -30 -165 -15 -180 180 0 Deg 165 15 150 30 135 45 dBSPL 105 120 90 75 60 Curve Polar Freq 10.00 80.00 160.00 320.00 640.00 1.28K 2.56K 3.84K 5.12K 6.40K 12.80K BW 184 184 184 92 120 108 60 40 28 28 28 Q 2.0 2.0 2.0 3.9 3.0 3.3 6.0 9.0 12.9 12.9 12.9 DI 2.9 2.9 2.9 5.9 4.8 5.2 7.8 9.5 11.1 11.1 11.1
Quarter Space Horizontal
SPL vs Angle
100 95 90 85 80 75 70 65 60 55 50 55 60 65 70 75 80 85 -135 90 95 100 -120 -105 -90 -75 -60 -45 -150 -30 -165 -15 -180 180 0 Deg 165 15 150 30 135 45 dBSPL 105 120 90 75 60 Curve Polar Freq 10.00 80.00 160.00 320.00 640.00 1.28K 2.56K 3.84K 5.12K 6.40K 12.80K BW 80 94 64 30 16 10 6 6 4 4 6 Q 4.5 3.8 5.6 12.0 22.5 36.0 60.0 60.0 90.0 90.0 60.0 DI 6.5 5.8 7.5 10.8 13.5 15.6 17.8 17.8 19.5 19.5 17.8
Quarter Space Vertical
EnclosureShop Reference Manual
153
Enclosure Modeling
Chapter 5
Eighth Space In this domain the enclosure has three boundary planes: below, behind, and on one side of the enclosure. Radiation is produced into an eighth space (p/2) field between the three intersecting planes. This resembles the corner of a room. Since the enclosure is within the radiation field, diffraction takes place around the entire shell of the enclosure. In general, the location of the simulation point can be anywhere between the boundary planes. The 3D Layout Editor shows this domain below. The boundaries are drawn as large flat surfaces. The enclosure must be located inside all three planes, as shown here somewhat in the corner. The simulation point lies in space at different distances from all three planes and on-axis with the transducer.
154
EnclosureShop Reference Manual
Chapter 5
Enclosure Modeling
The graph below shows the response for both the Eighth Space simulation, as well as the previous Full Space simulation. The eighth space curve is now nearly 18 dB higher than the full space curve at low frequencies, as one would expect from the p/2 vs.4p field size difference. At mid frequencies there are now pronounced large nulls in the eighth space response. They are the result of reflections from all three of the boundary planes. The general shape of the response curve shows much more pronounced low frequency level, as compared to mid and high frequencies. Reducing the domain space generally increases the low frequency response, but does not significantly change the high frequency response.
100
dBSPL
SPL vs Freq
Eighth Space
95
90
85
80
Full Space (Anechoic)
75
70
65
60
55
50 10 Hz 20 50 100 200 500 1K 2K 5K 10K
EnclosureShop Reference Manual
155
Enclosure Modeling
Chapter 5
The horizontal and vertical polar graphs are shown below for the eighth space domain. Now, both the horizontal and vertical radiation patterns lie between 0-90. There is much higher null density in these polar response curves.
SPL vs Angle
100 95 90 85 80 75 70 65 60 55 50 55 60 65 70 75 80 85 -135 90 95 100 -120 -105 -90 -75 -60 -45 -150 -30 -165 -15 -180 180 0 Deg 165 15 150 30 135 45 dBSPL 105 120 90 75 60 Curve Polar Freq 10.00 80.00 160.00 320.00 640.00 1.28K 2.56K 3.84K 5.12K 6.40K 12.80K BW 94 94 94 42 28 16 10 8 6 6 4 Q 3.8 3.8 3.8 8.6 12.9 22.5 36.0 45.0 60.0 60.0 90.0 DI 5.8 5.8 5.8 9.3 11.1 13.5 15.6 16.5 17.8 17.8 19.5
Eighth Space Horizontal
SPL vs Angle
105 100 95 90 85 80 75 70 65 60 55 60 65 70 75 80 85 90 -135 95 100 105 -120 -105 -90 -75 -60 -45 -150 -30 -165 -15 -180 180 0 Deg 165 15 150 30 135 45 dBSPL 105 120 90 75 60 Curve Polar Freq 10.00 80.00 160.00 320.00 640.00 1.28K 2.56K 3.84K 5.12K 6.40K 12.80K BW 80 94 64 30 16 10 6 6 4 4 6 Q 4.5 3.8 5.6 12.0 22.5 36.0 60.0 60.0 90.0 90.0 60.0 DI 6.5 5.8 7.5 10.8 13.5 15.6 17.8 17.8 19.5 19.5 17.8
Eighth Space Vertical
156
EnclosureShop Reference Manual
Chapter 5
Enclosure Modeling
We now rotate the enclosure about 45 degrees and also angle it downward as shown in the 3D layout below. The simulation point is also moved out 45 degrees, and lowered to the surface of the bottom plane. The graph on the following page shows the changes in the response for this new configuration. There is one large null at 180Hz, but somewhat improved response at the higher frequencies. The presence of three boundaries produces a highly reflective field. The response will be different at almost any location in the radiation domain. Many different types of response shapes can be observed by changing the location of the enclosure and/or the location of the simulation target.
EnclosureShop Reference Manual
157
Enclosure Modeling
Chapter 5
100
dBSPL
SPL vs Freq
95
90
Eighth Space (45 deg, down)
85
80
Full Space (Anechoic)
75
70
65
60
55
50 10 Hz 20 50 100 200 500 1K 2K 5K 10K
158
EnclosureShop Reference Manual
Chapter 5
Enclosure Modeling
5.8 Domain Volume
While the previous domains all provided different spatial environments for the radiation to expand into, based on their own boundary conditions, the volumes of the domains in each case were assumed to be infinite. Each extended to infinity. However, there is another property to any domain which can be applied: finite volume. In this case the volume is not infinite but specified as a finite quantity. This produces the effect of a compliance, which causes a rise in the response at very low frequencies. This will also affect the shape of the enclosure response. The enclosure model dialogs provide a volume parameter in the Domain group box. In the previous sections this was always left as infinite. The program actually uses a volume of 1 million cubic meters as an approximation to an infinite volume. However, this can be changed to a finite volume by choosing a real shape and providing dimensions. The shape itself is not important to the analysis, but used only to facilitate the volume calculation. Constant pressure behavior is assumed. Actual closed spaces would create many complex reflections, depending on the geometry of the space, the location and orientation of the enclosure, and the reflection/absorption coefficients of all surfaces. This type of room analysis is beyond the intended scope of the program. The analysis provided here assumes constant pressure behavior, which is equivalent to the average pressure taken in the space at a number of different locations. The 3D Layout Editor will not show any changes to the visual domain due to a finite volume specification. This was originally attempted but caused too many issues for enclosure viewing and manipulation. The two graphs on the following page show a sealed and ported enclosure as simulated in several closed space domain volumes Vd of 300, 100, and 30 cubic meters along with a reference curve using infinite volume. The response at low frequencies generally increases. However, the modifications to the shape of the response is different in each case. The response of the sealed enclosure becomes nearly flat, while the knee of the ported enclosure becomes sharper. The effect of finite volume on the response of any enclosure will depend both on the type of enclosure and its transducers.
EnclosureShop Reference Manual
159
Enclosure Modeling
Chapter 5
90
dBSPL
SPL vs Freq
85
80
Vd = 30M3
75
Vd = 100M3
70
65
Vd = 300M3
60
Full Space (Anechoic), Vd =
55
Sealed Enclosure
50
45
40 10 Hz 20 50 100 200 500 1K 2K 5K 10K
90
dBSPL
SPL vs Freq
85
80
75
70
Vd = 30M3 Vd = 100M3 Vd = 300M3
65
60
55
50
Full Space (Anechoic), Vd =
Ported Enclosure
45
40 10 Hz 20 50 100 200 500 1K 2K 5K 10K
160
EnclosureShop Reference Manual
Chapter 5
Enclosure Modeling
5.9 Diffraction
When a wave strikes the surface of a hard object a reflection occurs. When a wave strikes the edge of an object a diffraction occurs. Therefore, reflection is associated with the area of a surface, while diffraction is associated with the edge of a surface. These two types of phenomenon are shown in the pictorial below.
Source
Direct Wave
Receiver
Here we see a point source radiating towards an object with a receiver located at another point in space. The acoustic pressure received at this location is the sum of three different types of radiation: direct, reflected, and diffracted. The contribution of the reflection wave generated by the surface of the object is relatively easy to compute. However, the diffraction wave is highly complex. It is dependent on the angle of the source qs, the angle of the receiver qr, and the solid angle qw of the wedge. The pictorial here shows only a two dimensional representation. The true physical process requires three dimensional geometry for proper computation.
Reflected Wave
qs
Diffracted Wave
qr
Object
qw
Receiver
Direct & Reflected Wave
Diffracted Wave
Source
qw
In the case of a loudspeaker enclosure, the transducer is generally mounted on the surface of a wall as is represented here in the pictorial. In this special case the object is an enclosure, and both the direct and reflected waves are identical. The wave striking the edge arrives from the 90 degree off-axis radiation of the source. For this reason, the off-axis response of the transducer must be represented with reasonable accuracy. All of the enclosure diffraction originates from the 90 degree off-axis transducer response. The diffraction which occurs from the source to the first edge is known as 1st order diffraction. However, real enclosures have multiple edges. The diffracted wave leaving the first edge strikes other edges producing higher orders of diffraction. The process is shown here in the pictorial for a single path. The source radiates outward towards all of the edges around the baffle board. These edges then diffract and reradiate towards any adjacent edges. This process continues forever with decreasing amplitude through each order of diffraction.
Object
0 On-Axis Source
90 Off-Axis
1st Order Diffraction
Enclosure
3rd Order Diffraction
2nd Order Diffraction
EnclosureShop Reference Manual
161
Enclosure Modeling
Chapter 5
The diffraction methodology employed by EnclosureShop is based on the fundamental work of Biot-Tolstoy, who derived the exact solution for the diffraction of an infinite wedge in 1957.
Diffraction Edge Diffraction Elements
However, diffraction for real objects involve a finite wedge and require a numerical solution. For this case the edge is divided into elements as shown here in the pictorial. Each element has a finite length. The length of this element will determine the upper frequency limit for the diffraction analysis, or resolution. Higher frequency analysis requires a smaller element length. The threshold for the resolution frequency limit occurs when the element length equals half a wavelength. le = l / 2 = c / 2fr
Source
Receiver
Choosing a higher resolution frequency fr (smaller element size) will therefore create a larger number of diffrac34 - 2nd Order Diffraction Elements tion elements. This then demands more calculation time and memory. As the order of diffraction analysis increases, the permutations become enormous.
7 7
Source
3 7 3 7
1 - 1st Order Diffraction Element
The pictorial shown here demonstrates the geometric expansion of diffraction permutations for 2nd order diffraction. Here a single diffraction element is irradiated from a single source. From that one element, 34 2nd order diffraction elements become irradiated. Note: The two fundamental parameters controlling diffraction analysis are the resolution frequency (element size) and the order of diffraction.
These parameters are available under user control in the Analysis Parameters dialog. Adjustment of these two parameters will directly control the overall complexity, resolution, and accuracy of the analysis. However, the structure of the enclosure itself also plays a vital role in determining the minimum requirements.
162
EnclosureShop Reference Manual
Chapter 5
Enclosure Modeling
The enclosure contains many additional factors which also determine the complexity of the diffraction analysis. These include the following: number of enclosure faces number of enclosure edges number of transducers number of ports Furthermore, the number of polar points and even the analysis frequency range will also affect the diffraction analysis, but to a lesser degree. EnclosureShop utilizes many sophisticated and highly optimized algorithms to perform these calculations with the highest possible efficiency. A simple means does not exist to predict the time and memory required to perform a specific diffraction analysis. The following tables provide some examples of memory usage and analysis time for a variety of different enclosures, analyzed at different orders of diffraction. EnclosureShop contains a fully automated diffraction path mapper capable of infinite order diffraction. However, the dialog restricts the maximum selection to 8th order due to the Win32 address space limitation of 2G bytes.
Box with 2-Elements / Edge
Diffraction Analysis Computation Summary
OS: W2K/SP2 CPU: P4 / 1.5GHz MEM: 1GB Enclosure = Box Sources = 32 (Round Dia) Receivers = 32 Src + 378 Field Enclosure Faces = 6 Edge Segments = 12 Edge Elements = 24
Icosahedron with 2-Elements / Edge
Diffraction Analysis Computation Summary
OS: W2K/SP2 CPU: P4 / 1.5GHz MEM: 1GB Enclosure = Icosahedron Sources = 32 (Round Dia) Receivers = 32 Src + 378 Field Enclosure Faces = 20 Edge Segments = 30 Edge Elements = 60
Buckyball with 1-Element / Edge
Diffraction Analysis Computation Summary
OS: W2K/SP2 CPU: P4 / 1.5GHz MEM: 1GB Enclosure = Buckyball Sources = 32 (Round Dia) Receivers = 32 Src + 378 Field Enclosure Faces = 32 Edge Segments = 90 Edge Elements = 90
Order 1 2 3 4 5 6 7 8
Paths 8 68 412 2444 14,572 87,212 522,796 3,135,788
Steps 8 68 272 560 560 560 560 560
Mem 40M 41M 41M 41M 41M 41M 55M
Time 6S 7S 9S 10 S 22 S 91 S 9M
Order 1 2 3 4 5 6 7 8
Paths 6 36 150 588 2304 9,066 35,838 142,104
Steps 6 36 114 246 426 582 630 630
Mem 42M 42M 43M 43M 43M 44M 44M 44M
Time 4S 6S 7S 8S 11 S 17 S 44 S 3M
Order 1 2 3 4 5 6 7 8
Paths 10 120 1,075 9,735 89,395 826,655 7,672,145 41,192,918
Steps 10 120 755 2,815 5,665 7,910 8,800 9,768
Mem 42M 42M 43M 44M 44M 73M
Time 4S 5S 7S 11 S 29 S 3M
297M 26 M 978M 3H
104M 51 M
EnclosureShop Reference Manual
163
Enclosure Modeling
Chapter 5
Determining the required resolution frequency and order of diffraction is somewhat a trial and error process, unique to each enclosure. Both values could certainly be set arbitrarily high, but the calculation time and memory usage would also be high. This may be unnecessary and is certainly undesirable. Therefore, the objective is to find the minimum values needed to produce the desired accuracy. Higher values can certainly be used but may only offer minimal improvement, at the expense of longer run times and higher memory usage. Lower values may cause defects, large or small, in the response. The importance of the diffraction order can best be explained by examining the shadow region of an edge. The pictorial here shows two receiver locations Rcvr-1 and Rcvr-2. Rcvr-1 will receive both the source and diffracted waves, while the 2nd receiver Rcvr-2 can only receive the diffracted wave since it is in the shadow of the source. Therefore the response produced in the shadow region is due solely to diffracted radiation. The source wave cannot reach this region since it is not visible from the source.
Rcvr-1 Source
Source Wave
Object
qw
Diffracted Wave
Rcvr-2
Shadow Region
We now apply this concept to an enclosure. The fields of radiation for each diffraction corner and the source are shown here as circular shaded regions. Only the Source and Diffr-1 fields can radiate to receivers in the front. For receiver locations on the side, only the Diffr-1 and Diffr-2 fields are visible, with only the Diffr-2 fields reaching receiver locations in the rear.
This shows that a minimum of 2nd order diffraction is mandatory simply to fill out the entire field around a basic six sided box. If the enclosure had more sides (faces), a much higher order of diffraction would likely be required. Note that higher orders of diffraction will bounce the wave from front to back, back to front, and all around the enclosure until it decays at infinity.
164
EnclosureShop Reference Manual
Chapter 5
Enclosure Modeling
Another phenomenon affecting the needed diffraction order is the rate of convergence. This is largely controlled by the amount of attenuation which occurs through each level of diffraction. As the wavefront travels from one edge to another, it is also radiating into free space simultaneously. Thus the amplitude reaching an edge decays with increasing order. Several analogies can be offered for this effect. It is much like the ringing of a Lowpass filter reacting to a step function.
Error after 3 ripples Error after 3 ripples
Error after 7 ripples
Asymptote
Asymptote
This analogy is shown above in the two step response graphs. Both are responding to a step function and eventually arrive at the final asymptotic value. However the graph on the left quickly achieves a low error after only 3 ripples. The graph on the right requires 7 ripples before settling to a similar error level. Such is the case with diffraction. Some enclosure shapes will have rapid decay through each order of diffraction producing stable response quickly with low order analysis. Other enclosures may require much higher orders of diffraction before settling towards the final asymptotic values. A further analogy, that of an infinite series, can also be applied. If the final value was taken on the 3rd ripple of the second graph, significant error would result. This is the equivalent of truncating a series after only a few terms. Some series converge quickly while others require many more terms for adequate convergence. These convergence effects can be seen very clearly when analyzing the polar plots of an enclosure using different levels of diffraction. In fact, inspection of the polar plots is probably one of the easiest methods of evaluating diffraction convergence.
EnclosureShop Reference Manual
165
Enclosure Modeling
Chapter 5
The polar response graphs of the simple six sided box analyzed with increasing orders of diffraction are now shown below. The 0th order diffraction includes only the source radiation. As shown here only the front field receives radiation, and without diffraction the entire back field is empty. The 1st order graph shows much more of the rear field filled in with the exception of the narrow 180 region which remains empty. Also note that sharp discontinuities appear near the 90 regions. These steps or offsets indicate lack of convergence.
95 90 85 80 75 70 65 60 55 50 45 50 55 60 65 70 75 80 -135 85 90 95 -120 -105 -90 -75 -60 -45 -150 -30 -165 -15 -180 180 0 Deg 165 15 150 30 135 45 dBSPL 105 120 90 75 60
80 320 640 1.28K 2.56K 3.84K 5.12K 6.40K 12.80K
95 90 85 80 75 70 65 60 55 50 45 50 55 60 65 70 75 80
dBSPL 105 120 135
90 75 60 45
80 320 640 1.28K 2.56K 3.84K 5.12K 6.40K 12.80K
150
30
165
15
-180 180
0 Deg
-165
-15
-150
-30
-135 85 90 -120 -105 -90 -75 -60
-45
Fr = 3kHz
Fr = 3kHz
Diffr Order = 0
80 320 640 1.28K 2.56K 3.84K 5.12K 6.40K 12.80K
95
Diffr Order = 1
95 90 85 80 75 70 65 60 55 50 45 50 55 60 65 70 75 80
dBSPL 105 120 135
90 75 60 45
150
30
165
15
The graph on the left shows the response with 2nd order diffraction. Now the entire 360 field is filled in completely. Note also that the previous offsets in the 90 region have become smaller, thus indicating improved convergence. We also see that small offsets remain in the response near 180. Again, these offsets serve as valuable indicators for judging convergence.
-180 180
0 Deg
-165
-15
-150
-30
-135 85 90 95 -120 -105 -90 -75 -60
-45
Fr = 3kHz
Diffr Order = 2
166
EnclosureShop Reference Manual
Chapter 5
Enclosure Modeling
95 90 85 80 75 70 65 60 55 50 45 50 55 60 65 70 75 80
dBSPL 105 120 135
90 75 60 45
80 320 640 1.28K 2.56K 3.84K 5.12K 6.40K 12.80K
95 90 85 80 75
dBSPL 105 120 135
90 75 60 45
80 320 640 1.28K 2.56K 3.84K 5.12K 6.40K 12.80K
150
30
70 65
150
30
165
15
60 55 50
165
15
-180 180
0 Deg
45 50 55
-180 180
0 Deg
-165
-15
60 65
-165
-15
-150
-30
70 75 80
-150
-30
-135 85 90 95 -120 -105 -90 -75 -60
-45 85 90 95
-135 -120 -105 -90 -75 -60
-45
Fr = 3kHz
Fr = 3kHz
Diffr Order = 3
Diffr Order = 4
The left graph shows the response with 3rd order diffraction, and the right graph gives the response with 4th order diffraction. The differences between these two have now become almost negligible. The curves are very smooth with only minor offsets remaining. Therefore, either 3rd or 4th order diffraction would be adequate for simulating this enclosure. Using higher orders of diffraction would not produce significant change in the response. The amplitude of the higher orders of diffraction become very small, and their contribution to the total response insignificant. Using polar plots to evaluate diffraction convergence is very effective. The response at all angles around the enclosure is obtained at once and any offsets in the curves are readily visible. It should also be noted that the low frequency polar curves are often invaluable for indicating complete convergence. At very low frequencies all enclosures become omnidirectional. Smooth round circles should always be the result. Any irregularities in the low frequency polar response generally indicate lack of convergence.
EnclosureShop Reference Manual
167
Enclosure Modeling
Chapter 5
You may now be wondering what the on-axis detailed response looks like for different orders of diffraction. The graph below provides this information. As one would expect the 0th order diffraction shows major errors in the response. Actually, this is the exact infinite baffle response. With 1st order diffraction the response begins to take shape but is still in error by several dB at low frequencies. With 2nd order diffraction the response becomes very accurate. Further increases of diffraction order produce only minimal improvements. As with the polar response, either 3rd or 4th order diffraction would be more than sufficient for accurate response simulation. This confirms the information gathered from the polar response. It should also be noted that the response above 2kHz is unaffected by changes in diffraction order. The transducer is of course directional at these frequencies, and little off-axis amplitude is available for diffraction.
95
dBSPL
SPL vs Freq
Diffr-0 Diffr-4
90
85
80
Diffr-3
75
Diffr-2
70
Diffr-1
65
60
55
50
45 10 Hz 20 50 100 200 500 1K 2K 5K 10K
168
EnclosureShop Reference Manual
Chapter 5
Enclosure Modeling
The previous diffraction order comparisons were performed with a resolution frequency of 3kHz. We can also examine changes due to resolution frequency for a fixed diffraction order. The on-axis frequency response graph below shows four different curves using resolution frequencies of: 750Hz, 1500Hz, 3000Hz, and 6000Hz. In all cases 4th order diffraction was used. While the 750Hz curve shows significant error, the other curves are virtually identical. Since the transducer is highly directional above 2kHz, little advantage is gained by using resolution frequencies above this region. Therefore, when choosing the diffraction resolution frequency, consideration should be given to the size of the transducer. It is of no advantage to use high resolution frequencies where the transducer is directional. With this in mind, there are several recommendations that can be given. For average size Hi-Fi enclosures, a resolution frequency of around 2-3kHz is satisfactory. If the enclosure/transducer is larger, then even lower frequencies can be used. For tweeters and other small transducers, higher frequencies should be employed.
95 dBSPL
SPL vs Freq
Fr=6000Hz Fr=3000Hz Fr=1500Hz
90
85
80
Fr=750Hz
75
70
Diffr Order = 4
65
60
55
50
45 10 Hz 20 50 100 200 500 1K 2K 5K 10K
EnclosureShop Reference Manual
169
Enclosure Modeling
Chapter 5
The polar graphs below show the response using the four different resolution frequencies, all with 4th order diffraction. The 750Hz plot shows significant changes from the others. However, the other three at 1500Hz, 3000Hz, and 6000Hz are virtually identical.
95 90 85 80 75 70 65 60 55 50 45 50 55 60 65 70 75 80
dBSPL 105 120 135
90 75 60 45
80 320 640 1.28K 2.56K 3.84K 5.12K 6.40K 12.80K
95 90 85 80 75
dBSPL 105 120 135
90 75 60 45
80 320 640 1.28K 2.56K 3.84K 5.12K 6.40K 12.80K
150
30
70 65
150
30
165
15
60 55 50
165
15
-180 180
0 Deg
45 50 55
-180 180
0 Deg
-165
-15
60 65
-165
-15
-150
-30
70 75 80
-150
-30
-135 85 90 95
-45 85 -120 -105 -90 -75 -60 90 95
-135 -120 -105 -90 -75 -60
-45
Diffr Order = 4
Diffr Order = 4
Fr = 750 Hz
Fr = 1500 Hz
95 90 85 80 75 70 65 60 55 50 45 50 55 60 65 70 75 80
dBSPL 105 120 135
90 75 60 45
80 320 640 1.28K 2.56K 3.84K 5.12K 6.40K 12.80K
95 90 85 80 75
dBSPL 105 120 135
90 75 60 45
80 320 640 1.28K 2.56K 3.84K 5.12K 6.40K 12.80K
150
30
70 65
150
30
165
15
60 55 50
165
15
-180 180
0 Deg
45 50 55
-180 180
0 Deg
-165
-15
60 65
-165
-15
-150
-30
70 75 80
-150
-30
-135 85 90 95 -120 -105 -90 -75 -60
-45 85 90 95
-135 -120 -105 -90 -75 -60
-45
Diffr Order = 4
Diffr Order = 4
Fr = 3000 Hz
Fr = 6000 Hz
170
EnclosureShop Reference Manual
Chapter 5
Enclosure Modeling
Since the previous curves were based on the use of a directional round transducer, little diffraction changes could be observed at high frequencies. To examine the diffraction affects at higher frequencies, we can employ a point source transducer. This transducer shape is omnidirectional at all frequencies. The frequency response graph below shows the difference for a point source on the enclosure at the same four resolution frequencies. Once again, the 750Hz curve shows similar error at low frequencies. However, we can now see the other differences between the curves at frequencies all the way up to 10kHz. The curves are difficult to distinguish above 4kHz. Using the 6000Hz curve as the reference, we see that deviations in the 3000Hz curve begin around 5kHz, and deviations in the 1500Hz curve begin around 2kHz. These results demonstrate that the resolution frequency does indeed correctly predict the accuracy limitations. However, it should be noted that the 750Hz curve is inaccurate even at 200Hz. At this resolution, only a single element per side was used in the diffraction computation. This resolution is too coarse to provide accurate analysis at any frequency.
dBSPL
95
SPL vs Freq
Fr=3000Hz Fr=1500Hz
90
85
80
Fr=750Hz
75
Fr=6000Hz
70
Diffr Order = 4
65
Point Source
60
55
50
45 10 Hz 20 50 100 200 500 1K 2K 5K 10K
EnclosureShop Reference Manual
171
Enclosure Modeling
Chapter 5
The polar graphs below now show the point source response using the four different resolution frequencies, all with 4th order diffraction. In summary, diffraction analysis should be performed at several different orders and frequency resolutions to determine when sufficient convergence has been achieved. This is indicated by the lack of offsets in the response at low or mid frequencies and negligible change for increased order and resolution.
95 90 85 80 75 70 65 60 55 50 45 50 55 60 65 70 75 80 -135 85 90 95 -120 -105 -90 90 105 120 135 75 60 45 -75 -60 -45 85 90 95 -150 -30 -165 -15 -180 180 0 Deg 165 15 150 30 135 45 dBSPL 105 120 90 75 60
80 320 640 1.28K 2.56K 3.84K 5.12K 6.40K 12.80K
95 90 85 80 75 70 65 60 55 50 45 50 55 60 65 70 75 80
dBSPL 105 120 135
90 75 60 45
80 320 640 1.28K 2.56K 3.84K 5.12K 6.40K 12.80K
150
30
165
15
-180 180
0 Deg
-165
-15
-150
-30
-135 -120 -105 -90 90 105 120 135 75 60 -75 -60
-45
Diffr Order = 4
Diffr Order = 4
Fr = 750 Hz
80 320 640 1.28K 2.56K 3.84K 5.12K 6.40K 12.80K
Fr = 1500 Hz
80 320 640 1.28K 2.56K 3.84K 5.12K 6.40K 12.80K
95 90 85 80 75 70 65 60 55 50 45 50 55 60 65 70 75 80
dBSPL
95 90 85 80 75
dBSPL
45
150
30
70 65
150
30
165
15
60 55 50
165
15
-180 180
0 Deg
45 50 55
-180 180
0 Deg
-165
-15
60 65
-165
-15
-150
-30
70 75 80
-150
-30
-135 85 90 95 -120 -105 -90 -75 -60
-45 85 90 95
-135 -120 -105 -90 -75 -60
-45
Diffr Order = 4
Diffr Order = 4
Fr = 3000 Hz
Fr = 6000 Hz
172
EnclosureShop Reference Manual
Chapter 6
File Menu
File Menu
EnclosureShop Reference Manual
173
File Menu
Chapter 6
174
EnclosureShop Reference Manual
Chapter 6
File Menu
6.1 New
The File | New menu item starts a new design. The accelerator key CTRL-N can be used to activate this item using the keyboard, or the tool button as shown above. If your existing design has changes and has not yet been saved, you will be prompted to save it first. File | New changes the name of the design to Untitled, and initializes and/or clears some of the various system parameters. You will be required to set a real name before the program will allow you to save the design file.
EnclosureShop Reference Manual
175
File Menu
Chapter 6
6.2 Open
The File | Open menu item opens an existing design. The accelerator key CTRL-O can be used to activate this item using the keyboard, or the tool button as shown above. If your existing design has changes and has not yet been saved, you will be prompted to save it first. File | Open presents a dialog to choose the design file to open. Design files have an LED extension. Depending on the various options in the File | Preferences dialog, different parameters can be updated from design files, or retained as global settings across design files. Note: By default the program always loads your last design when launched.
176
EnclosureShop Reference Manual
Chapter 6
File Menu
6.3 Reopen
The File | Reopen menu item opens an existing design, by one of the previously stored 12 paths. The sub menu adjacent to the drop down menu displays the possible choices. These paths are updated based on your previously opened design files. The tool button shown above can also be used, which will present a dialog with the same path choices as shown below. Each path is listed on a button for selection. If your existing design has changes, and has not yet been saved, you will be prompted to save it first.
EnclosureShop Reference Manual
177
File Menu
Chapter 6
6.4 Save
The File | Save menu item saves the current design under its existing name. The accelerator key CTRLS can be used to activate this item using the keyboard, or the tool button as shown above. If the design does not currently have a name, you will be directed to the SaveAs dialog to choose a name for the design. If the design does not have changes since it was last saved, this menu item and button will be grayed out. If the design has changes since it was last saved, they will be enabled. When saving design files, it is generally best to create a project folder under which all of your files for that project can be placed. This can include imported/ exported data files, graphics files, etc. Design files have an extension of LED. You should always use the default extension. It is not recommended that you use other extensions, or you may not recognize the files in the future.
178
EnclosureShop Reference Manual
Chapter 6
File Menu
6.5 SaveAs
The File | SaveAs menu item saves the current design under a new name. The tool button as shown above can also be used to activate this item. A dialog will be presented to specify the file name and/or folder. When saving design files, it is generally best to create a project folder under which all of your files for that project can be placed. This can include imported/exported data files, graphics files, etc.
Design files have an extension of LED. You should always use the default extension. It is not recommended that you use other extensions, or you may not recognize the files in the future.
EnclosureShop Reference Manual
179
File Menu
Chapter 6
6.6 Revert
The File | Revert menu item allows you to abort the current design file changes, and reload the last saved version of the design. The tool button as shown above can also be used to activate this item. A dialog will be presented to ask you to confirm this action. All changes to the design will be lost when the previously saved version is reloaded.
180
EnclosureShop Reference Manual
Chapter 6
File Menu
6.7 Convert LEAP-4 DGL
The File | Convert LEAP4 DGL menu item performs conversion of the LEAP-4 DGL file data into the program. The dialog shown below will appear for selection of the DGL file. After you select the DGL file the file will be decoded and the entry data shown as below. There are 20 possible entries in a DGL library. However, only entries with TSL/ECL simulation type data will be enabled (ie. no imported data). You may select one of the enabled entries for conversion. Make sure you have the correct units selected here which match those in the ECL LEAP-4 system. They may be English or Metric. The Design Creation option will create a new LED file or use the current.
EnclosureShop Reference Manual
181
File Menu
Chapter 6
Clicking the properties button at the end of an entry will display a dialog, as shown here. This allows you to view the internal DGL data for that entry.
After you click Ok, the selected DGL entry will be converted, and an enclosure Model dialog will automatically appear. You will need to check each of these parameters to make sure the data is correct. LEAP-4 does not contain all of the data necessary to define a LEAP-5 enclosure in all cases. Note: You MUST open the Shell/Chamber property button so that the 3D definition of the box can be written. The conversion routine will transfer the TSL data into the Transducer group box. This is stored in the enclosure record itself, not in a LTD library. Those are converted separately. After you have closed this dialog, you will then need to open the 3D Layout Editor to define the transducer/port locations.
182
EnclosureShop Reference Manual
Chapter 6
File Menu
The initial layout will have all speakers and ports aligned on top of each other. You will need to move the transducers and ports to suitable locations, as the examples show in the pictures below. You may also wish to setup and/or modify parameters in the Analysis Parameters dialog. Many other analysis options are available which did not have corresponding definitions in LEAP-4. Because of the substantial structural changes between LEAP-4 and this EnclosureShop, perfect conversion of the DGL entries into this format is not always possible. There are many new parameters for the transducer, such as diaphragm shape, profile, etc., which need to be defined here.
EnclosureShop Reference Manual
183
File Menu
Chapter 6
6.8 Convert LEAP-4 TSL
The File | Convert LEAP4 TSL menu item performs conversion of LEAP-4 TSL files into the new LTD file format. The dialog shown below will appear for selection of the TSL file(s). After you select the TSL file(s) you wish to convert, click the Execute button. The program will write new LTD files with the same name but new extension into the same folder. These will then appear in the list. Clicking the properties button at the end of the TSL file name will display a dialog as shown here. This allows you to view the internal TSL entries. You may wish to move the new LTD files to another location, perhaps into the main Transducer folder. This can be done using Window's File Explorer
184
EnclosureShop Reference Manual
Chapter 6
File Menu
6.9 Open Graph Setup
The File | Open Graph Setup menu item opens a graph setups file and loads the configuration data into the current design. The tool button, as shown above, can also be used to activate this item. Graph setup files have an FSG extension. Graph setup files store configuration parameters such as colors, lines, fonts, and scale data. You can save these settings in a graph setup file and then load them into design files without affecting the circuit data.
EnclosureShop Reference Manual
185
File Menu
Chapter 6
6.10 Save Graph Setup
The File | Save Graph Setup menu item saves a graph setup file. The tool button, as shown above, can also be used to activate this item. Graph setup files store configuration parameters such as colors, lines, fonts, and scale data. These are taken from the current design and stored in the graph setup file. You can save these settings in a graph setup file and then load them into design files without affecting the circuit or target data. File | Save Graph Setup presents a dialog to specify the graph file name and folder to save. You may choose to save graph setup files on a project basis, or place the files in the common Graph folder. Graph files have an extension of FSG. You should always use the default extension. It is not recommended that you use other extensions, or you may not recognize the files in the future.
186
EnclosureShop Reference Manual
Chapter 6
File Menu
6.11 Print
The File | Print menu item is used to print the main graph window data. The accelerator key CTRL-P can be used to activate this item using the keyboard, or the tool button as shown above. The Print item opens a dialog for printing control. From here the artwork generated in the program can be printed to any output device currently supported in your Windows system.
The graphs used in the program have layouts of 10 inches wide by 8 inches high. The Design Parameters listing can have multiple pages depending on the length of the data. Printing at a scale factor of 100% will require landscape orientation on 8 x 11 letter size paper. This is the default mode for the printer setup. For portrait printing, use a reduced scale factor such as 80% or less.
EnclosureShop Reference Manual
187
File Menu
Chapter 6
Page(s) to Print This group box provides check boxes to enable printing of the various graph windows. Choose which pages you wish to print. The All On / All Off buttons provide an easy means to enable/disable all of the check boxes at once. Note that the schematic page can be larger than 11x8. If you need to print this at reduced scale factor from the other pages, you will need to print it separately from the other standard letter size pages. Printer Configuration This group box displays the configuration for the currently selected printer. When you start a print, this configuration will be used. To change the configuration use the Setup button at the bottom of the dialog box. Color Options This group box provides two options which control how the graphics are printed. If the Color/Gray option is selected, and you are printing to a Black & White device, the colors in the artwork will be dithered to produce gray levels. When the Black & White selection is used, all colors in the artwork graphics will be printed as black, regardless of the printer. This is a very useful feature when printing to a dot matrix device. Gray halftones of low resolution on small lines or fonts may often result in unreadable graphics. Printing all colors as black will eliminate this problem and produce better looking plots on low resolution devices. For printing on laser or ink jet printers where higher resolution is available, it may be a matter of choice as to the representation of color. Gray lines of varying density may help to produce more identity between multiple lines on the graphs. With the low cost availability of color ink jet printers today, printing in color will usually be the most popular choice. Location Options This group box provides two options which control where the graphics are printed on the page. If you are printing in full size, neither option will be much different since the artwork will mostly fill the page regardless. However, if the graph is printed at reduce size, the image will appear either in the middle of the page or in the top left corner.
188
EnclosureShop Reference Manual
Chapter 6
File Menu
The Center of Page option positions the artwork in the center of the available printing area. The printing area is dependent on the page size selected for the printer. The Corner of Page option positions the artwork at a corner of the available printing area. The printing area is dependent on the page size selected for the printer and the specific corner will vary depending on whether landscape or portrait orientation is in use. Scaling Options This editing field allows you to specify the amount of enlargement or reduction in the magnification of the printed image. The value is entered in percent. A full size 100% plot represents an artwork width of 10 inches and a height of 8 inches for the standard sized graphs. Setup Button Use this button when you wish to change the selected printer and/or configuration. When this button is pressed another dialog will open to change the printer/port selection. These dialogs are produced from the printer driver. The contents of these dialogs will be different for various printers. An example is shown below.
EnclosureShop Reference Manual
189
File Menu
Chapter 6
6.12 File Editor
The File | Editor menu item allows you to open and view/edit a file with your currently selected text editor. The tool button as shown above can also be used to activate this item. The default editor is set to NOTEPAD.EXE. However, you can easily change this to your favorite text editor through the File | Preferences dialog.
There are many occasions in the program where you may wish to view or edit the contents of a text file. This arises frequently when you are importing/ exporting text data. All text files exported by the program have the default extension TXT. File | Editor presents a dialog to choose the file to open with the editor.
190
EnclosureShop Reference Manual
Chapter 6
File Menu
The image above shows a text file opened with the MultiEdit editor.
EnclosureShop Reference Manual
191
File Menu
Chapter 6
6.13 Preferences
The File | Preferences menu item opens a dialog that contains additional parameter settings for the program. These are parameters which are changed on a less frequent basis, or provide optional behavior. Preference parameters are stored in the LEAP_ENC. INI file as global characteristics, and are not loaded from design files.
Editor Path This is the path to the editor you wish to use when opening text files for viewing or editing inside the program. The default choice is the Window's NOTEPAD.EXE basic editing program. You can choose your own favorite editor by using the Browse button, and selecting your editor's EXE file. Cursor Style The bitmap used for the tracking cursor can be selected here. There are several possible choices. The blinking rate of the cursor can also be controlled by entering a numeric value in the edit box.
192
EnclosureShop Reference Manual
Chapter 6
File Menu
General There are several check boxes which enable/disable general options in the program. The Show Splash Screen option controls whether the initial introduction screen appears when you start the program. The Graph Select Toolbar option controls whether or not it will appear when a graph window is maximized. The Auto Backup Design Files option will automatically create a BAK version of your design file each time you save it. The Quick View Scale from Data option controls how the vertical auto scale is generated for the QuickView graph. When disabled, the vertical scale is produced by the major division values of the original graph. When enabled, the scale is adjusted to fit the data within the bounds of the selection rectangle. Relative Cursor Mode Horz Data When taking relative cursor measurements, this option provides two different readout modes for the horizontal data. You can have the horizontal value represent the absolute true value at the cursor, or the horizontal difference between the reference point and the current position of the cursor. This would be similar to what happens with the vertical data. Optional Design File Data These options determine whether some configuration parameters will be treated as global or design specific. For example, when opening a design file one may wish for the current graph fonts and color settings to remain unchanged. Likewise, one may wish that the toolbar locations remain the same, and not be affected when a design is opened. Conversely, if you want to restore all of the full configuration elements by each design file when it is opened, you can enable these options. Optional Graph Setup File Data These options determine whether some configuration parameters in the Graph Setup files will be restored when the setup file is opened. For example, the Scale Parameters option will reload the scale parameters from the saved graph setup file data. Likewise, the View Parameters option will reload the graph window display parameters from the saved graph setup file data. Using these options you can control which aspects of the graph setup file data you wish to use to restore previous settings.
EnclosureShop Reference Manual
193
File Menu
Chapter 6
Control Bar Texture These are selectable backgrounds which can be used in the control bars located at the top and in the Tool Box. The color depth of these texture patterns vary from 4-Bit to 24-Bit. Depending on the mode of your video system, some may not be suitable for display. You can create your own bitmaps as well and place them into the ControlBarTexture folder. The program will automatically load them for selection the next time it is started. There is also a palette file LEAP.PAL which should be used if you are creating 256 color bitmaps. All files must be BMP format.
194
EnclosureShop Reference Manual
Chapter 6
File Menu
6.14 Exit
The File | Exit menu item is used to terminate the program. The accelerator key CTRL-Q can be used to activate this item using the keyboard as well. When this option is selected the system checks to see if any changes have been made since the design was last saved. If changes have been made, then a dialog box will appear with three options for exiting the program. If the current design name is Untitled you will always receive this message.
Use the YES button if you wish to save the design, and another dialog box will appear to allow you to enter a new file name if the current name is Untitled. If the current name is valid, the file will be updated. The program will exit after saving the file. Use the NO button if you do not wish to save the current design as a file, or do not wish to update the existing file on disk. The program will exit after pressing this button. Use the CANCEL button if you wish to abort the exiting process. You will be returned to the program after this button is pressed. Note: When you exit the program, all of the configuration data is stored in the LEAP_ENC.INI file and will be restored the next time you start the program.
EnclosureShop Reference Manual
195
File Menu
Chapter 6
196
EnclosureShop Reference Manual
Chapter 7
Edit Menu
Edit Menu
EnclosureShop Reference Manual
197
Edit Menu
Chapter 7
198
EnclosureShop Reference Manual
Chapter 7
Edit Menu
7.1 Transducer Parameters
The Edit | Transducer Parameters menu item will open a dialog which controls the creation, editing, and general management of transducer library files. The tool button as shown above can also be used to activate this item. This dialog has many advanced features and capabilities. There are also two modes of operation: library editing, and transducer editing. The library mode is shown below. There are two large display areas. The left panel shows a tree view of the library folders and library files within each folder. One file is generally selected. The right panel shows a list view of the transducers in that library. There can be multiple transducer folders, with any number of library files in each. Furthermore, each library file can hold any number of transducer entries. All library files have an extension of LTD (LEAP Transducer Data). However, the entries in a library may actually be one of three different models: STD, TSL, or LTD. Much of the functionality for these two panels is provided through Right Click menus.
EnclosureShop Reference Manual
199
Edit Menu
Chapter 7
Folder/File Tree View The left panel gives a tree view of the transducer folders and files. The bottom status bar provides the number of folders, files, and selected files. Each branch of the tree can be opened or closed by clicking on the [+]/[-] boxes. The files in each folder are shown in a hierarchical style. The tree view can be scrolled up and down, and the center divider can also be repositioned horizontally to change the space utilization between the tree and list view panels. Simply place the mouse over the divider and drag. Selecting Files Clicking on a file will select it, and multiple files can be selected using the CTRL and SHFT keys. Operation is very similar to Window's File Explorer. The transducers in the primary selected file will appear in the list view panel on the right side of the dialog. Editing File Names You may edit the file names in place by simply clicking the mouse twice over the file name. The extension will always be forced to LTD. Moving / Copying Files You may move or copy a file from one folder to another simply by dragging it with the mouse. If you hold down the CTRL key you will copy it. Otherwise it will be moved. Popup Menu When you Right Click with the mouse over the Folder/File tree view, a popup menu will appear as shown above. This menu contains all of the various operations you can perform on folders and files. Some items may be grayed out if they are not applicable to the selection. Some items require a folder selection, while others may require one or more file selections. Many shortcuts are also provided for the operations in the popup menu. These are shown in the right side of the menu item listings. However, for these to operate the folder/file tree view must have the focus.
200
EnclosureShop Reference Manual
Chapter 7
Edit Menu
Add Folder This item will allow you to add another folder to the tree. No selection is required. All folders appear under the root Leap Transducer Data Folders. A dialog will open allowing you to select the folder.
Remove Folder This item will remove a folder from the display. It does not delete any folders or files on your hard drive. A folder selection is required. New LTD File This item will create a new LTD file under the currently selected folder. A dialog will open to allow you to enter the file name and choose the number of initial transducer entries.
Delete LTD File(s) This item will delete one or more selected LTD files. This does erase them permanently from the hard drive, and you will be asked to confirm the operation before it takes place. This is permanent.
Note: When the dialog is opened a check is performed on the list of transducer folders. If a folder path does not exist on a drive it is removed from the list. Also, the default folder LEAP/Transducers is always added if not already in the list.
EnclosureShop Reference Manual
201
Edit Menu
Chapter 7
Rename LTD File This item will open another dialog allowing you to rename a selected LTD file. You can also do this using the in-place editing feature by clicking twice on a file name.
Duplicate LTD File This item will create a copy of a selected LTD file. The new file will be placed under the same folder, and the name will be modified with the prefix Dup... as shown here. The duplicate file will contain all of the same transducer data. Select All Spkrs This item will select all the transducers in the currently selected LTD file. This will be indicated in the list view panel as shown below. You can also perform the same function in the transducer list view panel itself.
202
EnclosureShop Reference Manual
Chapter 7
Edit Menu
Transducer List View The right panel gives a list of all the transducers within the currently selected LTD file. The list contains many columns which show some of the more commonly used parameters for selecting transducers. The list can be sorted by any of these parameters simply clicking on one of the column headers. The bottom status bar provides the number of transducers in the LTD library file, and the number currently selected transducers. Warnings and error messages may also appear here as well. The list view can be scrolled up/down and left/right. The center divider can also be repositioned horizontally to change the space utilization between the tree and list view panels. Simply place the mouse over the center divider and drag. You may also edit a transducer name in-place by clicking twice in the name field. The M-S-P column shows icons which indicate the Model, Shape, and Profile. Selecting Transducer Clicking anywhere on a transducer row will select it, and multiple transducers can be selected using the CTRL and SHFT keys. Operation is very similar to Window's File Explorer. Editing Transducer Names You may edit the file names in-place simply by clicking the mouse twice over the transducer name field. Moving / Copying Transducer You may move or copy a transducer(s) from one file to another simply by dragging it with the mouse to a different file in the tree view. Hold down the CTRL key for Copy, otherwise it will be Moved.
EnclosureShop Reference Manual
203
Edit Menu
Chapter 7
Popup Menu When you Right Click with the mouse over the transducer list view, a popup menu will appear as shown above. This menu contains all of the various operations you can perform on transducers. Some items may be grayed out if not applicable. Many shortcuts are also provided for the operations in the popup menu. These are shown in the right side of the menu item listings. However, for these to operate the transducer list view must have the focus. Edit Parameters This item will place the dialog into the transducer editing mode, with the selected transducer. Double Clicking on a transducer will also activate this item, as will the shortcut CTRL-E. The tree and list view area will be replaced with the parameter editing fields. These are covered in detail shortly. New Transducer This item will append a new transducer to the listing with default parameter values. You may then edit the values as desired, or Paste values from the clipboard when the editing fields are displayed. Cut Transducer(s) This item will copy the selected transducer(s) to the Clipboard, and then delete them from the library. The transducers are copied in binary format. Copy Transducer(s) This item will copy the selected transducer(s) to the Clipboard. The transducers are copied in binary format. Paste Transducer(s) This item will paste the transducer(s) from the Clipboard. The transducers are required to be in the binary format within the Clipboard. Delete Transducer(s) This item will delete the selected transducer(s) from the library file. Duplicate Transducer This item will duplicate the selected transducer and place another copy into the list. The new name will be modified with Dup... prefix. Select All This item will select all the transducers. 204
EnclosureShop Reference Manual
Chapter 7
Edit Menu
Moving and Copying Transducers between Files Using both the tree and list views, transducers can be moved and or copied from one file to another simply by dragging them. If you wish to copy, hold the CTRL key down before starting. Select one or more transducers in the list view, then drag them over to another file in the tree view. The Importance of Transducer Names The names of all transducers in a library file must be unique. Since the number of transducers in a library is unlimited, and the index of a transducer can often change due to library editing, the transducers are always identified by their name. If you encounter identical transducer names in a library file, you should rename the transducer as soon as possible. Note: If more than one transducer has the same name in a library, a warning will appear in the status bar and the M-S-P column will show warning icons. Automatic Update of Enclosure Transducers It should be understood that the enclosure Model dialogs make a copy of the transducer data when a transducer is selected there. This Transducer Parameters dialog does not select transducers into enclosure designs. It is solely for management of transducer library files and entries. However, when you leave this dialog it will check the enclosure design for the selected transducer. If a match is found, it will prompt you to update the enclosure transducer. This assumes that you have been editing the same library and transducer as used in the enclosure. The determination of whether or not it is the same transducer is based on library and transducer names. If these match, then it checks three more critical parameters: Shape, Profile, and Sd. In order for an automatic update of the enclosure transducer to take place, all of these parameters must match. Otherwise, the update must be Note: Automatic up- made by the user manually and may also require update to the 3D layout due to dating of the enclo- changes in Shape, Profile, or Sd. sure transducer can only occur when you If the Shape, Profile, and Sd of the transducer have not changed, then it will update leave this dialog with the remaining parameters in the enclosure transducer. A dialog will be presented the same matching requesting user confirmation. library transducer If you do not receive this notification message when leaving the Transducer selected. Parameters dialog, then the selected transducer is not used in the current enclosure design, or the critical parameters have changed.
EnclosureShop Reference Manual
205
Edit Menu
Chapter 7
Transducer Graph Display When the Graph toggle button is depressed, the dialog will be extended to show a graph of the selected transducer's response. When it is clicked again the dialog will collapse to its original size. Within the graph are 11 selection buttons to choose which transducer characteristics are to be displayed. This provides easy viewing of any transducer characteristic. A cursor readout system is also provided. Any data point along the curve can be read by holding down the left mouse button and moving the mouse to the desired frequency. The frequency scale follows that of the Scale Parameters dialog.
206
EnclosureShop Reference Manual
Chapter 7
Edit Menu
EnclosureShop Reference Manual
207
Edit Menu
Chapter 7
By Right Clicking the mouse over the graph, a popup menu button will appear as shown here. This allows you to Copy the transducer curve or curves in to the Windows Clipboard. You could then Paste them at a later time into the Guide Curve Library. Typically the graph curves are generated at 1 Watt and a distance of 1 Meter. However, if the transducer uses the LTD model you may also change the power level and temperature operating points. Free air mass loading is assumed. All transducer curves using the LTD model will have frequency dependent parameter behavior. Transducers with the STD or TSL models will not. The following table gives a description of the curves:
Curve Description
SPL IMP Rem Lem Zem Zeb BL Rms Cms Mms Xms The acoustic response of the transducer The Impedance response of the transducer The resistive portion of the motor impedance The inductive portion of the motor impedance The total impedance of motor (Rem+jwLem) The blocked impedance (Revc+Rem+jwLem) The magnetic flux-length product of the motor The mechanical suspension resistance The mechanical suspension compliance The mechanical mass w/ air load (Mmd+Mmr) The mechanical excursion of the diaphragm
208
EnclosureShop Reference Manual
Chapter 7
Edit Menu
Transducer Editing Mode Opening the edit mode can be performed from the Popup menu, by using the shortcut CTRL-E, or by Double Clicking on a transducer in the list view. The edit panel is shown above. This panel contains a large number of editing fields and also a number of button functions at the bottom. Transducer data may be stored in the Clipboard in two different ways: either as text strings, or as a binary record. Each of the two methods provide special capabilities. The text format allows the user to create transducer data in other applications or manually, and import it into this program. The binary format allows for multiple transducers to be copied and pasted through the Clipboard. In most cases, the user will probably wish to use the binary format which supports multiple transducers. A sample of the structure and parameters of the text format is shown on the following page. The actual number of parameters will depend on the model. If you are creating transducer data manually or in another application, you will need to follow this same structure carefully. The units are also important and only certain types of units will be recognized, depending on the parameter. The exported units for each parameter will follow the selections of the fields. Certain parameters also have key words such as Cone, Dome, Round, etc., that are recognized during paste.
EnclosureShop Reference Manual
209
Edit Menu
Chapter 7
* Loudspeaker Enclosure Analysis Program * LEAP EnclosureShop 5.0.0.278 Oct/13/2002 * 1993-2002 LinearX Systems Inc * Date: Oct 14, 2002 Mon 2:09 am * LTD File=D:\Program Files\Leap_ed\Transducers\Samples.Ltd * Electro Mechanical Parameters Name= Test Woofer STD Note= Model= STD Domain= FreeAir Shape= Round Profile= Cone Fmd= 3.0000 KA Qmd= 3.0000 Flp= 8.0000 KA Qlp= 2.0000 Znom= 8.0000 Ohm Revc= 5.8700 Ohm Sd= 3.0000E-3 M Mmd= 2.1000E-3 Kg Pmax= 25.0000 W Rtvc= 10.0000 C/W Xgap= 1.0000 M Xcoil= 1.0000 M Xmax= 0.0000 M Rms= 173.4879E-3 NS/M Mms= 2.1944E-3 Kg Cms= 695.7570E-6 M/N Vas= 894.3748E-6 M Fo= 128.8052 Hz Qms= 10.2367 Qes= 0.3200 Qts= 0.3103 BL= 5.7077 TM Levc= 200.0000E-6 H SPLo= 89.5970 dB No= 573.0000E-3 % * End
210
EnclosureShop Reference Manual
Chapter 7
Edit Menu
The following list describes the edit mode button functions: Copy as Text This button will copy the transducer editing data to the Clipboard as text strings. Copy as Binary This button will copy the transducer editing data to the Clipboard as a binary record. Paste from Text This button will paste transducer data from the Clipboard into the editing fields. The Clipboard transducer data must be in the text form. Paste from Binary This button will paste transducer data from the Clipboard into the editing fields. The Clipboard transducer data must be in the binary form. Check Params This button will perform a manual correlation check of the parameters. If a problem is found you will receive a message. If no error is found, a confirmation Beep is produced. If you have Auto Check enabled this function is unnecessary. Auto Check This toggle button will enable or disable auto parameter correlation checking. Checking is performed continuously during live editing of the parameter fields. Whenever the mouse is clicked on a different field, the check is performed. This also performs automatic forward and backward calculation of related parameters. Depending on your editing preferences, you may wish to use either manual or automatic correlation. If you choose to use manual, and turn off the Auto Check function, make sure to verify your final parameters using Check Params. Show Graph When this toggle button is depressed, the dialog will be extended to show a graph of the transducer's response, based on the values in the editing fields. When it is clicked again, the dialog will collapse to its original size. Viewing the graph while adjusting the transducer's Fmd, Qmd, Flp, and Qlp parameters is very useful when shaping the high frequency response. It is also extremely valuable for graphically verifying the results of the parameters.
EnclosureShop Reference Manual
211
Edit Menu
Chapter 7
Editing Fields The editing fields of the transducer parameters are arranged into logical groups of similar type, as is shown in the shaded dialog view below. Parameters are enabled or disabled based on the type of model. Many of the parameters are used specifically for the LTD model, and are disabled in the other models. When manually entering a new transducer, you should begin with the parameters in the General area. This is especially true for the Model parameter which will determine what other fields are enabled/disabled. It is typically not possible to convert the parameters from one model to another simply by switching the model. However, the TSL and LTD models can be degenerated into the STD model with little difficulty. All of these models can be derived from basic impedance measurements on the actual transducer. These measurements are then processed using the Transducer Model Derivation dialog to distill the required parameter values. The following sections will describe the parameters used in each model, and the actual parameters will be defined following the model descriptions. Note: Additional background and detailed information regarding the transducer models is provided in chapter 4.
212
EnclosureShop Reference Manual
Chapter 7
Edit Menu
STD Model The STD (Standard) model provides the most basic parameters to define a transducer. These active parameters are shown in the editing view below. Manual entry should begin with the Name field and follow the Tab key order. These parameters will be familiar to most users. The only new parameters here will likely be the high frequency shaping controls Fmd, Qmd, Flp, and Qlp. These are common to all models and are used to adjust the high frequency response based on known transducer performance. However, the use of these controls with this model is somewhat pointless. Since the high frequency response of the transducer is highly dependent on the modeling of motor impedance, this model will generally produce substantial errors in the response at mid and high frequencies. There may also be significant errors at low frequencies, depending on the other parameters of the transducer. (See the model comparisons in chapter 4 for more details.) Editing the parameters of a STD transducer is straight forward. Using the correlation features will also ensure accurate parameter relationships.
EnclosureShop Reference Manual
213
Edit Menu
Chapter 7
TSL Model The TSL (Transducer Speaker Library) model utilizes all of the same parameters as the STD model but with the additional three parameters specifying motor dimensions, and also the four parameters defining motor impedance. In this model Levc is not an editable parameter, having been replaced by a more sophisticated motor impedance model using Rem and Lem. The active parameters are shown in the editing view below. Manual entry should begin with the Name field and follow the Tab key order. As with the STD model, most of these parameters will be familiar to users. The high frequency shaping parameters Fmd, Qmd, Flp, and Qlp are used to adjust the high frequency response based on known transducer performance. The Xcoil, Xgap, and Xmax values are used for nonlinear BL modeling. The Krm, Erm, Kxm, and Exm coefficients control the motor impedance model. The high frequency shaping parameters are selected on a trial-and-error basis. This operation should be performed last after the other parameters have been correctly entered. This model also provides two special function buttons: Levc Motor and SPL Mech. Levc Motor is used to generate approximate guesses for the Rem and Lem functions based on Levc. SPL Mech will create mechanical parameters based on a known SPL sensitivity. This is often helpful for tweeters. (See the model comparisons in chapter 4 for more details.)
214
EnclosureShop Reference Manual
Chapter 7
Edit Menu
LTD Model The LTD (Leap Transducer Data) model operates very differently than either of the other two models. In this case only fundamental parameters are active and all dependent parameters are inactive. In this model dependent parameters are a function of the operating point, meaning they do not have fixed values. For example, if the compliance changes with drive level the Cms and fo values change as well. They are not fixed. Only fundamental coefficients are fixed constants. The active parameters are shown in the editing view below. Manual entry should begin with the Name field and follow the Tab key order. The disabled dependent fields are calculated automatically based on the drive level and temperature. As with the other models the high frequency shaping parameters Fmd, Qmd, Flp, and Qlp are used to adjust the high frequency response based on known transducer performance. The high frequency shaping parameters are selected on a trial-anderror basis. This operation should be performed last after the other parameters have been correctly entered. The Vs and Ta parameters control the operating conditions and affect how the dependent parameters will be calculated. Derivation of the other numerous coefficient parameters requires multiple impedance measurements taken under different drive levels and if desired different temperatures. The Transducer Model Derivation dialog is required for processing the large amount of data into transducer parameters.
EnclosureShop Reference Manual
215
Edit Menu
Chapter 7
Transducer Parameters Nearly all of the numeric parameters have unit conversion buttons associated with them. This allows you to enter and display the values in a wide variety of different units. Make sure to note the units when entering parameters. Entering parameters with Auto Check is probably the best way to validate parameters. This will also calculate other values forward and backwards as they are being entered. If you choose to enter the parameters without Auto Check, you will need to use the manual Check Params function afterwards. This will often produce many update messages of parameters that must be corrected. Updating all the parameters at once in this way can be confusing. Detailed information about the various transducer parameters can also be found in Chapter-4 Transducer Models.
General Parameters Name - The names of all transducers in a library file must be unique. Name and fields are limited to 39 characters. This will be displayed in the list view. Note - Additional information can be placed in this field. Up to 39 characters. Model - The type of mathematical model used for the transducer. The three choices are STD, TSL, and LTD. Domain - This will be either Free Air or Infinite Baffle depending on how the data was measured. This affects the Mmr value for internal calculations, and will produce slightly different parameters. If the transducer was measured using an IEC baffle or other large baffle select InfBaf, otherwise use FreeAir. Shape - This parameter specifies the shape of the transducer diaphragm. The selection controls modeling of the directional characteristics. The following choices are provided: Point, Round, Ellipse-3:2, Hexagon, Triangle, Square, Rect-2:1, Rect-3:1, Rect-4:1, Rect-5:1. The point source has no directivity. Profile - This parameter specifies the profile of the transducer diaphragm. The selection controls modeling of the directional characteristics. The following choices are provided: Flat, Cone, and Dome.
216
EnclosureShop Reference Manual
Chapter 7
Edit Menu
Physical Parameters Znom - The nominal rated impedance of the transducer. Revc - The DC voice coil resistance. Sd - The equivalent acoustic diaphragm area. Mmd - The physical mass of the diaphragm without air load. Pmax - The nominal rated power of the transducer. This will be used to relate the thermal resistance Rtvc assuming a failure temperature of 250C. Various values can be used here depending on what type of power behavior you wish to describe. Rtvc - The thermal resistance of the voice coil. The value is related to Pmax as described above. Adjusting this value will change Pmax and vice versa. Xgap - The height of the magnetic field gap. Xcoil - The height of the voice coil winding. Xmax - The overhang or under hang of the coil outside or inside the gap. This is generally thought of as the maximum peak linear travel. However for most transducers there is no hard threshold between linear and nonlinear operation. More often the nonlinearity shows a continuous increase with increasing excursion. Xfrg - This parameter along with the previous three is used by the LTD model to represent the location of the fringing field outside the gap. Efrg - This parameter is used by the LTD model and controls the width of the fringing field outside the gap. BLo - This parameter is used by the LTD model and is the maximum BL product with the voice coil at rest.
EnclosureShop Reference Manual
217
Edit Menu
Chapter 7
Motor Impedance Parameters Krm - This parameter is used by the TSL and LTD models to define the resistance constant of the motor impedance. Frm - This parameter is used by the LTD model as a transition frequency between the two different resistance slopes controlled by Drm and Erm. Drm - This parameter is used by the LTD model to control the low frequency slope (exponent) of the motor resistance. Erm - This parameter is used by the TSL and LTD models to control the high frequency slope (exponent) of the motor resistance. Vrm - This parameter is used by the LTD model to control the change in motor resistance due to voltage. It is an exponent. Trm - This parameter is used by the LTD model to control the change in motor resistance due to temperature. It is a temperature coefficient. Kxm - This parameter is used by the TSL and LTD models to define the reactance constant of the motor impedance. Fxm - This parameter is used by the LTD model as a transition frequency between the two different reactance slopes controlled by Dxm and Exm. Dxm - This parameter is used by the LTD model to control the low frequency slope (exponent) of the motor reactance. Exm - This parameter is used by the TSL and LTD models to control the high frequency slope (exponent) of the motor reactance. Vxm - This parameter is used by the LTD model to control the change in motor reactance due to voltage. It is an exponent. Txm - This parameter is used by the LTD model to control the change in motor reactance due to temperature. It is a temperature coefficient.
218
EnclosureShop Reference Manual
Chapter 7
Edit Menu
Suspension Parameters Krs - This is a constant controlling the scaling of the suspension resistance. It is used by the LTD model to determine the effective Rms value under operating conditions. Xrs - This is an excursion constant controlling the nonlinear characteristics of the suspension resistance. It is used by the LTD model to determine the effective Rms value under operating conditions. It has units of Length. Drs - This is an excursion exponent constant controlling the nonlinear slope characteristics of the suspension resistance. It is used by the LTD model to determine the effective Rms value under operating conditions. Ers - This is a constant controlling the frequency dependent characteristics of the suspension resistance. It is used by the LTD model to determine the effective Rms value under various operating conditions. This exponent value controls a resistance shift relative to frequency. Positive values cause the resistance to decrease with increasing frequency. Grs - This is a constant controlling the shape of the nonlinear characteristics of the suspension resistance. It is used by the LTD model to determine the effective Rms value under operating conditions. Trs - The temperature coefficient of the suspension resistance. This is the change in resistance vs. temperature. It is used by the LTD model to determine the effective Rms value under operating conditions. Kcs - This is a constant controlling the scaling of the suspension compliance. It is used by the LTD model to determine the Cms value under operating conditions. Xcs - This is an excursion constant controlling the nonlinear characteristics of the suspension compliance. It is used by the LTD model to determine the effective Cms value under operating conditions. It has units of Length. Dcs - This is an excursion exponent constant controlling the nonlinear slope characteristics of the suspension compliance. It is used by the LTD model to determine the effective Cms value under operating conditions.
EnclosureShop Reference Manual
219
Edit Menu
Chapter 7
Ecs - This is a constant controlling the frequency dependent characteristics of the suspension compliance. It is used by the LTD model to determine the effective Cms value under operating conditions. This exponent value controls a compliance shift relative to frequency. Positive values cause the compliance to decrease with increasing frequency. Gcs - This is a constant controlling the shape of the nonlinear characteristics of the suspension compliance. It is used by the LTD model to determine the effective Cms value under operating conditions. Tcs - The temperature coefficient of the suspension compliance. This is the change in compliance vs. temperature. It is used by the LTD model to determine the effective Cms value under operating conditions.
Dependent Parameters Mms - This is the equivalent total mechanical moving mass of the transducer. It includes the radiation mass (air-load) as well. If you do not have mechanical diaphragm values (Cms, Mms, etc.) you can compute a generic set of values based on the known SPL and electrical parameters using the SPL Mech button. Cms - The equivalent mechanical compliance of the transducer. The units are length per unit force, typically Meters/Newton. If you do not have mechanical diaphragm values (Cms, Mms, etc.) you can compute a generic set of values based on the known SPL and electrical parameters using the SPL Mech button. Vas - The equivalent acoustic volume of the transducer. If you do not have mechanical diaphragm values (Cms, Mms, etc.) you can compute a generic set of values based on the known SPL and electrical parameters using the SPL Mech button. Rms - This is the mechanical resistance (losses) in the suspension of the diaphragm. It is produced from the surround and spider characteristics. Fo - The resonance frequency of the diaphragm and suspension.
220
EnclosureShop Reference Manual
Chapter 7
Edit Menu
BL - The product of magnetic flux density and length of wire in the flux. Typical units are Tesla-Meters. BL is a measure of the electromagnetic strength of the transducer motor. For the LTD model this parameter gives the BL at resonance with the operating conditions. Qms - This value is a measure of the mechanical losses in the suspension. Qes - This value is a measure of the electrical losses in the voice coil. Qts - This value is a measure of the total losses in the transducer. Levc - This value gives the inductance of the voice coil or motor at 1kHz. SPLo - This is the theoretical sensitivity in dBspl using 1W based on Revc at 1 Meter. It is relative to half space radiation. ho - This is the conversion efficiency in % from electrical to acoustical energy.
Operating Condition Parameters Vs - This is the drive voltage used to compute the dependent parameters in the LTD model. Since many transducer characteristics are modeled as drive level dependent, this voltage must be specified in order for other parameters to be computed. Ta - This is the ambient temperature used to compute the dependent parameters in the LTD model. Since many transducer characteristics are modeled as temperature dependent, this value must be specified in order to compute other parameters.
EnclosureShop Reference Manual
221
Edit Menu
Chapter 7
222
EnclosureShop Reference Manual
Chapter 7
Edit Menu
7.2 Enclosure Parameters
The Edit | Enclosure Parameters menu item will open a dialog which provides access to the parameters of the enclosure. The actual enclosure dialog will change depending on the Model currently selected. Each dialog contains the specific functions needed for a particular enclosure structure. An example of an enclosure dialog is shown below for the Ported Highpass Enclosure. The details of each enclosure model are given in the following chapter on Models. However, most of the enclosure dialogs have many sections and controls in common. The type of sections common to all of the enclosure dialogs to be described here are: Shell, Domain, Chamber, Port, and Transducer. Depending on the particular dialog, there may be multiple sections of the same type, or modified combinations of various parameters. Each model requires elements specific to its own structure. All of the dialogs contain many graphical icons and picture elements which aid in the visualization of the enclosure and its configuration.
EnclosureShop Reference Manual
223
Edit Menu
Chapter 7
Shell Section The external description of an enclosure is known as the shell. Each shell section has a small icon denoting the structure of the enclosure and a volume specification as shown here on the right. The volume shape and dimensions are used to produce a 3D description of the surfaces on the enclosure. The actual numeric value of the volume is generally unimportant, unless there is a single chamber in the enclosure. In that case the shell and chamber definitions are one in the same. However for enclosures with multiple chambers a separate definition is always used for the shell. The large graphic in the section displays a picture of the currently selected volume shape, and the name of the shape is also given below the Volume editing field. A small button [] is also provided to display the volume in a variety of different units. To change the shell configuration, click the button in the Volume editing field. A Volume Parameters dialog will then be presented as shown on the following page. The actual numeric Volume field value cannot be edited directly. It is automatically calculated by the Volume Parameters dialog. Note: When you change the shell volume configuration, the 3D structure of the enclosure will be invalidated. When the dialog is closed, the 3D structure of the enclosure will then be recreated. It is also possible to import custom definitions for the shell by using the 3D Layout Editor. In this case the volume specification should not be edited here, as this would cause the custom shape to be overwritten.
Lock Shell When the chamber volume and shell definition are defined at the same time (by clicking the Volume button), a means must be provided to prevent the shell from being changed. This is necessary when a custom 3D shell object has been imported. When this is checked, only the chamber volume will be modified and the existing shell is maintained. This option should be enabled if you are using imported shells.
224
EnclosureShop Reference Manual
Chapter 7
Edit Menu
Volume Parameters This dialog is used throughout the program to define the shape and dimensions of a 3D volume specification. It provides automatic calculation of the internal volume including compensation for wall thickness. Dimensions can be entered and displayed in many different kinds of units, both for length and volume. Both forward and backward calculation of dimensions and volumes are provided.
The Shape group box is primarily used to select the geometric shape for the volume. Over 18 different shape selections are available in the list box. Additional controls are provided for units and wall thickness. The Res selection controls the angular resolution for curved surfaces. The curved surfaces will be approximated by flat polygons using this angular resolution step size between faces. For some shapes the Sides parameter will be required. A listing of the available shapes is given on the following page. Depending on the specific shape, different dimensional parameters will be enabled. The graphic image shows the usage of the different parameters for each shape. Each time the focus is moved from a dimensional parameter, the volume parameters will be recalculated. When a volume parameter is changed, another dialog will appear to select which dimensional value should be updated to correlate. The volume calculations also provide the ability to include an Occupied value. This is an additional volume reserved inside the shape, for transducers, ports, braces, etc., which decreases the available net volume. The Infinite shape does not require any dimensional parameters. The volume will be automatically set to 1 Million cubic meters to approximate an infinite volume. Leaving the dialog with a net volume of zero is not permitted. If this occurs you will receive a warning message and be forced to correct the necessary parameters before the close operation is allowed.
EnclosureShop Reference Manual
225
Edit Menu
Chapter 7
Standard Volume Shape Definitions
D2 W1 H1 H1 W1 W1 D1 W2 H1 D2 W1
D1
D1
0 - Infinite
1 - Cube
2 - Box
3 - VBox
4 - UBox
D2 W2 H1 H2 D2 H1 W2 H1
W1 D2 H2 H1 H1 W1 R1
W1
D1
W1
D1
W2
D1
D1 R2
5 - TrapBox
6 - SlantBox
7 - BevelBox
8 - Wedge
9 - Cone
R1 N H1 H1 H2 R2
R1 N
R1 H1
R2 W1
R1
10 - Pryamid
11 - Diamond
12 - Sphere
13 - Ellipsoid
H1
R1
R1
R1
H2 R1
14 - Eggoid
15 - Icosahedron
16 - Dodecahedron
17 - Buckyball
226
EnclosureShop Reference Manual
Chapter 7
Edit Menu
Chamber Section A chamber is a fixed volume of air which may be connected via transducers and/or ports, to additional chambers or the external radiation field. Chambers are often labeled by their location in the enclosure structure such as front or rear. A typical chamber group box is shown here on the right. Like the Shell section, all chambers include a volume specification as the primary parameter. For chambers the numeric volume value is of key importance, while the shape of the volume itself is used solely to facilitate the calculation. The large graphic in the section displays a picture of the currently selected volume shape, and the name of the shape is also given below the graphic. Several small buttons [] are provided to display the field values in a variety of different units. To change the volume configuration, click the button in the Volume editing field. A Volume Parameters dialog will then be presented as shown on the preceding page. The actual numeric Volume field value cannot be edited directly. It is automatically calculated by the Volume Parameters dialog. The chamber may also be filled with a fibrous material. These materials are used to absorb the standing waves within the chamber at mid and high frequencies. However, they will also create losses at low frequencies. The amount of fill is specified by the Vfill parameter, and the density by the Dfill parameter. The type of Media can also be chosen. Lining all of the internal the walls of a chamber typically corresponds to about 50% fill. The density of fiberglass materials generally range from 1 lb/Ft3 (16 kg/m3) to 6 lb/Ft3 (96 kg/m3). Most typical fiberglass batting is between 1-3 lb/Ft3 . Polyester materials are much lighter, often 0.25 lb/Ft3 (4 kg/m3) to 1 lb/Ft3 (16 kg/ m3). If you are using a different material you will need to use the appropriate value.
EnclosureShop Reference Manual
227
Edit Menu
Chapter 7
Port Section A port may be either an air vent or a passive drone radiator, which may connect two chambers or a chamber and the external radiation field. Ports are often labeled by their location in the enclosure structure such as front or rear. A typical port group box is shown here on the right. A port specification may actually be a cluster of ports at the given location. This is sometimes referred to here as a multi-port or a port set. The Qty field shown above indicates the number of ports in the set. It is assumed that all of the ports are mounted in acoustic parallel with identical dimensions. The primary parameter of a port is the resonance frequency Fp as shown in the field above. This resonance is given by association with a chamber. The actual numeric frequency value cannot be edited directly in the field, but must be modified through use of the Port Parameters dialog. The large graphic in the section displays a picture of the currently selected area shape for the port, and the name of the shape is also given below the graphic. To change the port configuration, click the button in the Fp editing field. A Port Parameters dialog will then be presented as shown on the following page. The actual numeric Fp frequency field value cannot be edited directly. It is automatically calculated by the Port Parameters dialog.
228
EnclosureShop Reference Manual
Chapter 7
Edit Menu
Port Parameters This dialog is used throughout the program to define the shape, dimensions, and tuning data for a multi-port specification. It provides automatic calculation of the resonance frequency and/or physical length of the port. These computations provide built-in allowance for the end corrections (radiation mass). Note that the quantity of ports in the set and the associated chamber volume are displayed in the lower display fields. The button within the area field Sp is used to select the shape of the vent (or drone) and specify its area. An area shape may be chosen here for an air vent type port, or a drone shape in the case of a passive radiator. Dimensions can be entered and displayed in many different kinds of units, both for length and area. Both forward and backward calculation of resonance frequency and port length are provided. The actual numeric area value cannot be edited directly in the field, but must be modified through use of the Area Parameters dialog. The large graphic in the dialog displays a picture of the currently selected area shape for the port, and the name of the shape is also given below the Sp combo box field. To change the area configuration, click the button in the Sp editing field. The Area Parameters dialog will then be presented as shown on the following page. The port may also be filled with a fibrous material. These materials are used to absorb the standing waves within the port at mid and high frequencies. However, they will also create losses at low frequencies. In most cases, use of a fill material in a port is not recommended. However, the parameters here can be used for special applications or for additional loss modeling. If a drone style shape is in use, the names of the fields will change as shown here. In this case, the Fp value is the resonance frequency of the drone itself. The Qmd, Cmd, and Mmd values can be entered based on the actual drone specifications.
EnclosureShop Reference Manual
229
Edit Menu
Chapter 7
Area Parameters This dialog is used throughout the program to define the shape and dimensions of a 2D area specification. It provides automatic calculation of the internal area, including compensation for wall thickness. Dimensions can be entered and displayed in many different kinds of units, both for length and area. Both forward and backward calculation of dimensions and area are provided. The Shape group box is primarily used to select the geometric shape for the area. Over 10 different shape selections are available in the list box. Additional controls are provided for units and wall thickness. The Res selection controls the angular resolution for curved shapes. The curved shape will be approximated by polygons using this angular resolution step size between sides. For some shapes the Sides parameter will be required. A listing of the available shapes is given on the following page. Depending on the specific shape, different dimensional parameters will be enabled. The graphic image shows the usage of the different parameters for each shape. Each time the focus is moved from a dimensional parameter, the area parameters will be recalculated. When a area parameter is changed, another dialog will appear to select which dimensional value should be updated to correlate. The area calculations also provide the ability to include an Occupied value. This is an additional area reserved inside the shape which decreases the available net area. The Infinite shape does not require any dimensional parameters. The area will be automatically set to 1 Million square meters to approximate an infinite area. Leaving the dialog with a net area of zero is not permitted. If this occurs you will receive a warning message and be forced to correct the necessary parameters before the close operation is allowed.
230
EnclosureShop Reference Manual
Chapter 7
Edit Menu
Standard Area Shape Definitions
W2 H1 H1 H1
W1
W1
W1
W1
0 - Infinite
1 - Square
2 - Rectangle
3 - Trapezoid
4 - Triangle
R H1
H1
N R R R
H2 R
5 - Polygon
6 - Pie
7 - Circle
8 - Ellipse
9 - Egg
10 - Drone
EnclosureShop Reference Manual
231
Edit Menu
Chapter 7
Transducer Section A transducer connects two chambers or a chamber and the external radiation field. Transducers are often labeled by their location in the enclosure structure such as front or rear. A typical transducer section is shown here on the right. A transducer specification may actually be a cluster of transducers at the given location. This is sometimes referred to here as a multi-transducer or a transducer set. The Qty field shown above indicates the number of transducers in the set. The transducers have both an electrical and acoustical configuration. They may be wired in electric parallel, series, or series/parallel. They may be mounted in acoustic parallel, series, or series/parallel. A two port network interface is also provided. Note: Acoustic series is also known as compound or isobaric. Note: All of the transducer sets in an enclosure are wired in electric parallel. To select a transducer click the folder button. A dialog will open as shown here with the available transducer folders and files. When a transducer is selected, the transducer's data is copied into the enclosure data. The original transducer in the library file is no longer needed. Therefore, if you change the original transducer data in its library file, those changes do not apply here until they are updated.
This may happen automatically when you exit the Transducer Parameters dialog, if the transducer you were editing is also used in the current enclosure model. (See the previous section for more details.) If not, then you will need to re-select the transducer here to pick up any changes from the original transducer library data.
232
EnclosureShop Reference Manual
Chapter 7
Edit Menu
The transducer section also allows you to view the parameters of the transducer by clicking the Properties button. A dialog as shown below will appear. The parameters cannot be edited, but they may be graphed, copied to the Clipboard, or Pasted from clipboard. This provides an alternative means to enter a transducer into the enclosure. Most of the controls on this dialog operate similar to those covered in the Transducer Parameters dialog. You may also copy the graph curves to the clipboard by using the Right Click popup menu on the graph.
EnclosureShop Reference Manual
233
Edit Menu
Chapter 7
The transducer section also allows you to create, edit, and view the parameters of the network by clicking the Net button. The dialog is shown here. Each transducer set is connected to the generator system through the network described in this dialog. This is a two port network with four preassigned node values. Network components are entered into the net list with additional node values created by the user as needed. The default network is a pair of low value resistors which short the transducer directly to the generator.
R1 1
Transducer Generator
3 1.0u
R2 1.0u
The user can create many different types of networks for each transducer location in an enclosure. This can be useful for passive crossover modeling, or other special effects. Since the transducer side of the network is floating, phase reversal and lattice delay networks can be utilized as well. The transducer need not even be connected to the generator at all. The example here shows a six component network with an additional node (5) added. Components must begin with R, L, or C and must have unique names with non zero values.
R1 1
Generator
L2
Transducer
10
15.0m
100.0u
500.0u
20.0m
C2
L1
C1
R2 1.0m
234
EnclosureShop Reference Manual
Chapter 7
Edit Menu
7.3 Layout Parameters
The Edit | Layout Parameters menu item will open a large 3D editor which provides capabilities to manipulate the physical layout of the simulation. The accelerator key F5 can also be used to activate this menu item. The layout editor plays a crucial role in the advanced acoustic simulations provided by EnclosureShop. It provides a highly efficient graphical means of specifying all of the many coordinates and orientations necessary to simulate the enclosure and domain. This special layout editor was created solely for the purpose of enclosure design and contains a large number of unique and sophisticated features. One of the most important aspects of the editor is to enforce the specific rules of alignment and positioning necessary for diffraction analysis. It also satisfies the need for an easy method to accurately position objects in a meaningful way. This approach is further facilitated by the use of pre-built objects for all of the required 3D entities.
EnclosureShop Reference Manual
235
Edit Menu
Chapter 7
+Y
Layout Editor Screen & Axis Locations
+Z
+X
Position Rotation Editor Editor Menu
Toolbar
Zoom (%)
X,Y,Z Position Coordinates
X,Y,Z Rotation Angles
Message Area
Camera Vertical Scroll Bar
Camera or Selected Object
236
EnclosureShop Reference Manual
Chapter 7
Edit Menu
Screen Description The elements of the 3D editor screen are shown in the preceding page. In addition to the large viewing window, the editor has its own menu, toolbar, and status bar. The editor is virtually a large program itself. The main window shows the scene of the enclosure and domain. Different domains will appear depending on the selection in the enclosure model dialog. The scene view is based on a camera position and includes a perspective. This means that a lens effect of distance is present to aid in the 3D visualization. Various zoom levels may show some perspective distortion of the scene. The scene is illuminated by two light sources diagonally positioned above and below. The menu contains many different functions for display and editing of the scene. The toolbar contains many of the same menu items, but also additional functionality not available from the menu. The status bar at the bottom provides many readouts and editing fields for zoom, position, rotation angles, and messages. Note the axis orientation given in the preceding page. The Y axis is up, and the X and Z axis point to the right and left respectively. The enclosure is generally pointed in the direction of the +Z axis. These axis reference lines are also shown in the scene. The primary simulation target is shown along the Z axis with X and Y values of zero. Polar plot angles are relative to this Z axis orientation, with Horz curves in the X axis direction, and Vert curves in the Y axis direction. The location and orientation of 3D objects are determined both by their x,y,z position and their rotation around each of the three axis. Camera Movement & Viewing The camera provides the user with the observation point of the scene. The position of the camera can be moved by simply holding down the left mouse button in the scene and dragging. Moving the mouse in the horizontal direction will rotate the camera around the Y axis. Moving the mouse in the vertical direction will rotate the camera up and down in a composite rotation around the X and Z axis. The camera's position can also be moved vertically up and down along the Y axis using the scroll bar on the right side of the scene. If nothing is selected in the scene, then the position and rotation values of the camera will be displayed in the status bar. The zoom factor is always displayed. Note that the default units of the coordinate readouts are meters, but they can be changed to other units by clicking the small button in the status bar.
EnclosureShop Reference Manual
237
Edit Menu
Chapter 7
Scene Objects There are six types of objects within the scene: domain, primary target, polar paths, enclosure, transducer(s), and port(s). The terminology of transducers and speakers is used here interchangeably and mean the same thing. All of these objects are pre-built 3D entities whose appearance, shape, and size will change based on the parameters and selections specified in the design. Infinite Baffle Domain This domain appears as a large vertical plane. The enclosure will typically be recessed into the plane near the origin. Only the baffle board itself, which is always assumed to be face #1 of the enclosure, will protrude through and flush with the plane. The remainder of the enclosure will appear behind the plane. When editing the position of the enclosure, only movements in the X and Y axis are allowed with no rotations. Since the baffle board must be maintained in the infinite plane, these are the only positional changes permitted. All transducers and ports must be on the baffle board face. For some types of enclosures this may not be possible, and therefore the infinite baffle domain is not appropriate for those enclosure simulations. The same difficulty would exist for a real physical measurement.
238
EnclosureShop Reference Manual
Chapter 7
Edit Menu
Full Space Domain This domain appears as an anechoic chamber room. It also provides a grating as the floor, which helps to determine up and down directions. The size of the room is determined automatically by the dimensions of the SPL distance. The camera is always positioned inside the walls. There are few limitations with this domain. The enclosure can be oriented in any direction. The simulation target may be located at any point in space. However, if you move it outside the chamber, you will need to close and reopen the dialog so that the walls can be re-sized.
Half Space Domain This domain appears as an infinite horizontal plane or floor. For proper simulation the target point and all portions of the enclosure must be at or above the floor. The enclosure may be moved or rotated in any direction, however all portions of the enclosure must be above the boundary. The radiation side of the boundary has a tiled appearance, while the rear side is a uniform color.
EnclosureShop Reference Manual
239
Edit Menu
Chapter 7
Quarter Space Domain This domain appears as an angled infinite horizontal and vertical plane. For proper simulation the target point and all portions of the enclosure must be at or above the floor, and in front of the back plane. The enclosure may be moved or rotated in any direction, however all portions of the enclosure must be above and in front of the boundaries. The radiation sides of the boundaries have a tiled appearance, while the rear sides are a uniform color.
Eighth Space Domain This domain appears as three intersecting orthogonal infinite planes. Much like the corner of a room. For proper simulation the target point and all portions of the enclosure must be at or above the floor, and in front of the side and back planes. The enclosure may be moved or rotated in any direction, however all portions of the enclosure must be within the radiation active area, and not on the rear side of the boundaries. The radiation sides of the boundaries have a tiled appearance, while the rear sides are a uniform color.
240
EnclosureShop Reference Manual
Chapter 7
Edit Menu
Primary Simulation Target This is the object which indicates the location of the primary simulation point. All of the acoustic frequency response curves will be generated for this location. The target object may appear as either a concentric set of square rings or as a concentric set of semi transparent spheres. This option is provided in the Preferences dialog. The target also contains a reference line through its center to the origin. This often aids in alignment with transducers for on-axis response analysis. The initial location of the target is specified by the SPL Distance and the Horz and Vert polar angles in the Analysis Parameters dialog. However, this object can also be selected in the scene and its position edited directly. In this case the X and Y rotation angles will change the polar Horz and Vert values. The Z rotation is not used. Changing the X, Y, Z position coordinates will alter the SPL Distance and Horz / Vert angles together. When this object is selected it will appear in wireframe mode as shown here.
Simulation Polar Paths This is a collection of four objects shaped as curved arrows which indicate the location of the polar paths. These are drawn on a radius of SPL Distance from the origin. These objects cannot be selected. If you alter the SPL Distance by editing the location of the primary target, the new location of the polar paths will not be drawn until you exit and reenter the dialog again. These paths are useful for visualizing the location of the polar plots. For some designs the paths may cross into the enclosure, indicating that the SPL Distance should be increased.
EnclosureShop Reference Manual
241
Edit Menu
Chapter 7
Enclosure The enclosure object is a group of polygons. These polygons or faces are linked together adjacently to form the enclosure. The sides of the polygons are also known to as edges. The faces and edges of an enclosure define the external shell. The faces of the enclosure must also have holes cut into them to allow for transducers and ports. This is handled automatically by the program through boolean construction operations, and track the locations of the transducers and ports as they are moved. The internal construction of the enclosure is not important to external field computations, and therefore is not visually represented. Only the external shell is required. Transducers and ports may be external or internal within the enclosure. Only the external sources of radiation will be visible. Internal transducers and ports are not visible. The enclosure may be selected, and when selected will appear as transparent. Using a wireframe approach was not satisfactory due to the low density of edges. The selected enclosure can be moved by its X, Y, Z coordinates and rotated around the three axis. Any transducers or ports mounted on the enclosure will follow these translations together as a group. When the enclosure is selected, the transparent shell allows you to see through the walls into the interior. The internal structure of any transducers and ports will also be visible.
242
EnclosureShop Reference Manual
Chapter 7
Edit Menu
Transducers The transducer is a complicated collection of many graphic entities that provide a realistic portrayal of the physical device. The transducer may appear in many different shapes, sizes, and configurations depending on the transducer parameters. When multiple transducers are mounted in acoustic series (compound), they will be drawn as a back-to-back pair. This is shown below. Transducers can be positioned on any face of an enclosure. Their movement is automatically locked to the plane of the face. Therefore they can only be moved in the X and Y directions, relative to the face, but cannot be changed in the Z direction. They can be rotated around the Z axis. All edges of the transducer must fit within the face. Note: All coordinates of a transducer are relative to the centroid of the face. Transducers can be selected, and will then appear in a wireframe mode as shown below. Transducers can also be drawn with an axial reference line through their center. This can be helpful in alignment of scene objects. This option is provided in the Preferences dialog. Whenever a transducer is moved from one face to another the position will be initialized at the center of the face. From there it can be moved to other locations around the face.
EnclosureShop Reference Manual
243
Edit Menu
Chapter 7
Ports There are two different types of ports: air vents, and passive radiators (drones). A vent can be nearly any shape and contains a finite length. A wall thickness is also represented. All of these dimensions follow the parameters specified in the enclosure model dialog. For circular type vents the curved surfaces will be approximated with polygons. In general, curved surfaces are not available in 3D graphics. In nearly all cases a curved shaped will be approximated with polygons or a tessellated mesh. This editor relies on the polygon representation. The ResDeg parameter in the Area Parameters dialog will control the angular resolution or steps for circular ports. Drone radiators are drawn similar to a transducer, but without any motor assembly as shown below. Drones by default always have a round cone shape appearance. Ports can be positioned on any face of an enclosure. Their movement is automatically locked to the plane of the face. Therefore they can only be moved in the X and Y directions, relative to the face, and cannot be changed in the Z direction. They can be rotated around the Z axis. All edges of the port must fit within the face. Note: All coordinates of a port are relative to the centroid of the face. Ports can be selected. If the port is selected it will be drawn using the wireframe mode. Ports can also be drawn with an axial reference line through their center. This can be helpful in alignment of scene objects. This option is provided in the Preferences dialog. Whenever a port is moved from one face to another the position will be initialized at the center of the face. From there it can be moved to other locations around the face.
244
EnclosureShop Reference Manual
Chapter 7
Edit Menu
Selecting Objects The domain objects (walls and boundaries) of the scene cannot be selected, and the same is true for the polar path arrows. However the enclosure, transducers, ports, and the primary simulation target can all be selected. To select an object simply click the left mouse button while over the object. To unselect the object, click on another object or the background (domain). Multiple objects cannot be selected and generally have no importance as groups. The status bar will display the name of the selected object, and the position and rotation values will become active in the edit fields. It is possible to edit the location of an object using these fields directly, but in most cases the editing cubes provide better control and manipulation. Some fields may remain disabled if those values are not relevant to the object selected. The enclosure is shown selected below.
EnclosureShop Reference Manual
245
Edit Menu
Chapter 7
When the enclosure is selected it becomes semitransparent and you will be able to see the internal structure and rear sides of transducers and ports. A selected transducer is shown below, and a selected port in the view below that. Both transducers and ports are shown selected in the wireframe mode. Both are known as sources since they are each sources of radiation. The status bar displays the name of the selected object, and the position and rotation values will become active in the edit fields.
246
EnclosureShop Reference Manual
Chapter 7
Edit Menu
Editing Objects: Moving & Rotating The position and rotation of a selected object can be edited using the fields in the status bar. However, in most cases you will wish to use the editing cubes located Position & Rotation in the toolbar as shown here on the left. Editing Cubes These two cubes provide 3D manipulation of the position and rotation of an object merely through movement of the mouse. The object to be moved is represented by the brown cube in the center of the two graphics. These graphics are active, and will change as you move the mouse over them. In reality they behave very much as sensors to detect the desired axis for editing based on the region highlighted. After you have selected an object in the scene, move the mouse over one of the cubes. Note that as you move the mouse over the cube different axis orientations will be highlighted as shown here below. The cube will also change position to show the effect of changes in that axis.
Move along X-Axis
Move along Y-Axis
Move along Z-Axis
Rotate around X-Axis
Rotate around Y-Axis
Rotate around Z-Axis
When the proper axis indicator is shown for the movement you desire, press the left mouse button and hold it down. Then move the mouse horizontally left and right from its current screen location to adjust the parameter. You will see the object move or rotate in the scene as you move the mouse. The coordinate readouts in the status bar will also be updated. Note: Regardless of the axis of the parameter, editing is always performed by horizontal movement of the mouse. You can then release the mouse button to keep the change in the parameter. 3D editing takes some practice before you will have a feel for the spatial orientation and usage of the controls.
EnclosureShop Reference Manual
247
Edit Menu
Chapter 7
Axis Lines Three X,Y,Z axis lines can be displayed in the scene. These are sometimes useful for orientation and alignment of the enclosure or primary target. Enabling the check boxes will make the lines visible. The color of the lines can be changed by clicking the small color buttons. The menu item Show | Axis Lines can also be used to enabled/disable these objects. Simulation Locations The visibility of the various locations of the primary target and polar paths can be enabled/disabled with the check boxes shown here. The color of each item may also be changed by clicking the small color buttons. The menu item Show | Simulation Locations can also be used to enabled/disable these objects. Simulation Objects The visibility of the various parts of the domain and enclosure can be enabled/ disabled with the check boxes shown here. The color of each item may also be changed by clicking the small color buttons. The menu item Show | Objects can also be used to enable/disable these entities. Edit Dialog Tool Buttons Three tool buttons are provided on the toolbar which invoke the various edit dialogs for Transducer, Enclosure, and Analysis parameters. These functions are also provided on the menu. During the process of editing a design it is often more efficient to perform all of the dialog editing operations from within the 3D editor. These buttons allow you to open the dialogs within the 3D editor, without the need of repeatedly moving back and forth between the main window and 3D editor. Whenever changes take place in the parameters of an enclosure, the 3D layout may require updating. This can happen if you change the shape or dimensions of the shell specification. This situation also occurs if the number or type of transducers and ports change. The capability of performing these tasks from within the 3D editor allows the changes to be picked up without opening and closing the 3D editor from the main window.
248
EnclosureShop Reference Manual
Chapter 7
Edit Menu
View & Utility Tool Buttons There are nine tool buttons arranged on the toolbar as shown here on the left. These provide a number of special view operations and utility processing functions. Some of the functions are repeated on the View menu while others are located on the Utility menu.
Default Enclosure Layout Clicking this button will cause the enclosure to be reset to its default position for the current domain. No selection is required. The default enclosure position will be different for the various domains.
Default Spkr/Port Layout Clicking this button will cause all of the transducers and ports of the enclosure to be reset to their default position. No selection is required. This will move all of the external sources to the origin of the baffle board - face #1.
Expand Face When using enclosures with many faces, it is common that the transducers or ports may not fit on a face. This function will expand the size of a face, automatically moving all adjacent vertex nodes and updating the other adjacent faces. Note that these changes will be destroyed if the shell specification is reset in the enclosure model dialog later. First, select the transducer or port whose face needs to be enlarged. This is shown here on the left. Then click the Expand Face tool button. The face will be enlarged. The button may be clicked more times to enlarge the face further. The final result is shown here in the right picture. Note that the transducer face has been enlarged and the adjacent faces have become smaller. The program takes care of all the details calculating the proper vertex nodes to maintain flat surfaces on all faces. The source will be automatically snapped to the new surface plane of the face.
EnclosureShop Reference Manual
249
Edit Menu
Chapter 7
View Front, Side, Top Clicking either of these three buttons will instantly adjust the camera position to show the Front, Side, and Top of the enclosure respectively. This provides a quick means of looking at the enclosure from different perspectives. An example is shown below for each of the three enclosure views.
Zoom In, Zoom Out, Auto Rotate Clicking the ZoomIn or ZoomOut buttons will change the zoom factor for the scene. The Auto Rotate is a toggle button, and when enabled will continuously rotate the camera to fly around the scene 360. The increment size is about 3 per step. The rotation will continue until the button is disabled.
250
EnclosureShop Reference Manual
Chapter 7
Edit Menu
Popup Menu A popup menu will appear as shown here on the left when the Right Mouse Button is clicked. Most of the functions here have already been described, and are simply alternative methods of activating the tool button or menu items. However, two special functions will be described here: Move Source and OpenGL Information. The OpenGL Information item will open a dialog which displays information on the 3D video driver and hardware. The Move Source function is often used to change the location of a transducer or port to a different face. The popup menu provides the only access to this function. First, select the source you wish to move. Then move the mouse over the new face destination, Right Click to open the popup menu, and then select the Move Source function. The pictures below show the sequence of operations and the result. In this example, the transducer is moved from the front face to the side.
EnclosureShop Reference Manual
251
Edit Menu
Chapter 7
Preferences Dialog The preferences dialog can be accessed from the Control menu. This dialog contains a number of options. Anti Aliasing If you have an Nvidia TI model video card or higher, you will be able to use this function. Most other models do not have the ability to control anti aliasing under programming control. Primary Target Object You can select one of two different graphics entities for the target as shown here. In some cases, one of these may be preferable over the other when editing in the scene.
Reference Objects This group box contains a number of options to draw special alignment and reference entities in the scene. In most cases, these can be described as diagnostic tools and generally unneeded for normal work. Show Source Axis will project lines from the center of the sources and is sometimes useful for alignment to the target. Show Small Sources will display the locations of the source elements inside the transducers and ports. This is rarely used. Show Src Abs Vertex will display small cubes at the locations of the small sources. This is rarely used. Show Enc Abs Vertex will display small cubes at the locations of the enclosure face vertex. This is rarely used, but can be helpful if working with imported enclosure shells..
252
EnclosureShop Reference Manual
Chapter 7
Edit Menu
Colors Dialog The colors dialog can be accessed from the Control menu. This dialog allows you to edit the colors used for all of the scene objects in one location. The primary reason for this dialog is when the toolbar is not visible.
Print Dialog The print dialog can be accessed from the Control menu. This dialog allows you to print the contents of the 3D scene. The DPI value is important and should be chosen based on your resolution requirements. Keep in mind that high resolution values such as 300 DPI can produce an extremely long print time or large file size if rendering the print to a disk file. All of the other print dialog parameters are covered in the File | Print dialog of the main window. A sample of a printed scene is shown on the next page. The format of the page is identical to that of the graphs. A title block is provided with all of the necessary information for documentation purposes.
EnclosureShop Reference Manual
253
Edit Menu
Chapter 7
EnclosureShop Reference Manual
Enclosure Shop Person: C. Strahm Company: LinearX
5.0.0.278 Oct/19/2002
Notes
254
Project: Manual Doc File: Test.led Oct 19, 2002 Sat 5:34 am
Chapter 7
Edit Menu
Export Raster Graphics Dialog The scene may also be exported as a raster image file using the Export Graphics dialog on the Utilities menu. This dialog is shown below, and provides many different parameters for controlling the colors, size, and resolution of the image. The actual width and height of the exported image can be defined. Since the aspect ratio of these dimensions may be different than the screen display, the scene may be clipped somewhat differently. You may need to experiment with different width and height ratios if you do not receive the desired representation of the scene in the exported image file. There are many different kinds of graphics applications. The type of file format to use depends entirely on the application. Generally you will be opening or placing the file in some other application program. Obviously a file format must be chosen which is supported by the other program. The import capabilities of most programs are constantly changing with each revision, so it is impossible to give any general recommendations here. Please consult the documentation of the other program. The DPI (dots per inch) controls the resolution of the image. Use the two stepper buttons to increase or decrease the DPI value. The next field allows you to choose the color format. The possible choices are: B&W, 16 Color, 256 Color, 16M Color, 16 Gray, 256 Gray. Depending on the format, not all color choices may be available. Some of the raster file formats have optional compression. If so, you will be able to choose either compressed or uncompressed. For other file formats this selection will be chosen for you. The following formats are supported: s BMP Windows Bitmap Format s JPG Joint Photo Experts Group s PCX ZSoft Picture Format s PNG Portable Network Graphics s TIF Tagged Image File Format If you desire other formats, use a paint type program to convert one of these into the other format.
EnclosureShop Reference Manual
255
Edit Menu
Chapter 7
When using raster images, you must choose a DPI (dots per inch) value which will determine the resolution. With raster images it is very easy to produce extremely large files. Be careful to note the Image Bytes parameter value given on the last line of the group box. If you attempt to construct an image size that is larger than your available resources permit, you will receive an error message or your system may lock up. File Path This group box provides selection of the folder where you wish to export the file, and an editing field to enter the file name. The program will automatically add the proper extension for the selected file format. The default file extension is controlled by the type of file format that will be exported. It is not recommended that you change it. An example of an exported image is shown below. The image is purely the 3D scene without any title block or other documentation information. The Print dialog can be used to produce that type of output. If your scene does not have the desired aspect ratio, change the with and height values as needed.
256
EnclosureShop Reference Manual
Chapter 7
Edit Menu
Import Enclosure Object Dialog This dialog allows you to import a 3D object to be used as the enclosure shell. While the Volume Parameters dialog provides over 18 different 3D shape definitions for enclosure shells, there may be occasions where you wish to model a custom shape. The enclosure import dialog is shown below. Three file formats are supported: OBJ, DXF, and 3DS. The OBJ and DXF formats are text while the 3DS format is binary. The OBJ format was created by Alias/Wavefront (now Silicon Graphics Inc SGI) and is commonly used in the Maya program. DXF is a common CAD format originated by AutoCAD. 3DS is the file format generally exported by 3D Studio. Note: Importing custom enclosures is not trivial nor necessarily simple. The object must be constructed properly with a clean structure according to specific rules. The Options group box provides additional flexibility for importing objects. The Scale Factor parameter can be used to change the size of the imported object. The Coord Snap value will cause any face vertex near each other to be snapped to the same values. This is sometimes needed for certain imports where the coordinates of the vertex may not be exactly identical at adjacent faces. The Reverse Winding option will change the order of the vertex around the faces. This controls whether a face is treated as the inside or outside of the enclosure. The File Path group box provides selection of the folder and file for import. The properties button at the end of the file name can be clicked to inspect the file using the currently assigned text editor.
EnclosureShop Reference Manual
257
Edit Menu
Chapter 7
True Polygon Object
Tessellated Mesh Representation
Tessellation The pictorial above shows two hexagon objects. The first is composed of a single six sided polygon entity. The second is a tessellated mesh represented by four triangle entities. Tessellation is a process of representing complex objects by using simple primitive triangles and in some cases rectangles. Enclosure shells are composed of faces, and each face is a single entity. Therefore the polygon would be treated as a single face, but the mesh would be viewed as four separate faces. Obviously placing a transducer in the center of the tessellated mesh hexagon would be impossible. For this reason, enclosure shells must be created using pure multisided polygon objects and not tessellated versions. File Formats Unfortunately the tessellated mesh representation is common in many 3D file formats, and is largely useless for defining enclosure shells. The DXF format only allows for 3 or 4 sided objects. All representations are by mesh. This means that only shells with faces of 3 or 4 sides may be imported using this format. The same is true of the 3DS format, which appears to support only triangular meshes. This is only useful for shells with triangular faces. The OBJ format is by far the most suitable for this application. This format provides full support for multisided polygons. Furthermore, by its structure it also ensures that all vertex are identical for adjacent faces. The OBJ format can be considered the native import/export format for this application.
258
EnclosureShop Reference Manual
Chapter 7
Edit Menu
There are a number of rules which must be followed when creating custom enclosure shells. The drawings on the left demonstrate some of the problems which must be avoided. These can be summarized as follows:
WRONG Colinear Vertex CORRECT Unique Segments
Vertex points of a face cannot be colinear Adjacent face vertex must be identical All faces must lie on unique planes Each edge must have 2 adjacent faces All vertex of a face must lie on the same plane The import dialog will perform numerous checks on the enclosure object and its structure. Error or warning messages will result if any of these rules are violated. Errors will not permit the object to be imported. While it is possible to use many 3D CAD or graphics programs to work out the design of your enclosure shell, you will probably find that very few are capable of exporting the object properly with the required clean polygon structure. Most graphics programs do not allow polygon editing with the precision required. Even when you can create the proper polygons, many do not provide a means to export the objects whole and will force tessellation. One possible exception to this is the Maya program. This program does allow for advanced polygon vertex editing, and also provides export with the OBJ format. However, a proper OBJ file can also be created relatively easily by manual means by using any text editor. In many cases this method may be the only choice. The coordinates of the face vertex may be taken from your 3D CAD or graphics program and then used to create the proper OBJ definition. This information can also be obtained from any typical 2D drawing.
WRONG Vertex corners are not identical
CORRECT Vertex corners identical
WRONG Mutiple faces on same plane
CORRECT Mutiple faces with unique planes
No vertex here on this face
WRONG Each edge must have 2 adjacent faces
CORRECT Each edge has 2 adjacent faces
EnclosureShop Reference Manual
259
Edit Menu
Chapter 7
An example of generating a proper OBJ file will now be given for the enclosure shown in the pictorial below. The drawing shows a simple multisided enclosure with a flat front and faceted sides. This information would be commonly available from any blueprint style 2D drawing. When generating the enclosure shell model for a physical enclosure, some simplification is often appropriate and necessary. It is not important to model each and every detail. This would only complicate and lengthen the diffraction analysis. The contribution of any edge or face is roughly proportional to its size on the enclosure. Therefore, small shell details are relatively insignificant. Curved surfaces must be represented as one or more faceted flat planes. The example below shows the curved sides as a sequence of five flat vertical strips. The vertex nodes around the top and bottom of the shell are assigned numbers as shown below. The axis and origins are shown for each of the three views.
8 9 10 11 12
6 5 4 3 2 X 1 1.6 Z
Top View
Vertex 1-12 Around Top
2.0 Y
1.0
Face #1
Vertex 12-24 Around Bottom
Front View
Side View
260
EnclosureShop Reference Manual
Chapter 7
Edit Menu
# Example OBJ Import file for LEAP # Date: Oct/21/2002, Author: C. Strahm v v v v v v v v v v v v v v v v v v v v v v v v f f f f f f f f f f f f f f 1.00 1.50 1.60 1.50 1.10 0.50 -0.50 -1.10 -1.50 -1.60 -1.50 -1.00 1.00 1.50 1.60 1.50 1.10 0.50 -0.50 -1.10 -1.50 -1.60 -1.50 -1.00 1 1 24 2 3 4 5 6 7 8 9 10 11 12 0.50 0.50 0.50 0.50 0.50 0.50 0.50 0.50 0.50 0.50 0.50 0.50 -0.50 -0.50 -0.50 -0.50 -0.50 -0.50 -0.50 -0.50 -0.50 -0.50 -0.50 -0.50 0.00 -0.50 -1.00 -1.50 -1.80 -2.00 -2.00 -1.80 -1.50 -1.00 -0.50 0.00 0.00 -0.50 -1.00 -1.50 -1.80 -2.00 -2.00 -1.80 -1.50 -1.00 -0.50 0.00
OBJ File Format The listing on the left gives the OBJ file contents for the enclosure example. Any line beginning with a # sign is treated as a comment. Vertex coordinates are listed beginning with a v in the line, followed by the x,y,z values. The vertex points are listed first for the entire enclosure. Note: All coordinates are given in meters. The faces of the enclosure follow, and each face begins with f, followed by the vertex indexes that define the face. Note: The order of the vertex list for a face is important. This determines which side of the face is inside and outside. The points should be listed in counterclockwise order when the face is viewed from the outside. The entire enclosure only requires 44 lines of text in the OBJ file. The OBJ file format is very elegant in its simplicity and power. It should also be noted that the first face defined will be treated by the 3D editor as the baffle board. This is important for some operations such as Default Enclosure Layout, which will position the enclosure based on the location of the baffle board. After the enclosure is imported, the transducer(s) and port(s) will automatically be moved to the new face locations. For this example one transducer and a pair of ports are used. The enclosure was also scaled by 0.25 (25%) of its original OBJ dimensions. The imported enclosure is shown on the following page, both from the front and rear. The sources were moved into their desired locations on face #1.
12 24 2 3 4 23 22 1 13 2 14 3 15 4 16 5 17 6 18 7 19 8 20 9 21 10 22 11 23
13 5 6 7 8 9 10 11 12 21 20 19 18 17 16 15 14 13 14 15 16 17 18 19 20 21 22 23 24
EnclosureShop Reference Manual
261
Edit Menu
Chapter 7
Imported example enclosure, with single transducer and dual ports.
262
EnclosureShop Reference Manual
Chapter 7
Edit Menu
Export Enclosure Object Dialog This dialog allows you to export the 3D enclosure shell object currently in use by the program. It should be noted that only the OBJ format can be assured of exporting the object correctly. Other formats may tessellate the object into triangles or rectangles and may destroy the pure polygon structure. The enclosure export dialog is shown below. Three file formats are supported: OBJ, DXF, and 3DS. The OBJ and DXF formats are text while the 3DS format is binary. The OBJ format was created by Alias/Wavefront (now Silicon Graphics Inc SGI) and is commonly used in the Maya program. DXF is a common CAD format originated by AutoCAD. 3DS is the file format generally exported by 3D Studio. The Options group box provides additional flexibility for exporting the shell object. The Scale Factor parameter can be used to change the size of the exported object. The Reverse Winding option will change the order of the vertex around the faces. This controls whether a face is treated as the inside or outside of the enclosure. The File Path group box provides selection of the folder and file for export. The default extension will be applied automatically and should not be changed. The OBJ format is by far the most suitable for this application. This format provides full support for multisided polygons. The OBJ format can be considered the native import/export format for this application.
EnclosureShop Reference Manual
263
Edit Menu
Chapter 7
The following is an export of the previous enclosure using the OBJ format:
# OBJ by LEAP(TM) 5.0.0.278 Oct/20/2002 # DateTime Oct 20, 2002 Sun 3:49 am # Design D:\Program Files\Doc\File Formats\OBJ\Samples\Test.led g Enclosure v v v v v v v v v v v v v v v v v v v v v v v v f f f f f f f f f f f f f f 0.2500000000 -0.2500000000 -0.2500000000 0.2500000000 0.3750000000 0.4000000060 0.3750000000 0.2750000060 0.1250000000 -0.1250000000 -0.2750000060 -0.3750000000 -0.4000000060 -0.3750000000 -0.3750000000 -0.4000000060 -0.3750000000 -0.2750000060 -0.1250000000 0.1250000000 0.2750000060 0.3750000000 0.4000000060 0.3750000000 0.1250000000 0.1250000000 -0.1250000000 -0.1250000000 0.1250000000 0.1250000000 0.1250000000 0.1250000000 0.1250000000 0.1250000000 0.1250000000 0.1250000000 0.1250000000 0.1250000000 -0.1250000000 -0.1250000000 -0.1250000000 -0.1250000000 -0.1250000000 -0.1250000000 -0.1250000000 -0.1250000000 -0.1250000000 -0.1250000000 0.0000000000 0.0000000000 0.0000000000 0.0000000000 -0.1250000000 -0.2500000000 -0.3750000000 -0.4499999881 -0.5000000000 -0.5000000000 -0.4499999881 -0.3750000000 -0.2500000000 -0.1250000000 -0.1250000000 -0.2500000000 -0.3750000000 -0.4499999881 -0.5000000000 -0.5000000000 -0.4499999881 -0.3750000000 -0.2500000000 -0.1250000000
1 2 3 4 1 5 6 7 8 9 10 11 12 13 14 2 3 15 16 17 18 19 20 21 22 23 24 4 5 1 4 24 6 5 24 23 7 6 23 22 8 7 22 21 9 8 21 20 10 9 20 19 11 10 19 18 12 11 18 17 13 12 17 16 14 13 16 15 2 14 15 3
264
EnclosureShop Reference Manual
Chapter 7
Edit Menu
When the same example enclosure is exported using the DXF format, the result is a tessellated version of the original polygon shell. This cannot be re-imported back into the 3D editor. The DXF file listing is too long to be included here, but the image represented by the file is shown below in a wireframe view. Note that the top and bottom multisided polygons have been tessellated into triangles. This is why the DXF and 3DS formats are very limited for use in this application. The OBJ format should be utilized whenever accurate shell representation is required. The DXF or 3DS formats can be used if tessellated versions are acceptable or required for use in other graphics programs.
EnclosureShop Reference Manual
265
Edit Menu
Chapter 7
266
EnclosureShop Reference Manual
Chapter 7
Edit Menu
7.4 Analysis Parameters
The Edit | Analysis Parameters menu item will open a dialog which provides access to the parameters which control the analysis of the design. The Analysis Parameters dialog is shown below with six group box sections. The sections are: Generator, Frequency, Acoustic, Polar, Diffraction, and Optional. Each of these control a different area of the analysis. The following pages will describe each section in detail.
EnclosureShop Reference Manual
267
Edit Menu
Chapter 7
Generator Section This section controls how the transducers of the enclosure will be driven and at what power level. The Voltage field defines the output voltage from the generator. In the real world, the analogy would be the output voltage from a power amplifier. A check box is shown above the adjacent large list box which enables the use of an arbitrary transfer function to be applied to the voltage. The H Curve Transfer Function can be either a ratio or voltage curve in the Guide Curve library. The Voltage field value will be multiplied by this curve. The next numeric field below is the Resistance. This is the output resistance of the generator. In the real world, the analogy might be the cable resistance from the power amplifier to the enclosure. As with the voltage drive, a check box is shown above the adjacent large list box which enables the use of an arbitrary impedance function to be added to the resistance. The Z Curve Source Impedance is an impedance curve in the Guide Curve library. The Resistance field value will be added to the complex impedance represented in this curve. The next two fields provide the power per transducer and the total power for the enclosure. These fields are calculated by the program based on the voltage given above and the impedance rating of the transducer used in the enclosure. If you change the values here, the Voltage value will be recalculated to match. However, these power levels will only apply to enclosures with a single multitransducer set. In multiple transducer set enclosures the power per transducer may not be uniform, since the transducer sets could have different impedance ratings. Therefore, these fields will be disabled for those types of enclosures. The final field is the ambient temperature. This parameter will only have an effect on enclosures using transducers with the LTD model. Frequency Section The analysis frequency range, axis, and point density are all controlled by the fields in this section. The frequency range for analysis may or may not be the same as the Scale frequency range displayed on the graphs. For proper diffraction analysis, a wide frequency range should always be used spanning several decades. It is not recommended that narrow ranges such as 100Hz1000Hz be used.
268
EnclosureShop Reference Manual
Chapter 7
Edit Menu
Acoustic Section This section controls the acoustic simulation locations. The primary simulation point is the location where the detailed acoustic frequency response curves will be produced. This is shown in the 3D Layout Editor as the primary target point. This target point may be on-axis or may be located at any position in 3D space. The SPL Distance, Horz Angle, and Vert Angle specify this location using polar coordinates. The SPL Distance value also defines the radius of the polar curves. The Phase Distance option determines whether or not the basic path length delay will be included in the phase. If the Zero selection is chosen, the path delay of the SPL Distance value will be removed from the acoustic response curves. This generally provides a more readable transfer function type phase without the excessive phase rotation caused by the path delay. The SPL selection will produce the true phase at the primary simulation target location. This will contain delay.
Polar Section This section controls the creation of the polar response curves. The two check boxes at the top enable or disable the horizontal and vertical groups of polar curves. If neither is checked, no polar curves will be produced in the System Curve library. The special edit and list box combination maintains the list of polar frequencies. You may add, modify, or delete frequency entries as needed. Each frequency listed will produce a pair of Horz and Vert polar curves, assuming that both of the above check boxes are enabled. The Normalize Zero Deg check box will normalize the polar response curves to their values at zero degrees. Thus, the true SPL values will be destroyed, and all curves will be 0 dBspl at the polar angle of 0 degrees. The final list box provides selection for the density of polar curve points or Resolution. For example, a value of 1 degree will produce 360 points in each polar curve. However, a portion of the diffraction computation requirements is dependent on the number of polar locations. Therefore using less points will reduce the analysis time. For most general purpose work a polar resolution of 2 degrees is sufficient.
EnclosureShop Reference Manual
269
Edit Menu
Chapter 7
Diffraction Section This section controls the diffraction analysis with two fundamental parameters: the Diffraction Resolution, and the Diffraction Order. The resolution is given both in terms of frequency and element length. Editing either value will change the other accordingly. The diffraction order determines the depth of sound propagation around the enclosure. It is the number of edges from the source for which diffraction will be computed. The adjustment of these parameters will dramatically affect the analysis run time. High resolution frequencies will result in a very large number of elements. Likewise, a high diffraction order will result in enormous permutations. Increasing either or both will increase the time required for analysis. However, a minimum value of each is generally required for accurate diffraction analysis. This is somewhat dependent on the particular enclosure, and must be determined through trial and error analysis using different values. The general recommendation for typical six sided enclosures of average size would be a resolution frequency of 3kHz with 3rd order diffraction. If the enclosure is larger or smaller, a lower or higher frequency may be used respectively. If the enclosure is more complex with more faces, a higher diffraction order may be necessary. Note: To understand the issues of enclosure diffraction more fully, please read the section on diffraction in the chapter-5 on Enclosure Modeling. Optional Section This section provides switches to enable or disable certain features of the enclosure analysis. It is subject to change, and may contain a different set of options in the future. They are largely self explanatory by their names Port Nonlinear provides simulation of changes in the resistance of a port at different drive levels. This provides indication of port saturation. Port Reflections provides simulation of the standing waves in a port due to its length. These are pipe resonance effects simulated by transmission line. Chamber Leakage provides simulation of the acoustic leakage from a chamber. This can produce significant changes in the losses at very low frequencies. Chamber Reflections provides simulation of the standing waves in a chamber. These are resonance effects simulated by transmission line. Mutual Coupling simulates the interaction between transducers/ports.
270
EnclosureShop Reference Manual
Chapter 7
Edit Menu
7.5 Calculate
The Edit | Calculate menu item will cause the program to analyze the diffraction of the enclosure, solve the acoustic network, and generate the data curves in the System Curve Library. The tool button as shown above on the Edit toolbar or the accelerator key F9 can also be used to activate this item. This is one of the most frequently used operations in the program. The analysis of the design takes place in several stages. The status of the analysis is shown in the status bar at the bottom of the main window as shown here below. The elapsed time will also be shown, along with a numeric value giving the memory utilized in the calculations. The mouse cursor will also change to the [Math/Model] symbol during the analysis. The progress meter shows the completion of each stage of the analysis. The first stage of the analysis involves the numerical diffraction solution. This portion contains many substages and can be very time consuming. Many complex operations take place including over 500-2,000 large FFT solutions. If you wish to abort the analysis press the [ESC] key. The network analysis occurs in the final stage after which the system curves will be updated with the new simulation data.
EnclosureShop Reference Manual
271
Edit Menu
Chapter 7
272
EnclosureShop Reference Manual
Chapter 8
Model Menu
Model Menu
EnclosureShop Reference Manual
273
Model Menu
Chapter 8
274
EnclosureShop Reference Manual
Chapter 8
Model Menu
8.1 Reference Enclosure
The Model | Reference Enclosure menu item will select the Reference Enclosure dialog to be used for the enclosure model, when it is opened as the Enclosure Parameters dialog. The tool button as shown above on the Model toolbar can also be used to activate this item. This is a toggle function and will remain selected until changed. Different dialogs are used for different enclosure models. This selection determines which dialog will be presented when editing enclosure parameters. The Reference Enclosure dialog is shown below. This dialog actually contains four different enclosure sub models. The graphic icon will change depending on the model selected. These are specialized enclosures which require no parameters other than the choice for the transducer. The configuration and dimensions for each enclosure are predefined along with the required domain. To select a transducer click the Folder button. A dialog will open with the available transducer folders and files. The parameters of the enclosure transducer can also be displayed by clicking the Properties button. Reference enclosures provide simulation of transducers with known standard benchmark environments.
EnclosureShop Reference Manual
275
Model Menu
Chapter 8
Infinite Baffle The infinite baffle is one of the most basic reference environments. The simulation is performed with a transducer mounted on an infinite plane. This model has no enclosure effects whatsoever, so the response is purely the behavior of the transducer itself. Since there is no diffraction present the analysis time is extremely fast.
Infinite Baffle
An example of the 3D layout for the infinite baffle is shown below. The SPL and horizontal Polar response (vertical would be identical) are given on the next page for a typical 8 Inch (200mm) transducer. The simulation is performed based on 1W and a distance of 1 meter.
276
EnclosureShop Reference Manual
Chapter 8
Model Menu
100
dBSPL
SPL vs Freq
95
90
85
80
75
70
65
60
55
50 10 Hz 20 50 100 200 500 1K 2K 5K 10K
SPL vs Angle
100 95 90 85 80 75 70 65 60 55 50 55 60 65 70 75 80 85 -135 90 95 100 -120 -105 -90 -75 -60 -45 -150 -30 -165 -15 -180 180 0 Deg 165 15 150 30 135 45 dBSPL 105 120 90 75 60 Curve Freq 80.00 320.00 640.00 1.28K 2.56K 3.84K 5.12K 6.40K 12.80K BW 180 180 180 180 72 48 36 28 20 Q 2.0 2.0 2.0 2.0 5.0 7.5 10.0 12.9 18.0 DI 3.0 3.0 3.0 3.0 7.0 8.8 10.0 11.1 12.6
EnclosureShop Reference Manual
277
Model Menu
Chapter 8
IEC Baffle The IEC baffle is an approximation to the infinite baffle. The dimensions are shown here in the drawing. The transducer is slightly offset from the center of the panel to reduce the diffraction ripples. The IEC baffle is commonly used for testing transducers. An example of the 3D layout for the IEC baffle is shown below. The SPL and horizontal Polar response are given on the next page for a typical 8 Inch (200mm) transducer. The simulation is performed based on 1W and a distance of 1 meter.
22.5cm
1.65m
C L C L
15cm
1.35m
IEC Baffle
The SPL response for the infinite baffle is also shown in the dotted line for comparison. Note that the IEC baffle does produce ripples in the response. Most significant is the 5dB crest at 150Hz along with notches at 410Hz and 880Hz. The simulation included 4th order diffraction analysis with a resolution of 2kHz. The nulls at 90 in the polar response are due to perfect cancellation of the front and rear waves. In reality, the cancellation would not be perfect due to differences in the front and rear directivity of the transducer.
278
EnclosureShop Reference Manual
Chapter 8
Model Menu
100
dBSPL
SPL vs Freq
95
90
Infinite Baffle
85
80
IEC Baffle
75
70
65
60
55
50 10 Hz 20 50 100 200 500 1K 2K 5K 10K
SPL vs Angle
100 95 90 85 80 75 70 65 60 55 50 55 60 65 70 75 80 85 -135 90 95 100 -120 -105 -90 -75 -60 -45 -150 -30 -165 -15 -180 180 0 Deg 165 15 150 30 135 45 dBSPL 105 120 90 75 60 Curve Freq 80.00 320.00 640.00 1.28K 2.56K 3.84K 5.12K 6.40K 12.80K BW 136 160 164 166 74 44 36 28 20 Q 2.6 2.3 2.2 2.2 4.9 8.2 10.0 12.9 18.0 DI 4.2 3.5 3.4 3.4 6.9 9.1 10.0 11.1 12.6
EnclosureShop Reference Manual
279
Model Menu
Chapter 8
Infinite Tube In this model the transducer is mounted at the end of a long tube. It is assumed that the tube is long enough and absorbent enough that the rear waves are completely dissipated and never reflect back to the transducer. The tube isolates the rear waves from the front.
Infinite Tube
An example of the 3D layout for the infinite tube is shown below. The SPL and horizontal polar response are given on the next page for a typical 8 Inch (200mm) transducer. The simulation is based on 1W at a distance of 1 meter. The SPL response for the infinite baffle is also shown in the dotted line for comparison. The diffraction analysis for this model is very demanding since the round tube is approximated with a 12 sided polygon. This requires high order diffraction for accurate simulation. This simulation employed 6th order diffraction analysis with a resolution of 3kHz. Note that the polar plot still shows offsets in the curves indicating that convergence remains somewhat incomplete. The dead region at 180 is the location occupied by the tube.
280
EnclosureShop Reference Manual
Chapter 8
Model Menu
100
dBSPL
SPL vs Freq
95
90
Infinite Baffle
85
80
Infinite Tube
75
70
65
60
55
50 10 Hz 20 50 100 200 500 1K 2K 5K 10K
SPL vs Angle
100 95 90 85 80 75 70 65 60 55 50 55 60 65 70 75 80 85 -135 90 95 100 -120 -105 -90 -75 -60 -45 -150 -30 -165 -15 -180 180 0 Deg 165 15 150 30 135 45 dBSPL 105 120 90 75 60 Curve Freq 80.00 320.00 640.00 1.28K 2.56K 3.84K 5.12K 6.40K 12.80K BW 348 348 228 140 68 44 40 28 20 Q 1.0 1.0 1.6 2.6 5.3 8.2 9.0 12.9 18.0 DI 0.1 0.1 2.0 4.1 7.2 9.1 9.5 11.1 12.6
EnclosureShop Reference Manual
281
Model Menu
Chapter 8
Free Air The free air model assumes that the transducer is located in free space. The actual enclosure is a flat baffle only slightly larger than the diaphragm. This model demonstrates the strongest diffraction of any enclosure, since the edges of the baffle are at the perimeter of the diaphragm.
Free Air
An example of the 3D layout for the free air model is shown below. This model appears as a free standing transducer in space. The SPL and horizontal Polar response are given on the next page for a typical 8 Inch (200mm) transducer. The simulation is performed based on 1W at a distance of 1 meter. The SPL response for the infinite baffle is also shown in the dotted line for comparison. The diffraction analysis for this model is very demanding since the diffraction occurs very close to the edge of the diaphragm. Waves continue to bounce from edge to edge with very little decay. Consequently the response is slow to converge requiring high order analysis. This simulation employed 6th order diffraction analysis and a resolution of 5kHz. The nulls at 90 in the polar response are due to perfect cancellation of the front and rear waves. In reality the cancellation would not be perfect due to differences in the front and rear directivity of the transducer.
282
EnclosureShop Reference Manual
Chapter 8
Model Menu
100
dBSPL
SPL vs Freq
95
90
Infinite Baffle
85
80
75
Free Air
70
65
60
55
50 10 Hz 20 50 100 200 500 1K 2K 5K 10K
SPL vs Angle
100 95 90 85 80 75 70 65 60 55 50 55 60 65 70 75 80 85 -135 90 95 100 -120 -105 -90 -75 -60 -45 -150 -30 -165 -15 -180 180 0 Deg 165 15 150 30 135 45 dBSPL 105 120 90 75 60 Curve Freq 80.00 320.00 640.00 1.28K 2.56K 3.84K 5.12K 6.40K 12.80K BW 172 148 132 108 64 44 40 32 20 Q 2.1 2.4 2.7 3.3 5.6 8.2 9.0 11.3 18.0 DI 3.2 3.9 4.4 5.2 7.5 9.1 9.5 10.5 12.6
EnclosureShop Reference Manual
283
Model Menu
Chapter 8
8.2 Flat Baffle Enclosure
The Model | Flat Baffle Enclosure menu item will select the Flat Baffle Enclosure dialog to be used for the enclosure model, when the Enclosure Parameters dialog is opened. The tool button as shown above on the Model toolbar can also be used to activate this item. This is a toggle function and will remain selected until changed. Different dialogs are used for different enclosure models. This selection determines which dialog will be presented when editing enclosure parameters. The Flat Baffle Enclosure dialog is shown below. This dialog contains a shell, domain, and transducer specification. Flat baffles do not have a chamber, and are merely a flat panel. The baffle may be any shape. Because this is an open back style enclosure, cancellation will occur between the front and rear waves. This will cause a substantial decrease in output at low frequencies. The baffle (2D shell) may be edited by clicking the Area dialog button. The domain can be specified with any of these available choices and with infinite or finite volume. The transducer specification may be single or multiple, with options for acoustical mounting and electrical wiring configurations. To select a transducer click the Folder button. A dialog will open with the available transducer folders and files. The parameters of the enclosure transducer can also be displayed by clicking the Properties button.
284
EnclosureShop Reference Manual
Chapter 8
Model Menu
An example of the 3D layout for a flat baffle model is shown below. In this example, an egg shaped baffle was employed using a single 8 Inch (200mm) transducer. The SPL, Impedance, Excursion, and horizontal Polar response are given on the following pages. The SPL response for an infinite baffle is also shown in the dotted line for comparison. A typical 8 Inch (200mm) transducer is employed. The simulation is performed based on 1W at a distance of 1 meter.
Flat Baffle
The SPL response shows reduced output at low frequencies due to the cancellation with the rear. A peak at 550Hz and a null near 1200Hz also appear as a result of the diffraction around the flat baffle and combined rear radiation. For this example 5th order diffraction was used with a resolution of 2kHz.
EnclosureShop Reference Manual
285
Model Menu
Chapter 8
100
dBSPL
SPL vs Freq
95
90
Infinite Baffle
85
80
Flat Baffle
75
70
65
60
55
50 10 Hz 20 50 100 200 500 1K 2K 5K 10K
100
Ohm
Impedance vs Freq
Deg
180
150 50
120
90
20
60
30
10
-30 5
-60
-90
-120
-150
1 10 Hz 20 50 100 200 500 1K 2K 5K
-180 10K
286
EnclosureShop Reference Manual
Chapter 8
Model Menu
10m
Excursion vs Freq
5m
2m
1m
500u
200u
100u
50u
20u
10u 10 Hz 20 50 100 200 500 1K 2K 5K 10K
SPL vs Angle
100 95 90 85 80 75 70 65 60 55 50 55 60 65 70 75 80 85 -135 90 95 100 -120 -105 -90 -75 -60 -45 -150 -30 -165 -15 -180 180 0 Deg 165 15 150 30 135 45 dBSPL 105 120 90 75 60 Curve Freq 80.00 320.00 640.00 1.28K 2.56K 3.84K 5.12K 6.40K 12.80K BW 152 120 104 176 76 48 36 28 20 Q 2.4 3.0 3.5 2.0 4.7 7.5 10.0 12.9 18.0 DI 3.7 4.8 5.4 3.1 6.8 8.8 10.0 11.1 12.6
EnclosureShop Reference Manual
287
Model Menu
Chapter 8
8.3 Sealed Highpass Enclosure
The Model | Sealed Highpass Enclosure menu item will select the Sealed Highpass Enclosure dialog to be used for the enclosure model, when it is opened as the Enclosure Parameters dialog. The tool button as shown above on the Model toolbar can also be used to activate this item. This is a toggle function and will remain selected until changed. Different dialogs are used for different enclosure models. This selection determines which dialog will be presented when editing enclosure parameters. The Sealed Highpass Enclosure dialog is shown below. This dialog contains a shell/chamber, domain, and transducer specification. In this model the shell and chamber are the same entity. The shell/chamber may be edited by clicking the Volume dialog button. The domain can be specified with any of these available choices and with infinite or finite volume. The transducer specification may be single or multiple, with options for acoustical mounting and electrical wiring configurations. To select a transducer click the Folder button. A dialog will open with the available transducer folders and files. The parameters of the enclosure transducer can also be displayed by clicking the Properties button. Lock Shell Since the chamber volume and shell definition are defined at the same time (by clicking the Volume button), a means must be provided to prevent the shell from being changed. This is necessary when a custom 3D shell object has been imported. When this is checked, only the chamber volume will be modified and the existing shell is maintained. This option should be enabled if you are using imported shells.
288
EnclosureShop Reference Manual
Chapter 8
Model Menu
An example of the 3D layout for a sealed Highpass model is shown below. In this example, a beveled box was employed using a single 8 Inch (200mm) transducer. The SPL, Impedance, Excursion, and horizontal Polar response are given on the following pages. The SPL response for an infinite baffle is also shown in the dotted line for comparison. A typical 8 Inch (200mm) transducer is employed. The simulation is performed based on 1W at a distance of 1 meter.
Sealed Highpass
The SPL response shows a typical result for a sealed box. If the transducer was moved around the face of the enclosure, different diffraction ripples would result. Changes in the size of the bevel would also have an effect on the ripples. Since this box has a bevel front, a higher order of diffraction with more resolution was necessary. The simulation here used 4th order diffraction with 4kHz resolution.
EnclosureShop Reference Manual
289
Model Menu
Chapter 8
100
dBSPL
SPL vs Freq
95
90
Infinite Baffle
85
80
Sealed Highpass
75
70
65
60
55
50 10 Hz 20 50 100 200 500 1K 2K 5K 10K
100
Ohm
Impedance vs Freq
Deg
180
150 50
120
90
20
60
30
10
-30 5
-60
-90
-120
-150
1 10 Hz 20 50 100 200 500 1K 2K 5K
-180 10K
290
EnclosureShop Reference Manual
Chapter 8
Model Menu
10m
Excursion vs Freq
5m
2m
1m
500u
200u
100u
50u
20u
10u 10 Hz 20 50 100 200 500 1K 2K 5K 10K
SPL vs Angle
100 95 90 85 80 75 70 65 60 55 50 55 60 65 70 75 80 85 -135 90 95 100 -120 -105 -90 -75 -60 -45 -150 -30 -165 -15 -180 180 0 Deg 165 15 150 30 135 45 dBSPL 105 120 90 75 60 Curve Freq 80.00 640.00 1.28K 1.80K 2.56K 3.84K 5.12K 6.40K 12.80K BW 360 164 148 124 76 48 36 28 20 Q 1.0 2.2 2.4 2.9 4.7 7.5 10.0 12.9 18.0 DI 0.0 3.4 3.9 4.6 6.8 8.8 10.0 11.1 12.6
EnclosureShop Reference Manual
291
Model Menu
Chapter 8
8.4 Ported Highpass Enclosure
The Model | Ported Highpass Enclosure menu item will select the Ported Highpass Enclosure dialog to be used for the enclosure model, when it is opened as the Enclosure Parameters dialog. The tool button as shown above on the Model toolbar can also be used to activate this item. This is a toggle function and will remain selected until changed. Different dialogs are used for different enclosure models. This selection determines which dialog will be presented when editing enclosure parameters. The Ported Highpass Enclosure dialog is shown below. This dialog contains a shell/chamber, domain, transducer, and port specification. In this model the shell and chamber are the same entity. The shell/chamber may be edited by clicking the Volume dialog button. The domain can be specified with any of these available choices and with infinite or finite volume. The port may be single or multiple, and can be edited by clicking the Port dialog button. The transducer specification may be single or multiple, with options for acoustical mounting and electrical wiring configurations. To select a transducer, click the Folder button. A dialog will open with the available transducer folders and files. The parameters of the enclosure transducer can also be displayed by clicking the Properties button. Lock Shell Since the chamber volume and shell definition are defined at the same time (by clicking the Volume button), a means must be provided to prevent the shell from being changed. This is necessary when a custom 3D shell object has been imported. When this is checked, only the chamber volume will be modified and the existing shell is maintained. This option should be enabled if you are using imported shells. 292
EnclosureShop Reference Manual
Chapter 8
Model Menu
An example of the 3D layout for a ported Highpass model is shown below. In this example a U shaped box was employed using a single 8 Inch (200mm) transducer and two ports. The SPL, Impedance, Excursion, and horizontal Polar response are given on the following pages. The SPL response for an infinite baffle is also shown in the dotted line for Ported Highpass comparison. A typical 8 Inch (200mm) transducer is employed. The simulation is performed based on 1W at a distance of 1 meter. The SPL and Impedance response graphs show a typical result for a ported box. The excursion graphs shows both the excursion of the transducer and the air within the port. The chamber and ports were tuned to 45 Hz. Since this box has a multi-face front, a slightly higher order of diffraction was necessary. The example here was analyzed with 4th order diffraction and with 3kHz resolution. The excursion graph shows that the port excursion is much greater than the transducer excursion, due to the difference in diaphragm and port areas.
EnclosureShop Reference Manual
293
Model Menu
Chapter 8
100
dBSPL
SPL vs Freq
95
90
Infinite Baffle
85
Ported Highpass
80
75
70
65
60
55
50 10 Hz 20 50 100 200 500 1K 2K 5K 10K
100
Ohm
Impedance vs Freq
Deg
180
150 50
120
90
20
60
30
10
-30 5
-60
-90
-120
-150
1 10 Hz 20 50 100 200 500 1K 2K 5K
-180 10K
294
EnclosureShop Reference Manual
Chapter 8
Model Menu
30m 20m
Excursion vs Freq
10m
5m
Port
2m
Transducer
1m
500u
200u
100u
50u 30u 10 Hz 20 50 100 200 500 1K 2K 5K 10K
SPL vs Angle
100 95 90 85 80 75 70 65 60 55 50 55 60 65 70 75 80 85 -135 90 95 100 -120 -105 -90 -75 -60 -45 -150 -30 -165 -15 -180 180 0 Deg 165 15 150 30 135 45 dBSPL 105 120 90 75 60 Curve Freq 80.00 640.00 1.28K 1.80K 2.56K 3.84K 5.12K 6.40K 12.80K BW 360 160 152 140 76 44 36 28 20 Q 1.0 2.3 2.4 2.6 4.7 8.2 10.0 12.9 18.0 DI 0.0 3.5 3.7 4.1 6.8 9.1 10.0 11.1 12.6
EnclosureShop Reference Manual
295
Model Menu
Chapter 8
8.5 Sealed Bandpass Enclosure
The Model | Sealed Bandpass Enclosure menu item will select the Sealed Bandpass Enclosure dialog to be used for the enclosure model, when it is opened as the Enclosure Parameters dialog. The tool button as shown above on the Model toolbar can also be used to activate this item. This is a toggle function and will remain selected until changed. Different dialogs are used for different enclosure models. This selection determines which dialog will be presented when editing enclosure parameters. The Sealed Bandpass Enclosure dialog is shown below. This dialog contains a shell, domain, two chambers, transducer, and port specification. In this model the shell and chambers are separate entities. The shell may be edited by clicking the Volume dialog button. The domain can be specified with any of these available choices and with infinite or finite volume. The port may be single or multiple and can be edited by clicking the Port dialog button. The transducer specification may be single or multiple, with options for acoustical mounting and electrical wiring configurations. To select a transducer click the Folder button. A dialog will open with the available transducer folders and files. The parameters of the enclosure transducer can also be displayed by clicking the Properties button.
296
EnclosureShop Reference Manual
Chapter 8
Model Menu
An example of the 3D layout for a sealed Bandpass model is shown below. In this example, a simple box was employed using a single 8 Inch (200mm) transducer and port. Note that only the external port is shown on the enclosure. The SPL, Impedance, Excursion, and horizontal Polar re- Sealed Bandpass sponse are given on the following pages. The SPL response for an infinite baffle is also shown in the dotted line for comparison. A typical 8 Inch (200mm) transducer is employed. The simulation is performed based on 1W at a distance of 1 meter. The SPL response graph shows a typical result for a sealed Bandpass enclosure. The polar graphs shows only a large circle with some smaller details in the center. Since the Bandpass enclosure only has significant response at a narrow range of low frequencies, only the 80Hz curve stands out. At low frequencies the response around the enclosure is omnidirectional, and the polar curve appears as a circle.
EnclosureShop Reference Manual
297
Model Menu
Chapter 8
95
dBSPL
SPL vs Freq
90
Infinite Baffle
85
Sealed Bandpass
80
75
70
65
60
55
50
45 10 Hz 20 50 100 200 500 1K 2K 5K 10K
100
Ohm
Impedance vs Freq
Deg
180
150 50
120
90
20
60
30
10
-30 5
-60
-90
-120
-150
1 10 Hz 20 50 100 200 500 1K 2K 5K
-180 10K
298
EnclosureShop Reference Manual
Chapter 8
Model Menu
30m 20m
Excursion vs Freq
10m
Port
5m
Transducer
2m
1m
500u
200u
100u
50u 30u 10 Hz 20 50 100 200 500 1K 2K 5K 10K
SPL vs Angle
90 85 80 75 70 65 60 55 50 45 40 45 50 55 60 65 70 75 -135 80 85 90 -120 -105 -90 -75 -60 -45 -150 -30 -165 -15 -180 180 0 Deg 165 15 150 30 135 45 dBSPL 105 120 90 75 60 Curve Freq 80.00 640.00 1.28K 1.80K 2.56K 3.84K 5.12K 6.40K 12.80K BW 360 156 164 208 176 188 180 180 188 Q 1.0 2.3 2.2 1.7 2.0 1.9 2.0 2.0 1.9 DI 0.0 3.6 3.4 2.4 3.1 2.8 3.0 3.0 2.8
EnclosureShop Reference Manual
299
Model Menu
Chapter 8
8.6 Ported Bandpass Enclosure
The Model | Ported Bandpass Enclosure menu item will select the Ported Bandpass Enclosure dialog to be used for the enclosure model, when it is opened as the Enclosure Parameters dialog. The tool button as shown above on the Model toolbar can also be used to activate this item. This is a toggle function and will remain selected until changed. Different dialogs are used for different enclosure models. This selection determines which dialog will be presented when editing enclosure parameters. The Ported Bandpass Enclosure dialog is shown below. This dialog contains a shell, domain, two chambers, a transducer, and two port specifications. In this model the shell and chambers are separate entities. The shell may be edited by clicking the Volume dialog button. The domain can be specified with any of these available choices and with infinite or finite volume. The ports may be single or multiple and can be edited by clicking the Port dialog button. Each is tuned with a different chamber. The transducer specification may be single or multiple, with options for acoustical mounting and electrical wiring configurations. To select a transducer click the Folder button. A dialog will open with the available transducer folders and files. The parameters of the enclosure transducer can also be displayed by clicking the Properties button.
300
EnclosureShop Reference Manual
Chapter 8
Model Menu
An example of the 3D layout for a ported Bandpass model is shown below. In this example, a simple box was employed using a single 8 Inch (200mm) transducer and port. The SPL, Impedance, Excursion, and horizontal Polar response are given on the following pages. The SPL response for an infinite baffle is also shown in the dotted line for comparison. A typical 8 Inch (200mm) transducer is employed. The simulation is performed based on 1W at a distance of 1 meter.
Ported Bandpass
The SPL response graph shows a typical result for a ported Bandpass enclosure. The polar graphs shows only a large circle with some smaller details in the center. Since the Bandpass enclosure only has significant response at a narrow range of low frequencies, only the 80Hz curve stands out. At low frequencies the response around the enclosure is omnidirectional, and the polar curve appears as a circle. The excursion graphs shows the excursion of the transducer and the air displacement within each of the two ports.
EnclosureShop Reference Manual
301
Model Menu
Chapter 8
95
dBSPL
SPL vs Freq
90
85
Infinite Baffle Ported Bandpass
80
75
70
65
60
55
50
45 10 Hz 20 50 100 200 500 1K 2K 5K 10K
100
Ohm
Impedance vs Freq
Deg
180
150 50
120
90
20
60
30
10
-30 5
-60
-90
-120
-150
1 10 Hz 20 50 100 200 500 1K 2K 5K
-180 10K
302
EnclosureShop Reference Manual
Chapter 8
Model Menu
30m 20m
Excursion vs Freq
10m
5m
Port - Rear
2m
1m
Transducer
500u
200u
100u
Port - Front
50u 30u 10 Hz 20 50 100 200 500 1K 2K 5K 10K
SPL vs Angle
90 85 80 75 70 65 60 55 50 45 40 45 50 55 60 65 70 75 -135 80 85 90 -120 -105 -90 -75 -60 -45 -150 -30 -165 -15 -180 180 0 Deg 165 15 150 30 135 45 dBSPL 105 120 90 75 60 Curve Freq 80.00 640.00 1.28K 1.80K 2.56K 3.84K 5.12K 6.40K 12.80K BW 360 172 184 224 180 200 176 196 180 Q 1.0 2.1 2.0 1.6 2.0 1.8 2.0 1.8 2.0 DI 0.0 3.2 2.9 2.1 3.0 2.6 3.1 2.6 3.0
EnclosureShop Reference Manual
303
Model Menu
Chapter 8
8.7 Double Bandpass Enclosure
The Model | Double Bandpass Enclosure menu item will select the Double Bandpass Enclosure dialog to be used for the enclosure model, when it is opened as the Enclosure Parameters dialog. The tool button as shown above on the Model toolbar can also be used to activate this item. This is a toggle function and will remain selected until changed. Different dialogs are used for different enclosure models. This selection determines which dialog will be presented when editing enclosure parameters. The Double Bandpass Enclosure dialog is shown below. This dialog contains a shell, domain, three chambers, two transducers, and three port specifications. In this model the shell and chambers are separate entities. The two multitransducer sets may have the same specification or different. The shell may be edited by clicking the Volume dialog button. The domain can be specified with any of these available choices and with infinite or finite volume. The ports may be single or multiple and can be edited by clicking the Port dialog button. Each is tuned with a different chamber. The transducer specifications may be single or multiple, with options for acoustical mounting and electrical wiring configurations. To select a transducer click the Folder button. A dialog will open with the available transducer folders and files. The parameters of the enclosure transducer can also be displayed by clicking the Properties button.
304
EnclosureShop Reference Manual
Chapter 8
Model Menu
An example of the 3D layout for a double Bandpass model is shown below. In this example, a U box was employed using a single 8 Inch (200mm) transducer and port. The SPL, Impedance, Excursion, and horizontal Polar response are given on the following pages. The SPL response for an infinite baffle is also shown in the dotted line for comparison. A typical 8 Inch (200mm) transducer is employed. The simulation is performed based on 1W at a distance of 1 meter.
Double Bandpass
The SPL response graph shows a similar response to that of the ported Bandpass enclosure. Note that the impedance graph shows three curves, one for each transducer and the total enclosure impedance. The excursion graph shows five curves including both transducers and the three ports. The polar graphs show only a large circle with some smaller loops in the center. Since Bandpass enclosures only have significant response at a narrow range of low frequencies, only the 80Hz curve stands out. At low frequencies the response around the enclosure is omnidirectional and the polar curve appears as a circle.
EnclosureShop Reference Manual
305
Model Menu
Chapter 8
95
dBSPL
SPL vs Freq
Infinite Baffle
90
85
Double Bandpass
80
75
70
65
60
55
50
45 10 Hz 20 50 100 200 500 1K 2K 5K 10K
200
Ohm
Impedance vs Freq
Deg
180
150 100
120
90 50 60
30
20
-30 10
Spkr - Left
-60
Spkr - Right
5
-90
-120
Enclosure
2 10 Hz 20 50 100 200 500 1K 2K 5K
-150
-180 10K
306
EnclosureShop Reference Manual
Chapter 8
Model Menu
60m 50m
Excursion vs Freq
20m
10m
Port Right
5m
2m
Port Center
Port Left
1m
500u
Spkr-Left
200u
Spkr-Right
100u 60u 10 Hz 20 50 100 200 500 1K 2K 5K 10K
SPL vs Angle
95 90 85 80 75 70 65 60 55 50 45 50 55 60 65 70 75 80 -135 85 90 95 -120 -105 -90 -75 -60 -45 -150 -30 -165 -15 -180 180 0 Deg 165 15 150 30 135 45 dBSPL 105 120 90 75 60 Curve Freq 80.00 640.00 1.28K 1.80K 2.56K 3.84K 5.12K 6.40K 12.80K BW 360 48 176 20 14 18 14 6 6 Q 1.0 7.5 2.0 18.0 25.7 20.0 25.7 60.0 60.0 DI 0.0 8.8 3.1 12.6 14.1 13.0 14.1 17.8 17.8
EnclosureShop Reference Manual
307
Model Menu
Chapter 8
8.8 Custom Multipass Enclosure
The Model | Custom Multipass Enclosure menu item will select the Custom Multipass Enclosure dialog to be used for the enclosure model, when it is opened as the Enclosure Parameters dialog. The tool button as shown above on the Model toolbar can also be used to activate this item. This is a toggle function and will remain selected until changed. Different dialogs are used for different enclosure models. This selection determines which dialog will be presented when editing enclosure parameters. The Custom Multipass Enclosure dialog is shown below. This dialog provides the capability to model any arbitrary enclosure structure. The user creates the structure by adding chambers and connecting them with transducers and/or ports. These may be combined in almost any configuration. There are six group boxes located in the dialog: Shell, Domain, Chambers, Ports, Transducers, and Structure. The Shell and Domain selections are performed in the usual manner. However, operation of the Chambers, Ports, and Transducers is handled somewhat differently then in other model dialogs. Since the structure is arbitrary each of these items is referenced by index numbers. The structure drawing gives the location of each of the indexed items. To edit the parameters of an item, first select the appropriate Index in each list box.
308
EnclosureShop Reference Manual
Chapter 8
Model Menu
Editing the Structure To edit the structure of the enclosure either select the Structure tab panel at the top of the dialog, or Double Click on the graphic in the Structure group box as shown here on the right.
The structure tab panel is shown here on the left. The grid indicates where possible chambers can be located. Within each chamber, port and transducer symbols will be displayed along the walls. At the bottom of the panel are three buttons: Delete All Chambers, Delete All Speakers, and Delete All Ports. These functions allow you to quickly remove all of the specified items. Note: If you delete the chambers, all of the speakers and ports will also be deleted. A status field is also provided that is updated as you move the mouse over the structure window. It will display the chamber number and side of the chamber where the mouse is currently located.
Editing is performed using a popup menu. When you Right Click the mouse over the grid, a popup menu will be displayed. This is shown within the grid above. The popup menu contains all of the functions necessary to create and modify the enclosure structure. The various menu items will be enabled/disabled based on the current location of the mouse. Due to the free form editing it may be possible to create invalid or illegal structures. The dialog will perform many checks on the data when it is closed. However, it may not be able to catch every possible error situation which the user could create.
EnclosureShop Reference Manual
309
Model Menu
Chapter 8
Insert Single Chamber This will create a single wide chamber in the grid at the current location. Insert Double Chamber This will create a double wide chamber in the grid at the current location. Insert Triple Chamber This will create a triple wide chamber in the grid at the current location. Insert Quad Chamber This will create a quad wide chamber in the grid at the current location. Delete Chamber This will delete the chamber (and contents) at the current location.
Multi wide chambers are necessary when you wish to connect several chambers to a single chamber. This situation is shown here on the left, with a triple chamber ported to three single chambers. Note: Each wall of a chamber can hold a single port set or single transducer set. Note: Transducers or ports that connect to the outside region, are the external radiation sources.
Insert Speaker This will create a transducer in the chamber along the side/wall at the current location. Transducers are always located on a wall of a chamber. Delete Speaker This will delete the transducer in the chamber wall at the current location. Reverse Speaker This will reverse the transducer in the chamber wall at the current location.
310
EnclosureShop Reference Manual
Chapter 8
Model Menu
Insert Port This will create a port in the chamber along the side/wall at the current location. Ports are always located on a wall of a chamber. Delete Port This will delete the port in the chamber wall at the current location. Reverse Port This will reverse the port in the chamber wall at the current location.
Reversing Transducers & Ports Transducers have polarity. Reversing a transducer will change the polarity. Ports do not have polarity, but they are tuned with a specific chamber. Reversing a port will change the chamber used to perform the tuning calculations. For example, this is the normal position of a transducer located on the right wall of chamber 1.
When the transducer is reversed, it appears on the opposite side of the chamber wall. The polarity of the acoustic output of the transducer will be reversed. Note that the color is also highlighted.
Here a port is located on the right wall of chamber 1. This indicates that the port resonance will be computed using chamber 1.
When the port is reversed, it appears on the opposite side of the chamber wall. Now it will be tuned using chamber 2. Note that the color is also highlighted.
EnclosureShop Reference Manual
311
Model Menu
Chapter 8
Custom Enclosure Example An example of a custom enclosure structure is now shown below, along with the resulting simulation data given on the following pages. Three chambers are used with two direct radiating transducers and three ports. The structure is shown in the dialog below. A V style shell was used with the rear port located on the back of the enclosure and the two transducers on the split baffle board. Two 8 Inch (200mm) transducers are used, with staggered tuning of the chambers/ports. The 3D layout is shown for both front and back views. Only external sources of radiation appear in the shell layout. The first graph shows the total SPL. The second graph gives the near field pressure for both transducers, along with the internal pressure for all three chambers. The impedance graph shows the impedance for each speaker and the parallel combination. The excursion graph also shows the displacement on both transducers and each of the three ports. The final two polar plots give both the horizontal and vertical directional characteristics.
312
EnclosureShop Reference Manual
Chapter 8
Model Menu
EnclosureShop Reference Manual
313
Model Menu
Chapter 8
100
dBSPL
SPL vs Freq
95
90
85
80
75
70
65
60
55
50 10 Hz 20 50 100 200 500 1K 2K 5K 10K
140
dBSPL
SPL vs Freq
Cham/Int Right Cham/Int Left
135
130
125
120
Cham/Int Rear
115
110
Spkr/Near Right
105
100
Spkr/Near Left
95
90 10 Hz 20 50 100 200 500 1K 2K 5K 10K
314
EnclosureShop Reference Manual
Chapter 8
Model Menu
100
Ohm
Impedance vs Freq
50
20
Spkr - Left
10
Spkr - Right
Enclosure
1 10 Hz 20 50 100 200 500 1K 2K 5K 10K
50m
Excursion vs Freq
20m
10m
Port Rear
Port Left
5m
Spkr Rght
2m
Port Rght
1m
Spkr Left
500u
200u
100u
50u 10 Hz 20 50 100 200 500 1K 2K 5K 10K
EnclosureShop Reference Manual
315
Model Menu
Chapter 8
SPL vs Angle
100 95 90 85 80 75 70 65 60 55 50 55 60 65 70 75 80 85 -135 90 95 100 -120 -105 -90 -75 -60 -45 -150 -30 -165 -15 -180 180 0 Deg 165 15 150 30 135 45 dBSPL 105 120 90 75 60 Curve Freq 10.00 20.00 40.00 640.00 1.28K 1.80K 2.56K 3.84K 5.12K 6.40K 12.80K BW 360 360 360 76 42 24 16 108 108 116 104 Q 1.0 1.0 1.0 4.7 8.6 15.0 22.5 3.3 3.3 3.1 3.5 DI 0.0 0.0 0.0 6.8 9.3 11.8 13.5 5.2 5.2 4.9 5.4
Horizontal
SPL vs Angle
100 95 90 85 80 75 70 65 60 55 50 55 60 65 70 75 80 85 -135 90 95 100 -120 -105 -90 -75 -60 -45 -150 -30 -165 -15 -180 180 0 Deg 165 15 150 30 135 45 dBSPL 105 120 90 75 60 Curve Freq 10.00 20.00 40.00 640.00 1.28K 1.80K 2.56K 3.84K 5.12K 6.40K 12.80K BW 360 360 360 156 160 132 84 44 44 68 12 Q 1.0 1.0 1.0 2.3 2.3 2.7 4.3 8.2 8.2 5.3 30.0 DI 0.0 0.0 0.0 3.6 3.5 4.4 6.3 9.1 9.1 7.2 14.8
Vertical
316
EnclosureShop Reference Manual
Chapter 9
Graph Menu
Graph Menu
EnclosureShop Reference Manual
317
Graph Menu
Chapter 9
318
EnclosureShop Reference Manual
Chapter 9
Graph Menu
9.1 Parameters
The Graph | Parameters menu item will open a dialog which controls the appearance of graphs throughout the program. The tool button as shown above can also be used to activate this item. This dialog allows you to define the colors, lines, and fonts commonly used on the graphs of the program. By using these parameters a very wide range of different graph designs can be easily produced. Graphics dimensions are always given in mils (1/1000 of an Inch). For example a 10 mil line is 0.010 Inches. Frame Parameters The Background color is applied across the entire area of the graph page. The Note Underline controls the color and width of the lines under the user note text. The Large Frame Line controls the color and line width of the border around the graph. The Small Frame Line controls the color and line width of the sub divider border lines between different sections of the title block, note block, and map block. Grid Parameters The Background color is applied inside the region of the grid itself. The Border Line controls the color and width of the border surrounding the grid. The Major Div controls the color, width, and line style of the major division lines drawn on the grid. The Minor Div controls the color, width, and line style of the minor division lines drawn on the grid.
EnclosureShop Reference Manual
319
Graph Menu
Chapter 9
Text Parameters There are six tabs in this group box that control the fonts used in different regions of the graph artwork. The titles are self explanatory. The color can be changed directly by clicking the Color button, and the font can be changed by clicking the Font button. Note: Win9X has no support for line styles other than Solid when using line widths larger than 1. WinNT4 does support this, however non-Solid line drawing is extremely slow. PostScript printing/export is always supported.
320
EnclosureShop Reference Manual
Chapter 9
Graph Menu
9.2 System Curves
The Graph | System Curves menu item will open a dialog which controls the appearance of the System Curves in the program. The tool button as shown above can also be used to activate this item, or the accelerator key F4. This is one of the most frequently used dialogs in the program. The size of the dialog can be adjusted. System Curves are analytic data calculated from the analysis of your design. There is a maximum of 99 system curves. The active number of curves will depend on your analysis options and the complexity of your design. System curves are generated automatically and colored by the sequence of buttons shown at the top for each type of curve data. Most system curve parameters are not editable.
EnclosureShop Reference Manual
321
Graph Menu
Chapter 9
Grid Table The large grid table displays the active System Curve entries. There is a maximum of 99 entries. The points column informs you whether each entry actually contains data or is empty. A library curve is actually a pair of curves, with a left side vertical data type, and a right side vertical data type. In most cases these represent magnitude and phase respectively. The G column provides an array of check boxes which are used to select the curve entry for display on the graph. The Name column can be edited to enter a name for each curve entry. The Info column provides access to some additional notes which can be attached to each curve. The System Curves have a Date/Time stamp applied. To modify the curve Info text, copy the curve into the Guide Curve library. The Horz Data Range column provides an abbreviated message giving the range of horizontal data. If it is a frequency axis, it will show the lowest and highest frequency values in the curve. The Left Vert and Right Vert columns show the type of data for each left/right data set. The type of units defined here determine which scale set will be used when drawing the curve, and on which graph the curve will appear. The Points column displays the number of data points in the curve. The maximum number of data points in a curve entry is 4096. The Style, Width, and Color columns determine the line attributes used to draw each curve. The width parameter is given in mils (1/1000 of an Inch). If the Right Lighter check box is enabled, the right side curve (generally phase) will be drawn with a lighter shade of the specified color. Note: Win9X does not support drawing complex lines larger than 1 pixel width. This means dash, dot, etc. WinNT is required to support these styles. In general System Curves cannot be edited. For example, you can change the color of an individual curve but it will be changed back to the previous color after the next analysis, if Auto Color is enabled. Each time the circuit is analyzed the existing system curves are deleted and a new set generated.
322
EnclosureShop Reference Manual
Chapter 9
Graph Menu
The number of points, frequency range, and curve names cannot be changed in the System Curve library. The only parameter that will be preserved after analysis is curve Enable. Thus you can control which individual curves are displayed. Keep in mind that the number of System Curves is very dynamic. If changes are made to the model itself, or analysis parameters, the number of curves can easily change. Since individual colors are assigned on an index basis, any specific curve may not be located at the same index after the next analysis. The curves are displayed on different graphs depending on their type of data. For example, SPL curves appear on the SPL graph, Impedance curves appear on the Impedance graph, etc. If you wish to make changes to these curves, they must be copied and pasted into the Guide Curve library where full editing is then possible. System Curves & Naming Conventions Curves generated by the system analysis are named automatically, and do not allow for any user modification. All curve names are derived from the enclosure model structure and the number of chambers, ports, and transducers. The System Curves are generated as groups in the following order: SPL at primary simulation trget location (1). SPL power response (1). Impedance of enclosure (1). Voltage response to the enclosure (1). Group Delay of SPL (1). Horz Polar SPL (# Polar Freq). Vert Polar SPL (# Polar Freq). SPL-Internal for Chambers (# of Chambers). SPL-Near, Imp, Excur, Vel, Accel, Vol for each spkr (# of Spkrs). SPL-Near, Imp, Excur, Vel, Accel, Vol for each port (# of Ports).
Depending on what analysis options you have chosen, some of these curves may not be present. If you have a large design and enable many options the number of curves can exceed the 99 curve capacity of the library. In that case some curves will be dropped past the end of the library and you will need to reduce your options.
EnclosureShop Reference Manual
323
Graph Menu
Chapter 9
Show All This button will enable all curves for display. You can also toggle selected curves for display by using CTRL-G. Hide All This button will disable all curves for display. You can also toggle selected curves for display by using CTRL-G. Copy This button will copy all selected curves to the Clipboard. Before using this button you will typically want to select one or more curves in the grid table. Selection of multiple curves can be done by holding down the CTRL or SHFT keys while clicking additional curve entries. Auto Color Set This is a master color table used to automatically color the curves. All curves of the same data type will be assigned colors in this order. The color buttons can be clicked to change their colors. The changes will affect the next curves generated by analysis if the Auto Color option is enabled. Auto Color This option will enable automatic coloring of the curves during each analysis. Normally this option is enabled, but can be disabled if you have some specific color scheme you wish to preserve. Right Lighter This option will enable an automatic color variation for the Right vertical data of all curves. The Right data is generally phase. Thus the phase curve line will be given a lighter colored version of the magnitude color. This helps to distinguish the left/right curve lines from each other. If disabled, the phase curve line will have the same color as the magnitude line. Note: If there are no curves using either the Left/ Right sides of a graph, then the Scale on that side will not appear. Left (Magnitude) This option enables the Left (typically magnitude) curve line for display. Right (Phase) This option enables the Right (typically phase) curve line for display.
324
EnclosureShop Reference Manual
Chapter 9
Graph Menu
9.3 Guide Curves
The Graph | Guide Curves menu item will open a dialog which controls the appearance of Guide Curves in all of the graphs of the program. The tool button as shown above can also be used to activate this item, or the accelerator key F6. This is a frequently used dialog, and its size can be adjusted as needed. Guide Curves are arbitrary data that is transferred (copied) from the System Curves, generated by processing functions, or externally imported into the program. There are a maximum of 99 guide curves. A curve actually contains two data arrays, Left/ Right which generally hold magnitude and phase data respectively. The type of units in the Left/Right vertical data arrays determine the graph used for display. Since guide curves contain arbitrary data, they cannot be directly recalculated when the system frequency range is changed. Therefore guide curves can contain data which is not necessarily in the same frequency range as that of the system.
EnclosureShop Reference Manual
325
Graph Menu
Chapter 9
Grid Table The large grid table displays the curve entries. There are a maximum of 99 entries. The headers at the top give the title of each column. The columns may be resized or rearranged in order by dragging them with the mouse. The G column provides an array of check boxes which are used to select the curve entry for display on the graph. The Name column can be edited to enter a name for each curve entry. The Info column provides access to some additional notes which can be attached to each curve. Click the mini button to open the Curve Info dialog. The Horz Data Range column provides an abbreviated message giving the range of horizontal data. If it is a frequency axis, it will show the lowest and highest frequency values in the curve. Click the mini button to open the Curve Realign dialog. This dialog can be used to modify the curve's frequency range, resolution, or to create flat line curves from empty curves. The Left Vert and Right Vert columns show the type of data for each left/right data set. The type of units defined here determine which scale set will be used when drawing the curve, and on which graph the curve will appear. The Points column displays the number of data points in the curve. The maximum number of data points in a curve entry is 4096. The Style, Width, and Color columns determine the line attributes used to draw each curve. The width parameter is given in mils (1/1000 of an Inch). If the Same Line Type check box is enabled, all curves will have the same style, width, and color. If the Right Lighter check box is enabled, the right side curve (generally phase) will be drawn with a lighter shade of the specified color. Note: Win9X does not support drawing complex lines larger than 1 pixel width. This means dash, dot, etc. WinNT is required to support these styles.
326
EnclosureShop Reference Manual
Chapter 9
Graph Menu
Show All This button will enable all curves for display. You can also toggle selected curves for display by using CTRL-G. Hide All This button will disable all curves for display. You can also toggle selected curves for display by using CTRL-G. Copy This button will copy all selected curves to the Window's Clipboard. Before using this button you will typically want to select one or more curves in the grid table. Selection of multiple curves can be done by holding down the CTRL or SHFT keys while clicking additional curve entries. Cut The Cut button will first copy the selected curves to the Windows's Clipboard, and then delete them from the library. Paste The Paste button will paste the copied curves from the Window's Clipboard starting at the currently selected curve entry. If the block of copied curves extends past the last entry, they will be wrapped around to the top of the library. This provides the means to move or copy curves from one location to another. Since the clipboard is used, a different library can be loaded and the curves pasted into that library. The Paste button will only be enabled if one or more curves are present in the clipboard. When a curve is present, the Paste button will show hint text containing the name and parameters of the curve. For multiple curves, a list of the original curve entry numbers will be displayed. Delete The Delete button will delete the selected curves from the library. Deleting all of the curves at once can be performed by pressing CTRL-A and then using Delete.
EnclosureShop Reference Manual
327
Graph Menu
Chapter 9
Same Line Type This option will force the same line attribute settings for all guide curves. This means color, width, and line style. Right Lighter This option will enable an automatic color variation for the Right vertical data of all curves. The Right data is generally phase. Thus the phase curve line will be given a lighter colored version of the magnitude color. This helps to distinguish the left/right curve lines from each other. If disabled, the phase curve line will have the same color as the magnitude line. Note: If there are no curves using either the Left/ Right sides of a graph, then the Scale on that side will not appear. Left (Magnitude) This option enables the Left (typically magnitude) curve line for display. Right (Phase) This option enables the Right (typically phase) curve line for display.
Curve Info Dialog When an ellipse mini button in the Info column is clicked, the Curve Info dialog will appear as shown below. This dialog allows you to enter/edit additional notes for each curve entry. The Transfer options panel provides some handy features for displaying the curve info text on the graph page. Since there are 8 text lines in the graph notes, and only 4 lines in a curve entry info, you may select which side to place the text. The two options Copy Info Text to Left/Right Notes provide the selection. The text will be copied after Ok is clicked.
328
EnclosureShop Reference Manual
Chapter 9
Graph Menu
Curve Realign When an ellipse mini button in the Horz Data Range column is clicked, the Curve Realign dialog will appear as shown here. This dialog performs re-indexing of the horizontal data points of a curve entry. It can also be used to create flat line curves from empty curve entries.
In most cases the horizontal data is frequency, but it could also be time or angular position information. This dialog reprocesses and interpolates the vertical data based on a new linear or log array of horizontal values. A common use for this operation is to reduce the resolution of a curve. For example, a curve containing 500 data points can be realigned into a 100 point curve. This could be within the same frequency range, or a different frequency range. This routine can also be used to simulate higher resolution using quadratic or cubic interpolation, and increasing the number of data points. Both of these methods will produce curvature rather than straight line segments. However, be aware that it is impossible to create data that was not originally present. For example if the original frequency range was 100Hz-1kHz, and you realign the data to 10Hz-1kHz, there is no original data below 100Hz. The result is a flat line segment from 10Hz-100Hz at the value of the original 100Hz data point. When changing the horizontal data from linear to log, there will be a loss of resolution either at the low end or high end of the spectrum. Since the curve's data will be altered you may wish to make a copy of the curve before performing this operation. This will prevent loosing your original data curve should you wish to run the operation again on the original data.
EnclosureShop Reference Manual
329
Graph Menu
Chapter 9
330
EnclosureShop Reference Manual
Chapter 9
Graph Menu
9.4 Notes & Comments
The Graph | Notes & Comments menu item will open a dialog which allows you to enter user defined notes and identification information. The tool button as shown above can also be used to activate this item. Left Page / Right Page There are eight lines of possible notes which can be entered, four on each of these two tabs. The note lines will appear on all of the graphs. The amount of text which can be entered depends on the size of font currently selected. Title Block Data There are three fields provided to enter personal, company, and project names. The fields could also be used for engineering project numbers, drawing numbers or other record keeping data. The fields will appear in the title block of all graphs.
EnclosureShop Reference Manual
331
Graph Menu
Chapter 9
332
EnclosureShop Reference Manual
Chapter 10
Processing Menu
Processing Menu
10
EnclosureShop Reference Manual
333
Processing Menu
Chapter 10
334
EnclosureShop Reference Manual
Chapter 10
Processing Menu
10.1 Unary Math Operations
The Processing | Unary Math Operations menu item will open a dialog which performs mathematical operations on a single curve. The tool button as shown above on the Processing toolbar can also be used to activate this item. Unary math operations involve only a single curve hence the term unary. The result of the operation is returned in the same curve entry. In some cases you may wish to copy the curve into another entry, if you wish to reuse the original data later. Several different types of operations are provided: Magnitude Offset, Phase Offset, Delay Offset, Exponentiation, Smooth Curve, Frequency Translation, Mul (j), Div (j), Real (cos), Imag (sin). The dialog use is straightforward. Simply select the library curve to process the operation and enter the desired numeric value for the operation. Only the numeric field for the selected operation will be enabled, with all other fields disabled. The following examples demonstrate some various applications of each operation.
The Guide Curve list box provides selection of the library curve for the operation. This special list box shows the type of data contained in each curve. Any curve which is currently being displayed on the graph is denoted by Red vertical lines between the zones of each curve entry.
EnclosureShop Reference Manual
335
Processing Menu
Chapter 10
s Magnitude Offset This operation simply adds the numeric dB value to the magnitude curve data. It is the equivalent of scaling the magnitude response. You can also click the units button and enter a linear ratio, if desired. This operation is commonly used to move the magnitude data to a specific value, perhaps at a specific frequency. In the graph below, the Brown curve was dropped -3.0dB so that the average level on the curve is 90dB. The result is shown in the Red curve.
336
EnclosureShop Reference Manual
Chapter 10
Processing Menu
s Phase Offset This operation simply adds the numeric Deg value to the phase curve data. It is the equivalent of shifting the phase response. If the Zero check box is enabled, the curve will be cleared to zero before the offset is applied. This operation is commonly used to change the polarity of a curve, by entering a value of +180 or -180 degrees. However, any other value can also be used for unusual effects. For example, a quadrature response can be generated by shifting the phase by 90 degrees. In the graph below, the Blue curve was shifted by +180Deg to reverse the polarity of the response. The result is shown in the Red curve.
EnclosureShop Reference Manual
337
Processing Menu
Chapter 10
s Delay Offset This operation modifies the phase function of a curve to increase or decrease the equivalent delay specified in the edit field. You can also click the units button and enter a value in different units, including length based on the speed of sound in air if desired. It is the equivalent of shifting the phase response by a finite delay offset. This operation is commonly used to move a response forward or backward in time. However, many other purposes can be found for unusual effects. For example, to move an SPL response backward by 1 Inch, offset the response by 73uSec. In the graphs below, the Blue curve was shifted by +500uSec, with the resulting curve shown in Red. The Group Delay Transform was run on each curve, and is shown in the second graph. The additional 500uS of delay is clearly visible.
338
EnclosureShop Reference Manual
Chapter 10
Processing Menu
s Exponentiation This operation raises the curve to the exponent power specified by the numeric Pwr value. This operation effects both magnitude and phase. The operation is commonly used to square the response of a curve (Pwr=2.0), or perhaps take the square root of a curve (Pwr=0.5). By using an exponent power of -1.0 the curve can be inverted. In the graph below, the Yellow curve is the square root (0.5) result of the original Blue curve, the Red curve is the squared (2.0) result, and the Green curve is the inverted (-1.0) result.
EnclosureShop Reference Manual
339
Processing Menu
Chapter 10
s Smooth Curve This operation performs an averaging of the data to smooth the response by the bandwidth specified in octaves. Each frequency data point becomes the average of a group of points above and below, each spanning the specified octave width of that curve's frequency range. This operation effects both magnitude and phase. The operation is generally used when you wish to remove excess noise or detail from a response curve. In the graph below, the Black curve was smoothed by a value of 0.5 Octaves as shown in the Red curve.
340
EnclosureShop Reference Manual
Chapter 10
Processing Menu
s Frequency Translation The frequency translation operation shifts the frequency locations of the curve data by a numeric Ratio value. This operation effects both magnitude and phase. The operation is rarely used, but sometimes is necessary when producing digital filters, and can also be used to correct imported measured data. Many other applications are also possible. In the graph below, the Black curve was frequency translated by a ratio of 0.50 as shown in the Red curve.
EnclosureShop Reference Manual
341
Processing Menu
Chapter 10
s Multiply by jw This operation multiplies the curve data by the complex radian frequency at each point. This operation effects both the magnitude and phase. The phase curve will also have +90 degrees added everywhere. It is useful for converting inductance curves to impedance, or impedance curves to inverse capacitance, and other applications. In the graph below, the Red curve is the result of the operation applied to the Blue curve.
342
EnclosureShop Reference Manual
Chapter 10
Processing Menu
s Divide by jw This operation divides the curve data by the complex radian frequency at each point. This operation effects both the magnitude and phase. The phase curve will also have -90 degrees added everywhere. It is useful for converting impedance curves to inductance, or inverse capacitance curves to impedance, and other applications. In the graph below, the Red curve is the result of the operation applied to the Blue curve.
EnclosureShop Reference Manual
343
Processing Menu
Chapter 10
s Real (cos) This operation returns the real portion of the complex curve data by applying the cos() function to the phase and magnitude data. The resulting phase curve will be either 0 or 180 degrees. This operation effects both magnitude and phase. This operation can be useful in separating the resistance from complex impedance, or other similar applications. In the first graph below, the Red curve is the result of the operation applied to the Blue curve. s Imag (sin) This operation returns the imaginary portion of the complex curve data by applying the sin() function to the phase and magnitude data. This operation effects both the magnitude and phase. The phase curve will be either +90 or -90 degrees. This operation can be useful in separating the reactance from complex impedance, or other similar applications. In the graph below, the Red curve is the result of the operation applied to the Blue curve.
344
EnclosureShop Reference Manual
Chapter 10
Processing Menu
10.2 Binary Math Operations
The Processing | Binary Math Operations menu item will open a dialog which performs basic arithmetic operations on a pair of curves. The tool button as shown above on the Processing toolbar can also be used to activate this item.
Binary math operations involve two curves hence the term binary. The two operand curves are selected from the Guide Curve library, and the result is placed into another Guide Curve entry. The result curve will be given a default name which denotes the operation performed. The fundamental operations of mul, div, add, and sub can be performed on the two operand curves. The frequency ranges in the two operand curves can be anything, but the result curve is always created using the operand A curve frequency range. The program performs automatic frequency translation for the operand curves. The dialog use is straightforward. Simply select the math op, the two operand curves, and the location for the result curve. The Mul and Div operations attempt to keep track of the units when possible. For example, when dividing two curves with identical units, the result curve will be given the Ratio type. If you are multiplying impedance and current, the result curve will be voltage. If you are dividing voltage by current, the result curve will be impedance, etc. If you wish to change the type of units on the curve, either operand, or result curves, you can do so in the curve library dialog. See the chapter Graph | Curve Library. Auto increment buttons are also provided for repeated operations on a block of similar curves.
EnclosureShop Reference Manual
345
Processing Menu
Chapter 10
An example of using the Div operation is shown below. This operation is frequently used to obtain the ratio between two curves. In this case we have two voltage curves. Dividing the Bandpass filter (Blue) by the Highpass/Lowpass (Black) curve, produces the ratio curve shown in the lower graph. The result curve is always enabled for display after the operation is performed. However often it will have different units then the operand curves and cannot be shown on the graph simultaneously with the operand curves.
346
EnclosureShop Reference Manual
Chapter 10
Processing Menu
7.3 Minimum Phase Transform
The Processing | Minimum Phase Transform menu item will open a dialog which provides a method of generating phase response data from magnitude only data. The tool button as shown above on the Processing toolbar can also be used to activate this item.
The minimum phase transform is very valuable when you do not already have a phase function for your magnitude data. In some cases this phase is more usable than the measured phase produced by some analyzers and software due to errors or other processing issues. In other cases, magnitude only data may be imported into the program. This routine can be used to construct a phase curve to provide full complex valued data. Once the phase data is constructed, group delay and time domain data can also be produced using other transforms on this menu. Operating the transform is relatively simple. The most important factor is the selection of the frequency range. In order for a minimum phase transform to produce accurate results, all of the magnitude changes must be contained within the system frequency range. The magnitude curve data should reach asymptotic response at the low and high frequency limits. This means that the derivative ( or slope) of the magnitude curve reaches a fixed constant at the frequency extremes. Once the transform knows the asymptotic slopes at the low and high frequency limits, it can properly integrate the entire magnitude response from 0Hz to Infinity. Either Log or Linear frequency axis can be used, but Log is the most common.
EnclosureShop Reference Manual
347
Processing Menu
Chapter 10
Parameters The Guide Curve containing the magnitude data should be selected first. The Guide Curve list box provides selection of the library curve for the operation. This special list box shows the type of data contained in each curve. Any curve which is currently being displayed on the graph is denoted by Red vertical lines between the zones of each curve entry. After this is selected the low/high slopes will be automatically calculated and presented in the two editing fields with units of dB/Octave. The graph below illustrates the asymptotic slope at both the low and high frequency limits. For impedance curves, the Automatic Tail Correction and Mirroring provides additional special advanced processing. The calculated slope values may require adjustment. If the magnitude curve contains ripple or noise, the slope near the frequency limits may not be stable. In these cases you should adjust the values to represent the true asymptotic slopes as the frequency goes to 0Hz and Infinity. The asymptotic slope of a 1st order function is of course 6.02dB/Octave. If you know the actual Lowpass and Highpass orders of the response represented in the magnitude data, you can enter the appropriate values as multiples of 6.02.
348
EnclosureShop Reference Manual
Chapter 10
Processing Menu
For example, in the previous graph the magnitude data was relatively rough, and it was known that both the Lowpass and Highpass slopes should be 4th order. The slopes were corrected to +24.08 and -24.08 dB/Octave. The resulting phase and group delay are shown below.
EnclosureShop Reference Manual
349
Processing Menu
Chapter 10
To demonstrate the accuracy of this minimum phase transform, an analytic filter function was processed and compared to the known data. The magnitude, phase, and group delay graphs below show the original analytic response in Black, and the minimum phase transformed response in Blue. The generated phase and group delay closely match those of the true analytic response.
350
EnclosureShop Reference Manual
Chapter 10
Processing Menu
10.4 Group Delay Transform
The Processing | Group Delay Transform menu item will open a dialog which provides a method of generating group delay response data from phase response data. The tool button as shown above on the Processing toolbar can also be used to activate this item. The group delay transform is commonly used when you wish to view a phase response in terms of its group delay characteristics. The phase response curve is specified as Right vertical data in the Source Curve entry. The transform will write the resulting group delay response to the Left vertical data of the Result Curve entry. The curve list boxes provide selection of the library Guide Curve for the operations. These special list boxes show the type of data contained in each curve. Any curve which is currently being displayed on the graph is denoted by Red vertical lines between the zones of each curve entry.
EnclosureShop Reference Manual
351
Processing Menu
Chapter 10
The first graph below shows the magnitude and phase response of a Highpass filter. After the Group Delay Transform is applied to this data, the lower graph of group delay is produced. The ripples in the response are due to the measurement variations typical of empirical data. The group delay transform is very much like a derivative, and accentuates any variations or instabilities in the phase response.
352
EnclosureShop Reference Manual
Chapter 10
Processing Menu
10.5 Delay Phase Transform
The Processing | Delay Phase Transform menu item will open a dialog which provides a method of generating phase response data from group delay data. The tool button as shown above on the Processing toolbar can also be used to activate this item. The delay phase transform can be very useful when you do not already have a matching phase function for your magnitude data and wish to generate the phase based on known or a desired group delay response. This situation often occurs when you are creating an arbitrary group delay curve using the Curve Editor and wish to construct a corresponding phase function. This transform can also be used to create transfer functions with prescribed magnitude response, but different group delay characteristics. For example, a normal analog minimum phase type filter response could be generated in the target system, and then a custom group delay curve created using the Curve Editor. The new group delay response could be a simple flat line for linear phase. This transform can then produce a new phase curve representing that linear phase response. The group delay curve is specified as Left vertical data in the Source Curve entry. The transform will write the resulting phase response to the Right vertical data of the Result Curve entry. Generally you will have the magnitude that you wish to keep already in the Result Curve entry.
EnclosureShop Reference Manual
353
Processing Menu
Chapter 10
The curve list boxes provide selection of the Guide Curve library entry for the operations. These special list boxes show the type of data contained in each curve. Any curve which is currently being displayed on the graph is denoted by Red vertical lines between the zones of each curve entry. The graphs below demonstrate a linear phase example. A group delay curve was created using the Curve Editor, which is merely a flat line of 40mS. After the transform is run, the resulting phase is shown below.
354
EnclosureShop Reference Manual
Chapter 10
Processing Menu
In this example the group delay was modified to include a tilt towards zero at the higher frequencies. The resulting phase is shown below. Using this transform, proper phase functions can be generated for almost any type of desired group delay response.
EnclosureShop Reference Manual
355
Processing Menu
Chapter 10
356
EnclosureShop Reference Manual
Chapter 10
Processing Menu
10.6 Fast Fourier Transform
The Processing | Fast Fourier Transform menu item will open a dialog which performs an FFT on a time domain library curve. The tool button as shown above on the Processing toolbar can also be used to activate this item. An FFT transforms a time domain response into a frequency domain response. If the frequency domain result is to represent a transfer function, then the time domain response must be an Impulse type response. The time domain entry to be transformed is specified in the Source Curve list box. The resulting frequency domain response entry is selected in the Result Curve list box. When you choose the source curve, the number of data points will be shown above the list box. The number of data points produced in the frequency domain result curve will be 1/2 this value. The frequency axis will be linear. The curve list boxes provide selection of the library curve for the operations. These special list boxes show the type of data contained in each curve. Any curve which is currently being displayed on the graph is denoted by Red vertical lines between the zones of each curve entry.
EnclosureShop Reference Manual
357
Processing Menu
Chapter 10
The first graph below shows a typical Impulse response curve. The graph at the bottom shows the FFT transformed response in the frequency domain. If you compare this to the other frequency domain curve in the following Inv FFT section, you will note that much of the low frequency resolution has been lost. This is due to the linear frequency resolution and 4096 sample size.
358
EnclosureShop Reference Manual
Chapter 10
Processing Menu
10.7 Inverse Fast Fourier Transform
The Processing | Inverse Fast Fourier Transform menu item will open a dialog which performs an Inverse FFT on a frequency domain library curve. The tool button as shown above on the Processing toolbar can also be used to activate this item. An Inverse FFT transforms a frequency domain response into a time domain Impulse response. This dialog also provides convolution to automatically yield a Step response as well. Prior to performing the Inverse FFT, the frequency domain source curve must be converted into a specific number of linear frequency data points. This process is fully automatic, and the user only needs to specify how many linear frequency data points are to be used. The list box at the top provides a list of available choices. The frequency domain entry to be transformed is specified in the Source Curve list box. The resulting time domain Impulse and Step response entries are selected in the following two list boxes. The curve list boxes provide selection of the library curve for the operations. These special list boxes show the type of data contained in each curve. Any curve which is currently being displayed on the graph is denoted by Red vertical lines between the zones of each curve entry.
EnclosureShop Reference Manual
359
Processing Menu
Chapter 10
The three graphs below show a sample frequency domain curve transformed into the equivalent time domain Impulse and Step response curves. The number of frequency data points used here was 2048.
360
EnclosureShop Reference Manual
Chapter 10
Processing Menu
10.8 Tail Correction
The Processing | Tail Correction menu item will open a dialog that provides a means to fix the low and high ends of a curve so that the asymptotic slopes are precisely defined. The tool button as shown above on the Processing toolbar can also be used to activate this item.
Many of the process operations require data at frequencies beyond the range over which the curve was originally measured. The Minimum Phase Transform is particularly sensitive, and requires correct magnitude slopes at both the low and high ends of the frequency range. These routines extrapolate the response based on the slopes found at the ends of the measured frequency range. Since practical measurements often have large variations in the response at the frequency extremes, Tail Correction provides the means to reliably fix the tails of the response with a known asymptotic slope. The library curve list box provides selection of the library curve for the operation. This special list box shows the type of data contained in each curve. Any curve which is currently being displayed on the graph is denoted by Red vertical lines between the zones of each curve entry. When the curve entry is selected, the four numeric fields are updated. The initial frequency values will be set at 50% above and below the lowest and highest points in the curve. The magnitude slopes of the curve are also measured and their values presented in the other two fields. Once you have selected your curve entry, and the initial values have been calculated, you can then edit these values as desired.
EnclosureShop Reference Manual
361
Processing Menu
Chapter 10
Since the curve's data will be altered, you may wish to make a copy of the curve before performing this operation. This will prevent loosing your original data curve should you wish to run the operation again on the original data. An example of Tail Correction is shown below. The two frequency thresholds used here were 15Hz and 7kHz. The slopes were set to +24dB/Oct and -24dB/ Oct respectively. The upper graph shows the original data in Blue and the corrected data in Red. The lower graph shows the phase as produced from the Minimum Phase Transform for both the original and corrected curves.
362
EnclosureShop Reference Manual
Chapter 10
Processing Menu
10.9 Curve Averaging
The Processing | Curve Averaging menu item will open a dialog which performs averaging of multiple curves into a single curve. The tool button as shown above on the Processing toolbar can also be used to activate this item. It is sometimes desirable to average multiple measurements to come up with a single representative curve. Curve Averaging can mathematically average up to 99 curves and store the data in a separate library entry, or on top of one of the data curves being averaged. A common use for this utility is generating a true power response curve from multiple curves taken at different off axis angles around a transducer. Other uses include averaging of multiple curves to determine the mean, and then worst case max/min variations from that average response. Four different types of mathematical averaging are provided. The Guide Curve Parameters group box shows a data grid with the 99 library curves. Each curve entry can be enabled or disabled for averaging. A weighting value can also be specified for each curve. Below the grid is another selection box for the resulting average curve. Two additional buttons are provided for quickly enabling/disabling all curves. The Result Curve list box provides selection of the library curve for the result of the operation. This special list box shows the type of data contained in each curve. Any curve which is currently being displayed on the graph is denoted by Red vertical lines between the zones of each curve entry.
EnclosureShop Reference Manual
363
Processing Menu
Chapter 10
Note: The result curve entry can be the same as one of the data curves used to construct the average. However, the original data will be overwritten when the operation is completed. The following is an exact description of each of the averaging methods: s Scalar AVE This is a simple weighted arithmetic average of the magnitude data for each of the curves. The phase is ignored in the averaging. WT =
Wi
SAVE = (1/WT)
Wi | vi|
s Scalar RMS This is an RMS weighted average of the magnitude data for each curve. The phase is ignored in the averaging. WT =
Wi
SRMS = {(1/WT)
Wi | v i2 |}
s Vector AVE This is a weighted average performed using vector mathematics in the complex plane with the magnitude and phase at each data point. The phase is used in this method. WT =
Wi
VAVE = (1/WT)
Wi v i
s Vector RMS This is an RMS average performed using vector mathematics in the complex plane with the magnitude and phase at each data point. The phase is used in this method. WT =
Wi
VRMS = {(1/WT)
Wi v i 2 }
364
EnclosureShop Reference Manual
Chapter 10
Processing Menu
The top graph shows an example of 12 SPL curves, representing the response of a speaker at different angles of rotation. The bottom graph shows the resulting Scalar RMS average of these curves.
EnclosureShop Reference Manual
365
Processing Menu
Chapter 10
366
EnclosureShop Reference Manual
Chapter 10
Processing Menu
10.10 Polar Convertor
The Processing | Polar Convertor menu item will open a dialog for compiling a group of frequency curves into polar curves. The tool button as shown above on the Processing toolbar can also be used to activate this item. This dialog is very useful for manually constructing polar plot data, from a group of normal frequency response measurements. Each frequency response curve is taken at a different location radially around the transducer. Using this dialog, the representative locations of each curve are entered, and then an output list of curves is established with specific frequencies for which the polar curves will be generated. Since there are a maximum of 99 curve entries in a library, the total number of input and output curves must fit within a single library. Typically there are many more input curves than output curves. The process can be repeated while changing the output polar frequencies, saving multiple libraries, thereby producing a larger number of output polar curves.
EnclosureShop Reference Manual
367
Processing Menu
Chapter 10
Only the Function and Deg or Freq column fields require editing. The remaining columns reflect the data of the curve library entries. The Function field has three possible selections: Not Used, Input Deg, and Output Freq. The Not Used selection simply indicates that the curve is not involved in the conversion. The Input Deg selection is chosen for input curves containing the normal frequency response curves as measured at different radial locations around the transducer. The position of each curve is then specified in Degrees. The Deg values can be entered as either 180, or 0 to 360, but will be automatically converted to the 180 range. The Output Freq selection is chosen for output curves which will contain a polar response at a specified frequency. All Off This button will reset the Function column to Not Used, and set the Deg or Freq values to zero. Standard 360 This button will produce a standard setup for 36 input curves covering 10 Deg radial resolution, across the 180 range. There will be 14 output curves in 1/2 octave intervals from 40kHz and lower. Standard 180 This button will produce a standard setup for 36 input curves covering 5 Deg radial resolution, across the 90 range. There will be 14 output curves in 1/2 octave intervals from 40kHz and lower.
Note: When you select Input Deg in the function column, the curve name will be scanned for special text and if found the Deg Value will be set automatically. Naming the curves (eg. +45H or -15V) will enable faster setup for their locations here. 368
EnclosureShop Reference Manual
Chapter 10
Processing Menu
The standard setup buttons provide an example of how to setup the polar conversion process and its parameters. However in many cases you will wish to modify or change these values for your own specific purposes. There is no particular order required for either the input or output curves. They can be mixed or out of sequence in any order. The conversion routine reads the Function and the Deg or Freq values to determine what is contained in each curve, and applies automatic sorting to properly construct the polar response output curves. s Example of Polar Conversion To illustrate how this utility can be used, an example is probably the best way to demonstrate the process. The directivity characteristics of a 1/2 Inch microphone are to be measured. A series of ground plane measurements were made by rotating the mic by 7.5 Degree increments through the entire 360 Degree circle. This resulted in 48 frequency response curves measured across 10Hz40kHz. The curves were then normalized to the on-axis 0 Degree curve. This was accomplished by dividing all curves by the 0 Degree curve. In this way the response at each location around the transducer is relative to the on-axis response. It was desired to produce 5 polar curves for the higher frequencies of 2kHz, 5kHz, 10kHz, 20kHz, and 40kHz. Since there are 48 input curves, and 5 output curves are required, it was decided that a couple of the input curves would be deleted. Since the response near the 0 Degree on-axis location is relatively smooth, the deleted curves were chosen to alternatively skip every other curve near 0 Deg. Thus the resolution near the 30 Degree on-axis region was 15 Degrees.
EnclosureShop Reference Manual
369
Processing Menu
Chapter 10
The dialog view shown here illustrates the setup for the input curves, and the lower dialog below shows the output curves. The order for some of the input curves was mixed. The Deg values for each input curve were entered to match their locations. The frequency values for the output curves were entered as well for the last five entries. When the Ok button is clicked, the polar curves are generated. This routine also enables the polar curves for display automatically when the processing is completed, and disables the input curves. The graph view of the polar curves is now shown on the following page.
370
EnclosureShop Reference Manual
Chapter 10
Processing Menu
The beam width, Q, and Directivity Index are also calculated on the graph for each polar curve frequency The curves show the expected directivity increase with frequency. At 40kHz the response is highly directional. At 2kHz and below the response is virtually omni directional. If the Polar Convertor dialog is now reopened, the output curve names appear as shown on the following page. A view of the Curve Library is also shown. The routine automatically provides names for the polar curves, and also places a date/time stamp into the last Info field of the curves. Since polar curves made by this process are of low resolution (a small number of points), it can be helpful to use the Data Realign operation to increase the point density. This process will produce much better interpolation than the simple straight line segments which would normally be drawn by the graphing system. The polar plot on the next page shows cubic interpolation for 400 points.
EnclosureShop Reference Manual
371
Processing Menu
Chapter 10
372
EnclosureShop Reference Manual
Chapter 10
Processing Menu
10.11 Data Transfer
The Processing | Data Transfer menu item will open a dialog that allows you to move individual vertical data arrays from one curve to another. The tool button as shown above on the Processing toolbar can also be used to activate this item. A library curve entry actually contains a pair of data arrays, one for the Left vertical parameter and one for the Right vertical parameter. In most cases the Left data represents the magnitude of a given response, and the Right represents the phase of that response. However it is possible to construct curves which contain a different pair of vertical data arrays using this dialog. Probably the most common example of this is an SPLZ type curve entry. In this case the Left vertical data contains the SPL magnitude, and the Right vertical data contains the Impedance magnitude. This Data Transfer operation moves a single vertical data array from one curve entry to another. The vertical data can be from either the Left or Right arrays, and can be transferred to either the Left or Right arrays of the Result curve entry. The curve list boxes provide selection of the library curve for the operations. These special list boxes show the type of data contained in each curve. Any curve which is currently being displayed on the graph is denoted by Red vertical lines between the zones of each curve entry. The example on the following page shows a normal SPL curve graph, an impedance curve graph, and the resulting SPL-Z combination curve graph. If you are going to be working with double magnitude curves, such as the type just described, you will probably need to enable the Auto/Up/Dn Right Vertical Data item in the File | Preferences dialog. In order for the right data to respond to scaling commands, this feature must be enabled. Otherwise only the Left scale will be controlled.
EnclosureShop Reference Manual
373
Processing Menu
Chapter 10
374
EnclosureShop Reference Manual
Chapter 10
Processing Menu
10.12 Data Splice
The Processing | Data Splice menu item will open a dialog that allows you to combine data from two curves into another curve. The tool button as shown above on the Processing toolbar can also be used to activate this item. A splicing frequency is chosen by the user. Data below this frequency will come from one curve, and data above the frequency will come from the second curve. This can be very useful for combining two curves taken under different conditions into a final result curve. One common example is combining near field measurements to cover the low frequency region, with gated measurements to cover the mid and high frequency regions. This operation allows a finished combined result to be produced using data from both. Both low/high data curves must be of the same type of units, these cannot be mixed. The units of the result curve will be the same as those of the low/high data curves. The frequency points will be the same as the low curve below the splice frequency, and the same as those of the high curve above the splice frequency. If the two low/high curves were not of the same frequency range, then the result curve points will not have consistent frequency density. This can be corrected by using the Data Realign processing operation. This can be done directly in the curve library or from the Processing menu. The curve list boxes provide selection of the library curves for the operations. These special list boxes show the type of data contained in each curve. Any curve which is currently being displayed on the graph is denoted by Red vertical lines between the zones of each curve entry.
EnclosureShop Reference Manual
375
Processing Menu
Chapter 10
The splice frequency should be chosen at a point where the curves have similar, if not identical, values. The cursor system can be very helpful in selecting the splice frequency. In the top graph below, two SPL curves are shown. The curves cross in the frequency region of 1500Hz. A splice frequency of 1550Hz was selected. The resulting curve is shown in the bottom graph. The minimum phase response for this curve could now be generated using the Minimum Phase Transform. Tail Correction might also be useful prior to generating the phase.
376
EnclosureShop Reference Manual
Chapter 10
Processing Menu
10.13 Data Realign
The Processing | Data Realign menu item will open a dialog which performs re-indexing of the horizontal data points of a curve entry. The tool button as shown above on the Processing toolbar can also be used to activate this item. In most cases, the horizontal data is frequency, but it could also be time or angular position information. This dialog reprocesses and interpolates the vertical data based on a new linear or log array of horizontal values. A common use for this operation is to reduce the resolution of a curve. For example, a curve containing 500 data points can be realigned into a 100 point curve. This could be within the same frequency range, or a different frequency range. This routine can also be used to simulate higher resolution using quadratic or cubic interpolation and increasing the number of data points. Both of these methods will produce curvature rather than straight line segments. However, be aware that it is impossible to create data that was not originally present. For example, if the original frequency range was 100Hz-1kHz, and you realign the data to 10Hz-1kHz, there is no original data below 100Hz. The result is a flat line segment from 10Hz-100Hz at the value of the original 100Hz data point. When changing the horizontal data from linear to log, there will be a loss of resolution either at the low end or high end of the spectrum. The curve list box provides selection of the library curve for the operation. This special list box shows the type of data contained in each curve. Any curve which is currently being displayed on the graph is denoted by Red vertical lines between the zones of each curve entry.
EnclosureShop Reference Manual
377
Processing Menu
Chapter 10
Since the curve's data will be altered, you may wish to make a copy of the curve before performing this operation. This will prevent loosing your original data curve should you wish to run the operation again on the original data. An example of data realignment is shown below. The first graph shows a 500 point log frequency SPL response from 10Hz - 40kHz. The second graph shows the result of realigning the data to 100 points from 20Hz - 20kHz, again with log resolution.
378
EnclosureShop Reference Manual
Chapter 11
Utilities Menu
Utilities Menu
11
EnclosureShop Reference Manual
379
Utilities Menu
Chapter 11
380
EnclosureShop Reference Manual
Chapter 11
Utilities Menu
11.1 Import Curve Data File
The Utilities | Import Curve Data File menu item will open a dialog which imports text file data into Guide Curve library entries. The tool button as shown above on the Utilities toolbar can also be used to activate this item. This dialog supports many different kinds of formats, and will generally operate in a universal fashion for almost any kind of file data. The only requirement is that the data be contained in ASCII columns of data points. It also provides many different kinds of automatic translations during the import process. The maximum number of data points allowed is 4096. If your file contains more points than this, an error message will appear and truncation of data will result. The data file format is relatively simple as follows: Lines starting with any char other than space or numeric are treated as comments Data lines have two or more columns as defined by the format. Each value in a data line can be delimited by space, commas, or tabs. If a line contains additional columns of data, they are ignored. If a line does not contain enough columns, zero values are assumed for the rest. Numeric real formats of both scientific and engineering are supported.
Note: It is best if comment lines start with a special character such as: /, *, or ; The file to be imported is selected using the features in the File Path group box. You can select the drive/folder in the left tree view, and the file itself in the right list view windows. You can also view/edit the file with your external editor by clicking on the editor button shown at the end of the file name field. When you click the Execute button, data is processed from the file and placed into the selected curve entry. You may also select multiple files which will be imported in sequence starting at the selected curve entry. These files must have the same type of units since they will be processed with the same settings.
EnclosureShop Reference Manual
381
Utilities Menu
Chapter 11
Horizontal, Left Vertical, and Right Vertical Data Understanding the use of these three group boxes is key to the proper import of external data. Each group box corresponds to the data in one of the file columns. The general format is assumed to contain three data columns. Typically this may be frequency, magnitude, and phase. If you have less than three columns, such as frequency and magnitude, use the phase selection for the third column anyway. This will automatically substitute zeros for the missing column. The type of data and units prefix is critically important to define what it is you are importing. Always verify that the Units field displays the exact units that the data column contains. For example, a voltage measurement could have a magnitude column with data in units of Volts, dBV, or dBm. The program treats each of these differently. Linear/Log would be used for Volts, and the dB selection would be required for dBV or dBm. For dB units, the dB Ref value then defines whether it is dBV (1.000V) or dBm (0.775V). If your file contains an index column of numbers as the first column, then use the Skip First Column option to ignore this column.
382
EnclosureShop Reference Manual
Chapter 11
Utilities Menu
11.2 Export Curve Data File
The Utilities | Export Curve Data File menu item will open a dialog which exports text file data from System or Guide curve library entries. The tool button as shown above on the Utilities toolbar can also be used to activate this item. The type of data and the units to be exported are controlled entirely by the current parameters in the scale system. In other words, the data is exported in exactly the same units as it is currently being viewed on the graph. For example, if a curve contains voltage data and is currently being displayed on the graph in dBm units, the data is therefore exported in dBm units. If it was viewed in Volts, it will be exported in Volts. This allows the user to automatically translate and export data into whatever units are desired, simply by displaying the data in the desired units on the graph. This is controlled by the Scale | Parameters dialog. The export dialog displays the units for the data curve that will be exported. The curve list box provides selection of the library curve for the operation. This special list box shows the type of data contained in each curve. Any curve which is currently being displayed on the graph is denoted by Red vertical lines between the zones of each curve entry. The File Path group box allows you to choose the file to be exported. Use the tree view on the left to select the drive/folder, and the list view on the right to select the file name, or enter it in the edit field.
EnclosureShop Reference Manual
383
Utilities Menu
Chapter 11
When you click the Execute button the file will be written. If a file of the same name already exists, you will be prompted to confirm the overwrite of that file. The sample listing below shows a typical file export. The columns are delimited with commas for easy export into spreadsheet programs.
Note: Regional language settings can affect the format of the output. The decimal point may be set to commas in some languages. This may cause a problem for import in some programs. You may need to change this setting to a decimal point in the Control Panel | Regional Options.
384
EnclosureShop Reference Manual
Chapter 11
Utilities Menu
11.3 Export Graphics
The Utilities | Export Graphics to File menu item will open a dialog which produces graphical export of the artwork from the graph window in the program. The tool button as shown above on the Utilities toolbar can also be used to activate this item. This dialog supports an extensive variety of both vector and raster image formats. There are many different kinds of graphics applications. The type of file format to use depends entirely on the application. Generally you will be opening or placing the file in some other application program. Obviously a file format must be chosen which is supported by the other program. The import capabilities of most programs are constantly changing with each revision, so it is impossible to give any general recommendations here. Please consult the documentation of the other program. If your primary application is to embed the images as part of a word processing document, then the EMF, WMF, and EPS formats are most commonly supported. However using the EPS format generally requires printing to a PostScript printer to obtain the full resolution. For non PostScript printing, use EMF or WMF formats. The PDF format is very useful for email attachments and other general use. If your primary application is for graphical editing, where you wish to modify the graphics content, you will need to choose a format that your drawing or illustration program supports. This could be any of the formats. Please consult the documentation of the drawing/illustration program. Artwork The name of the graph is shown here as the title above the grid on the graph. Format When Raster is selected, the format, resolution, color, and compression controls will be active. The raster image data will also be displayed in the fields at the bottom of the group box. When Vector is selected, the only active control is the vector format list box.
EnclosureShop Reference Manual
385
Utilities Menu
Chapter 11
Resolution DPI Use the two stepper buttons to increase or decrease this value. The value will be changed in units of 8. Color Format The possible color choices are: B&W, 16 Color, 256 Color, 16M Color, 16 Gray, 256 Gray. Depending on the file format, not all color choices may be available. Compression Some of the raster file formats have optional compression. If so, you will be able to choose either compressed or uncompressed. For other file formats this selection will be chosen for you.
File Path This group box provides selection of the folder where you wish to export the file, and an editing field to enter the file name. The program will automatically add the proper extension for the selected file format. The default file extension is controlled by the type of file format that will be exported. It is not recommended that you change it. Raster Images Raster images are bitmap representations of the artwork. They are formed by rows of pixels. They can be color or black & white. The resolution of the image is fixed at the time it is created. While raster images are probably the most portable form of graphic representation, they are very bulky and inefficient for high precision resolution. Moreover, printing a low resolution raster image on a higher resolution output device does not improve the image quality. The following industry standard raster formats are supported: s BMP s JPG s PCX s PNG s TIF Windows Bitmap Format Joint Photo Experts Group ZSoft Picture Format Portable Network Graphics Tagged Image File Format
386
EnclosureShop Reference Manual
Chapter 11
Utilities Menu
If you desire other formats, use a paint type program to convert one of these into the other format. There are many commonly available programs on the Internet as shareware which can do the job. For more extensive editing capabilities, PaintShop Pro or Adobe PhotoShop can most certainly be used. Note: We do not provide native support for the GIF format due to patent (4,558,302) issues involved with the Lempel Ziv Welch (LZW) compression algorithm owned by Unisys Corporation. When using raster images, you must choose a DPI (dots per inch) value which will determine the resolution. With raster images it is very easy to produce extremely large files. Be careful to note the Image Bytes parameter value given on the last line of the group box. If you attempt to construct an image size that is larger than your available resources permit, you will receive an error message or your system may lock up. Not all of the raster formats support all of the different color and compression options. Also, some formats do not store the DPI information for absolute scaling. If one format does not work for your application, just try another.
Vector Images Vector images are mathematical formula representations of the artwork. They contain coordinates and special commands unique to each format. They can be both color or black & white. The resolution of the image is virtually infinite, and will print with the full resolution of the final printing device. While vector images are sometimes a less portable form of graphic representation, they are extremely efficient and provide the highest quality resolution. The following industry standard vector formats are supported: s WMF Windows Metafile Standard s WMF Windows Metafile Placeable s EMF Windows Enhanced Metafile s EPS EncapPostScript B&W & TIF s EPS EncapPostScript CMYK & TIF s AI Adobe Illustrator Format s PDF Acrobat Portable Document Format
EnclosureShop Reference Manual
387
Utilities Menu
Chapter 11
Fonts When dealing with vector formats, the issue of fonts becomes very important. If the file you are producing will only be used on your computer system, then the font issue is somewhat irrelevant. However if the generated files are to be viewed on other computers, then you must choose fonts for your designs which will be available as well on those computers. Typically you will need to use standard Windows TrueType fonts such as MS-Sans, Arial, etc. Editing & Placing Vector Images Vector formats provide the most powerful editing capabilities. You can modify the content, change the colors, reassign fonts, or add/delete items from the artwork. Unfortunately, they also produce the most trouble with portability and have a nasty habit of locating any and all bugs in the other application's import filters. However, with a little experimentation and testing you should be able to determine which formats and applications will achieve the desired results. For best editing, use the AI format with Adobe Illustrator. WMF Formats If you will be importing WMF files into other graphics applications, you may often need to use the WMF-Placeable format, and not the WMF-Standard. The placeable format contains an additional header which many applications require. Both WMF formats contain full RGB color information. The fonts used in your design must be available on the computer where the WMF file is used. Note: Many applications do not handle rotated text correctly in the WMF format. EMF Format This is the new 32-Bit version of the previous 16-Bit WMF format. This version has many improvements over the old WMF format. When possible, use this format instead of the WMF. The EMF format contains full RGB color information. The fonts used in your design must be available on the computer where the file is used.
388
EnclosureShop Reference Manual
Chapter 11
Utilities Menu
EPS Formats The EPS format is very popular for professional graphics. They contain PostScript vector code to produce the final high resolution output, and also contain a low resolution TIF raster image preview. The two EPS formats provide both gray scale Black&White or full CMYK color. The fonts used in your design must be available on the computer where the file is used. AI Format The Adobe Illustrator format technically requires Adobe fonts. If you have assigned TrueType fonts in the program to some text items, you will receive a warning message when you open the AI file in Adobe Illustrator of an unknown font. However, you can easily reassign the font as needed in Illustrator or other drawing programs. Other graphics programs often ignore the font name information altogether. The fonts used in your design should be available on the computer where the file is used. PDF Format The Adobe Acrobat PDF format is becoming heavily used on the Internet for documentation download. The format is very powerful, very efficient, and viewable by almost everyone using the free Acrobat Reader. The files also use ZIP compression which makes them very small and easy to attach to emails. While the PDF format contains the ability to embed the fonts directly, this function is not supported at this time with this version of the program. Therefore, the fonts used in your design should be available on the computer(s) where the file is used. However, if the font is not available on the computer, Acrobat Reader will substitute or synthesize the closest font automatically.
EnclosureShop Reference Manual
389
Utilities Menu
Chapter 11
390
EnclosureShop Reference Manual
Chapter 11
Utilities Menu
11.4 Copy Graphics to Clipboard
The Utilities | Export Graphics to Clipboard menu item will open a dialog which transfers the graph artwork to the Windows Clipboard. The tool button as shown above on the Utilities toolbar can also be used to activate this item. This function can be very useful when you wish to paste the graphics into another open application program. The graphics can be stored in the clipboard in one of three different formats: EMF, WMF, or BMP. The EMF and WMF are vector formats, while the BMP format is a raster image. Not all programs can place some types of images, but most graphically oriented programs should take one of these. It should be noted that the Windows Clipboard can only hold one item at a time. When you transfer an item to the clipboard, the previous item is then discarded. When the dialog opens, the title of the active graph window appears.
EnclosureShop Reference Manual
391
Utilities Menu
Chapter 11
The example below shows a schematic transferred to the Clipboard, as seen in the Clipboard Viewer.
392
EnclosureShop Reference Manual
Chapter 11
Utilities Menu
11.5 Copy Design Data to Clipboard
The Utilities | Copy Design Data to Clipboard menu item will open a dialog which transfers the enclosure design data to the Windows Clipboard. The tool button as shown above on the Utilities toolbar can also be used to activate this item. Using this function allows you to paste the data into another program if needed. Design data can be very extensive, with hundreds of lines of text. If you have a need for this data, this is probably the easiest way to obtain a copy. The data is also contained in the LED file itself. It should be noted that the Windows Clipboard can only hold one item at a time. When you transfer an item to the clipboard, the previous item is then discarded. When the dialog opens, it prompts you to confirm the transfer. To copy the data simply click Ok. An example of design data is shown on the next page.
EnclosureShop Reference Manual
393
Utilities Menu
Chapter 11
394
EnclosureShop Reference Manual
Chapter 11
Utilities Menu
11.6 View Clipboard
The Utilities | View Clipboard menu item will open a special viewing dialog which allows you to inspect the contents of the Windows clipboard. The tool button as shown above on the Utilities toolbar can also be used to activate this item. The viewing window will be adjusted to the size of the program's client area. To close the viewer simply click the Close button in the upper right corner. The viewer will also display the format of the data within the clipboard in the title caption. This may be text, a raster image, vector image, or a proprietary format. Depending on the type of data the display may be text or graphical. It should be noted that the Windows Clipboard can only hold one item at a time. When you transfer an item to the clipboard, the previous item is then discarded. A sample of the viewer is shown on the following page.
EnclosureShop Reference Manual
395
Utilities Menu
Chapter 11
396
EnclosureShop Reference Manual
Chapter 11
Utilities Menu
11.7 Curve Capture
The Utilities | Curve Capture menu item will open a dialog which will capture a data curve from a raster image file. The tool button as shown above on the Utilities toolbar can also be used to activate this item.
It sometimes happens that you have a printed graph, or image file, that contains curve data you would like to use in the program. Printed graphs can be transferred to file form by use of a scanner. This dialog provides the capability to distill vector curve data directly from a raster image. In order to perform this operation, three basic requirements must be met: The image file must be a BMP format. The curve(s) in the image must be colored differently than other items. The graph axis should be square with the image boundary. The first requirement can easily be achieved by use of a Paint program, which can perform the needed file conversion. If the original file format was TIF, JPG, PCX, GIF, etc. use of a Paint program is required to convert the file to BMP. Many such programs are commonly available on the Internet as shareware. The second requirement involves image color. The capture process picks the curve out of the image by a color matching technique. The color of the curve must be somewhat unique to enable it to be identified from other items in the image. For handling images that are Black & White, they must be imported into a Paint program where the curve can be colored manually as needed. The last requirement is that the graph on the image not be rotated or skewed. The processing routines assume that the graphical image is square with the edges.
EnclosureShop Reference Manual
397
Utilities Menu
Chapter 11
Graph Image The large region displays the raster image currently loaded. The display is always a 1:1 pixel ratio, and has scroll bars on both axis. The Load File button will open a dialog to select the BMP file you wish to load. The path of the currently loaded file is shown adjacent to the button. Cursor Parameter Selection There are four parameters which must be defined with the image: Lower Left coordinate, Upper Right coordinate, the Left Curve Color, and the Right Curve Color. The color panel next to the Curve buttons displays the currently selected color for the curves. Two curves (Left/Right) will be captured from the image. To set a parameter, click one of the four toggle buttons and move the mouse cursor over the image. A different cursor will appear which denotes the parameter to be set. Click the left mouse button and the parameter will be defined at that cursor location. The button will then reset. If you wish to cancel a parameter, click the button again and it will reset.
398
EnclosureShop Reference Manual
Chapter 11
Utilities Menu
For curve color, the color panels will be updated with the color of the pixel at the cursor location. For the two coordinates, a marker will be dropped on the image at the cursor location. Reference Data Point, Upper Right / Lower Left Each of these two group box displays coordinate information based on two selected points on the graph image. You must choose two points at opposite corners of the graph: Lower Left, and Upper Right. Along with the X/Y coordinates of these two reference points, you must define the represented horizontal and vertical parameter values of the graph in the edit boxes. The horizontal value is usually frequency, but the vertical values will depend on the type of graph curve being captured. Horz Data, Left Vert Data, & Right Vert Data Understanding the use of these three group boxes is key to the proper import of external data. Each panel corresponds to a data parameter. Typically this may be frequency, magnitude, and phase. If you have only frequency and magnitude, use the phase selection for the Right Vert Data anyway. The type of data and units prefix is critically important to define what it is you are capturing. Always verify that the Units field displays the exact units that the image contains. For example, a voltage measurement could have a magnitude curve with data in units of Volts, dBV, or dBm. The program treats each of these differently. Linear/Log would be used for Volts, and the dB selection would be required for dBV or dBm. For dB units, the dB Ref value then defines whether it is dBV (1.000V) or dBm (0.775V). Note: Please pay close attention to whether you have linear or log axis data. Library Curve The data that is obtained from the capture process will be written to a Guide Curve entry. The entry is selected from one of the 99 possible choices in this list box. The default name given to the entry will be Capture: Filename, and the curve will be enabled for display. Scan Direction The curve scanning process can be performed from either the Top Down or from the Bottom Up. This can be significant if there are other colors on the image similar to that of the curves. Scanning from either direction may avoid picking up other similar colored pixels above or below the curve.
EnclosureShop Reference Manual
399
Utilities Menu
Chapter 11
Color Match The slider controls a tolerance matching value in % for pixel colors scanned in the image. The current value is displayed here. If the value is zero, then pixels will only be selected as part of the curve if their color matches the exact Curve Color selection described above. A higher tolerance value will allow more latitude in pixel matching. The Preview button will run the curve scanning process, and draw a sample curve on top of the image. This shows you how the pixel curve colors will be mapped. The Clear button will erase the preview curve. The small color button allows you to change the color used for the preview curve and LL/UR markers. Using the Capture Dialog The first step is to load the desired file with the Load File button. Once the file is loaded you should probably next go to the Horizontal and Vertical group boxes to select the type of graph and the frequency axis. The two LL/UR reference coordinates must now be defined. Click the Lower Left button, and then select a reference point in the lower left corner of the graph. A small LL marker will be placed on the image. Next do the same thing for the upper right marker. A UR marker will be placed on the image. The two graphics below illustrate this process.
Once the two reference point coordinates are defined, go to the editing fields for the frequency/vertical parameters and enter the appropriate graph values at these two locations. Now the color representing the curve must be chosen. Click the Curve button at the top, and then select a point somewhere along the curve as shown here on the left. For some images there may be many different shades of color around the curve. The curve may have soft edges. Selecting different points on the curve may pick slightly different colors. 400
EnclosureShop Reference Manual
Chapter 11
Utilities Menu
The last step is to choose a color matching tolerance on the slider. For a reasonable starting value choose 10%. The proper choice for this parameter depends on how much color purity is in the image, or color noise. You can now click the Preview button and observe the curve mapping. For this example the curve was captured perfectly with a tolerance of 10% as shown here on the left. If the slider is now changed to 5% color matching, and the Preview button clicked again, the resulting curve shows downward spikes. The tolerance was too tight, and the mapping fell through to a similar color below the desired curve. Now if the slider is adjusted to 20% color matching, the resulting curve shows upward spikes. This is because the mapping process found pixel colors above the desired curve within the color tolerance. The scanning was from top to bottom. These examples illustrate the important use of the color matching tolerance. It is a trial and error process to discriminate between color variations, color noise, and the color of the desired curve. The selection of curve color, adjustment of the color matching slider, and use of the scan direction, are all filtering mechanisms to pull out the desired curve from the background image.
EnclosureShop Reference Manual
401
Utilities Menu
Chapter 11
Once you are satisfied with the preview, you can click Ok to write the final data to the selected Library Curve entry. In some cases where the image is very dirty, you may not be able to remove all spikes from the captured curve. In these cases you can use the Curve Editor utility to clean up the curve data afterwards. The final captured curve is shown below.
402
EnclosureShop Reference Manual
Chapter 11
Utilities Menu
11.8 Curve Editor
The Utilities | Curve Editor menu item will open a dialog which provides graphical editing and creation of curve data. The tool button as shown above on the Utilities toolbar can also be used to activate this item.
The Curve Editor is a specialized drawing program which allows you to modify or create Guide Curves by editing an array of control points or nodes. This special edit curve is drawn as an array of straight line segments between the nodes. Nodes can be added, deleted, or moved to create virtually any desired curve shape. The edit curve can also be created by reading the data of an existing Guide Curve entry, or can be used to write a Guide Curve entry. The number of nodes on the edit curve is typically different than a Guide Curve due to editing. The Curve Editor is also equipped to display existing Guide Curves from the system along with the edit curve. Many different alignment snap tools are provided for editing the nodes. You can snap to the grid, guidelines, or existing curves. A scale system is provided independent of the main system. The Curve Editor operates on two different types of curves: Left Vertical, and Right Vertical. An individual edit curve is provided for each of these types of data. You may edit only a single curve, or both of the two curves depending on your requirements. The curve list box provides selection of the library curve for the read/write. This special list box shows the type of data contained in each curve. Any curve which is currently being displayed on the graph is denoted by Red vertical lines between the zones of each curve entry.
EnclosureShop Reference Manual
403
Utilities Menu
Chapter 11
Curve Editor Screen When the editor dialog window first appears, it is automatically sized to cover the majority of the program's screen. This is a dialog window, and you cannot use other features outside this dialog while it is open. The Curve Editor is virtually a program itself, with its own menu and toolbar. Vertical scale controls are located on the toolbar along with several controls for reading/writing Library Curves located on the status bar at the bottom. The graph area displays a grid using the current system scale for the horizontal axis, and a vertical axis dependent on scale settings and type of data. Two rulers are displayed in Black on the left and top sides of the graph. The right and bottom sides contain scroll bars when necessary. The graph displays the edit curve as straight line segments drawn between nodes which appear as dots. When a node is unselected it is colored Gray. When a node is selected, it becomes Red. More than one node can be selected simultaneously. Library Curves can also be shown on the graph, along with guidelines pulled from the rulers. 404
EnclosureShop Reference Manual
Chapter 11
Utilities Menu
Control Menu This menu contains operations similar to those listed on most File type menus. However since the Curve Editor is part of the overall program, and does not handle files directly, this menu is named Control. New This menu item will create/initialize a new set of the two graph edit curves using the current system frequency range. The two edit curves will be given 10 nodes each with flat line values at the center of the grids. This operation is generally used when first starting an editing project, to move the nodes into the system frequency range. Save This menu item will save all the current settings and parameters of the Curve Editor into an internal buffer. An initial Save is performed automatically when the dialog is opened. This item can be used at any time during editing to update the internal buffer with the latest parameters and settings. Both of the edit curves are saved, in addition to guidelines and scale settings. A tool button is provided for this menu item as well. Revert This menu item will restore all the previously saved settings and parameters of the Curve Editor. An initial Save is performed automatically when the dialog is opened, so the internal buffer always has at least the original data. A tool button is provided for this menu item as well. Cancel This menu item reflects the usual Cancel button found on a dialog window. Using this item exits the Curve Editor dialog without saving your changes. Using the Close button in the right corner of the dialog is equivalent. Ok This menu item reflects the usual Ok button found on a dialog window. Using this item exits the Curve Editor dialog and saves your changes. You must select this item if you wish to and retain your changes to the edit curves when you exit the dialog.
EnclosureShop Reference Manual
405
Utilities Menu
Chapter 11
Graph Menu This menu contains the two selections of the currently active editing graph. You can move to a different graph to edit each of the different sets of edit nodes for each of the different types of data. The scale and ruler values will change to match each graph and type of data.
Node Menu This menu provides the basic node operations of Insert, Delete, and Select All. Tool buttons are also provided for each of these menu items. Insert This menu item begins an insert mode and changes the cursor to the node insert icon. You can move the cursor to any location, click the left mouse button, and a new node will be inserted. Nodes are always inserted between two closest nodes. To exit the insert mode, you can select the item again, press the ESC key, or use the right mouse button and choose Edit Mode from the popup menu. Note: Another method of inserting nodes is also supported, while in the normal editing mode. By simply pressing the Insert key a node will be placed at the present cursor location. Delete This menu item begins a delete mode and changes the cursor to the node delete icon. You can move the cursor to any existing node, click the left mouse button, and the node will be deleted, whether or not it is selected. If you are not within the capture range of a node, an error message will appear. To exit the delete mode, you can select the item again, press the ESC key, or use the right mouse button and choose Edit Mode from the popup menu. Note: Another method of deleting nodes is also supported, while in the normal editing mode. By simply pressing the Delete key, all currently selected nodes will be deleted. This is the fastest means to delete many nodes at one time.
406
EnclosureShop Reference Manual
Chapter 11
Utilities Menu
Show Menu This menu allows you to selectively enable/disable various items for display. When displaying Library Curves, only those curves which are enabled for display on the system graph will be shown. Guidelines are pulled from the rulers and can be enabled/disabled using this menu item. The Delete Guidelines menu item will destroy all of the guidelines. Guidelines can also be deleted individually by moving them back to rulers. To create a guideline, move the cursor over a ruler, click and hold the left mouse button, and drag the guideline on to the graph. Guidelines can be repositioned at any time.
Snap Menu This menu allows you to selectively enable/disable different objects to be used for snap alignment. Snapping the cursor to an object occurs when moving a node or guideline and the cursor is near the object. The cursor will jump to the object, and remain on the object for small cursor movements. Large movements will break the cursor away from the object. The horizontal axis is typically frequency on both graphs. However, since the vertical axis has different units for each graph, the vertical axis is given the generic name of Value. When snap is enabled both for a frequency (horizontal) object and value (vertical) object, the cursor will be snapped to the common intersection whenever possible. When snapping to a Library curve, tracking may become difficult if the slope of the curve reaches high values. This can happen on the nulls of elliptic response or similar sharp transitions. The vertical density of points may be too low to provide continuous tracking. Snapping to the grid occurs at both major and minor divisions. The number of divisions on the Curve Editor graphs are the same as those defined for the main system graph.
EnclosureShop Reference Manual
407
Utilities Menu
Chapter 11
View Menu This menu provides different commands for changing the display scale factor. The Zoom In and Zoom Out menu items will change the cursor icon and allow you to drag a rectangle around a region of the graph to zoom. The Zoom NNN% items provide instant zoom to the specified value. The center of the graph will be maintained. Redraw will refresh the display. Tool buttons are provided for each of these menu items. Note: An alternate method of instant zoom is also provided using the Add/Sub keys in the numeric keypad on the keyboard. Add will ZoomIn and Sub will ZoomOut.
Popup Menu The popup menu is activated when you right click the mouse button. This menu will appear locally at the cursor position. The first item Edit Mode is only active when a mode other than edit is currently in operation, such as zoom or node insert/delete. This item will change the mode back to edit and restore the default cursor. The Question item activates an information mode and changes the cursor to a question mark. When the cursor is moved to an object on the graph and clicked, a message box will appear describing the object. This same function can be activated by clicking on the [?] panel in the upper left hand corner of the graph. This function is very useful if you wish to know the name of a curve on the graph, or need to know its exact frequency or value. Clicking on a blank region of the graph will display general information about the number of nodes and guidelines. The frequency and value of the first and last nodes is also displayed. The ZoomIn and ZoomOut provide instant zoom without changing the cursor. Insert Node, Delete Node, and Select All perform identically to the functions listed on the main menu. The same is true of Save and Revert.
408
EnclosureShop Reference Manual
Chapter 11
Utilities Menu
Tool Buttons On the left of the toolbar, 16 tool buttons are located. These functions are identical to the previously described menu items. Moving the cursor over each of the buttons will display a hint which describes each button. The numeric field gives the number of node points in the editing curve. Scale and Smooth Buttons A group of scale controls for the vertical value is located on the right side of the toolbar. These operate in a similar fashion to the vertical graph controls in the Scale Parameters dialog of the main program. The smooth button will cause the currently selected points to be smoothed.
Guide Curve list box & Read/Write Buttons The controls necessary to input/output data to the Guide Curve library are located on the lower left of the status bar. The list box is used to select a single Curve for reading or writing. When a Guide Curve is being displayed on the graph the separator lines are shown in Red instead of the normal Gray. When the buttons are clicked a dialog will be presented for operations on the selected curve.
Cursor Readouts As the cursor is moved around the graph, the frequency and vertical value will be displayed in the center of the status bar. The remainder of the status bar is used to display system messages.
EnclosureShop Reference Manual
409
Utilities Menu
Chapter 11
Read Curve Dialog This dialog appears when the Read button is clicked. The group box at the top gives the data for the currently selected guide curve. The group box in the center gives the data for the current editing curve node points. The min/ max horizontal values and the number of points (nodes) are displayed. The last group box provides three options for controlling how the guide curve data will be read into the editing curve. Automatic quadratic interpolation between guide curve points is provided. Use Curve points This option is probably the most commonly used. In this case a new editing curve is created with horizontal values identical to the selected guide curve. The number of node points will be the same as the number of points in the curve, and with identical horizontal values. Note: Some nodes may be off the graph if the horizontal range of the curve is wider than the graph range. For example, if your curve has data from 10Hz40kHz and the graph only covers 20-20kHz then some nodes at the hi/lo extremes of the range would not be visible for editing on the graph. Keep existing Node points This option will maintain the existing horizontal node locations, but read new vertical values from the curve. This assumes that the current positions of the editing curve nodes are meaningful for the data you are reading. This special option is used in rare cases where you do not wish to change the horizontal locations of the editing nodes. Equal density across scale range points. This option creates a new editing curve with even spacing (log or linear) of horizontal values across the range currently shown on the graph. The number of points is defined by the user in the adjacent edit field. Note: This option is often used to read the guide curve and generate an editing curve which is realigned to the current range of the graph.
410
EnclosureShop Reference Manual
Chapter 11
Utilities Menu
Write Curve Dialog This dialog appears when the Write button is clicked. The group box at the top gives the data for the current editing curve. The min/max horizontal values and the number of points (nodes) are displayed. The group box in the center gives the data for the currently selected guide curve. The last group box provides three options for controlling how the edit curve data will be written into the guide curve. Automatic quadratic interpolation between node points is provided. Keep existing Curve points This option will maintain the existing horizontal guide curve locations, but read new vertical values from the editing curve (nodes). This assumes that the current positions of the guide curve points are meaningful for the data you are writing. The scale units in the curve must match those of the graph. This option is used when you do not wish to change the horizontal data within the guide curve. Use Node points This option is rarely used. In this case a new guide curve is created with values identical to the nodes in the editing curve. The number of guide curve points will be the same as the number of nodes, and with identical values. Note: Due to editing of the nodes, the horizontal spacing may not be uniform. This option will create a guide curve which is an exact copy of the nodes. Equal density across scale range points. This option creates a new guide curve with even spacing (log or linear) of horizontal values across the range currently shown on the graph. The number of points is defined by the user in the adjacent edit field. Note: This option is often used to read the node edit curve and generate a guide curve which is realigned to the current horizontal range of the graph, and with uniform spacing of points.
EnclosureShop Reference Manual
411
Utilities Menu
Chapter 11
Question / Information Clicking on the small square panel in the upper left corner of the graph activates a query function. The cursor will be changed to a question mark. When you then click on an object in the graph, or an empty area of the graph itself, a message box will then display information about the object. An example is shown above. Different kinds of information will be displayed depending on the type of object selected. Drag Scrolling If you hold down the Shift key on the keyboard while clicking and moving with the left mouse button, the graph page will be dragged across the screen. The drag cursor will appear as shown here on the left. Note: Scrolling is disabled at 1X zoom since there are no scroll bars.
Guidelines Guidelines can be pulled out of the rulers in the normal fashion. Move the mouse cursor over a ruler, and then click and hold the left mouse button. The guideline can then be dragged out of the ruler on to the graph. Guidelines can be repositioned at any time by dragging, and can be removed by dragging them back into the rulers.
412
EnclosureShop Reference Manual
Chapter 11
Utilities Menu
Node Editing Before a node can be moved it must first be selected. When a node is selected, its color changes from Gray to Red. In order to select a single node the cursor must be moved within the capture range of the node. When the cursor is in the capture range it will change from the arrow to the crosshair as shown below. You can then Click the left mouse button to select the node.
Nodes can be deselected by clicking on a different node, an empty area of the graph, by rectangular selection of different nodes, or by using the ESC key. Multiple nodes can be selected by drawing a rectangle around them, as shown here on the left. To append more nodes to other currently selected nodes, hold down the CTRL key while selecting more nodes by either the single click or rectangle methods. Selected nodes can also be removed from a group by the same method.
Once the nodes are selected, click and hold the left mouse button over one of the selected nodes and move. All selected nodes will be moved by the same change in cursor position. When a move operation is started, the cursor is automatically aligned to the center of the primary node being dragged by the mouse. The arrow keys can also be used to move the node. Selected nodes can also be deleted using the DELETE key. Using the INSERT key will add nodes between any two existing selected or unselected nodes at the cursor position.
EnclosureShop Reference Manual
413
Utilities Menu
Chapter 11
Reading Library Curves Reading an existing library curve is one means of obtaining reasonable starting values for a set of editing nodes. In some cases you may desire all of the original guide curve points, and in other cases you may wish to use a smaller number of points for easier editing. The user must decide how much node density/ resolution is desired. The three samples below show a Library Curve being read using 20, 40, and 80 points. The choice of density depends on your application. In some cases you may wish to transfer hundreds of data points, and in other cases only a few. You can always add or remove points as well during the remaining editing.
414
EnclosureShop Reference Manual
Chapter 11
Utilities Menu
Writing Library Curves Library curves can be written as an exact copy of the nodal edit curve data, or realigned to a uniform spacing of different density/resolution. How the points are written to the selected guide curve entry is controlled entirely by the user in the Write Curve dialog. However special considerations apply regardless. All nodes must have consecutive frequencies (horizontal data). With the exception of the end nodes, each interior node must have adjacent nodes above and below. The sample here shows a node backcrossing over a lower frequency node. This is an invalid condition. The program will check your node data when you attempt to write a curve, and inform you if this condition exists. Although the Curve Editor is always reading/writing with data in two different vertical arrays, you may only be editing or interested in the data of a single array, and ignoring the data in the unneeded vertical array. It is not required that you edit the nodes in both of the vertical arrays, but only the array required. When writing the curve data, you may or may not have edit nodes which cover the entire frequency range. If the end nodes do not reach the ends of the frequency range, the final end values will be extrapolated in the library curve. The sample here shows a node curve that does not reach the low frequency limit, and the resulting library curve after being written. The end node value is used to complete the curve to the end frequency. After the curve is written, it is also enabled for display. If you have enabled the Show Guide Curves in the menu, it will immediately appear in the graph.
EnclosureShop Reference Manual
415
Utilities Menu
Chapter 11
416
EnclosureShop Reference Manual
Chapter 11
Utilities Menu
11.9 Quick Design
The Utilities | Quick Design menu item will open a dialog for quick enclosure design solutions. The tool button as shown above on the Utilities toolbar can also be used to activate this item. This utility provides fast approximations of possible enclosure alignments and shows what types of response shapes are possible from a given speaker. It is often helpful to use this utility to determine starting values for an enclosure design. Only three speaker parameters are required: Qts, Vas, and Fs. However it should be understood that the simulations produced here are based on a very simplistic model for the transducer. Therefore, these simulations are idealistic approximations. The detailed design simulations may indeed be different. Quick Design allows the user to choose from many different types of enclosure families including: sealed/vented Highpass enclosures, and sealed/vented Bandpass enclosures. In most cases three alignments will be given for each enclosure type allowing the user to choose high, medium, and low Q response shapes. For each possible alignment the required chamber volume and port tuning frequency will be generated. The design parameters can also be manually edited. This allows the user to change and modify initial design data to any other desired values. The results are shown graphically on the Graph tab panel. The curves can be transferred into the Guide Curve library.
EnclosureShop Reference Manual
417
Utilities Menu
Chapter 11
Transducer This group box specifies the transducer parameters. You may use either an entry from the currently selected LTD library file, or manually enter your own parameters. You may only select transducers from the currently selected library file. A different library can be selected using the Transducer Parameters dialog. The available transducers are shown in the grid list box. When the Use File is checked, the list box will be enabled and the manual editing fields disabled. To enter values manually, uncheck the Use File option. Enclosure The Qb value provides a crude measure of loss for the enclosure. If you plan on lining the internal walls, a value of 5-10 is probably adequate. If you intend to fill the entire chamber, then a value of 2-5 would be more realistic. Domain The Sad and Vad parameters provide additional options for the domain. These allow a finite volume Vad for the domain, along with a leak area of Sad. To enable the parameters click the small check box in the right end of the controls. If Vad is unchecked then the domain is infinite. If you are using Sad then you must also enable Vad to see an effect. Vad can be used without Sad. Model When the previous parameters have been set, you can then select one of these models. Based on this selection and the other parameters, the parameter data for the three alignment group boxes will be generated.
Alignments There are four possible parameters here which may be used. These are the front and rear port tuning frequencies, and the front and rear chamber volumes. Some models will not require all of these, and the unused fields will be disabled. When you have completed entering your parameters and making your choices, you can switch to the Graph tab to view the response curves.
418
EnclosureShop Reference Manual
Chapter 11
Utilities Menu
The Significance of Qts When choosing alignments for a desired response it is very important to recognize the role which Qts plays in determining what types of alignments will even be possible. For a given Qts, only certain alignment families area possible. Often novice designers have held the mistaken belief that for any speaker, one can simply tune the box to achieve any desired alignment. Nothing could be further from the truth. When a speaker is chosen the Qts value is fixed. From this point on, the enclosure design can only provide secondary control over what the final result will be. The value of Qts defines the group of alignments which are possible. All of the resulting alignments will have certain factors in common, because of the value of Qts. For example, a speaker with a high Qts such as 0.8 will produce a response that peaks regardless of the alignment. The frequency that the response peaks at can be moved around, and the shape of the peaking can be changed, but the response will nevertheless always have some sort of peaking behavior. This is because the speaker is under damped itself, and changes in Vab and Fp will only be able to control the response within a finite range. As well, speakers with low Qts values such as 0.2 are over damped and will produce alignments with less output at low frequencies near the knee relative to the mid band response. Optimum Qts The dividing line for Qts is in the range of 0.400. A Qts in this range can be considered optimally damped for vented enclosures that desire true 4th order Butterworth alignments. Speakers with Qts values above 0.400 can be considered under damped producing Chebyshev type alignments, while speakers with Qts values below 0.400 are considered over damped producing Bessel type alignments. Depending on the Qts of the speaker, Quick Design will choose the proper set of alignment families that apply for under damped or over damped Qts values. When the Qts is near 0.400, many of the alignment families will generate almost identical response patterns. However, the farther Qts is away from 0.400, either higher or lower, the greater the difference between the alignments. The drawing given here illustrates the concept.
Over Damped Qts = 0.1 Bessel Optimum Qts = 0.4 Butterworth Under Damped Qts = 1.0 Chebyshev
EnclosureShop Reference Manual
419
Utilities Menu
Chapter 11
Sealed Highpass
Vented Highpass
Models & Alignments The possible models are characterized as either Highpass or Bandpass enclosures. A Highpass enclosure is the usual one where there is only a single chamber (rear) and the speaker is mounted as a direct radiator on the external baffle board. This forms an acoustic Highpass transfer function. A Bandpass enclosure is one where there are both front and rear chambers with the speaker mounted internally between them. These types are shown on the left. Several different alignments of both the sealed and vented Bandpass enclosures are provided to cover various possible bandwidths and efficiencies. These are grouped into the Bessel, Butterworth, and Chebyshev families. By choosing different alignments it is very easy to test a speaker in different types of enclosures and see what kinds of response curves are possible. Alignments for Low Qts Loudspeakers which have a low Qts are over damped, but are usually of higher quality, higher efficiency, and almost always have much larger magnet structures. These characteristics are in fact related. It is not at all uncommon to find most professional loudspeakers with Qts values in the range of 0.200 to 0.350. This can present a problem when alignments are sought which have a maximum of bass response. Disadvantages of QB3 When vented Highpass enclosures are the goal, the traditional alignment used for this range of Qts has been the Quasi-3rd Order Butterworth (QB3). One of the most significant problems with the QB3 family is a reduction in bass output. The cause of this lies in the small box required to bring the response up to a Butterworth shape.
Drone Highpass
Sealed Bandpass
Vented Bandpass
Along with this the Fp is moved above the Fs of the speaker. This causes a very early roll off in the response. Another problem resulting from this high Fp can be very large cone excursion caused by the presence of low frequency program material below Fp. Excursion dramatically increases at frequencies below Fp.
420
EnclosureShop Reference Manual
Chapter 11
Utilities Menu
The Extended Bass Shelf Alignment To provide a different alternative to the problems of the QB3 alignment, the Extended Bass Shelf (EBS) alignment is provided in Quick Design. The name was derived simply from the visible appearance of the response curve. The bass response is extended to a lower frequency than would be possible from the QB3 alignment, but at a lower level or shelf relative to the mid band level. Although the EBS alignment is not a nice neat flat alignment such as the QB3, it is very often a much better choice than the QB3. The EBS alignment has some interesting features. Consider a loudspeaker with a Qts of 0.300. The QB3 alignment would have about 2dB more output at a frequency of twice the Fs, while the EBS alignment would have over 6db more output at Fs. This is shown in the figure below for Fs = 30Hz.
In most cases the EBS alignments will have far more subjective bass than the QB3 alignments. Furthermore, if you were to equalize the responses flat to Fs, 6db more boost would be required for the QB3 versus the EBS. This can dramatically consume large amounts of headroom in the power amplifier, and may also far exceed the linear excursion limits of the speaker. A benefit of the EBS alignment is that Fp=Fs. The EBS alignment will maintain much lower cone excursion at frequencies near Fs than is possible with the QB3 alignment. This can be very important for high power systems.
EnclosureShop Reference Manual
421
Utilities Menu
Chapter 11
Response Curves The three possible alignments are shown on the graph, and can be viewed by clicking the Graph tab. The horizontal frequency axis and range is determined by the Scale Parameters dialog same as the main graphs. The vertical range can be adjusted using the dB/Div buttons. The three buttons marked with the line colors identify the curves by alignment name, and when clicked will allow you to copy the curve data into the Guide Curve library. The magnitude levels are normalized to direct radiator mid band response sensitivity. From these curves the user can view the general suitability of the three possible choices and judge the performance. When viewing Bandpass curves one can quickly see how much loss or gain there will be in sensitivity relative to a Highpass type enclosure. Moreover the bandwidth of the response curves can be observed. When the curves are copied to the Guide Curve Library, the note fields within the curves will contain all of the Quick Design data which produced them. From the main graph system the curves and their data can be easily printed for any documentation purposes. Since these response curves are dimensionless transfer functions, magnitude units for them will be Ratio and the curves will appear on the Ratio graph. The following graphs give examples of various Quick Design response curves.
422
EnclosureShop Reference Manual
Chapter 11
Map
Notes
EnclosureShop Reference Manual
Ratio vs Freq
dBR
-5
-10
-15
-20
-25
-30
-35
-40
-45
-50
-55 10 Hz 20 50 100 200 500 1K 2K 5K 10K
3: QuickDesign 6thBP/Butterworth Wide 4: QuickDesign 6thBP/Butterworth Medium 5: QuickDesign 6thBP/Butterworth Narrow
Model: Vented Bandpass - Butterworth
Model: Vented Bandpass - Butterworth Transducer: Qts= 0.300 Fs= 40.0000 Hz Vas= 500.0000m M Domain: Vad=Infinite Data: Fpr= 44.16 Hz Fpf= 77.72 Hz Vabr= 10.949 Ft Vabf= 210.556m M
Transducer: Qts= 0.300 Fs= 40.0000 Hz Vas= 500.0000m M
Domain: Vad=Infinite
Data: Fpr= 23.75 Hz Fpf= 65.01 Hz Vabr= 20.439 Ft Vabf= 112.798m M
Utilities Menu
423
5.0.0.280 Oct/23/2002
Enclosure Shop
Person: C. Strahm Company: LinearX
Project: Manual Doc File: Model_SealedHP.led
Oct 23, 2002 Wed 10:25 pm
Utilities Menu
Map
Notes
424
Ratio vs Freq
dBR
-5
-10
-15
-20
-25
-30
-35
-40
-45
-50
-55 10 Hz 20 50 100 200 500 1K 2K 5K 10K
8: QuickDesign Quasi 3rd Butterworth 9: QuickDesign Sub-Chebychev/Bessel 10: QuickDesign Extended Bass Shelf
Model: Vented Highpass
Model: Vented Highpass Transducer: Qts= 0.300 Fs= 30.0000 Hz Vas= 500.0000m M Domain: Vad=Infinite Data: Fpr= 30.00 Hz Vabr= 10.213 Ft
Transducer: Qts= 0.300 Fs= 30.0000 Hz Vas= 500.0000m M
Domain: Vad=Infinite
Data: Fpr= 38.50 Hz Vabr= 5.199 Ft
Chapter 11
EnclosureShop Reference Manual
Enclosure Shop Person: C. Strahm Company: LinearX
5.0.0.280 Oct/23/2002
Project: Manual Doc File: Model_SealedHP.led
Oct 23, 2002 Wed 10:26 pm
Chapter 11
Map
Notes
EnclosureShop Reference Manual
Ratio vs Freq
dBR
-5
-10
-15
-20
-25
-30
-35
-40
-45
-50
-55 10 Hz 20 50 100 200 500 1K 2K 5K 10K
12: QuickDesign Bessel 13: QuickDesign Butterworth 14: QuickDesign Chebychev
Model: Drone Highpass
Model: Drone Highpass Transducer: Qts= 0.600 Fs= 40.0000 Hz Vas= 500.0000m M Domain: Vad=Infinite Data: Fpr= 16.79 Hz Vabr= 35.907 Ft Vabf= 1.525 M
Transducer: Qts= 0.600 Fs= 40.0000 Hz Vas= 500.0000m M
Domain: Vad=Infinite
Data: Fpr= 17.32 Hz Vabr= 22.343 Ft Vabf= 949.029m M
Utilities Menu
425
5.0.0.280 Oct/23/2002
Enclosure Shop
Person: C. Strahm Company: LinearX
Project: Manual Doc File: Model_SealedHP.led
Oct 23, 2002 Wed 10:28 pm
Utilities Menu
Map
Notes
426
Ratio vs Freq
dBR
-5
-10
-15
-20
-25
-30
-35
-40
-45
-50
-55 10 Hz 20 50 100 200 500 1K 2K 5K 10K
16: QuickDesign 4thBP/Butterworth Kv=0.5 17: QuickDesign 4thBP/Butterworth Kv=1.0 18: QuickDesign 4thBP/Butterworth Kv=2.0
Model: Sealed Bandpass - Butterworth
Model: Sealed Bandpass - Butterworth Transducer: Qts= 0.600 Fs= 40.0000 Hz Vas= 500.0000m M Domain: Vad=Infinite Data: Fpf= 51.17 Hz Vabr= 27.733 Ft Vabf= 610.988m M
Transducer: Qts= 0.600 Fs= 40.0000 Hz Vas= 500.0000m M
Domain: Vad=Infinite
Data: Fpf= 51.17 Hz Vabr= 27.733 Ft Vabf= 152.747m M
Chapter 11
EnclosureShop Reference Manual
Enclosure Shop Person: C. Strahm Company: LinearX
5.0.0.280 Oct/23/2002
Project: Manual Doc File: Model_SealedHP.led
Oct 23, 2002 Wed 10:28 pm
Chapter 11
Utilities Menu
11.10 Reverse Speaker
The Utilities | Reverse Speaker menu item will open a dialog for determining the required speaker specifications from design criteria . The tool button as shown above on the Utilities toolbar can also be used to activate this item. This utility can be used to find the needed speaker parameters to meet a design specification, or determine the transfer function of a specific enclosure design. This dialog performs the task of determining what kind of speaker parameters would be required to produce a specified transfer function and sensitivity. It can also be used to determine the transfer function fundamental parameters. A target Highpass transfer function is selected which may be 2nd, 3rd, or 4th order. An alignment family of Bessel, Butterworth, Chebyshev, or custom may be selected. The user also specifies the desired SPL sensitivity, size of the speaker, and size of the enclosure, from which the remaining speaker parameters are derived. A solution to any particular set of criteria may or may not exist. Reverse Speaker employs numerical optimization to find the best fit solution. It will also provide information regarding the solution error after optimization. The degree of difficulty in obtaining a solution increases as the target transfer function order increases. More parameter relationships become critical and fewer degrees of freedom exist. For this reason it is always best to begin with 2nd order target first before attempting higher order solutions.
EnclosureShop Reference Manual
427
Utilities Menu
Chapter 11
Target The parameters in this group box define the target transfer function. The transfer function Order may be either 2nd, 3rd, or 4th. It is common to think of 2nd order functions for sealed Highpass enclosures and 4th order functions for vented Highpass enclosures. However, many vented enclosure designs can be aligned to 3rd order function with superior results. Three standard Alignment families are provided: Bessel, Butterworth, and Chebyshev. A custom option is also provided which allows the Fo and Q values for the target to be specified by the user. The theoretical sensitivity value is set by SPLo and is relative to 1Watt/1Meter. If a standard alignment is used, Fc gives the corner frequency. If custom is selected, then the other F1, F2, Q1, and Q2 parameters will be enabled instead which provide direct control the transfer function. The exact parameters enabled will depend on the order of the target. Transducer In this group box the basic speaker parameters are defined including Sd, Revc, and Qms. These values must be specified by the user. The Qms value is not critical. The value should be set based on the intended final construction. If the voice coil will contain an aluminum former, then a lower Qms value such as 3 would be reasonable. For nonconductive formers a value of 7 is typical.
Enclosure In this group box the intended volume of the box must be specified, along with some measure of the losses. The Qb value is not critical. If you plan on lining the internal walls, a value of 5-10 is probably adequate. If you intend to fill the entire chamber, then a value of 2-5 would be more realistic. Optimization Buttons After the above parameters have been entered the model is ready to optimize. This process is activated using the Optimize Model button. When completed the parameters in the Model group box will be updated. It is also possible to optimize the target parameters from the current model. This process is activated using the Optimize Target button. This will determine the F1, F2, Q1, Q2 values which best fit the model response.
428
EnclosureShop Reference Manual
Chapter 11
Utilities Menu
Model This group box contains the parameters that will be optimized for the model. The model is primarily speaker parameters, but it also contains the Fp value for a port if 3rd or 4th order targets are in use. You may also edit any of the enabled fields to change the response manually. There is also an Error field and a small color panel. When the model optimization is finished the error value in dB will be shown here. If the error is minimal, then a Green result marker will be displayed indicating that the target response was achieved. It the marker is Red, then the target response could not be met. Response Curves The target and model curves are shown on the graph, and can be viewed by clicking the Graph tab. The horizontal frequency axis and range is determined by the Scale Parameters dialog same as the main graphs. The vertical range can be adjusted using the dB/ Div buttons. The two buttons marked with the line colors identify the curves, and when clicked will allow you to copy the curves into the Guide Curve library. If the curves match, then a model solution was found. If the curves are different, then no solution for the model parameters could be found that matched the target response. When the curves are copied to the Guide Curve Library, the note fields within the curves will contain all of the Reverse Speaker data which produced them. From the main graph system the curves and their data can be easily printed for any documentation purposes. Since these response curves are true SPL response functions, magnitude units for them will be SPL and the curves will appear on the SPL graph.
EnclosureShop Reference Manual
429
Utilities Menu
Chapter 11
Model Optimization Example #1 The operation of this dialog can best be demonstrated by way of example. The following criteria will be assumed: We wish to use a 15 Inch (380mm) woofer in a sealed 10 Ft (0.283 M) We desire a 95dB sensitivity, a 50Hz corner frequency, and Butterworth The speaker assumptions will be Sd=0.089M, Qms=7, and Revc=6.5 Ohms The box assumption will be Qb=7 After these parameters are entered, the Optimize Model button is clicked. The optimization runs for a few seconds, and then the results are displayed in the Model group box. This run was successful as now shown below. The Error was 0.00001dB meaning that the target was fully met. This is also indicated by the Green marker. The derived speaker parameters are: Fs = 36.5 Hz BL = 14.7 TM Vas = 8.7 Ft Cms = 217u M/N Mms = 87 g Qes = 0.325 Qts = 0.311 These are very reasonable parameters. There would be little difficulty producing this physical transducer. The response curves for the target and model can be seen on the Graph panel. Both curves are identical and on top of each other. In some cases a matching solution may be found, but the speaker parameters may be impossible to produce.
430
EnclosureShop Reference Manual
Chapter 11
Utilities Menu
Model Optimization Example #2 We continue using the previous parameters of example #1. However, for this example we would like to decrease the Fc corner frequency from 50Hz to 40Hz. All other parameters remain the same. After the Optimize Model button is used the following results are obtained: Once again the solution converged and the error was merely the residual 0.00001dB. The derived speaker parameters are: Fs = 13.0 Hz BL = 11.9 TM Vas = 84.2 Ft Cms = 2108u M/N Mms = 70 g Qes = 1.122 Qts = 0.9767 Note that the Fs value is now 13Hz and the Vas is 84 Ft with a Cms of 2108u M/N. These values are not very practical. They would require a suspension system with extremely high compliance. Such a suspension may not be able to hold the cone adequately in position. By changing the desired corner frequency from 50Hz to 40Hz, we now have a compliance which is ten times larger than previous. This example underscores the importance of inspecting the parameters carefully. A successful solution does not guarantee usable speaker parameters. In theory they may work, but in practice they would be unrealistic.
EnclosureShop Reference Manual
431
Utilities Menu
Chapter 11
Model Optimization Example #3 We continue using the previous parameters of example #1. However, for this case we would like explore the possibilities of achieving the 50Hz corner frequency with a smaller box, say 4 Ft instead of the previous 10 Ft. After the Optimize Model button is used the following results are obtained: This solution failed. The error could not be reduced below 0.5dB, and the Red marker is shown. The derived speaker parameters are: Fs = 0.0058 Hz BL = 16.2 TM Vas = 292,000,000 Ft Cms = 7,313,000,000,000u M/N Mms = 101 g Qes = 1747 Qts = 6.972 These parameters are indeed very impractical. However when one examines the curves there is only 0.5dB error between them. But again, the parameters are unusable. If we wish to have this 50Hz cutoff frequency with this speaker size in a 4 Ft box, we will need to compromise on some other parameter. The only available choice is SPLo.
Revc is not a degree of freedom, but merely a scaling factor for the impedance function that determines BL. It is an independent constant. The loss factors such as Qms and Qb have only a second order effect. The fundamental parameters which determine a design are SPLo, Fc, Sd, and Vab along with the target transfer function order and alignment.
432
EnclosureShop Reference Manual
Chapter 11
Utilities Menu
Model Optimization Example #4 If we wish to use the same size speaker Sd, corner frequency Fc, with a Vab of 4 Ft, we must compromise on the sensitivity SPLo. It must be reduced. If we decrease the value 2dB from 95 to 93 dB, and then click Optimize Model the following results are produced. This solution converged with the following parameters: Fs = 26 Hz BL = 18.6 TM Vas = 10.8 Ft Cms = 271u M/N Mms = 138 g Qes = 0.288 Qts = 0.276 These parameters are very practical. We have succeeded in designing a speaker that can provide the required response shape in only a 4 Ft box. However it was only possible by sacrificing 2dB of sensitivity. Yet this small change in SPL made the difference between success and failure. This example demonstrates how sensitive parameters can be when working in reverse. In many cases a practical solution will only exist across a narrow range of parameters.
EnclosureShop Reference Manual
433
Utilities Menu
Chapter 11
Model Optimization Example #5 The previous examples showed the difficulty with a 2nd order sealed box. In this case a 4th order vented design is attempted. We begin with Vab=5 Ft, Fc=50Hz and SPLo=95dB. We now change to a 4th order Butterworth target. This solution failed to converge on the target response with nearly 2dB of error. However the speaker parameters are not that bad. Fs = 38.5 Hz BL = 29.4 TM Vas = 3.2 Ft Cms = 80.8u M/N Mms = 211 g Qes = 0.127 Qts = 0.125 Viewing the curves we see that the model response is much sharper than the target response. To enable a solution with a 4th order target more than one parameter will probably need to be changed. This is due to the relationships between the parameters which must now be in the correct range.
The four parameters at our disposal are: SPLo, Fc, Sd, and Vab. Since we wish to keep the same speaker, Sd cannot be changed. This leaves SPLo, Fc, and Vab. This now becomes a trial & error process. By watching the error that results after each trial, one can generally determine the correct direction in which to move the parameters.
434
EnclosureShop Reference Manual
Chapter 11
Utilities Menu
Model Optimization Example #6 After a couple minutes of experimenting with different values, a suitable solution was found using SPLo=96 dB, Fc=36 Hz, and Vab=8 Ft. This solution converged with about 0.07dB error remaining. The resulting speaker parameters are: Fs = 34.7 Hz BL = 17.0 TM Vas = 9.4 Ft Cms = 234u M/N Mms = 90 g Qes = 0.333 Qts = 0.318 These parameters are very realizable. However this clearly shows that very little parameter freedom exists when working with 4th order targets. The design parameters must be chosen properly and in the correct range. In fact it is indeed very difficult for most vented enclosures to produce standard alignments such as Butterworth, Bessel, and Chebyshev. Each of these alignments represent one set of relationships which must exist between SPLo, Fc, Sd, and Vab. For this reason it is often helpful to relax the target by one order to increase the degrees of freedom. Many vented box alignments resemble a 3rd order response more than a 4th order response. In most cases determining speaker requirements is best handled using 2nd order systems (Sealed Highpass). The use of a vented enclosure reduces the options and choices which often hinders the ability to illuminate trade-offs and compromises.
EnclosureShop Reference Manual
435
Utilities Menu
Chapter 11
Target Optimization Example This example will demonstrate use of the target optimization ability. This is the reverse of the previous where here we align the target to fit the actual model response. The failed model response of example #5 will be used. In example #5 the solution failed to converge. Since the model could not achieve the Butterworth response, it may be of interest to know what response it did produce. By clicking the Target Optimize button the F1, F2, Q1, and Q2 values will be determined. It is always possible to optimize the target to the model, since all four degrees of freedom are available in the target parameters. The values are: F1 = 53.175 Hz F2 = 36.015 Hz Q1 = 2.362 Q2 = 0.337 Note that the two F1 and F2 frequencies are entirely different. The F1 and F2 frequencies of a Butterworth filter would be identical. Use of this operation is ideal when you wish to know the fundamental transfer function parameters of a particular model response. Using the ability to edit the values in the model fields directly, any specific enclosure design can be entered directly and have its transfer function parameters determined.
436
EnclosureShop Reference Manual
Chapter 11
Utilities Menu
11.11 Transducer Model Derivation
The Utilities | Transducer Model Derivation menu item will open a dialog which derives numeric electromechanical transducer parameters from one or more impedance curves. The tool button as shown above on the Utilities toolbar can also be used to activate this item. This dialog supports three different transducer models: STD, TSL, and LTD. The electromechanical parameters are generated from a few simple physical values and one or more impedance curves. The dialog also generates impedance and acoustic response simulations based on the derived parameters. This allows for easy comparison of the model and the actual measured data. The LTD model derivation utilizes advanced optimization techniques and highly refined algorithms to distill sophisticated characteristics solely from impedance data. The data may be measured at different power levels and temperatures.
EnclosureShop Reference Manual
437
Utilities Menu
Chapter 11
Transducer Measurements The top portion of the first tab panel shows the numeric values that must be entered for the transducer. Some fields may be disabled depending on the model chosen. The following is a description of the parameters shown above. Name Enter a name here for the transducer. Note This field can be used to add additional information about the transducer. The usage of this field is entirely up to the user. Model You may choose either the STD, TSL, or LTD model. The STD model is the most primitive and represents the standard conventional modeling requiring only minimal information. Therefore, it is also the least accurate and useful. The TSL model provides much improved motor impedance modeling, and also includes some ability to simulate large signal response via nonlinear BL behavior. The LTD model provides the most advanced representation for the transducer and includes both simulation of large signal and temperature behavior. Moreover, the modeling of basic elements is also far superior. If you only require a crude model for your transducer or have very limited information, the STD model is probably the appropriate choice. The TSL model is certainly the best for general purpose work and only requires the additional knowledge of Xgap and Xcoil. The LTD model provides the highest level of capabilities and accuracy but demands additional impedance measurements. Note: See Chapter 4 for more details on the transducer models. Domain This will be either Free Air or Infinite Baffle depending on how the data was measured. This affects the Mmr value for internal calculations, and will produce slightly different parameters. If the transducer was measured using an IEC baffle or other large baffle select InfBaf, otherwise use FreeAir. 438
EnclosureShop Reference Manual
Chapter 11
Utilities Menu
Shape This parameter specifies the shape of the transducer diaphragm. The selection controls modeling of the directional characteristics. The following choices are provided: Point, Round, Ellipse-3:2, Hexagon, Triangle, Square, Rect-2:1, Rect3:1, Rect-4:1, Rect-5:1. The point source has no directivity. Profile This parameter specifies the profile of the transducer diaphragm. The selection controls modeling of the directional characteristics. The following choices are provided: Flat, Cone, and Dome. Znom The nominal rated impedance of the transducer, generally higher than Revc. Revc The DC voice coil resistance. Sd The equivalent acoustic diaphragm area. This is typically the area as measured using a radius from the center to the middle of the surround. The properties button at the end of the field can be used to open the Area Parameters dialog to aid in calculation of the area if needed. Pmax The nominal rated power of the transducer. This will be used to relate the thermal resistance Rtvc assuming a failure temperature of 250C. Various values can be used here depending on what type of power behavior you wish to describe. However, it is important that some kind of realistic value be entered. Voice Coil
Former
Note: For underhung motors Xcoil will be less than Xgap, and the Xmax value will be displayed as negative. This is normal.
Xgap The height of the magnetic field gap. Xcoil The height of the voice coil winding.
Coil Height (Xcoil) Magnetic Gap
Top Plate Center Pole
Xmax
Gap Height (Xgap)
Top Plate
Magnet
Magnet
Bottom Plate
Xmax = | Xcoil-Xgap | / 2
EnclosureShop Reference Manual
439
Utilities Menu
Chapter 11
Mmd The physical mass of the diaphragm without air load. For most transducers this value is very close to the physical mass of the diaphragm assembly itself, i.e. a recone kit. If you know this value in advance, then enable the check box at the end of the field. When using the Mmd parameter no delta curves are required. Therefore the Md and Vab columns will be disabled. Run Button This button starts the model derivation. When all of the previous parameters have been entered, and the impedance curves defined as discussed next, then you may use this button to start the processing.
The lower portion of the Transducer Measurements panel displays a large matrix of fields and list boxes. Each of the nine rows represent a definition for an impedance curve. Depending on the model and Mmd option, one or more impedance curves may be required. Data This is a toggle button used to indicate usage of the impedance curve set. Ta This parameter is only required for the LTD model. It is the ambient temperature used for the impedance measurement. Md This is the delta mass used for the impedance measurement. If the measurement did not use any additional mass then this value is zero.
440
EnclosureShop Reference Manual
Chapter 11
Utilities Menu
Vab This is the delta compliance given by box volume used for the impedance measurement. If the measurement was not taken in a box this value is zero. The properties button at the end of the field can be used to open the Volume Parameters dialog to aid in calculation of the volume if needed. The LTD model does not accept delta compliance measurements and these fields are then disabled. Note: For any delta impedance measurement either Md or Vab would be nonzero, but typically not both. However, it is possible to utilize an impedance measurement taken with both delta mass and delta compliance by using both fields. Impedance Curve This is the selection for the location of the impedance curve in the Guide Curve library. You must have previously imported the impedance curve into the library. Voltage Curve This is the selection for the location of the voltage curve in the Guide Curve library. You must have previously imported the voltage curve into the library. This selection is only required for the LTD model. The LTD model requires that all impedance measurements be taken under constant voltage drive conditions. This curve provides the drive level information for the measurement which may or may not be flat across the entire frequency range. Processing When all the parameters are entered and curve selections made, the Run button is clicked to begin the processing. A dialog as shown below will appear. If the model is STD or TSL the processing time will be short. However, the LTD model will require much more time. Generally LTD run times range from 5 to 30 minutes depending on the number of impedance curves involved. When the processing is completed this dialog will close. You may then view the model results using the other three tab panels.
EnclosureShop Reference Manual
441
Utilities Menu
Chapter 11
Transducer Parameters This panel displays the model parameters. Some of the data is copied from the user supplied values of the previous measurement panel, while most are the derived parameters produced from the processing. This panel does not provide full editing of all transducer parameters. However, the high frequency SPL shaping parameters may be modified by the user. These are not generated by the model processing but merely set to default values. The user may wish to adjust these to improve the high frequency representation as desired. The Vs parameter is also available for editing. This value controls the speaker voltage used for the response curves produced on the Parameter Graph. If the LTD model is in use, the Ta parameter will also be enabled. Note: The transducer parameters are explained in detail in Chapter-7. If you intend to place this model into a transducer library, you will want to use the Copy button. This will transfer the parameters as a set of text strings to the Clipboard which can later be pasted using the Transducer Parameters dialog. The text can also be pasted into any other Windows application. The Print button can be used to print the model, and the File buttons provides the ability to save the model as a text file.
442
EnclosureShop Reference Manual
Chapter 11
Utilities Menu
Impedance Graph This tab panel displays a comparison of the model impedance and measured impedance. Since more then one impedance curve may have been used to formulate the model, an array of nine Data Curve buttons are provided on the left of the graph. Each of the nine impedance sets correspond to these buttons. Only buttons with active impedance data are enabled. When a button is clicked the impedance curve of that set will be drawn on the graph. The model will also be setup using the same conditions of the measurement and drawn as well. For example, if the measurement used a delta mass value that same mass will be employed with the model. Thus each button will test the model under every one of the measurement conditions. A cursor readout system is also provided. Any data point along the curve can be read by holding down the left mouse button and moving the mouse to the desired frequency. The frequency scale follows that of the Scale Parameters dialog. By Right Clicking the mouse over the graph, a popup menu button will appear as shown above. This allows you to Copy the transducer model curve in to the Clipboard. You can then Paste it at a later time into the Guide Curve Library. The Impedance Graph provides a convenient and powerful means of directly comparing the model to the measured data under every measurement condition.
EnclosureShop Reference Manual
443
Utilities Menu
Chapter 11
Parameter Graph This tab panel displays a variety of different model characteristics for the model. Within the graph are 11 selection buttons to choose which transducer characteristics are to be displayed. This provides easy viewing of any transducer characteristic. A cursor readout system is also provided. Any data point along the curve can be read by holding down the left mouse button and moving the mouse to the desired frequency. The frequency scale follows that of the Scale Parameters dialog.
Curve Description
SPL IMP Rem Lem Zem Zeb BL Rms Cms Mms Xms The acoustic response of the transducer The Impedance response of the transducer The resistive portion of the motor impedance The inductive portion of the motor impedance The total impedance of motor (Rem+jwLem) The blocked impedance (Revc+Rem+jwLem) The magnetic flux-length product of the motor The mechanical suspension resistance The mechanical suspension compliance The mechanical mass w/ air load (Mmd+Mmr) The mechanical excursion of the diaphragm
By Right Clicking the mouse over the graph, a popup menu button will appear as shown above. This allows you to Copy the transducer curve or curves into the Windows Clipboard. You could then Paste them at a later time into the Guide Curve library. The graph curves are generated at the drive voltage specified by the Vs parameter, and at a temperature of Ta if the LTD model is in use. The table on the left gives a description of the curves.
444
EnclosureShop Reference Manual
Chapter 11
Utilities Menu
EnclosureShop Reference Manual
445
Utilities Menu
Chapter 11
Impedance Measurement Data The derivation of transducer parameters by this dialog requires that impedance curves be taken across sufficiently wide frequency range. The curves must then be imported into the Guide Curve library. Complex data is required containing both magnitude and phase information. It is important that the data span several orders of frequency covering both the low and high frequency behavior with sufficient log resolution. The actual frequency range to be used will depend on the characteristics of a particular transducer. Woofers can usually be tested from 10Hz to 10kHz. Tweeters may be handled best by a frequency range of 100Hz to 100kHz. In most cases the range is not critical as long as it covers enough range. Swept sinewave analyzers generally provide log frequency data by default, so they are ideal for this application. If you have an analyzer such as LMS there should be little difficulty in obtaining the required data. However, if you intend to use an FFT type analyzer there may be problems with adequate resolution at low frequencies. For woofers you will need to use the maximum acquisition length along with a sampling frequency of at least 22kHz. You will generally need 10kHz bandwidth with very good frequency resolution, preferably less than 1Hz. This may be a difficult task for many FFT analyzers. Nevertheless it is vitally important that sufficient resolution at low frequencies be provided. This is an absolute requirement for use with the LTD model. The curve library entries have a maximum limitation of 4096 points per curve. Therefore you will not be able to import high resolution FFT data directly. It must be converted first into log resolution before being imported. This will need to be performed in the other analyzer software, or by some other means.
446
EnclosureShop Reference Manual
Chapter 11
Utilities Menu
Impedance Measurement Methods The measurement of transducer impedance has traditionally been accomplished through the use of constant current source CCS techniques. This method supplies a constant drive current (typically 10mA) to the speaker, and produces a variable voltage across the speaker which is proportional to the speakers impedance. While this method is convenient to use it has the following well known problems: Extremely nonlinear drive level across frequency. No resonance damping provided by the current source. Setup and connections must be changed to measure SPL. Measurements taken at extremely low fixed power level (typically 1mW).
The operating conditions imposed by the CCS method are in reality the exact opposite of normal loudspeaker operation. Typically a loudspeaker is driven directly from a power amplifier at virtually zero source impedance. The drive method is by constant voltage source CVS. In CVS operation the speaker is driven with a linear voltage vs. frequency characteristic, with virtually zero source impedance and at a much higher power level. In order to determine impedance using the CVS method, a current shunt is employed to measure the current flow through the device. Knowing the current flow through the device, and the voltage across the device, the true impedance can then be calculated using basic Ohms law as Z=V/I. All loudspeakers are nonlinear resonant devices. When a resonant electroacoustic device is driven from a current source of high impedance, all damping of the resonance behavior is determined solely by the mechanical Qms losses in the device. Under these conditions dynamically measured impedance can be greatly effected by the type of stimulus and/or the rate at which a sinewave is swept. Under CVS conditions, the damping is determined largely by the electrical system Qes, and offers dramatically higher damping than the CCS method. This results in substantially greater precision and consistency. The nonlinear characteristics of electroacoustic devices imply that all measurements should be taken under similar conditions as to which the device will operate. For CCS methods, measuring the device at a drive level of 1mW is 1000 times lower than the power level employed when commonly measuring SPL response at 1W. The quality and accuracy of the parameters produced can be viewed as a direct function of the quality and accuracy of the original impedance data.
EnclosureShop Reference Manual
447
Utilities Menu
Chapter 11
The CCS method will generally be adequate for STD or TSL model derivation. However, the best impedance measurements will always be obtained from the CVS method. When using the LTD model all measurements must be made using the CVS voltage drive method. The LTD model requires information that is dependent on drive level. This cannot be obtained from the CCS method. Note: The VI-Box provides one means of obtaining voltage drive CVS data. The VI-Box is ideally suited for this purpose. This device already contains all of the necessary components to perform constant voltage measurements.
RED
RED
MAXIMUM VOLTAGE 100V RMS
TM
MAXIMUM CURRENT 25A RMS
BLK
LinearX Systems Inc, 9500 SW Tualatin-Sherwood Portland, OR 97062-8586 USA Made in USA
BLK
SPEAKER CURRENT [ I ] OUTPUT
1V/100A (25A max)
C U R R E N T S E L E C T V O L T A G E S E L E C T
1V/100V (-40dB)
SPEAKER VOLTAGE [ V ] OUTPUT
XLR-M 1 2
XLR-M 1 2
1V/1A (2.5A max)
1V/1V (0dB)
RED
POWER AMP
BLK
VI BOX
I V
SPKR
SIGNAL
ANALYZER
448
EnclosureShop Reference Manual
Chapter 11
Utilities Menu
Impedance Measurement Fixtures There are two basic types of domains for these measurements: Free Air, and Infinite Baffle. In either case some means of holding the transducer in a fixed position must be provided. The transducer mounting system should be free of significant vibrations and resonance across the entire measurement frequency range. For the infinite baffle case the vibrational difficulties are much less of a problem since the transducer is generally mounted to a panel. An IEC sized baffle is often used for this type of measurement. The dimensions of the IEC baffle and transducer mounting location are shown here on the right. However, the free air case presents more of a vibrational problem. It is not uncommon for resonance conditions to be developed by the transducer and fixture in this type of setup. The device must be held firmly yet the free air condition around the device must not be obstructed by the fixture.
22.5cm
1.65m
C L C L
15cm
1.35m
IEC Baffle
One solution to this problem is the engine vise fixture. This fixture can be constructed very easily from any ordinary engine stand and a large bench vise. The vise is mounted vertically to the engine plate. The transducer can then be clamped into the vise using the rear magnet structure. Engine stands can be obtained from local auto parts stores for around $40, and a bench vise located at a tool supply store for a similar amount. Total cost is typically less than $100. When the stand is assembled, a number of large speakers should be tested in the stand and swept across full frequency range at significant power to examine potential undesirable resonance behavior of the stand and vise. Any loose portions of the stand should be fixed so as not to vibrate. The transducer will induce strong vibrational forces on the stand which will energize any available loose members or resonant mass/springs. In spite of the sturdy steel construction of these stands, there will often be sharp resonance spikes at certain frequencies which will show up in the impedance curves. This is typically seen as high Q ringing due to the heavy vise at the end of the stiff steel column. Resistance must be introduced between these interfaces to damp the resonance.
EnclosureShop Reference Manual
449
Utilities Menu
Chapter 11
Elimination of the self resonance will depend on the construction of the stand itself. In the example shown here a JET OSV10 bench vise and JET JES2000C engine stand were used. The struts and center column were unbolted. Five rubber pads 3/16 Inch (4.7mm) thick were then placed between the junctions and the assembly re-bolted. This eliminated all resonance. The four wheels were removed from the stand base. Two were reused and mounted on the back side at the rear of the base. This allows the stand to sit flat on the floor, yet be tipped back on to the wheels for easy moving. The picture below shows the actual finished stand in use. This type of fixture provides very good performance and allows different types and sizes of transducers to be mounted very quickly and easily. The stand provides a true free field environment with little or no interference around the transducer.
450
EnclosureShop Reference Manual
Chapter 11
Utilities Menu
Example #1 - STD model of Woofer with Delta Mass In this example a 12 Inch (300mm) woofer is used. A delta mass pair of impedance measurements are taken from 10Hz to 5kHz by the constant current source CCS method. The delta curve was obtained by attaching 75g of modeling clay to the cone. The impedance curves are shown below and were then pasted from LMS into the Guide Curve library of EnclosureShop. The measured parameters and selections for the woofer are: Model = STD Domain = FreeAir Shape = Round Profile = Cone Znom = 16 W Revc = 8.3 W Sd = 0.048 M Pmax = 700 W
Since a delta method will be used the Mmd field must be unchecked since this value will be derived from the delta measurement. The parameter setup for the dialog is shown on the following page.
200
Ohm
Impedance vs Freq
Deg
180
150 100
120
90 50 60
30
20
-30 10
-60
-90 5 -120
-150
2 10 Hz 20 50 100 200 500 1K 2K
-180 5K
EnclosureShop Reference Manual
451
Utilities Menu
Chapter 11
Note that the Md value for the normal transducer measurement is zero, and the Md value for the delta curve is 75 grams. The Vab fields are of course both zero since this is not a delta compliance method. The Run button is then clicked, and the resulting parameters are shown below. Most of the fields are not relevant for the STD model and these are displayed in dark gray. The only fields which can be edited are Fmd, Qmd, Flp, Qlp, and Vs. Vs controls the drive level for the simulations on the Parameter Graph panel and the others are used to control the high frequency SPL shaping.
452
EnclosureShop Reference Manual
Chapter 11
Utilities Menu
The final parameters for the woofer are: Model = STD Domain = FreeAir Shape = Round Profile = Cone Fo = 32 Hz Qms = 4.85 Cms = 198.6u M/N SPLo = 87.6 dB Znom = 16 W Sd = 0.048 M Pmax = 700 W Mmd = 118 g Rms = 5.15 NS/M Qes = 0.571 Vas = 65 Ltr ho = 0.362 % Revc = 8.3 W BL = 19 TM Rtvc = 0.357 C/W Mms = 124 g Levc = 8.6m H Qts = 0.511
You are now able to compare the model representation to the actual measured data using the Impedance Graph tab panel. This is shown below. Note that two of the Data Curve buttons on the left side of the graph are enabled. You may click either of these to compare each measurement curve to the equivalent model curve. A cursor readout system is provided. Any data point along the curve can be read by holding down the left mouse button and moving the mouse to the desired frequency. The frequency scale follows that of the Scale Parameters dialog. By Right Clicking the mouse over the graph a popup menu button will appear as shown here. This allows you to Copy the model into the Windows Clipboard. You can then Paste it later into the Guide Curve library.
EnclosureShop Reference Manual
453
Utilities Menu
Chapter 11
The delta mass comparison is shown above. The match at mid- high frequencies is poor since the STD model uses a simple fixed Levc value. The resonance hump is also slightly different. The behavior of the transducer is far more complex than the simple STD model can represent. Using the Parameter Graph you can also inspect various other transducer characteristics. The SPL response is shown below. These curves are generated at the drive level specified by the Vs parameter. The response at mid-high frequencies rolls-off considerably. In fact the all of the response above 60Hz cannot be represented adequately due to the error in the impedance function. Ordinarily we would adjust the higher frequency response using the shaping parameters Fmd, Qmd, Flp, and Qlp. However, since the impedance function is modeled so poorly by Levc in the simple STD model it is rather pointless.
454
EnclosureShop Reference Manual
Chapter 11
Utilities Menu
By using the Copy button in the Transducer Parameters tab panel the model listing may be copied to the Clipboard. An example listing is shown here. The parameter list can then be pasted into another Windows application, or into the Transducer Parameters dialog to create a new library entry. The parameter list may also be printed or saved as a file.
* Loudspeaker Enclosure Analysis Program * LEAP EnclosureShop 5.0.0.281 Oct/26/2002 * 1993-2002 LinearX Systems Inc * Date: Oct 26, 2002 Sat 9:37 pm * LTD File=C:\Program Files\LEAP_ED\Examples\TDM.Ltd * Electro Mechanical Parameters Name= Woofer-12 Note= Example-1, STD Model= STD Domain= FreeAir Shape= Round Profile= Cone Fmd= 3.0000 KA Qmd= 1.0000 Flp= 8.0000 KA Qlp= 2.0000 Znom= 8.0000 Ohm Revc= 8.3000 Ohm Sd= 48.0000E-3 M Mmd= 117.9989E-3 Kg Pmax= 700.0000 W Rtvc= 357.1430E-3 C/W Rms= 5.1510 NS/M Mms= 124.0460E-3 Kg Cms= 198.6840E-6 M/N Vas= 65.0030 Ltr Fo= 32.0590 Hz Qms= 4.8500 Qes= 0.5710 Qts= 0.5110 BL= 19.0505 TM Levc= 8.5890E-3 H SPLo= 87.6110 dB No= 362.4000E-3 % * End
EnclosureShop Reference Manual
455
Utilities Menu
Chapter 11
Example #2 - TSL model of Woofer with known Mmd In this example a 15 Inch (380mm) woofer is used. For this example we will assume that the Mmd value is already known as 105g. Therefore only a single impedance curve is needed, and this curve was measured from 10Hz to 10kHz by the constant current source CCS method. The impedance curve is shown below and was pasted from LMS into the Guide Curve library. In order to use the TSL model we must also have the Xgap and Xcoil dimensions of the motor. The values are 8mm and 28mm respectively. The measured parameters and selections for the woofer are: Model = TSL Domain = FreeAir Shape = Round Profile = Cone Xgap = 8 mm Mmd = 105 g
200 Ohm
Znom = 8 W Revc = 6.88 W Sd = 0.0888 M Pmax = 500 W Xcoil = 28 mm
Impedance vs Freq
Deg
180
150 100
120
90 50 60
30
20
-30 10
-60
-90 5 -120
-150
2 10 Hz 20 50 100 200 500 1K 2K 5K
-180 10K
456
EnclosureShop Reference Manual
Chapter 11
Utilities Menu
The measurement panel is shown above with the appropriate data values. Note that the Mmd field must now be active since we are supplying this as a known value. The Run button is clicked and the resulting parameters are shown below. There are now a few more parameters shown with this TSL model which were not present in the STD model. These include Xgap, Xcoil, Xmax, Krm, Erm, Kxm, and Exm. Note also that Levc has been grayed out since its function is now replaced with the Kxm, Exm parameters.
EnclosureShop Reference Manual
457
Utilities Menu
Chapter 11
Comparing the measured impedance with that of the model shows far superior results as compared to the previous STD model. The SPL response is also shown in the lower graph below. We can now adjust the high frequency response to achieve a better match to the actual transducer. This assumes that a measurement of the actual transducer response is available. The default values given are always: Fmd = 3.0 ka Qmd = 1.0 Flp = 8.0 ka Qlp = 2.0
We can adjust these values to produce the desired high frequency response.
458
EnclosureShop Reference Manual
Chapter 11
Utilities Menu
For this particular woofer the response peaks near 1kHz and then rolls-off. By trial & error the suitable values were found to be: Fmd = 2.0 ka Qmd = 1.414 Flp = 4.0 ka Qlp = 1.414
The complete parameter listing is shown below. Adjusting the high frequency shaping parameters only affects the acoustic response.
* Loudspeaker Enclosure Analysis Program * LEAP EnclosureShop Oct/27/2002 * 1993-2002 LinearX Systems Inc * Date: Oct 27, 2002 Sun 10:13 am * LTD File=D:\Tests\TL1603_TSL.led * Electro Mechanical Parameters Name= Woofer-15 Note= Example-2 Model= TSL Domain= FreeAir Shape= Round Profile= Cone Fmd= 2.0000 KA Qmd= 1.4140 Flp= 4.0000 KA Qlp= 1.4140 Znom= 8.0000 Ohm Revc= 6.8800 Ohm Sd= 88.8000E-3 M Mmd= 105.0000E-3 Kg Pmax= 500.0000 W
Rtvc= Xgap= Xcoil= Xmax= Krm= Erm= Kxm= Exm= Rms= Mms= Cms= Vas= Fo= Qms= Qes= Qts= BL= Levc= SPLo= No= * End
500.0000E-3 8.0000E-3 28.0000E-3 10.0000E-3 7.4066E-3 733.1700E-3 26.4954E-3 675.1800E-3 3.9040 120.2160E-3 208.2380E-6 233.1700 31.8100 6.1540 0.4480 0.4180 19.2079 1.5470E-3 94.1130 1.6198
C/W M M M Ohm H NS/M Kg M/N Ltr Hz
TM H dB %
EnclosureShop Reference Manual
459
Utilities Menu
Chapter 11
Example #3 - LTD model of Woofer/Midrange In this example an LTD model is derived for a 4 Inch (110mm) woofer/ midrange. The LTD model requires the constant voltage source (CVS) impedance measurement method. The key issue is measuring the transducer impedance under voltage drive conditions. Some kind of current shunt or current probe must be employed to obtain the current data. For this reason a VI-BoxTM was used to obtain the voltage and current data reported here. For these tests a frequency range of 10Hz to 10kHz was used. Impedance data for an LTD model must be measured at different drive levels, and may also be measured at different temperatures. This example will demonstrate both. The choice of drive levels should be based on covering the operating range. Low drive levels should be represented as well as high drive levels. Determining the maximum drive level to use is somewhat critical. The goal is to measure the majority of the nonlinear characteristics while avoiding total saturation. Up to nine curves can be used in the derivation. The lowest level curve should be taken where the transducer has minimal nonlinearity. For small speakers such as in this case a drive level as low as 0.1 Vrms may be required. For large speakers a minimum drive level of 1Vrms may be suitable. The highest drive level to use is difficult to predict in advance, and often requires a sequence of curves be taken after which the results can be inspected. At some point the increasing drive level will cause massive nonlinear behavior. The impedance curve will substantially deteriorate. In other cases the transducer may physically bottom out against the back plate during portions of the sweep. Those conditions produce unusable data. In most cases drive levels range from 0.1Vrms to 10Vrms in either a 1-2-5 or 1-3 progressive sequence. In the case of some large woofers with high excursion capability, drive levels of 20 Vrms or perhaps 30Vrms may be needed. However it is rarely necessary to go higher. Typically a 500W woofer will barely tolerate drive levels of 50W in free air before excursion becomes excessively high. If the drive level is too high then the suspension and/or magnetic system become extremely nonlinear and produce unusable data. As soon as the impedance shows significant change, the highest drive level has been found.
460
EnclosureShop Reference Manual
Chapter 11
Utilities Menu
10
Voltage vs Freq
Deg
180
144 5 108
72
36 1 0 500m -36
-72 200m PL11_V_0.1V_16C PL11_V_0.3V_16C PL11_V_1V_16C PL11_V_3V_16C PL11_V_10V_16C PL11_V_0.1V_16C_5g PL11_V_1V_16C_5g PL11_V_1V_26C PL11_V_1V_26C_5g
-108
100m -144
50m 10 Hz 20 50 100 200 500 1K 2K 5K
-180 10K
Current vs Freq
Deg
180
150
120 500m 90
200m
60
100m
30
0 50m -30
20m Import: PL11_I_10000MV_T1 Import: PL11_I_1000MV_T1 Import: PL11_I_1000MV_T1_MD Import: PL11_I_1000MV_T2 Import: PL11_I_1000MV_T2_MD Import: PL11_I_100MV_T1 Import: PL11_I_100MV_T1_MD Import: PL11_I_3000MV_T1 Import: PL11_I_300MV_T1 10 Hz 20 50 100 200 500 1K 2K 5K
-60
10m
-90
-120
5m
-150
2m
-180 10K
EnclosureShop Reference Manual
461
Utilities Menu
Chapter 11
Data
1 2 3 4 5 6 7 8 9
Vrms
0.10 0.30 1.00 3.00 1.00 0.10 1.00 1.00 10.00
Md (g) Ta C
0.0 0.0 0.0 0.0 5.0 5.0 5.0 0.0 0.0 16.0 16.0 16.0 16.0 26.0 16.0 16.0 26.0 16.0
For this example nine data sets were used taken at various drive levels, temperatures, and in some cases with a delta mass of 5 grams. These are listed here in the table. The voltage and current curves are shown on the preceding page. Since a current shunt of 1 Ohm was used the voltage drive is not perfectly flat. This is why the voltage data must also be supplied and used in the dialog. The exact drive conditions must be known. Data set #9 is taken at a drive level of 10 Vrms. Note that the hump in the current response has been reduced significantly and has also moved up in frequency. This indicates that the suspension is becoming stretched tight and the compliance has decreased. This drive level is very nonlinear and almost too high. However it will be used for demonstration purposes.
When the voltage and current curves are divided, the resulting impedance curves are shown below. Note that the 10V curve also shows significantly increased impedance. This is due to heating of the voice coil.
30 Ohm
Impedance vs Freq
Deg
180
150
20
120
90
60
30 10 0 9 8 7 -60 6 -90 5 PL11 10V 16C PL11 1V 16C PL11 1V 16C 5g PL11 1V 26C PL11 1V 26C 5g PL11 0.1V 16C PL11 0.1V 16C 5g PL11 3V 16C PL11 0.3V 16C -120 -30
-150
3 10 Hz 20 50 100 200 500 1K 2K 5K
-180 10K
462
EnclosureShop Reference Manual
Chapter 11
Utilities Menu
Heating of the voice coil is another indicator for the highest drive level which should be used. In general it is best to avoid large voice coil temperature rise. While the LTD model can represent this it becomes critical for the Pmax specification to be defined accurately in order to duplicate the heating effect accurately. Since the temperature rise of the voice coil will change with the duration and number of sweeps, accurate determination of the appropriate values for Pmax becomes problematic. In many cases the model will need to be run several times trying different values for Pmax until the best match is found. The large change in the resonance hump, along with the large rise in midrange impedance, both suggest that the 10 Volt curve is actually too high for this speaker. Using a 5 volt drive would probably have been more appropriate. The measured parameters and selections for this woofer/midrange are: Model = LTD Domain = FreeAir Shape = Round Profile = Cone Xgap = 4 mm Znom = 8 W Revc = 5.55 W Sd = 0.00575 M Pmax = 50 W Xcoil = 10 mm
The measurement panel is shown below with the entered data values. Note that the Voltage Curve selections are now also used with this LTD model.
EnclosureShop Reference Manual
463
Utilities Menu
Chapter 11
The Run button is clicked and the Model Optimizer dialog appears. This dialog has four sections. The optimization process alternates between two different frequency bands, optimizing different sets of parameters in each band. Multiple passes will be made between these bands. The readout fields display the progress in each band, evaluations, errors, and passes completed. A total average error of 0.25 dB or less typically indicates a very good fit between the model and data. Deriving an LTD model is a very complex time consuming process. The optimized numerical solution requires processing of up to nine different data sets using a model of 30 variables. Typical run times range from 5-30 minutes. When the optimizer dialog disappears the resulting parameters can be inspected in the Transducer Parameters tab as shown below. For the LTD model nearly all of the parameters are active except for those on the right side which are now shown disabled in dark gray. These parameters are no longer model constants, but are now dependent on the operating conditions as specified by Vs and Ta. As you change Vs, Ta the other parameters will change accordingly. The following pages show the derived LTD model compared to each of the nine original impedance measurements.
464
EnclosureShop Reference Manual
Chapter 11
Utilities Menu
EnclosureShop Reference Manual
465
Utilities Menu
Chapter 11
466
EnclosureShop Reference Manual
Chapter 11
Utilities Menu
EnclosureShop Reference Manual
467
Utilities Menu
Chapter 11
Eight of the nine data sets show extremely good model correlation. However, the ninth set which used a drive level of 10 Vrms is a different situation. As described this drive level produced substantial nonlinearity. Equivalent RMS modeling of the transducer at this drive level is all but impossible due to the extremely heavy distortion. An oscilloscope measurement of the current and excursion waveforms would reveal completely nonsinusoidal waveforms. The complete listing of the LTD parameters is given below.
* Loudspeaker Enclosure Analysis Program * LEAP EnclosureShop 5.0.0.282 Oct/28/2002 * 1993-2002 LinearX Systems Inc * Date: Oct 28, 2002 Mon 4:33 am * LTD File=D:\LTD_Model\Model_PLWG\PL11WG_10.led * Electro Mechanical Parameters Name= Woofer/Mid 4.5 Inch Note= Eample-3 Model= LTD Domain= FreeAir Shape= Round Profile= Cone Fmd= 3.0000 KA Qmd= 1.0000 Flp= 8.0000 KA Qlp= 2.0000 Znom= 8.0000 Ohm Revc= 5.5500 Ohm Sd= 5.7500E-3 M Mmd= 7.0875E-3 Kg Pmax= 50.0000 W Rtvc= 5.0000 C/W Xgap= 4.0000E-3 M Xcoil= 10.0000E-3 M Xmax= 3.0000E-3 M Xfrg= 2.0380E-3 M Efrg= 12.5371 BLo= 4.9614 TM Ta= 25.0000 C Vs= 2.8284 V Krm= 2.8928 Ohm Frm= 2.1696E3 Hz Drm= 920.8700E-3 Erm= 785.1100E-3 Vrm= Trm= Kxm= Fxm= Dxm= Exm= Vxm= Txm= Krs= Xrs= Drs= Ers= Grs= Trs= Kcs= Xcs= Dcs= Ecs= Gcs= Tcs= Rms= Mms= Cms= Vas= Fo= Qms= Qes= Qts= BL= Levc= SPLo= No= * End 10.1600E-3 -446.9970E-6 2.8319 676.2574 929.4500E-3 604.0100E-3 28.0800E-3 567.6650E-6 35.1082 3.4895E-3 2.9926 561.4700E-3 8.4204 -14.5070E-3 604.5333E-6 1.8444E-3 82.9500E-3 76.9500E-3 2.9425 13.9510E-3 1.3220 7.3370E-3 1.1510E-3 5.4360 54.9910 1.9100 0.6060 0.4600 4.8566 552.8020E-6 83.5210 141.3000E-3
Delta/C H Hz
Delta/C NS/M M
Delta/C M/N M
Delta/C NS/M Kg M/N Ltr Hz
TM H dB %
468
EnclosureShop Reference Manual
Chapter 11
Utilities Menu
The model acoustic SPL response and excursion Xms graphs are shown below for a drive level Vs of 2.84 Vrms. Note that the excursion for this small transducer reaches nearly 3mm RMS (4.2 mm Peak) even for this 1 Watt simulation. The Xmax for the speaker was given as 4mm, and this is exceeded at the 1 Watt level. It is now easy to appreciate why the 10 Vrms drive level caused so much nonlinearity. If the speaker was linear the excursion requirement would be 10 mm RMS or 14 mm Peak. This is far beyond the capabilities of this small transducer. We could now normally use the shaping parameters to adjust the high frequency response as desired, but this has already been covered in the previous example.
EnclosureShop Reference Manual
469
Utilities Menu
Chapter 11
Example #4 - LTD model of Subwoofer In this example an LTD model is derived for a 10 Inch (250mm) subwoofer. For these tests a frequency range of 10Hz to 10kHz was used. Impedance data for an LTD model must be measured at different drive levels, but for this example no temperature data was taken. Furthermore, the cone assembly was cutout of the speaker after the tests and weighed to obtain Mmd directly.
Data
1 2 3 4 5 6
Vrms
0.30 1.00 3.00 10.00 20.00 30.00
Md (g) Ta C
0.0 0.0 0.0 0.0 0.0 0.0 20.0 20.0 20.0 20.0 20.0 20.0
The choice of drive levels for this large speaker ranged from 0.3 Vrms to 30 Vrms. Six curves were used as shown in the table. The impedance curves are shown in the graph below. Note that the impedance hump decreases from 80 Ohms to 20 Ohms across the 40dB drive range of 0.3 Vrms to 30 Vrms. Note also that the resonance of the speaker can first be seen to decrease and then later increase as the drive level increases. This is a common characteristic of many suspensions. The 30 Vrms curve shows some voice coil heating as indicated by the impedance increase in the valley between 70-100 Hz.
100
Ohm
Impedance vs Freq
Deg
180
150 50
120
90
20
60
30
10
-30 5
-60
-90
2 1: MM10 Zet 0.3V 2: MM10 Zet 1V 3: MM10 Zet 3V 1 10 Hz 20 50 100 200 500 1K 2K 5K 4: MM10 Zet 10V 5: MM10 Zet 20V 6: MM10 Zet 30V
-120
-150
-180 10K
470
EnclosureShop Reference Manual
Chapter 11
Utilities Menu
The measured parameters and selections for this subwoofer are: Model = LTD Domain = FreeAir Shape = Round Profile = Cone Xgap = 9 mm Mmd = 70 g Znom = 4 W Revc = 3.00 W Sd = 0.0357 M Pmax = 900 W Xcoil = 28 mm
The measurement panel is shown below with the entered data values. Note that the Mmd field is enabled, and that all of the Md delta mass fields are zero. Note: When the impedance data does not include temperature variations, make sure the Ta values are all identical. A 900 Watt Pmax value for this subwoofer was used to best fit the curve. Generally the Pmax value will need to be larger than the published rating since there is a time constant involved. However, this depends on how the data was taken. The voice coil will typically not achieve its full temperature over the time of a short duration measurement. Therefore, the heating will appear much less than what the regular power rating would imply. For this reason higher Pmax values are often needed to match the lower temperature rise experienced in the measurements.
EnclosureShop Reference Manual
471
Utilities Menu
Chapter 11
The Run button is clicked and the Model Optimizer dialog appears. The processing will continue until the solution stabilizes and no further improvement is detected. Unfortunately optimization is not a finite process, and no prediction for the length of time required can easily be given. When the optimizer dialog disappears the resulting parameters can be inspected in the Transducer Parameters tab as shown below. For the LTD model nearly all of the parameters are active except for those on the right side which are now shown disabled in dark gray. These parameters are no longer model constants, but are now dependent on the operating conditions as specified by Vs and Ta. As you change Vs, Ta the other parameters change accordingly. The following two pages show the derived LTD model compared to each of the six original impedance measurements. The excellent correlation between the model and the data demonstrates the remarkable capabilities of the LTD model. These six graphs represent power levels ranging from 22mW to 225W. Even at the highest drive level of 30 Vrms the model displays an excellent representation to the actual nonlinear behavior. At this power level the temperature rise is not static but changing throughout the sweep. This is impossible for the model to represent using a fixed temperature. It should also be noted that the model reproduces the changes in resonance frequency and losses throughout this large power range with high accuracy.
472
EnclosureShop Reference Manual
Chapter 11
Utilities Menu
EnclosureShop Reference Manual
473
Utilities Menu
Chapter 11
474
EnclosureShop Reference Manual
Chapter 11
Utilities Menu
The model acoustic SPL response is shown below for a drive level Vs of 2.0 Vrms. Note that the midrange response has a downward trend. This is due to the rapidly increasing large motor impedance. It is a common behavior seen with many woofers and subwoofers where the motor contains a large amount of steel and magnetic material. This results in higher impedance with increasing frequency. We can now use the shaping parameters to adjust the high frequency response. For this speaker the known response shows a slight peaking near 1kHz. By trial & error suitable shaping parameters are found to be: Fmd = 2.0 ka Qmd = 1.4 Flp = 2.0 ka Qlp = 2.0
The lower graph now shows the revised response with these new values.
EnclosureShop Reference Manual
475
Utilities Menu
Chapter 11
* Loudspeaker Enclosure Analysis Program * LEAP EnclosureShop 5.0.0.282 Oct/28/2002 * 1993-2002 LinearX Systems Inc * Date: Oct 28, 2002 Mon 7:10 am * LTD File=D:\LTD_Model\Model_MA10\MA10_TMD.led * Electro Mechanical Parameters Name= Subwoofer-10 Note= Example-4 Model= LTD Domain= FreeAir Shape= Round Profile= Cone Fmd= 2.0000 KA Qmd= 1.4000 Flp= 2.0000 KA Qlp= 2.0000 Znom= 4.0000 Ohm Revc= 3.0000 Ohm Sd= 35.7000E-3 M Mmd= 70.0000E-3 Kg Pmax= 900.0000 W Rtvc= 277.7780E-3 C/W Xgap= 9.0000E-3 M Xcoil= 28.0000E-3 M Xmax= 9.5000E-3 M Xfrg= 4.4410E-3 M Efrg= 12.2119 BLo= 10.1315 TM Ta= 25.0000 C Vs= 2.0000 V Krm= 25.4444 Ohm Frm= 4.4646E3 Hz Drm= 832.9700E-3 Erm= 585.4100E-3
Vrm= Trm= Kxm= Fxm= Dxm= Exm= Vxm= Txm= Krs= Xrs= Drs= Ers= Grs= Trs= Kcs= Xcs= Dcs= Ecs= Gcs= Tcs= Rms= Mms= Cms= Vas= Fo= Qms= Qes= Qts= BL= Levc= SPLo= No= * End
48.3000E-3 0.0000 17.2449 1.2330E3 725.1900E-3 560.9600E-3 68.8100E-3 0.0000 213.1545 31.3916E-3 299.1700E-3 981.4300E-3 9.6500 0.0000 284.5843E-6 12.6334E-3 409.8600E-3 -30.6100E-3 1.0951 0.0000 1.3760 73.8700E-3 357.5430E-6 65.0860 30.9820 10.4460 0.4210 0.4040 10.1289 2.3720E-3 88.4570 440.5000E-3
Delta/C H Hz
Delta/C NS/M M
Delta/C M/N M
Delta/C NS/M Kg M/N Ltr Hz
TM H dB %
A listing of the final LTD parameters is given above. Another factor which should be considered is obtaining the voltage and current data simultaneously. Since there may be voice coil heating and other changes taking place during the measurement, ideally it is best to measure both voltage and current at the same time. A dual-channel analyzer is therefore convenient for this application. However adequate results have also been obtained using single channel analyzers and multiple sweeps for the voltage and current. Note: Additional information on transducer models is available in Chapter-4.
476
EnclosureShop Reference Manual
Chapter 12
Scale Menu
Scale Menu
12
EnclosureShop Reference Manual
477
Scale Menu
Chapter 12
478
EnclosureShop Reference Manual
Chapter 12
Scale Menu
12.1 Parameters
The Scale | Parameters menu item will open a dialog which controls all of the horizontal and vertical scales used for the graphs in the program. This dialog allows you to specify the range and resolution of each scale. The shortcut key F7 or tool button as shown above on the Scale toolbar can also activate this item. The Scale Parameters dialog consists of three principal groups of controls: Horizontal Scales and Left Vertical and Right Vertical Scales. A different scale is defined for each type of curve units. The horizontal group box provides control over the frequency, time, or angle unit scales. The left vertical group box controls a wide variety of different types of unit scales. The right vertical is defined for phase data. Labeling of the scales is by default handled automatically. If you wish to perform manual labeling, go to the File | Preferences dialog and disable Automatic Labels.
EnclosureShop Reference Manual
479
Scale Menu
Chapter 12
Horizontal Freq Scale This is one of the most commonly used scales in the program. You can choose Linear or Log axis, rectangular or circular (polar) plots, the range, Units, and the divisions. Nyquist type plots are produced by using the polar selection. For Log scales, the Min Range value must not be zero. Linear scales can use any value for the Lo/Hi frequency parameters. However Log scales will have the Lo/Hi frequency values rounded towards their nearest major division. This produces Log grids with much better readability. For example, entering a value of 23k would be adjusted to 20k. You could choose 20k or 30k for the end frequency, but fractional values are not allowed. Using the Prefix you can produce units of kHz, uHz, MHz etc. When the scale is Linear the Major Div and Minor Div values will be enabled. For Log grids only the minor division value is relevant. A data grid is displayed with three buttons: Make, Clear, Sort. Once you have selected the type of scale and the Lo/Hi end frequencies, clicking Make will generate a suitable list of labels for the scale. The generated labels are then listed in the data grid. The auto generated labels are placed at major divisions for Linear scales, and at 1-2-5 locations for Log scales. If you wish to delete the entire label list, click the Clear button. Single labels can be deleted simply by erasing the text in the desired entry. Additional labels can be added using the empty locations further down the list. Clicking the Sort button will sort the list based on the frequency represented in the label text. Note: The labeling controls will be disabled if the Automatic Labels option is enabled in File | Preferences.
480
EnclosureShop Reference Manual
Chapter 12
Scale Menu
Horizontal Time Scale The time scale appears with the Transient tab data. The time scale is always Linear. The Min and Max parameters define the ends of the scale. In most cases the Min time is set to zero. The Major Div and Minor Div values describe the design of the horizontal grid. Using the Prefix you can produce units of mSec, uSec, nSec etc. A data grid is displayed along with three buttons: Make, Clear, Sort. Once you have defined the Min/Max time values, clicking Make will generate a suitable list of labels for the scale. The generated labels are then listed in the data grid. The generated labels are placed at the major divisions of the horizontal grid lines. If you wish to delete the entire label list, click the Clear button. Single labels can be deleted simply by erasing the text in the desired entry. Additional labels can be added using the empty locations further down the list. Clicking the Sort button will sort the list based on the time value represented in the label text. Note: The labeling controls will be disabled if the Automatic Labels option is enabled in File | Preferences.
EnclosureShop Reference Manual
481
Scale Menu
Chapter 12
Horizontal Angle Scale The angle scale appears when displaying Polar tab data. The angle scale is always Linear. The Min and Max parameters define the ends of the scale. These are fixed at -180 deg and +180 deg. The Major Div and Minor Div values control the design of the horizontal grid. There are two different plotting choices: rectangular or circular. The circular plot is most commonly used for polar plots, but rectangular plots are also used. A data grid is displayed along with three buttons: Make, Clear, Sort. Once you have defined the Min/Max time values, clicking Make will generate a suitable list of labels for the scale. The generated labels are then listed in the data grid. The generated labels are placed at the major divisions of the horizontal grid lines. If you wish to delete the entire label list, click the Clear button. Single labels can be deleted simply by erasing the text in the desired entry. Additional labels can be added using the empty locations further down the list. Clicking the Sort button will sort the list based on the time value represented in the label text. Note: The labeling controls will be disabled if the Automatic Labels option is enabled in File | Preferences.
482
EnclosureShop Reference Manual
Chapter 12
Scale Menu
Vertical Scales There are seven different unit tabs which mainly follow the various left vertical units and graph titles. A scale tab is defined for every possible type of vertical data used within the program. The operation and use of the fields in these tabs are essentially identical for all of them. For this reason, only the Voltage tab will be described here as an example. All others are similar. s Axis There are three choices for the type of axis: Linear, Log, and dB. If the Linear or Log selections are used, the curves will be plotted in units of Volts. If the dB selection is used, the curves are plotted in dBV or dBm, depending on the dB Reference chosen. s Polarity If you are using a Linear axis, then you have a choice of either: Bipolar, Positive, or Negative scale range. A Bipolar scale means that zero is in the center of the scale, and the range might be +1.0 to -1.0 volts. A Positive scale means that zero is at the bottom and might contain a range such as +1.0 to 0.0 volts. A Negative scale means that zero is at the top and might contain a range such as 0.0 to -1.0 volts. s Range The Max and Min values here define the range of the scale. Depending on other parameters in the tab, one of these parameters may be disabled. If you are using a Log axis, the Min value cannot be zero or negative. s dB When the dB axis is in use, two parameters here are enabled: dB per Division and dB Reference. The number of dB per major division controls the resolution of the scale. The dB reference defines the 0dB value. For volts it is either 1.000 (dBV) or 0.775 (dBm). Different tab units have different dB reference choices.
EnclosureShop Reference Manual
483
Scale Menu
Chapter 12
s Divisions When the axis is Linear or dB the Major Div and Minor Div values will be enabled. For Log axis only the minor divisions are relevant. s Units Using the Prefix you can produce units of mVolts, uVolts, nVolts etc. This is only enabled when either Linear or Log axis is chosen. When a dB axis is in use, this is disabled. The units field displays the total combined unit label for the scale. s Labels A data grid is displayed along with three buttons: Make, Clear, Sort. Once you have defined the other parameter values, clicking Make will generate a suitable list of labels for the scale. The generated labels are then listed in the data grid. The generated labels are placed at the major divisions of the vertical grid lines. If you wish to delete the entire label list, click the Clear button. Single labels can be deleted simply by erasing the text in the desired entry. Additional labels can be added using the empty locations further down the list. Clicking the Sort button will sort the list based on the time value represented in the label text. Note: The labeling controls will be disabled if the Automatic Labels option is enabled in File | Preferences.
484
EnclosureShop Reference Manual
Chapter 12
Scale Menu
12.2 Auto
The Scale | Auto menu item provides automatic adjustment of the vertical scale in the graph for the currently displayed units. The shortcut key F8 or the tool button as shown above on the Scale toolbar can also be used to activate this item. This feature is heavily utilized. The Auto scale function analyzes the currently displayed library curves, and determines the required Max/Min range parameters to display the highest levels of any curve. This function is commonly used to quickly bring the curves into view. The Left Vertical scale is always controlled by this function. However control of the Right Vertical is optional depending on the setting of Auto/Up/Dn Right Vertical Data in File | Preferences.
EnclosureShop Reference Manual
485
Scale Menu
Chapter 12
486
EnclosureShop Reference Manual
Chapter 12
Scale Menu
12.3 Up
The Scale | Up menu item will increase the vertical scale range for the currently displayed scale units. The tool button as shown above on the Scale toolbar can also be used to activate this item. This feature is heavily utilized. The Scale Up function instantly increases the display range. For dB scales, the Max /Min ranges are increased by the value per division. For fixed scales, the range is increased to the next appropriate increment. Note: Increasing the scale moves curves down. The Left Vertical scale is always controlled by this function. However control of the Right Vertical is optional depending on the setting of Auto/Up/Dn Right Vertical Data in File | Preferences.
EnclosureShop Reference Manual
487
Scale Menu
Chapter 12
488
EnclosureShop Reference Manual
Chapter 12
Scale Menu
12.4 Down
The Scale | Down menu item will decrease the vertical scale range for the currently displayed scale units. The tool button as shown above on the Scale toolbar can also be used to activate this item. This feature is heavily utilized. The Scale Down function instantly decreases the display range. For dB scales, the Max /Min ranges are decreased by the value per division. For fixed scales, the range is decreased to the next appropriate decrement. Note: Decreasing the scale moves curves up. The Left Vertical scale is always controlled by this function. However control of the Right Vertical is optional depending on the setting of Auto/Up/Dn Right Vertical Data in File | Preferences.
EnclosureShop Reference Manual
489
Scale Menu
Chapter 12
490
EnclosureShop Reference Manual
Chapter 13
View Menu
View Menu
13
EnclosureShop Reference Manual
491
View Menu
Chapter 13
492
EnclosureShop Reference Manual
Chapter 13
View Menu
13.1 Zoom In / Zoom Out
The View | Zoom In / Zoom Out menu items will change the display scale factor on the currently active graph window. The tool buttons as shown above on the View toolbar can also be used to activate these items, or the shortcut keys Shift+Add and Shift+Sub. The shortcut keys Add/Sub are the +/- keys in the numeric keypad. Each zoom operation increases or decreases the scale factor by 115%. The maximum zoom level is 800%. The current zoom level is displayed in the Status Bar, located at the bottom of the window. The center position of the graph will be maintained during zoom changes.
EnclosureShop Reference Manual
493
View Menu
Chapter 13
494
EnclosureShop Reference Manual
Chapter 13
View Menu
13.2 Zoom 1X / 2X / 4X / 8X
The View | Zoom 1X / 2X / 4X / 8X menu items will change the display scale factor on the currently active graph window. The tool buttons as shown above on the View toolbar can also be used to activate these items, or the shortcut keys Shift+F1, Shift+F2, Shift+F4, and Shift+F8. Each zoom operation forces the scale factor to a preset value of: 100%, 200%, 400%, or 800% respectively. The maximum zoom level is 800%. The current zoom level is displayed in the Status Bar, located at the bottom of the window. The center position of the graph will be maintained during zoom changes. However when the 100% zoom level is selected, the graph alignment will be reset to the upper left corner of the window.
EnclosureShop Reference Manual
495
View Menu
Chapter 13
496
EnclosureShop Reference Manual
Chapter 13
View Menu
13.3 Redraw / Redraw All
The View | Redraw / Redraw All menu items will redraw the active graph window, or all the graph windows respectively. The tool buttons as shown above on the View toolbar can also be used to activate this item, or the shortcut key Ctrl+R or Ctrl+Alt+R . The Redraw functions are frequently called by other internal functions in the program. Under normal conditions the graph window is redrawn as required automatically. However this function can be used to redraw the window manually if needed.
EnclosureShop Reference Manual
497
View Menu
Chapter 13
498
EnclosureShop Reference Manual
Chapter 14
Window Menu
Window Menu
14
EnclosureShop Reference Manual
499
Window Menu
Chapter 14
500
EnclosureShop Reference Manual
Chapter 14
Window Menu
14.1 Tile Horizontal
The Window | Tile Horizontal menu item will arrange the non-minimized graph windows into a horizontally tiled arrangement. The tool button as shown above on the Window toolbar can also be used to activate this item. Tile horizontal uses most of the horizontal pixel width for each graph. Depending on the number of non-minimized windows, vertical and horizontal tiling may perform similarly. An example of horizontal tiling is shown on the following page.
EnclosureShop Reference Manual
501
Window Menu
Chapter 14
502
EnclosureShop Reference Manual
Chapter 14
Window Menu
14.2 Tile Vertical
The Window | Tile Vertical menu item will arrange the nonminimized graph windows into a vertically tiled arrangement. The tool button as shown above on the Window toolbar can also be used to activate this item. Tile vertical uses most of the vertical pixel width for each graph. Depending on the number of non-minimized windows, vertical and horizontal tiling may perform similarly. An example of vertical tiling is shown on the following page.
EnclosureShop Reference Manual
503
Window Menu
Chapter 14
504
EnclosureShop Reference Manual
Chapter 14
Window Menu
14.3 Cascade All
The Window | Cascade All menu item will arrange the nonminimized graph windows into an overlapping staircase arrangement. The tool button as shown above on the Window toolbar can also be used to activate this item. Cascading the child windows allows for easy viewing of their title bars. An example of cascading windows is shown on the following page.
EnclosureShop Reference Manual
505
Window Menu
Chapter 14
506
EnclosureShop Reference Manual
Chapter 14
Window Menu
14.4 Minimize All
The Window | Minimize All menu item will minimize all of the graph windows into icons, and arrange them along the bottom of the main window. The tool button as shown above on the Window toolbar can also be used to activate this item. Minimizing all of the child windows can be helpful if you wish to remove most of the windows from display, and then normalize only a couple windows.
An example of minimizing the windows is shown on the following page.
EnclosureShop Reference Manual
507
Window Menu
Chapter 14
508
EnclosureShop Reference Manual
Chapter 14
Window Menu
14.5 Normal All
The Window | Normal All menu item will normalize (restore) all of the graph windows. The tool button as shown above on the Window toolbar can also be used to activate this item. Normalizing all of the child windows can be helpful if you wish to restore many previously minimized graph windows. When the windows are restored, their position may not be optimal. You will typically need to use one of the tiling or cascade functions to organize the windows as you desire. An example of normalizing the windows is shown on the following page.
EnclosureShop Reference Manual
509
Window Menu
Chapter 14
510
EnclosureShop Reference Manual
Chapter 14
Window Menu
14.6 Arrange Icons
The Window | Arrange Icons menu item will neatly arrange all of the minimized graph window icons along the bottom of the main window. The tool button as shown above on the Window toolbar can also be used to activate this item. This function has no effect if none of the graph windows are minimized. Several of the other window organization functions perform this operation automatically as well. An example of arranging the icons of the graph windows is shown on the following page.
EnclosureShop Reference Manual
511
Window Menu
Chapter 14
512
EnclosureShop Reference Manual
Chapter 14
Window Menu
14.7 Graph Window List
The Window menu contains a listing at the bottom of all the graph windows. These are MDI (Multiple Document Interface) child windows, and only a single child window can be active (focused) at any given time. The active graph window has a check mark placed near the item. You can change the active window to any other by selecting one of the other windows in the list. If the selected window is minimized, it will be highlighted but not restored to its normal state. This can be done by clicking on the title bar of the minimized graph window, and selecting Restore.
EnclosureShop Reference Manual
513
Window Menu
Chapter 14
514
EnclosureShop Reference Manual
Chapter 15
Toolbars Menu
Toolbars Menu
15
EnclosureShop Reference Manual
515
Toolbars Menu
Chapter 15
516
EnclosureShop Reference Manual
Chapter 15
Toolbars Menu
15.1 Show All
The Toolbars | Show All menu item will display all of the toolbars, and the Toolbox. Toolbars can appear in any of three locations: the top control bar, the Toolbox, or as single floating windows. The location of each toolbar will be checked. If the toolbar is outside the main program window, it will be brought within the bounds of the program window. This function along with the Hide All can be used to locate toolbars which are off the screen, and force them back into view.
An example with all of the toolbars visible is shown on the following page.
EnclosureShop Reference Manual
517
Toolbars Menu
Chapter 15
518
EnclosureShop Reference Manual
Chapter 15
Toolbars Menu
15.2 Hide All
The Toolbars | Hide All menu item will remove all of the toolbars, and the Toolbox. Toolbars can be removed from any of three locations: the top control bar, the Toolbox, or as single floating windows. When a toolbar is added or removed, the control bar (or tray) will resize. When all of the toolbars are removed, the control bars will collapse down to minimal height. This function along with the Show All can be used to locate toolbars which are off the screen, and force them back into view. An example with all of the toolbars removed is shown on the following page.
EnclosureShop Reference Manual
519
Toolbars Menu
Chapter 15
520
EnclosureShop Reference Manual
Chapter 15
Toolbars Menu
15.3 Menu Toolbars
There are 9 toolbar items listed which correspond to the functions provided on other menu columns. Each of these items will enable/ disable an associated toolbar. The various toolbars are shown below. Toolbars can be positioned at any of three locations: the top control bar, the Toolbox, or as single floating windows. When a toolbar is added or removed, the control bar (or tray) will resize. When all of the toolbars are removed, the control bars will collapse down to minimal height. The user may arrange the toolbars in whatever fashion is desired. Generally only the most heavily used functions have toolbars enabled for display. Displaying all of the toolbars on small screen size (800x600) can use up valuable pixels. If you have a large screen, then more toolbars can probably be displayed without difficulty. Toolbars can be arranged in single rows or multiple rows.
EnclosureShop Reference Manual
521
Toolbars Menu
Chapter 15
522
EnclosureShop Reference Manual
Chapter 15
Toolbars Menu
15.4 Status Bar
The status bar is shown along the bottom of the main window. The bar is sub divided into a number of different smaller panels. These panels will now be described from left to right.
Zoom This panel shows the current zoom level of the main graph in percent. Abs/Rel These two buttons are used to switch the tracking cursor between absolute and relative readout mode. When the cursor is in switched to relative mode, a marker is dropped at the current position of the cursor. When the cursor is moved, the readouts display the relative difference between the reference position and the new position. Library The two buttons System and Guide can be used to select the library containing the curve to be tracked by the cursor. The curve select spin buttons and edit field will pertain to entries in this library. Curve Select Spin Button This panel contains a spin button for changing which library curve the cursor is tracking. When stepped, it will skip any curve numbers which are not currently being displayed. You can also change the curve by using the keyboard arrow keys Up/Dn. Curve Name This panel displays the name of the curve that the cursor is tracking. If the cursor is not on a curve, then N/A will appear.
EnclosureShop Reference Manual
523
Toolbars Menu
Chapter 15
Curve Line Sample This panel contains a sample of the curve line as it is drawn on the graph. This is the library curve that the cursor is tracking. When curves are drawn in different colors, it is easy to indentify which curve the cursor is currently tracking by this sample line segment. Horizontal Data This panel displays current horizontal value of the cursor at the present position. Usually this is frequency. Vertical Data This panel displays current vertical value of the cursor at the present position. Usually could be voltage, dB, SPL, Impedance etc. Left/Right Vertical Data These two buttons control which portion of the library curve to track, either the Left or Right vertical data. Left data is generally magnitude and Right data is typically phase. Progress Meter The next panel contains a progress meter that will show a 0% to 100% display when an operation is in progress. System Message The final large field will display system messages as needed during program operation.
524
EnclosureShop Reference Manual
Chapter 15
Toolbars Menu
15.5 ToolBox
The ToolBox is a floating window which contains a control bar or tray. This enables multiple toolbars to be dropped into the control bar and moved as a group. If the ToolBox contains no toolbars, the size is reduced to a minimum as shown below. As toolbars are dragged and dropped onto its control bar, the size is automatically increased. Using the ToolBox provides a means of creating a floating toolbar array, rather than the fixed locations provided at the top and bottom of the screen. There are countless ways that the toolbars can be arranged in the program. When the ToolBox is hidden, any toolbars contained within it remain checked on the menu and the ToolBox is unchecked. If you cannot find a toolbar, remember to check the ToolBox to see if it is contained there.
EnclosureShop Reference Manual
525
Toolbars Menu
Chapter 15
526
EnclosureShop Reference Manual
Chapter 16
Help Menu
Help Menu
16
EnclosureShop Reference Manual
527
Help Menu
Chapter 16
528
EnclosureShop Reference Manual
Chapter 16
Help Menu
16.1 Contents
The Help | Contents menu item will open the help system and display the contents panel. This item can also be activated by using the F1 shortcut key. The contents panel provides a table of contents for the help file. This function is most commonly used when you wish to browse the help file by different subjects.
EnclosureShop Reference Manual
529
Help Menu
Chapter 16
530
EnclosureShop Reference Manual
Chapter 16
Help Menu
16.2 Index
The Help | Index menu item will open the help system and display the Index panel. The index panel provides a listing of the topics which have been indexed in the help file. This function is most commonly used when you wish to search for key words. The Find panel can also be used for this purpose.
EnclosureShop Reference Manual
531
Help Menu
Chapter 16
532
EnclosureShop Reference Manual
Chapter 16
Help Menu
16.3 Glossary
The Help | Glossary menu item will open the help system and display the glossary selection buttons. The glossary is an alphabetical listing of definitions for many of the terms used throughout the program. Clicking on a letter button will open a popup window with a list of words beginning with that letter. Select one of the words and another popup window will be displayed with the definition. The Glossary can also be accessed by clicking the Glossary button in the toolbar.
EnclosureShop Reference Manual
533
Help Menu
Chapter 16
534
EnclosureShop Reference Manual
Chapter 16
Help Menu
16.4 About Modules
The Help | About Modules menu item will display a dialog which lists the binary modules used in the program. These include the main EXE and any other special DLLs called by the program. This listing allows you to examine the date codes and version numbers of each module. This can be important for future upgrades and diagnostic troubleshooting.
EnclosureShop Reference Manual
535
Help Menu
Chapter 16
536
EnclosureShop Reference Manual
Chapter 16
Help Menu
16.5 About Program
The Help | About Program menu item will display a dialog which gives a wide array of different information. This includes the user name and serial number, hardware system, operating system, and program version. A URL is also provided which will launch your web browser and take you to the manufacturer's web site. An Email address is also provided which will launch your Email application and begin a message to our technical support department. The last function generates a text file which contains all of the information which might be involved with technical support issues. The file SYSCONFIG.TXT is written to the program directory. This file may be requested when providing assistance. It can be attached to an Email or faxed.
EnclosureShop Reference Manual
537
Help Menu
Chapter 16
538
EnclosureShop Reference Manual
Appendix
Appendix
EnclosureShop Reference Manual
539
Appendix
540
EnclosureShop Reference Manual
Appendix
Appendix A: SI Units
Floating point numbers can be entered in any of three forms: real number format, scientific format, or engineering format. Examples of each are: 2400.75 2.40075E3 or 2.40075D3 2.40075K (real) (scientific) (engineering)
A floating point number must not contain spaces. Therefore do not place spaces between suffixes and other digits. Note that the scientific format supports the use of either the E or D character to separate the exponent. Lowercase is also supported. The engineering format is used entirely throughout the program for numeric display. These are single character multiplier suffixes which appear at the end of a floating point value. Note that in virtually all of the suffix chars the following convention is used: upper case is used for multipliers greater than unity, and lower case is used for multipliers smaller than unity. The only exception is the kilo suffix where both cases are supported (K or k). The entire list of SI multipliers is shown below.
SI Multipliers Name Value Suffix Name Value Suffix kilo mega giga tera peta exa zeta yotta 10+3 10
+6
K,k M G T P E Z Y
milli micro nano pico femto atto zepto yocto
10-3 10
-6
m u n p f a z y
10+9 10
+12
10-9 10
-12
10+15 10
+18
10-15 10
-18
Use of the exa suffix E can lead to confusion since the standard scientific notation uses the letter E as well, e.g. 1.234E+5. The program assumes that if the E character is the last character in the number, it is treated as the exa multiplier 10+18. If additional numeric values follow E then it is treated as scientific format.
10+21 10
+24
10-21 10
-24
EnclosureShop Reference Manual
541
Appendix
542
EnclosureShop Reference Manual
Appendix
Appendix B: Standard Speaker Dimensions
The following are typical piston areas in square meters and radiation mass (air load) values in grams, for standard size speakers of nominal English diameters.
Nominal Size 24 Inch (610 mm) 18 Inch (460 mm) 15 Inch (380 mm) 12 Inch (300 mm) 10 Inch (250 mm) 8 Inch (200 mm) 6 Inch (170 mm) 6 Inch (150 mm) 5 Inch (140 mm) 4 Inch (110 mm) 3 Inch (80 mm)
Sd 0.2200 0.1300 0.0890 0.0530 0.0330 0.0220 0.0165 0.0125 0.0089 0.0055 0.0038 M2 M2 M2 M2 M2 M2 M2 M2 M2 M2 M2
Mmr (FreeAir) Mmr (InfBaf) 59.3 grams 27.0 grams 15.3 grams 7.0 grams 3.5 grams 1.9 grams 1.2 grams 0.8 grams 0.5 grams 0.2 grams 0.1 grams 118.6 grams 54.0 grams 30.6 grams 14.0 grams 7.0 grams 3.8 grams 2.4 grams 1.6 grams 1.0 grams 0.5 grams 0.2 grams
EnclosureShop Reference Manual
543
Appendix
544
EnclosureShop Reference Manual
Appendix
Appendix C: References
The subject of acoustics is very diverse with many specializations. Hundreds of books have been written on the subject. It is far beyond the scope of this program to provide background information, applications, and theory on all of the different areas covered in this software. If you wish additional theoretical or application information regarding acoustics, electroacoustics, or loudspeakers, please consult one or more of the excellent books available in this field. The following pages contain a small sample of some of the books which may be helpful. Since acoustics is a somewhat difficult technical subject, a diverse sampling is provided with scope ranging from novice to advanced. It should be noted that technical books do not remain in print forever. Many of the books listed may indeed be out-of-print. However, it is often the case that many of these books may still be found in various technical bookstores around the world and in many university libraries. In other cases, similar books may be currently offered which are in-print.
s Technical Book Stores If you live in a large city you may have a technical bookstore in your area. If not, there are many sources now available on the Internet where these types of books can easily be found. The following sources may be helpful: Amazon.com P.O. Box 80185 Seattle, WA 98108-0185 USA (also England, Germany, etc.) Internet: www.amazon.com Powell's Technical Bookstore 40 NW 10th Avenue Portland, OR 97209 USA Tel: 503-228-3906, Internet: www.powells.com Brians Books P.O. Box 10026, 120 Jersey Ave. Suite #301 New Brunswick, NJ 08906-0026 USA Tel: 732-249-6492, Internet: www.briansbooks.com
EnclosureShop Reference Manual
545
Appendix
s Applications Martin Colloms, High Performance Loudspeakers John Wiley & Sons., ISBN: 0-470-99363-4, 1982 K. Blair Benson, Audio Engineering Handbook MIX Magazine Bookshelf, 6400 Hollis Street #12, Emerville, CA Glen M. Ballou, Handbook for Sound Engineers Butterworth-Heinemann; ISBN: 0240804546, 2001 Don Davis & Carolyn Davis, Sound System Engineering Focal Press; ISBN: 0-24-080305-1, 1997 Alex Badmaieff/Don Davis, How to Build Speaker Enclosures Old Colony Sound Lab, Post Office Box 243, Peterbough, NH 03458 V. Dickason, The Loudspeaker Design Cookbook Old Colony Sound Lab, Post Office Box 243, Peterborough, NH 03458 John Borwick, Loudspeaker and Headphone Handbook Old Colony Sound Lab, Post Office Box 243, Peterborough, NH 03458 Speaker Builder Magazine, Audio Amateur Loudspeaker Projects Old Colony Sound Lab, Post Office Box 243, Peterborough, NH 03458 F. Alton Everest, Master Handbook of Acoustics McGraw-Hill/TAB Electronics, ISBN: 0071360972, 2000 Joe D'Appolito, Testing Loudspeakers Audio Amateur Pub, ISBN: 1882580176, 1998 Ray Alden, Advanced Speaker Designs for the Hobbyist & Technician Delmar Learning, ISBN: 0790610701, 1996 Mark Rumreich, The Car Stereo Cookbook McGraw-Hill/TAB, ISBN: 0070580839, 1998
546
EnclosureShop Reference Manual
Appendix
s Theory J.W.S. Rayleigh, The Theory of Sound, Vol-1 Vol-2 Dover Publications, NY, 1945 Harry F. Olson, Dynamical Analogies D. Van Nostrand Company, Princeton, NJ 1943 Harry F. Olson, Elements of Acoustical Engineering D. Van Nostrand Company, Princeton, NJ 1947 Harry F. Olsen, Acoustical Engineering D. Van Nostrand Co., Princeton, NJ 1957 L. Beranek, Acoustics McGraw-Hill, London, England, 1954 Josef Merhaut, Theory of Electroacoustics McGraw-Hill, New York, NY, ISBN: 0-07-041478-5, 1981 L. Kinsler, Fundamentals of Acoustic John Wiley & Sons., ISBN: 0-471-02933-5, 1982 Frederick V. Hunt, Electroacoustics Acoustical Society of Amer. Publications, ISBN: 088318401X, 1982 Raymond E. Cooke, Loudspeakers Vol-1 & Vol-2 Anthology Audio Engineering Society, New York, NY 1984 Philip M. Morse & K.U. Ingard, Theoretical Acoustics Princeton University Press, Princeton, NJ ISBN: 0-691-08425-4, 1986 Earl G. Williams, Fourier Acoustics Academic Press, San Diego, CA ISBN: 0-12-753960-3, 1999 Mario Rossi & Patrick Rupert Windsor Roe, Acoustics and Electroacoustics Artech House, ASIN: 0890062552, 1999
EnclosureShop Reference Manual
547
Appendix
Heinrich Kuttruff, Room Acoustics E & F N Spon, ISBN: 0419245804, 2000 David T. Blackstock, Fundamentals of Physical Acoustics Wiley-Interscience, ISBN: 0471319791, 2000
s Reference Frank Bowman, Introduction to Bessel Functions Dover Publications, New York, NY, ISBN: 0-486-60462-4, 1958 Milton Abramowitz & Irene A. Stegun, Handbook of Mathematical Functions Dover Publications, New York, NY, ISBN: 0-486-61272-4, 1965 Samuel M. Selby, CRC Standard Mathematical Tables CRC Press, Cleveland, OH, ISBN: 0-87819-623-4, 1973 D. Fink & D. Christiansen, Electronic Engineers Handbook McGraw-Hill, New York, NY ISBN: 0-07-020982-0, 1989
548
EnclosureShop Reference Manual
Appendix
Appendix D: Key Not Found - Troubleshooting
Multi-Mode-Key (MMK) Troubleshooting If you have received this error message when attempting to start the program, then the program was not able to access the authorization key. Please make sure the key is attached to an LPT port. If the key is attached to an LPT port, then some other problem is preventing the program from accessing the key. Problem Identification While the robust MMK design has provided exceedingly good compatibility proven over many years of use, problems with key access on an LPT port can never be completely eliminated. This can be caused by a wide range of circumstances beyond our control. However in almost all cases these issues can be resolved easily once the cause of the problem is identified. The modern personal computer environment is very diverse with unlimited options and configurations, dependent on the operating system, computer, drivers, external devices, and the user's own configuration and setup. It is especially important to be aware of any devices or drivers which may also be attempting to and/ or do utilize the LPT port. The most common problem associated with a hardware lock is the display of an application message: Key Not Found. The obvious problem is of course that the key is attached to the computer. The possible reasons behind the application's lack of ability to reach and properly communicate with the key is the subject of the following sections. Unfortunately, there is no single quick and easy answer that will fit all situations. The different possibilities must be explored individually. The following sections provide a catalog of causes which have occurred in the past. Some of the items may not apply to your operating system, configuration, or product. If specific notes are made regarding operating systems or products, then that section only applies to the restrictions cited. If no restrictions are given, then the section potentially applies in all circumstances. Please read or ignore the sections which do or do not apply to your individual situation.
EnclosureShop Reference Manual
549
Appendix
Printer Drivers and operating modes Some printer drivers may support multiple modes of operation such as bidirectional, IEEE-1284, Polling, etc. It is possible that certain modes may cause a problem. You may wish to visit the Printers/Properties dialog in the Control Panel and try changing the configuration. Another method is to temporarily reassign the printer to the port FILE which will remove it's activity from the LPT port. Printer Ports not Numbered in Sequence Make sure that the LPT ports are given symbolic names in sequence without gaps. For example, if you have two LPT ports they should be LPT1 and LPT2. Port names such as LPT1, LPT3 will cause problems. You can change the names in some OS's in the Control Panel / Device Manager. LPT port may not have sufficient TTL Pull-Up current The MMK derives it's power from the parallel port lines when they transition to +5V However some computers, often laptops, they have greatly reduced . pull-up current and fail to provide enough voltage to operate the key reliably. Power saving modes can also cause this behavior. In these cases it may be necessary to connect a printer through the key to the LPT port. Printers or other port devices provide additional pull-up current from their LPT inputs. Another driver has taken over the port. Not all LPT devices are designed to share the port as a bus, but rather treat it as their own dedicated connection. Some scanner drivers have been known to poll their device continuously once every second, even when not in active use. This causes corrupted data traffic for key access. If you have such a device operating on the LPT port, try a test and disable that driver. If the other driver is demanding full time use of the port, then you may have no choice but to add another port to your computer. LPT port set for ECP mode in CMOS The MMK will operate in any of the Standard, EPP, or ECP parallel port modes. However many other drivers do not handle ECP mode correctly. This can leave the port in a state unusable by the MMK. If you are using ECP mode, you may wish to try setting the port to EPP or Standard. These modes are typically changed in the CMOS configuration of the computer.
550
EnclosureShop Reference Manual
Appendix
Key Fails first try, then works on later trys Typically there are two possible causes for this: (1) the MMK is not receiving enough pull-up current on the LPT lines, (2) some other device is leaving junk data in the LPT buffer. Try connecting a printer to the port. That will provide extra pull-up current. Also, keep in mind that when you have failed port activity from some other device, there is the potential for junk bytes to be left in the LPT buffer. That may cause the next access to fail, but should be clear after that. ERROR-6021..Key Found but has invalid PIN Check If you receive this error every time you access the key, you should try the key on another computer. If the same error is reported there, then the internal data of the key has been corrupted. Contact the factory for repair procedures. This corruption can sometimes be caused by launching the program while printing a document to the LPT port. Launching the program opens the key, and then the simultaneous printer traffic causes corruption. Under Win9X exclusive LPT access cannot be secured, and thus this can be the result. Please avoid launching the program with other LPT port traffic. Verifying the 32-Bit NT Driver is loaded and running To verify that the 32-bit kernel driver is loaded and running, go to the Start Menu, select Run, and type in RegEdt32. Locate the following key: HKEY_LOCAL_MACHINE\SYSTEM\CurrentControlSet\Services\MMK_NTD. If you do not find the MMK_NTD registry key, then reinstall the software. The key will have a PortCount value, and is the number of LPT ports found indicating the driver is loaded and running. For each port there will be a pair of values such as PortBase0/PortSpan0, PortBase1/PortSpan1, etc. depending on the number of ports. If your entries are similar than the driver is operating normally.
EnclosureShop Reference Manual
551
Appendix
552
EnclosureShop Reference Manual
Index
Index
Symbols
2D drawing 259 2D shell 284 3D CAD 259 3D editor 235 3D enclosure 263 3D entities 238 3D Layout Editor 139 3D manipulation 247 3D Studio 257 3D video driver and hardware 3D visualization 237 3DS 257 alignment families 419 Alignments 418 alignments 417 Alignments for Low Qts 420 Analysis Parameters 267 analysis time 163 analytic data 321 analyze the diffraction 271 Anti Aliasing 252 Application Manual 7 arbitrary data 325 Area Parameters 230 arithmetic operations 345 Arrange Icons 511 ASCII columns 381 asymptotic slope 348 asymptotic slopes 361 Authorization Key 4, 5 Authorization Key Installation 5 Auto Backup Design Files 193 Auto Check 216 Auto Color Set 324 AutoCAD 257 Automatic Labels 479 Automatic Tail Correction 348 Axial & Power Response 58 Axis 483
251
A
About Box 1iv, 5 About Modules 535 About Program 537 Absolute 13 Acceleration 136 Acceleration Response 35 Acoustic Current 53 acoustic network 271 Acoustic Network Analysis 51 acoustic parallel 135 Acoustic Power & Efficiency 58 Acoustic Pressure & Directivity 55 Acoustic series 232 acoustical and electrical configuration 131 Adobe (ATM) 24 Adobe (ATM) fonts 24 Adobe Illustrator 387 AI 387 air load 440 air vent 135 algorithms 20
B
Background color 319 backgrounds 194 BAK 193 Beam Width 39 benchmark environment 275 Bessel 420, 427 Binary Math Operations 345 BL 95, 221
EnclosureShop Reference Manual
553
Index
BL product 45 blinking rate 192 BLo 99 Blocked Impedance 68 blueprint 260 BMP 386 Book Stores 545 books 545 border 319 boundaries 245 boundary reflections 139 Butterworth 419, 420
C
CAD 257 Calculate 271 camera position 237 Capture Dialog 400 Cascade All 505 CCS 447 centroid 243 Chamber Leakage 270 Chamber Section 227 Chambers 124, 129 Chebyshev 419, 420 Check Params 216 child windows 505 Clipboard 209, 391 Clipboard Viewer 392 cluster 135 cluster of ports 228 Cms 89, 220 CMY 22 Color Format 386 Color Match 400 Color Select Dialog 21 Color Space 23 company name and personal name
compound 232, 243 Compression 386 Cone 77 configuration data 185 consecutive frequencies 415 constant current source CCS 447 constant voltage source CVS 447 control bar 519 Control Bar Texture 194 Control Bars 11 convergence 165 conversion efficiency 221 Coord Snap 257 Copy as Binary 211 Copy as Text 211 corner of a room 240 crosshair 413 cubic 329, 377 cursor 13 Cursor Style 192 Curve Averaging 363 Curve Capture 397 Curve Editor 403 Curve Editor Screen 404 Curve Line Sample 524 Curve Realign 329 Curve Select Spin Button 523 Curved surfaces 260 Custom Colors 22 Custom Enclosure 312 Custom Multipass Enclosure 125, 308 custom structures 124 CVS 447 Cyan-Magenta-Yellow 22
331
554
EnclosureShop Reference Manual
Index
D
Data Realign 377 data realignment 378 Data Splice 375 Data Transfer 373 dB per Division 483 dB Reference 483 DC coil resistance 103 Dcs 219 Default Enclosure Layout 249 Default Spkr/Port Layout 249 Delay Offset 338 Delay Phase Transform 353 delta impedance measurement 441 Dependent Parameters 220 Design Documentation 18 Design File Data 193 Design Parameters 29 Dfill 227 DGL 181, 184 Diaphragm Breakup 81 Diaphragm Mass Reduction 81 diaphragm shape 75 Diaphragm Structure 75 Diaphragm Suspension 89 Diffraction 161 diffraction analysis 162 diffraction engine 123 diffraction methodology 162 Diffraction Order 270 diffraction order 164 diffraction permutations 162 Diffraction Resolution 270 diffraction wave 161 directional characteristics 75 Directivity 49, 56 Directivity Index 39 Disadvantages of QB3 420
discontinuities 166 display scale factor 495 distill vector curve data 397 division lines 319 DLLs 535 docked 11 Documentation 18 Documenting 29 Domain Space 139 Domain Volume 159 Dome 77 Double Bandpass Enclosure 304 double clicks 15 DPI 387 drag or pan 17 Drag Scrolling 412 Drm 218 drone 138 drone passive radiator 135 drone radiator 228 Drs 219 dual-channel analyzer 476 DXF 257 Dxm 218 Dynamic Analogies 45
E
EBS 421 EBS Alignment 421 ECL 181 ECP 550 Ecs 220 Editing Fields 212 Editing Objects 247 Editing the Structure 309 Editing Transducer Names 203 Editor 190 Editor Path 192
EnclosureShop Reference Manual
555
Index
Efficiency 60 efficiency of coupling 49 Efrg 99 Eg 53 Eighth Space 139, 154 Electrical Impedance 54 electrical system 45 electroacoustic system analysis 123 electrodynamic transducers 43 electromechanical 437 Email 1iv, 537 EMF 385 EncapPostScript 387 enclosure design solutions. 417 enclosure edges 163 enclosure faces 163 enclosure modeling 123 Enclosure Parameters 223 enclosure shell 260 engine vise 449 engineering 541 engineering format 20 engineering notation 19 Enhanced Metafile 387 Entering Numerical Values 20 EPS 385 Erm 65, 218 Ers 219 excursion 91 Excursion Response 33 EXE 535 Exit 195 Exm 65, 218 Expand Face 249 Exponentiation 335, 339 Export Curve Data File 383 Export Enclosure Object 263 Export Graphics to Clipboard 391, 393, 395
Export Graphics to File 385 Extended Bass Shelf 421 Extended Bass Shelf Alignment 421 Extended Colors 22 extended pole 97 external shape and dimensions 126
F
faces 242 faceted sides 260 Fast Fourier Transform 357 Fax 1iv ferrofluid 105 FFT solutions 271 FFT type analyzer 446 fiberglass batting 227 fibrous material 227 File | Editor 190 File | Exit 195 File | Import Target Data 181, 184 File | New 175 File | Open 176 File | Open Graph Setup 185 File | Preferences 192 File | Print 187 File | Reopen 177 File | Revert 180 File | Save Graph Setup 186 File | SaveAs 178, 179 Flat 77 Flat Baffle Enclosure 284 floating point 19 floating window 11, 525 floating windows 519 floor 239 Flp 85 flux 95 flux leakage 96 Fmd 82
556
EnclosureShop Reference Manual
Index
Fo 220 font 25 Font Select Dialog 24 format, engineering 541 format, scientific 541 Fp 135 Frame Parameters 319 Free Air 282 frequency axis 31 frequency domain 359 frequency, magnitude, and phase 382 Frequency Section 268 Frequency Translation 335, 341 Frm 218 FSG 186 Full Space 139, 141 full space 56 Fxm 218
Grid Parameters 319 Grid Table 322 Ground Plane 144 Group Delay 30 group delay 347 Group Delay Transform 351 Grs 219 Guide Curves 325 guidelines 403
H
Half Space 139, 144 half space 56 halftones 188 Heating of the voice coil 463 Help 7 Help | About Modules 535 Help | About Program 537 Help | Contents 529 Help | Glossary 533 Help | Index 531 hexagon 75 Highpass Filter Approximation 61 Highpass filter shape 55 Hlp 88 Hmd 82 Horizontal Angle Scale 482 horizontal data points 329, 377 Horizontal Frequency Scale 480 Horizontal, Left Vertical, and Right Vertical Data 382 Horizontal Scales 479 horizontal scrolling 17 Horizontal Time Scale 481 Horz Angle 269 Hot Spots 15 HSV 22 Hue-Saturation-Value 22
G
gap 95 gated measurements 375 Gcs 220 Generator 267 geometry 49 GIF 387 global characteristics 192 GPIB 89 Graph | Guide Curves 325 Graph | Notes & Comments 331 Graph | Parameters 319 Graph Control Bar 12 Graph Select Toolbar 193 Graph Window List 513 graph windows 507 graphical editing 403 graphics applications 385 Graphics dimensions 319
EnclosureShop Reference Manual
557
Index
I
icons 507 idealistic approximations 417 identification information 331 IEC Baffle 278 IEC baffle 449 IEEE-1284 550 Imag (sin) 344 Impedance Measurement Data 446 Impedance Measurement Fixtures 449 Impedance Measurement Methods 447 Import Curve Data File 381 Import Enclosure Object 257 Import Target Data 181, 184 Impulse Response 37 Impulse response 358 Infinite Baffle 139, 276 Infinite Tube 280 infinite wedge 162 internal structure 242 Internet 1iv interpolation 329, 377 Inverse Fast Fourier Transform 359 inverted 339 isobaric 232
L
Labeling of the scales 479 Labels 484 landscape 187 Layout Editor 141 Layout Parameters 235 LEAP Transducer Data 199 LEAP-4 183 LEAP-4 TSL Model 70 LEAP-5 LTD Model 70 LEAP_ED.INI 195 LEAP4 DGL 181, 184 LED 176 Left vertical 373 Lem 65 length of wire 95 Les 68 Levc 64, 221 library editing 199 library files 199 library folders 199 line attributes 322, 326 linear 329, 377 linear frequency resolution 358 Linear scales 480 Linear Velocity 136 LL/UR reference coordinates 400 LMS 446 log 329, 377 Log axis 480 Lowpass Filtering 81, 85 LPT port 5 LTD 43 LTD File 202 LTD Model 215
J
JPG 386
K
ka 46 Kcs 219 Key Not Found 549 Krm 65 Krs 219 Kxm 65, 218
558
EnclosureShop Reference Manual
Index
M
M-S-P column 203 Mad 51 Magnetic Gap 95 magnetic gap 95 magnification 189 magnitude 322 Magnitude Offset 335, 336 Magnitude Response 29 Major Div 319, 480 Map region 40 Mar 51 Mas 52 Math/Model 271 mathematical operations 335 maximum displacement 95 Maya 257 MDI (Multiple Document Interface) 513 MDI application 12 measured parameters 471 mechanical system 45 memory usage 163 Menu Toolbars 521 mesh 258 Minimize All 507 Minimum Phase Transform 347 Minimum System Requirements 3 Minor Div 319, 480 Mirroring 348 MKS 44 Mmd 82 Mmdo 82 MMK 549 Mms 220 model impedance 443 Model Optimizer 472 Model Performance & Comparison 105 Model, Shape, and Profile 203
modeling techniques 123 Models & Alignments 420 Models & Structures 124 Motor Impedance 63 Motor Impedance Parameters 218 Move Source 251 Moving 247 Moving & Rotating 247 Moving / Copying Transducer 203 Multi-Mode-Key 549 multi-port 229 multi-ports 125 multi-speakers 125 Multipass Enclosure 308 multipliers 19 multipliers, SI 541 multisided enclosure 260
N
near field 132 near field measurements 375 Near Field Pressure 136 net volume 225 new design 175 Node Editing 413 nodes 403 nondirectional 49 Normal All 509 note lines 331 Note region 40 NOTEPAD.EXE 190, 192 Notes & Comments 331 number, real format 541 Numeric Entry & Formats 19 numeric values 19 Numerical Precision 20 Nvidia 252 Nyquist 480
EnclosureShop Reference Manual
559
Index
O
OBJ 257 OBJ File Format 261 off-axis radiation 161 omnidirectional 297 on-line help 1iv open back style 284 Open Graph Setup 185 OpenGL 3, 251 Operating Condition Parameters operating point 215 Optimum Qts 419 Optional Section 270
221
P
Paf 56 Pag 52 PaPwr 57 parallel printer port 5 path delay 269 PCX 386 PDF 387 perspective 237 phase 322 Phase Distance 269 Phase Offset 337, 338 Phase Offset, 335 Phase Transform 347 PIN Check 551 piston areas 543 pixel ratio 398 plane 139 plotter 24 Pmax 217 PNG 386 point, Floating numbers 541 Point Source 49 Polar Conversion 369
Polar Convertor 367 polar curve points 269 polar curves 39, 269 polar plots 482 polar points 163 Polar Response 39 Polar response 278 Polar Section 269 Polarity 483 Polyester materials 227 polygon representation 244 polygons 242 Popup Menus 15 Port Nonlinear 270 Port Parameters 229 Port Resonance 270 Port Section 228 Portable Document Format 387 Ported Bandpass Enclosure 300 Ported Highpass Enclosure 292 portrait 187 Ports 124 PostScript 385 Power Compression 103 power density 44 Power Response 56 Preferences 192 Prefix 484 Primary Simulation Target 241 Primary Target Object 252 Print 187 Printer Configuration 188 printer driver 189 printer/port selection 189 printing control 187 profile of the diaphragm 75 program window 517
560
EnclosureShop Reference Manual
Index
Q
QB3 420, 421 Qes 221 Qlp 85 Qmd 82 Qms 221 Qts 221 quadratic 329, 377 Quarter Space 139, 151 Quasi-3rd Order Butterworth 420 Question 408 Quick Design 417 Quick View Scale from Data 193 Quick View Window 16 QuickView graph 193
R
radiation elements 53 Radiation Impedance 46 radiation patterns 156 radiation side 239 Range 483 Rar 51 Raster 385 raster formats 387 Raster Images 386 Ratio Response 40 Ravc 45, 51 real 541 Real (cos) 344 real number 19 real number format 20 Recommended System Requirements 3 record keeping 331 rectangular or circular plots 480 Red-Green-Blue 22 Redraw 497 Reference Enclosure 275
reference pressure 44 References 543, 545, 549 References & Standards 44 reflection 161 reflections 155 registration 4 registration number 5 Relative 13 Relative Cursor 193 Rem 65 ResDeg 244 resolution frequency 164 resolution of a curve 329, 377 resonance hump 54 Revc 45, 62 Reverse Speaker 427 Reverse Winding 257 Reversing Transducers & Ports 311 Revert 180 RGB 22 Ribbon tweeters 75 right mouse button 15 Right vertical 373 rigid circular source 55 Rms 89, 220 Rmvc 45 Rotating 247 Rtvc 217 ruler 406
EnclosureShop Reference Manual
561
Index
S
Save Graph Setup 186 Scalar AVE 364 Scalar RMS 364 Scale | Auto 485 Scale | Down 489 Scale | Parameters 479 Scale | Up 487 scale factor 187 Scaling 189 Scan Direction 399 scanner 397 Scene Objects 238 scientific 541 scientific format 20 scrolled 17 Scrolling & Panning 17 Sd 217 Sealed Bandpass Enclosure 296 Sealed Highpass Enclosure 288 Sealed/Vented highpass enclosures selected printer 188 Selecting Objects 245 self resonance 450 sensitivity 221 Serial Number 4 serial number 5, 537 series 131 setup file 186 shadow region 164 Shell 124, 126 Shell Section 224 Show All 517 Show Small Sources 252 Show Source Axis 252 SI multipliers 19 SI suffixes 19 sides of the polygons 242
417
Significance of Qts 419 Simple Model 70 simulation point 241 Simulation Polar Paths 241 simulations 437 Skip First Column 382 small source arrays 76 Smooth Curve 335, 340 snap 403 Software Installation 4 Sp 229 spider 89 SPL Distance 269 SPL-Z 373 Splash Screen 193 SPLo 221 square 75, 339 square root 339 Standard Colors 22 standard models 124 Standard Speaker Dimensions 543 Standard STD Model 70 standing waves 227 Start Menu 6 Status Bar 523 STD 43 STD Model 213 step function 165 Step Response 38 Step response 360 structure 308 Subscripts 45 Subwoofer 470 surround 89 Suspension Parameters 219 Swept sinewave 446 symmetrical pole 98 SYSCONFIG.TXT 1iv, 537 System Curve entries 322
562
EnclosureShop Reference Manual
Index
System Curves 321 System Curves & Naming Conventions 323 System Requirements 3
T
Ta 221 Tail Correction 361 Target Align 14 Tcs 220 Technical Book Stores 545 Technical Support 1iv Tel 1iv Temperature & Power Compression 103 temperature variations 471 terminate 195 Tessellation 258 text file data 381 Text Parameters 320 theory 545 TIF 386 Tile Horizontal 501 Tile Vertical 503 time domain 359 Title Block Data 331 Tool Bars 11 Tool Buttons 11 Toolbars 517 ToolBox 11, 525 Toolbox 517, 519 top plate 96 Tracking Cursor 13 tracking cursor 192 transducer editing 199 Transducer Editing Mode 209 Transducer Graph Display 206 transducer library files 199 Transducer Measurements 438 Transducer Model Derivation 437
transducer modeling 43 transducer models 437 Transducer Parameters 199, 216 Transducer Section 232 Transducers 124, 131 Transfer Function 268 Transient Response 38 transparent 242 tray 519, 525 trays 11 triangular 75 Trm 218 Troubleshooting 549 Trs 219 TrueType 24, 389 TSL 43, 181 TSL Model 214 Txm 218 TypeColor 25 TypeFace 25 TypeSize 25 TypeStyle 25
U
Uas 52 Unary Math Operations 335 under damped 419 underhung 439 Underline 319 Units 382 Units, SI 541 Untitled 175 URL 537 USB 5
EnclosureShop Reference Manual
563
Index
V
Vab 441 Vas 220 vector and raster image formats 385 Vector AVE 364 vector fonts 24 Vector Images 387 Vector RMS 364 Velocity Response 34 Vert Angle 269 Vertex coordinates 261 vertical data arrays 373 Vertical Scales 479, 483 vertical scrolling 17 Vfill 227 VI-Box 448 video driver and hardware 251 video resolution 3 voice coil resistance 65 Voltage Curve 441 Volume Parameters 225 Volume Response 36 Volume Velocity 136 volume velocity 134 Vrm 218 Vs 221 Vxm 218
W
wall thickness 225 walls 245 Web 1iv wedge 161 Win95 4 Window List 513 Windows colors 22 Windows Metafile 387 wireframe 242 WMF 385
X
Xcoil 99 Xcs 219 Xfrg 99 Xgap 99 Xmax 95, 217 Xrs 219
Z
Zas 52 Znom 217 Zoom 1X / 2X / 4X / 8X 495 Zoom In / Zoom Out 493 zoom level 493
564
EnclosureShop Reference Manual
Potrebbero piacerti anche
- Linearx LMS 4 ManualDocumento376 pagineLinearx LMS 4 Manualjsmccoy100% (1)
- Control Your Home with iLifeDocumento40 pagineControl Your Home with iLifeSys TemTec100% (1)
- UM - HDL Buspro Setup Tool 2 (2017-08-04) PDFDocumento31 pagineUM - HDL Buspro Setup Tool 2 (2017-08-04) PDFalex_marcolino100% (2)
- OpenCPU GCC Eclipse User Guide V1 0 PreliminaryDocumento18 pagineOpenCPU GCC Eclipse User Guide V1 0 PreliminaryAdimaro MontoyaNessuna valutazione finora
- Ilife Editor 3.10 Instructions: Official VersionDocumento24 pagineIlife Editor 3.10 Instructions: Official VersionDavid ChicaisaNessuna valutazione finora
- Ami WhitepaperDocumento21 pagineAmi WhitepaperKamran HabibNessuna valutazione finora
- AAA Upgrade Node Locked InstallationDocumento10 pagineAAA Upgrade Node Locked InstallationEwaNessuna valutazione finora
- User Manual of WanscamDocumento37 pagineUser Manual of Wanscamcliffhanger1972Nessuna valutazione finora
- Fastfame 9wmvDocumento38 pagineFastfame 9wmvCássio SalesNessuna valutazione finora
- DigitDocumento108 pagineDigitProdipto MajumdarNessuna valutazione finora
- Release Notes SONY RCP 1500Documento13 pagineRelease Notes SONY RCP 1500karkera100% (1)
- Elec DVR Quick Start GuideDocumento15 pagineElec DVR Quick Start Guidebcgreene84Nessuna valutazione finora
- Device Network SDK (Facial) : Developer GuideDocumento535 pagineDevice Network SDK (Facial) : Developer GuideMiguel Duarte100% (1)
- MELSEC iQ-R Structured Text (ST) Programming Guide BookDocumento106 pagineMELSEC iQ-R Structured Text (ST) Programming Guide BookyounesNessuna valutazione finora
- Open Modbus TCP For NCM - CP Redundant EnglishDocumento71 pagineOpen Modbus TCP For NCM - CP Redundant EnglishJose LunaNessuna valutazione finora
- DPTF 8 1 10600 150 PV HF ReleaseNoteDocumento12 pagineDPTF 8 1 10600 150 PV HF ReleaseNotefuckNessuna valutazione finora
- Reg48 User GuideDocumento108 pagineReg48 User GuideDiegoNessuna valutazione finora
- Aria Soho Quick StartDocumento40 pagineAria Soho Quick StartGeta BucurNessuna valutazione finora
- QJ71E71 ManualDocumento504 pagineQJ71E71 Manualwang Chen YuNessuna valutazione finora
- Yamaha Feeder Calibration MachineDocumento10 pagineYamaha Feeder Calibration MachineMactech SMTNessuna valutazione finora
- Clevo Gericom Albacom D22es M22es D27es M27es (ET)Documento114 pagineClevo Gericom Albacom D22es M22es D27es M27es (ET)Jenő KőrösiNessuna valutazione finora
- Intel (R) Serial IO - Bring Up Guide and Release Note Rev1p0 PDFDocumento25 pagineIntel (R) Serial IO - Bring Up Guide and Release Note Rev1p0 PDFhobiesamNessuna valutazione finora
- HiPath 3000 5000 V5.0 Getting StartedDocumento58 pagineHiPath 3000 5000 V5.0 Getting Startedsorin birou100% (2)
- IntelliTrac X Series Protocol - 305 StandardDocumento69 pagineIntelliTrac X Series Protocol - 305 StandardFlorin CazanaruNessuna valutazione finora
- HP Notebook DMI OverviewDocumento4 pagineHP Notebook DMI OverviewWade DyerNessuna valutazione finora
- Vimba NET ManualDocumento22 pagineVimba NET ManualSinuhe PaheNessuna valutazione finora
- Opc A&e 102Documento110 pagineOpc A&e 102Volodymyr MyhalchukNessuna valutazione finora
- Harris PlatinumDocumento346 pagineHarris PlatinumAlmeida FábioNessuna valutazione finora
- Manual SMC Dialog Plus Controller. Allen BradleyDocumento189 pagineManual SMC Dialog Plus Controller. Allen BradleygreenlinexNessuna valutazione finora
- Client BIOS 2012 CRB BIOS 98 Release Notes PDFDocumento37 pagineClient BIOS 2012 CRB BIOS 98 Release Notes PDFUnfaithful AngelNessuna valutazione finora
- DeskView Client 6 45 enDocumento166 pagineDeskView Client 6 45 enRazvan22081997Nessuna valutazione finora
- OpenScape UC Application V7 Installation and Upgrade, Installation Guide, Issue 12Documento1.107 pagineOpenScape UC Application V7 Installation and Upgrade, Installation Guide, Issue 12Vasile Silion100% (1)
- GFK 0256 DDocumento458 pagineGFK 0256 DCODY BANKSNessuna valutazione finora
- Install Upgrade 112Documento168 pagineInstall Upgrade 112Mehe Moho0% (2)
- IDEN System Overview and Functional DescriptionDocumento339 pagineIDEN System Overview and Functional DescriptionDavidMendezNessuna valutazione finora
- AdministrationGuide Ioa514agDocumento1.018 pagineAdministrationGuide Ioa514agLuis140108Nessuna valutazione finora
- BPP Spreadsheet Solver Users ManualDocumento11 pagineBPP Spreadsheet Solver Users ManualAndkodok KodokNessuna valutazione finora
- Platinum SX Pro Multiviewer 5.8 - 20170223Documento242 paginePlatinum SX Pro Multiviewer 5.8 - 20170223dazecheru871Nessuna valutazione finora
- Shlaer Mellor MethodDocumento21 pagineShlaer Mellor MethodSumant KulkarniNessuna valutazione finora
- SJ-20120306200658-007-ZXUN uMAC (V4.11.20) GNGP SGSN GeneraDocumento111 pagineSJ-20120306200658-007-ZXUN uMAC (V4.11.20) GNGP SGSN Generasyrish2622Nessuna valutazione finora
- 5 - Field Technician Networking and StorageDocumento12 pagine5 - Field Technician Networking and StoragenaveenNessuna valutazione finora
- OPOS CPG (Rel 1.6)Documento124 pagineOPOS CPG (Rel 1.6)CruhorNessuna valutazione finora
- Omnicast 4 0 Installation GuideDocumento32 pagineOmnicast 4 0 Installation GuideDario Pardo MateosNessuna valutazione finora
- Manual Led PanelDocumento72 pagineManual Led PanelНиколай филюкNessuna valutazione finora
- ViewX and WebX Clients GuideDocumento158 pagineViewX and WebX Clients GuideMercedes Dueñas LlanosNessuna valutazione finora
- Sick Flexi Soft - Hardware Operating Instructions PDFDocumento70 pagineSick Flexi Soft - Hardware Operating Instructions PDFErdinc SenmanNessuna valutazione finora
- BRAUMAT-SISTAR Classic Administration (Function Manual)Documento56 pagineBRAUMAT-SISTAR Classic Administration (Function Manual)Ali PadaryamNessuna valutazione finora
- OPC Server Omron Fins Udp Configuration ManualDocumento26 pagineOPC Server Omron Fins Udp Configuration Manualtedy_scorpio5891Nessuna valutazione finora
- NVRinstallationguideDocumento17 pagineNVRinstallationguidegodmaatyNessuna valutazione finora
- Valmet (Tejas Series V) Master Protocol: Reference ManualDocumento43 pagineValmet (Tejas Series V) Master Protocol: Reference ManualJOSENessuna valutazione finora
- Sca ServiceDocumento68 pagineSca ServiceGareth VioNessuna valutazione finora
- Video Trak Iq Operating Manual Rev 1Documento192 pagineVideo Trak Iq Operating Manual Rev 1Paco TrooperNessuna valutazione finora
- P Comm ServerDocumento117 pagineP Comm ServercmeplantNessuna valutazione finora
- Real Time Operating System A Complete Guide - 2020 EditionDa EverandReal Time Operating System A Complete Guide - 2020 EditionNessuna valutazione finora
- Active Disturbance Rejection Control for Nonlinear Systems: An IntroductionDa EverandActive Disturbance Rejection Control for Nonlinear Systems: An IntroductionNessuna valutazione finora
- SKF @ptitude Analyst InstallationDocumento88 pagineSKF @ptitude Analyst InstallationOscar Gomez100% (1)
- Manual Multisim 2001 (Ingles)Documento72 pagineManual Multisim 2001 (Ingles)Anonymous W1QQcbA4sWNessuna valutazione finora
- SKF @ptitude Analyst Installation Manual - EnglishDocumento88 pagineSKF @ptitude Analyst Installation Manual - Englishopenid_6qpqEYklNessuna valutazione finora
- CY3271-EXP1 Kit - Release NotesDocumento3 pagineCY3271-EXP1 Kit - Release NotesTrương Khôi NguyênNessuna valutazione finora
- Indian Grad RecipesDocumento79 pagineIndian Grad RecipesRohit Garg100% (1)
- International Food RecipesDocumento61 pagineInternational Food RecipeslgunityzNessuna valutazione finora
- Ultiroute 9 User GuideDocumento34 pagineUltiroute 9 User Guideredoctober24Nessuna valutazione finora
- Sonnet Online User's Manual: Release 6.0Documento2 pagineSonnet Online User's Manual: Release 6.0redoctober24Nessuna valutazione finora
- Betty Crocker Best of Hearty Cooking RecipesDocumento387 pagineBetty Crocker Best of Hearty Cooking Recipesredoctober24Nessuna valutazione finora
- Lucent FPSCDocumento18 pagineLucent FPSCredoctober24Nessuna valutazione finora
- Best of Baking Recipes by Betty CrockerDocumento398 pagineBest of Baking Recipes by Betty Crockerapi-3840428Nessuna valutazione finora
- Chinese Recipes IIDocumento66 pagineChinese Recipes IIredoctober24Nessuna valutazione finora
- Calzone RecipesDocumento12 pagineCalzone Recipesredoctober24Nessuna valutazione finora
- Sseaa India CookbookDocumento12 pagineSseaa India Cookbookredoctober24Nessuna valutazione finora
- Sym AbelDocumento14 pagineSym Abelredoctober24Nessuna valutazione finora
- Ultiboard 9: PCB LayoutDocumento8 pagineUltiboard 9: PCB Layoutredoctober24Nessuna valutazione finora
- LCDDDocumento21 pagineLCDDredoctober24Nessuna valutazione finora
- Release Guide 40Documento27 pagineRelease Guide 40redoctober24Nessuna valutazione finora
- Vol 1Documento574 pagineVol 1redoctober24Nessuna valutazione finora
- Xtref 11Documento342 pagineXtref 11redoctober24Nessuna valutazione finora
- Fpga Express VHDL Reference ManualDocumento496 pagineFpga Express VHDL Reference ManualelfrichNessuna valutazione finora
- Xtintr 11Documento30 pagineXtintr 11redoctober24Nessuna valutazione finora
- User GuideDocumento778 pagineUser Guideredoctober24Nessuna valutazione finora
- Ultiboard 9 User GuideDocumento358 pagineUltiboard 9 User Guideapi-3836341Nessuna valutazione finora
- Chemcad 6 User GuideDocumento202 pagineChemcad 6 User Guideerhan ünal100% (1)
- SuperDocumento219 pagineSuperredoctober24Nessuna valutazione finora
- SymcomponentsDocumento619 pagineSymcomponentsredoctober24Nessuna valutazione finora
- Runtime GatewayDocumento146 pagineRuntime Gatewayredoctober24Nessuna valutazione finora
- Xref 11Documento934 pagineXref 11redoctober24100% (1)
- Op Tim IzationDocumento310 pagineOp Tim Izationredoctober24Nessuna valutazione finora
- UserDocumento765 pagineUserredoctober24Nessuna valutazione finora
- TeddsDocumento111 pagineTeddsredoctober24Nessuna valutazione finora
- XvrShop REFDocumento462 pagineXvrShop REFredoctober24100% (2)
- QRGDocumento1.894 pagineQRGredoctober24Nessuna valutazione finora