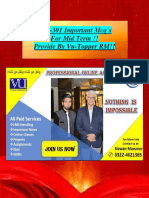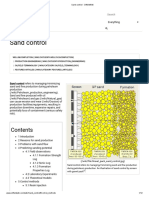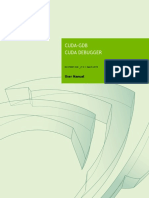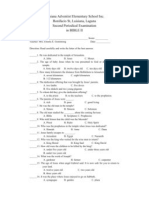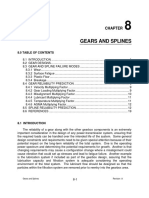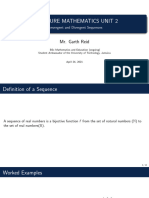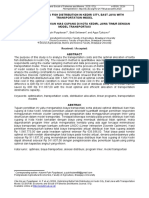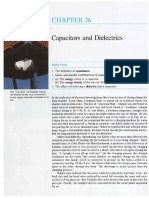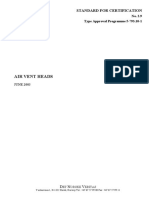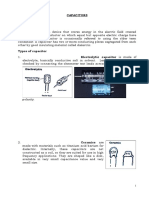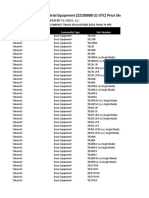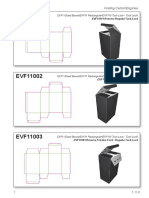Documenti di Didattica
Documenti di Professioni
Documenti di Cultura
Hidden Solid Works Commands
Caricato da
jlpinocerDescrizione originale:
Copyright
Formati disponibili
Condividi questo documento
Condividi o incorpora il documento
Hai trovato utile questo documento?
Questo contenuto è inappropriato?
Segnala questo documentoCopyright:
Formati disponibili
Hidden Solid Works Commands
Caricato da
jlpinocerCopyright:
Formati disponibili
Hidden Solidworks Commands
When using Solidworks sometimes we come across hidden commands. Those commands are Undocumented or Under-Documented in the help or in the tutorials and most of the time there great little tips to make our life a little easier when we are designing. Below is a list of Hidden Commands that I have found or have been given from Solidworks Professionals around the world.
Select a face, click "normal to" = Result you are looking at that face, but if you
want to see the other side. Click "Normal To" again and it flips 180 to the opposite side. Help Link Hold "Shift" to select a Transparent Face Help Link
Hold "Alt" and click the Triad Arrows to rotate by RH Rule - As you click it rotates one step at a time. This uses the Snap Value for View Rotation. Reference Triad Help Link
Click this Arrow of the Triad on either of the X, Y, or Z to Rotate per the instruction above. Shift + Arrow will rotate the part 90 in the direction you select Ctrl + Triad Arrow will set the Arrow "Normal to" Ctrl + Same Triad Arrow will flip 180 to the other side. In the examples below I selected "Y".
Click the "Space Bar" brings up View Orientation. Link Keyboard Shortcuts Help Link
View Orientation Help
Virtual Sharps ("also known by the term Point Location or various other names") - To Create a Virtual Sharp in a Sketch, 3D Sketch or in a Drawing, Select the Lines that are Tangent to the Arc:
On the Sketch Toolbar select the Point icon. Help Link Depending on your "Document Property" Settings you will see your Virtual Sharp appear(Help Link):
Shift + MMB (Middle Mouse Button) and move the Mouse - The part will zoom in and out. Ctrl + MMB and move the Mouse - The Part will Pan. Alt + MMB and move the Mouse - The Part will Roll. Help Link for Middle Mouse Hold the "Alt" key while dragging a part in an assembly and it will stop the user from placing the part into an existing Sub-assembly. Instead it places it directly below the sub-assembly. Help Link If you deal with large drawings and some views are small and hard to select on to move the view. Try holding the "Alt" key down hover over the view, then select and drag the view. Help Link Click "Enter" to repeat the last Command. Help Link Click "F" key for "Zoom to Fit". Zoom to Fit Help Link. Keyboard Shortcuts Help Link Click "S" key for a shortcut menu at your mouse pointer (Help Link):
The menu can be customized to fit the users needs. RMB (Right Mouse Button) and select "Customize". Help Link When modifying a dimension Hold the "Ctrl" key down and roll the MMB will cause the Spin Increment to increase/decrease by 1". (NOTE: These increments can be adjusted using the to the "Spin box increments" located under "Tools\Options\System Options\Spin Box Increments".)
When modifying a dimension Hold the "Alt" key down and rolling the MMB will cause the Spin Increment to increase/decrease by .01". (NOTE: These increments can be adjusted using the to the "Spin box increments" located under "Tools\Options\System Options\Spin Box Increments".) Shift + C - will collapse all expanded tree items like features/parts. Help Topic Angular Dimensions can be changed to "0 "or as a negative, e.g. "-5"
Radius Dimension Length: Select the End points and hold "Ctrl" and select the Arc: Help Topic
Copy Plane: Hold down "Ctrl" and Select the "Plane" and drag to new Location. Help Topic Copy part (assembly): Hold down "Ctrl" and select part to copy and drag to location. F5 - Toggles "Selection Filter" Toolbar on/off. Help Topic F6 - Clears Active Filters in the "Selection Filter" Toolbar. Help Topic F10 - Hides/ Shows "Command manager". Help Topic on Toolbars Help topic on Full Screen Mode (NOTE: This hides all toolbars not just Command Manager) F11 - Toggles "Full Screen" on/off. Help topic on Full Screen Mode Ctrl-TAB: Cycles through open SW documents. Help Topic Intersection Curve - If you Pre-Select a plane, then select the Interface sketch, you
only need to pick the Face/Body and exit the sketch. It will create a 2D Sketch on the Pre-Selected plane. If you Pre-select both the Body/Face or dont Pre-Select anything and select Intersection Curve it will create a 3D Sketch instead. 3D Sketches are volatile and unstable. Help Topic
If you have "Tools\Options\System Options or Document properties" open and you are not aware of what the function does that you have selected, you can "Click" the Help in the lower Right Corner, and it will bring up the help page just for that active screen. Help Topic When you have a SW BOM in a drawing and the title of the Column comes in as "QTY." and some Configuration Name and the user and you want to say just "QTY." instead of "Configuration Name/QTY". The Solution is to rename the "QTY." in the BOM Template to "QTY". NOTE: the "." is dropped from the Tag name, by doing this the Config name will be dropped when used in the Drawing.
Dimension Names are now listed per part under View\Dimension Names. It was moved from "System Settings\General". This started in Version 2010 Help Topic Dimension Palette - If you select a Dimension and then you select the palette and it appears. If you drag your mouse away from the palette and it disappears, you don't have to reselect the dimension, just push and release the "Ctrl" key and the palette icon reappears.
When creating a spline that you want it to be tangent to another face. Select the Face, the Edge of the Face, and the Spline and you will get the option "Tangent to Face". Help Topic
When Merging cells in a table. You can "Shift-Select" or click Drag the mouse to the final cell, then RMB and select "Merge Cells".
When you are in a part/assembly you can select a face and then select "L" key and it will automatically create a sketch on that face and take you into a "Sketch Line" Command. Scroll bars were removed a few versions ago, but if you like them like I do, you can turn them on in "Tools\Options\System Options\Display Selection" and it's the 3rd box from the bottom of the page. You must have everything closed out to select the option. Help Topic
When Modifying or Editing a dimension if you click the "Up or Down" arrow key the Equation window will auto start and populate the "dimension name =" awaiting the rest of your Equation formula. To Expand the Feature Manager Tree - Select the "File name" in the very top of the tree and click "*" on the Number pad... NOTE: "Shift+8" key combination does not work, only the * on the Number pad will expand the entire tree. To Collapse the tree you do not need to select the "File name" in the very top of the tree. Just select "Shift+C" to collapse everything in the tree.
If you have used the "Select Other" Command you can continue to remove faces, by simply RMB each face. This will allow you to dig down deeper into your file so you can pick the proper face you need. Help Topic
Potrebbero piacerti anche
- Hidden Figures: The American Dream and the Untold Story of the Black Women Mathematicians Who Helped Win the Space RaceDa EverandHidden Figures: The American Dream and the Untold Story of the Black Women Mathematicians Who Helped Win the Space RaceValutazione: 4 su 5 stelle4/5 (895)
- Never Split the Difference: Negotiating As If Your Life Depended On ItDa EverandNever Split the Difference: Negotiating As If Your Life Depended On ItValutazione: 4.5 su 5 stelle4.5/5 (838)
- The Yellow House: A Memoir (2019 National Book Award Winner)Da EverandThe Yellow House: A Memoir (2019 National Book Award Winner)Valutazione: 4 su 5 stelle4/5 (98)
- The Subtle Art of Not Giving a F*ck: A Counterintuitive Approach to Living a Good LifeDa EverandThe Subtle Art of Not Giving a F*ck: A Counterintuitive Approach to Living a Good LifeValutazione: 4 su 5 stelle4/5 (5794)
- Shoe Dog: A Memoir by the Creator of NikeDa EverandShoe Dog: A Memoir by the Creator of NikeValutazione: 4.5 su 5 stelle4.5/5 (537)
- Devil in the Grove: Thurgood Marshall, the Groveland Boys, and the Dawn of a New AmericaDa EverandDevil in the Grove: Thurgood Marshall, the Groveland Boys, and the Dawn of a New AmericaValutazione: 4.5 su 5 stelle4.5/5 (266)
- The Little Book of Hygge: Danish Secrets to Happy LivingDa EverandThe Little Book of Hygge: Danish Secrets to Happy LivingValutazione: 3.5 su 5 stelle3.5/5 (400)
- Elon Musk: Tesla, SpaceX, and the Quest for a Fantastic FutureDa EverandElon Musk: Tesla, SpaceX, and the Quest for a Fantastic FutureValutazione: 4.5 su 5 stelle4.5/5 (474)
- A Heartbreaking Work Of Staggering Genius: A Memoir Based on a True StoryDa EverandA Heartbreaking Work Of Staggering Genius: A Memoir Based on a True StoryValutazione: 3.5 su 5 stelle3.5/5 (231)
- Grit: The Power of Passion and PerseveranceDa EverandGrit: The Power of Passion and PerseveranceValutazione: 4 su 5 stelle4/5 (588)
- The Emperor of All Maladies: A Biography of CancerDa EverandThe Emperor of All Maladies: A Biography of CancerValutazione: 4.5 su 5 stelle4.5/5 (271)
- The Unwinding: An Inner History of the New AmericaDa EverandThe Unwinding: An Inner History of the New AmericaValutazione: 4 su 5 stelle4/5 (45)
- On Fire: The (Burning) Case for a Green New DealDa EverandOn Fire: The (Burning) Case for a Green New DealValutazione: 4 su 5 stelle4/5 (74)
- The Hard Thing About Hard Things: Building a Business When There Are No Easy AnswersDa EverandThe Hard Thing About Hard Things: Building a Business When There Are No Easy AnswersValutazione: 4.5 su 5 stelle4.5/5 (345)
- Team of Rivals: The Political Genius of Abraham LincolnDa EverandTeam of Rivals: The Political Genius of Abraham LincolnValutazione: 4.5 su 5 stelle4.5/5 (234)
- The Gifts of Imperfection: Let Go of Who You Think You're Supposed to Be and Embrace Who You AreDa EverandThe Gifts of Imperfection: Let Go of Who You Think You're Supposed to Be and Embrace Who You AreValutazione: 4 su 5 stelle4/5 (1090)
- The World Is Flat 3.0: A Brief History of the Twenty-first CenturyDa EverandThe World Is Flat 3.0: A Brief History of the Twenty-first CenturyValutazione: 3.5 su 5 stelle3.5/5 (2259)
- The Sympathizer: A Novel (Pulitzer Prize for Fiction)Da EverandThe Sympathizer: A Novel (Pulitzer Prize for Fiction)Valutazione: 4.5 su 5 stelle4.5/5 (121)
- Her Body and Other Parties: StoriesDa EverandHer Body and Other Parties: StoriesValutazione: 4 su 5 stelle4/5 (821)
- Datasheet Solis 110K 5GDocumento2 pagineDatasheet Solis 110K 5GAneeq TahirNessuna valutazione finora
- System Flyer PROSLIDE 32 B - V5.0 - 2020-03-09 PDFDocumento10 pagineSystem Flyer PROSLIDE 32 B - V5.0 - 2020-03-09 PDFeduardoNessuna valutazione finora
- STA301 Quiz-2 File by Vu Topper RMDocumento109 pagineSTA301 Quiz-2 File by Vu Topper RMTaimur ChaudhryNessuna valutazione finora
- Sand ControlDocumento12 pagineSand ControlNIRAJ DUBEYNessuna valutazione finora
- Enterprise Security Script: Splunk Security Solutions Marketing October 2019Documento26 pagineEnterprise Security Script: Splunk Security Solutions Marketing October 2019RainyNessuna valutazione finora
- Cuda GDBDocumento64 pagineCuda GDBVinícius LisboaNessuna valutazione finora
- Pretvorbe Merskih EnotDocumento4 paginePretvorbe Merskih Enotpetrusa505Nessuna valutazione finora
- GCT 2015-16 - Final Exam - 2015-12-18 - SolutionDocumento9 pagineGCT 2015-16 - Final Exam - 2015-12-18 - SolutionpadrefloNessuna valutazione finora
- Second Periodical ExamDocumento19 pagineSecond Periodical ExamMaynard Lee Estrada GomintongNessuna valutazione finora
- Nutanix OverviewDocumento33 pagineNutanix OverviewDeepak JainNessuna valutazione finora
- Piping Presentation - PpsDocumento61 paginePiping Presentation - PpsVijayabaraniNessuna valutazione finora
- Summa Roll Cutters: S One - S Class 2 Series World Renowned Vinyl and Contour CuttersDocumento32 pagineSumma Roll Cutters: S One - S Class 2 Series World Renowned Vinyl and Contour CuttersPU PUNessuna valutazione finora
- Chapter 8 RevaDocumento20 pagineChapter 8 RevaanildhakeNessuna valutazione finora
- Convergence and Divergence of SequencesDocumento12 pagineConvergence and Divergence of SequencesUnexpected TheoryNessuna valutazione finora
- G. Measurement of Angles and DirectionsDocumento3 pagineG. Measurement of Angles and DirectionsJasleneDimarananNessuna valutazione finora
- 253 968 2 SPDocumento16 pagine253 968 2 SPAlvin MRNessuna valutazione finora
- Capacitors and Dielectrics: Major PointsDocumento18 pagineCapacitors and Dielectrics: Major Points陳慶銘Nessuna valutazione finora
- Air Vent Heads DNV 2003 PDFDocumento7 pagineAir Vent Heads DNV 2003 PDFBhargav PatelNessuna valutazione finora
- Regular Expressions in Perl::-KLK Mohan, 200841011, M.Tech, VLSIDocumento18 pagineRegular Expressions in Perl::-KLK Mohan, 200841011, M.Tech, VLSISudheer PrasadNessuna valutazione finora
- AC Resistance and Impedance in An AC Circuit PDFDocumento20 pagineAC Resistance and Impedance in An AC Circuit PDFKamal CharbelNessuna valutazione finora
- g12 Module CapacitorsDocumento8 pagineg12 Module CapacitorsHarold Vernon MartinezNessuna valutazione finora
- KeyViewFilterSDK 12.10 DotNetProgrammingDocumento270 pagineKeyViewFilterSDK 12.10 DotNetProgrammingOswaldo JuradoNessuna valutazione finora
- Minggu 5 Teori AktDocumento69 pagineMinggu 5 Teori AktHILDANessuna valutazione finora
- Sachin BiradarDocumento2 pagineSachin Biradardecoo.cocooNessuna valutazione finora
- Research On The Formation of M1-Type Alite Doped With MgO and SO3-a Route To Improve The Quality of Cement Clinker With A High Content of MgODocumento11 pagineResearch On The Formation of M1-Type Alite Doped With MgO and SO3-a Route To Improve The Quality of Cement Clinker With A High Content of MgODerekNessuna valutazione finora
- Price Sheet - Alta Construction Equipment Florida, LLCDocumento663 paginePrice Sheet - Alta Construction Equipment Florida, LLCeduardo automotrizcpNessuna valutazione finora
- Exam Syllabus For Genius20Documento2 pagineExam Syllabus For Genius20Vaishali PandeyNessuna valutazione finora
- Proceedings of Spie: Design and Simulation Analysis of A Magnetic Shielding Box For Ring Laser GyroscopeDocumento9 pagineProceedings of Spie: Design and Simulation Analysis of A Magnetic Shielding Box For Ring Laser GyroscopeTanzil ZaidiNessuna valutazione finora
- EngView Folding CartonDocumento89 pagineEngView Folding CartonMarilyn AriasNessuna valutazione finora
- Reviews QuestionsDocumento6 pagineReviews QuestionsBerryNessuna valutazione finora