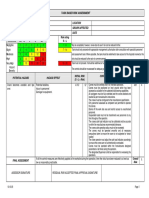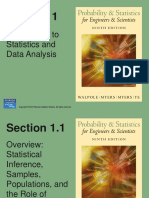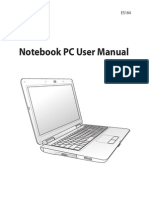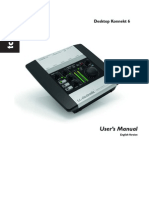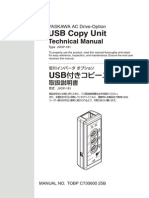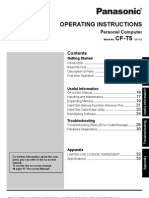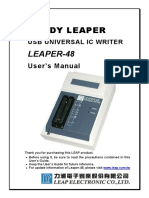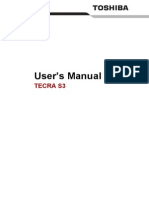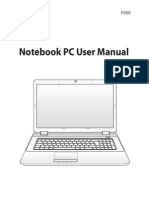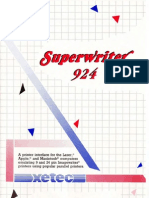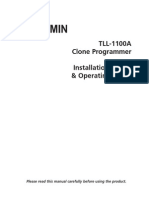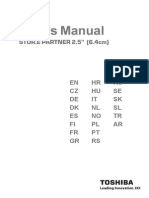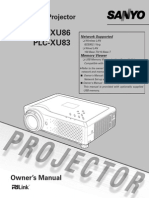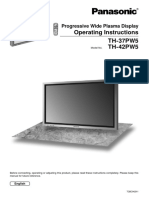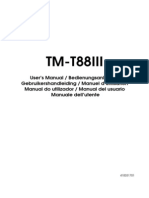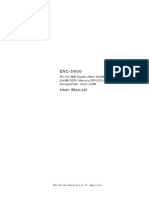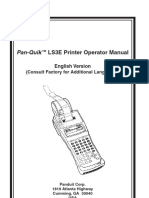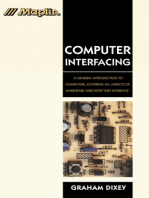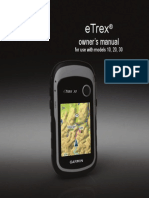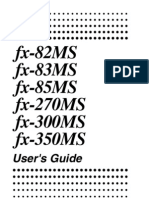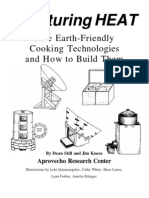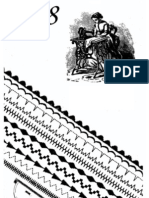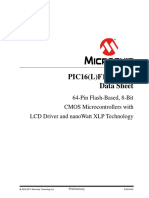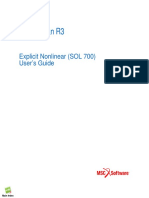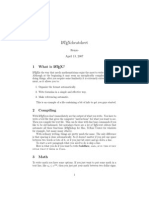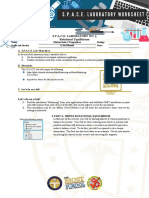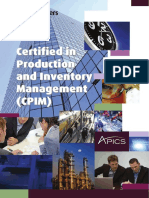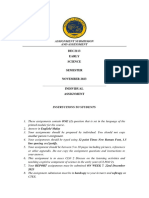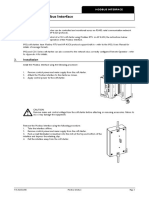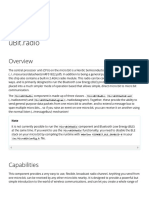Documenti di Didattica
Documenti di Professioni
Documenti di Cultura
RoyalTek Empus RTW-1000 Manual PDF
Caricato da
John G.Titolo originale
Copyright
Formati disponibili
Condividi questo documento
Condividi o incorpora il documento
Hai trovato utile questo documento?
Questo contenuto è inappropriato?
Segnala questo documentoCopyright:
Formati disponibili
RoyalTek Empus RTW-1000 Manual PDF
Caricato da
John G.Copyright:
Formati disponibili
RTW-1000 Operational Manual
RTW-1000 Operation Manual Empus
Version 1.2
Copyright 2004-2005, All rights reserved. Microsoft, MS-DOS, and Windows are registered trademarks of Microsoft Corporation in the U.S. and other countries. Pentium is a registered trademark of Intel Corporation. The names of actual companies and products mentioned herein may be the trademarks of their respective owners. Information in this document is subject to change without notice.
RTW-1000 Operational Manual
INDEX
READ ME FIRST ...................................................................................... 3 MAINTENANCE .............................................................................. 3 CARE OF THE DISPLAY ................................................................ 3 NOTES ON THESE OPERATING INSTRUCTIONS ........................ 3 SUPPLIED ITEMS........................................................................... 3 DEVICE INITIALIZATION................................................................ 4 GETTING STARTED................................................................................. 5 VIEW COMPONENTS..................................................................... 5 FRONT VIEW ....................................................................... 5 BOTTOM VIEW ..................................................................... 7 LEFT VIEW ........................................................................... 7 RIGHT VIEW ......................................................................... 8 TOP VIEW............................................................................. 8 USB DOCKING STATION............................................................... 9 INITIAL SET-UP OF THE POCKET PC ......................................... 10 STEP 1: CHARGING THE POCKET PC BATTERY.............. 10 STEP 2: SWITCHING ON THE POCKET PC....................... 12 STEP 3: CONNECTING TO THE COMPUTER .................... 12 STEP 4: USING THE POCKET PC...................................... 13 WORKING WITH MEMORY CARDS............................................. 14 INSERTING MEMORY CARDS ........................................... 14 REMOVING MEMORY CARDS ........................................... 14 ACCESSING MEMORY CARDS.......................................... 14 DATA EXCHANGE VIA CARD READER.............................. 15 RESETTING THE POCKET PC .................................................... 16 SOFT-RESET...................................................................... 16 HARD-RESET ..................................................................... 16 BASIC SKILLS........................................................................................ 17 USING THE STYLUS.................................................................... 17 USING THE NAVIGATION PAD.................................................... 17 STATUS ICONS............................................................................ 18 NAVIGATION .......................................................................................... 20 GPS NAVIGATION SOFTWARE................................................... 20 TIPS FOR NAVIGATION...................................................... 20 GPS DIAGNOSE........................................................................... 21 STARTING NAVIGATION ............................................................. 21 FAQ ........................................................................................................ 22 CUSTOMER SERVICE ........................................................................... 23 FAULTS AND POSSIBLE CAUSES .............................................. 23 ADDITIONAL SUPPORT............................................................... 25 ~2~
RTW-1000 Operational Manual
READ ME FIRST
MAINTENANCE
Congratulations on purchasing the Empus Pocket PC. Please follow the instructions in this booklet in order to ensure a long and enjoyable experience with your purchase. l There are no self-cleanable or self-serviceable parts inside the Pocket PC. l Always disconnect all power and cables before cleaning. l Clean the Pocket PC only with a damp, lint-free cloth. l Do not apply solvents, caustic or gas-based cleaners.
CARE OF THE DISPLAY
l l l l
Ensure that no traces of water remain on the screen. Water can cause irreversible discoloration. Use only soft, and lint-free cloth to clean the screen. Do not expose the screen to direct sunlight or ultraviolet radiation. Avoid excessive scratching of the display surface, as this can cause damage to the screen easily. It is strongly recommended to apply a replaceable display protector to avoid scratches. Please ask the nearest dealer for this accessory.
NOTES ON THESE OPERATING INSTRUCTIONS
Extensive help notes can be found on the Pocket PC as well as on the included CD-ROM. Please read the FAQ section of this manual for answers to the frequently asked questions. The purpose of this manual is to assist you in enjoying the Empus Pocket PC.
SUPPLIED ITEMS
Please check the integrity and completeness of the contents in your purchased Pocket PC package. The package contents include:
Pocket PC AC adaptor, adaptor plug (for the country in question)
~3~
RTW-1000 Operational Manual
Microsoft Companion CD Instruction manual (this manual) Power cable for 12V cigarette lighter CD with navigation software USB docking station (charging/synchronization)* ActiveSync-cable* for charging and synchronizing* Car holder of the Pocket PC with flexible neck* Earphones* Protective case and storage pocket with transparent window* Pre-installed memory card(s) MMC/SD*
* Optional
DEVICE INITIALIZATION
Please follow the important steps listed below upon using your Empus Pocket PC for the first time. 1. Charge the device continuously for 8 hours at least. 2. Upon completing the charging process, perform a hard reset of the Empus Pocket PC. Note. To perform a hard reset of the Empus Pocket PC, hold down the power button and press in the reset button (as page 16) briefly.
~4~
RTW-1000 Operational Manual
GETTING STARTED
This chapter introduces you to the Empus Pocket PC and guides you through the friendly setup process. The illustrations on the following pages introduce you to the various buttons, connectors, ports and features of your Pocket PC.
VIEW COMPONENTS FRONT VIEW
~5~
RTW-1000 Operational Manual
Ref Component GPS antenna SD/MMC Slot Description GPS antenna Insert an optional SD (Secure Digital) or MMC (MultiMediaCard) card for removable storage. Touch Screen Tap the screen with the stylus to select menu commands or enter information. Start screen Program Button Note: All program keys could be adapted. Contacts Program Button Navigation pad Moves up, down, left or right by pushing towards the corresponding area of the pad. Push down on the centre button to confirm your selection. Power Button Powers backlight Turns your Pocket PC on or off. Switches on / off the backlight if this button is pressed for approximately 3 seconds. Microphone Records sound and voice Calendar Program Button The programs(e.g. Navigator) can be run using the Program Button program key.
~6~
RTW-1000 Operational Manual BOTTOM VIEW
Ref Component AC adaptor port ActiveSync Connector
Description Connection to an external power supply. Connects to your PC based computer for synchronizing data and charging.
LEFT VIEW
Ref Component Selection wheel Ext. antenna Reset Button
Description To select options in programs. To use ext. antenna. Restarts your Pocket PC. (Soft-Reset)
~7~
RTW-1000 Operational Manual RIGHT VIEW
Description
Ref Component GPS-Button Description Turns the GPS function on/off.
TOP VIEW
Ref Component Stylus
<POCKETPC B
Headphone IR Port
Description Slide the pen outward of its compartment in order to use it, and re-insert it for storage. The stylus is required for operating the touch screen. Connects to the headphones (3,5 mm). Beams files to other mobile devices.
~8~
RTW-1000 Operational Manual USB DOCKING STATION
The USB docking station is an alternate and useful option for charging and synchronizing your Empus Pocket PC with a PC-based computer. Overview of the docking station:
l
The docking station is only to be used with the supplied AC adapter (Phihong PSC11R-050) and the Empus Pocket PC.
Ref Component Description
Ref Component
Battery Charge Indicator
Description Yellow light - as soon as the docking station receives power.
PPC Connector Connects to your Pocket PC.
~9~
RTW-1000 Operational Manual INITIAL SET-UP OF THE POCKET PC
The following section provides a friendly step-by-step guide that assist you through the initial set up of the Empus Pocket PC.
STEP 1: CHARGING THE POCKET PC BATTERY
The Empus Pocket PC can be conveniently charged with either the supplied AC adaptor or the optional USB dock. 1. Slide the adaptor plug into the guide rail at the back of the AC adaptor. Plug the AC adaptor into a wall outlet that is easily accessible. 2. The charging status display flashes green until the Pocket PC is charged. Do not interrupt the charging process before the battery is fully charged. This may take a few hours. The Pocket PC is fully charged if the charging display lights green. (Remember to charge the Empus Pocket PC for at least 10 hours for the first time.) 3. Leave the mains adapter connected to the Pocket PC for around 24 hours, so that the backup battery also charges-up fully.
~ 10 ~
RTW-1000 Operational Manual
As an alternative to the USB docking station, you can also connect the AC adaptor directly to the Pocket PC or use the optional ActiveSync-cable.
USB connector
Attach this connector to your Pocket PC
Attach the USB connector () to an available USB port of your PC and the ActiveSync connector () to the ActiveSync port of your Pocket PC. The PC must be switched on for charging through the ActiveSync cable. Installing the included active-sync Software first before connecting the ActiveSync cable! In order to synchronize your data (e-mails, contacts, dates, etc.) between your PC and the Pocket PC, you need the Microsoft ActiveSync program. Your Pocket PC includes a license for this Microsoft ActiveSync program which can be found on the CD. If you do not have Microsoft Outlook 2002 on your PC, please install Outlook 2002 following the directions above. Attention: You should not connect the Pocket PC to your computer yet. 1. Start Windows and re-insert the CD supplied in order to again display the installation menu you are already familiar with. 2. Click Install ActiveSync . On the right side of the window you will see more details about the ActiveSync software and additional hints for installation. 3. Click now on Install. 4. A dialog box appears that informs you that a program now has to be installed. Click OK. 5. You are now asked whether you want to open the file or store it on the PC. Select the Open option here and follow the instructions on the screen. ~ 11 ~
INSTALLING MICROSOFT ACTIVESYNC
RTW-1000 Operational Manual
6. If testing the connection options, insert the Pocket PC in the charging/synchronization docking station. If other programs have been bundled, you will find these on your Companion CD under: Enhance Your Experience Mobility or Entertainment.
STEP 2: SWITCHING ON THE POCKET PC
1. Press the On/Off switch in order to start the Pocket PC. The Pocket PC will automatically starts in the initial set-up screen. The brand logo appears and a few seconds later the Pocket PC displays the Windows Mobile 2003 welcome screen. 2. With the stylus, give the screen one short touch and follow the instructions that are displayed to you. 3. Select the time zone by tapping on the dateline on the start-up screen and adjust time and date.
STEP 3: CONNECTING TO THE COMPUTER
4. Start the Pocket PC, by a short press of the On/Off switch. 5. Ensure that the Pocket PC is inserted in the USB docking station. 6. Plug the USB plug into a free USB slot on your computer. The hardware installation assistant will now detect a new device and install a suitable driver. This may take a few minutes. Please repeat the connection attempt if the Empus Pocket PC is not successfully recognized. 4. Follow the instructions on your screen. The program will now set up a partnership between your PC and the Pocket PC. As a result of the synchronization, your data (mail, contacts, appointments, etc.) will be automatically synchronized between the Empus Pocket PC and your personal computer.
SYNCHRONIZATION BETWEEN POCKET PC
AND PC When you insert the Pocket PC in the charging/synchronization docking station, Microsoft ActiveSync is automatically started. The program checks if the Pocket PC is one with which a partnership has already been established. If this is the case the changes that have taken place on the PC and
~ 12 ~
RTW-1000 Operational Manual
on the Pocket PC since the last synchronization are compared and reconciled. In the Settings menu of the Microsoft ActiveSync program you can define precisely which rules are to be applied during synchronization. Call up the program Help (by pressing F1) in order to see the effects of the corresponding settings. If the Pocket PC is not recognized as a partner, restricted guest access is automatically activated that allows, for example, data to be exchanged. If this should occur even though there is a registered partnership, remove the Pocket PC from the charging/synchronization docking station and switch it off and on again. Re-insert the Pocket PC in the charging / synchronization docking station in order to restart the identification process. If this still does not work, repeat the process and also restart your PC. If you have changed the device name in the Pocket PC this may be the cause of this malfunction. Please remember this if you change the name of the Pocket PC under Start Settings . Change the device name of the Pocket PC if necessary, if it does not correspond with the device name stored by ActiveSync.
STEP 4: USING THE POCKET PC OPERATING THE POCKET PC
1. Take the Pocket PC out of the docking station. In order to execute a function or a program, - Use the stylus to tap Start and then tab your desired operation on the drop down list. - Press the program keys of the Pocket PC in order to start the desired program. The underlying programs can be defined using Start Settings Buttons . 2. Explanations of the operation and functionality of the programs can be obtained from Start Help .
~ 13 ~
RTW-1000 Operational Manual WORKING WITH MEMORY CARDS
Your Pocket PC supports MMC and SD memory cards.
INSERTING MEMORY CARDS
1. Carefully take the memory card out of its packing (if included). Take care not to touch or dirty the contact points. 2. Push the memory card carefully into the card slot as shown. The side of the memory card wearing the label must point upwards. The memory card should slightly lock in place.
REMOVING MEMORY CARDS
Do not remove the memory card while it is being accessed. This could result in the loss of data. 1. To remove the card press lightly on the SD card and it will eject itself. 2. Pull the card out without touching the contacts. 3. Store the memory card in the packing or in another safe location. Memory cards are very fragile. Take care not to dirty the contacts and not to force the card.
ACCESSING MEMORY CARDS
Memory cards are normally shown as Storage Cards in the Windows Explorer. You can access the memory card like a normal drive to store, rename or delete files. The Pocket PC only supports memory cards in the FAT16/32 file format. If you insert a card prepared with a different format (e.g. in cameras, MP3 players), your Pocket PC may not recognize it and will ask you to format it again. Warning: Formatting the memory card wipes out all data. Likewise you cannot just copy files onto the memory card. In some cases, the files must be converted by the Microsoft ActiveSync program.
~ 14 ~
RTW-1000 Operational Manual DATA EXCHANGE VIA CARD READER
You can transfer or synchronize data via ActiveSync. This is also the correct method, in particular, if files are to be transferred that must be converted into a Pocket PC-readable format. However, if you wish to copy large quantities of data (MP3 files, navigation maps) to the memory card, these can also be stored directly to the memory card. Many computers already have memory card devices. Insert the card in this and copy the data directly to the card. Because of the direct access significantly faster transfer will be achieved. Note: SD information update issue. Due to Microsoft's internal design que, users need to perform the following steps in order to read the SD card information upon the removal and insertion of the SD card. 1. Tap on the "start" icon 2. Tap on "Programs" on the drop down list 3. Tap on "File Explorer" 4. Tap on the "Storage Card" tab. Users will be able to read the current information that is stored inside your SD card (if presented). Upon the insertion/removal of the SD card, please tap on the "Storage Card" tab again, in order to get the refreshed information on your newly inserted SD card.
~ 15 ~
RTW-1000 Operational Manual RESETTING THE POCKET PC
There are two options for resetting the Pocket PC.
SOFT-RESET
This option restarts the Pocket PC, without reinstallation being necessary. A soft-reset is often used in order to reorganize the memory. In doing so all programs that are running are interrupted and the working memory is reinitialized. Choose this option if your Pocket PC is not responding or working properly. Perform the soft-reset as follows: 1. If possible save the files that your Pocket PC has just been processing. 2. Press the tip of the stylus into the soft-reset switch opening. After a few seconds the Pocket PC displays the start screen. Your configuration and your saved files will not be deleted.
HARD-RESET
Warning: A hard-reset deletes all data on your Pocket PC and causes it to return to its initial state. It is not necessary to install the software on your synchronization computer again, however. Perform the hard-reset as the following: 1. If possible, back up all the files needed from your Pocket PC. To do this use the programs bundled with the Pocket PC (see online help or the manual on CD). 2. Hold down the On/Off switch and carry out a soft reset.
~ 16 ~
RTW-1000 Operational Manual
BASIC SKILLS
This chapter familiarizes you with the basic operations of your Pocket PC such as using the stylus, navigation button, navigation pad, menus and programs. You will also know how to enter information.
USING THE STYLUS
The stylus serves as a mouse for computers. It is used to navigate and select objects on the screen. Pull the stylus out of the slot and extend it for ease of use. Store it in the slot when not in use. Tap Touch the screen once with the stylus to open items and select options. Drag Hold the stylus on the screen and drag across the screen to select text and images. Drag in a list to select multiple items. Tap and hold Tap and hold the stylus on an item to see a list of actions available for that item. On the pop-up menu that appears, tap the action you want to perform.
USING THE NAVIGATION PAD
With the navigation pad, you can move up, down, left and right within a menu by pressing the corresponding area of the pad. This is particularly useful for one-hand operation. To activate the selected item, press the center of the pad.
~ 17 ~
RTW-1000 Operational Manual STATUS ICONS
When the Today screen is displayed, you may see the following status icons on the Command bar or Navigation bar. In most cases, you can tap a status icon to display the associated control panel or more information related to the item. For example, tap the battery status icon to open the Power control panel. I Icon Meaning Speaker is on. Speaker is off. Battery is charging. Battery is low. Battery is very low. Battery is fully charged. Connection is active. Connection is not active. One or more e-mail messages were received. More icons to be displayed than there is room to display them. Tap the icon to view all status icons.
~ 18 ~
RTW-1000 Operational Manual
The table below contains a partial list of the programs and their icons: Icon Program Description ActiveSync Calendar Contacts Inbox Pocket Internet Explorer Notes Tasks Windows Media Player Pocket Excel Pocket Word
Synchronize information between your Pocket PC and desktop computer. Keep track of your appointments and create meeting requests. Keep track of your friends and colleagues. Send and receive email messages. Browse Web and WAP sites and download new programs and files from the Internet. Create handwritten or typed notes, drawings and recordings. Keep track of your tasks. Play digital audio and video files. Create new workbooks or view and edit Excel workbooks created on your desktop computer. Create new documents or view and edit Word documents created on your desktop computer.
~ 19 ~
RTW-1000 Operational Manual
NAVIGATION
GPS NAVIGATION SOFTWARE
Please refer to the included GPS Software Guide.
TIPS FOR NAVIGATION
Do not manipulate the navigation system during driving to protect yourself and others from accidents! In the event that you do not understand the voice instruction or if you are in doubt of your heading, the arrow on the map of your Empus Pocket PC will be able to provide you with a quick orientation. Only look at the display when you are in a safe driving situation! Attention: The road layout and driving rules take precedence over the instructions of the navigation system. Only follow the instructions when circumstances and driving rules permit it! The navigation system will guide you to your destination even when you have to deviate from your planned route. Plan routes before you leave. Never drive and operate your Empus Pocket PC at the same time. In order to receive the GPS signal correctly, provide the best angle between your Empus Pocket PC and open sky. Attach the Pocket PC to the inside of the windscreen or near the windscreen with the sucker. Try different positions in your vehicle in order to get the best reception.
~ 20 ~
RTW-1000 Operational Manual GPS DIAGNOSE
There are two ways to turn on/off your Empus Pocket PC's GPS function manually. 1. Thru embedded software. Users will notice the GPS icon on the button right of the Today screen. Tab on it will bring up a quick diagnose window, which allows the users to switch on and off the GPS function of the Empus Pocket PC manually. 2. Thru embedded hotkey operation. The GPS function of the Empus Pocket PC can be turned on/off by operating the GPS button on the right side of the Empus Pocket PC (see page 8). By holding the GPS button, the users will be able to detect the change in GPS status by the change of color of the GPS icon. The green GPS icon represents the Empus Pocket PC is running with the GPS function turned on. The red GPS icon represents the Empus Pocket PC is running with the GPS function turned off. Note: Normally, the GPS function of the Empus Pocket PC will be automatically turned on by the navigation system.
STARTING NAVIGATION
1. Switch on the Pocket PC. Start the navigation program in the program directory of your Pocket PC. Hint: The GPS-receiver will require some minutes for initialization when deployed for the first time. Even when GPS signal reception is indicated the navigation could be imprecise. In all future instances it will take about 30-60 seconds until a correct GPS-signal is available. 2. Click on Enter a destination to specify your destination. In order to obtain detailed information about how to use the program click on the Help button.
~ 21 ~
RTW-1000 Operational Manual
FAQ
Where can I find more information about the Pocket PC. iDetailed operating instructions for navigation (optional) and operation of the Pocket PC programs can be found on the corresponding CDs, which accompany your Pocket PC. For additional assistance use the extensive help functions that are available at the touch of a button (usually F1 on your PC) or by typing the question mark (on the Pocket PC). These help options will be made available to you when you use the computer or the Pocket PC. Useful notes and additional help can be obtained from the Internet at www.pocketpc.com, www.royaltek.com or from corresponding forums. What do I need the accompanying CDs for? iThe Companion CD contains: - ActiveSync for synchronization. - The information management program Outlook and other help programs from Microsoft. - Additional programs (optional). - A comprehensive User manual for operating the Pocket PC programs. The Pocket PC is no longer responding. What should I do? iCarry out a soft-reset (see page 16). How can I adjust the lighting? i1. Manually. 2. On the Pocket PC under Start Settings System Backlight. How can I find out information on the configuration of the Pocket PC? iOn the Pocket PC under Start Settings System . What sort of processor must I choose if I want to install software that has been written for various platforms? iChoose ARM.
~ 22 ~
RTW-1000 Operational Manual
CUSTOMER SERVICE
FAULTS AND POSSIBLE CAUSES
The Pocket PC does not respond anymore. Press the reset button. Elements have inadvertently been overwritten. In the Settings menu of the ActiveSync program you can define precisely which rules are to be applied during synchronization. Call up the program Help (by pressing F1) in order to see the effects of the corresponding settings. The Pocket PC shows that insufficient memory is available. Terminate any unnecessary programs in order to free-up sufficient memory space again. In addition under Start Settings Memory Current programs terminate applications that are no longer needed. Remove unnecessary files. Check temporary Internet files. Multimedia files (MP3, AVI, BMP etc.) can be very big. Check if you still need these. Once I have installed ActiveSync I get error messages from a maintenance program. In the temporary folder created by the system, the program creates the WCESCOMM.LOG file which cannot be deleted. If another program tries to do this a corresponding error message appears. The GPS-receiver cannot be initialized. The GPS receiver cannot be initialized or found. If the GPS receiver cannot be initialized or found, and this can be caused by the following: The GPS receiver is configured for one of the other connectors and not for COM1 of the Pocket PC. Solution: 1. Click on Settings in the Main Menu of the navigator. 2. Select GPS from the list in the window Settings. 3. Activate COM1 and observe the GPS can be initialized, you have successfully activated the COM1 port. 4. Click on Save. ~ 23 ~
RTW-1000 Operational Manual
The GPS receiver does not start automatically. Solution: GPS cannot be initialized even after the configuration of the COM1 port, 1. Close the navigation program. Check the GPS reception settings under Start Settings System GPS. It is recommended to use the automatic start when accessing COM1. Restart the navigation program. The display jitters / slows down, responds sluggish or the program aborts. This may be due to reduced memory availability. Normally, The navigation software requires approximately 10-15 MB of free main memory (for swapping-out files, etc.). If this is no longer available, the stated problems may arise. The Pocket PC may also go into energy-saving mode, which can lead to the memory card no longer be recognized correctly. Solution: Close down all programs. Delete unnecessary files (MP3, PDF etc.) or save them externally. Start the navigation program again. Carry out a soft-reset (see page 16).
~ 24 ~
RTW-1000 Operational Manual ADDITIONAL SUPPORT
If the suggestions in the above section have not solved your problem, please contact your local reseller or visit RoyalTek web site. However, before you contact your service people, please have the following information available: - How is your computer configured? - What additional peripherals do you use? - What messages, if any, appear on your screen? - What software were you using when the error occurred? - What steps have you already undertaken to solve the problem? - Have you upgraded or removed drivers or hardware? - Can you manually repeat the problem? - If you have been given a customer number previously, please give this number to the technician.
~ 25 ~
Potrebbero piacerti anche
- Heavy Lifting Risk AssessmentsDocumento9 pagineHeavy Lifting Risk AssessmentsSayed Darwish100% (6)
- Full Sample Science Lb1Documento161 pagineFull Sample Science Lb1DariaSivtsova100% (5)
- TP-9200 User Guide English 07.31.14Documento41 pagineTP-9200 User Guide English 07.31.14Maickon Dos AnjosNessuna valutazione finora
- Digital Multimeter DT830 Series ManualDocumento12 pagineDigital Multimeter DT830 Series ManualJohn G.75% (4)
- 3700 Series User ManualDocumento56 pagine3700 Series User ManualEmiliano LópezNessuna valutazione finora
- Muvid Ir 815 InternetradioDocumento39 pagineMuvid Ir 815 InternetradioLiviu Petrescu100% (1)
- Silvercrest Bread Maker SBB 850 EDS A1Documento63 pagineSilvercrest Bread Maker SBB 850 EDS A1John G.Nessuna valutazione finora
- Walpole Ch01Documento31 pagineWalpole Ch01Fadi MahfouzNessuna valutazione finora
- Genpact Leansixsigma Training OfferingDocumento4 pagineGenpact Leansixsigma Training OfferingSwamy NunnaNessuna valutazione finora
- Iso 14520 5 2019Documento9 pagineIso 14520 5 2019salazarafael0% (1)
- E5164 k40 k50 User ManualDocumento28 pagineE5164 k40 k50 User ManualstotallNessuna valutazione finora
- Notebook PC User ManualDocumento26 pagineNotebook PC User ManualsqrtroNessuna valutazione finora
- Notebook PC User ManualDocumento30 pagineNotebook PC User ManualMilitaru GeorgeNessuna valutazione finora
- Notebook PC User ManualDocumento28 pagineNotebook PC User ManualearthkcNessuna valutazione finora
- nT-iBR Series-Manual-En-V1.0-0917Documento56 paginenT-iBR Series-Manual-En-V1.0-0917Neptali Jose PiñaNessuna valutazione finora
- Aero 8000 H-PCDocumento34 pagineAero 8000 H-PCscribdermaniacNessuna valutazione finora
- Asus Laptop ManualDocumento26 pagineAsus Laptop ManualJason CentanniNessuna valutazione finora
- TC Konnekt 6 ManualDocumento34 pagineTC Konnekt 6 ManualMehta FbgooNessuna valutazione finora
- Grapador Periodista Sony ICD-PX240Documento2 pagineGrapador Periodista Sony ICD-PX240Alberto MarsicoNessuna valutazione finora
- USB Copy Unit: Technical ManualDocumento21 pagineUSB Copy Unit: Technical ManualKrishna Kanth YadavNessuna valutazione finora
- t5mk3 Oi Dfqw5135za XP MDocumento36 paginet5mk3 Oi Dfqw5135za XP Moscaralvear67Nessuna valutazione finora
- Notebook PC User ManualDocumento26 pagineNotebook PC User ManualCarmen Venera TomaNessuna valutazione finora
- Sper Scientific - 850013 - ManualDocumento32 pagineSper Scientific - 850013 - ManualElmer Ramos CruzNessuna valutazione finora
- 1100 User ManualDocumento111 pagine1100 User Manualphoenix136Nessuna valutazione finora
- LP48 User's - Manual ENDocumento30 pagineLP48 User's - Manual ENAbeer DglhNessuna valutazione finora
- Manual EPSON TM-U375 EnglishDocumento68 pagineManual EPSON TM-U375 EnglishPol IllaNessuna valutazione finora
- NGX Mx-lpc1768-s User ManualDocumento16 pagineNGX Mx-lpc1768-s User Manualtallurips91Nessuna valutazione finora
- MN Planar pt1500 01 M MuDocumento31 pagineMN Planar pt1500 01 M MuShabbir MoghulNessuna valutazione finora
- Back-UPS 350/500 ES: User's ManualDocumento2 pagineBack-UPS 350/500 ES: User's ManualMarios PolycarpouNessuna valutazione finora
- Lenovo Thinkpad Hybride Usb C en Usb A Docking StationDocumento24 pagineLenovo Thinkpad Hybride Usb C en Usb A Docking StationAymen ChekirNessuna valutazione finora
- User's ManualDocumento0 pagineUser's ManualbregamesNessuna valutazione finora
- Apc Sai 10K Surt10000xl PDFDocumento20 pagineApc Sai 10K Surt10000xl PDFcocibolca61Nessuna valutazione finora
- Patriot Pro II: User GuideDocumento24 paginePatriot Pro II: User Guidemuhammad mohsinNessuna valutazione finora
- Argosy HV358T User Manual (En)Documento48 pagineArgosy HV358T User Manual (En)Priyo SanyotoNessuna valutazione finora
- Manual Asus A42fDocumento32 pagineManual Asus A42fuzul-maqi-naru-8339Nessuna valutazione finora
- Getting Started Guide: Nec Powermate EcoDocumento28 pagineGetting Started Guide: Nec Powermate EcoDong-Je LeeNessuna valutazione finora
- LB886F SM 4558239983Documento49 pagineLB886F SM 4558239983Micu Adrian DanutNessuna valutazione finora
- Notebook PC User ManualDocumento24 pagineNotebook PC User Manualimperialenglish4089Nessuna valutazione finora
- Haier 7g Laptop ManualDocumento24 pagineHaier 7g Laptop ManualFaysal Meghani50% (2)
- Om TDM-7582Documento22 pagineOm TDM-7582Mino MaraNessuna valutazione finora
- Cp600lcd Cp785lcd Cp825lcd UmDocumento2 pagineCp600lcd Cp785lcd Cp825lcd UmMuhammad SalahuddinNessuna valutazione finora
- Superwriter 924 User ManualDocumento12 pagineSuperwriter 924 User ManualPyroGuy7Nessuna valutazione finora
- Artesia Keyboard ManualDocumento37 pagineArtesia Keyboard ManualRafel John BernaldezNessuna valutazione finora
- Manual Lenovo Z470Documento67 pagineManual Lenovo Z470Jin SuzukiNessuna valutazione finora
- ct-3400tw Ig en h430s100v100 061018Documento31 paginect-3400tw Ig en h430s100v100 061018mrkustoms2016Nessuna valutazione finora
- Casio CDP 200r User ManualDocumento78 pagineCasio CDP 200r User ManualGia Bảo TitanNessuna valutazione finora
- Manual TL 1100ADocumento52 pagineManual TL 1100AViorel NicolaeNessuna valutazione finora
- fx-CG50 fx-CG50 AU: HardwareDocumento18 paginefx-CG50 fx-CG50 AU: HardwareDustin Soria VNessuna valutazione finora
- 105 Kdavx 44Documento95 pagine105 Kdavx 44zedoskiNessuna valutazione finora
- Toshiba Stor.e PartnerDocumento238 pagineToshiba Stor.e PartnerAlbert OchoaNessuna valutazione finora
- PLC-XU86 PLC-XU83: Multimedia ProjectorDocumento72 paginePLC-XU86 PLC-XU83: Multimedia ProjectorAmarjeet.SinghNessuna valutazione finora
- BDL4651VHDocumento129 pagineBDL4651VHspeedyeduNessuna valutazione finora
- Panasonic Th42pw5Documento44 paginePanasonic Th42pw5lovacmNessuna valutazione finora
- NaviTEK NT Plus Pro Manual English Iss5Documento38 pagineNaviTEK NT Plus Pro Manual English Iss5barna284Nessuna valutazione finora
- Manual Spanish Epson Tm-t88vDocumento64 pagineManual Spanish Epson Tm-t88vdanielsgcNessuna valutazione finora
- ENC-5800 User Manual - V3 0 - For YKDocumento53 pagineENC-5800 User Manual - V3 0 - For YKAndré Teles100% (1)
- AOC E1649fwu LCD Monitor SMDocumento36 pagineAOC E1649fwu LCD Monitor SMRoger Martínez BermúdezNessuna valutazione finora
- Ectaco Jetbook - Lite: Portable Reading Device User ManualDocumento10 pagineEctaco Jetbook - Lite: Portable Reading Device User ManualGia Minh Tieu TuNessuna valutazione finora
- Panduit LS3E ManualDocumento30 paginePanduit LS3E ManualGerhardJSNessuna valutazione finora
- Flip TutorialDocumento17 pagineFlip TutorialNegru P. PlantatieNessuna valutazione finora
- Manual Ups Plus 2000al 2500alDocumento9 pagineManual Ups Plus 2000al 2500albayron_aroldoNessuna valutazione finora
- Manual Silver Crest SFB 10.1 A1 10-In-1 Remote ControlDocumento111 pagineManual Silver Crest SFB 10.1 A1 10-In-1 Remote ControlDragos DragoshNessuna valutazione finora
- Instruction Manual: Nc-500 Netcat Pro Wiring TesterDocumento64 pagineInstruction Manual: Nc-500 Netcat Pro Wiring TesterTito NuñezNessuna valutazione finora
- Radio Shack TRS-80 Expansion Interface: Operator's Manual Catalog Numbers: 26-1140, 26-1141, 26-1142Da EverandRadio Shack TRS-80 Expansion Interface: Operator's Manual Catalog Numbers: 26-1140, 26-1141, 26-1142Nessuna valutazione finora
- Foundation Course for Advanced Computer StudiesDa EverandFoundation Course for Advanced Computer StudiesNessuna valutazione finora
- What Happened to My Computer?: Tips and Short Guide For the Everyday PC UserDa EverandWhat Happened to My Computer?: Tips and Short Guide For the Everyday PC UserNessuna valutazione finora
- Casio fx-83/85 GT Plus User Guide PDFDocumento32 pagineCasio fx-83/85 GT Plus User Guide PDFJohn G.Nessuna valutazione finora
- Nuvi 2405 2505 Series OMDocumento88 pagineNuvi 2405 2505 Series OMGeorgia Grace MaingayNessuna valutazione finora
- Crivit Bike Computer / Υπολογιστής Ποδηλάτου 94513 EL - CYDocumento2 pagineCrivit Bike Computer / Υπολογιστής Ποδηλάτου 94513 EL - CYJohn G.Nessuna valutazione finora
- Pentax Optio E50 Camera ManualDocumento0 paginePentax Optio E50 Camera ManualJohn G.Nessuna valutazione finora
- Casio fx-82 - 85 - 95 - 350 ES PLUS - E PDFDocumento32 pagineCasio fx-82 - 85 - 95 - 350 ES PLUS - E PDFJohn G.Nessuna valutazione finora
- Garmin Etrex 10-20-30 OM EN PDFDocumento0 pagineGarmin Etrex 10-20-30 OM EN PDFJohn G.Nessuna valutazione finora
- Behringer USB Interface Guitar Link UCG102 - P0198Documento0 pagineBehringer USB Interface Guitar Link UCG102 - P0198John G.Nessuna valutazione finora
- Casio Fx-350MS ManualDocumento40 pagineCasio Fx-350MS ManualGarrett Lewis100% (3)
- Weather Station Auriol 85059 PDFDocumento224 pagineWeather Station Auriol 85059 PDFJohn G.100% (5)
- Weather Station Auriol 61430 / Digi-Tech 4-Ld3091-t PDFDocumento28 pagineWeather Station Auriol 61430 / Digi-Tech 4-Ld3091-t PDFJohn G.Nessuna valutazione finora
- The Holy Bible: Greek (Modern) TranslationDocumento2.431 pagineThe Holy Bible: Greek (Modern) TranslationJohn G.0% (1)
- Ambient Weather WS-2080 Wireless Home Weather StationDocumento41 pagineAmbient Weather WS-2080 Wireless Home Weather StationJohn G.Nessuna valutazione finora
- Gas Stove Primus Express Spider 3284 PDFDocumento1 paginaGas Stove Primus Express Spider 3284 PDFJohn G.Nessuna valutazione finora
- Panasonic RXFT530 User Guide PDFDocumento12 paginePanasonic RXFT530 User Guide PDFJohn G.Nessuna valutazione finora
- Weather Station Lidl Silvercrest 35249 / Digi-Tech 4-ld2449 PDFDocumento8 pagineWeather Station Lidl Silvercrest 35249 / Digi-Tech 4-ld2449 PDFJohn G.100% (1)
- BaoFeng UV-5R & BF-F8 Owners ManualDocumento20 pagineBaoFeng UV-5R & BF-F8 Owners ManualBenjamin DoverNessuna valutazione finora
- Capturing HeatDocumento36 pagineCapturing HeatOrto di Carta100% (9)
- Casio FX-9700GH Calculator ManualDocumento188 pagineCasio FX-9700GH Calculator ManualLuna StoneNessuna valutazione finora
- Radio Silvercrest ΚΗ 2031 PPL World ReceiverDocumento92 pagineRadio Silvercrest ΚΗ 2031 PPL World ReceiverJohn G.Nessuna valutazione finora
- TC 252 IntervalometerDocumento14 pagineTC 252 IntervalometerJohn G.Nessuna valutazione finora
- Παγωτομηχανή Lidl 86375Documento42 pagineΠαγωτομηχανή Lidl 86375John G.Nessuna valutazione finora
- OKI C3200n ManualDocumento168 pagineOKI C3200n ManualJohn G.Nessuna valutazione finora
- Ραπτομηχανή Singer 1288Documento92 pagineΡαπτομηχανή Singer 1288John G.Nessuna valutazione finora
- Sony DCR-TRV460E Camcorder Manual-En PDFDocumento0 pagineSony DCR-TRV460E Camcorder Manual-En PDFJohn G.Nessuna valutazione finora
- p6 Case Study ModifiedDocumento109 paginep6 Case Study Modifieddreamboy87100% (2)
- 2004 Schuhly Major Herbs of Ayurveda E M Williamson Ed Churchill Livingstone New York 2002 361pp Price 49 95 ISBN 0 443 07203 5 HCDocumento2 pagine2004 Schuhly Major Herbs of Ayurveda E M Williamson Ed Churchill Livingstone New York 2002 361pp Price 49 95 ISBN 0 443 07203 5 HCnermal93Nessuna valutazione finora
- PIC16F1946Documento448 paginePIC16F1946madhavaNessuna valutazione finora
- Correspondence Option: Society of Cosmetic Chemists South Africa Tel:011 792-4531 Email:bridget@coschem - Co.zaDocumento1 paginaCorrespondence Option: Society of Cosmetic Chemists South Africa Tel:011 792-4531 Email:bridget@coschem - Co.zanblaksNessuna valutazione finora
- MD Nastran R3 - Explicit Nonlinear SOL 700 User's Guide PDFDocumento602 pagineMD Nastran R3 - Explicit Nonlinear SOL 700 User's Guide PDFpezz07Nessuna valutazione finora
- Group 4 - Reference and SenseDocumento24 pagineGroup 4 - Reference and SenseMachsunaNessuna valutazione finora
- "Uncontrolled Desires": The Response To The Sexual Psychopath, 1920-1960Documento25 pagine"Uncontrolled Desires": The Response To The Sexual Psychopath, 1920-1960ukladsil7020Nessuna valutazione finora
- SCIENCE and EDUCATION A NEW DIMENSION HUMANITIES and SOCIAL SCIENCE Issue 223Documento93 pagineSCIENCE and EDUCATION A NEW DIMENSION HUMANITIES and SOCIAL SCIENCE Issue 223seanewdimNessuna valutazione finora
- LatexDocumento4 pagineLatexDwi MayuNessuna valutazione finora
- Space Lab 1Documento4 pagineSpace Lab 1kael kwanNessuna valutazione finora
- Mosquito Repellent Finish of Cotton Fabric by Extracting Castor OilDocumento6 pagineMosquito Repellent Finish of Cotton Fabric by Extracting Castor OilTRUSHA PITHADIYANessuna valutazione finora
- Certified in Production and Inventory Management (CPIM)Documento8 pagineCertified in Production and Inventory Management (CPIM)dathient76Nessuna valutazione finora
- CV Europass 20190114 LucianConstantin enDocumento2 pagineCV Europass 20190114 LucianConstantin enLucian DumitracheNessuna valutazione finora
- Citrus Fruit ConductionDocumento5 pagineCitrus Fruit Conductionapi-349869629Nessuna valutazione finora
- Belajar Bahasa Spanyol PDFDocumento5 pagineBelajar Bahasa Spanyol PDFHimawan PrasojoNessuna valutazione finora
- Forest Fire Risk AnalysisDocumento11 pagineForest Fire Risk AnalysisbhinojosaNessuna valutazione finora
- Dec2113 Early Science (Individual Assignment)Documento4 pagineDec2113 Early Science (Individual Assignment)FanizahNessuna valutazione finora
- Pedo Clinical Notes 1. Frankel Behaviour Scaling GradeDocumento8 paginePedo Clinical Notes 1. Frankel Behaviour Scaling GradeleeminhoangrybirdNessuna valutazione finora
- Chebyshevs Inequality - ProblemspdfDocumento6 pagineChebyshevs Inequality - ProblemspdfamreenNessuna valutazione finora
- VoIPmonitor Sniffer Manual v5Documento19 pagineVoIPmonitor Sniffer Manual v5Allan PadillaNessuna valutazione finora
- Loads Dead Loads Imposed Loads Floor Roof Determining Load Per M and m2 WindDocumento58 pagineLoads Dead Loads Imposed Loads Floor Roof Determining Load Per M and m2 Windwaheedopple3998Nessuna valutazione finora
- East Sitra Housing Development: Schedule of ColumnDocumento1 paginaEast Sitra Housing Development: Schedule of ColumnKhaleelNessuna valutazione finora
- AucomDocumento10 pagineAucomAlberto Suazo BasaezNessuna valutazione finora
- Radio - Micro - Bit RuntimeDocumento16 pagineRadio - Micro - Bit RuntimeJohn WestNessuna valutazione finora
- SM-A315G - LA Electrical Part List Galaxy A31Documento10 pagineSM-A315G - LA Electrical Part List Galaxy A31liquidNessuna valutazione finora