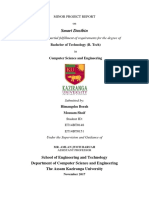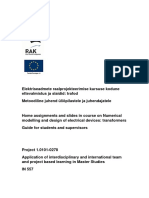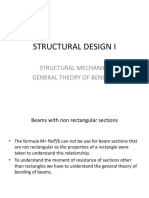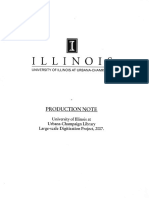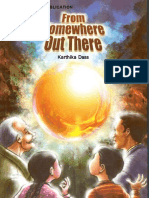Documenti di Didattica
Documenti di Professioni
Documenti di Cultura
Gimp Effect
Caricato da
Raúl Ulises Martín HernándezTitolo originale
Copyright
Formati disponibili
Condividi questo documento
Condividi o incorpora il documento
Hai trovato utile questo documento?
Questo contenuto è inappropriato?
Segnala questo documentoCopyright:
Formati disponibili
Gimp Effect
Caricato da
Raúl Ulises Martín HernándezCopyright:
Formati disponibili
How to make a Cosmic Wallpaper in GIMP
This tutorial will hopefully help inspire you to create your own custom wallpapers and produce a great results in the GIMP.
Cosmic Wallpaper in GIMP 1a. Background Open a new document with the settings: 16001200, 300ppi (or 72 should be fine), Transparency
New Document b.Image Download this image off Flickr (courtesy of skiwalker79) Open the image in GIMP as a layer, File > Open As Layers (Crtl + Alt + O) Use the Scale Tool (Shift +T) to fill the whole background:
Scaling Background Image
c. Noise (Optional background) Using HSV Noise you can imitate space Fill the Background layer with Black: Go, Filters > Noise > HSV Noise, with similar settings as shown:
Noise Background 2. Light Stream Brush Create a New Layer Light Stream: Download this rectangular brush (.gbr, ~360kb) and put it in your brushes folder (Resources/Share/GIMP/2.0/Brushes) Grab the Rectangle Select Tool and make a selection the height of the document and around a third the width: Now, use the Brush Tool with the brush rectangle long, settings as shown: Brush Dynamics: Random (no Hardness), Apply Jitter: 1.00, Use color from gradient (Standard): And simply brush horizontally about 6 times in the selection:
Light Stream - Brush 3. Motion Blur To make it more Streamlined go, Filters > Blur > Motion Blur Settings as shown: Linear, 256, 90
Motion Blur 4. Scale Rotate
Use the Scale Tool (Shift + T) to make it more stream like and stretch across the page: Settings (roughly): 1600 x 2500:
Scale Height Use the Rotate Tool (Shift + R) to turn it 45, as shown:
Rotate 45 Degrees 5. Add Colour Create a new layer Colour, set Mode to Overlay: Grab the Gradient/Blend Tool with Full Saturation Spectrum, Linear: Stroke across the light stream:
Add Colour Gradient If you do not like the red sides you can Layer Mask them out: Right Click on Colour > Add Layer Mask Select White: Use the Gradient/Blend Tool: FG Only: Black, Linear, as shown:
Make 2 strokes (red arrows): Apply Layer Mask after.
Add Layer Mask to Colour 6. Masking Light Stream You might like to mask the ends of the light stream. Right Click on Colour > Add Layer Mask Select White: Use the Gradient/Blend Tool: FG Only: Black, Radial, as shown: Stroke as shown (red arrow): Apply Layer Mask after.
Masking Light Stream 7. Adding Clouds/Nebula To add Nebula create a new layer Clouds, fill with Black (use Paint Bucket). Then go, Filters > Render > Clouds > Difference Clouds: Settings as shown: Randomize, Tilable, Detail: 15:
Set layer Clouds to Mode: Grain Merge: :
Adding Clouds/Nebula 8. Adding a Lens Flare Create a new layer Lens Flare, fill with Black (use Paint Bucket). Now go, Filters > Light and Shadow > Lens Flare: I positioned mine on a bright spot - by hovering your mouse over a spot you can get the coordinates (bottom-left of window). Then set the layer Mode to Screen
Adding Lens Flare 9. Adding an Ubuntu Logo (Optional) Download this Ubuntu Logo (logo-vector-free.blogspot.com ubuntu logo vector): Download (72kb) Open in GIMP, go Image > Mode > Grayscale Then drag the layer onto your Cosmic Wallpaper. Scale to fit the Light Stream (Shift + T). Then set the layer to Mode Overlay and Opacity to ~60%. Just download the .XCF (at bottom) if this is too confusing!
Adding an Ubuntu Logo 10. Vignetting To attract the viewers eyes inwards to the centre you can add vignetting: Create a new layer Vignetting, set Mode to Overlay: Grab the Gradient/Blend Tool with settings as shown: FG Only Black, Radial Stroke as shown (red arrow):
Potrebbero piacerti anche
- The Subtle Art of Not Giving a F*ck: A Counterintuitive Approach to Living a Good LifeDa EverandThe Subtle Art of Not Giving a F*ck: A Counterintuitive Approach to Living a Good LifeValutazione: 4 su 5 stelle4/5 (5794)
- The Little Book of Hygge: Danish Secrets to Happy LivingDa EverandThe Little Book of Hygge: Danish Secrets to Happy LivingValutazione: 3.5 su 5 stelle3.5/5 (399)
- A Heartbreaking Work Of Staggering Genius: A Memoir Based on a True StoryDa EverandA Heartbreaking Work Of Staggering Genius: A Memoir Based on a True StoryValutazione: 3.5 su 5 stelle3.5/5 (231)
- Hidden Figures: The American Dream and the Untold Story of the Black Women Mathematicians Who Helped Win the Space RaceDa EverandHidden Figures: The American Dream and the Untold Story of the Black Women Mathematicians Who Helped Win the Space RaceValutazione: 4 su 5 stelle4/5 (894)
- The Yellow House: A Memoir (2019 National Book Award Winner)Da EverandThe Yellow House: A Memoir (2019 National Book Award Winner)Valutazione: 4 su 5 stelle4/5 (98)
- Shoe Dog: A Memoir by the Creator of NikeDa EverandShoe Dog: A Memoir by the Creator of NikeValutazione: 4.5 su 5 stelle4.5/5 (537)
- Elon Musk: Tesla, SpaceX, and the Quest for a Fantastic FutureDa EverandElon Musk: Tesla, SpaceX, and the Quest for a Fantastic FutureValutazione: 4.5 su 5 stelle4.5/5 (474)
- Never Split the Difference: Negotiating As If Your Life Depended On ItDa EverandNever Split the Difference: Negotiating As If Your Life Depended On ItValutazione: 4.5 su 5 stelle4.5/5 (838)
- Grit: The Power of Passion and PerseveranceDa EverandGrit: The Power of Passion and PerseveranceValutazione: 4 su 5 stelle4/5 (587)
- Devil in the Grove: Thurgood Marshall, the Groveland Boys, and the Dawn of a New AmericaDa EverandDevil in the Grove: Thurgood Marshall, the Groveland Boys, and the Dawn of a New AmericaValutazione: 4.5 su 5 stelle4.5/5 (265)
- The Emperor of All Maladies: A Biography of CancerDa EverandThe Emperor of All Maladies: A Biography of CancerValutazione: 4.5 su 5 stelle4.5/5 (271)
- On Fire: The (Burning) Case for a Green New DealDa EverandOn Fire: The (Burning) Case for a Green New DealValutazione: 4 su 5 stelle4/5 (73)
- The Hard Thing About Hard Things: Building a Business When There Are No Easy AnswersDa EverandThe Hard Thing About Hard Things: Building a Business When There Are No Easy AnswersValutazione: 4.5 su 5 stelle4.5/5 (344)
- Team of Rivals: The Political Genius of Abraham LincolnDa EverandTeam of Rivals: The Political Genius of Abraham LincolnValutazione: 4.5 su 5 stelle4.5/5 (234)
- The Unwinding: An Inner History of the New AmericaDa EverandThe Unwinding: An Inner History of the New AmericaValutazione: 4 su 5 stelle4/5 (45)
- The World Is Flat 3.0: A Brief History of the Twenty-first CenturyDa EverandThe World Is Flat 3.0: A Brief History of the Twenty-first CenturyValutazione: 3.5 su 5 stelle3.5/5 (2219)
- The Gifts of Imperfection: Let Go of Who You Think You're Supposed to Be and Embrace Who You AreDa EverandThe Gifts of Imperfection: Let Go of Who You Think You're Supposed to Be and Embrace Who You AreValutazione: 4 su 5 stelle4/5 (1090)
- The Sympathizer: A Novel (Pulitzer Prize for Fiction)Da EverandThe Sympathizer: A Novel (Pulitzer Prize for Fiction)Valutazione: 4.5 su 5 stelle4.5/5 (119)
- Her Body and Other Parties: StoriesDa EverandHer Body and Other Parties: StoriesValutazione: 4 su 5 stelle4/5 (821)
- LMG Polyurethane Resins For LPDocumento8 pagineLMG Polyurethane Resins For LPLeso Sasa DamljanovicNessuna valutazione finora
- MTU 4R0120 DS125: Diesel Generator SetDocumento4 pagineMTU 4R0120 DS125: Diesel Generator Setsaneesh81Nessuna valutazione finora
- Bachelor of Science in Agricultural and Biosystems EngineeringDocumento4 pagineBachelor of Science in Agricultural and Biosystems Engineeringsheil.cogayNessuna valutazione finora
- Bored Socket in BasaltDocumento8 pagineBored Socket in BasaltGULF PILING LLCNessuna valutazione finora
- Structural Design For ArchitectureDocumento274 pagineStructural Design For Architecturedamocca100% (13)
- PLC Simulation ReportDocumento62 paginePLC Simulation ReportAsraful Goni NirabNessuna valutazione finora
- Topic 8.1 - Energy SourcesDocumento92 pagineTopic 8.1 - Energy SourcesAnshulNessuna valutazione finora
- Reading List - Philosophy of Quantum MechanicsDocumento13 pagineReading List - Philosophy of Quantum MechanicsDinh Quy DuongNessuna valutazione finora
- L&T Project ReportDocumento48 pagineL&T Project Reportdeepakarora201188Nessuna valutazione finora
- Recent Advancements in Aircraft Engine Health Management (EHM) Technologies and Recommendations For The Next StepDocumento13 pagineRecent Advancements in Aircraft Engine Health Management (EHM) Technologies and Recommendations For The Next StepDanu MamlukatNessuna valutazione finora
- CE037 Hydrology Engineering RAJ 000Documento114 pagineCE037 Hydrology Engineering RAJ 000chandima priyamalNessuna valutazione finora
- Project Report On Smart Dustbin Using IoTDocumento24 pagineProject Report On Smart Dustbin Using IoTHimangshu Borah100% (1)
- Paper ChromatographyDocumento27 paginePaper ChromatographyjayNessuna valutazione finora
- 47 National Hydraulic Swaging MachinesDocumento1 pagina47 National Hydraulic Swaging MachinesUrip S. SetyadjiNessuna valutazione finora
- How Do We Classify An Antipumping Relay?: What Will Happen If Antipumping Relay Circuit Is Not Present?Documento6 pagineHow Do We Classify An Antipumping Relay?: What Will Happen If Antipumping Relay Circuit Is Not Present?joseNessuna valutazione finora
- An Inexpensive BRDF Model For Physically-Based RenderingDocumento14 pagineAn Inexpensive BRDF Model For Physically-Based RenderingKmilo VinaTea ChavezNessuna valutazione finora
- PTC Slides 1Documento36 paginePTC Slides 1Argo LuusNessuna valutazione finora
- Spectrum CurrentDocumento1 paginaSpectrum CurrentXmd InOutNessuna valutazione finora
- Multistage CompressorDocumento12 pagineMultistage CompressorFahmi AliNessuna valutazione finora
- Fluid Pressure Measurement TechniquesDocumento52 pagineFluid Pressure Measurement Techniquesrohit sharma100% (1)
- CE - MECH - 2 DYNAMIC OF RIGID BODIES (2nd Semester S.Y. 2020-2021)Documento5 pagineCE - MECH - 2 DYNAMIC OF RIGID BODIES (2nd Semester S.Y. 2020-2021)Lyra GurimbaoNessuna valutazione finora
- Ion Exchange ChromatographyDocumento3 pagineIon Exchange ChromatographysherfudeenNessuna valutazione finora
- 2A016 Install Rev1972 1965Documento40 pagine2A016 Install Rev1972 1965Rich McDonaldNessuna valutazione finora
- Structural Design I: General Theory of BendingDocumento8 pagineStructural Design I: General Theory of BendingHimanshu duaNessuna valutazione finora
- Caustic Stress Corrosion Cracking of A Graphite Cast Iron ComponentDocumento8 pagineCaustic Stress Corrosion Cracking of A Graphite Cast Iron Componentriza9847Nessuna valutazione finora
- HQD Series Meters and IntelliCAL Probes Data Sheet (Lit 2599)Documento8 pagineHQD Series Meters and IntelliCAL Probes Data Sheet (Lit 2599)prannoyNessuna valutazione finora
- ABB Digital Substation - Presentation - Apr 2017 - ANIMP PDFDocumento29 pagineABB Digital Substation - Presentation - Apr 2017 - ANIMP PDFMohsin ElgondiNessuna valutazione finora
- The Thermal Expansion of The Fireclay BricksDocumento38 pagineThe Thermal Expansion of The Fireclay BricksanuarsgNessuna valutazione finora
- Karthika Dass - From Somewhere Out ThereDocumento154 pagineKarthika Dass - From Somewhere Out ThereAdina Elena Aruștei100% (1)
- Infinite Sequences Lecture NotesDocumento4 pagineInfinite Sequences Lecture NotesS.m. ChandrashekarNessuna valutazione finora