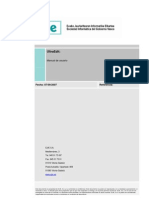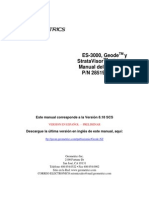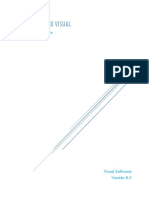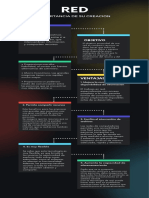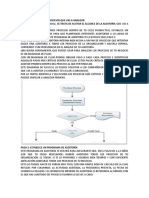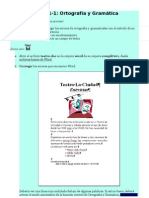Documenti di Didattica
Documenti di Professioni
Documenti di Cultura
Manual de Instalacion SAPO Windows
Caricato da
ktulu022Copyright
Formati disponibili
Condividi questo documento
Condividi o incorpora il documento
Hai trovato utile questo documento?
Questo contenuto è inappropriato?
Segnala questo documentoCopyright:
Formati disponibili
Manual de Instalacion SAPO Windows
Caricato da
ktulu022Copyright:
Formati disponibili
MANUAL DE INSTALACION DE SAPO EN WINDOWS Requerimientos para Windows 1.
Sapo solo puede ser instalado en Windows XP, Windows Vista o Windows 2000/2003. 2. Se debe tener como mnimo 1GB en RAM 3. Se debe tener instalada una tarjeta de red y debe estar activa. 4. Se debe tener como mnimo 800MB de espacio libre en el disco duro. 5. Sapo solo puede ser instalado en particiones tipo NTFS (restriccin de PostgreSQL). 6. Se requiere de una conexin a Internet (es necesaria para registrar la aplicacin) 7. Se recomienda trabajar en pantallas con resolucin de 1024x768 pixeles. 8. Sapo no requiere un computador para su uso exclusivo. La mquina donde se instala SAPO puede ser usada para otro tipo de tareas como labores de oficina aunque no se recomienda por el posible mal manejo que puedan hacer los usuarios de dicho computador. 9. La planta telefnica debe arrojar las fechas con el siguiente formato : mesda-ao (Solo si la planta telefnica es marca Panasonic). 10. Verifique que no tiene activadas las teclas en maysculas. 11. Verifique que el puerto serial que va a usar SAPO para comunicarse con la planta telefnica no este en uso por otra aplicacin. 12. Sapo debe ser instalado como un usuario con perfiles de administrador del equipo Instalacin de PostgreSQL versin 8.1 en Windows. Lo primero que se debe instalar es el motor de base de datos PostgreSQL, para ello, entre al CDROM y a la carpeta Programas\PostgreSQL-8.1.1-1\. Una vez all haga doble clic sobre el archivo postgresql-8.1.msi y siga los siguientes pasos: 1. Escoja la opcin English/English y haga clic en Start
2. Presione el botn Next. 3. Presione e el botn Next. 4. Seleccione todas las opciones de PostgreSQL para ser instalada en el disco duro (Para ello haga clic sobre la opcin PostgreSQL y seleccione la opcin Entire feature will be installed on local hard drive) y presione el botn Browse para seleccionar el lugar dentro del disco duro donde el programa ser instalado (recuerde que la particin donde se va a instalar debe ser de tipo NTFS). Por convencin, se utiliza la siguiente ruta C:\Sapo\PostgreSQL\8.1\. Presione OK y despus presione el botn Next.
5. Escoger la opcin Install as a service y donde dice account password escribir 1a2b3c4d (en minsculas) al igual que donde dice verify password. Donde dice Account Domain djelo tal cual como aparece en su computador. Este nombre puede variar entre instalaciones (En el ejemplo siguiente es SPIKE)
Cuando presione el botn Next, obtendr una ventana que dice Account Error, en ella se le preguntar si usted desea crear este usuario. Presione el botn Si. Cuando haga lo anterior, obtendr una ventana que dice Password con el mensaje The password you especified appears weak, Would you like the installer to replace it with a random password ?. En esta ventana presione el botn No. 6. Escoja la opcin Initialize database cluster, deje la opcin accept connections on all address, not just localhost vaca y en las opciones password y password again escriba en minsculas 1a2b3c4d. Presione el botn Next.
7. Escoja la opcin PL/pgsql y presione el botn Next
8. Escoja la opcin Admin81 y presione el botn Next
9. Deje la opcin enable PostGIS sin marcar y presiona la opcin Next
10. Presione el botn Next 11. Presione el botn Finish
Instalacin de SAPO en Windows. Entre al CDROM, haga doble clic en el archivo instalar.bat o instalar de acuerdo a su configuracin de Windows y siga los siguientes pasos: 1. 2. 3. 4. Escoja la opcin spa y presione OK. Haga clic en el botn Siguiente. Lea la informacin que se le indica y presione el botn Siguiente. Lea los trminos de licencia y en caso de aceptarla, haga clic en la opcin Acepta los trminos de este convenio de licencia y haga clic en el botn Siguiente, de lo contrario suspenda la instalacin.
5. Escoja como ruta C:\Sapo y presione el botn Siguiente. Con esto obtendr una ventana donde se le informa que el directorio ya existe, que si desea sobreescribir la informacin contenida en l. Haga clic en Si o Aceptar de acuerdo si se le pregunta por sobreescribir los archivos o crear el directorio respectivamente.
6. Escoja todas las opciones tal cual se muestra en la siguiente imagen y presione el botn Siguiente
7. Espere hasta que la copia de archivos finalice. En dicho proceso saldrn dos ventanas, la primera como se muestra a continuacin, es para la creacin del
repositorio de datos de sapo. En ella haga clic en el botn Probar Conexin y luego en el botn Siguiente. Con ello se obtendr una ventana donde aparecen unos mensajes, todos deben decir OK, en ninguno debe presentarse un error (en caso de presentar error por favor comunicarse con su proveedor). Presione el botn OK
8. Luego saldr la ventana de configuracin de conexin de SAPO a la planta telefnica. Escoja el puerto del computador donde la planta est conectada y sus parmetros de velocidad y transmisin. Escoja el driver adecuado para la planta telefnica que se encuentra conectada y presione el botn Terminar
9. Una vez que halla terminado la copia de archivos y ejecutados los dos anteriores pasos, puede presionar el botn Siguiente.
10. Presione el botn Hecho.
11. Es necesario que los servicios de SAPO sean ejecutados como un usuario administrador, para ello, haga clic en Inicio -> Configuracin -> Panel de Control -> Herramientas administrativas -> Servicios. Busque los servicios Sapo-Web y SapoService y en cada uno haga los siguientes pasos : a. Haga clic derecho sobre el servicio y escoja Propiedades b. En la pestaa Iniciar Sesin en la opcin iniciar sesin como escoja la opcin Esta cuenta (recuerde que sapo debe ser instalado como un usuario con perfil administrativo 12. Reinicie el computador Una vez ejecutados todos los anteriores pasos. Puede ingresar a la aplicacin, para ello, abra Internet Explorer e ingrese la siguiente direccin (recuerde respetar maysculas y minsculas):
http://localhost:9090/Sapo
La primera vez se le pedir la clave de licencia del producto. Solictela con su proveedor y regstrela. Una vez hecho esto, reinicie el computador e ingrese a la aplicacin. Recuerde que el usuario administrador por defecto tiene los siguientes datos : Login : admin. Password : admin.
Potrebbero piacerti anche
- NDG Linux Essentials SpanishDocumento34 pagineNDG Linux Essentials SpanishErick Ricardo GarciaNessuna valutazione finora
- Decreto 1003 67 Mesa de Entradas y ExpedientesDocumento8 pagineDecreto 1003 67 Mesa de Entradas y ExpedientesMIGUELNessuna valutazione finora
- UltraEdit. Manual Usuario v1.0Documento26 pagineUltraEdit. Manual Usuario v1.0vladyviscarraNessuna valutazione finora
- GeodeNZES-3000ManualRevK4 in Spanish PreliminaryDocumento249 pagineGeodeNZES-3000ManualRevK4 in Spanish Preliminarylittle cesarNessuna valutazione finora
- CONTABILIDAD VISUAL. Manual Del Usuario. Visual Software Versión 8.2Documento115 pagineCONTABILIDAD VISUAL. Manual Del Usuario. Visual Software Versión 8.2veronica orosteguiNessuna valutazione finora
- Activos Fijos - Net V018 PDFDocumento124 pagineActivos Fijos - Net V018 PDFGors CityNessuna valutazione finora
- Atenex Inicio Rapido Componentes Herramienta V4Documento11 pagineAtenex Inicio Rapido Componentes Herramienta V4Andres NagosNessuna valutazione finora
- Teatro Selecto de Juan Wolfgang GoetheDocumento401 pagineTeatro Selecto de Juan Wolfgang GoetheOmar Dal PossoNessuna valutazione finora
- Almacenamiento de InformaciónDocumento3 pagineAlmacenamiento de InformaciónAdrianaNessuna valutazione finora
- Gerencia Conocimiento UCVDocumento31 pagineGerencia Conocimiento UCVBeth Anne LeónNessuna valutazione finora
- 15 2 Lectura Conceptos de Reporting ServicesDocumento13 pagine15 2 Lectura Conceptos de Reporting ServicesCristian ViasusNessuna valutazione finora
- ¿Que Es?: Importancia de Su CreacionDocumento2 pagine¿Que Es?: Importancia de Su CreacionÁNGEL GABRIEL HERNÁNDEZ CORTÉSNessuna valutazione finora
- Paso 1Documento16 paginePaso 1Sergio Caballero EspinoNessuna valutazione finora
- Ordenador Práctico 6-Microsoft Office Avanzado PDFDocumento105 pagineOrdenador Práctico 6-Microsoft Office Avanzado PDFCruz obama martínezNessuna valutazione finora
- Corel Draw y VersionesDocumento11 pagineCorel Draw y Versionessoportwild soportwildNessuna valutazione finora
- 1861 El Monitor de La Salud de Las Familias y de La Salubridad de Los PueblosDocumento590 pagine1861 El Monitor de La Salud de Las Familias y de La Salubridad de Los PueblosGamy HernandezNessuna valutazione finora
- 02 Planificacion Iii UnidadDocumento3 pagine02 Planificacion Iii UnidadLuis Alberto Barreno BaquiaxNessuna valutazione finora
- Amenazas A La Seguridad de Sistemas OperativosDocumento35 pagineAmenazas A La Seguridad de Sistemas OperativosSamir MoralesNessuna valutazione finora
- Bach Desde CeroDocumento19 pagineBach Desde CeroWladimir EstradaNessuna valutazione finora
- Capitulo Ii Marco TeoricoDocumento30 pagineCapitulo Ii Marco Teoricoabraham12323Nessuna valutazione finora
- Manual CENF FECODocumento43 pagineManual CENF FECOMilena PiedrahitaNessuna valutazione finora
- IM-7000 ManualUsuario Part2Documento212 pagineIM-7000 ManualUsuario Part2Jorge HuertaNessuna valutazione finora
- Aprendiendo LatexDocumento47 pagineAprendiendo LatexEdwin HernándezNessuna valutazione finora
- Ejercicio Word 1Documento8 pagineEjercicio Word 1est37100% (2)
- Configuracion Adcp Manual en EspañolDocumento16 pagineConfiguracion Adcp Manual en EspañolClaudioNessuna valutazione finora
- Manual Básico Pluviómetro Automático HOBO Onset RG3-MDocumento12 pagineManual Básico Pluviómetro Automático HOBO Onset RG3-Mstefany pardoNessuna valutazione finora
- Actividades-Entrega PuestoDocumento40 pagineActividades-Entrega PuestoAndres LaverdeNessuna valutazione finora
- Acronis True Image Guía Paso A PasoDocumento13 pagineAcronis True Image Guía Paso A PasoAfonso LucioNessuna valutazione finora
- EmplantilladoDocumento3 pagineEmplantilladoMarco Antonio Solano Vasquez0% (1)
- Mant Prev SoftDocumento5 pagineMant Prev SoftAdolfo LunaNessuna valutazione finora