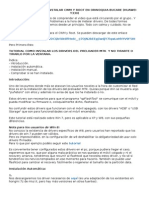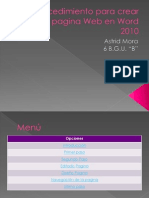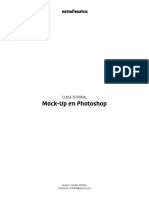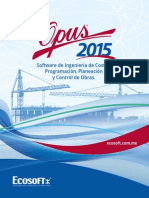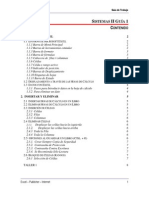Documenti di Didattica
Documenti di Professioni
Documenti di Cultura
Formularios e Informes - Acces
Caricato da
rubenderubiTitolo originale
Copyright
Formati disponibili
Condividi questo documento
Condividi o incorpora il documento
Hai trovato utile questo documento?
Questo contenuto è inappropriato?
Segnala questo documentoCopyright:
Formati disponibili
Formularios e Informes - Acces
Caricato da
rubenderubiCopyright:
Formati disponibili
FORMULARIOS PARA CONSULTAS PARAMETRIZADAS
INTRODUCCIN Formularios: Se pueden crear con un asistente y permiten mostrar, introducir y modificar datos (tablas enteras o resultado de consultas). Informes: Siempre es recomendable hacerlos con el asistente. Posteriormente se pueden modificar. Se pueden introducir en ellos funciones estndar como por ejemplo, insertar la fecha actual. TIPOS DE CONTROL Se introducen con el asistente (paleta de controles icono de la varita mgica) o modificando las propiedades.
Formulario Etiqueta Cuadro de texto Cuadro combinado Cuadro de lista Botn de opcin Casilla de verificacin Botn de accin
CONTROLES DE INTERS a. Formulario: contenedor de los controles que se quieran utilizar i. Men Edicin Seleccionar Formulario. ii. Men Ver Propiedades iii. Propiedad de ttulo: texto que se muestra en el encabezado del formulario. iv. Si no se va a utilizar para moverse por los registros y modificarlos, conviene desactivar las opciones de selectores de registro, botones de desplazamiento, separadores de registro. Pueden contener mens. Pueden usarse tambin, para mostrar registros de una tabla o resultantes de una consulta (este tipo de formulario se debe crear con el asistente). En el primer caso, se pueden usar para editar (modificar) dichas tuplas: o Propiedad vista predeterminada: se pueden mostrar un nico registro (formulario simple) o todos (formularios continuos). o Si se va a utilizar para moverse por los registros, interesar, adems de las tres propiedades del punto anterior, decidir si se usan las propiedades de permitir ediciones, permitir eliminacin y permitir agregar. o Permite filtrados y ordenaciones de los registros. b. Etiqueta: texto esttico o hipervnculo (propiedad: Direccin de hipervnculo) c. Botn de accin: permite ejecutar tareas (p. ej. imprimir informes o abrir consultas) i. Nombre: nombre del control (para usar en el cdigo) ii. Ttulo: texto que se muestra (caption) iii. Al hacer clic: macro que se ejecuta
1/4
d. Cuadro de texto: permite que el usuario escriba en l. i. Nombre ii. Formato, lugares decimales, mscara de entrada: permite controlar la entrada iii. Valor predeterminado: Valor de inicializacin. Se pueden especificar campos de otros formularios, como por ejemplo: Formularios!Formulario2!Marco8 La etiqueta asociada, se debe tratar de por separado: seleccionndola explcitamente y modificando sus propiedades. e. Botones de opcin: se crean por grupos y el usuario puede escoger uno de ellos. Por ejemplo, un grupo con dos botones de opcin que permite escoger entre hombre o mujer. i. Primero hay que crear un Marco y luego aadir los botones de opcin ii. Para modificar las propiedades, hay que seleccionar la opcin y no su etiqueta iii. Nombre de la opcin (para usar en el cdigo) iv. Valor de la opcin: valor que devuelve cuando se selecciona v. Para recoger el valor desde el exterior (consulta, p. ej.) se usa el nombre del marco. vi. El valor inicial se indica en el marco: valor predeterminado f. Cuadro de lista y Cuadro combinado: permiten seleccionar un elemento de una lista. El segundo slo muestra la lista cuando se pica en el icono (tringulo invertido a la derecha). i. Nombre: el del control para usar en el cdigo (sin espacios). ii. Tipo de origen de la fila: indica si la lista de valores se van a insertar directamente o si se van a obtener (de una consulta, por ejemplo) iii. Origen de la fila: valores separados por punto y coma; sentencia SQL que devuelva los valores de la lista, etc. Indicar el Nmero de columnas iv. Valor predeterminado: valor introducido directamente o por ejemplo el ltimo elemento: =[nombreDelControl].[ItemData]([nombreDelControl].[ListCount]-1) v. Se pueden usar validaciones g. Casilla de verificacin: i. Nombre: el del control para usar en el cdigo (sin espacios). ii. Valor predeterminado: indica el valor inicial. Sin marca vale 0. Cuando el usuario vuelve a marcar, el control vale -1. 1. CREACIN DE INFORMES SIMPLES 1. 2. 3. 4. 5. 6. 7. 8. 9. 10. Crear y guardar la consulta SQL sobre la que se quiere generar el informe. Seleccionar y configurar impresora, en caso de que la actual no fuese la deseada. Seccin de informes Crear informe usando el asistente Seleccionar la consulta sobre la que se quiere generar el informe. Seleccionar los campos del SELECT que queremos mostrar en el informe. Agregacin: especifica cmo agrupar visualmente los datos por campos. Ordenacin. Distribucin: modelo (apariencia) del informe. Formato de las etiquetas (texto): cuestin esttica. Asignar nombre al informe.
2. CREACIN DE FORMULARIOS QUE INVOQUEN INFORMES A. CREACIN DE LA MACRO i. Crear una nueva macro: Objetos Macros Nuevo ii. Mostrar la columna de nombres: Men Ver Nombres de Macro iii. Macro de apertura de un informe: Escribir el nombre de la accin en la primera columna: AbreInforme, p. ej. Desplegable Accin AbrirInforme Desplegable Nombre del Informe seleccionar el informe a abrir Desplegable Vista Vista Preliminar iv. Macro de apertura de un informe: Escribir el nombre de la macro en la primera columna: CierraInforme, p. ej. Desplegable Accin Cerrar Desplegable Tipo de objeto Informe Desplegable Nombre del objeto seleccionar el informe a cerrar v. Guardar y cerrar la Macro Cada macro puede contener varias acciones. En este caso, si se invoca la macro se ejecutan todas las acciones en el orden en el que se escribieron. Si slo se quiere ejecutar una opcin se indica con un punto como separador: nombreMacro.nombreAccin
2/4
B.
CREACIN DEL FORMULARIO i. ii. iii. iv. v. vi. vii. Objetos Formularios Crear Formulario en vista de diseo Men Edicin Seleccionar Formulario Men Ver Propiedades Ttulo: Formulario de Informe, por ejemplo. Si falta el cuadro de herramientas: Men Ver cuadro de herramientas Asegurarse de que el asistente para controles en el men de herramientas (primera fila, segundo botn), est desactivado Crear dos botones de comando: Seleccionarlo en el cuadro de herramientas y dibujarlo sobre el formulario. Mostrar las propiedades del primer botn (con el botn derecho del ratn): a. Pestaa Otras Nombre: BtnAbrirInforme, por ejemplo. b. Pestaa Formato Ttulo: Abrir Informe, por ejemplo. c. Pestaa Eventos Al hacer clic: seleccionar macro y accin de apertura. En las propiedades del segundo botn, de modo similar al anterior, modificar el Nombre (BtnCerrarInforme, p. ej.), el Ttulo (Cerrar Informe, p. ej.) y la respuesta al evento de hacer clic (macro y accin correspondiente) Guardar el formulario asignndole un nombre: FrmInforme, p. ej.
viii.
ix.
3. CREACIN CONSULTAS PARAMETRIZADAS Si en una sentencia SQL introduzco un nombre que no puede identificar con un atributo, lo considera como una variable y pregunta por su valor. Por ejemplo, en la ejecucin de la siguiente consulta, Access pedira el valor de valorDelUsuario si no fuese un atributo de TablaSalarios: SELECT * FROM TablaSalarios WHERE salario > valorDelUsuario 4. CREACIN DE FORMULARIOS QUE INVOQUEN INFORMES PARAMETRIZADOS Se crean del mismo modo que los informes no parametrizados, pero con las siguientes diferencias: A. AGREGAR UN CAMPO DE TEXTO AL FORMULARIO: para dar valor al parmetro i. Seleccionar en el cuadro de herramientas el cuadro de texto y dibujarlo en el formulario. ii. Picando sobre el cuadro con el botn derecho del ratn, modificar sus propiedades: a. Pestaa Otras Nombre. b. Pestaa Datos Valor predeterminado: el que se mostrar inicialmente. c. Modificar la etiqueta asociada (ttulo del cuadro de texto), escribiendo directamente sobre ella el texto a mostrar. No se usa ningn cuadro de propiedades para esto. B. INSERCIN DEL PARMETRO EN LA CONSULTA i. Abrir la consulta en modo de diseo. ii. Incluir el parmetro en la consulta SQL: se especifica el nombre del cuadro de texto que contendr el valor a utilizar con la siguiente estructura subrayado el texto a sustituir en cada caso concreto): Formularios!NombreDelFormulario!NombreDelTextBoxQueContieneElValor iii. Guardar y cerrar la consulta.
5. CREACIN DE FORMULARIOS QUE INVOQUEN CONSULTAS El proceso es similar al anterior, con dos diferencias: i. No se crea ningn informe. ii. Las acciones de las macros abren y cierran la consulta de inters en lugar de informes. A. B. C. CREACIN DE LA CONSULTA. CREACIN DE LA MACRO: De modo similar a como ya se ha explicado con informes, se crean dos acciones ms en una macro: una que abra la consulta y otra que la cierre dicha consulta. CREACIN DEL FORMULARIO: Se aaden dos botones, de modo que el primero invoque a la accin de abrir consulta de la macro anterior, y el segundo llame a la accin de cerrar consulta, tambin en la misma macro creada en el punto anterior.
3/4
6. CREACIN DE FORMULARIOS QUE INVOQUEN CONSULTAS PARAMETRIZADAS El proceso es similar al de la creacin de formularios que invocan informes parametrizados (incluida la introduccin del parmetro en la consulta), con dos diferencias: i. ii. A. B. C. No se crea ningn informe. Las acciones de las macros abren y cierran la consulta de inters en lugar de informes.
FORMULARIO: el formulario es idntico al del apartado 3. MACRO: se usa la misma macro del apartado anterior. CONSULTA: la misma que en el apartado 3.
7.CREACIN DE APLICACIONES En el Men Herramientas Inicio, se determina el comportamiento de la aplicacin. La opcin ms importante es Mostrar Formulario / pgina, que indica cul es el formulario inicial.
NOTAS 1. Se accede a los campos de formularios o informes de forma similar: Formularios!nombre_del_formulario!nombre_del_control Informes!nombre_del_informe!nombre_del_control 2. Los nombres de los controles no deben contener espacios en blanco: cuadro combinado1, p. ej. 3. Los botones de navegacin que aparecen en la parte inferior de los formularios se pueden eliminar estableciendo la propiedad Botones de desplazamiento al valor No.
REFERENCIAS Crear una barra de mens personalizada para la base de datos o el proyecto actuales 1. 2. 3. 4. 5. 6. En el men Ver, elija Barras de herramientas y, a continuacin, haga clic en Personalizar. En la ficha Barras de herramientas, elija Nueva. En el cuadro Nombre de la barra de herramientas, escriba un nombre y elija Aceptar. En la ficha Barras de herramientas, elija Propiedades. En la lista Tipo de barra de herramientas, seleccione Barra de mens. Establezca las dems propiedades que desee y, a continuacin, elija Cerrar. La nueva barra se encuentra ahora a la derecha del cuadro de dilogo Personalizar. 7. Para completar la barra de mens, realice lo siguiente: Agregue mens personalizados o Agregue un men incorporado.
Agregar un men personalizado a una barra de mens o a una barra de herramientas 1. En el men Ver, elija Barras de herramientas y, a continuacin, haga clic en Personalizar. 2. Muestre la barra de mens o la barra de herramientas a la que desea agregar un men personalizado. 3. Haga clic en la ficha Comandos. 4. En el cuadro Categoras, haga clic en Nuevo men. 5. Arrastre Nuevo men fuera del cuadro Comandos a la barra de mens o la barra de herramientas mostrada. 6. Haga clic con el botn secundario del mouse (ratn) en el nuevo men en la barra de mens o la barra de herramientas y, a continuacin, escriba un nombre en el cuadro Nombre del men contextual. Presione ENTRAR. 7. Para completar el men, realice las siguientes operaciones: Agregue comandos del cuadro de dilogo Personalizar o Mueva o copie comandos de otros mens.
4/4
Potrebbero piacerti anche
- Ejemplos ABAQUSDocumento145 pagineEjemplos ABAQUSCarlos OrtizNessuna valutazione finora
- Tutorial Final para Instalar CWM y Root en Orinoquia Bucare (Huawei Y330)Documento6 pagineTutorial Final para Instalar CWM y Root en Orinoquia Bucare (Huawei Y330)Giovanna GabriellaNessuna valutazione finora
- Formas Lineales Abstractas en CorelDRAWDocumento9 pagineFormas Lineales Abstractas en CorelDRAWUziel GonzalezNessuna valutazione finora
- Traducción de librerías JavaDocumento28 pagineTraducción de librerías JavaManuela Garcia monsalveNessuna valutazione finora
- Your Freedom User Guide-EsDocumento58 pagineYour Freedom User Guide-EsAleXander PrzNessuna valutazione finora
- Diseño de Aprendizajes EsperadosDocumento26 pagineDiseño de Aprendizajes EsperadosAndres ParedesNessuna valutazione finora
- Procedimiento para Crear Una Pagina Web en WordDocumento15 pagineProcedimiento para Crear Una Pagina Web en WordAstridmora12Nessuna valutazione finora
- Tutorial Mock Up PDFDocumento10 pagineTutorial Mock Up PDFCamila Vilches TapiaNessuna valutazione finora
- Opus 2015Documento8 pagineOpus 2015Magali Perez DionicioNessuna valutazione finora
- Sistemas Nivel 2Documento8 pagineSistemas Nivel 2tecnomallerlandNessuna valutazione finora
- Coordinacion de Varias Disciplinas BIMDocumento13 pagineCoordinacion de Varias Disciplinas BIMSebastian LorcaNessuna valutazione finora
- Practica 1 Sketchup Eijo y GarayDocumento1 paginaPractica 1 Sketchup Eijo y GaraynuriamultimediaNessuna valutazione finora
- Primeros pasos CR 10-XDocumento2 paginePrimeros pasos CR 10-XHelder Restrepo CardonaNessuna valutazione finora
- Optiplex 9020 Desktop Owner's Manual Es MXDocumento63 pagineOptiplex 9020 Desktop Owner's Manual Es MXrirov@100% (1)
- Libro de Oro de Visual BasicDocumento454 pagineLibro de Oro de Visual BasicEdgar Maya Perez67% (3)
- OFI - Manual Visio INAP PDFDocumento52 pagineOFI - Manual Visio INAP PDFKarol VergaraNessuna valutazione finora
- WUSB300 M User ManualDocumento28 pagineWUSB300 M User ManualCARLOSNessuna valutazione finora
- Ejercicio 2 Caracteristicas Fisicas Cuencas-1Documento20 pagineEjercicio 2 Caracteristicas Fisicas Cuencas-1Rolando Salas LopezNessuna valutazione finora
- Conexiones Básicas, Acceso A La CLI y Exploración de AyudaDocumento5 pagineConexiones Básicas, Acceso A La CLI y Exploración de AyudaWilians García RosalesNessuna valutazione finora
- Herramienta Solver PDFDocumento19 pagineHerramienta Solver PDFfoxx56100% (1)
- Manejo de ErroresDocumento51 pagineManejo de ErroresManuGuzmanNessuna valutazione finora
- Guia Usuario Geosnip 2016 v1Documento29 pagineGuia Usuario Geosnip 2016 v1Alexander Antony Gómez CórdovaNessuna valutazione finora
- Como Usar El NetsupportDocumento8 pagineComo Usar El NetsupportAlcides CajigasNessuna valutazione finora
- Como Instalar Windows 7Documento8 pagineComo Instalar Windows 7juan lopezNessuna valutazione finora
- Resetear Impresoras EpsonDocumento5 pagineResetear Impresoras EpsonAnonymous TtoHz1tLzNessuna valutazione finora
- Manual Instalacion y Cofiguracion JffnmsDocumento30 pagineManual Instalacion y Cofiguracion Jffnmskatherine.0572524Nessuna valutazione finora
- Formulas de Excel 2007 Manual - Muy BuenoDocumento178 pagineFormulas de Excel 2007 Manual - Muy BuenoAntonio Tebas100% (5)
- Visibilidad HumoDocumento6 pagineVisibilidad HumosylvanusfimNessuna valutazione finora