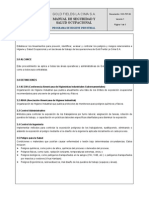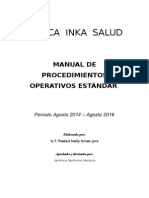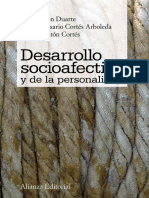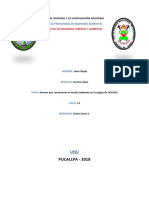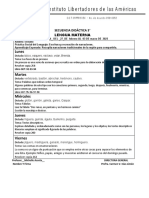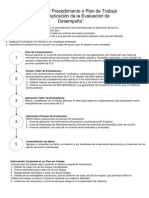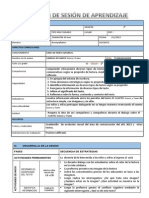Documenti di Didattica
Documenti di Professioni
Documenti di Cultura
Tuto
Caricato da
walrus_jcmTitolo originale
Copyright
Formati disponibili
Condividi questo documento
Condividi o incorpora il documento
Hai trovato utile questo documento?
Questo contenuto è inappropriato?
Segnala questo documentoCopyright:
Formati disponibili
Tuto
Caricato da
walrus_jcmCopyright:
Formati disponibili
Manual Microsoft Project 2007
CREAR UN ARCHIVO
Inicie el programa En el Men Inicio haga clic en la opcin Nuevo
En el cuadro de dilogo que aparece en la parte izquierda de la pantalla seleccione si va a generar un nuevo proyecto o va a utilizar uno existente
Manual Microsoft Project 2007
Haga clic Proyecto
en
Proyecto
Informacin
del
En el cuadro de dialogo escriba:
Fecha de comienzo escriba la fecha de comienzo del proyecto. El programa calcular automticamente la fecha de fin. Programar a Partir de Escoja si va a utilizar programacin desde el inicio o desde el final del proyecto la
Cuando se programa desde el final del proyecto la fecha que debe ponerse es en el cuadro Fecha de Fin y dejar constante la Fecha Inicio del Proyecto Por defecto el programa utilizar la fecha del da que aparece en el cuadro Fecha de Hoy para iniciar la programacin. Para iniciar desde otra fecha modifquela. Cuando haya terminado haga clic en Aceptar para cerrar el cuadro de dilogo 2
Manual Microsoft Project 2007
DEFINIR EL CALENDARIO DEL PROYECTO
Existen tres calendarios base. Estos calendarios son plantillas de calendario que se pueden aplicar a un conjunto de recursos, de tareas o al proyecto en general. Estndar: est establecido de lunes a viernes, de 9:00 a.m. a 7:00 p.m. con una hora libre a medio da. Este es el calendario predeterminado que utiliza el programa para el proyecto, las tareas y los recursos. Turno de Noche: El calendario laboral est establecido desde las 11:00 p.m. hasta las 8:00 a.m. cinco das a la semana, con una hora libre de 3:00 a 4:00 de la maana. 24 horas: est determinado para perodos de 24 horas todos los das de la semana, sin detenerse.
Para Modificar Un Calendario Base
Para modificar cualquiera de estos calendarios segn las necesidades del proyecto: Haga clic Laboral en Herramientas Cambiar Calendario
En el cuadro Para Calendario,3seleccione el nombre del calendario
Manual Microsoft Project 2007
base que desea modificar.
S solo desea modificar un da: En la casilla Excepciones escriba el nombre con que identifique el cambio, en las casillas de Comienzo y Fin escriba las fechas donde vaya a realizar el cambio. Estas excepciones no necesariamente tienen que durar un da, usted puede escribir la duracin de varios das, semanas o meses. Clic en Detalles. En el cuadro que aparece escriba la informacin sobre la excepcin Para terminar clic en aceptar
Manual Microsoft Project 2007
Para Crear Un Calendario Nuevo
Lo ms recomendable es cada que se vaya a crear un nuevo proyecto, crear un calendario donde se defina los das que se van a trabajar, das que tiene un mes, horas a la semana, etc. Para esto lleve a cabo los siguientes Click en Herramientas- Opciones. Clic en Calendario. En el cuadro de dilogo que aparece defina las condiciones para el proyecto Cuando haya terminado, d clic en Aceptar. Abra nuevamente el men Herramientas Cambiar calendario Laboral. Haga clic en Crear Calendario
En el cuadro Nombre escriba el nombre con el que vaya a identificar el calendario del proyecto. Seleccione la opcin Crear nuevo calendario base o active la opcin hacer una copia del calendario base si desea adaptar un calendario existente. Clic en Aceptar
Manual Microsoft Project 2007
En la pestaa Semana laborales escriba un nombre que identifique el calendario y la duracin Clic en Detalles Defina el calendario a utilizar en todo el proyecto. Cuando toda la informacin haya sido ingresada, el calendario aparecer con otro color diferente al que tena inicialmente.
COMO APLICAR UN CALENDARIO BASE AL PROYECTO
Clic en Proyecto Informacin del Proyecto En el cuadro Calendario, seleccione el nombre del calendario base que se aplicar al proyecto. Clic en Aceptar.
Manual Microsoft Project 2007
AGREGAR TAREAS AL PROYECTO
Ver Diagrama de Gantt Teniendo esta vista abierta escriba el Nombre de las Tareas o Programas en el campo Nombre o doble clic sobre la fila Pulse Enter para continuar con la siguiente El programa le mostrar una duracin de 1da?. Con el fin de recordarle que debe ingresar el periodo de duracin de la actividad. El signo de interrogacin significa que la duracin de las actividades es ESTIMADA
ORGANIZACIN DE LAS TAREAS EN UN ESQUEMA
En este punto ya se debe haber establecido la secuencia de la lista de tareas, por lo tanto el programa est preparado para organizar las tareas con una estructura jerrquica desde la perspectiva ms amplia a la ms detallada. Las tareas se dividen en dos tipos: Tarea de Resumen: Son tareas con un nivel superior al de las otras tareas. Normalmente estas tareas representan los captulos en los que se compone el proyecto. Ejemplo: Programa Pasaas, PASD, etc. Subtareas: Son tareas que figuran por debajo de las tareas de resumen. Estas son tareas reales asignadas a recursos. A su vez estas subtareas pueden ser tareas de resumen de otras subtareas. Ejemplo: Excavacin de 0 2 m, instalacin de mesn de acero inoxidable.
Manual Microsoft Project 2007
1. Convertir subtarea:
una
tarea
en
una
Tareas o Resmenes de Programas
Sub Tareas o Subprogramas
Convertir una tarea en una subtarea: Seala la tarea que vaya a modificar En Proyecto haga clic en Esquema Clic en Aplicar Sangra. O Seale toda la fila de la tarea que vaya a convertir en una subtarea Haga clic en el botn derecho del Mouse Clic en Aplicar sangra
Para anular la sangra simplemente seleccione la tarea que desee, repita el anterior procedimiento pero al final haga clic en Anular Sangra.
Manual Microsoft Project 2007
Al generar tareas y subtareas aparecen los signos ms y menos que permiten mostrar y ocultar las subtareas. 2. Insertar la tarea resumen del proyecto Haga clic en Herramientas Opciones Clic en Vista En Opciones de Esquema active la opcin Mostrar Tarea de Resumen del Proyecto
Manual Microsoft Project 2007
COMO TENER ACCESO A LA INFORMACION DEL PROYECTO
Existen ms de 20 vistas integradas en Microsoft Project, unas asociadas con tareas, otras con recursos y otras con asignaciones. Las vistas ms utilizadas estn disponibles en el men Ver. Pero se pueden encontrar todas las vistas en el Men Ver Ms Vistas
Para cambiar a una vista diferente a la que se muestra en la pantalla: 1. Haga clic en el men Ver y observe la parte superior del men para ver si aparece la vista que necesita. 2. Si aparece en la lista, haga clic en el Nombre. 3. Si no aparece haga clic en Ms Vistas. Aparecer la lista completa de las Vistas que se encuentran disponibles. 4. Haga doble clic en la vista que desea y aparecer en el rea de trabajo, sustituyendo la anterior
10
Manual Microsoft Project 2007
Cambiar de una vista a otra no modificar los datos, simplemente reemplazara la anterior forma de ver los datos.
ESCALAS TEMPORALES
La escala temporal aparece en el rea del grfico de un proyecto. Project puede mostrar hasta tres escalas de tiempo cada una de ellas llamadas nivel. Por ejemplo: Ao Mes Semana, Ao Semana - Da. El nivel superior muestra el periodo de tiempo ms extenso y el nivel inferior muestra el perodo de tiempo ms detallado. La escala temporal predeterminada muestra dos niveles: das dentro semanas Para definir las opciones de la escala temporal, siga estos pasos: Muestre en la pantalla una vista que contenga una escala temporal. (El ms conveniente es utilizar el Diagrama de Gantt) Clic en Formato Escala temporal
11
Manual Microsoft Project 2007
12
Manual Microsoft Project 2007
Aparecer el cuadro de dilogo Escala Temporal que tiene cuatro fichas: Nivel Superior, Nivel Intermedio, Nivel Inferior y Periodo No Laborable. El nivel intermedio es el que generalmente se modifica segn los requerimientos de la programacin, lo ms comn es mostrar la programacin en semanas y das. TABLAS Todos los diagramas tienen una tabla predeterminada definida por defecto. El programa Project permite cambiar la tabla para los tipos de vistas a los que estn relacionados o modificar una tabla existente para agregar, cambiar o quitar las columnas. Para cambiar la tabla de una vista: Haga Clic en Ver Tabla
13
Manual Microsoft Project 2007
La tabla se puede modificar con los datos que se necesiten. Para esto se lleva a cabo el mismo procedimiento explicado anteriormente y en el cuadro de dialogo Mas Tablas haga clic en Modificar. Si desea eliminar una columna desde el escritorio, haga clic sobre el Encabezado de la columna y pulse la tecla Suprimir. La columna desaparecer, pero seguir existiendo en la base de datos y puede recuperarse en cualquier momento.
ORDENAR LA INFORMACIN EL PROYECTO
Cuando se vaya a ordenar una tabla lo podemos hacer en orden alfabtico o numrico basndose en un campo en particular. Por Ejemplo: Los pasos para ordenar la informacin de un proyecto son: Muestre la vista donde aparezca la informacin que va a ordenar. Haga clic en Proyecto Ordenar En el submen que aparece se muestran los campos ms utilizados. Si desea ordenar por otro campo que no se muestre en el submen haga clic en Ordenar por.
14
Manual Microsoft Project 2007
Aparecer el cuadro de dilogo Ordenar y las opciones que tiene para ordenar la informacin.
DEFINIR LA DURACIN DE LAS TAREAS
En el momento en que escriba una tarea, Project le asignar una duracin estimada de 1 da, simplemente para tener algo que mostrar en el Diagrama de Gantt. Todos los valores del campo Duracin que vayan acompaados de un signo de interrogacin se consideran como duraciones estimadas. Las duraciones escritas en: Minutos (m o min) Horas (h o hr) Das (d o d) Semanas (S o sem) Meses (me o ms) pueden ser
Para escribir la duracin de las tareas: Muestre el Diagrama de Gantt (Ver Diagrama de Gantt) En el campo duracin de cada tarea, escriba el periodo estimado 15 que se demorar para ejecutarse (Si quiere puede agregarle un
Manual Microsoft Project 2007
signo de interrogacin para indicar que es la duracin estimada) Pulse Enter.
Si quiere que una tarea dure una cantidad de tiempo especfica, independiente de los das laborales, se puede escribir una duracin transcurrida.
ESTABLECER DEPENDENCIA DE TAREAS
Para establecer el tipo de dependencia entre las tareas de un proyecto, se debe tener en cuenta estas cuatro relaciones: Fin a Comienzo (FC): La tarea sucesora no puede comenzar hasta que finalice la tarea predecesora Fin a Fin (FF): La tarea sucesora no puede finalizar hasta que no finalice la predecesora. Comienzo a Comienzo (CC): La tarea sucesora no puede comenzar hasta que comience la tarea predecesora. Comienzo a Fin (CF): La tarea sucesora no puede finalizar hasta que comience la tarea predecesora. Este tipo de vnculo no se utiliza normalmente, aunque este disponible. Las dependencias entre tareas se crean siguiendo estos pasos: Muestre el Diagrama de Gantt (La dependencia de tareas puede generarse en cualquiera de las hojas de tareas, pero en el Diagrama de Gantt es donde mejor se observa el efecto de los vnculos) En la tabla de este grfico por defecto aparece la opcin de tareas predeces oras. Resaltar la tarea sucesora y predecesora, luego entrar en el Men Edicin y dar clic en la opcin Vincular Tareas. Si una tarea tiene varias actividades predecesoras se sealan todas y se realiza el mismo procedimiento enumerado anteriormente o se escriben todas las identificaciones numricas de las actividades predecesoras separadas por comas. 16
Manual Microsoft Project 2007
Cuando una tarea se programa con tiempo de adelanto este se expresa como un valor negativo, que puede ser un porcentaje de la actividad predecesora (-25%) o un perodo de tiempo especfico (-4d).
Haciendo doble clic sobre el vinculo de las tareas y aparecer la informacin de dependencias. En este cuadro se puede cambiar automticamente las relaciones entre actividades.
17
Manual Microsoft Project 2007
CREACIN DE HITOS EN UN ESQUEMA
Los hitos indican el comienzo o el fin de tareas importantes o de entregas del proyecto. Para crear hitos hay dos formas. La ms fcil es escribir el hito como una tarea (Por ejemplo: construccin primer piso completo) y ponerle una duracin de cero (0), por ejemplo: Entrega de Planos. Sin embargo el hito no tiene duracin cero, por lo tanto la otra forma es convertir una tarea un hito, de la siguiente forma: Sobre el nombre de la tarea resumen, se da doble clic para que aparezca el recuadro con la informacin de la tarea En la pestaa Avanzado, se activa la casilla Marcar la tarea como un Hito
Los hitos aparecern en la fecha lmite de la tarea, aunque las fechas de inicio y fin permanecern en la base de datos del programa sin sufrir alteraciones. Se debe tener en cuenta que una tarea con subtareas (o sea, cuando se le haya aplicado sangra), aunque se seale como hito 18 no aparecer en la pantalla con la convencin de hito.
Potrebbero piacerti anche
- Programa de Higiene IndustrialDocumento5 paginePrograma de Higiene IndustrialGary Lopez67% (3)
- Manual de Procedimientos OperativosDocumento80 pagineManual de Procedimientos Operativose3me75% (8)
- Syllabus Medicina Tropical PDFDocumento9 pagineSyllabus Medicina Tropical PDFJulio RojasNessuna valutazione finora
- Desarrollo Socioafectivo y de La PersonalidadDocumento330 pagineDesarrollo Socioafectivo y de La Personalidadpsicveromar100% (9)
- Armadura de WarrenDocumento1 paginaArmadura de WarrenJackson CastroNessuna valutazione finora
- Actores de Contaminacion en UcayaliDocumento9 pagineActores de Contaminacion en UcayaliSayan Garcia RuizNessuna valutazione finora
- Educación Patrimonial - Alfabetización Cultural para La CiudadaníaDocumento14 pagineEducación Patrimonial - Alfabetización Cultural para La CiudadaníaJuan Carlos AvellanedaNessuna valutazione finora
- UPS-QT04011 (1) .Desbloqueado PDFDocumento174 pagineUPS-QT04011 (1) .Desbloqueado PDFHa-Neul YunNessuna valutazione finora
- DocxDocumento25 pagineDocxyaraNessuna valutazione finora
- 3 Secuencia Didáctica 24Documento6 pagine3 Secuencia Didáctica 24Mishelle AcostaNessuna valutazione finora
- Presente y Futuro de La Ergonomia en Latino AmericaDocumento12 paginePresente y Futuro de La Ergonomia en Latino AmericaGonzalo Andre50% (2)
- Formularios Juzgamiento Programa Nacional Ferias Ciencia y Tecnologi Üa Costa Rica 2022Documento18 pagineFormularios Juzgamiento Programa Nacional Ferias Ciencia y Tecnologi Üa Costa Rica 2022viviarcelopezNessuna valutazione finora
- Algoritmos de RecorteDocumento13 pagineAlgoritmos de RecorteAlfredo Richaud0% (1)
- Diagrama Plan de Trabajov2Documento1 paginaDiagrama Plan de Trabajov2Beatriz SalasNessuna valutazione finora
- La Paradoja Del SociólogoDocumento4 pagineLa Paradoja Del SociólogofrancijosNessuna valutazione finora
- Plan de Trabajo 07-10 de FebreroDocumento21 paginePlan de Trabajo 07-10 de FebreroMiriam Zepeda MolinaNessuna valutazione finora
- Indice ArchivadoresDocumento14 pagineIndice ArchivadoresLesly Lesly Carcamo VidalNessuna valutazione finora
- Mmdi U1 A3 JeruDocumento3 pagineMmdi U1 A3 JeruJesús ÚrzuloNessuna valutazione finora
- Rita Kotov. Jorge Ivan Vergara. (1995) - La Identidad Mapuche en La Perspectiva de Los Intelectua..Documento11 pagineRita Kotov. Jorge Ivan Vergara. (1995) - La Identidad Mapuche en La Perspectiva de Los Intelectua..Jorge Iván VergaraNessuna valutazione finora
- Informe Del Evento-1Documento11 pagineInforme Del Evento-1Anggïë MüñözNessuna valutazione finora
- Informe de Practica ProfesionalDocumento78 pagineInforme de Practica ProfesionalJose Mauricio Ondarza PozzoNessuna valutazione finora
- PLC EnclavamientoDocumento4 paginePLC EnclavamientonatanaelNessuna valutazione finora
- PlieguesDocumento15 paginePlieguesDavid Farfan MariñasNessuna valutazione finora
- Universidad Nacional Del Centro Del PerúDocumento35 pagineUniversidad Nacional Del Centro Del PerúuniversitariuncpNessuna valutazione finora
- Sesion Primaria - Leemos El Cuento Sonco y TumiDocumento5 pagineSesion Primaria - Leemos El Cuento Sonco y TumilokokaiserNessuna valutazione finora
- CASA CIUDAD Una Perspectiva de Género Renata CoradinDocumento204 pagineCASA CIUDAD Una Perspectiva de Género Renata CoradinNatália AlvesNessuna valutazione finora
- Afiche Enfoques Transversales 05 04 17 PDFDocumento1 paginaAfiche Enfoques Transversales 05 04 17 PDFRosa GilNessuna valutazione finora
- Demencia en El Adulto MayorDocumento100 pagineDemencia en El Adulto MayorCarla Castro YarascaNessuna valutazione finora
- Plan de Estudio Preescolar 2019Documento20 paginePlan de Estudio Preescolar 2019YAMILA BOLAÑOS JIMÉNEZNessuna valutazione finora
- Manguitos Reparacion 300MCMDocumento1 paginaManguitos Reparacion 300MCMRey GussyNessuna valutazione finora